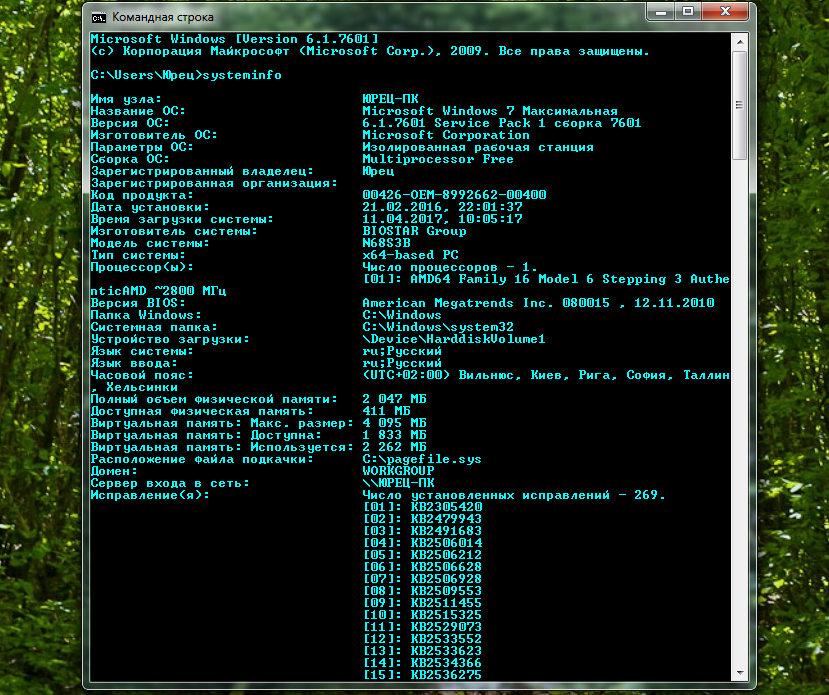Как пользоваться командной строкой в windows 10: Работа с командной строкой ( CMD ) Windows
Содержание
Работа с командной строкой ( CMD ) Windows
Командная строка представляет собой программное средство ввода команд пользователем и получения результатов их выполнения на экране. В современных операционных системах семейства Windows, командную строку обеспечивает стандартное приложение cmd.exe, так же называемое командным процессором, интерпретатором команд и консолью. Приложение ”Командная строка” предоставляет пользователю текстовый интерфейс для ввода команд и получения результатов их выполнения. Фактически, командная строка является программным эмулятором классической консоли первых компьютерных систем, представляющей собой терминал с клавиатурой, используемый оператором в качестве средства общения с компьютером. Как и во времена первых компьютеров, командная строка поддерживает стандартное устройство ввода – клавиатуру, и стандартное устройство вывода – дисплей. Пользователь вводит команды с клавиатуры и получает результаты их выполнения на экране дисплея.
Запуск командной строки.

Для запуска командной строки можно воспользоваться одним из следующих способов:
Пуск — Выполнить (или клавиши Win+R) введите cmd и нажмите клавишу Enter;
Пуск — Все программы — Стандартные — Командная строка»;
Пуск — Поиск — Командная строка.
Также, для запуска командной строки можно использовать заранее подготовленный ярлык, ссылающийся на исполняемый файл %SystemRoot%\system32\cmd.exe ( обычно – C:\Windows\system32\cmd.exe). Выполнение некоторых команд требует повышенных привилегий, поэтому, приложение командной строки должно быть запущено с использованием пункта контекстного меню ”Запуск от имени администратора”, вызываемого правой кнопкой мышки.
Настройка командной строки.
Стандартное окно командной строки – это окно с символами белого цвета на черном фоне. Параметры шрифтов, цвет и фон символов, использование буфера обмена и прочие свойства командной строки можно изменить в соответствии со своими предпочтениями. Настройки можно выполнить изменяя свойства ярлыка, с помощью которого выполняется запуск приложения командной строки, либо правкой параметров реестра, относящихся к командному процессору.
Настройки можно выполнить изменяя свойства ярлыка, с помощью которого выполняется запуск приложения командной строки, либо правкой параметров реестра, относящихся к командному процессору.
Страница, посвященная настройкам командного процессора CMD
Работа в командной строке предполагает ввод данных с клавиатуры, при чем, иногда довольно большого объема. Этот объем можно значительно сократить, используя некоторые приемы:
Использование буфера обмена.
Текст, выделенный в окне приложения, можно скопировать в буфер обмена, а также вставить его из буфера обмена в поле ввода. При стандартных настройках командной строки для выделения текста используется пункт ”Пометить” контекстного меню, вызываемого правой кнопкой мышки. При желании, в свойствах ярлыка, с помощью которого выполняется запуск можно включить режим выделения мышью:
В режиме выделения мышью, контекстное меню не используется, а текст выделяется с использованием левой кнопки мышки.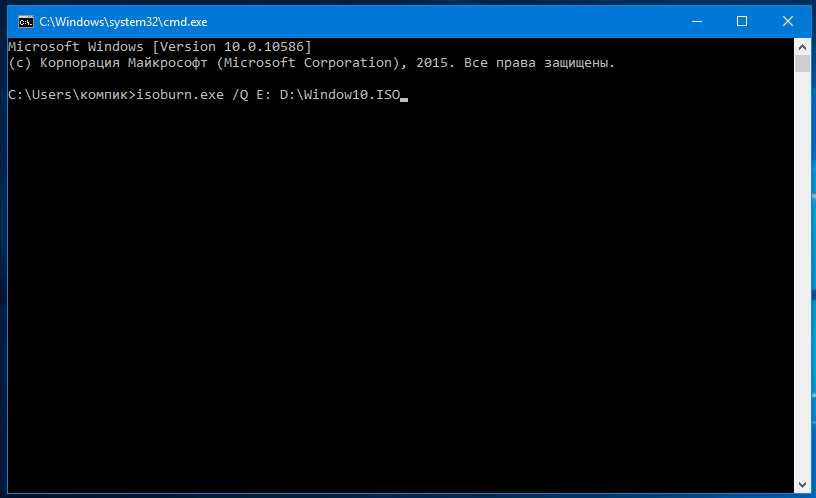 Копирование и вставка выполняется при нажатии правой кнопки мышки.
Копирование и вставка выполняется при нажатии правой кнопки мышки.
При включенном режиме ”Разрешить сочетания клавиш с CONTROL”, можно использовать стандартные сочетания клавиш:
— CTRL+C (CTRL+Insert) – скопировать выделенный текст.
— CTRL+V (Shift+Insert) – вставить выделенный текст.
Использование истории команд и горячих клавиш.
Для вызова ранее введенных команд используются клавиши со стрелками Стрелка Вверх — на одну команду назад и Стрелка Вниз — на одну команду вперед. Кроме того, можно использовать функциональные клавиши:
F1 — посимвольный вызов последней введенной команды. Каждое нажатие F1 приводит к последовательной подстановке в поле ввода одного символа из предыдущей команды.
F2 — копирование до символа. После нажатия на F2 на экране отображается запрос символа, до которого будет скопирована предыдущая команда. Например, если предыдущая команда была ping yandex.ru, и в качестве символа задана точка, то в строку ввода команды будет занесено ping yandex, если задан пробел, то — ping.
F3 — вызов предыдущей команды.
F4 — удалить до символа. Выполняется удаление текста от текущей позиции курсора до заданного символа.
F5 и F8 — вызов буфера ранее введенных команд. Вывод по нажатию клавиши F5 прекращается когда будет отображена первая введенная команда текущей сессии.
F7 — отображение ранее введенных команд в отдельном окне в виде списка. Для выполнения нужной команды нужно выбрать ее, используя клавиши со стрелками, и нажать ENTER
F9 — выполнить команду, номер которой запрашивается. Номер команды в списке истории можно получить при использовании F7.
В Windows 10 / Windows Server 2016 появились возможности, отсутствующие в предыдущих реализациях командной строки:
— Изменение прозрачности окна консоли при нажатии комбинаций CTRL+Shift+— или CTRL+Shift++.
— Включение / выключение полноэкранного режима при нажатии CTRL+Enter.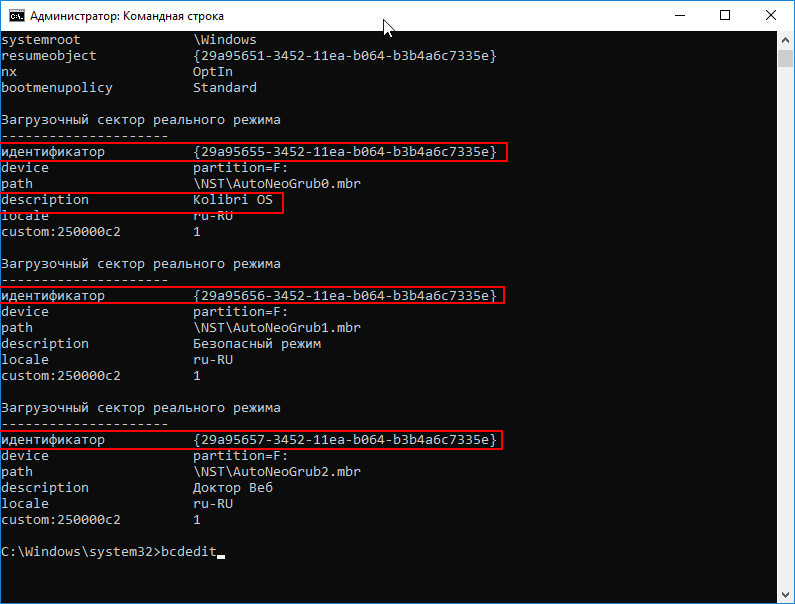
— Расширение возможностей выделения текста и редактирования:
Shift+Home – выделить текст от текущего положения курсора до начала строки.
Shift+End – выделить текст от текущего положения курсора до конца строки.
— Быстрое перемещение по буферу экрана и поиск по контексту:
CTRL+Home – перейти в начало буфера экрана
CTRL+End – перейти в конец буфера экрана.
CTRL+Стрелка Вверх — перемещение на 1 строку вверх.
CTRL+Стрелка Вниз — перемещение на 1 строку вниз.
CTRL+F — открыть диалог поиска текста в буфере экрана.
Окно командной строки в Windows 10 можно закрыть с помощию стандартной комбинации клавиш — ALT+F4.
Для отключения новых возможностей CMD, необходимо в свойствах приложения установить галочку ”Использовать прежнюю версию консоли (требуется перезапуск)”
Автодополнение путей файлов
В командной строке Windows можно выполнять подстановку имен файлов и каталогов при нажатии клавиши Tab. Например, для перехода, в каталог с длинным именем Program Files наберите начальную часть имени каталога
Например, для перехода, в каталог с длинным именем Program Files наберите начальную часть имени каталога
CD Pro и нажмите Tab. В строке ввода должна появиться команда :
CD «Program Files»
Как видим, выполняется подстановка недостающей части имени каталога, а в тех случаях, когда в нем имеется символ пробела, добавляются еще и двойные кавычки.
Если имеется несколько совпадающих начальных частей имен файлов или каталогов, при каждом нажатии клавиши Tab будет подставляться следующее по алфавитному порядку имя. Для возврата на предыдущее — используется комбинация Shift+Tab
Перенаправление данных стандартного ввода /вывода консоли.
Как уже упоминалось, в качестве стандартного устройства ввода командной строки используется клавиатура, а в качестве устройства вывода – дисплей. Однако, существует возможность перенаправления ввода-вывода на другие устройства c использованием операторов перенаправления:
 Выходные данные записываются в файл или передаются на указанное устройство.
Выходные данные записываются в файл или передаются на указанное устройство.ping –n 5 localhost > nul — выполнить пинг петлевого интерфейса 5 раз с перенаправлением вывода в фиктивное устройство nul. Вывод результатов выполнения команды подавляется. Подобный прием используется для организации задержки в командных файлах, поскольку пинг петлевого интерфейса выполняется почти мгновенно, а интервал между пингами равен одной секунде, время выполнения данной команды определяется значением параметра -n
ping –n 100 yandex.ru > C:\ping-ya.txt — выполнить 100 раз пинг узла yandex.ru c записью результатов выполнения команды в файл C:\ping-ya.txt. Если файл не существует, он будет создан, а если существует, его содержимое будет затерто.
ping –n 100 yandex.ru >> C:\ping-ya.txt — то же, что и в предыдущем примере, но, если файл не существует, то он будет создан, а если существует, то запись результатов будет выполняться в конец файла.
cmd — запустить командный процессор CMD и выполнить ввод данных из файла 1.txt. Если в файле поместить строку ping –n 100 yandex.ru, то выполнится команда, рассмотренная выше.
Нередко, вывод одной команды нужно передать в качестве вводимых данных для другой, т.е. объединить команды в последовательную цепочку:
ping -n 100 microsoft.com | find «Превышен интервал» — результат выполнения команды ping -n 100 microsoft.com передается в виде входных данных для команды поиска строк (find), содержащих текст «Превышен интервал».
ping -n 100 microsoft.com | find «Превышен интервал» > C:\ping-ya.txt — то же, что и в предыдущем примере, но с перенаправлением выводимых результатов выполнения команды в текстовый файл.
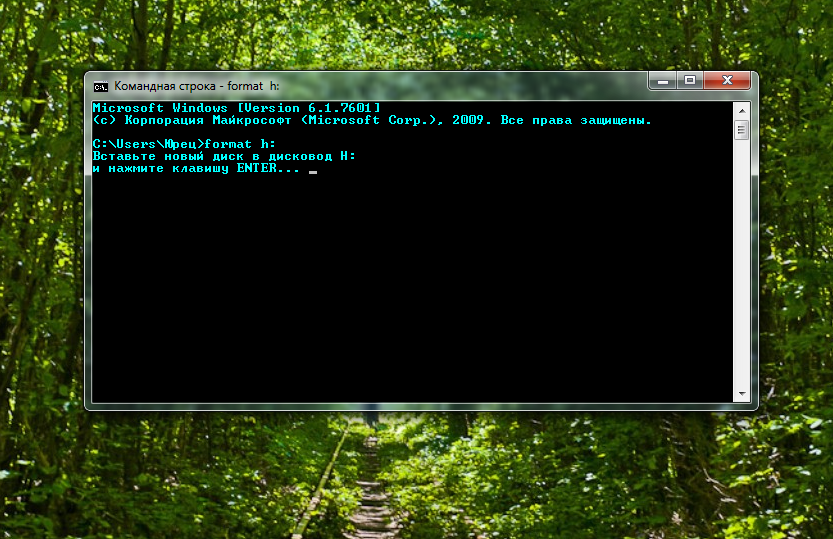
Каждому открытому файлу или устройству соответствует свой дескриптор ( handle) который представляет собой неотрицательное число, значение которого используется породившим поток ввода-вывода процессом. По умолчанию, для всех процессов, в том числе и для командного интерпретатора cmd.exe :
0 ( STDIN ) – дескриптор стандартного ввода (ввод с клавиатуры).
1 (STDOUT) – дескриптор стандартного вывода (вывод на экран).
2 (STDERR) – дескриптор вывода диагностических сообщений (сообщений об ошибках на экран).
Дескрипторы можно использовать в тех случаях, когда требуется перенаправить (изменить) источники и приемники данных в стандартных потоках ввода-вывода. Например:
ping.exe –n 100 yandex.ru 2> C:\pinglog.txt — стандартный поток сообщений программы ping.exe будет выводиться на экран, а ошибки ( стандартный вывод с дескриптором = 2 ) будут записаны в файл C:\pinglog.txt . В реальном случае для программы ping.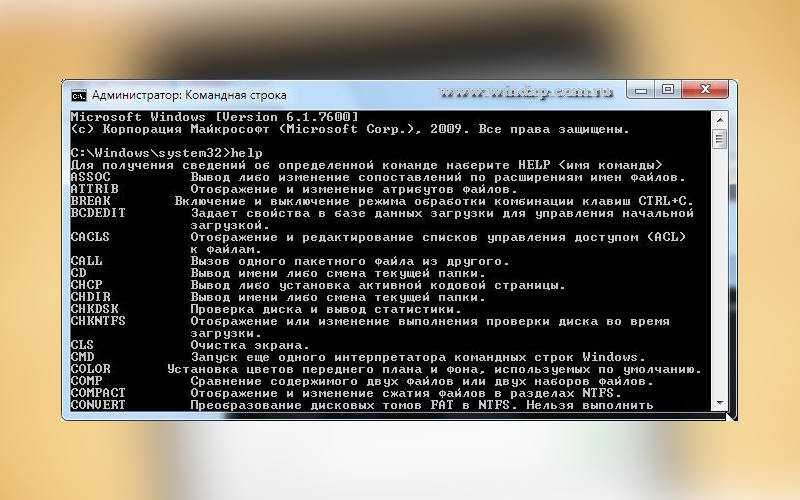 exe приведенная конструкция значения не имеет, поскольку она выводит и диагностику, и результаты на экран.
exe приведенная конструкция значения не имеет, поскольку она выводит и диагностику, и результаты на экран.
Для задания перенаправления в существующие дескрипторы используется амперсанд (&), затем номер требуемого дескриптора (например, &1):
ping –n 100 yandex.ru >log.txt 2>&1 — стандартный поток сообщений об ошибках (дескриптор=2) перенаправляется в стандартный поток вывода (дескриптор = 1) и все это перенаправляется в файл log.txt текущего каталога.
ping –n 100 yandex.ru >log.txt 1>&2 — стандартный вывод (дескриптор = 1) перенаправляется в вывод сообщений об ошибках (дескриптор=2) и все это записывается в текстовый файл.
Если дескриптор не определен, то по умолчанию оператором перенаправления ввода будет ноль (0), а оператором перенаправления вывода > будет единица.
Объединение нескольких команд в цепочку
В командной строке Windows существует возможность последовательного выполнения нескольких команд в зависимости от результатов их выполнения.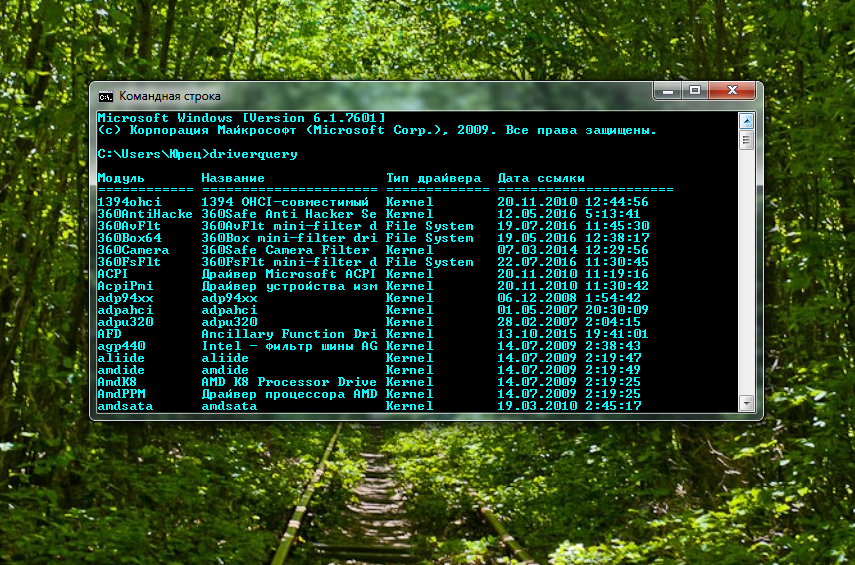 Для чего используются символы объединения команд — & (амперсанд) и | (вертикальная черта)
Для чего используются символы объединения команд — & (амперсанд) и | (вертикальная черта)
& — одиночный амперсанд используется для разделения нескольких команд в одной командной строке. Например:
echo ping ya.ru — вывод на экран строки ping ya.ru
echo &ping ya.ru — последовательное выполнение команды echo без параметров и команды ping ya.ru
&& — условное выполнение второй команды. Она будет выполнена, если код завершения (значение которого передается в стандартную переменную ERRORLEVEL) первой команды равен нулю, т.е. команда выполнена успешно.
команда1 && команда2 — выполняется команда1, а команда2 выполняется, только если первая была выполнена успешно. Например:
ping ya.ru -err & ping –n 2 ya.ru — при использовании единичного амперсанда, первая команда ping ya.ru –err выдаст сообщение о неверном параметре -err, а вторая, ping –n 2 ya.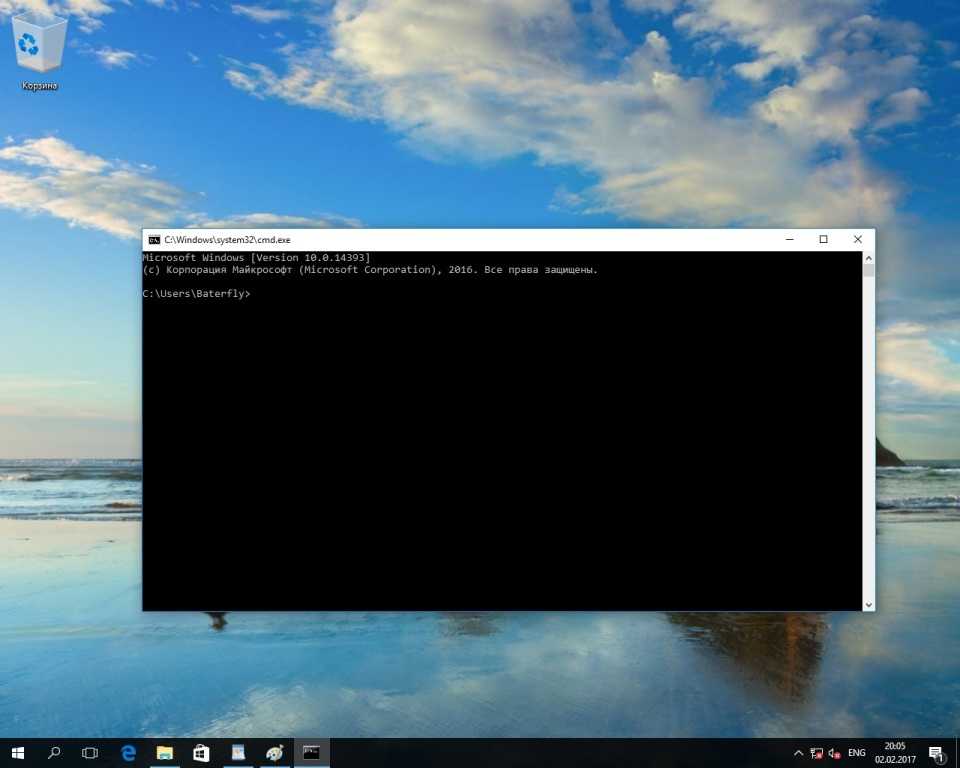 ru выполнит двукратный пинг узла ya.ru
ru выполнит двукратный пинг узла ya.ru
ping ya.ru -err && ping –n 2 ya.ru — при использовании двойного амперсанда, первая команда ping ya.ru –err выдаст сообщение о неверном параметре -err и соответственно, сформирует код завершения не равный нулю (ошибка), что приведет к тому, что вторая команда ( ping ya.ru -n 2) выполнена не будет.
Двойная вертикальная черта || — условное выполнение второй команды. Если первая команда завершилась с кодом возврата не равным нулю (неуспешно), то выполняется команда, следующая за двойной вертикальной чертой.
команда1 || команда2 — если команда1 выполнена неуспешно, то запускается на выполнение команда2
ping –n 1 ya.ru && ping –n2 ya.ru || ping –n 3 ya.ru — сначала выполнится 1-я команда ping ya.ru –n 1 — однократный пинг узла ya.ru, затем выполнится команда ping ya.ru -n 2 — двукратный пинг узла ya.ru. Третья команда ping ya.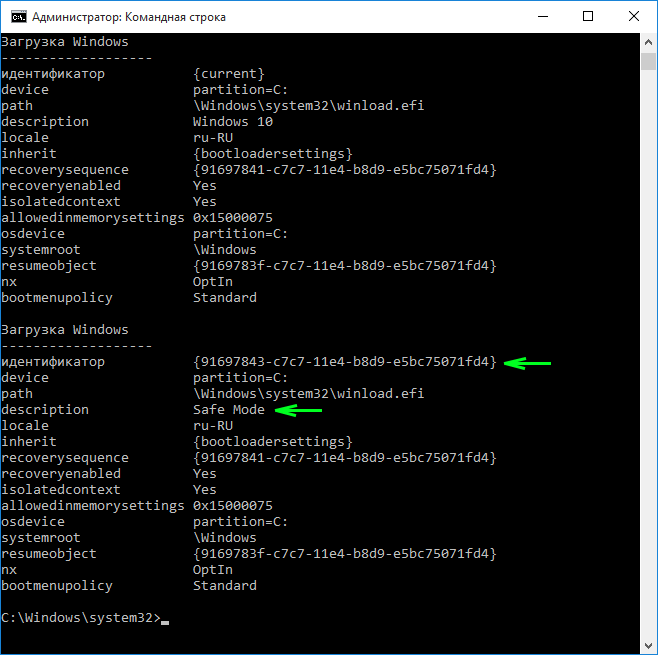 & ping -n 2 ya.ru — вывод на экран текста ping -n 1 ya.ru & ping -n 2 ya.ru
& ping -n 2 ya.ru — вывод на экран текста ping -n 1 ya.ru & ping -n 2 ya.ru
Логика условной обработки команд, реализуемая с помощью конструкций && и || действует только на ближайшую команду, то есть, при вводе команды
TYPE C:\plan.txt && DIR & COPY /?
команда COPY /? запустится в любом случае, независимо от результата выполнения команды TYPE C:\plan.txt. Но, несколько команд можно сгруппировать с помощью скобок. Например, есть 2 командные строки:
TYPE C:\plan.txt && DIR & COPY /?
TYPE C:\plan.txt && (DIR & COPY /?)
В первой из них символ условной обработки && действует только на команду DIR, во второй — одновременно на две команды: DIR и COPY. В качестве наглядного эксперимента, попробуйте выполнить вторую команду при условиях наличия и отсутствия файла C:\plan.txt. Для создания пустого файла можно воспользоваться копированием из фиктивного устройства nul:
copy nul C:\plan. txt
txt
Для удаления файла используется команда erase c:\plan.txt или del C:\plan.txt
Командные файлы
Командные файлы (сценарии, скрипты) – это обычные текстовые файлы с заранее подготовленным набором команд для их выполнения командным процессором cmd.exe. Стандартно, такие файлы имеют расширение .bat или .cmd. Строки командных файлов могут содержать специфические команды самого процессора команд, например — FOR, ECHO, REM и т.п. или имена исполняемых модулей – reg.exe, sc.exe, auditpol.exe., которые можно использовать без расширения – reg, sc, auditpol. Пример простого командного файла:
REM Создается текстовый файл со списком каталога Windows
dir C:\Windows > %TEMP%\winlist.txt
REM выполняется задержка на 5 секунд
ping -n 5 localhost > nul
REM Файл открывается в редакторе WordPad
write %TEMP%\winlist.txt
REM После завершения работы Wordpad, текстовый файл удаляется.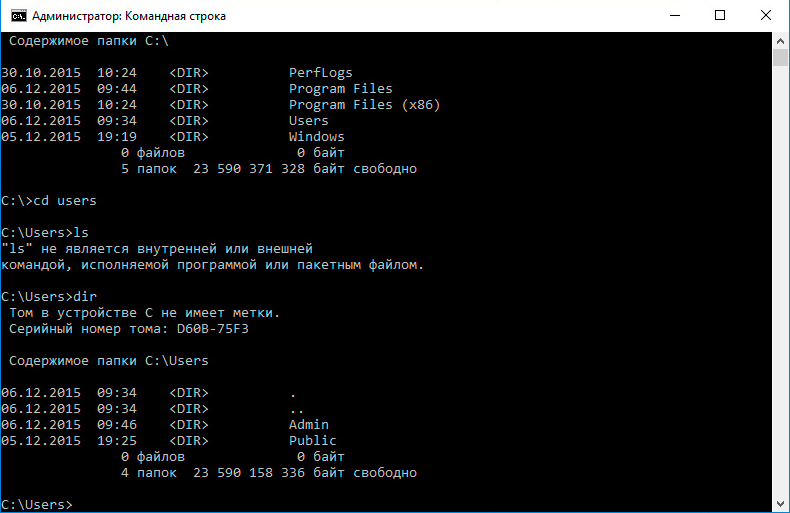
erase C:\winlist.txt
Строки, начинающиеся с REM являются комментариями. В качестве примера, используются команды для работы с файловой системой и выполняется запуск приложения графической среды – текстового редактора Wordpad (write.exe) с передачей ему параметра командной строки (имя файла). Язык командных файлов довольно примитивен и не в полной мере соответствует требованиям сегодняшнего дня, однако, он является самым простым средством автоматизации рутинных действий и используется большинством системных администраторов и грамотных пользователей. Работа с командными файлами – это отдельная тема, более подробно изложенная на странице Командные файлы
Прочие материалы для освоения работы в командной строке Windows:
Windows Terminal – альтернатива командной строке в Windows 10.
Список команд CMD с описанием и примерами.
Настройка командной строки Windows.
Работа с сетью в командной строке.
Работа с командной строкой — Документация Руководство по командной строке Windows 18.
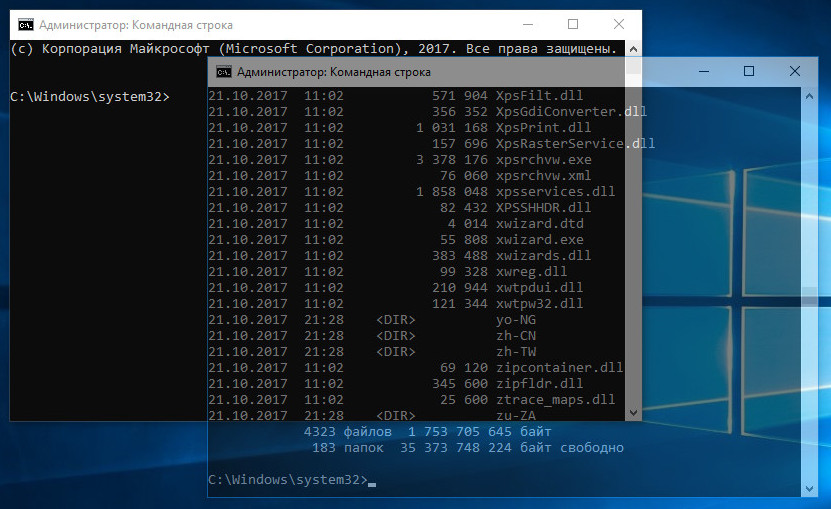 08.2015
08.2015
Командная строка позволяет вводить и выполнять команды операционной системы и другие компьютерные команды. Вводя команды, можно выполнять на компьютере различные задачи, не пользуясь мышью или сенсорным вводом.
В разделе перечислены базовые приемы работы в командной строке Windows.
Запуск командной строки
Для запуска командной строки воспользуйтесь одним из следующих способов:
- «Пуск → Выполнить» (или клавиши
Win+R) введитеcmdи нажмите клавишуEnter; - «Пуск → Все программы → Стандартные → Командная строка»;
- «Пуск → Поиск → Командная строка».
Ввод команд
Команды вводятся посредством ввода с клавиатуры. Простейшая команда help выводит список всех доступных команд. Также вы можете просмотреть полный перечень команд в статье Список команд Windows ( Windows CMD ).
Для вывода справки по конкретной команде введите help название_команды, например:
help whoami
Перечень основных команд и примеры их использования приведены в разделе Основные команды данного руководства.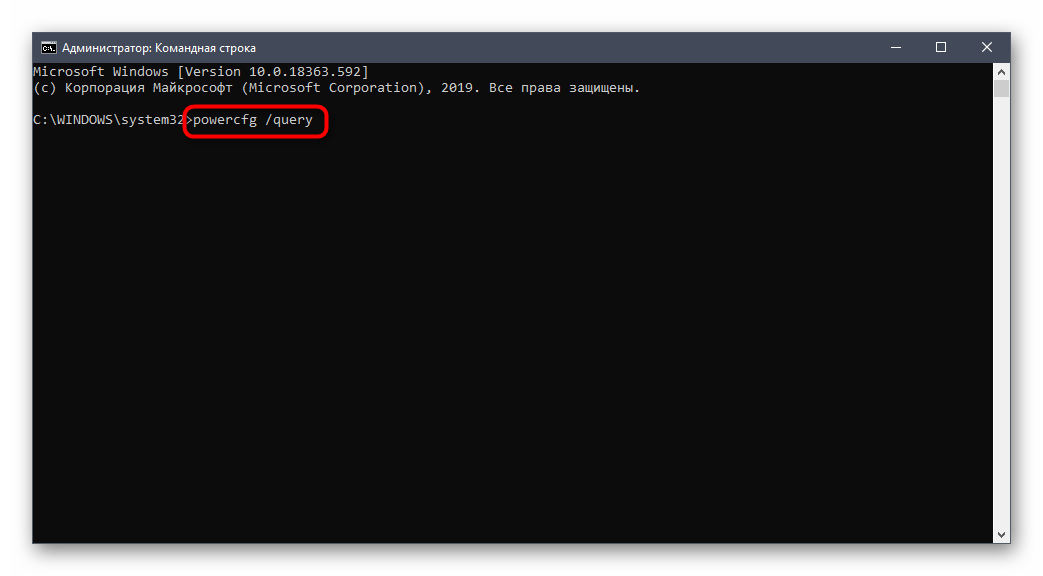
Bat-файлы
Используя команды можно написать bat файлы,которые позволяют упрощать и автоматизировать выполнение задач. Более подробно работа с bat файлами рассматривается в статьях:
- Как создать BAT файл
- Писать bat-файлы может каждый!
Автодополнение путей файлов
Чтобы не набирать вручную весь путь к файлам используется клавиша Tab на клавиатуре. Она автодополняет названия директорий и файлов, например, чтобы ввести название папки User, достаточно ввести первую букву и нажать клавишу Tab, будет подставлено соответствующее значение.
Если на букву U начинается несколько директорий или файлов, то при каждом последующем нажатии Tab будет происходить перебор названий. Чтобы произвести перебор в обратном порядке, нажимайте Tab c зайжатой клавишей Shift.
Если папка состоит из нескольких слов, разделенных пробелом или из кириллических символов, то весь путь берется в кавычки, например, cd "C:\Documents and Settings"
Копирование текста в/из командной строки
По умолчанию копирование текста из командной строки отключено.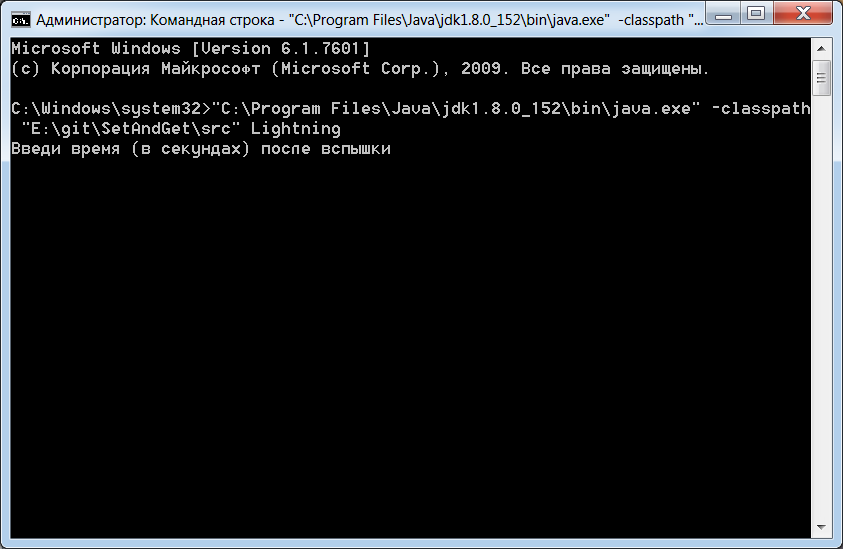 Чтобы его включить необходимо:
Чтобы его включить необходимо:
- Нажать правой кнопкой мыши на заголовок окна командной строки и выбрать пункт «Свойства»;
- Установить галочки напротив «Выделение мышью» и «Быстрая вставка»;
Для копирования текста из командной строки достаточно выделить текст и щелкнуть правой кнопкой мыши, выделенный текст скопируется в буфер обмена. Для вставки текста в командную строку также используется нажатие правой кнопкой мыши.
Вывод информации в текстовый файл и перенаправление данных
Информацию, выводимую программами в командную строку, можно перенаправить в файл. Делается это с помощью символа >, например, systeminfo > C:\Users\mazhartsev\Desktop\test.txt.
Если файл не существует, то он будет создан. Если существует, то он будет перезаписан. Чтобы записать данные в конец файла, необходимо воспользоваться командой >>, например: systeminfo >> C:\Users\mazhartsev\Desktop\test. txt
txt
Данные команды называются операторами перенаправления.
| Описание | Оператор перенаправления |
|---|---|
> | Записывает данные на выходе команды вместо командной строки в файл или на устройство, например, на принтер. |
< | Читает поток входных данных команды из файла, а не с клавиатуры. |
>> | Добавляет выходные данные команды в конец файла, не удаляя при этом существующей информации из файла. |
>& | Считывает данные на выходе одного дескриптора как входные данные для другого дескриптора. |
<& | Считывает входные данные одного дескриптора как выходные данные другого дескриптора. |
| | Считывает выходные данные одной команды и записывает их на вход другой команды.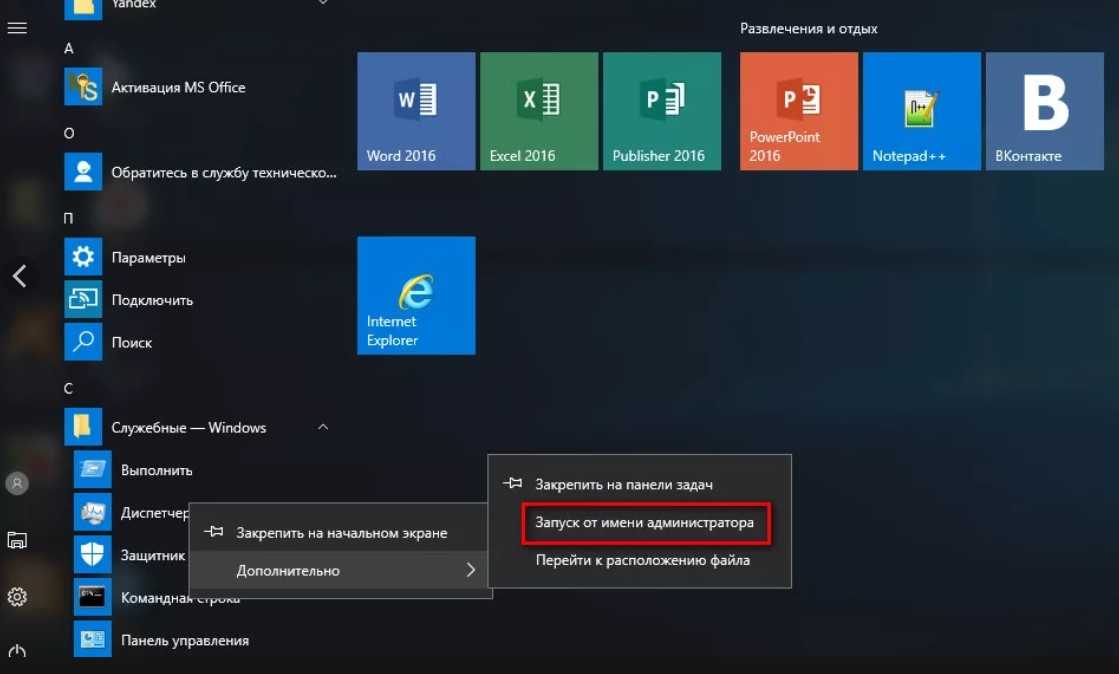 Эта процедура известна под названием «канал». Эта процедура известна под названием «канал». |
Дополнительные ссылки
- Командная строка: вопросы и ответы
- Список команд Windows ( Windows CMD )
- Команды cmd
- Как создать BAT файл
- Использование операторов перенаправления команд
- Тонкости работы в командной строке Windows
Как освоить командную строку в Windows 10
Командная строка — это утилита Windows, которая позволяет вам давать системные инструкции. Он может автоматизировать задачи, устранять неполадки и выполнять всевозможные функции. Мы собираемся показать вам, как извлечь из этого максимальную пользу, в том числе изменить цвета, выполнить несколько команд, получить помощь по любой команде и многое другое.
Чтобы открыть командную строку, введите cmd в строке поиска меню «Пуск» и выберите «Наилучшее совпадение». Или нажмите Клавиша Windows + R , введите cmd в утилиту «Выполнить» и нажмите Введите , чтобы запустить командную строку.
1. Как всегда открывать командную строку от имени администратора
Вы можете запустить командную строку в стандартном режиме и режиме администратора. Некоторые команды будут работать только в последнем, поэтому обычно имеет смысл постоянно использовать этот режим.
Чтобы командная строка всегда открывалась от имени администратора из меню «Пуск»:
- Введите cmd в строке поиска меню «Пуск».
- Щелкните правой кнопкой мыши наилучшее совпадение и выберите Открыть расположение файла .
- Щелкните правой кнопкой мыши ярлык Командная строка и выберите Свойства .
- На вкладке Ярлык щелкните Дополнительно .
- Проверьте Запустите от имени администратора и дважды нажмите OK .
Если нажать клавишу Windows + X , вы запустите меню опытного пользователя.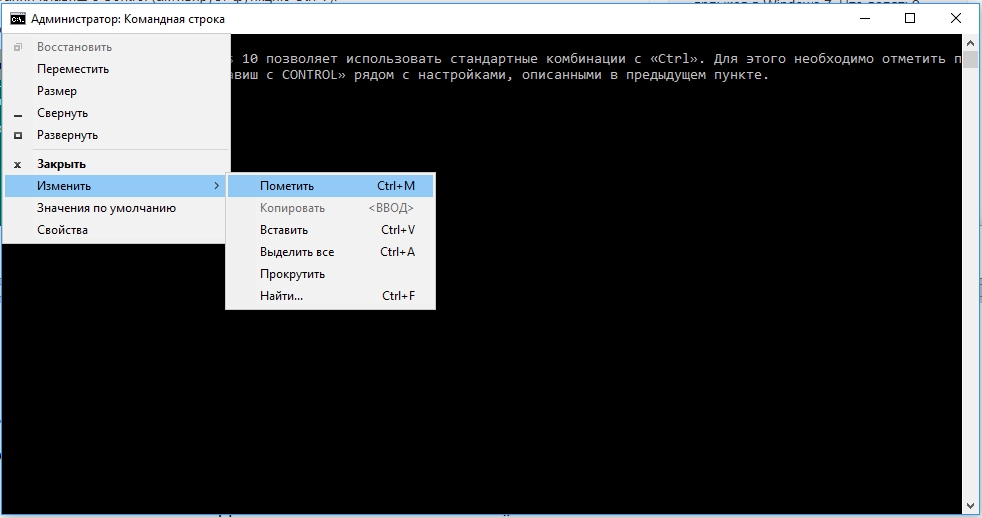 Это дает вам быстрый доступ к таким вещам, как Диспетчер устройств, Управление дисками и Диспетчер задач.
Это дает вам быстрый доступ к таким вещам, как Диспетчер устройств, Управление дисками и Диспетчер задач.
Он также может отображать командную строку, но вместо этого у вас может быть Windows PowerShell.
Чтобы настроить это так, чтобы командная строка появлялась в меню опытного пользователя:
- Нажмите клавишу Windows + I , чтобы открыть настройки.
- Нажмите Персонализация > Панель задач .
- Слайд Заменить командную строку на Windows PowerShell в меню, когда я щелкаю правой кнопкой мыши кнопку «Пуск» или нажимаю клавишу с логотипом Windows + X на Выкл. .
Иногда вам нужно запустить строку командной строки из определенной папки. Вместо того, чтобы делать это вручную, вы можете отредактировать реестр, чтобы при нажатии Shift и правой кнопкой мыши внутри папки вы получали опцию Открыть командное окно здесь .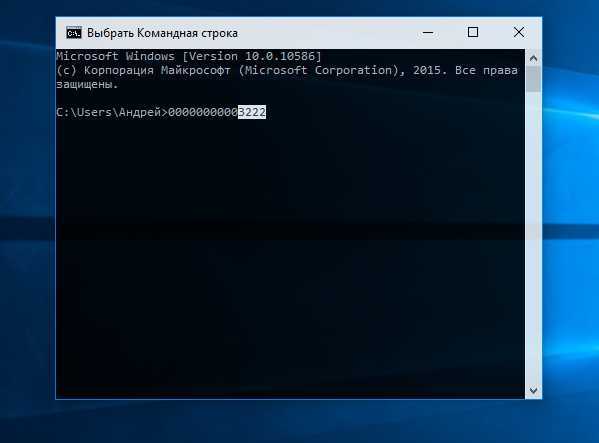
Чтобы применить это изменение, зайдите на TenForums и загрузите его настройку реестра.
Связано: Как изменить каталог с помощью командной строки в Windows 10
4. Как скопировать и вставить в командной строке
Чтобы вставить текст в командную строку, нажмите Ctrl + V , как и в большинстве других приложений.
Копирование работает немного по-другому. Сначала нажмите Ctrl + M , чтобы войти в режим пометки. Щелкните левой кнопкой мыши и перетащите , чтобы выделить нужный текст, затем нажмите Ctrl + C или Введите , чтобы скопировать его в буфер обмена.
Думаете, это звучит слишком громоздко? Щелкните правой кнопкой мыши строку заголовка командной строки и выберите Свойства . Перейдите на вкладку Options , отметьте Quick Edit Mode и нажмите OK . Теперь вам не нужно ничего нажимать, чтобы выделить текст.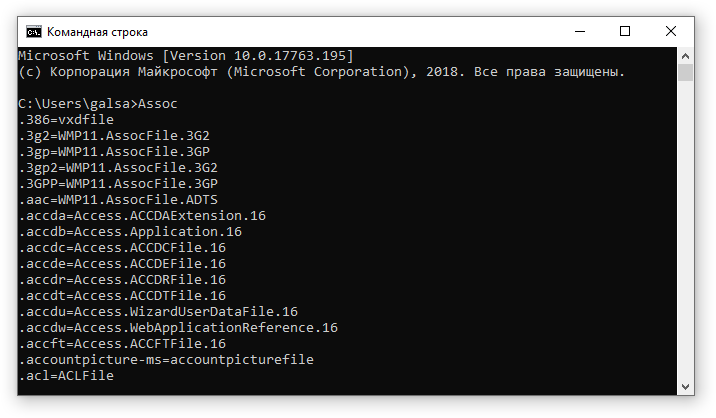
5. Используйте клавиши со стрелками для предыдущих команд
Если вы ввели предыдущую команду, которую хотите использовать снова, используйте стрелки вверх и вниз на клавиатуре для перемещения между ними. Это удобно, если вы повторно выполняете одни и те же команды или хотите исправить ошибку в том, что вы только что отправили.
Вы также можете нажать клавишу со стрелкой вправо , чтобы ввести предыдущую команду символ за символом. Это может быть полезно, если вам нужно ввести несколько команд с одинаковым открытием.
Либо нажмите F7 , чтобы просмотреть список всех ваших предыдущих входов, используя стрелки вверх, и вниз, для навигации и Введите для выбора или введите doskey /history для вывода в командную строку .
6. Перетащите файлы для ввода в командной строке
Может быть утомительно записывать путь к папке или файлу в командной строке. Однако вам не нужно тратить время впустую, потому что есть гораздо более быстрый способ.
Однако вам не нужно тратить время впустую, потому что есть гораздо более быстрый способ.
Перейдите к нужной папке или файлу в проводнике. Щелкните левой кнопкой мыши и перетащите его в окно командной строки. Затем этот путь появится. Это так просто!
Связано: Руководство для начинающих по командной строке Windows
7. Как получить помощь по любой команде
Есть ли команда, которую вы не можете точно вспомнить, как использовать или что она делает? Без проблем. Просто добавьте /? вашей команде, и вам будет показана информация об этой команде, например, какие параметры вы можете использовать, и несколько примеров. Это работает на всех из них.
Например, если вам нужна дополнительная информация о команде ipconfig , введите ipconfig /? . На самом деле он не запустит команду, так что не беспокойтесь об этом.
8. Используйте Tab для автоматического завершения команд
Вы можете нажать клавишу Tab для автоматического завершения вашей команды. Это полезно, когда вы не знаете полного имени команды или экономите свое время. Например, вы можете нажать Tab, чтобы автоматически завершить его, а не вводить полный путь к файлу.
Это полезно, когда вы не знаете полного имени команды или экономите свое время. Например, вы можете нажать Tab, чтобы автоматически завершить его, а не вводить полный путь к файлу.
Если то, что он обслуживает, не то, что вам нужно, просто продолжайте нажимать Tab , чтобы перейти к опциям. Либо нажмите Shift + Tab , чтобы просмотреть параметры в обратном порядке.
9. Как выполнить вывод в файл или буфер обмена из командной строки
Если вы хотите сохранить вывод командной строки, вы можете скопировать его, вставить в текстовый редактор и затем сохранить. Но есть более быстрый способ, все в командной строке.
Для этого введите команду, а затем цифру 9.0005 > и файл, в который вы хотите вывести. Например, чтобы вывести ваш ipconfig в текстовый файл в моих документах, я бы ввел ipconfig > C:\Users\Joe\Documents\myinfo.txt .
Вы также можете вывести в буфер обмена, готовый для вставки в другом месте.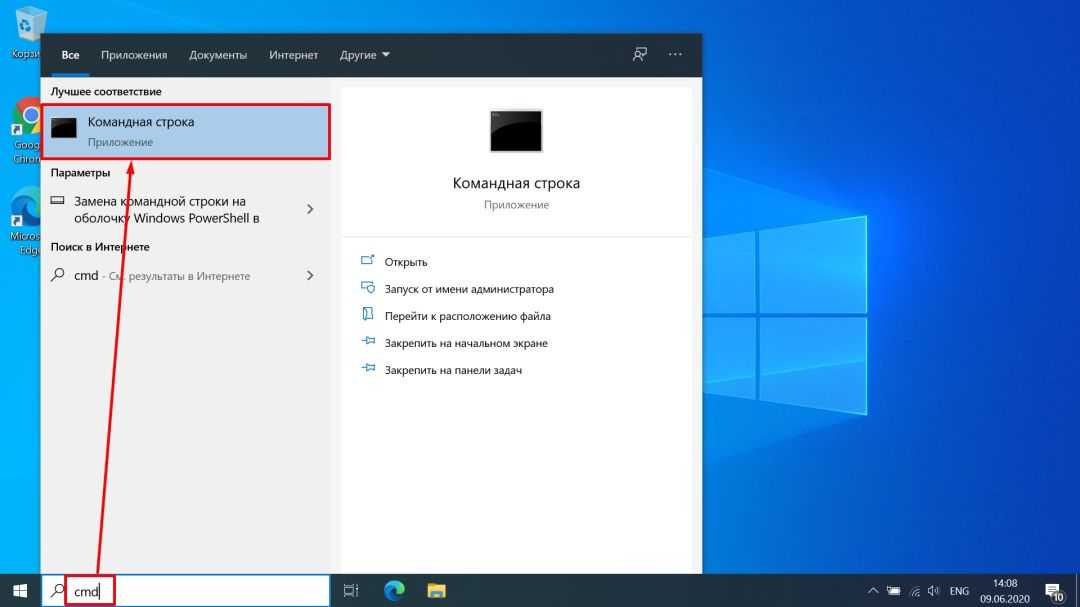 Для этого введите команду, а затем | клип . Например, ipconfig | клип .
Для этого введите команду, а затем | клип . Например, ipconfig | клип .
10. Как отменить команду
Если вы отправили команду, которую хотите остановить, просто нажмите Ctrl + C . Это завершит команду до момента ее обработки. Это не изменит того, что уже было сделано, но остановит дальнейшее развитие.
Вы обнаружите, что многие команды завершатся еще до того, как вы успеете нажать клавиши, но это полезно для тех, кто делает это без полного выхода из командной строки.
11. Как выполнять несколько команд
Если вы хотите использовать несколько команд, вам не нужно вводить каждую по очереди и ждать их завершения. Вместо этого вы можете разделить свои команды на && .
Например, если вы хотите вывести и ipconfig, и дерево, введите ipconfig && tree . Вы можете сделать это для любого количества команд, которые вам нужны. Это не ограничивается двумя.
12. Как настроить внешний вид командной строки
Черно-белый вид командной строки по умолчанию является культовым, но не помешает немного все перепутать. Чтобы начать настройку внешнего вида, щелкните правой кнопкой мыши строку заголовка командной строки и выберите Свойства .
Начните с вкладки Шрифт . Здесь вы можете изменить используемый размер и шрифт . Рекомендуется использовать шрифт TrueType (обозначается символом TT ) для более четкого отображения.
Перейти на вкладку Layout . Здесь вы можете изменить размер и положение окна командной строки. На самом деле проще сделать это в самом окне: перетащите стороны окна, чтобы изменить его размер, и перетащите строку заголовка, чтобы переместить окно.
Наконец, перейдите на вкладку Colors . Как и следовало ожидать, здесь вы можете изменить цвет многих элементов командной строки. Используйте переключатели, чтобы выбрать, что вы хотите перекрасить, затем щелкните цвет, чтобы установить его. В качестве альтернативы введите значения красного, зеленого и синего цветов. Ползунок Opacity регулирует все окно командной строки. Установите его на 100%, если вы не хотите никакой непрозрачности.
Используйте переключатели, чтобы выбрать, что вы хотите перекрасить, затем щелкните цвет, чтобы установить его. В качестве альтернативы введите значения красного, зеленого и синего цветов. Ползунок Opacity регулирует все окно командной строки. Установите его на 100%, если вы не хотите никакой непрозрачности.
Изучите несколько новых команд
Надеюсь, вы узнали что-то новое о том, как максимально эффективно использовать командную строку. Будь то что-то, чтобы сделать вас более эффективным, например, вывод в файл или автоматическое завершение команды, или просто что-то веселое, например, изменение цветов, командная строка может сделать так много.
Командная строка Windows 10: что это такое и как это работает?
Перейти к содержимому Перейти к нижнему колонтитулу
IT Pro поддерживается своей аудиторией. Когда вы покупаете по ссылкам на нашем сайте, мы можем получать партнерскую комиссию. Узнать больше
Подробнее
- Программное обеспечение
- Операционные системы
- Microsoft Windows
Мы рассмотрим одну из самых основных и самых мощных функций Windows 10
автор: Clare Hopping
15 июля 2022 г.
15 июля 2022 г.
Когда дело доходит до навигации на компьютере с Windows, большинство профессионалов оценят функцию командной строки.
Для этого необходим определенный уровень технических ноу-хау, и любой уважающий себя ИТ-специалист действительно должен найти время, чтобы полностью понять командную строку. Без него вы не можете назвать себя профессионалом.
После освоения вы можете начать называть его более общими терминами — просто «CMD» — и он быстро станет вашим методом перехода как для Windows 10, так и для Windows 11. Его можно использовать для создания ярлыков для закрепления на панели задач. , получать доступ к важной информации о компьютере и даже управлять проблемами безопасности.
Пользователи должны думать о командной строке как о более мощной альтернативе графическому пользовательскому интерфейсу. Главное отличие в том, что он не прячет свои функции и не прячет их под слоями меню. Таково великолепие командной строки, Microsoft практически не изменила ее дизайн с 1987 года.
Что такое командная строка?
На компьютерах с Windows командная строка используется для выполнения множества различных задач, таких как автоматизация сценариев или поиск пакетных файлов. Это также удобный инструмент для исправления ошибок в Windows.
Эстетически командная строка оставляет желать лучшего. Он очень похож на продвинутый инструмент навигации, созданный разработчиками — возможно, поэтому непосвященные так его боятся. Тем не менее, его можно освоить с помощью небольших проб и ошибок. Просто делайте это в своем собственном темпе, и вы в конечном итоге освоите это. Как только он окажется у вас в руках, вы больше никогда не будете использовать компьютер так, как раньше.
Как открыть командную строку
Существует много разных способов открыть программу, самый простой из которых заключается в простом вводе «командная строка» или «cmd» в строку поиска Windows 10, и это будет лучший результат. Если вам нравятся сочетания клавиш, Windows+X откроет меню опытных пользователей, из которого можно запустить командную строку одним щелчком мыши.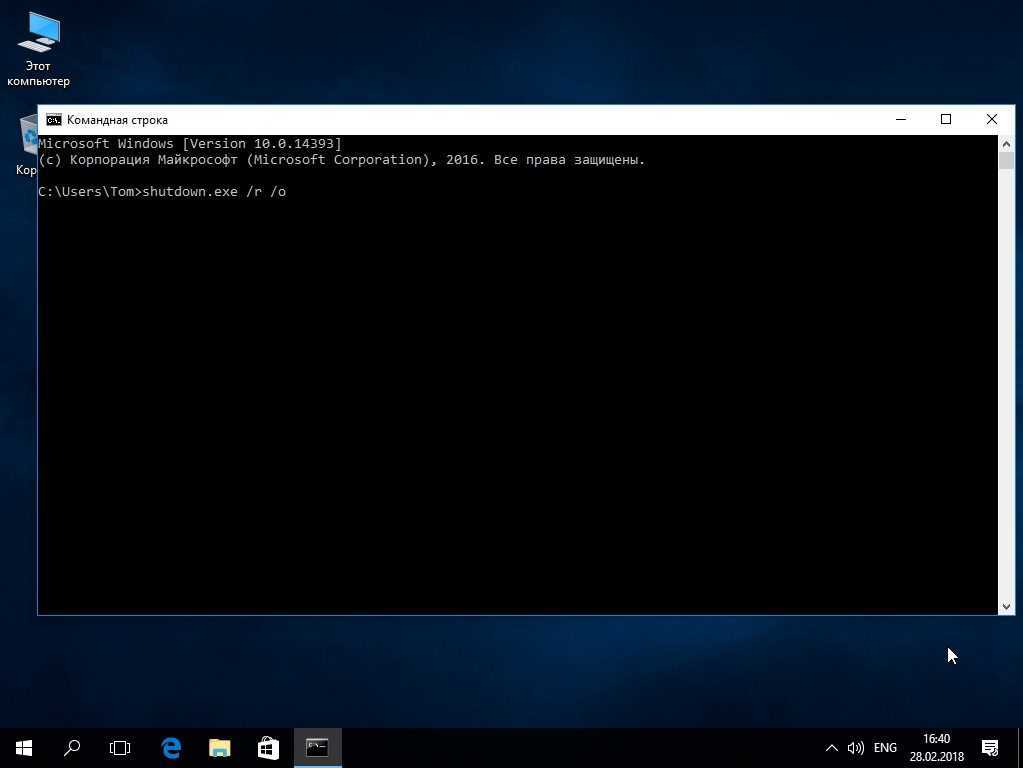
Если вы хотите внести серьезные изменения в свою систему с помощью командной строки, вам, скорее всего, придется работать от имени администратора. Это можно сделать одним из двух предыдущих способов, щелкнув правой кнопкой мыши значок в поиске или выбрав параметр администратора в меню «Опытные пользователи».
Любые серьезные изменения в системе, сделанные с помощью командной строки, скорее всего, потребуют запуска от имени администратора. Для этого щелкните правой кнопкой мыши значок в строке поиска или на панели задач и выберите «Запуск от имени администратора».
Это также можно сделать с помощью диспетчера задач: просто откройте его, откройте меню «Файл» и CTRL+щелчок «Выполнить новую задачу», чтобы немедленно запустить командную строку от имени администратора.
Как работает командная строка и зачем ее использовать?
Командная строка работает на более базовом уровне, чем Windows, но это не значит, что она не мощная. Это означает, что вы получаете больший контроль над ПК и более прямое общение с ним.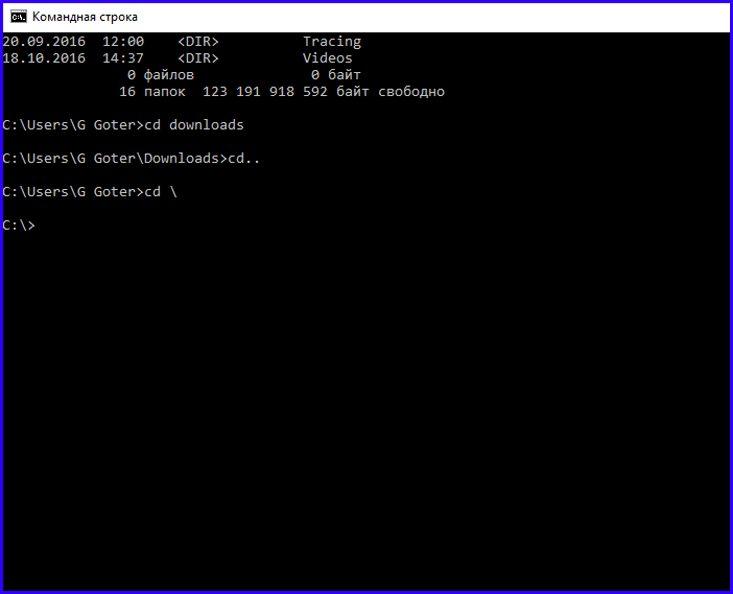
Общие команды cmd включают «dir», который выводит список файлов в алфавитном порядке в каждом каталоге, «cd», который изменяет текущий рабочий каталог, и «copy», который копирует файлы из одного каталога в другой. Командная строка может выполнять такие задачи, как завершение работы системы («выключение / s»), а также использоваться для доступа к частям операционной системы, недоступным через графический интерфейс пользователя.
В дополнение к командам, упомянутым выше, существует ряд других полезных команд, таких как ipconfig (показывает, какой IP-адрес имеет компьютер), Tracert (показывает информацию о каждом шаге между компьютером и целевым хостом в другом месте сети). Интернет, например веб-сайт), и средство проверки системных файлов (sfc), которое находит любые поврежденные или отсутствующие файлы и автоматически заменяет их с помощью кэшированных копий, хранящихся в Windows.
Как насчет Windows PowerShell?
С момента выпуска Windows 10 Microsoft пытается убедить пользователей отказаться от устаревшей командной оболочки и выбрать новую альтернативу — PowerShell.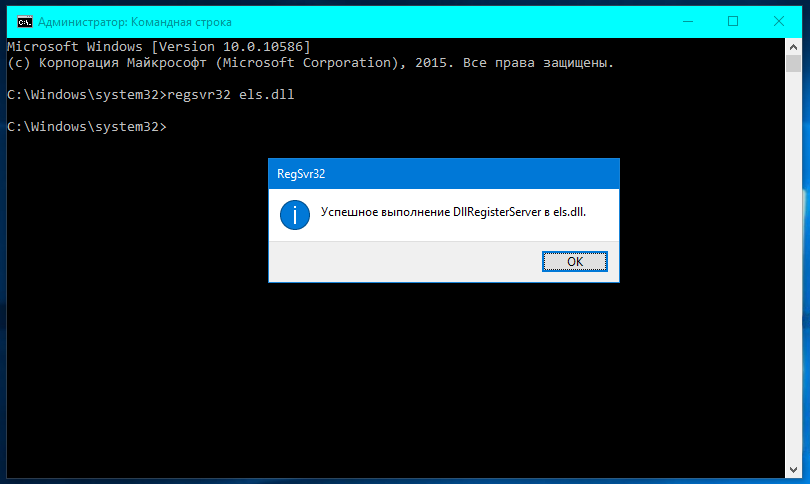
Впервые выпущенный как необязательный компонент в 2006 году, PowerShell может похвастаться множеством полезных команд, также известных как командлеты, которые были разработаны для лучшей интеграции с большинством предложений Microsoft. Как функции, которые существуют внутри скомпилированных библиотек DLL в системе, основная цель командлетов — стать не только более современной заменой командной строки, но и пакетными файлами и сценариями VB.
Дополнительную информацию о сравнении PowerShell с CMD можно найти здесь.
Когда Microsoft Windows 11 была выпущена в 2021 году, Microsoft вскоре объявила о планах сделать Windows Terminal интерфейсом командной строки по умолчанию, а PowerShell — рекомендуемым интерфейсом, а не cmd.
Однако не все потеряно: поклонники командной строки, скорее всего, смогут изменить свою командную оболочку по умолчанию в настройках системы, и Microsoft не собирается полностью удалять этот инструмент из Windows 11 в ближайшее время.
- Программное обеспечение
- Разработка программного обеспечения
- Разработка
- Операционные системы
- Microsoft Windows
- Windows Migration
- Windows 10
.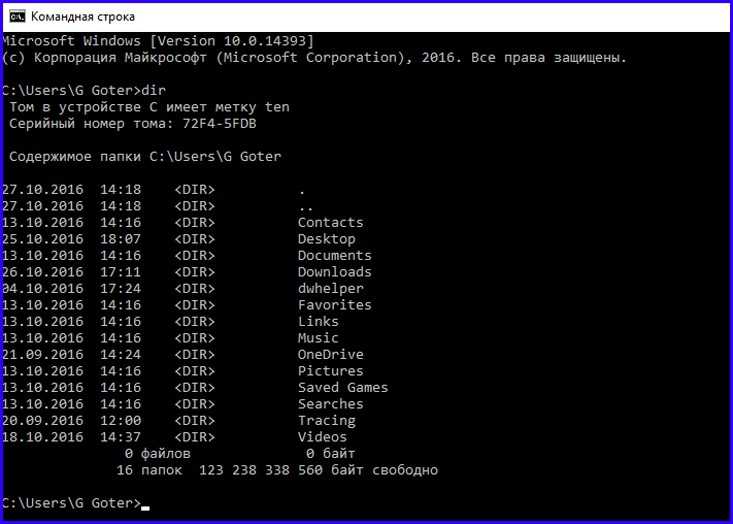 0002 Снижение риска потенциального перехвата данных среди финтех-решений
0002 Снижение риска потенциального перехвата данных среди финтех-решений
Скачать бесплатно
Как повысить гибкость бизнеса с помощью интеграции API и приложений
Мультиоблачная и гибридная интеграция ускоряет бизнес-операции
Скачать бесплатно
Кибербезопасность на производстве
Растущая стоимость киберпреступлений означает, что производителям необходимо адаптироваться
Бесплатная загрузка
Время для облачного MDM настало
Знайте различия между облачным и облачным MDM
Скачать бесплатно
Рекомендуем
Windows против Linux: какая операционная система лучше?
операционные системы
Windows против Linux: какая операционная система лучше?
24 Oct 2022
24 Oct 2022
How to check if your PC is compatible with Windows 11
Microsoft Windows
How to check if your PC is compatible with Windows 11
5 Sep 2022
5 сен 2022
Как перейти с Windows 11 на Windows 10
Microsoft Windows
Как перейти с Windows 11 на Windows 10
5 сентября 2022 г.