Виндовс 10 включить безопасный режим: Загрузка безопасного режима в windows 10 при загрузке на ноутбуках asus, lenovo
Содержание
Как легко загрузить Windows 10 в безопасном режиме?
- Post author:Владислав Павлов
- Запись опубликована:10.01.2020
- Post category:Windows
Загрузка Windows 7 в безопасном режиме не сложная процедура, для этого вам нужно нажать клавишу F8 при включении ПК. Однако процесс загрузки Windows 10 в безопасном режиме не так прост.
Некоторые пользователи даже думают, что безопасный режим невозможен в Windows 10, но это не так. Есть довольно много способов сделать это. Итак, если вы пользователь Windows 10 и не знаете, как войти в безопасный режим, тогда это руководство для вас.
Что такое безопасный режим Windows?
В безопасном режиме работают только те приложения и функции, которые необходимы для работы ОС Windows. Этот режим используется для диагностики проблем с компьютером. Вот почему безопасный режим люди также называют диагностическим режимом.
3 простых метода загрузки Windows 10 в безопасном режиме
1.
Меню «Пуск»
Самый первый способ загрузки Windows 10 в безопасном режиме — через меню «Пуск». Для этого выполните шаги, указанные ниже:
- Нажмите и удерживайте клавишу «SHIFT» на клавиатуре, а затем выберите «Перезагрузка» в меню «Пуск.
- После перезагрузки ПК выберите опцию «Поиск и устранение неисправностей».
- После этого вы должны нажать на «Дополнительные параметры».
- Далее нажмите «Параметры загрузки».
- Наконец, просто нажмите «Перезагрузить» в правом нижнем углу экрана.
- После этих действий Windows 10 перезагрузится, и вы увидите три варианта безопасного режима:
Включить безопасный режим
Этот параметр используется для запуска безопасного режима Windows 10 с минимальным количеством драйверов. Вы можете запустить этот режим, нажав клавишу 4 или F4 на клавиатуре.
Вы можете запустить этот режим, нажав клавишу 4 или F4 на клавиатуре.
Включить безопасный режим с загрузкой сетевых драйверов
Этот параметр следует выбрать, если вы хотите, чтобы все сетевые драйверы работали при перезагрузке Windows. Нажмите 5 или клавишу F5 на клавиатуре, чтобы перейти к этому режиму.
Включить безопасный режим с поддержкой командной строки
Если вы хорошо разбираетесь в компьютерных командах, эта опция может вам подойти. Если нет, то держитесь подальше от этой опции, поскольку при ее использовании операционная система запускается в текстовом режиме. Используйте клавишу 6 или F6 для этого режима.
2.
Инструмент (msconfig)
Средство настройки системы позволяет вам многое, и одна из доступных функций — это загрузка Windows 10 в безопасном режиме. Для того, чтобы воспользоваться этой функцией, выполните следующее:
- Вы можете запустить этот инструмент, набрав «System Configuration» в поле поиска Windows 10.

Примечание. Кроме того, вы можете получить доступ к инструменту с помощью команды «Выполнить», набрав комбинацию клавиш Windows + R. Далее в поле «Выполнить» введите «msconfig» и нажмите «ОК». Средство настройки системы откроется в отдельном окне после этих действий.
- В инструменте «msconfig» вы должны открыть вкладку «Загрузка», отметить опцию «Безопасный режим» и нажать «ОК».
- Вам будет предложено перезагрузить систему, чтобы войти в безопасный режим. Вы можете перезапустить ПК сразу или выбрать перезагрузку позже. (Стоит отметить, обязательно сохраните все важные данные, над которыми вы работаете, до перезапуска, если вы не хотите их потерять).
3. Настройки Windows 10
Последний метод, который мы собираемся обсудить — это «Параметры Windows 10». Чтобы воспользоваться этим способом, вам нужно следовать нашему руководству:
- Чтобы запустить функцию безопасного режима, зайдите в «Параметры».
 Для этого вы можете использовать комбинацию клавиш Windows + I.
Для этого вы можете использовать комбинацию клавиш Windows + I. - Перейдите в раздел «Обновление и безопасность».
- Далее, в левой части экрана вы должны выбрать пункт «Восстановление», а затем в разделе «Особые варианты загрузки» нажмите «Перезагрузить сейчас».
После этих действий вся процедура будет похожа на ту, что была в первом способе.
Как выйти из безопасного режима в Windows 10?
Теперь вы знаете, как запустить безопасный режим в Windows 10, но вы также должны знать, как выйти из этого режима. Чтобы выйти из безопасного режима, все, что вам нужно сделать, это выключить компьютер или перезагрузить систему.
Однако, если вы использовали инструмент «msconfig» для запуска безопасного режима, вам придется вернуться к прежним настройкам, чтобы выйти из этого режима.
Для этого вы должны вернуться на вкладку «Загрузка» в настройках системы и отключить опцию «Безопасный режим». После этого система будет работать в обычном режиме при следующем перезапуске.
Поделиться
Метки: Windows, Компьютер, Ноутбук
Как настроить параметры безопасного режима в Windows 10
- Home
- Windows
Windows 10, как и ее предшественники, имеет безопасный режим, в который вы можете загрузиться. Безопасный режим отлично подходит для устранения неполадок, которые, кажется, не имеют источника, или для выяснения того, вызваны ли ваши проблемы вредоносным приложением. Безопасный режим работает с очень небольшим количеством служб, и почти все, что может создать проблемы в обычном сеансе, отключено. Это может включать, но не ограничивается доступом к сети. Вы можете настроить параметры безопасного режима в Windows 10, чтобы доступ к сети был включен или отключен, среди прочего. Вот как.
youtube.com/embed/25zQa0khB8k» frameborder=»0″ allow=»accelerometer; autoplay; encrypted-media; gyroscope; picture-in-picture» allowfullscreen=»»>
Вы можете настроить параметры безопасного режима с помощью приложения для настройки системы. Есть два быстрых способа открыть его.
В поиске Windows введите «Конфигурация системы» и выберите одноименное настольное приложение из результатов поиска. Либо откройте окно «Выполнить» с помощью сочетания клавиш Win + R, введите msconfig и нажмите «Ввод». Вам потребуются права администратора для доступа к приложению конфигурации системы.
В окне конфигурации системы перейдите на вкладку Загрузка. В параметрах загрузки включите безопасную загрузку. Это активирует четыре опции под ним; Минимальный, альтернативная оболочка, восстановление Active Directory и сеть. Есть четыре дополнительных параметра, которые вы также можете включить; Нет информации о загрузке GUI, журнале загрузки, базовом видео и загрузке ОС.
По умолчанию выбран безопасный режим Минимальный. В минимальном режиме сеть отключена, и работают только критические системные службы.
В минимальном режиме сеть отключена, и работают только критические системные службы.
В альтернативной оболочке сеть отключена, критические системные службы работают, и вы загружаетесь в командной строке.
Восстановление Active Directory такое же, как в минимальном режиме, но вы подключены к Active Directory.
Параметр «Сеть» загрузит вас в безопасном режиме с включенной сетью.
Если у вас проблемы с дисплеем и/или драйвером дисплея, вам следует включить параметр «Базовое видео», который активирует самые базовые настройки видео VGA. Если вам нужно отслеживать, какие драйверы работают, выберите параметр информации о загрузке ОС, и он будет отображать, какие драйверы загружаются по мере их загрузки во время загрузки.
Безопасный режим предназначен для устранения неполадок, а параметры для настройки параметров безопасного режима позволяют включать или отключать функции, которые могут помочь решить проблему. Вы также можете использовать это же меню для загрузки в безопасном режиме, хотя самый простой способ загрузить его — удерживать нажатой клавишу Shift и щелкнуть параметр «Перезагрузить» в меню кнопки питания в меню «Пуск».
Безопасный режим — хороший инструмент, но если ваша установка Windows была повреждена до такой степени, что вы не можете получить доступ к рабочему столу или взаимодействовать с меню загрузки, он может не помочь вам решить любую проблему, с которой вы столкнулись.
Как войти в безопасный режим в Windows 10
Дэйв В. Шанахан
Безопасный режим в Windows 10
У вас есть три варианта доступа к безопасному режиму в Windows 10; через «Настройки», экран входа в систему «Добро пожаловать» или с черного или пустого экрана с помощью кнопки питания вашего ПК.
Безопасный режим из настроек
Чтобы получить доступ к безопасному режиму из настроек, вам необходимо выполнить следующие шаги:
- Нажмите клавишу с логотипом Windows + I на клавиатуре, чтобы перейти непосредственно к настройкам.
 Если на вашем компьютере нет клавиши с логотипом Windows, вы можете нажать кнопку «Пуск» и выбрать значок шестеренки, чтобы перейти в «Настройки».
Если на вашем компьютере нет клавиши с логотипом Windows, вы можете нажать кнопку «Пуск» и выбрать значок шестеренки, чтобы перейти в «Настройки». - Выберите «Обновление и безопасность» > «Восстановление».
- В разделе «Расширенные запуски» выберите «Перезагрузить сейчас».
- После перезагрузки ПК с Windows 10 вы попадете на экран «Выбор параметра», выберите «Устранение неполадок»> «Дополнительные параметры»> «Параметры запуска»> «Перезагрузить».
- После перезагрузки ПК с Windows 10 вам будет предоставлен список параметров. Отсюда нажмите F4, чтобы запустить компьютер в безопасном режиме, нажмите F5, чтобы запустить компьютер в безопасном режиме с поддержкой сети.
В этой статье
Служба поддержки Майкрософт использует безопасный режим в Windows 10 для устранения неполадок, которые могут возникнуть в Windows 10. Запуская компьютер в безопасном режиме, вы запускаете Windows 10 в исходном состоянии, часто ограничивая количество файлов и драйверы, доступные для вас. Если у вас возникла проблема в Windows 10 и вы перевели свой компьютер в безопасный режим, вы сможете исключить проблему, вызванную настройками по умолчанию и базовыми драйверами устройств.
Если у вас возникла проблема в Windows 10 и вы перевели свой компьютер в безопасный режим, вы сможете исключить проблему, вызванную настройками по умолчанию и базовыми драйверами устройств.
В Windows 10 есть собственный инструмент устранения неполадок, но он не всегда точен, и вам, возможно, придется провести дополнительные исследования, если проблема, с которой вы столкнулись, связана с изменением реестра Windows или использованием сторонней программы. В Windows 10 есть две версии безопасного режима; Безопасный режим и Безопасный режим с поддержкой сети . Единственная разница между ними заключается в том, что Безопасный режим с поддержкой сети включает в себя необходимые сетевые драйверы и службы, необходимые для доступа в Интернет или доступа к другим компьютерам через WiFi.
У вас есть три варианта доступа к безопасному режиму в Windows 10; через «Настройки», экран входа в систему «Добро пожаловать» или с черного или пустого экрана с помощью кнопки питания вашего ПК.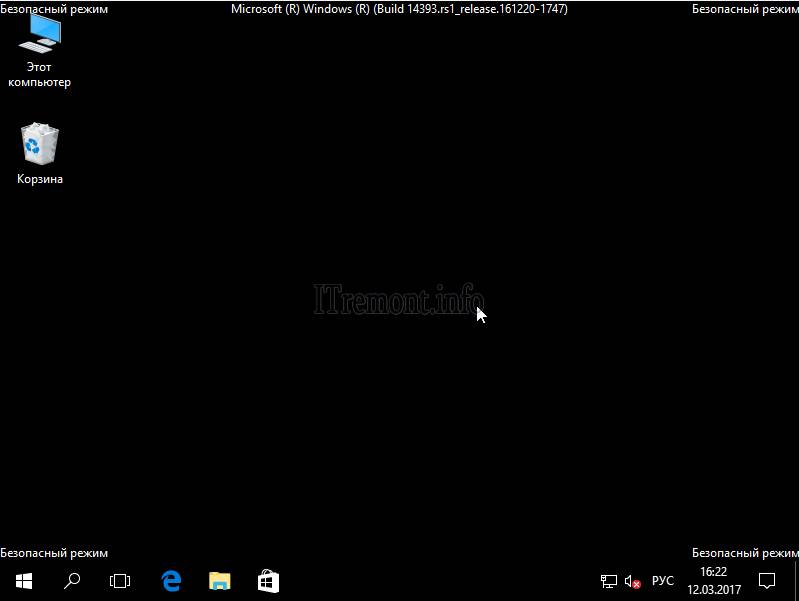
Безопасный режим из настроек
Чтобы получить доступ к безопасному режиму из настроек, необходимо выполнить следующие шаги:
1. Нажмите клавишу с логотипом Windows + I на клавиатуре, чтобы перейти непосредственно к настройкам. Если на вашем компьютере нет клавиши с логотипом Windows, вы можете перейти к Пуск и выберите значок шестеренки, чтобы перейти к Настройки .
2. Выберите Обновление и безопасность > Восстановление .
3. В разделе Расширенный запуск выберите Перезагрузить сейчас.
4. После перезагрузки ПК с Windows 10 вы попадете на экран Выберите параметр , выберите Устранение неполадок > Дополнительные параметры > Параметры запуска > Перезагрузить .
5. После перезагрузки ПК с Windows 10 вам будет предоставлен список параметров. Отсюда нажмите F4 , чтобы запустить компьютер в безопасном режиме , нажмите F5 , чтобы запустить компьютер в безопасном режиме с поддержкой сети .
Безопасный режим с экрана входа
С экрана входа вы можете получить доступ к тому же меню, к которому вы получили доступ, запустив безопасный режим из настроек:
1. Перезагрузите компьютер с Windows 10 с экрана входа экрана, удерживая клавишу Shift (влево или вправо), одновременно выбирая кнопку Power и выбирая Перезапустите в правом нижнем углу экрана входа.
2. После перезагрузки ПК вы попадете на тот же экран . Выберите параметр , как показано выше.
Выберите Устранение неполадок > Дополнительные параметры > Параметры запуска > Перезагрузить .
3. После перезагрузки ПК с Windows 10 вам будет предоставлен список параметров. Отсюда нажмите F4 , чтобы запустить компьютер в безопасном режиме , нажмите F5 , чтобы запустить компьютер в безопасном режиме с поддержкой сети .
Безопасный режим с черного или пустого экрана
Обратите внимание, : если Bitlocker включен, вам потребуется ключ идентификатора Bitlocker, чтобы запустить компьютер с Windows 10 в безопасном режиме.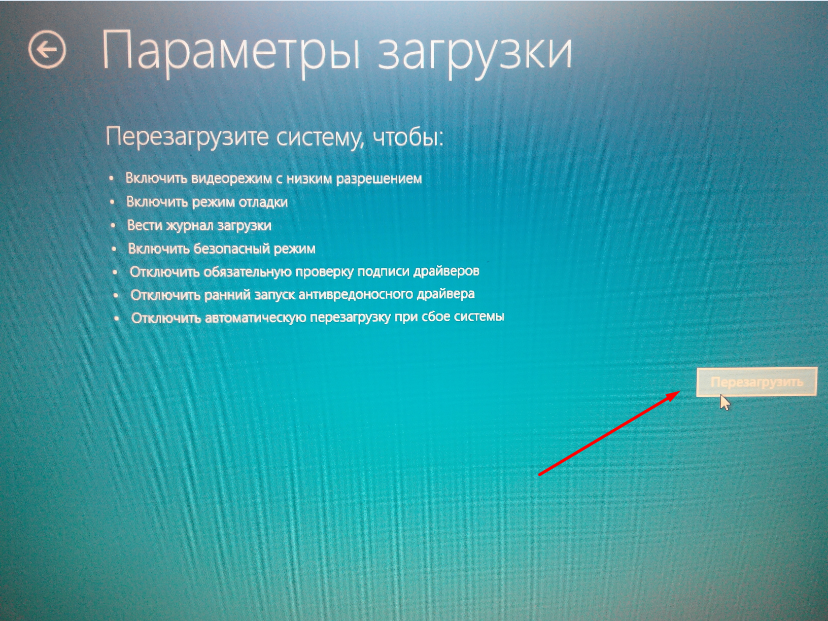
Чтобы запустить компьютер с Windows 10 в безопасном режиме с пустого или черного экрана, вам необходимо сначала войти в среду восстановления Windows (winRE). Вам нужно будет выключать устройство 3 раза и включать 3 раза. Когда вы включите компьютер в третий раз, ваш компьютер должен войти в WinRE автоматически.
Теперь, когда вы находитесь в winRE, выполните те же шаги, что и для входа в Безопасный режим с поддержкой сети :
1. На экране Выберите параметр выберите Устранение неполадок > Дополнительные параметры > Параметры запуска > Перезагрузить .
2. После перезагрузки ПК с Windows 10 нажмите F5 , чтобы запустить ПК в безопасном режиме с поддержкой сети .
При появлении черного или пустого экрана вам потребуется Безопасный режим с поддержкой сети , потому что вам нужен доступ к Интернету для устранения неполадок и поиска причины проблемы. Если вы не можете понять причину проблемы, вам может потребоваться снова загрузить и установить Windows 10. Вот почему вам нужен безопасный режим с поддержкой сети, а не просто безопасный режим.
Вот почему вам нужен безопасный режим с поддержкой сети, а не просто безопасный режим.
Выйти из безопасного режима
Если вы хотите выйти из безопасного режима в Windows 10, вот что вам нужно сделать:
1. Нажмите клавишу с логотипом Windows + R или введите «Выполнить» в меню «Пуск». .
2. Введите « msconfig » в поле «Выполнить» и нажмите . Введите (или нажмите OK ).
3. Выберите вкладку Boot .
4. В параметрах Boot снимите флажок Safe boot .
5. Нажмите OK , чтобы применить изменения.
Для более продвинутых пользователей Windows 10 способ выхода из безопасного режима в Windows 10 также является простым способом входа в безопасный режим в Windows 10. Однако вам необходимо знать свой ключ BitLocker, чтобы использовать этот параметр для войти в безопасный режим. Так что это может быть не самый практичный способ войти в безопасный режим в Windows 10.


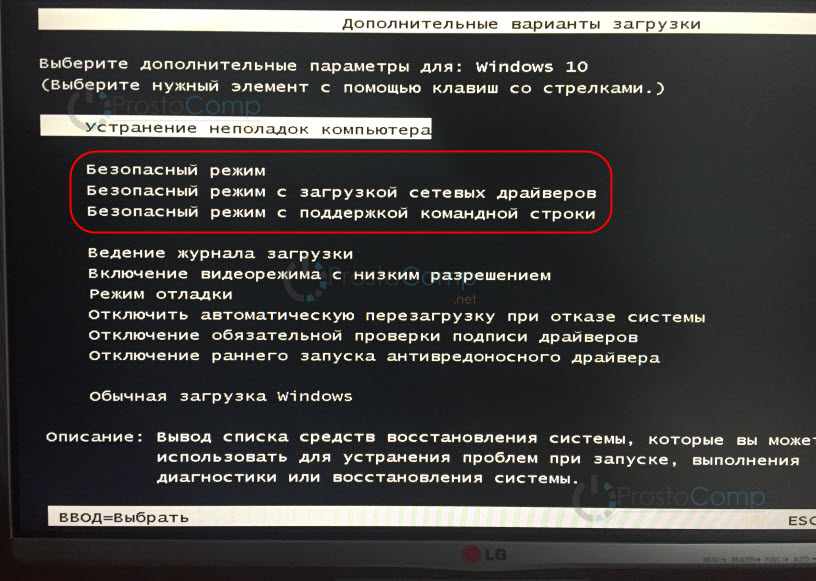 Для этого вы можете использовать комбинацию клавиш Windows + I.
Для этого вы можете использовать комбинацию клавиш Windows + I. Если на вашем компьютере нет клавиши с логотипом Windows, вы можете нажать кнопку «Пуск» и выбрать значок шестеренки, чтобы перейти в «Настройки».
Если на вашем компьютере нет клавиши с логотипом Windows, вы можете нажать кнопку «Пуск» и выбрать значок шестеренки, чтобы перейти в «Настройки».