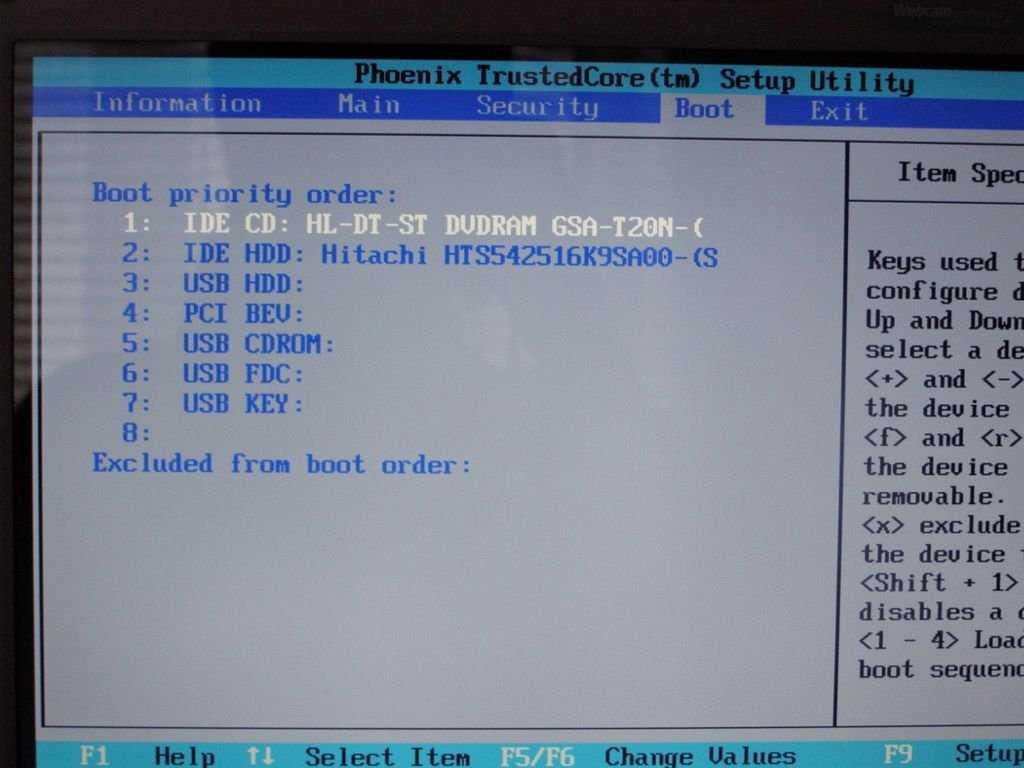Как переустановить биос через: Как обновить BIOS на материнской плате ASUS, MSI, GIGABYTE
Содержание
Как перепрошить BIOS материнской платы – пошагово
Ремонт и настройка ПК
Рассмотрим способы как прошить БИОС материнской платы
Админ, Вячеслав1 неделя тому назадLast Updated: 11.04.2023
0 548 Время чтения: 5 мин.
Как перепрошить BIOS материнской платы
Как перепрошить BIOS материнской платы – многие новички задаются таким вопросом. Многие не знают даже как зайти в Биос…
Совет: не перепрошивайте биос если все работает просто чтобы был новый. Это ошибка многих. Я сам компьютерщик и раньше обновлял просто так биос. В лучшем случае ничего не произойдет. В худшем – ПК в ремонт. Обновлять только если есть явные проблемы из-за биоса. Помните, нельзя починить то что работает!
Итак, пошаговая инструкция (10 шагов):
- ШАГ 1 – Ноутбук у вас или стационарный компьютер, не важно – первым делом заходим на сайт производителя ноутбука или материнской платы если это обычный ПК.

- ШАГ 2 – Ищем на сайте в разделе Download или Загрузки драйверов что-то наподобие) свою модель мат. платы или модель ноутбука.
- ШАГ 3 – Если вы ищете модель материнки, то обязательно посмотрите какая у вас ревизия модели материнской платы. Это очень важно! Например, модель одна, а ревизий может быть несколько!!! Если вы прошьете материнку прошивкой от своей модели, но с другой ревизией – “мать” в ремонт!!!! Ревизия обычно указывается на коробке к материнской плате или на самой материнке внизу в левом углу или в другом месте. Или можно ревизию и модель платы глянуть через программу AIDA64 (бывший Everest) или через другую. Но ревизий может и не быть, надо смотреть и проверять.
- ШАГ 4 – Далее вам нужно сверить текущую версию BIOS вашей материнской платы и самую последнюю версию прошивки на официальном сайте. Может быть, у вас самая новая версия и прошивать не надо!
- ШАГ 5 – Затем скачиваете прошивку и помещаете ее на флешку.
- ШАГ 6 – Потом вам надо обновить биос с флешки.
 Как это сделать – одного единого ответа НЕТ. Способов перепрошить биос масса.
Как это сделать – одного единого ответа НЕТ. Способов перепрошить биос масса.
Посмотрите новые материнские платы на AliExpress или Яндекс.Маркете!
Зависит от ПК, от биоса и много еще от чего. Можно прямо из Windows обновить. Посмотрит утилиту для обновления биоса на официальном сайте материнки или лэптопа.
Если такая есть – то только через нее. Просто устанавливаете и через программу указываете путь к скачанному файлу биоса.
- Например, это может быть флешка или просто папка, если вы закинули прошивку в папку или просто на рабочий стол.
Если такой программы нет, то обновлять надо будет через БИОС. Там тоже разные способы и методы. Если в вашем биосе есть такой пункт меню как “EZ Flash BIOS” или Easy flash BIOS или подобные записи – это как раз для обновления с флешки.
- ШАГ 7 – Итак, как перепрошить BIOS: далее вам нужно так же как и в Windows указать путь к файлу прошивки и нажать UPDATE или обновить может быть по разному.

- ШАГ 8 – ВНИМАНИЕ! Не выключайте ПК во время перепрошивки! Если отключить питание во время этого процесса, то поедете в сервисный центр.
- ШАГ 9 – После перепрошивки компьютер сам перезагрузится или его надо будет перезагрузить вручную – бывает по разному. По сути вот и все.
- ШАГ 10 – Проверьте версию в биосе. Теперь должно показывать ту версию биоса на которую вы прошили. Если вы прошьете не той прошивкой или что-то сделаете не так, то компьютер просто не запустится и новую версию вы не увидите.
Вы всегда задавались вопросом, что же это значит? Что же это за зверь такой….. Поэтому я решил в этой статье описать подробно что же такое биос и зачем его вообще перепрошивать.
Кроме того, вы узнаете какие преимущества есть для перепрошивки и следует ли это делать “изнутри” или “снаружи” операционной системы Windows.
Что такое BIOS?
В вашем компьютере есть чип с инструкциями по загрузке (базовая система ввода-вывода). Он рассказывает компьютеру, как ему работать.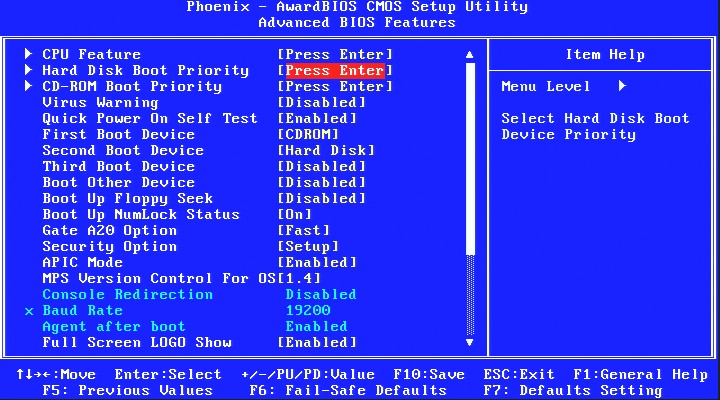 Как взаимодействовать с оборудованием, загружать операционную систему и т. д.
Как взаимодействовать с оборудованием, загружать операционную систему и т. д.
- Когда вы впервые включаете ПК, вы видите, что BIOS начинает загружать компьютер. Этот процесс называется POST, “Power On Self-Test”.
Кроме того, во время POST BIOS находит и проверяет системную память. Активирует и проверяет системные устройства и находит загрузочные устройства. А затем передает управление операционной системе после прохождения этих тестов.
- Если вы хотите решить вопрос как перепрошить BIOS материнской платы, то вы должны понимать, что BIOS также предлагает параметры конфигурации. Такие, как порядок загрузки, пароль включения питания и параметры процессора.
Чтобы войти в настройку, вы обычно нажимаете клавишу Del, F2 или F12 во время процесса POST. Экран конфигурации часто выглядит как простой текстовый экран с контрастными цветами. Что позволяет легко с него читать информацию.
- “Flashing” означает обновление биос с помощью новой программы.
 Вы не должны этого делать, если вам это не нужно, чтобы что-то исправить. Если питание отключается во время обновления, компьютер может сломаться, и тогда, чтобы восстановить биос, нужен специальный так называемый программатор.
Вы не должны этого делать, если вам это не нужно, чтобы что-то исправить. Если питание отключается во время обновления, компьютер может сломаться, и тогда, чтобы восстановить биос, нужен специальный так называемый программатор.
Как перепрошить BIOS материнской платы – обновление его прошивки
Процесс обычно выполняется с использованием либо встроенных функций старого BIOS, либо программы на базе MS-DOS (загружается с флешки).
- Либо с помощью программ для Windows (которая поставляется со специальным драйвером для получения доступа к оборудованию).
Некоторые материнские платы поставляются со вторичной прошивкой на отдельном чипе, которая срабатывает, если основной BIOS поврежден (например, сбой питания во время обновления).
Кроме того, эта прошивка обычно поддерживает “flashing BIOS” из файла на флешке, компакт-диске или дискете. Если вы прошили биос, все сделали как положено.
Но компьютер работает все равно со сбоями или что-то не в порядке, советую прочитать стать по выявлению неисправностей ПК. Перепрошивка BIOS сродни обновлению программного обеспечения в вашей операционной системе, но это другой процесс.
Перепрошивка BIOS сродни обновлению программного обеспечения в вашей операционной системе, но это другой процесс.
- Потому что программное обеспечение BIOS хранится не на жестком диске, а на чипе материнской платы и получает постоянное питание от батарейки типа CR 2032.
Если вы думаете как перепрошить BIOS материнской платы, то знайте – программный чип должен быть полностью стерт и обновлен с помощью утилиты flash. Это по существу процесс, известный как “flashing BIOS”. Это называется “стирание”, потому что код BIOS хранится во флеш-памяти.
Обновлять, то есть перепрошивать BIOS своего компьютера нужно по ряду причин
- Поддержка новых процессоров (это особенно удобно для пользовательских компьютерных сборок). BIOS настраивается, чтобы позволить процессорам до определенной скорости. Таким образом, если процессор обновлен или разогнан, BIOS может потребоваться перепрошивка.
- Поддержка больших жестких дисков и твердотельных накопителей.
 Верьте или нет, BIOS настроен только на прием HDD/SSDs только до определенного размера. Поэтому он должен быть обновлен, чтобы позволить использовать HDD/SSD. Это ключ к решению вопроса как перепрошить BIOS материнской платы.
Верьте или нет, BIOS настроен только на прием HDD/SSDs только до определенного размера. Поэтому он должен быть обновлен, чтобы позволить использовать HDD/SSD. Это ключ к решению вопроса как перепрошить BIOS материнской платы. - Исправления ошибок BIOS. Поскольку компьютер покинул завод, первоначальный производитель, возможно, обнаружил ошибки в BIOS и выпустил обновление для BIOS, поэтому может оказаться полезным обновить BIOS, чтобы он мог работать более эффективно и плавно.
- Компьютер не может загрузиться без BIOS. Поэтому, если источник питания погаснет во время обновления BIOS, он может оставить вас с постоянно поврежденным BIOS. В результате чего ваш компьютер станет бесполезной коробкой. Другой способ, которым BIOS может быть серьезно поврежден, – это если он перепрошивается с неправильной версией обновления.
В общем, если вы задались вопросом “как перепрошить BIOS материнской платы’, то значит должна быть весомая причина. Прошивать или обновлять биос есть смысл только если есть реальная необходимость в этом.
Если вы чувствуете, что вам нужно прошить свой BIOS, тщательно взвести все “за” и “против” этой серьезной процедуры и всегда сохраняйте старую версию биоса.
Как прошить БИОС материнской платы без процессора и программатора с флешки?
Смотрите это видео на YouTube
НА ГЛАВНУЮ
Подписывайтесь на мой канал!
Как обновить БИОС материнской платы компьютера
Вопрос о том, как обновить BIOS своего компьютера или ноутбука и зачем необходимо проводить данную операцию, наверняка не раз возникал у большинства пользователей. Однако, возможно, далеко не все пользователи хорошо разбираются в тонкостях подобной операции. В данной статье мы расскажем о том, как обновить БИОС материнской платы настольного компьютера или ноутбука, и что для этого нужно сделать.
При этом мы не будем вдаваться в детали проведения данной процедуры для различных типов материнских плат настольных ПК и ноутбуков. Также мы не будем затрагивать вопрос о том, как перепрошить BIOS правильно, то есть, как восстановить работоспособность слетевшей прошивки BIOS.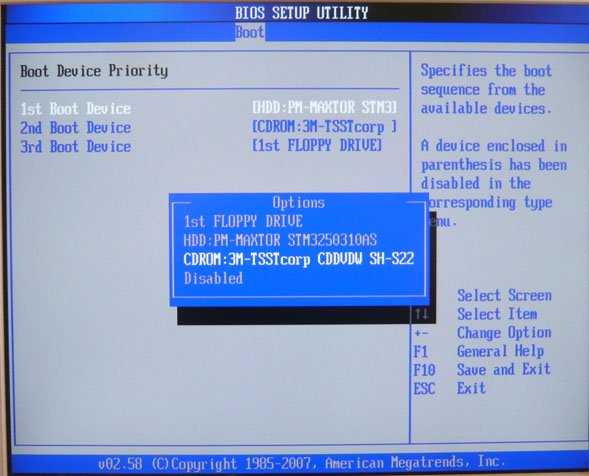
Содержание статьи
- Причины, по которым может быть оправдано проведение обновления БИОС
- Проблемы, которые могут возникнуть во время процедуры обновления БИОС
- Методика обновления БИОС
- Заключение
Причины, по которым может быть оправдано проведение обновления БИОС
Прежде всего, стоит разобраться с вопросом о том, зачем нужно обновлять BIOS. Как известно, БИОС представляет собой набор микропрограмм, записанных в специальной микросхеме на материнской плате.
Набор кода БИОС называется прошивкой. Как и любое программное обеспечение на ПК, код БИОС может устаревать, а также может содержать ошибки. Поэтому код БИОС можно обновлять точно так же, как и код обычных программ. Однако осуществить подобное действие, как правило, намного сложнее, чем установить новую версию программы в Windows или даже новую версию самой Windows.
Причины этого очевидны – ведь БИОС предназначена для обеспечения базовой функциональности аппаратного обеспечения ПК и, следовательно, в значительной степени привязана к определенной модели материнской платы. Кроме того, БИОС должна иметь высокую степень защиты от нежелательной модификации.
Кроме того, БИОС должна иметь высокую степень защиты от нежелательной модификации.
Таким образом, обновление BIOS – это достаточно ответственная процедура, которая сопряжена с определенным риском для работоспособности компьютера. И, прежде чем обновлять БИОС, стоит задать себе вопрос: нужно ли вообще проводить процедуру обновления БИОС? Ведь в большинстве случаев обновление версии БИОС не дает пользователю серьезных преимуществ. Поэтому процедуру можно проводить лишь в том случае, если в ней существует острая необходимость.
Среди причин, которые могут быть достаточно серьезными для того, чтобы обосновать проведение операции по обновлению BIOS, можно отметить следующие:
- Обновление аппаратного обеспечения (например, установка более производительной модели центрального процессора) при наличии в новой версии BIOS поддержки данного оборудования.
- Рекомендации со стороны производителей аппаратного обеспечения.
- Обнаруженные ошибки в БИОС, негативно влияющие на работу ПК.

- Наличие в новой версии важных функций, расширяющих возможности компьютера.
В число причин, которые не являются достаточно убедительными для проведения процедуры обновления BIOS, можно включить следующие:
- Выход новой версии БИОС при надежной работе старой версии.
- Подражание другим пользователям, часто обновляющим прошивку БИОС.
- Любопытство, желание узнать, чем новая версия отличается от старой.
Проблемы, которые могут возникнуть во время процедуры обновления БИОС
При прошивке BIOS стоит помнить, что это очень деликатный процесс и любой сбой может привести к неприятным последствиям для BIOS. В частности, при проведении процесса обновления следует позаботиться о том, чтобы питание компьютера не выключалось, поскольку внезапное выключение питание может повлечь выход из строя микросхемы BIOS. Поэтому при проведении данной операции желательно пользоваться таким устройством, как источник бесперебойного питания (UPS).
Также перед обновлением BIOS необходимо узнать не только модель материнской платы, но и ее ревизию (версию). Зачем это может потребоваться? Все дело в том, что версия прошивки, которую вы скачаете с сайта производителя, может работать лишь для этой ревизии материнской платы. О том, как можно определить ревизию материнской платы, мы писали в отдельной статье.
Зачем это может потребоваться? Все дело в том, что версия прошивки, которую вы скачаете с сайта производителя, может работать лишь для этой ревизии материнской платы. О том, как можно определить ревизию материнской платы, мы писали в отдельной статье.
Методика обновления БИОС
Прежде всего, стоит проверить, установлена ли на компьютере самая последняя версия BIOS или нет. Для этой цели рекомендуется запустить в командной строке Windows команду wmic bios get smbiosbiosversion. В результате выполнения команды на экран должен быть выведен номер текущей версии BIOS.
Кроме того, версию BIOS можно посмотреть и в какой-либо информационной утилите, работающей в среде Windows, например, в утилите CPU-Z.
Для того, чтобы обновить BIOS, вам будет нужно скачать специальный файл, содержащий прошивку новой версии BIOS, с сайта производителя материнской платы вашего настольного компьютера или с сайта производителя вашего ноутбука. В ходе дальнейшего процесса обновления этот файл можно записать на внешний носитель, например, флешку, однако иногда этого можно и не делать.
Существует три основных способа обновления БИОС:
- Через встроенные средства BIOS.
- При помощи утилит, работающих в DOS.
- При помощи утилит, работающих в ОС Windows.
Возможность использования данных способов во многом зависит от вашей модели материнской платы или ноутбука. Разберем подробнее каждый из этих способов.
Обновление BIOS при помощи Windows-утилиты в настоящее время, является, пожалуй, самым распространенным способом и наиболее простым для пользователя, не обладающего должным опытом. При использовании данного метода рекомендуется применять Windows-утилиту, которую можно скачать на сайте производителя материнской платы. После запуска этой программы пользователю достаточно будет лишь следовать ее инструкциям.
В большинстве случаев подобная Windows-утилита может самостоятельно определить, подходит ли скачанный пользователем файл прошивки для обновления БИОС или нет. Среди недостатков данного способа следует отметить то обстоятельство, что далеко не всегда в случае потребности в обновлении BIOS пользователь может запустить ОС Windows. Например, в том случае, если необходимость обновления БИОС вызвана серьезными проблемами в работе BIOS, то операционная система, установленная на компьютере, может и не работать.
Например, в том случае, если необходимость обновления БИОС вызвана серьезными проблемами в работе BIOS, то операционная система, установленная на компьютере, может и не работать.
Очень часто утилита по обновлению BIOS уже встроена в саму BIOS или UEFI. Это достаточно удобный вариант, поскольку позволяет произвести обновление версии BIOS через саму BIOS, и обойтись при этом без операционной системы. Однако тут также следует учесть, что запуск подобной утилиты возможен лишь в том случае, если пользователь имеет доступ в BIOS и программа настройки BIOS функционирует без проблем.
Поэтому наиболее универсальным способом является способ обновления BIOS через операционную систему DOS. К тому же такой способ применяется традиционно и имеет меньше всего ограничений. Как правило, для того, чтобы произвести обновление БИОС, пользователю также понадобится специальная программа, которую вместе с файлом обновления нужно будет записать на загрузочный носитель, например, на флешку. Кроме флешки это может быть и любой другой сменный носитель, например, флоппи-диск или компакт-диск.
Однако чтобы использовать именно флешку, а не какой-то другой носитель, стоит предварительно убедиться, что в БИОС включена поддержка устройств USB в качестве загрузочных. Кроме того, на флешку или любой другой носитель нужно предварительно записать загрузочные файлы DOS. После перезагрузки компьютера с флешки, на которой записана программа, можно запустить программу и начать процесс обновления.
Утилита, позволяющая обновить версию БИОС в режиме DOS
Заключение
Обновление БИОСа может понадобиться пользователю в том случае, если старая версия BIOS не поддерживает недавно установленное в компьютер оборудование, или же старая версия БИОС содержит ошибки. Перед проведением операции обновления версии BIOS следует прикинуть и решить, существуют ли конкретные преимущества, которые дает эта операция. Существует три основных способа обновления БИОС – из среды Windows, из MS-DOS при помощи загрузочной флешки или при помощи встроенных утилит BIOS.
Порекомендуйте Друзьям статью:
Как сбросить настройки BIOS или CMOS с помощью перемычек
Учитесь на знаниях сообщества.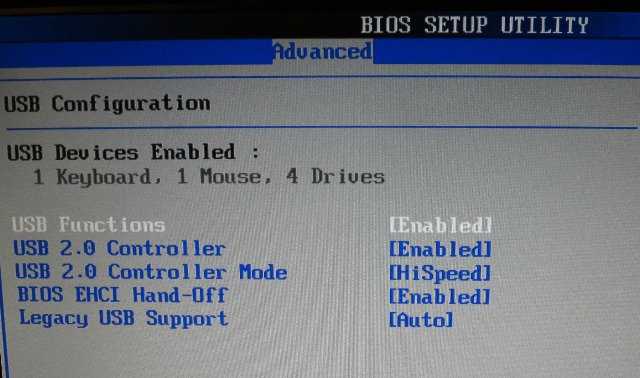 Эксперты добавляют свои идеи в эту совместную статью на основе ИИ, и вы тоже можете.
Эксперты добавляют свои идеи в эту совместную статью на основе ИИ, и вы тоже можете.
Это новый тип статьи, которую мы начали с помощью ИИ, и эксперты продвигают ее вперед, делясь своими мыслями непосредственно в каждом разделе.
Если вы хотите внести свой вклад, запросите приглашение, поставив лайк или ответив на эту статью.
Узнать больше
— Команда LinkedIn
Последнее обновление:
2 апреля 2023 г.
Иногда вам может потребоваться сбросить настройки BIOS или CMOS на материнской плате, чтобы устранить некоторые проблемы или оптимизировать производительность системы. BIOS расшифровывается как Basic Input Output System и представляет собой прошивку, которая управляет аппаратной инициализацией и процессом загрузки вашего компьютера. CMOS расшифровывается как Complementary Metal Oxide Semiconductor и представляет собой микросхему с батарейным питанием, в которой хранятся настройки BIOS и системные часы. Сброс настроек BIOS или CMOS может очистить любую поврежденную или неправильную конфигурацию, которая может вызвать ошибки загрузки, проблемы совместимости или нестабильность. Одним из способов сброса настроек BIOS или CMOS является использование перемычек, представляющих собой небольшие металлические разъемы, которые можно перемещать, чтобы изменить электрическую цепь на материнской плате. В этой статье мы покажем вам, как сбросить настройки BIOS или CMOS с помощью перемычек за шесть простых шагов.
Сброс настроек BIOS или CMOS может очистить любую поврежденную или неправильную конфигурацию, которая может вызвать ошибки загрузки, проблемы совместимости или нестабильность. Одним из способов сброса настроек BIOS или CMOS является использование перемычек, представляющих собой небольшие металлические разъемы, которые можно перемещать, чтобы изменить электрическую цепь на материнской плате. В этой статье мы покажем вам, как сбросить настройки BIOS или CMOS с помощью перемычек за шесть простых шагов.
Найдите перемычки
Первый шаг — найти перемычки на материнской плате, которые отвечают за сброс настроек BIOS или CMOS. Обычно они помечены как CLR_CMOS, CLEAR, RESET или что-то подобное. Вы можете обратиться к руководству по материнской плате или поискать в Интернете точное расположение и маркировку перемычек. Обычно они расположены рядом с батареей CMOS, которая представляет собой круглый предмет, похожий на серебряную монету, на материнской плате.
Выключение и отключение компьютера от сети
Следующим шагом является выключение и отключение компьютера от источника питания. Это необходимо для предотвращения повреждений или травм в результате поражения электрическим током или короткого замыкания. Вы также должны коснуться металлической части корпуса или заземленного предмета, чтобы снять с тела статическое электричество.
Это необходимо для предотвращения повреждений или травм в результате поражения электрическим током или короткого замыкания. Вы также должны коснуться металлической части корпуса или заземленного предмета, чтобы снять с тела статическое электричество.
Сдвиньте колпачок перемычки
Третий шаг — сдвиньте колпачок перемычки, который закрывает два из трех контактов перемычки. Колпачок перемычки представляет собой небольшой пластиковый элемент, который надевается на штырьки перемычки и соединяет их электрически. По умолчанию перемычка обычно находится на контактах 1 и 2, что означает нормальные настройки BIOS или CMOS. Чтобы сбросить настройки BIOS или CMOS, нужно переместить колпачок перемычки на контакты 2 и 3, что означает сброс настроек BIOS или CMOS.
Подождите несколько секунд
Четвертый шаг — подождите несколько секунд после установки перемычки на контакты 2 и 3. Это позволит удалить настройки BIOS или CMOS из микросхемы CMOS.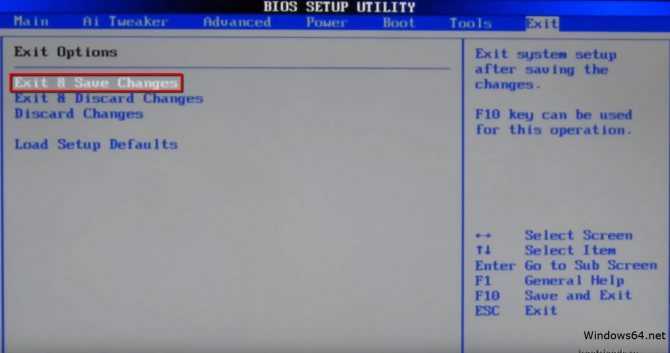 . Вам не нужно включать компьютер или подключать его к розетке во время этого шага.
. Вам не нужно включать компьютер или подключать его к розетке во время этого шага.
Переместите колпачок перемычки назад
Пятый шаг — переместите колпачок перемычки обратно на контакты 1 и 2, что означает, что настройки BIOS или CMOS снова в норме. Это необходимо для восстановления конфигурации BIOS или CMOS по умолчанию. Не следует оставлять перемычку на контактах 2 и 3, так как это может вызвать проблемы при включении компьютера.
Включение и настройка компьютера
Последним шагом является обычное включение и настройка компьютера. Вам может потребоваться войти в меню настройки BIOS, нажав определенную клавишу во время процесса загрузки, например, F2, F10 или Del. В меню настройки BIOS вы можете проверить и настроить параметры BIOS или CMOS в соответствии с вашими предпочтениями и потребностями. . Вам также может понадобиться установить дату и время, так как они могли быть сброшены при очистке настроек CMOS. Когда вы закончите, сохраните и выйдите из меню настройки BIOS и наслаждайтесь своим компьютером со сбросом настроек BIOS или CMOS.
Вот что еще нужно учитывать
Здесь можно поделиться примерами, историями или идеями, которые не вписываются ни в один из предыдущих разделов. Что бы вы еще хотели добавить?
Оцените эту статью
Мы создали эту статью с помощью ИИ. Что вы думаете об этом?
Это здорово
Это не так здорово
Спасибо за ваш отзыв
Ваш отзыв является частным. Поставьте лайк или отреагируйте, чтобы перенести разговор в свою сеть.
Как сбросить пароль BIOS на настольном компьютере?
Несмотря на то, что пароль BIOS является необязательным для настольных компьютеров и ноутбуков, это правда, что этот пароль может обеспечить вам дополнительную безопасность. Пользователи выбирают пароль BIOS для защиты своей системы.
Но что делать, если вы не знаете пароль BIOS или забыли пароль? Сброс или взлом пароля BIOS является окончательным решением этой проблемы.
Это правда, что пароль BIOS помогает ПК оставаться защищенным. Но в то же время не особо защищен. Пользователи могут легко войти в свой компьютер, обойдя пароль BIOS.
И это сделано специально, чтобы пользователи могли легко войти в свой компьютер. Итак, если вам интересно, как сбросить или взломать пароль BIOS на рабочем столе, внимательно прочитайте эту статью. Мы обсудили здесь все возможные и самые простые способы взлома пароля BIOS.
Рекомендуемая ссылка: Как сбросить пароль BIOS ноутбука?
Способ 1: Используйте мастер-пароль
- Сначала включите компьютер, чтобы открыть экран ввода пароля BIOS.
- Следующий шаг — трижды ввести неправильный пароль. Затем он автоматически заблокирует ваш компьютер.
- После блокировки компьютера вы получите сообщение о том, что «Система отключена ». Это сообщение будет сопровождаться номером. Просто запишите этот номер куда-нибудь.

- Теперь вам нужно использовать компьютер вашего друга или кого-то еще, чтобы открыть веб-сайт https://bios-pw.org/ Когда вы откроете этот веб-сайт, он попросит вас ввести код.
- Введите тот номер, который мы просили вас записать. После ввода кода вы получите ссылку «Получить пароль». Нажмите на эту ссылку. После этого вам будет доступен набор паролей.
- Попробуйте ввести эти пароли, и вы обязательно сможете разблокировать компьютер с помощью любого из них. Эти пароли называются бэкдор-паролями, и многие пользователи до настоящего времени могли разблокировать свой компьютер, используя эти бэкдор-пароли.
Однако, если эти пароли по-прежнему не помогают разблокировать компьютер, не беспокойтесь. Просто следуйте другим упомянутым методам один за другим.
Метод 2: Использование 3 rd Программное обеспечение для обхода пароля
Следующий метод, который вы можете попробовать, — это использование программного обеспечения для обхода. Не пугайтесь, услышав это хакерское программное обеспечение. Это не является незаконным на самом деле, и все могут сделать это легко. Но убедитесь, что у вас есть базовые знания о компьютере, и все. Процесс объясняется здесь шаг за шагом.
Не пугайтесь, услышав это хакерское программное обеспечение. Это не является незаконным на самом деле, и все могут сделать это легко. Но убедитесь, что у вас есть базовые знания о компьютере, и все. Процесс объясняется здесь шаг за шагом.
- Этот процесс требует наличия программного обеспечения для обхода пароля, уже указанного выше. И здесь мы будем использовать ’ Hirens boot CD 15.2’ . Сначала загрузите это программное обеспечение на свой настольный ПК.
- Затем создайте загрузочную флешку или загрузочный CD/DVD .
- Теперь вам нужно загрузить загруженное программное обеспечение через меню загрузки. Запустите компьютер в обычном режиме. На первом экране вам будет предложено нажать несколько клавиш, таких как F1, F2,… F7, F8, F9.…F12, Esc и т. д. Просто нажмите нужную клавишу, и откроется меню загрузки. Предлагаемая ссылка: Как быстро загрузить USB или CD/DVD непосредственно из меню загрузки?
- Затем выберите загрузочную флешку, которую вы только что создали.

- На экране появится несколько вариантов. Выберите «Дос-программа».
- На экране снова появится новый экран. Выберите опцию 9 th «Далее….».
- Теперь вы заметите инструменты BIOS/CMOS. Выберите вариант «Взломщик BIOS 5.0 (cmospwd)».
- Тогда экран будет немного колебаться. И он попросит вас выбрать язык или что-то еще. Следуйте инструкциям на экране.
- Нажмите Enter и все. Теперь пароль BIOS будет сброшен.
Способ 3: через батарею CMOS
Батарея CMOS представляет собой небольшую батарею круглой формы, которая находится на материнской плате. Эта батарейка выглядит как батарейка наручных часов. Батарея CMOS в настольном компьютере обычно хранит время, а также сохраняет настройки BIOS.
Таким образом, вы можете использовать эту батарею также для сброса пароля BIOS. Весь процесс обсуждается здесь шаг за шагом.
- Сначала выключите компьютер, а затем отсоедините от него все источники питания.

- Отсоедините все подключенные к нему кабели во избежание любого повреждения компонентов компьютера. Кроме того, проверьте, есть ли какой-либо переключатель на задней панели процессора. Если он есть, выключите его.
- Теперь откройте корпус компьютера с помощью винтов . Держите корпус в безопасном месте.
- После этого посмотрите сюда батарейку CMOS. Как уже говорилось, это небольшая батарея круглой формы. Если вы обнаружили батарею на материнской плате, осторожно извлеките ее. Должен быть какой-то рычаг, чтобы держать батарею. Итак, вам нужно снять рычаг, чтобы извлечь батарею CMOS.
- Теперь оставьте батарею отключенной как минимум на час. Это поможет полностью разрядить конденсатор батареи, а также сотрет все настройки BIOS.
- Пароль BIOS также будет стерт таким образом. Таким образом, пароль будет сброшен автоматически.
Метод 4: изменением положения перемычки
Если вы испробовали все другие описанные здесь методы и не получили результата, этот процесс определенно поможет вам сбросить пароль BIOS на рабочем столе.


 Как это сделать – одного единого ответа НЕТ. Способов перепрошить биос масса.
Как это сделать – одного единого ответа НЕТ. Способов перепрошить биос масса.
 Вы не должны этого делать, если вам это не нужно, чтобы что-то исправить. Если питание отключается во время обновления, компьютер может сломаться, и тогда, чтобы восстановить биос, нужен специальный так называемый программатор.
Вы не должны этого делать, если вам это не нужно, чтобы что-то исправить. Если питание отключается во время обновления, компьютер может сломаться, и тогда, чтобы восстановить биос, нужен специальный так называемый программатор. Верьте или нет, BIOS настроен только на прием HDD/SSDs только до определенного размера. Поэтому он должен быть обновлен, чтобы позволить использовать HDD/SSD. Это ключ к решению вопроса как перепрошить BIOS материнской платы.
Верьте или нет, BIOS настроен только на прием HDD/SSDs только до определенного размера. Поэтому он должен быть обновлен, чтобы позволить использовать HDD/SSD. Это ключ к решению вопроса как перепрошить BIOS материнской платы.