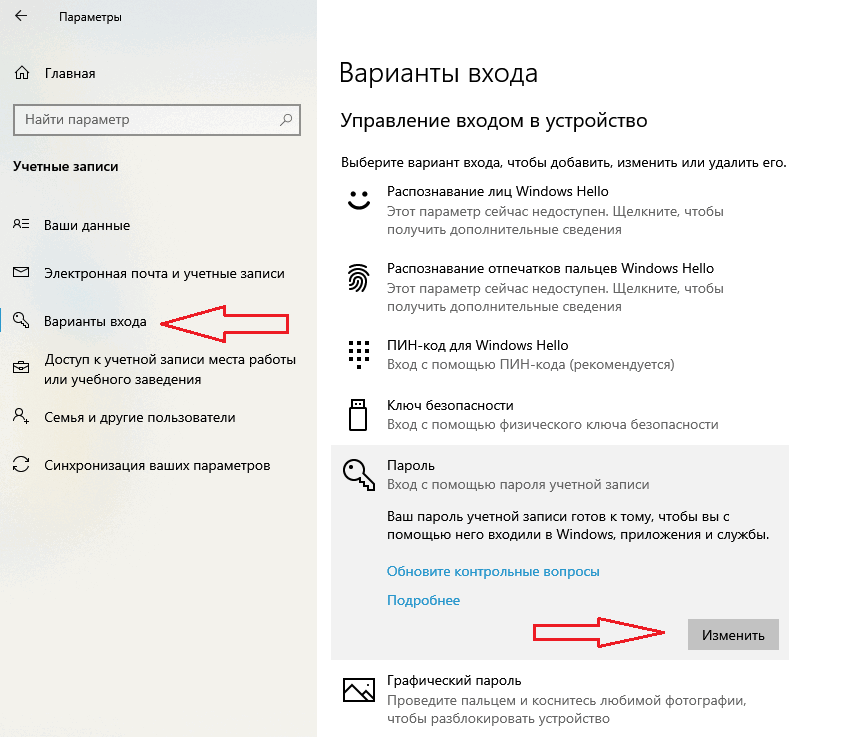Как убрать пароль майкрософт при входе в windows 10: Как убрать пароль при входе в Windows 10. Отключаем запрос пароля
Содержание
Как убрать пароль при входе в Windows 10 учетной записи Майкрософт
Как убрать пароль при входе в Windows 10 учетной записи Майкрософт? Многие ищут ответ на вопрос, чтобы сэкономить несколько секунд в процессе загрузки рабочего стола Виндовс и не тратить время на ввод кода. Рассмотрим несколько актуальных способов 2019 года. Но если обнаружите, что метод не работает (такое возможно после установки очередных обновлений), просим сообщить об этом в комментариях.
СОДЕРЖАНИЕ СТАТЬИ:
Напоминание о безопасности!
Следует отчётливо понимать, что после устранения формы ввода PIN/пароля, Вы упростите доступ к компьютеру. Любой сможет беспрепятственно войти в систему и выполнять определенные действия. Поэтому, стоит взвесить все «за» и «против», что для Вас ценнее – защищенность личных данных, корректность функционирования ОС, или же 5-10 секунд, сэкономленных при запуске операционки?
Когда примете окончательное решение, сможете перейти к инструкциям — как отключить пароль при входе в Виндовс 10 под учетной записью Microsoft или локальным аккаунтом.
Первый вариант – быстрый и простой
Начнём с элементарного решения, которые практически всегда срабатывает. Вот, что следует сделать:
- Нажмите на клавиатуре сочетание кнопок
Win
+
R
для вызова консоли выполнения операций; - Появится небольшая форма ввода, в которой пишем следующий запрос:
netplwiz
- Кликаем на ОК и через 2-3 секунды увидите окно следующего содержания:
- В перечне учетных записей находим свою (если их несколько), кликаем по ней и выше деактивируем опцию «Требовать…»;
- Жмём на «Применить» и, для подтверждения внесённых корректировок, нужно дважды указать код от учётной записи Майкрософт:
- Осталось только перезапустить Виндовс и проверить эффективность проделанных манипуляций.
Как включить автоматический вход в систему Windows 10 без ввода пароля через редактор реестра
Метод более сложный, чем предыдущий. Нужно проявить внимательность при выполнении каждого шага.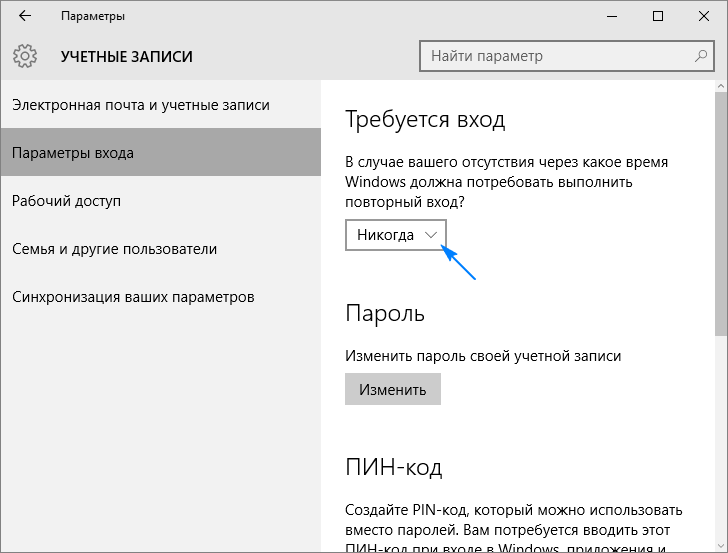
- Нажмите
Win
+
R
, чтобы появилась консоль «Выполнить»; - Напишите команду:
regedit
- Подтвердите действие клавишей Enter;
- После загрузки встроенной утилиты редактирования реестра, слева увидите список папок, которые содержат вложенные каталоги. Ваша задача – открывать их поочередно, следуя по пути:
HKEY-LOCAL-MACHINE | SOFTWAR | Microsoft | Windows-NT | Current-Version | Win Logon
- Справа отобразиться множество параметров. Ищем «Default-User-Name», дважды кликаем по нему и проверяем значение – там должен быть указан e-mail учётной записи Майкрософт или же локальное имя пользователя:
- Если всё корректно, закрываем форму. Ищем следующий ключ в списке – «DefaultPassword». Бывают случаи, что нужный элемент отсутствует. Значит придётся его «сотворить» вручную – кликаем правой клавишей мышки в пустом месте, указываем операцию создания, далее выбираем «Строковый параметр». Появится новый объект, которому присваиваем вышеупомянутое название, затем щёлкаем дважды для открытия формы редактирования и вводим правильный код-пароль от аккаунта:
- Последний шаг: в самом начале перечня открываем пункт «Auto-Admin-Logon» (автоматический вход) и ставим в поле значения «единицу»:
Перезагружаем ПК, наслаждаемся результатом. Теперь Вы знаете, как убрать пароль с ноутбука при включении Виндовс 10. Но не спешите закрывать страницу сайта «PC Droid» — далее поведаем еще несколько полезных фишек.
Теперь Вы знаете, как убрать пароль с ноутбука при включении Виндовс 10. Но не спешите закрывать страницу сайта «PC Droid» — далее поведаем еще несколько полезных фишек.
Видео
Отключение кода после выхода из сна
Хорошо, что в «десятке» добавили нужный функционал. Достаточно открыть главные настройки ОС, выбрать раздел «Учётные записи», затем слева переключиться на «Параметры входа», справа в списке указать «Никогда» (смотрите детали на скриншоте):
В том же окне, но чуточку ниже, на всякий случай снимаем галочку с опции динамической блокировки:
Не помешает в настройках персонализации, на вкладке «Экран блокировки» перейти по ссылке «Параметры заставки» и отключить несколько опций в открывшемся окне:
Рекомендуем посмотреть детальное руководство с нашего Youtube-канала:
youtube.com/embed/14rRX0aF9cE» frameborder=»0″ allowfullscreen=»allowfullscreen»>
Надеемся, что у Вас получилось отключить пароль при входе в Windows 10 с учетной записью Microsoft.
Как обойти или отменить экран входа в систему в Windows 10
Окна
Как обойти или отменить экран входа в систему в Windows 10 — одна из тех вещей, которые мы очень ищем в наши дни.
Использование экранного пароля для входа в систему при первом запуске компьютера — обычная практика в наши дни для компьютеров, независимо от того, используете ли вы компьютер Mac или Windows.
Однако экран входа в систему может вас раздражать просто потому, что он означает дополнительный шаг, который вы должны предпринять, прежде чем вы сможете использовать компьютер.
Очевидно, что такая система безопасности, как экран входа в систему, великолепна и полезна и настоятельно рекомендуется, если вы используете компьютер в общественном месте, или общий компьютер на работе или другой, или если есть много людей, использующих один и тот же компьютер в одном доме.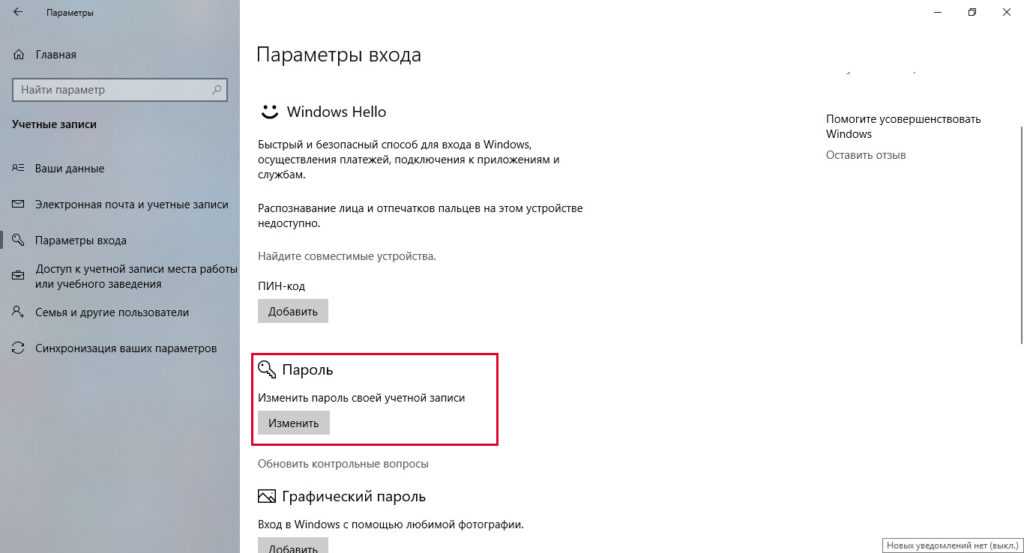 . Но что, если вы единственный, кто им пользуется?
. Но что, если вы единственный, кто им пользуется?
Сравнение локальной учетной записи с учетной записью Microsoft
Локальная учетная запись
Учетная запись Microsoft
Отключить вход в локальную учетную запись Windows 10 (локально)
Метод 10: как отменить экран входа в систему в Windows XNUMX
Метод 10: как отключить экран входа в систему в Windows XNUMX из настроек
Отключить вход в учетную запись Microsoft в Windows 10
Сравнение локальной учетной записи с учетной записью Microsoft
Прежде чем продолжить, обратите внимание, что вы должны сначала определить, какой тип входа использует ваш компьютер.
Существует два основных типа входа в Windows.
- локальная учетная запись (местный).
- Учетная запись Microsoft.
локальная учетная запись (
местный)
Во-первых, учетная запись локальная (местный) в основном является ответственной учетной записью вашего компьютера.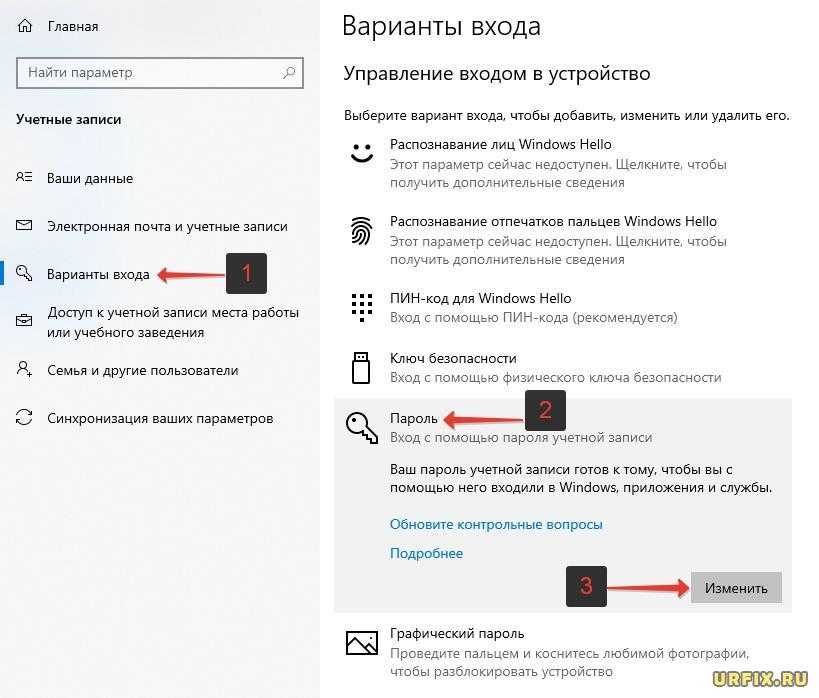 Вы можете думать об этом как о более безопасном, потому что этот пароль работает только с компьютером, который вы используете, и больше нигде не работает.
Вы можете думать об этом как о более безопасном, потому что этот пароль работает только с компьютером, который вы используете, и больше нигде не работает.
Ваши настройки также остаются конфиденциальными, поскольку они хранятся локально на вашем компьютере и не требуют наличия онлайн-учетной записи для входа на ваш компьютер.
Учетная запись Microsoft
Во-вторых, учетная запись Microsoft По сути, это глобальный аккаунт. Если у вас есть продукты Microsoft, такие как Office 365, Hotmail, Outlook и т. Д., Это будет та же учетная запись, которую вы используете для входа на свой компьютер.
Положительным моментом является то, что он синхронизирует данные вашей учетной записи между несколькими службами, но обратная сторона заключается в том, что теоретически, если ваша учетная запись Microsoft будет взломана, хакер может технически войти в ваш компьютер.
Отключить вход в локальную учетную запись Windows 10 (локально)
Метод 10: как отменить экран входа в систему в Windows XNUMX
- нажмите на кнопку R + Windows .

- Затем введите появившееся поле netplwiz.
- Выберите учетную запись пользователя, которую вы хотите отключить, и отмените экран входа в систему для
- Снимите следующий флажок (Пользователи должны ввести имя пользователя и пароль, чтобы использовать этот компьютер), что означает, что пользователи должны вводить имя пользователя и пароль для использования этого компьютера.
- Введите имя пользователя и пароль, связанные с компьютером, и нажмите «OK. Если у вас нет конкретного пароля для начала, нажмите «OK» В любом слючае.
Метод 10: как отключить экран входа в систему в Windows XNUMX из настроек
- перейти к настройкам (Настройки)
- выберите учетные записи (Учетные записи)
- Щелкните Параметры входа (Параметры входа)
Через запрос на вход (Требовать входа), Найдите «никогда أو Никогда
Отключить вход в учетную запись Microsoft в Windows 10
Чтобы ваш компьютер не просил вас войти в вашу учетную запись Microsoft, вам сначала необходимо преобразовать вашу учетную запись Microsoft в локальную учетную запись (местный).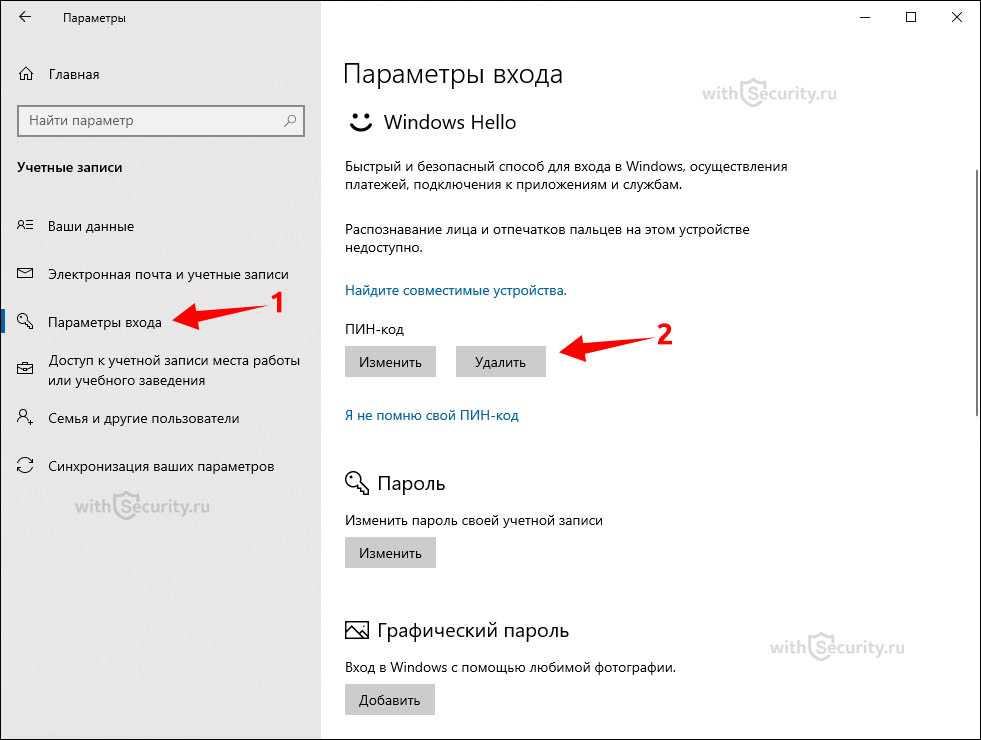
- Нажмите Пуск — Start > Настройки — Настройки > Аккаунты — Учетные записи
- Выберите свой адрес электронной почты и учетные записи на левой панели.
- Нажмите наВместо этого войдите в систему с локальной учетной записью.«Вместо этого войдите в локальную учетную запись, чтобы запустить мастер настройки.
- Сначала введите учетные данные своей учетной записи Microsoft для проверки.
- Нажмите Следующая
- Выберите имя пользователя и пароль и нажмите «Следующая
- Просмотрите информацию и, если вы согласны, нажмите «Выйти и закончитьЭто означает выйти и закончить
- Затем следуйте инструкциям в предыдущем разделе для «Отключить вход в локальную учетную запись Windows 10 (локально)Поскольку учетная запись стала локальной, вы можете выполнить предыдущие шаги, чтобы остановить и отключить экран входа в Windows 10.

Вам также может быть интересно увидеть:
- Как принудительно закрыть одну или несколько программ в Windows
- Список всех сочетаний клавиш Windows Окончательное руководство по Windows 10
- Решите проблему превращения экрана в черно-белый в Windows 10
Мы надеемся, что эта статья поможет вам узнать, как обойти или отменить экран входа в систему в Windows 10.
Поделитесь с нами своим мнением в комментариях.
Войти экранаокнаОкна 10экран входа в системуWindowsWindows 10
2 варианта удаления/удаления учетной записи Microsoft с ноутбука/ПК с Windows 10
Мой муж любезно настроил для меня мой новый ноутбук, когда я была занята, но бездумно использовала его учетную запись Microsoft, а не мою.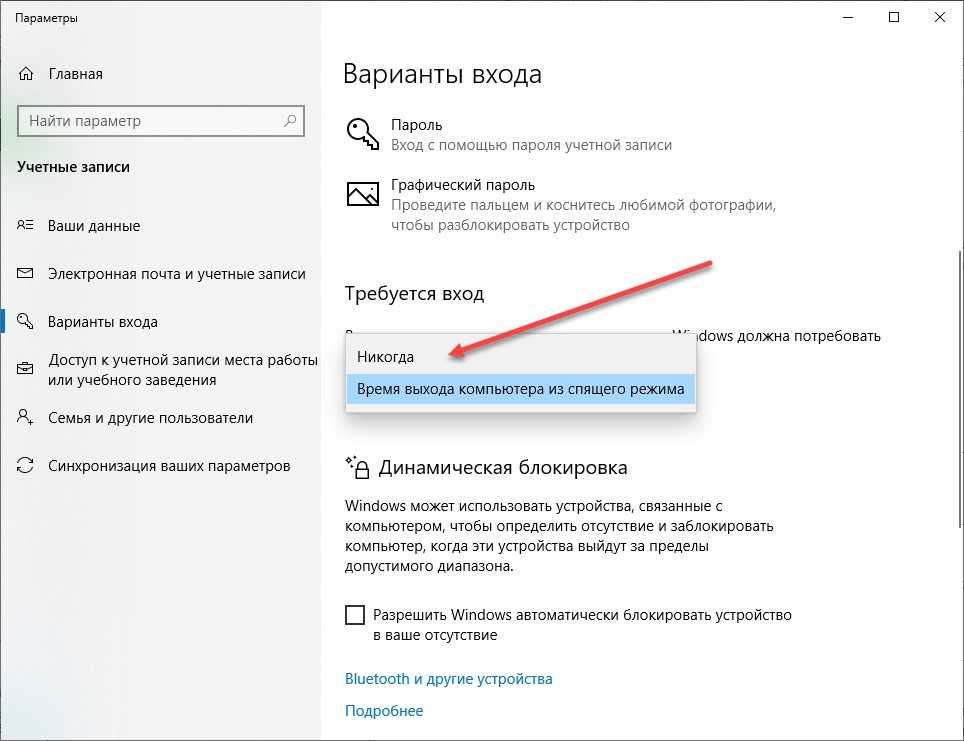 Теперь я обнаружил, что не могу найти способ удалить его и заменить своим. Любая помощь приветствуется.
Теперь я обнаружил, что не могу найти способ удалить его и заменить своим. Любая помощь приветствуется.
Это вопрос в сообществе Microsoft, и тысячи людей задают тот же вопрос. Если вы находитесь в похожей ситуации, как вы удалите учетную запись Microsoft со своего ноутбука/ПК с Windows 10? Не волнуйся. Эта страница поможет вам решить эту проблему.
- Вариант 1: переключившись на локальную учетную запись с учетной записи Microsoft
- Вариант 2. Удаление учетной записи Майкрософт с использованием локальной учетной записи
Вариант 1: переключившись на локальную учетную запись с учетной записи Microsoft
Шаг 1: Войдите в Windows 10 с учетной записью Microsoft.
Шаг 2: Откройте «Настройки» с помощью клавиш Win + I, затем перейдите в «Учетные записи (Ваши учетные записи, электронная почта, синхронизация, работа, семья)».
Шаг 3: Нажмите «Ваша информация» слева, затем нажмите «Войти с локальной учетной записью» справа.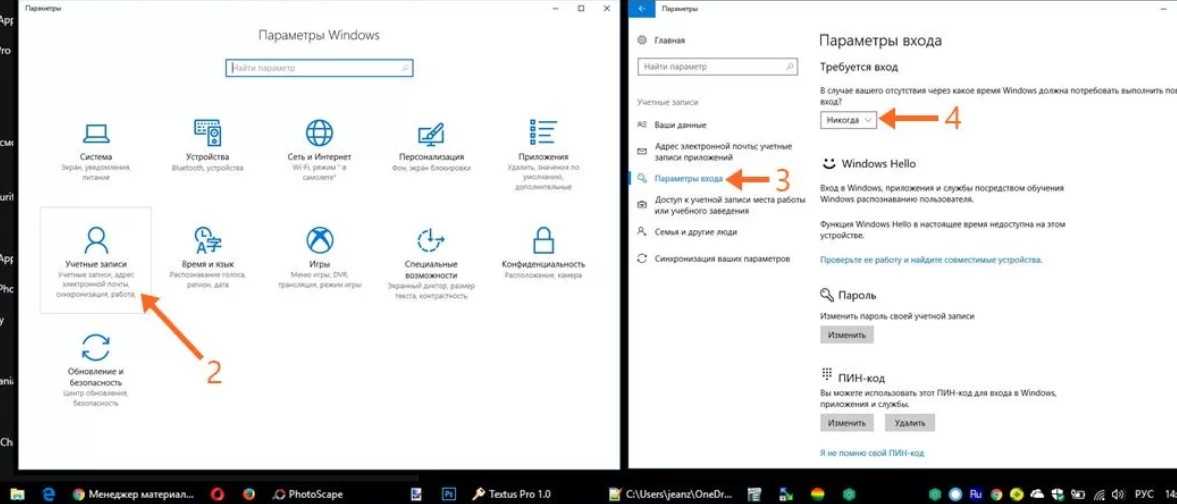
Шаг 4: Когда он запросит ваш текущий пароль, введите текущий пароль вашей учетной записи Microsoft и нажмите «Далее».
Шаг 5: Введите имя пользователя, пароль и подсказку к паролю для локальной учетной записи, а затем нажмите кнопку Далее. Имя пользователя обязательно, пароль и подсказка для пароля не обязательны.
Шаг 6: Нажмите «Выйти» и «Готово». Затем Windows 10 выйдет из учетной записи Microsoft.
Шаг 7: Когда вы находитесь на экране входа в систему, войдите в систему с помощью только что созданной локальной учетной записи.
Шаг 8. Откройте «Настройки» и выберите «Учетные записи» > «Ваша информация», а затем нажмите «Войти вместо этого с учетной записью Microsoft».
Шаг 9: Затем вы можете войти в систему, используя учетную запись Microsoft с нужным адресом электронной почты.
Вот и все. Таким образом, вы можете удалить эту начальную учетную запись Microsoft и заменить ее другой. Однако в некоторых случаях этот метод может не работать, например, если вы не знаете пароль для первоначальной учетной записи Майкрософт. Если это так, для вас доступен другой метод.
Если это так, для вас доступен другой метод.
Вариант 2. Удаление учетной записи Microsoft с использованием учетной записи локального администратора
Если на этом компьютере с Windows 10 имеется доступная учетная запись локального администратора, вы можете войти в систему с учетной записью администратора, а затем удалить эту нежелательную учетную запись Microsoft с помощью любого из следующих трех способов. методы.
Примечания. Если учетной записи администратора нет, сначала необходимо ее создать. См. Как создать учетную запись администратора, если вы не можете войти в Windows 10.
- Способ 1: из настроек
- Способ 2: из панели управления
- Метод 3: использование Netplwiz
Способ 1. Удаление учетной записи Microsoft из настроек
1. Войдите в Windows 10, используя учетную запись локального администратора.
2. Откройте «Настройки» и выберите «Учетные записи» > «Семья и другие люди». Выберите учетную запись Microsoft в разделе «Другие люди» и нажмите «Удалить».
Выберите учетную запись Microsoft в разделе «Другие люди» и нажмите «Удалить».
3. Нажмите «Удалить учетную запись и данные». Это удалит учетную запись Microsoft с компьютера с Windows 10.
Способ 2. Удаление учетной записи Microsoft из панели управления
1. Откройте панель управления и щелкните «Учетные записи пользователей» > «Удалить учетные записи пользователей».
2. Выберите учетную запись Microsoft, которую вы хотите удалить с этого компьютера с Windows 10.
3. Нажмите ссылку «Удалить учетную запись» слева.
4. Нажмите кнопку «Удалить файлы».
5. Windows 10 спросит, уверены ли вы, что хотите удалить эту учетную запись Microsoft, нажмите кнопку «Удалить учетную запись», чтобы подтвердить удаление.
Способ 3. Удаление учетной записи Microsoft с помощью netplwiz
1. Откройте диалоговое окно «Выполнить» с помощью клавиш Win + R, затем введите netplwiz и нажмите «ОК».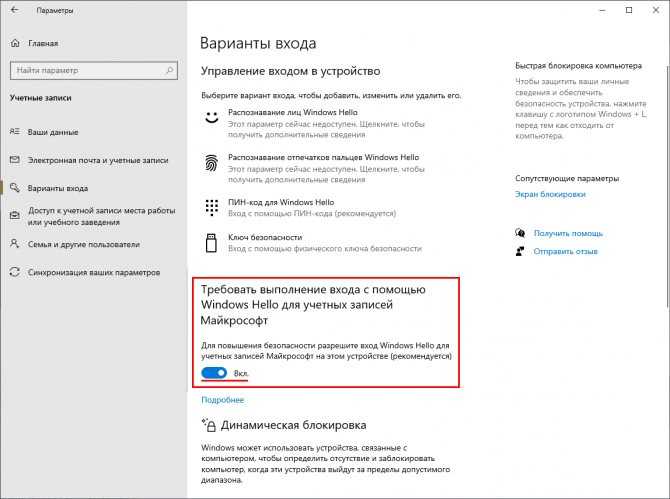
2. После того, как откроется окно «Учетные записи пользователей», оставьте выбранной вкладку «Пользователи» и выберите учетную запись Microsoft, которую хотите удалить, а затем нажмите кнопку «Удалить».
3. Он спросит, уверены ли вы, что хотите удалить эту учетную запись Microsoft с этого компьютера с Windows 10, нажмите «Да» для подтверждения.
Выше перечислены все методы, которые вы можете использовать для удаления учетной записи Microsoft с ноутбука/ПК с Windows 10.
[8 способов] Удалить пароль учетной записи Microsoft из Windows 11/10
Как удалить учетную запись Microsoft из входа в Windows 10?
Учетная запись Microsoft действительно удобна, связывает все учетные записи вместе и синхронизирует информацию, но многим людям не нужно так много функций, и она не может синхронизироваться без сети, поэтому люди, у которых не так много требований к компьютерам а у кого есть требования по информационной безопасности не нравится.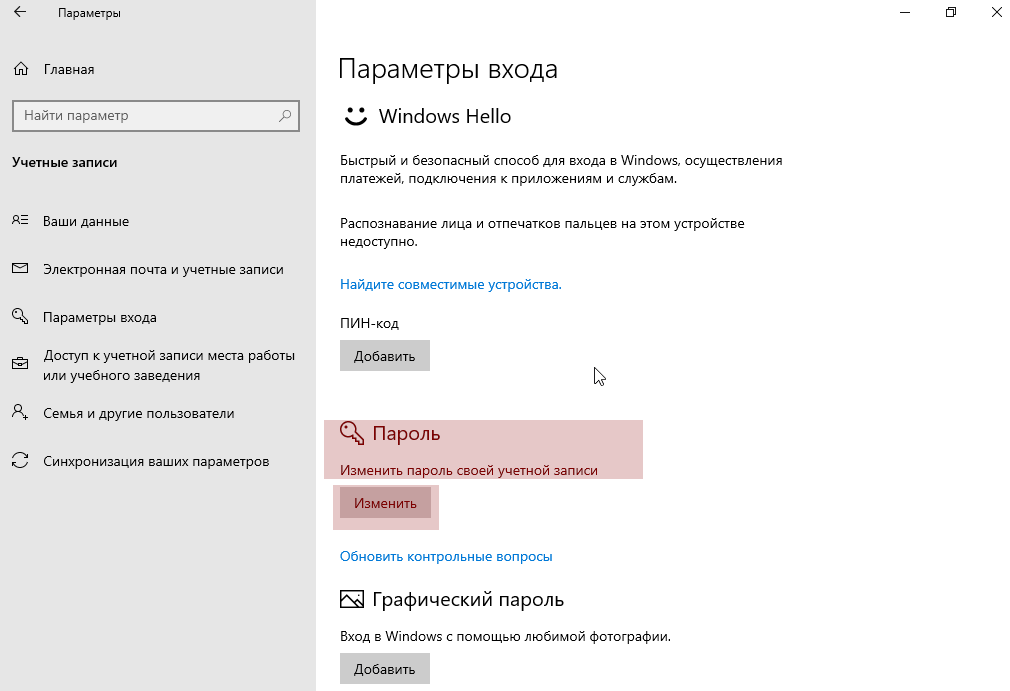 Итак, давайте подробнее рассмотрим, как удалить учетную запись Microsoft из Windows 10? Вот несколько вариантов, которые вы можете использовать для удаления учетной записи.
Итак, давайте подробнее рассмотрим, как удалить учетную запись Microsoft из Windows 10? Вот несколько вариантов, которые вы можете использовать для удаления учетной записи.
Как удалить учетную запись Microsoft с ноутбука/ПК с Windows 11/10
Пользователям Windows доступны различные варианты в зависимости от ситуации и настроек безопасности. Если вы хотите удалить учетную запись Microsoft без пароля, то необходимо сбросить его.
Способ 1. Удалить учетную запись Microsoft без пароля без пароля
Худшая ситуация с удалением учетной записи забывает пароль. Без пароля или опции удаления вы не сможете получить доступ к настройкам компьютера. UnlockGo — инструмент для сброса пароля Windows — это продвинутый инструмент, который используется для обхода различных типов безопасности и сброса пароля Windows. Этот инструмент также может удалять различные типы учетных записей для Windows, такие как учетные записи администратора, локальные учетные записи и учетные записи домена.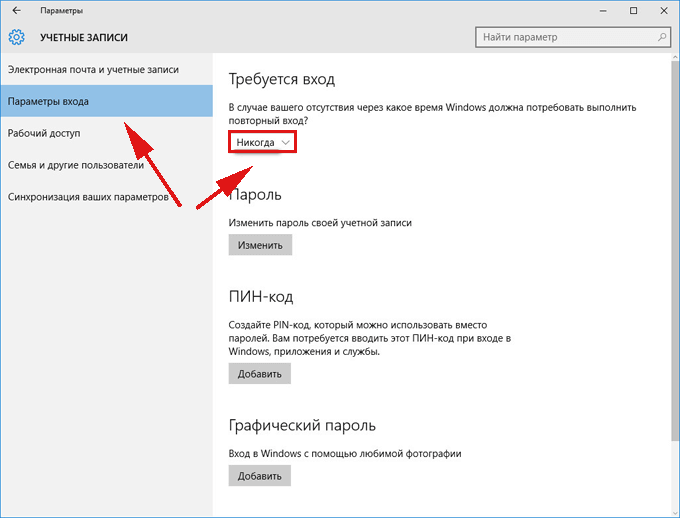
Вы можете использовать этот инструмент для сброса пароля экрана входа в систему, чтобы войти в заблокированное устройство, а затем удалить учетную запись Microsoft. UnlockGo для Windows работает для всех версий Windows, включая последние версии Windows 11 и Windows 10. Вот как использовать этот инструмент:
Шаг 1. Создайте диск сброса Windows
Вы можете создать диск для сброса пароля Windows с помощью собственного загрузочного USB/CD/DVD, и его можно использовать всякий раз, когда вы заблокировали Windows или забыли пароль администратора.
Шаг 2: Загрузите заблокированный компьютер с USB-накопителя для сброса
Теперь перезагрузите заблокированный компьютер, на котором вы хотите удалить свою учетную запись Microsoft, и загрузите систему с диска сброса. И вы должны следовать инструкциям на экране, чтобы завершить процесс перезагрузки, продолжая нажимать соответствующую клавишу, чтобы загрузить заблокированный компьютер.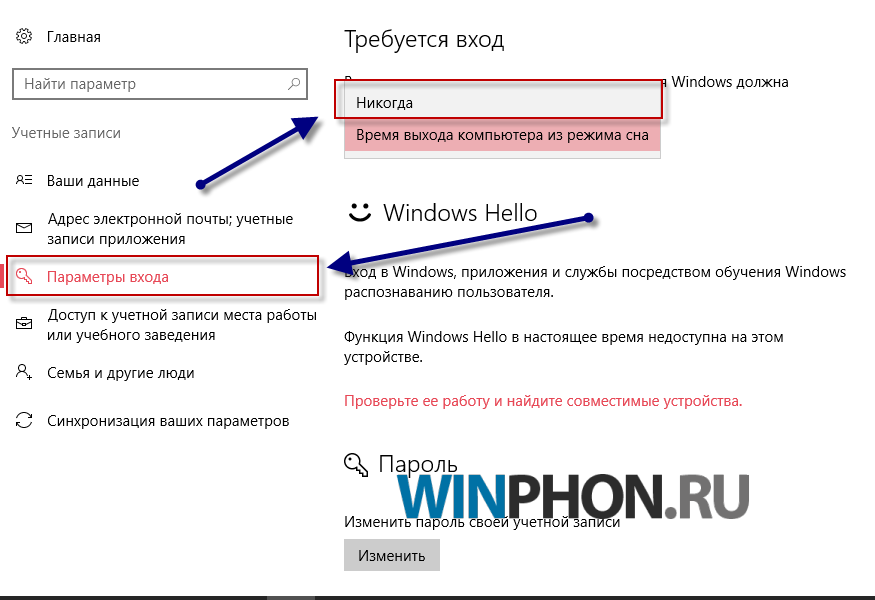 Затем с помощью клавиши со стрелкой выберите вкладку загрузки и приоритет загрузочного устройства, последний раз нажмите F10, чтобы сохранить и выйти.
Затем с помощью клавиши со стрелкой выберите вкладку загрузки и приоритет загрузочного устройства, последний раз нажмите F10, чтобы сохранить и выйти.
Шаг 3. Сброс пароля учетной записи Microsoft
Теперь последний шаг — сбросить выбранную учетную запись с помощью UnlockGo (Windows), и этот процесс сбросит пароль учетной записи Microsoft. Выполните следующие действия:
После выбора системы Windows на заблокированном компьютере выберите учетную запись, которую хотите удалить, нажмите «Сбросить учетную запись Windows» и нажмите «Далее».
После этого вы можете использовать новый пароль экрана входа в систему для входа в компьютер или ноутбук, а затем введите его, чтобы удалить учетную запись Microsoft.
Способ 2: удалить учетную запись Microsoft, превратив ее в локальную учетную запись
При наличии действительного пароля для Windows удалить учетную запись довольно просто, и вот еще два способа удалить учетную запись Microsoft с действительным паролем.
Идея состоит в том, чтобы переключить учетную запись Microsoft на локальную учетную запись для этого метода. Вот шаги, которые вам необходимо выполнить:
- Войдите в свою учетную запись Microsoft и перейдите в «Учетные записи (Ваши учетные записи, электронная почта, синхронизация, работа, семья)».
- Нажмите «Ваша информация» >> «Войти с локальной учетной записью» >> введите свой пароль >> Далее.
- Укажите необходимые данные, такие как пароль, имя пользователя и другие данные.
- Нажмите на выход, и ваша учетная запись Microsoft выйдет из системы, и вы сможете войти в нее с помощью своей локальной учетной записи.
Способ 3: удаление учетной записи Microsoft с помощью netplwiz
Этот метод также работает, если у вас есть пароль для учетной записи Windows.
- Откройте диалоговое окно «Выполнить» и введите netplwiz, нажмите клавишу ввода и откройте окно учетной записи пользователя.
- Выберите учетную запись, которую хотите удалить, на вкладке «Пользователи» и нажмите «Удалить».

- Подтвердите действие, и выбранная учетная запись будет удалена.
Способ 4: удалить учетную запись Microsoft с помощью командной строки
Как удалить учетную запись Microsoft из окон с помощью командной строки?
- Откройте командную строку и запустите от имени администратора. В командной строке введите «net user (имя пользователя) /delete» и нажмите Enter.
- После этого шага вы получите сообщение «Команда выполнена успешно».
- Теперь выйдите из командной строки, и ваша учетная запись будет удалена.
Дополнительные советы по удалению учетной записи Microsoft из Windows 11/10
Если у вас возникли проблемы с удалением учетной записи, вот несколько других советов и идей, которые могут облегчить вашу задачу.
1. Почему я не могу удалить учетную запись Microsoft?
Вы не можете удалить учетную запись, если вы заблокированы в этой учетной записи. Сначала вам нужно выйти из учетной записи, которую вы хотите удалить. Если у вас нет пароля для Windows, возможно, вам придется использовать стороннее программное обеспечение, например UnlockGo для Windows, чтобы удалить учетную запись Microsoft.
Если у вас нет пароля для Windows, возможно, вам придется использовать стороннее программное обеспечение, например UnlockGo для Windows, чтобы удалить учетную запись Microsoft.
2. Сколько учетных записей мы можем добавить к компьютерам?
Ваши потребности и требования Windows определяют правильный тип учетной записи пользователя. Каждый тип учетной записи предлагает различные функции и возможности для облегчения ваших повседневных операций. Вы должны удалить ненужные типы профилей пользователей, чтобы избежать нарушения безопасности. Вот три распространенных типа профилей пользователей:
| Тип учетной записи | Детали |
|---|---|
| Локальная учетная запись пользователя | Локальные учетные записи пользователей делятся на две широкие категории: пользователи и администраторы |
| Учетные записи пользователей домена | Это позволяет пользователям настроить очень большое количество пользователей с таким количеством компьютеров и устройств, которое вам нужно |
| Учетные записи Майкрософт | По сути, это учетная запись единого входа (SSO), которой Microsoft управляет для любого устройства |