Как перейти в безопасный режим windows 10: [Windows 11/10] Как зайти в Безопасный режим? | Официальная служба поддержки
Содержание
Как войти в безопасный режим Windows 10/8/7
от Anatoliy | Обновнено 03.04.2023 | от Anatoliy
И так, как войти в безопасный режим Windows 10 — для загрузки в безопасном режиме разные системы имеют разные способы. Здесь мы в основном поговорим о том, как войти в безопасный режим на Windows 10, 8 и 7.
Как войти в безопасный режим Windows 10
Относительно легко загрузиться в безопасном режиме на Windows 10, просто попробуйте следующие шаги.
Шаг первый: «Win + I», чтобы открыть свои настройки, затем выберите «Обновление и безопасность»;
Шаг второй: выберите Восстановление>Особые варианты загрузки>Перезагрузить;
Шаг третий: После перезапуска появится экран Выбор параметра, выберите Устранение неполадок > Дополнительные параметры > Параметры запуска >Перезагрузка.
Шаг четвертый: После перезагрузки вы увидите список опций. Выберите 4 или F4, чтобы запустить компьютер в безопасном режиме. Если вам нужно использовать Интернет, выберите 5 или F5 для безопасного режима с сетью.
Как войти в безопасный режим Windows 8
Опция входа в безопасный режим в Windows 8 через клавишу F8 иногда не работает, поэтому нам может потребоваться использовать другой метод загрузки в безопасном режиме в Windows 8.
Способ первый:
Шаг первый: введите расширенный запуск в поиске начального экране Windows, затем нажмите «Enter», чтобы увидеть результаты поиска;
Шаг второй: Выберите «Настройка категории», затем «Дополнительные параметры запуска»;
Шаг третий: Нажмите «Перезагрузить сейчас» в категории «Расширенный запуск»;
Шаг четвертый: на экране Расширенный запуск выберите опцию Устранение неполадок;
Шаг пятый: выберите Дополнительные параметры, затем Настройки запуска;
Шаг шестой: Выберите маленькую кнопку «Перезагрузить» и дождитесь перезапуска системы;
Шаг седьмой: Выберите безопасный режим и подождите, пока система запустится;
Шаг восьмой: Войдите в систему как администратор, чтобы продолжить работу в безопасном режиме.
Если вы считаете, что это слишком хлопотно для вас, то есть и другой способ.
Способ второй:
Шаг первый: перезагрузите компьютер. Когда вы перейдете на экран входа, зажмите Shift, выбрав Питание > Перезагрузка.
Шаг второй: После перезагрузки появится экран опций, выберите Устранение неполадок > Дополнительные параметры > Параметры запуска > Перезагрузка.
Затем просто следуйте шагам первого метода, и вы можете успешно войти в безопасный режим в Windows 8.
Как войти в безопасный режим Windows 7
Шаг первый: Перезагрузите компьютер;
Шаг второй: Прежде чем войти в нормальное состояние Windows 7, нажмите F8 несколько раз на клавиатуре, пока на экране не отобразятся расширенные параметры загрузки Windows 7.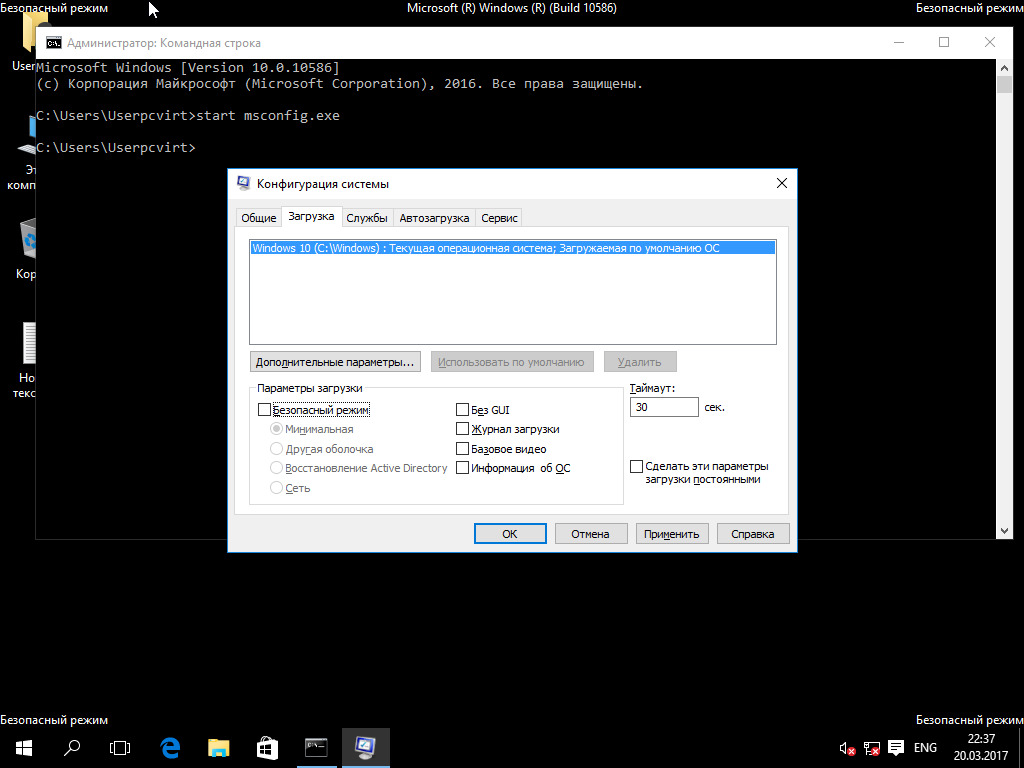
Шаг третий: Войдите в свой компьютер в качестве администратора, затем вы можете внести необходимые изменения в систему или драйверы в безопасном режиме.
Как отключить безопасный режим на компьютере Windows » DelPC.ru
Если компьютер всё время запускается то в безопасном режиме, то его нужно отключить. Не знаете, как отключить безопасный режим Windows? Отключить – означает тоже самое, что выйти из безопасного режима.
Чтобы отключить безопасный режим на компьютере Windows, нужно:
- Включите поиск Windows
- Введите “msconfig.exe”
- В “Загрузка” уберите все галочки
- В вкладке “Общие” выберите “Обычный запуск”
Чтобы выйти из безопасного режима Windows 10, требуется:
- Нажмите Windows + R
- Введите msconfig и нажмите OK
- Перейдите на вкладку “Общие”
- Выберите “Обычный запуск”
- Активируйте вкладку “Загрузка”
- Уберите галочку с пункта “Безопасная загрузка”
- Нажмите OK
- Перезагрузите компьютер
Теперь вы знаете как выйти из безопасного режима в 10 версии Windows.
Безопасный режим в Windows 10 – это своеобразное состояние ОС, предназначенное для корректировки данных и ликвидации проблем. Включение безопасного режима не самый трудный процесс. Как включить безопасный режим на Windows 10 (4 способа):
- При перезагрузке компьютера зажмите клавишу Shift, это поспособствует появлению параметров загрузки, после чего выбираете подходящий вариант
- Войти через MSCONFIG
- Загрузка с помощью “Особые варианты загрузки”
- Войти в безопасный режим Windows 10 через командную строку
Чтобы перезагрузить Windows в безопасном режиме, нужно:
- Перезагрузите ПК
- При загрузке нажмите клавишу F8 (чтобы не сделать этого слишком рано или поздно, нажимайте на кнопку F8 несколько раз, чтобы перезагрузка в безопасном режиме началась)
- В меню выберите “Безопасный режим”
В 8/10 версиях Windows перезагрузка в безопасный режим с помощью клавиши F8, срабатывает не всегда. В таком случае, как перезагрузить компьютер в безопасном режиме Windows, мы расскажем дальше.
В таком случае, как перезагрузить компьютер в безопасном режиме Windows, мы расскажем дальше.
Если после нажатия клавиши F8 вас перенаправляет в БИОС, то нужно зайти в безопасный режим через БИОС Windows 10. Сразу выбрать в БИОС безопасный режим невозможно, то есть в БИОСЕ зайти в безопасный режим нельзя. Как запустить безопасный режим через БИОС:
- Выберите загрузку с жёсткого диска
- Снова нажмите F8
Теперь вы знаете, как зайти в безопасный режим в БИОС Windows.
Если вы не знаете как зайти в безопасный режим Windows 10, то самый простой и доступный способ через конфигурацию системы.
Как зайти в безопасный режим Windows 10:
- Нажмите клавиши комбинацию клавиш Win+R
- Введите msconfig в поле для ввода
- Нажмите “ОК”
- В открывшемся окошке перейдите во вкладку “Загрузка”
- Далее установите галочку напротив пункта “Безопасный режим” и выберите подходящий режим:
- Минимальная — доступен рабочий стол с минимальным функционалом
- Другая оболочка — выбирайте, если в безопасном режиме вам будет нужна командная строка
- Восстановление Active Directory — только для пользователей в домене
- Сеть — если в безопасном режиме вам нужна поддержка сети
Выбрав нужный режим, жмите ОК и подтвердите перезагрузку. После перезагрузки система будет загружена в безопасном режиме.
После перезагрузки система будет загружена в безопасном режиме.
Таким способом вы легко и просто сможете зайти в безопасный режим при включении.
Войти в безопасный режим Windows 10 можно с помощью кнопки F8. Тем самым вы имеете возможность запускать данный режим при старте системы. Как перейти в безопасный режим через командную строку в Windows 10:
- Откройте командную строку и введите
bcdedit /set {default} bootmenupolicy legacy - Нажмите клавишу Enter
- Перезагрузите компьютер. При перезагрузке нажмите клавишу F8 и проверьте, получилось ли перейти в безопасный режим в Windows
Теперь вы знаете, как перейти в безопасный режим в Windows использую командную строку.
Загрузка в безопасном режиме Windows 10 не является тяжёлым действием и будет под силу даже новичкам.
Как загрузить в безопасном режиме Windows 10:
- Открыть меню пуск и запустить “Параметры”
- Перейти в “Обновление и безопасность” — “Восстановление”
- В блоке “Особые варианты загрузки” нажмите “Перезагрузить сейчас”.

- После перезагрузки компьютера, вы увидите экран параметров загрузки системы, в нём выбираете подходящий вариант и нажимаете соответствующую клавишу (F1-F9)
Это один из самых простых методов загрузки в безопасном режиме Windows 10. Теперь вы знаете, как загрузить в безопасном режиме 10 версию Windows.
Запустить безопасный режим на ноутбуке с Windows 10, можно точно так же как и на стационарном компьютере с этой операционной системой.
Как войти в безопасный режим на ноутбуке:
- Через командную строку
- Через “Параметры”
- Через БИСО
К примеру, как войти в безопасный режим на ноутбуке через “Параметры”:
- Открыть меню пуск и запустить “Параметры” – “Обновление и безопасность” — “Восстановление” – Особые варианты загрузки”
- Нажмите “Перезагрузить сейчас” (запустится экран параметров, выбираете подходящий вариант)
Теперь вы знаете, что запустить ноутбук в безопасном режиме можно также, как и ПК.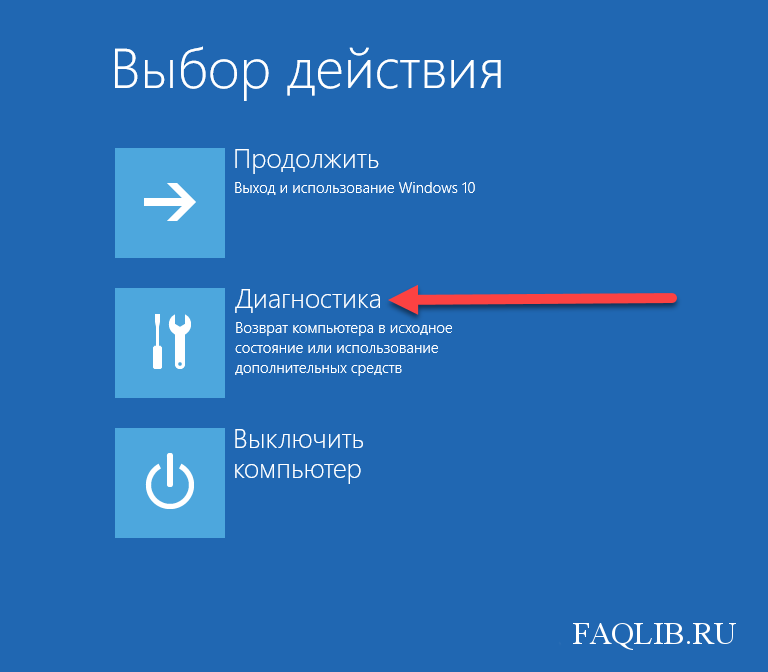
Чтобы войти в безопасный режим Windows 10, нужно:
- Нажмите правую кнопку мыши на кнопке “Пуск”
- Выберите пункт “Командная строка”
- Затем, чтобы осуществился вход в безопасный режим Windows 10, введите в командную строку: bcdedit /set {default} bootmenupolicy legacy
- Нажмите Enter и перезагрузите компьютер
- При перезагрузке нажмите клавишу F8
Теперь вы знаете, как войти в безопасный режим в Windows 10.
Чтобы запустить компьютер в безопасном режиме Windows, нужно:
- В первую очередь, нажмите комбинацию клавиш Win+R
- Введите команду msconfig и нажмите ОК
- В новом окне вам нужна вкладка “Загрузка”, где необходимо активировать “Безопасный режим” (не забудьте указать режим)
- Нажмите ОК
Система предложит перезагрузить ПК, чтобы активировать запуск Windows в безопасном режиме.
Надеемся, наша инструкция помогла осуществить запуск в безопасном режиме Windows 10. Вы разобрались, как запустить безопасный режим Windows 10?
Не знаете, что делать, если Windows не грузится безопасном режиме? Причины помогут вам понять почему так происходит. Причины, по которым не запускается безопасный режим:
- Вирусное ПО
- Сбой аппаратного питания
- Повреждение файловой системы
- Технические неполадки
Если не работает безопасный режим, попробуйте использовать утилиту AVZ.
Если с помощью программы всё равно Windows не загружается в безопасном режиме, возможно, поможет изменение конфигурации системы.
Если вы опробовали все методы, но всё еще не включается безопасный режим, то остаётся самый радикальный метод – переустановка Windows.
4 способа входа в безопасный режим в Windows 10
Безопасный режим — это специальный режим в системе Windows.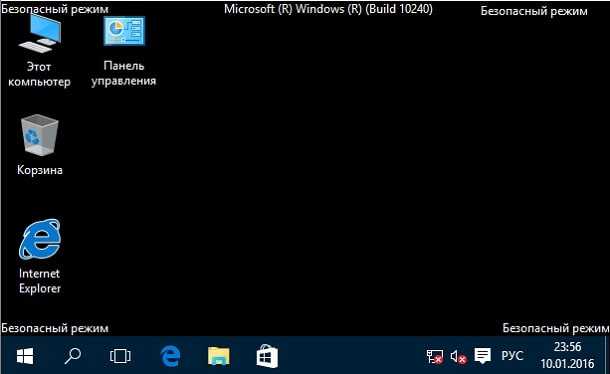 В безопасном режиме пользователи Windows могут легко и быстро исправить некоторые системные ошибки, такие как синий экран смерти , графические и звуковые ошибки.
В безопасном режиме пользователи Windows могут легко и быстро исправить некоторые системные ошибки, такие как синий экран смерти , графические и звуковые ошибки.
Безопасный режим работает путем запуска компьютера без загрузки стороннего драйвера устройства, что позволяет компьютеру запускать систему в минимальном режиме. Таким образом, пользователи могут обнаруживать системные ошибки и легко исправлять системные ошибки компьютера.
Вот несколько способов входа в безопасный режим.
Содержание:
- 1: Введите безопасный режим, когда Windows 10 не загрузит
- 2: Вход сейф с помощью запуска
- 3: Введите безопасную режим из настройки
- 4: Используйте параметры загрузки для входа в безопасный режим
Способ 1. Вход в безопасный режим, когда Windows 10 не загружается
Многие люди могут столкнуться с такой ситуацией, когда компьютер загружается с черным или синим экраном, и экран входа в систему не появляется . Другая ситуация — при нажатии на F8 ярлык при загрузке не получается войти в безопасный режим. Как в таком случае войти в безопасный режим?
Другая ситуация — при нажатии на F8 ярлык при загрузке не получается войти в безопасный режим. Как в таком случае войти в безопасный режим?
1. Выключите компьютер.
2. Включите кнопку питания, чтобы перезагрузить компьютер. И тогда вы увидите картинку ниже.
3. Когда вы находитесь в процессе загрузки Windows 10, нажмите кнопку питания , чтобы выключить компьютер.
4. Выполните вышеуказанный процесс три раза, пока не войдете в окно «Начать восстановление». В этом окне выберите Дополнительные параметры .
5. Выберите средний вариант Устранение неполадок .
Первый «Продолжить» — это выход и переход к Windows 10, если вы уже помнили свой пароль. Или вы можете выбрать третий вариант, чтобы выключить компьютер.
6. Выберите второй вариант: Дополнительные параметры . Первый вариант сброса этого ПК — переустановка Windows.
7. Выберите Параметры запуска из дополнительных параметров, это изменит поведение Windows при запуске.
Выберите Параметры запуска из дополнительных параметров, это изменит поведение Windows при запуске.
8. Здесь перечислены все параметры запуска. 4, 5 и 6 относятся к безопасному режиму.
Вы можете выбрать 4) Включить безопасный режим , 5) Включить безопасный режим с поддержкой сети или 6) Включить безопасный режим с командной строкой .
После выбора любого типа безопасного режима вы можете войти в Windows 10 в безопасном режиме, чтобы исправить BSOD, графические, звуковые или другие системные ошибки.
Способ 2: Вход в безопасный режим из автозагрузки
Если на вашем компьютере есть пароль, но вы его забыли, поэтому вы не можете войти в Windows 10. Как вы можете решить эту проблему? Вы можете войти в безопасный режим при запуске, чтобы изменить пароль.
1. Перезагрузите компьютер , и компьютер откроет экран входа в систему.
2. В правом нижнем углу окна входа нажмите кнопку Shift + Restart . Это поможет вам войти на некоторые страницы параметров.
В правом нижнем углу окна входа нажмите кнопку Shift + Restart . Это поможет вам войти на некоторые страницы параметров.
После перезагрузки компьютера откроется окно устранения неполадок, выберите Устранение неполадок .
Дальнейшие действия такие же, как и для Метод 1 . Теперь вы можете нормально войти в безопасный режим.
Способ 3: вход в безопасный режим из настроек
Если вы используете Windows 10 в обычном режиме и хотите войти в безопасный режим, функция настроек может вам помочь.
1. Нажмите Win + I , чтобы открыть окно настроек.
2. В настройках Windows выберите Обновление и безопасность .
3. На вкладке восстановления нажмите Перезагрузить сейчас . Это поможет войти в расширенный автозапуск.
После этого компьютер перезагрузится, и вы войдете в окно выбора вариантов, то же самое с решением 1 шаг 5. И следующие шаги такие же.
Метод 4: использование параметров загрузки для входа в безопасный режим
Существует еще один быстрый способ входа в безопасный режим, вы можете установить параметр загрузки как безопасный режим.
1. Введите msconfig в поле поиска, и появится Конфигурация системы. Нажмите на нее, чтобы войти в настольную программу.
2. На вкладке «Загрузка» установите флажок «Безопасная загрузка» . И минимальный будет выбран по умолчанию. Нажмите Применить и ОК .
3. Перезагрузить компьютер . После перезагрузки компьютера вы войдете в Windows 10 с безопасным режимом.
Таким образом, указанные выше 3 способа помогут вам легко и быстро войти в Windows 10 в безопасном режиме. И после того, как вы войдете в безопасный режим, вы сможете полностью удалить графический драйвер .
Другие статьи:
Как сделать так, чтобы браузер Avast не открывался при запуске в Windows 7, 8 и 10?
Исправить Компьютер не включается после отключения питания Windows 10
Решено: Windows 10 зависает при устранении ошибок диска
Как запустить Windows 10 в безопасном режиме: загрузка в безопасном режиме на ПК с запуском Windows 8 в 2012 году Microsoft изменила способ доступа к безопасному режиму.

Возможность нажатия F8 больше не работала, и это продолжалось в Windows 10, которая считается последней основной версией Windows. В этой статье мы объясним шаги, которые вам нужно сделать, чтобы получить к нему доступ сейчас.
Что такое безопасный режим?
Безопасный режим — это область Windows, содержащая лишь ограниченный набор файлов и драйверов. Никакие программы не запускаются автоматически в безопасном режиме, а ваш компьютер или ноутбук не будет подключаться к сети, поэтому заражение вряд ли усугубится. Это означает, что вы можете находить и решать проблемы с вашим ПК, не подвергая опасности свое оборудование или данные.
Возникли проблемы с меню «Пуск» в Windows 10? Это обычное дело; вот
как исправить меню Пуск Windows 10.
Как запустить Windows 10 в безопасном режиме
Если вы можете загрузиться в Windows, достаточно перейти в меню «Пуск», нажать Настройки внизу, затем Обновление и безопасность .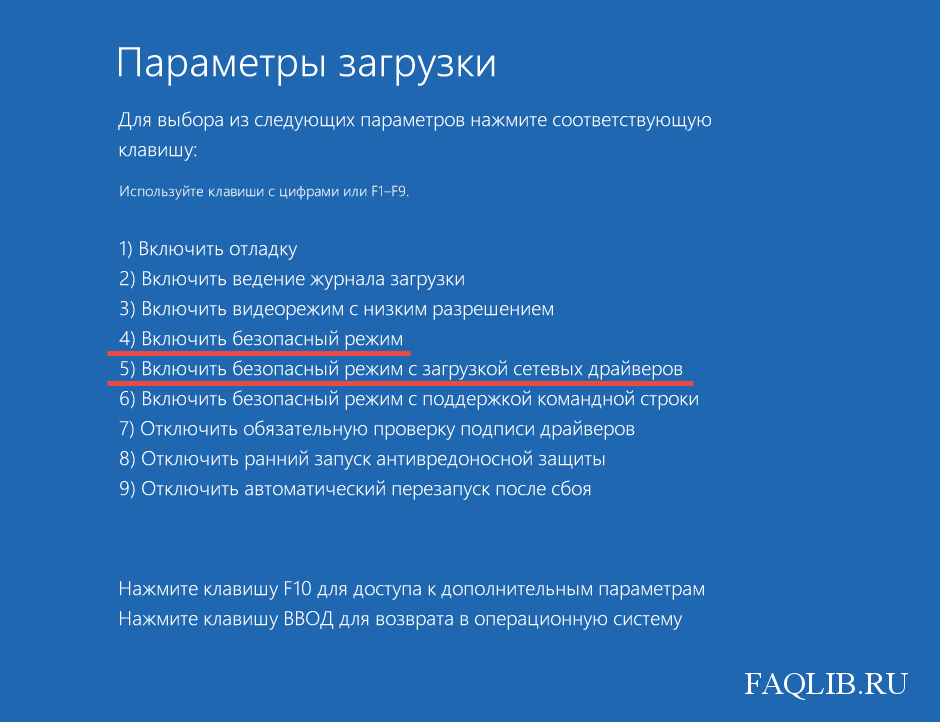
Выберите Восстановление , затем Расширенный запуск . Нажмите Параметры запуска , а затем Перезагрузите сейчас и когда ваш компьютер перезагрузится, вы увидите некоторые опции.
Выберите Устранение неполадок , а затем Дополнительные параметры , Параметры запуска , Перезагрузка . Затем выберите из списка , в каком безопасном режиме должно быть нет. 4.
Следуйте сообщениям об устранении неполадок на экране
Если вам нужен безопасный режим или другой расширенный вариант запуска, возможно, у вас возникла проблема, которая в первую очередь препятствует загрузке Windows. Если это так, то Windows 10 должна автоматически запуститься в среде восстановления с сообщением, похожим на «Восстановление. Похоже, Windows загрузилась неправильно». Вы должны увидеть опцию «Устранение неполадок», как на изображении выше.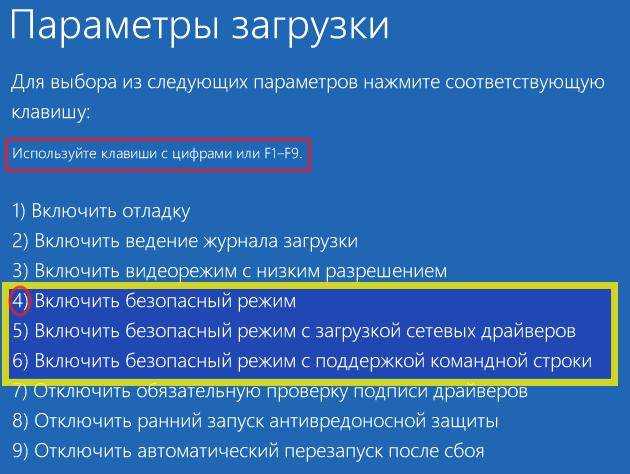
В противном случае вы можете использовать другой компьютер для
загрузите и создайте загрузочную флешку с Windows 10 и используйте ее, чтобы попытаться исправить то, что вызывает проблему с загрузкой. Также не забывайте следить за нашими
советы по ремонту ПК, который не загружается.
Другие способы загрузки в безопасном режиме в Windows
Если вы можете загрузить Windows в обычном режиме, но по-прежнему хотите войти в безопасный режим, вы можете пропустить довольно запутанный предыдущий метод, перейдя на начальный экран и введя msconfig (это также работает в Windows 8.) Запустите «Конфигурация системы» из списка результатов поиска, затем выберите вкладку «Загрузка».
На этом экране (изображенном ниже) вы можете установить флажок, чтобы включить безопасную загрузку с различными типами безопасного режима, доступными ниже. Нажмите «ОК», затем нажмите «Перезагрузить», чтобы загрузить компьютер в безопасном режиме.
Есть еще более простой способ: на экране входа в Windows просто выберите перезагрузку и удерживайте клавишу Shift.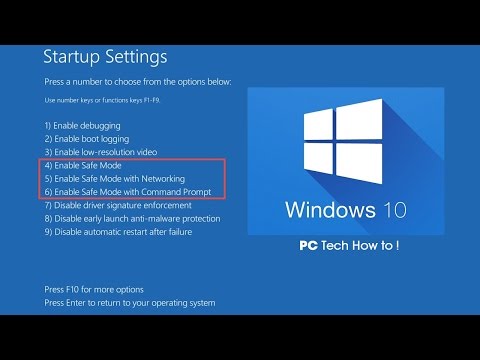 Вы попадете в окна с вариантами устранения неполадок в вашей системе, из которых вы можете выбрать загрузку в безопасном режиме.
Вы попадете в окна с вариантами устранения неполадок в вашей системе, из которых вы можете выбрать загрузку в безопасном режиме.
Конечно, у большинства людей, которым нужен безопасный режим, уже есть проблемы с ПК. Если вы уже вошли в систему и видите только черный экран, нажмите CTRL, ALT, DEL, чтобы открыть экран выбора, и выберите выход из системы, перезагрузка. Затем удерживайте нажатой клавишу Shift, и вы попадете в окно, через которое вы можете выбрать безопасный режим.
Как получить старые дополнительные параметры загрузки в Windows 10
Сначала создайте загрузочный USB-накопитель или DVD-диск с Windows 10, упомянутый в способе 1. Загрузитесь с него (при необходимости измените настройки загрузочного устройства в BIOS), а затем нажмите кнопку начальный экран языка, чтобы перейти к ссылке «Восстановить компьютер».
Выберите параметр «Устранение неполадок», затем «Дополнительные параметры», затем «Командная строка».
В командной строке введите c: и нажмите Enter. Это изменится с диска X по умолчанию на ваш диск Windows. Если вы знаете, что Windows установлена на диске с другой буквой, используйте ее.
Это изменится с диска X по умолчанию на ваш диск Windows. Если вы знаете, что Windows установлена на диске с другой буквой, используйте ее.
Теперь введите следующую команду: bcdedit /set {по умолчанию} bootmenupolicy legacy и снова нажмите Enter.
Введите exit и нажмите Enter, чтобы выйти из командной строки. Теперь вы можете извлечь загрузочную флешку или DVD-диск с Windows 10 и выключить компьютер.
При следующей загрузке компьютера вы можете нажать F8, чтобы открыть меню дополнительных параметров загрузки, которое вы когда-то использовали в Windows 7. Просто используйте клавиши со стрелками, чтобы выбрать нужный режим, и нажмите Enter.
Как выйти из безопасного режима в Windows 10
Чтобы выйти из безопасного режима в Windows 10, вам нужно ввести msconfig. Вы можете сделать это, просто набрав msconfig или Конфигурация системы в меню «Пуск». В качестве альтернативы, если он не отображается, нажмите клавишу Windows + R или найдите «Выполнить» в меню «Пуск», а затем введите msconfig в поле поиска «Выполнить» и нажмите Enter.


