Команды биос: Основные команды в BIOS
Содержание
Как зайти в БИОС на ноутбуке или компьютере. Основные способы.
Объединенные схемы БИОС на ПК или ноутбуке известны многим более-менее продвинутым юзерам. Используя данную программу, возможно грамотно поставить ОС и провести регулировку большого количества составляющих системного блока, практически всех.
Выделяется несколько методов, как зайти в биос на ноутбуке или ПК. «Чайникам» в данной сфере не рекомендуется вносить изменения, ведь это может привести к перебоям в работе и, скорее всего, для восстановления ситуации, на случай вмешательства специалиста.
Читайте также: «Microsoft Windows 10: инновации, инновации и еще раз инновации».
Что такое BIOS?
Расшифровуется Базовая система ввода-вывода как базовая система ввода-вывода. Это объединение микропрограмм, деятельность которых направлена на бесперебойную деятельность девайса.
С их помощью выполняются несколько задач, к которым относится, прежде всего:
1. Проверка исправности составляющих гаджета при каждом включении.
Проверка исправности составляющих гаджета при каждом включении.
2. Контроль выполнения запросов, поступающих от пользователя.
Важной этапом проводится расследование POST. Она проводится после включения девайса.
BIOS проверяет видеокарты, жесткий диск и многое другое. Если на экране вывело неисправность, то с помощью микросхем можно легко узнать, какая произошла поломка.
Сочетания клавиш для входа в Биос
Существует несколько способов того, как включить БИОС. Для этого можно воспользоваться набором кнопок, которые показывают ниже.
Удалить и Esc — можно назвать универсальными для множества модификаций.
Для некоторых девайсов подходят следующие объединения: Ctrl + Alt + Del, Ctrl + Alt + Ins, Ctrl + Ins.
Интересно для ознакомления: «Как узнать модель ноутбука? 5 простых способов».
Вызов BIOS Setup
После запуска девайса запускается тестирование POST, и на монитор выводится строка, благодаря которой можно открыть биос на ноутбуке.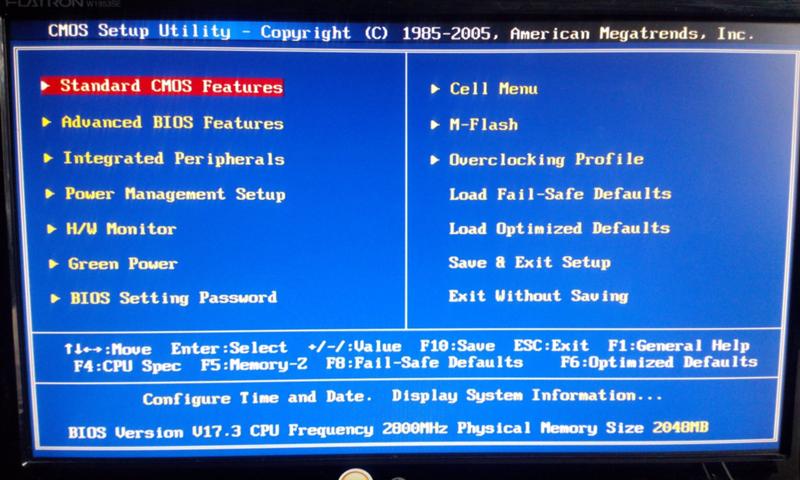 Например: Нажмите DEL, чтобы войти в SETUP.
Например: Нажмите DEL, чтобы войти в SETUP.
После активации клавиатуры, когда засветятся Num Lock, Caps Lock и Scroll Lock, необходимо начинать манипуляции для входа. Для этого используйте комбинацию кнопок, порядок в таблице. Если изменения не произошли, используйте другие сочетания, подходящие для определенной модели аппарата.
Узнать их можно несколькими способами: например, при помощи надписи на дисплее, всплывающей при загрузке. Второй вариант предлагает использовать комбинации кнопок, прописанные в техническом справочнике к девайсу.
Чтобы процедура прошла успешно, рекомендуется несколько раз подряд нажимать комбинацию. Не пропустить время возможного входа в БИОС поможет подсказка, которая высвечивается на экране.
Используя базовую систему ввода-вывода можно проводить следующие манипуляции на ноутбуке:
- Отрегулировать вывод картинки на экран.
- Посмотреть номер серийного производства аппарата, платы или других составляющих.
- Проводить калибровку батареи, чтобы повысить работоспособность.

- Отрегулировать сенсорную панель на ноутбуке.
На некоторых моделях компьютера отсутствует подсказка. В таком случае необходимо воспользоваться представленным в таблице выше списком комбинаций, которые помогут попасть в BIOS.
Мы уже писали об этом: «ТОП 10 лучших ноутбуков DELL: обзор моделей 2017 года».
Польза от базовой системы ввода-вывода
Доступ к «железу» компьютера дает возможность выполнять необходимые операции, менять функциональность девайса в лучшую сторону. Используя горячие клавиши, возможно провести регулировку аппаратного обеспечения, а именно настроить периферию, инсталлировать заводские параметры, устранить ошибки и другое.
БИОС выступает как неизменная часть гаджета. Именно она способна обеспечить функционирование всего аппарата.
Смотрите видео: «Как зайти в БИОС (BIOS) на ноутбуке или компьютере».
Сочетания клавиш при запуске компьютера Mac
Узнайте о функциях и инструментах компьютера Mac, которые можно вызвать, удерживая нажатой одну или несколько клавиш во время запуска.
На компьютере Mac с чипом Apple
Узнайте, оснащен ли ваш компьютер Mac чипом Apple
- Включите компьютер Mac и во время его запуска продолжайте удерживать кнопку питания нажатой.
- Отпустите кнопку питания, когда увидите экран параметров запуска, на котором отображаются загрузочные диски и значок шестеренки с надписью «Параметры».
- В этом окне вы можете выбрать запуск с другого диска либо запуск в безопасном режиме, воспользоваться разделом восстановления macOS и выполнить другие действия. Узнайте больше об этих параметрах.
На компьютере Mac с процессором Intel
Если ваш компьютер Mac не оборудован чипом Apple, это значит, что у вас компьютер Mac с процессором Intel.
Рекомендации по использованию этих сочетаний клавиш
- Нажимайте и удерживайте все клавиши в сочетании вместе, а не по одной.
- Если при перезапуске компьютера Mac сочетание клавиш не срабатывает, сначала выключите компьютер. Если выключить компьютер не получается, нажмите и удерживайте кнопку питания в течение 10 секунд, пока компьютер Mac не выключится.
 Затем нажмите и удерживайте сочетание клавиш после нажатия кнопки питания, чтобы включить компьютер Mac.
Затем нажмите и удерживайте сочетание клавиш после нажатия кнопки питания, чтобы включить компьютер Mac. - Возможно, вам придется подождать несколько секунд перед нажатием клавиш, чтобы компьютер Mac успел распознать клавиатуру при запуске. Некоторые клавиатуры оснащены световым индикатором, который коротко загорается при запуске, указывая, что клавиатура распознана и готова к работе.
- Если используется беспроводная клавиатура, подключите ее напрямую к компьютеру Mac, если это возможно. Либо используйте встроенную или проводную клавиатуру. Если используется клавиатура для компьютера с ОС Windows, например клавиатура с логотипом Windows, попробуйте воспользоваться клавиатурой для компьютера Mac.
- Некоторые сочетания клавиш не работают, когда для компьютера Mac установлен пароль прошивки. Сначала отключите пароль прошивки.
- Если используется Boot Camp для запуска через ОС Microsoft Windows, установите настройки загрузочного диска так, чтобы запуск выполнялся через macOS.
 Затем выключите или перезапустите компьютер и повторите попытку.
Затем выключите или перезапустите компьютер и повторите попытку.
Сочетания клавиш для компьютеров Mac с процессорами Intel
Command (⌘)-R: запуск из встроенного раздела восстановления macOS. Для запуска из раздела восстановления macOS через Интернет используется сочетание клавиш Option-Command-R или Shift-Option-Command-R. Из раздела восстановления macOS можно устанавливать различные версии macOS в зависимости от используемого вами сочетания клавиш.
Option (⌥) или Alt: запуск диспетчера загрузки, который позволяет выбрать другие доступные загрузочные диски или тома.
Option-Command-P-R: сброс параметров памяти NVRAM или PRAM.
Shift (⇧): запуск в безопасном режиме.
D: запуск утилиты «Диагностика Apple». Для запуска этой утилиты через Интернет используется сочетание клавиш Option-D.
N: запуск с сервера NetBoot, если компьютер Mac поддерживает сетевые загрузочные тома.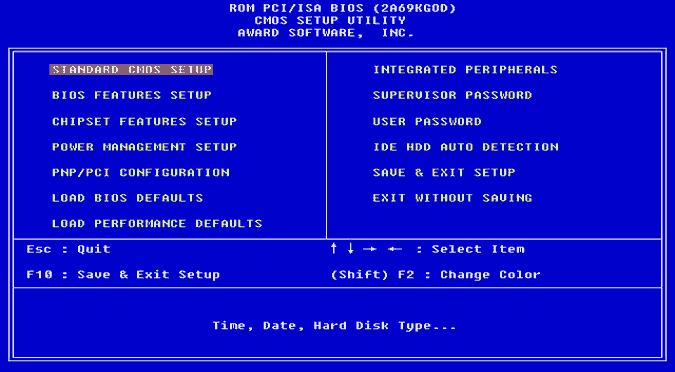 Чтобы использовать загрузочный образ по умолчанию на сервере, нажмите и удерживайте клавиши Option-N.
Чтобы использовать загрузочный образ по умолчанию на сервере, нажмите и удерживайте клавиши Option-N.
Command-S: запуск в однопользовательском режиме. Эта возможность отключена в macOS Mojave и более поздних версий.
T: запуск в режиме внешнего диска.
Command-V: запуск в режиме подробного протоколирования.
Eject (⏏) или F12, или кнопка мыши, или кнопка трекпада: извлечение любых съемных носителей (например, оптического диска).
Дата публикации:
Как ввести команду BIOS на MacBook | Small Business
Трэвис Мейер
Хотя MacBook технически не оснащены BIOS, они поддерживаются аналогичной загрузочной прошивкой, используемой Sun и Apple, которая называется Open Firmware. Открытая прошивка — это первая исполняемая программа на вашем MacBook, которая служит платформой для Mac OS X. Как и BIOS на компьютерах с ПК, открытая прошивка доступна при запуске и предоставляет вам интерфейс для технической диагностики и отладки вашего компьютера. Будьте осторожны при отправке команд в Open Firmware — простые ошибки могут привести к необратимому повреждению вашего MacBook.
Как и BIOS на компьютерах с ПК, открытая прошивка доступна при запуске и предоставляет вам интерфейс для технической диагностики и отладки вашего компьютера. Будьте осторожны при отправке команд в Open Firmware — простые ошибки могут привести к необратимому повреждению вашего MacBook.
Загрузка открытой прошивки при запуске
Чтобы получить доступ к открытой прошивке вашего MacBook, вы должны сначала выключить компьютер. Затем снова включить его, удерживая «Command», «Option», «0» и «F». одновременно с загрузкой машины, чтобы получить доступ к интерфейсу Open Firmware. Как и BIOS на компьютерах с ПК, командный терминал Open Firmware является двухцветным и не предоставляет расширенных подсказок. Первое приглашение, которое вы получите, — это слово «ok», которое означает, что ваш MacBook работает правильно и что Open Firmware готова для того, чтобы вы могли начать отправлять команды.
Отображение дерева устройств MacBook
Хотя на первый взгляд ваш MacBook может показаться единым механизмом, на самом деле он состоит из нескольких устройств, работающих совместно с операционной системой.
 В дополнение к вашему USB-концентратору, клавиатуре и мыши, ваш MacBook содержит шину, аккумулятор, вентилятор и корневое устройство, которое действует как центральный канал, через который управляются другие устройства. Доступ к командному терминалу Open Firmware позволяет отображать все устройства вашего MacBook в так называемом дереве устройств. Команда для доступа к дереву устройств «dev / ls» отображает устройства с точки зрения их серийного кода и соответствующей функции.
В дополнение к вашему USB-концентратору, клавиатуре и мыши, ваш MacBook содержит шину, аккумулятор, вентилятор и корневое устройство, которое действует как центральный канал, через который управляются другие устройства. Доступ к командному терминалу Open Firmware позволяет отображать все устройства вашего MacBook в так называемом дереве устройств. Команда для доступа к дереву устройств «dev / ls» отображает устройства с точки зрения их серийного кода и соответствующей функции.
Конфигурации ОЗУ дисплея
Многие люди относятся к «памяти» на своих MacBook так, как будто существует только один тип памяти, но на вашем компьютере есть две основные формы памяти, одна из которых — ОЗУ. . Оперативная память, сокращенно от оперативной памяти, выполняет всю работу за ваш компьютер, позволяя вам быстро запускать и останавливать приложения через вашу операционную систему. Терминал Open Firmware позволяет отображать конфигурации ОЗУ на вашем MacBook и выполнять диагностические тесты.
 Информация об оперативной памяти доступна с помощью команды «dev /memory .properties» и отображается в соответствии с количеством картриджей DDR SDRAM, установленных на вашем компьютере.
Информация об оперативной памяти доступна с помощью команды «dev /memory .properties» и отображается в соответствии с количеством картриджей DDR SDRAM, установленных на вашем компьютере.
Отображение информации о ЦП
Сокращенно от «Центральный процессор». ЦП — это самый важный вычислительный блок на вашем MacBook. Центральный процессор, отвечающий за основную логику компьютерной системы, выполняет все операции ввода и вывода для машины. Это позволяет вашему MacBook запускать программы, включая загрузочную прошивку системы. Интерфейс Open Firmware позволяет просматривать информацию о вашем ЦП, а также запускать диагностическое тестирование микропроцессора. Команда для отображения информации о ЦП в Open Firmware — «dev/cpus». После отправки команды Open Firmware отображает тип микропроцессора, которым оснащен ваш компьютер, его тактовую частоту и частоту шины.
Ссылки
- Osxbook.com: Загрузка Mac OS X
Writer Bio
Трэвис Мейер — соредактор Poor Claudia и Pocket Notes. Он также является веб-разработчиком и специализируется на серверных системах управления контентом, веб-решениях для бизнеса и графическом дизайне.
Он также является веб-разработчиком и специализируется на серверных системах управления контентом, веб-решениях для бизнеса и графическом дизайне.
Команда 2T — Руководство по оптимизации BIOS от Tech ARP0002
Функция BIOS 2T Command позволяет выбрать задержку между подачей сигнала Chip Select и моментом, когда контроллер памяти начнет отправлять команды в банк памяти. Чем меньше значение, тем быстрее контроллер памяти сможет отправлять команды в активированный банк памяти.
Когда эта функция отключена , контроллер памяти вставит задержку команды только на один такт или 1T .
Когда эта функция включена , контроллер памяти вставит задержку команды на два такта или 2T .
Опция Auto позволяет контроллеру памяти использовать значение SPD модуля памяти для задержки команды.
Если задержка команд SDRAM слишком велика, это может привести к снижению производительности из-за ненужного запрета контроллеру памяти выдавать команды раньше.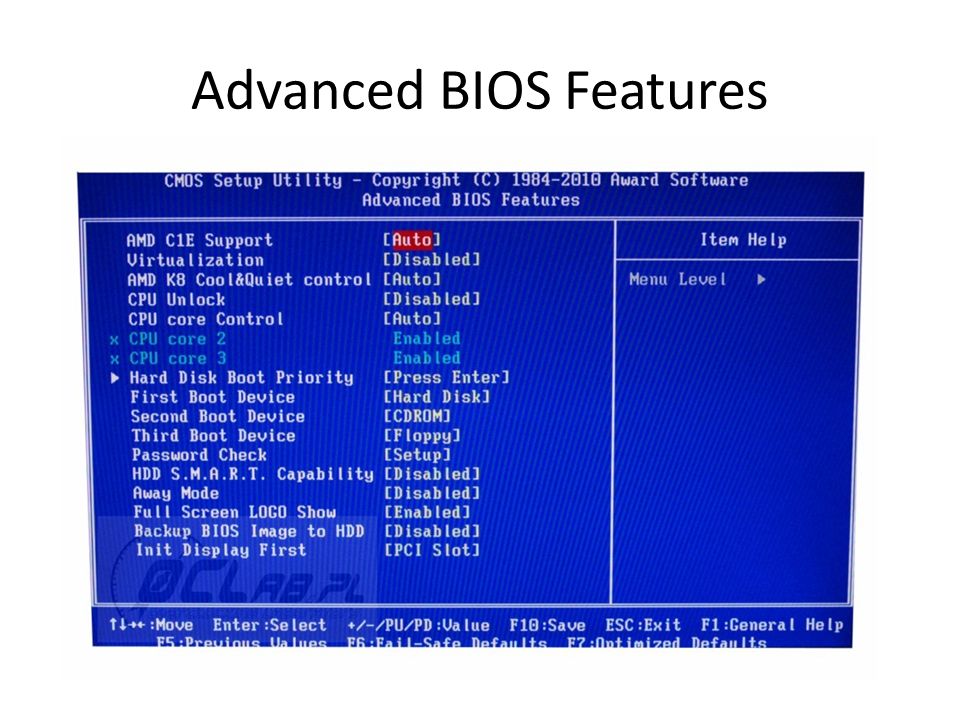
Однако, если задержка команды SDRAM слишком мала, контроллер памяти может не успеть вовремя преобразовать адреса и « неправильные команды », что приведет к потере и повреждению данных.
Рекомендуется попробовать отключить команду 2T для повышения производительности памяти. Но если вы столкнулись с проблемами стабильности, включите эту функцию BIOS.
Всякий раз, когда от операционной системы поступает запрос на чтение памяти, контроллер памяти фактически не получает адреса физической памяти, где расположены данные. Ему дается только виртуальное адресное пространство, которое он должен преобразовать в адреса физической памяти. Только тогда он сможет выдать правильные команды чтения. Это приводит к небольшой задержке в начале каждой новой транзакции памяти.
Вместо немедленной выдачи команд чтения контроллер памяти посылает сигнал выбора микросхемы физическому банку, содержащему запрошенные данные.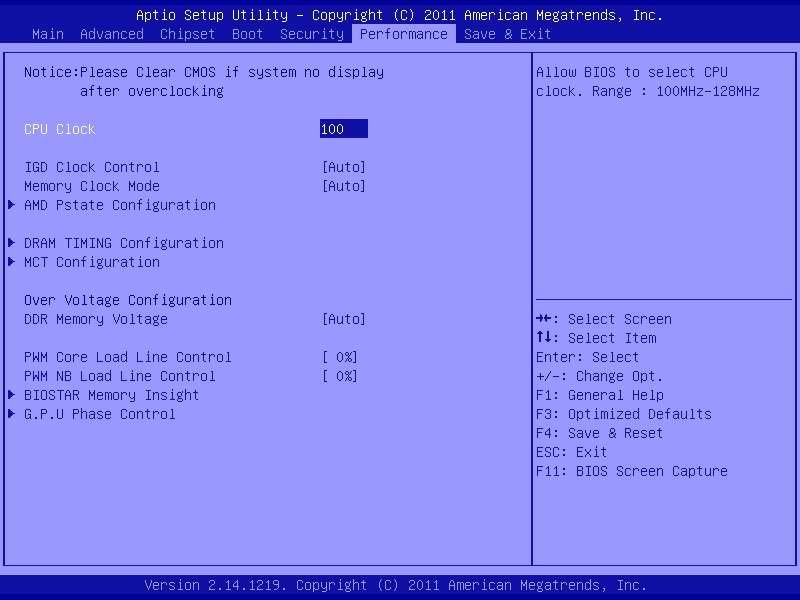 Что делает этот сигнал выбора чипа, так это активирует банк, чтобы он был готов принимать команды. Тем временем контроллер памяти будет занят трансляцией адресов памяти. Как только контроллер памяти получает адреса физической памяти, он начинает выдавать команды чтения в активированный банк памяти.
Что делает этот сигнал выбора чипа, так это активирует банк, чтобы он был готов принимать команды. Тем временем контроллер памяти будет занят трансляцией адресов памяти. Как только контроллер памяти получает адреса физической памяти, он начинает выдавать команды чтения в активированный банк памяти.
Как видите, задержка команды не вызвана какой-либо задержкой, присущей модулю памяти. Скорее, это определяется временем, затрачиваемым контроллером памяти на преобразование виртуального адресного пространства в адреса физической памяти.
Естественно, поскольку задержка связана с трансляцией адресов, контроллеру памяти потребуется больше времени для трансляции адресов в модулях памяти высокой плотности из-за большего количества адресов. Контроллеру памяти также потребуется больше времени, если имеется большое количество физических банков.
Функция BIOS 2T Command позволяет выбрать задержку между подачей сигнала выбора микросхемы и моментом, когда контроллер памяти начинает посылать команды в банк памяти. Чем меньше значение, тем быстрее контроллер памяти сможет отправлять команды в активированный банк памяти.
Чем меньше значение, тем быстрее контроллер памяти сможет отправлять команды в активированный банк памяти.
Когда эта функция отключена , контроллер памяти будет вставлять задержку команды только на один такт или 1T .
Когда эта функция включена , контроллер памяти вставит задержку команды на два такта или 2T .
Опция Auto позволяет контроллеру памяти использовать значение SPD модуля памяти для задержки команды.
Если задержка команд SDRAM слишком велика, это может привести к снижению производительности из-за ненужного запрета контроллеру памяти выдавать команды раньше.
[группа объявлений = ”2″]
Однако, если задержка команд SDRAM слишком мала, контроллер памяти может не успеть вовремя преобразовать адреса, и в результате « неверные команды » это приведет к потере и повреждению данных.
К счастью, все небуферизованные модули SDRAM способны задерживать команду 1T до четырех банков памяти на канал.


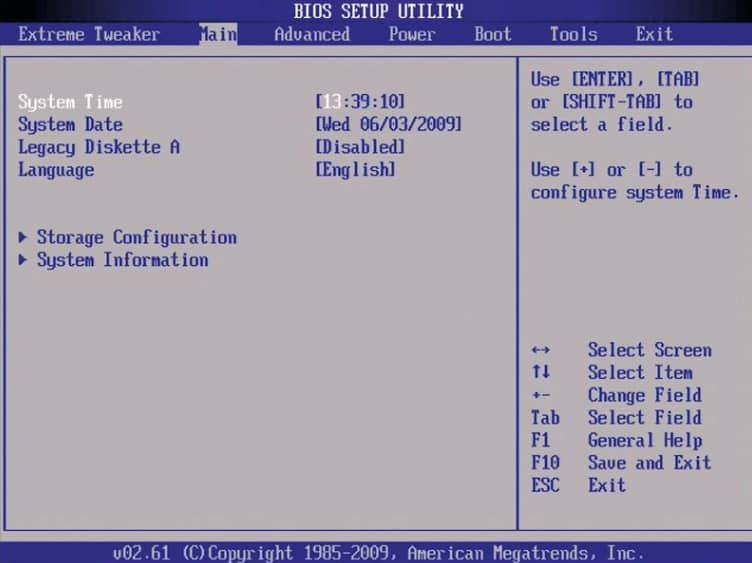 Затем нажмите и удерживайте сочетание клавиш после нажатия кнопки питания, чтобы включить компьютер Mac.
Затем нажмите и удерживайте сочетание клавиш после нажатия кнопки питания, чтобы включить компьютер Mac.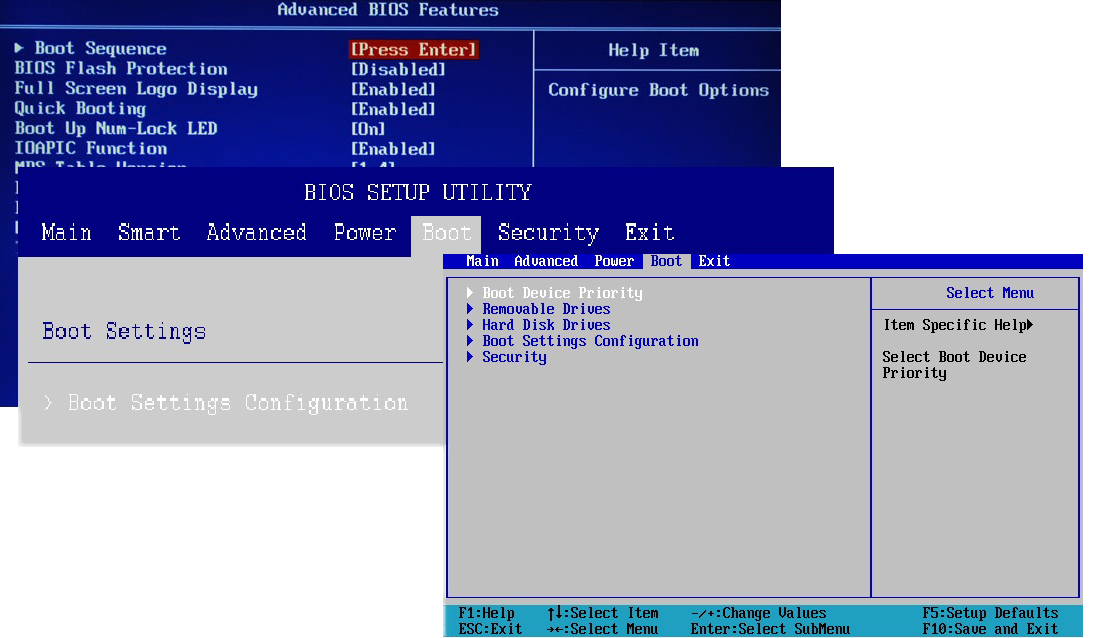 Затем выключите или перезапустите компьютер и повторите попытку.
Затем выключите или перезапустите компьютер и повторите попытку.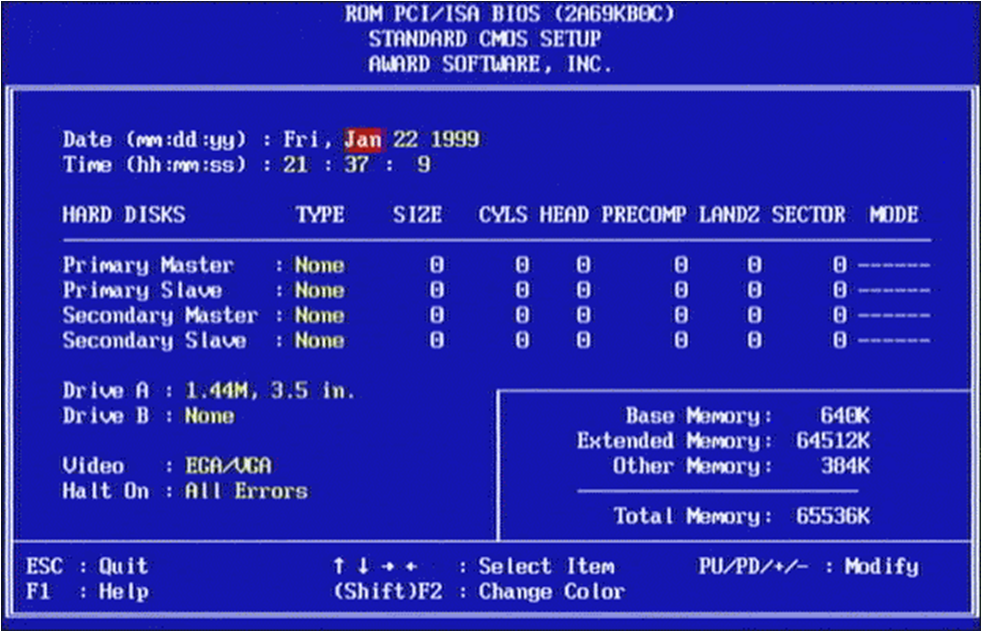 В дополнение к вашему USB-концентратору, клавиатуре и мыши, ваш MacBook содержит шину, аккумулятор, вентилятор и корневое устройство, которое действует как центральный канал, через который управляются другие устройства. Доступ к командному терминалу Open Firmware позволяет отображать все устройства вашего MacBook в так называемом дереве устройств. Команда для доступа к дереву устройств «dev / ls» отображает устройства с точки зрения их серийного кода и соответствующей функции.
В дополнение к вашему USB-концентратору, клавиатуре и мыши, ваш MacBook содержит шину, аккумулятор, вентилятор и корневое устройство, которое действует как центральный канал, через который управляются другие устройства. Доступ к командному терминалу Open Firmware позволяет отображать все устройства вашего MacBook в так называемом дереве устройств. Команда для доступа к дереву устройств «dev / ls» отображает устройства с точки зрения их серийного кода и соответствующей функции. Информация об оперативной памяти доступна с помощью команды «dev /memory .properties» и отображается в соответствии с количеством картриджей DDR SDRAM, установленных на вашем компьютере.
Информация об оперативной памяти доступна с помощью команды «dev /memory .properties» и отображается в соответствии с количеством картриджей DDR SDRAM, установленных на вашем компьютере.