Нет звука в наушниках windows 7 на ноутбуке: Что делать и как исправить, если пропал звук на компьютере windows 7 (исчез звук на компе виндовс 7, как устранить)
Содержание
Нет звука в наушниках в Windows 7 — Аудио и видео
#1
Mozgoshturm
Отправлено 02 Июнь 2010 — 23:58
У меня Windows 7 Ultimate x64. По умолчанию у меня идет звук из колонок ноутбука.Вчера решил подключить наушниуи к своему ноутбуку, но не тут то было. Наушники молчали как заправские сотрудники ЦРУ, пойманные в другой стране за шпионством. Ладно, шутки шутками, а звук все равнопродолжает идти из наушников и ноутбук никак не реагирует на вставление наушников него. Очень хочется смотреть фильмы через наушники, помогите, братья по разуму???
- antyanettaoff это нравится
- Наверх
- Жалоба
#2
Goodman
Отправлено 03 Июнь 2010 — 00:11
Звук какой стоит??? Realtek??? Если реалтек, то я расскажу как я решил эту проблему в Windows 7
- antyanettaoff это нравится
- Наверх
- Жалоба
#3
Mozgoshturm
Отправлено 03 Июнь 2010 — 00:36
Звук какой стоит??? Realtek??? Если реалтек, то я расскажу как я решил эту проблему в Windows 7
Да, звук у меня Realtek. Кстати, когда стояла Windows XP — все работало без проблем. Правда стояла 32-х битная система, а сейчас 64-х битная, может в этом проблема???
Кстати, когда стояла Windows XP — все работало без проблем. Правда стояла 32-х битная система, а сейчас 64-х битная, может в этом проблема???
- antyanettaoff это нравится
- Наверх
- Жалоба
#4
Goodman
Отправлено 13 Октябрь 2010 — 00:54
Да, звук у меня Realtek. Кстати, когда стояла Windows XP — все работало без проблем. Правда стояла 32-х битная система, а сейчас 64-х битная, может в этом проблема???
Нет, проблема на в битности. На самом деле просто в Windows 7 нужно включить наушники ( чтобы через них шел звук).
В трее щелкаем правой клавишей мыши на иконку звука, в меню выбираем пункт «Устройства воспроизведения«
В открывшемся окне смотрим на пункт «Наушники». Если они в состоянии отключено, то включаем и радуемся звуку
- antyanettaoff это нравится
- Наверх
- Жалоба
#5
antyanettaoff
Отправлено 16 Декабрь 2010 — 19:05
Нет, проблема на в битности. На самом деле просто в Windows 7 нужно включить наушники ( чтобы через них шел звук).
В трее щелкаем правой клавишей мыши на иконку звука, в меню выбираем пункт «Устройства воспроизведения«
В открывшемся окне смотрим на пункт «Наушники».Если они в состоянии отключено, то включаем и радуемся звуку
дружище объясни дураку как вернуть иконки Динамики и Наушники я их на дурную голову отключил правой кнопкой мышки , а как включить не могу понять… пожалуйста отпиши , очень нужно… спасибо заранее
- Наверх
- Жалоба
#6
DooM
Отправлено 17 Декабрь 2010 — 00:25
дружище объясни дураку как вернуть иконки Динамики и Наушники я их на дурную голову отключил правой кнопкой мышки , а как включить не могу понять… пожалуйста отпиши , очень нужно… спасибо заранее
Открываешь окно «Звук», выбираешь вкладку «Воспроизведение», щелкаешь в любом месте белого поля правой клавишей мыши и ставишь галочки на пунктах «Показать отключенные устройства» и «Показать отсоединенные устройства»
- Наверх
- Жалоба
#7
Марий
Отправлено 08 Январь 2011 — 02:05
Нет, проблема на в битности.
На самом деле просто в Windows 7 нужно включить наушники ( чтобы через них шел звук).В трее щелкаем правой клавишей мыши на иконку звука, в меню выбираем пункт «Устройства воспроизведения» В открывшемся окне смотрим на пункт «Наушники». Если они в состоянии отключено, то включаем и радуемся звуку
Cкажите, добрый человек, что делать, если при указанном выше диагнозе еще и наушников, как устройства нет?
Прикрепленные файлы
Doc1.doc 489К
4707 скачиваний
- Наверх
- Жалоба
#8
Марий
Отправлено 08 Январь 2011 — 02:08
<BR><BR><BR>Cкажите, добрый человек, что делать, если при указанном выше диагнозе еще и наушников, как устройства нет?
Я там скрины приложила.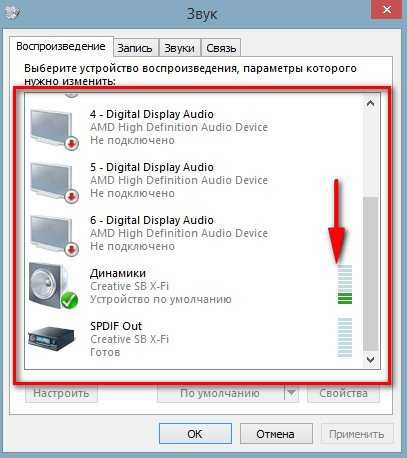 Дрова обновила, ве провода проверила на телевизоре, все работает, при подключении к ноуту узнается только разъем микрофона, когда втыкается провод наушников, комп даже не пишет, что был подключен разъем. Помогите, плиз. Спасибо.
Дрова обновила, ве провода проверила на телевизоре, все работает, при подключении к ноуту узнается только разъем микрофона, когда втыкается провод наушников, комп даже не пишет, что был подключен разъем. Помогите, плиз. Спасибо.
- Наверх
- Жалоба
#9
Goodman
Отправлено 08 Январь 2011 — 13:18
Вы просто отключили наушники как устройство.
Вот здесь есть скриншот: http://rhpc.ru/topic…ndpost__p__1023 , нужно сделать как там (проставить галочки на «показывать отключенные и отсоединенные устройства»). После этого посмотреть, появились ли наушники в устройствах.
- Наверх
- Жалоба
#10
Марий
Отправлено 08 Январь 2011 — 17:05
Вы просто отключили наушники как устройство.
Вот здесь есть скриншот: http://rhpc.ru/topic…ndpost__p__1023 , нужно сделать как там (проставить галочки на «показывать отключенные и отсоединенные устройства»). После этого посмотреть, появились ли наушники в устройствах.
Спасибо за совет, но я так уже делала, но у меня наушники не появляются, вот в чем дело. Я еще раз сделала скрин, уже с этими галочками.
Прикрепленные файлы
Doc2.doc 239К
1982 скачиваний
- Наверх
- Жалоба
#11
Goodman
Отправлено 08 Январь 2011 — 22:12
Значит нужно смотреть в настройках звука в программе от Realtek ( как я понял звуковая карта у тебя Realtek).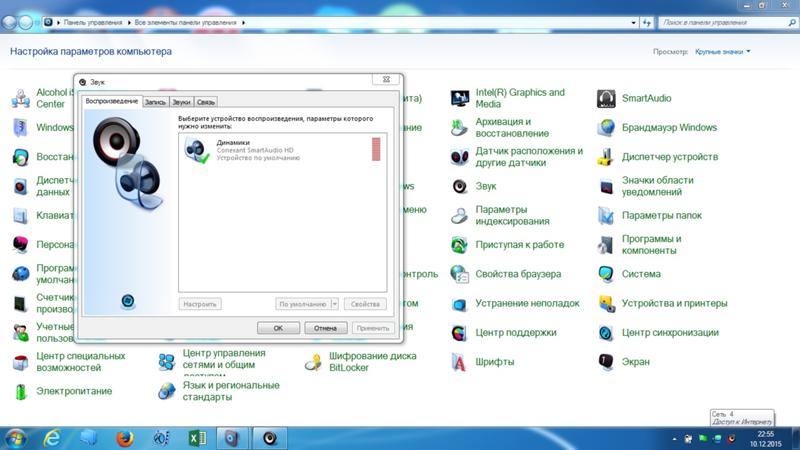 Если не ошибаюсь там даже раньше была галочка «Не использовать наушники».
Если не ошибаюсь там даже раньше была галочка «Не использовать наушники».
На скрине я показал, где настройки от Realtek.
- Наверх
- Жалоба
#12
Марий
Отправлено 09 Январь 2011 — 21:48
Значит нужно смотреть в настройках звука в программе от Realtek ( как я понял звуковая карта у тебя Realtek). Если не ошибаюсь там даже раньше была галочка «Не использовать наушники». На скрине я показал, где настройки от Realtek.
Нет, нет у меня там ничего о наушниках, я все Реалтековские настройки изучила построчно, ни слова о наушниках. Хочется заметить, что немногим ранее звук в наушниках еще был, он шел одновременно со звуком из динамиков, а сейчас там совсем глухо.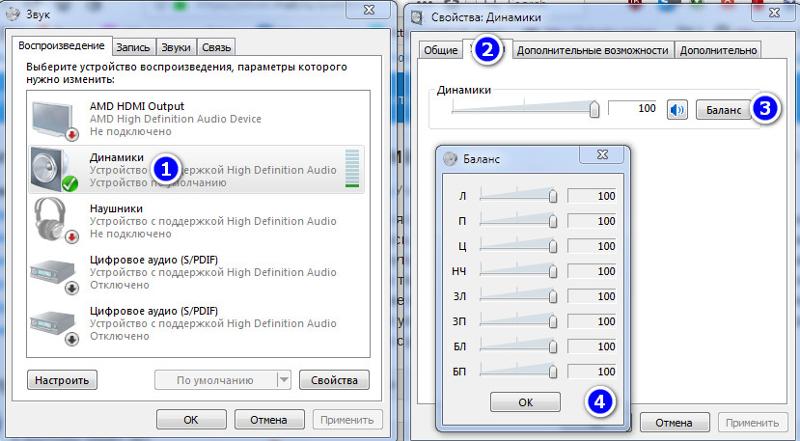 Поможите, плиз, не могу кино посмотреть, всем мешаю.
Поможите, плиз, не могу кино посмотреть, всем мешаю.
- Наверх
- Жалоба
#13
Goodman
Отправлено 10 Январь 2011 — 20:06
Откуда драйвера качали новые для звуковой карты??? Ссылочку дайте
- Наверх
- Жалоба
#14
Zorda
Отправлено 08 Февраль 2011 — 01:10
У меня похожая проблема, но разница еще в том, что у меня 7ка вообще не определяет никаких устройств кроме наушников! То есть динамиков нет вообще, хотя все устройства включены(( Хотя у меня обычная встроенная звуковуха, и почему он её как наушники определяет — не понятно. Так ведь и через наушники звука нет! Что делать? Помогите ПЛИИИИЗ!!((((
Так ведь и через наушники звука нет! Что делать? Помогите ПЛИИИИЗ!!((((
- Наверх
- Жалоба
#15
xeken
Отправлено 08 Февраль 2011 — 10:08
У меня похожая проблема, но разница еще в том, что у меня 7ка вообще не определяет никаких устройств кроме наушников! То есть динамиков нет вообще, хотя все устройства включены(( Хотя у меня обычная встроенная звуковуха, и почему он её как наушники определяет — не понятно. Так ведь и через наушники звука нет! Что делать? Помогите ПЛИИИИЗ!!((((
Материнская плата какая у тебя???
- Наверх
- Жалоба
#16
Zorda
Отправлено 10 Февраль 2011 — 04:07
Материнская плата какая у тебя???
а где это посчмотреть? у меня кнопки пуза нет на клавиатуре, я не успеваю при загрузке.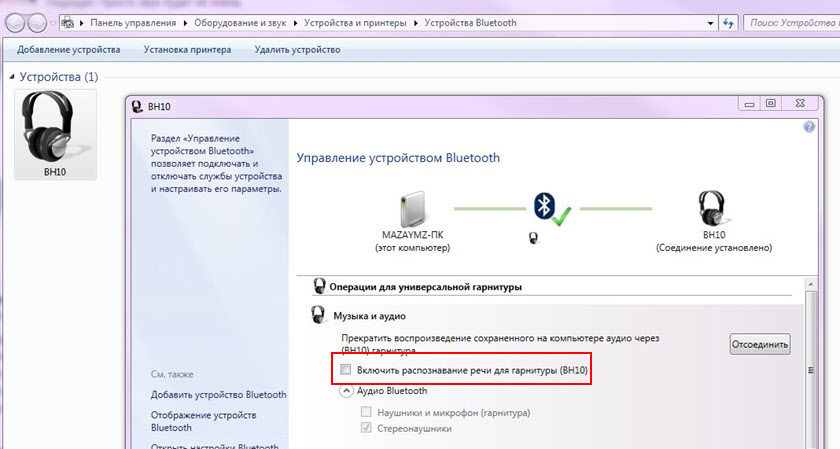 .
.
- Наверх
- Жалоба
#17
DooM
Отправлено 10 Февраль 2011 — 11:37
а где это посчмотреть? у меня кнопки пуза нет на клавиатуре, я не успеваю при загрузке..
Скачать программу Everest и посмотреть пункт системная плата, там точно будет описана модель и марка материнской платы
Скачать можно отсюда: Everest Portable
- Наверх
- Жалоба
#18
Zorda
Отправлено 10 Февраль 2011 — 19:15
Скачать программу Everest и посмотреть пункт системная плата, там точно будет описана модель и марка материнской платы
Скачать можно отсюда: Everest Portable
Я вроде и так нашла: ASUS P5 LD2-VM
- Наверх
- Жалоба
#19
DooM
Отправлено 11 Февраль 2011 — 09:42
Для начала удали текущие драйвера для звука и поставь с сайта ASUS как раз для 64-х битной Windows 7: http://dlcdnet. asus….15384_Vista.zip
asus….15384_Vista.zip
- Наверх
- Жалоба
#20
Zorda
Отправлено 12 Февраль 2011 — 00:17
Для начала удали текущие драйвера для звука и поставь с сайта ASUS как раз для 64-х битной Windows 7: http://dlcdnet.asus….15384_Vista.zip
Спасибо огромное, все работает)))
- Наверх
- Жалоба
Исправляем то, что не работает на Windows: звук, микрофон, наушники
Вы хотите послушать музыку, а звука нет. Вам надо наговорить текст, но микрофон не работает. Могут не включаться и наушники. Все это, конечно, весьма досадно.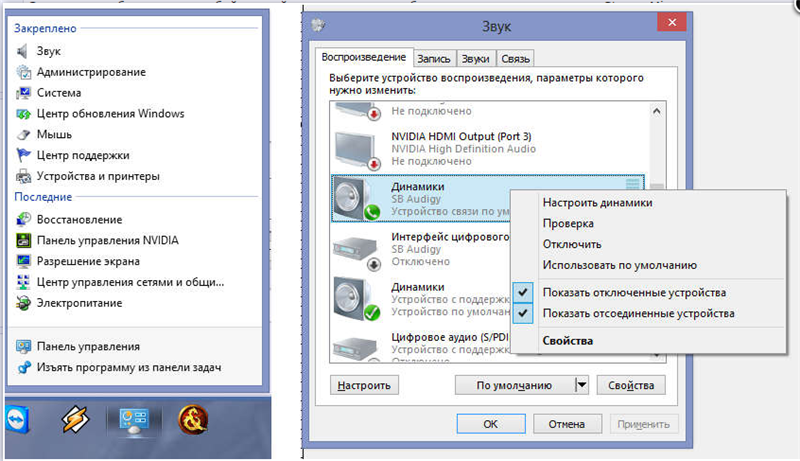 Однако бывают простейшие неполадки, которые можно исправить, не обладая специальными знаниями.
Однако бывают простейшие неполадки, которые можно исправить, не обладая специальными знаниями.
Не работает звук
Звук иногда может отключиться без видимых причин. Этого давно не происходит на Windows 7, однако 8 и 10 версии системы грешат этим после обновлений. Кроме того, может нарушиться работа драйвера. Именно эту версию мы и будем рассматривать как наиболее частую.
Итак, звук не работает. Вы уже обратили внимание на значок «Громкоговорители и головные телефоны», он не перечеркнут, то есть, звук должен быть. Следующий вариант, который вы должны попробовать, если пользуетесь Windows 8 или 10, это диагностика звуковых устройств. Это очень просто: надо лишь кликнуть правой кнопкой на этот самый значок и в контекстном меню выбрать пункт «Обнаружить неполадки со звуком». Скорей всего, результата не будет, но мало ли.
Проверяем и обновляем драйвера
Если неполадки со звуком не обнаружены, а система по-прежнему молчит, надо проверять драйвера. Скорее всего, если у вас Windows 8 или 10, система самостоятельно накатила обновленную версию ПО, а она не подошла.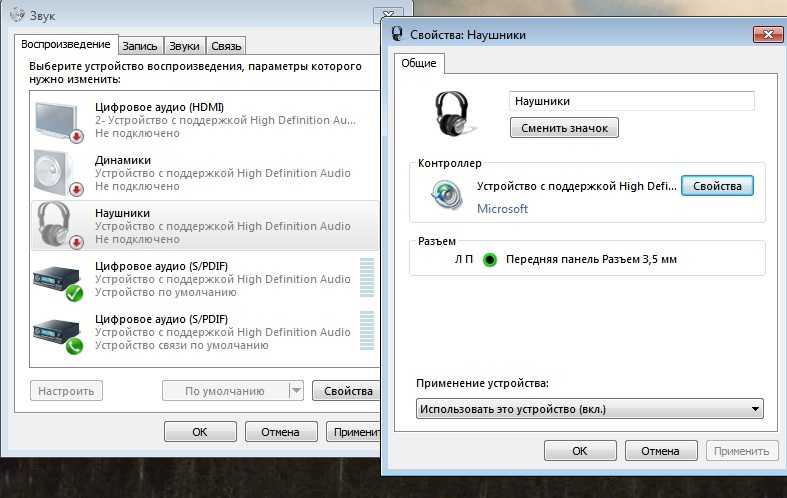 Если вы работаете с ОС Win 7, вероятнее всего, имела место критическая ошибка системы, коснувшаяся аудиодрайвера.
Если вы работаете с ОС Win 7, вероятнее всего, имела место критическая ошибка системы, коснувшаяся аудиодрайвера.
В любом случае, нам надо войти в «Диспетчер устройств». В Windows 7 для этого следует нажать на кнопку «Пуск», а затем «Панель управления > Звуковые, видео и игровые устройства». В Windows 8 и 10 «Диспетчер устройств» проще всего найти поиском, а выбор раздела осуществляется так же. В нем надо обратить внимание на то, установлен ли драйвер. Тут все просто: если название устройства выделено желтым восклицательным знаком или имеет подпись «Устройство с поддержкой High Definition Audio», значит, драйвера не найдены вовсе или же система не распознала аудиокарту и установила на нее то, что было.
Чтобы найти подходящий драйвер, надо зайти в любой интернет-поисковик и написать название модели вашего ноутбука или материнской карты и после этого написать Support или Driver. Скорее всего, этого будет довольно, но если искомое не нашлось сразу, можно сходить на сайт производителя ноутбука или материнской карты.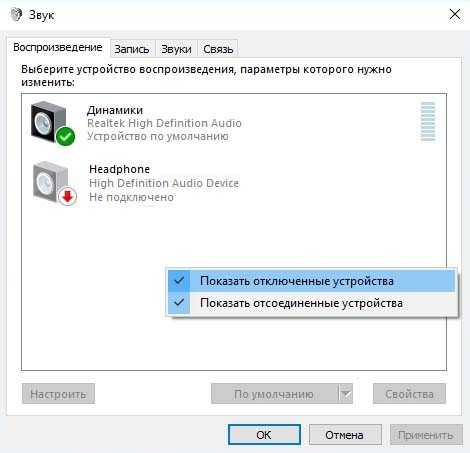
Драйвера обычно имеют расширение .exe, поэтому устанавливаются как обычная программа, после чего систему следует перегрузить.
Важно. Если вы не смогли найти драйвера под 8 или 10 версии операционной системы, это не страшно. Загружайте программное обеспечение под Windows 7, устанавливайте в режиме совместимости и пользуйтесь на здоровье. Главное, чтобы совпадала разрядность (x64 или x86).
Кроме нарушения работы драйверов, звук может отсутствовать также по причине отключения аудио-карты в BIOS или, например, выключенной службой Windows Audio, которую можно включить через раздел «Администрирование».
Не работают микрофон или наушники
Поскольку оба эти устройства относятся к внешней звуковой периферии, то и способы борьбы с неполадками тут схожи. Сначала необходимо выяснить, включены ли сами гаджеты, то есть все ли кнопки нажаты, все ли бегунки переведены в положение «ON». Вторым пунктом нашей программы является проверка того, в правильное ли гнездо воткнут штекер и работает ли оно.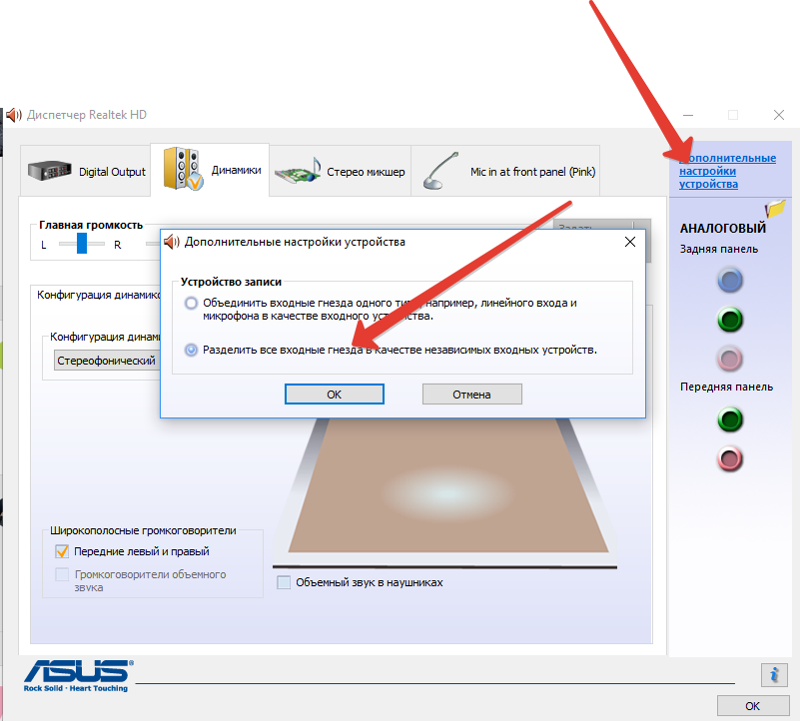 Если вы трудитесь за ноутбуком, а не за десктопом, зайдите в «Панель управления» > «Звук» и запустите проверку устройств.
Если вы трудитесь за ноутбуком, а не за десктопом, зайдите в «Панель управления» > «Звук» и запустите проверку устройств.
Для этого надо кликнуть на выбранном устройстве правой кнопкой и выбрать пункт «Проверка». Она показала, что все в порядке, а звука в микрофоне или наушниках все же нет? Значит, скорей всего, проблема лежит в плоскости «железа».
Однако, если речь идет о микрофоне, то тут многое решается правильными настройками. Для того, чтобы оценить, правильно ли настроен ваш микрофон, следует вновь зайти в «Панель управления» > «Звук», выбрать пункты «Запись» и «Микрофон», а затем нажать кнопку «Свойства». Вы должны проверить все вкладки в появившемся окне: «Общие», «Прослушать», «Особые», «Уровни», «Дополнительные функции микрофона», «Дополнительно».
Таким же образом необходимо проверить, все ли необходимые параметры включены, на панели управления звуком. Она может быть разработана разными производителями и, соответственно, выглядеть по-разному, но суть одна: микрофон или же устройства записи должны быть включены.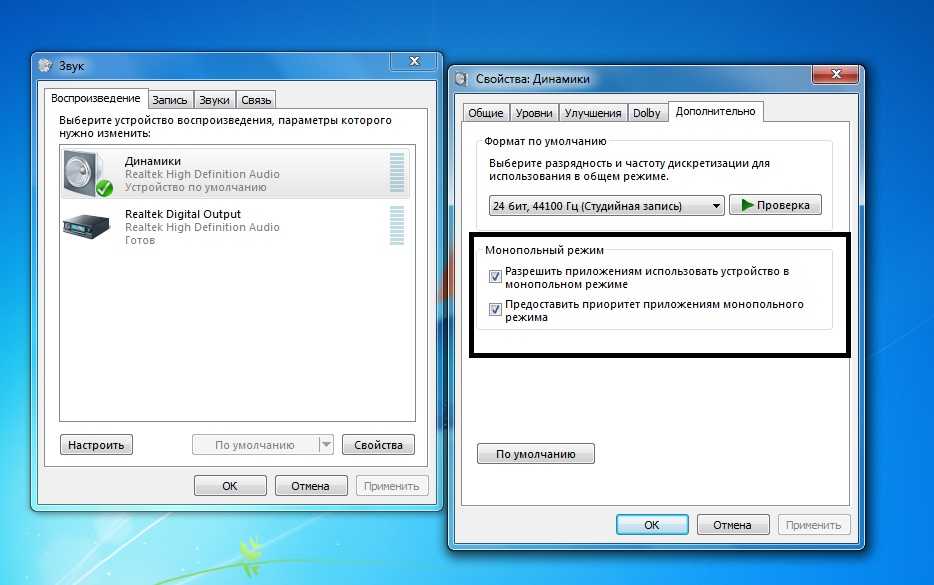
Если вы пришли к выводу, что все должно работать, но звука в микрофоне или наушниках по-прежнему нет, следовательно, проблема, скорее всего, в драйверах к звуковой карте. Как их обновить, мы уже рассмотрели.
Читайте также:
- Нет звука в Windows 10 — что делать?
- Как правильно регулировать и управлять звуком в Windows
- Исправляем проблемы со звуком в Windows 7
Фото: CHIP
Обнаружены наушники, но нет звука на ПК с Windows
Вернитесь к использованию наушников для воспроизведения звука с помощью этих исправлений
by Иван Енич
Иван Енич
Эксперт по поиску и устранению неисправностей
Увлеченный всеми элементами, связанными с Windows, и в сочетании с его врожденной любознательностью, Иван глубоко погрузился в понимание этой операционной системы, специализируясь на драйверах и.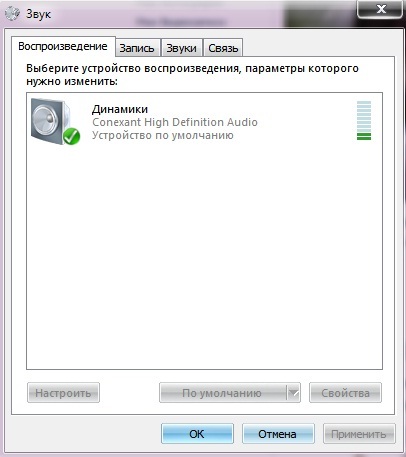 .. читать дальше
.. читать дальше
Опубликовано
Рассмотрено
Влад Туричану
Влад Туричану
Главный редактор
Увлеченный технологиями, Windows и всем, что имеет кнопку питания, он тратил большую часть своего времени на развитие новых навыков и изучение мира технологий. Скоро… читать дальше
Раскрытие партнерской информации
- Если у вас нет звука в наушниках в Windows 10, возможно, это связано с вашими звуковыми драйверами.
- Средство устранения неполадок Windows исправит отсутствие звука в наушниках в Windows 10.
- Убедитесь, что у вас установлены последние звуковые драйверы. Попробуйте использовать стороннее средство обновления драйверов, чтобы упростить задачу.
- Вы можете решить проблемы со звуком, проверив настройки звука в диспетчере устройств.

Корпорация Майкрософт подтвердила, что у некоторых пользователей Windows возникли проблемы со звуком на их компьютерах после установки определенных обновлений.
Если вы среди этих пользователей, не волнуйтесь; Вот несколько решений вашей проблемы с отсутствием звука в наушниках.
Эта проблема может быть вызвана различными факторами, но мы покажем вам, как быстро решить эту проблему, как мы это сделали с проблемой отсутствия звука в Windows 11.
Почему мой компьютер не воспроизводит музыку через наушники?
Компьютер может не воспроизводить звук через наушники по разным причинам. Один из них — устаревший или сломанный драйвер. Вы можете исправить это, используя специальный инструмент для обновления или переустановки драйверов.
Также были обнаружены наушники, но проблемы со звуком нет, потому что вы не установили правильные динамики по умолчанию. Мы покажем вам, как это сделать и исправить эту проблему в этом руководстве.
Что делать, если наушники обнаружены, но звука нет?
Эти проблемы возникают, если не подключен динамик или наушники, но проблема, скорее всего, связана с программным обеспечением, если все в порядке.
Многие сообщают, что наушники не работают в Windows 11, поэтому, прежде чем приступать к устранению проблемы, вы можете проверить их на разных устройствах и убедиться, что они работают.
Проблема может быть в ваших драйверах, особенно если у вас проблемы с USB-гарнитурой, поэтому обновите драйверы и проверьте, работают ли ваши порты.
Что делать, если звук не идет через наушники?
1. Используйте средство устранения неполадок
- Нажмите клавишу Windows + I , чтобы открыть приложение Настройки .
- Выберите Обновление и безопасность .
- Выберите Устранение неполадок на левой панели.
- Выберите параметр Дополнительные средства устранения неполадок .
- Теперь выберите параметр Playing Audio .
- Наконец, нажмите кнопку Запустить средство устранения неполадок и следуйте инструкциям на экране, чтобы завершить процесс.

Функция устранения неполадок — это инструмент, который может автоматически устранять распространенные проблемы в вашей системе, такие как подключенные проводные наушники, но нет звука.
Хотя он не может устранить все проблемы, он все же может исправить незначительные проблемы, такие как распознавание или обнаружение наушников, но нет звука.
2. Обновите аудиодрайвер
2.1. Обновите драйвер вручную
- Нажмите клавишу Windows + X и выберите Диспетчер устройств .
- Дважды щелкните параметр Аудиовходы и выходы , чтобы развернуть его.
- Щелкните правой кнопкой мыши драйвер динамика и выберите Обновить драйвер .
- Выберите Автоматический поиск драйверов .
- Дождитесь завершения сканирования и установите все доступные обновления.
Обновленный аудиодрайвер может решить проблему, если наушники обнаружены, но нет звука в Windows 10 Realtek после обновления операционной системы до Windows 10. своевременно. Устаревшие драйвера часто вызывают различные проблемы, в том числе и с динамиками.
своевременно. Устаревшие драйвера часто вызывают различные проблемы, в том числе и с динамиками.
Поэтому используйте метод, описанный выше, для обновления аудиодрайвера Realtek и драйвера наушников, чтобы исправить обнаружение наушников, но отсутствие проблемы со звуком.
2.2. Автоматическое обновление драйверов
Обновление драйверов вручную очень утомительно, поэтому мы рекомендуем вам загрузить стороннее средство обновления драйверов, чтобы делать это автоматически.
Таким образом, вы предотвратите потерю файлов и даже необратимое повреждение вашего компьютера, постоянно устанавливая последние доступные драйверы.
Некоторые из наиболее распространенных ошибок и ошибок Windows являются результатом использования старых или несовместимых драйверов. Отсутствие обновленной системы может привести к лагам, системным ошибкам или даже BSoD.
Чтобы избежать таких проблем, вы можете использовать автоматический инструмент, который найдет, загрузит и установит нужную версию драйвера на ваш ПК с Windows всего за пару кликов, и мы настоятельно рекомендуем DriverFix .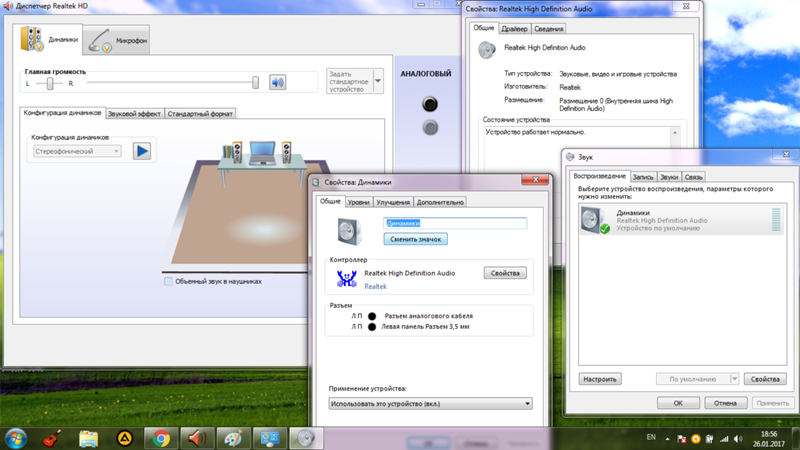 Вот как это сделать:
Вот как это сделать:
- Загрузите и установите DriverFix .
- Запустить приложение.
- Подождите, пока DriverFix обнаружит все неисправные драйверы.
- Теперь программа покажет вам все проблемные драйверы, и вам просто нужно выбрать те, которые вы хотите исправить.
- Подождите, пока DriverFix загрузит и установит новейшие драйверы.
- Перезагрузите компьютер, чтобы изменения вступили в силу.
DriverFix
Драйверы больше не будут создавать проблем, если вы загрузите и используете это мощное программное обеспечение сегодня.
Бесплатная пробная версия
Посетите веб-сайт
Отказ от ответственности: эта программа должна быть обновлена с бесплатной версии, чтобы выполнять некоторые определенные действия.
3. Установите динамики по умолчанию и проверьте звук
- Щелкните правой кнопкой мыши значок звук на панели задач и выберите параметр Звуки .

- Щелкните вкладку Воспроизведение и щелкните правой кнопкой мыши наушники.
- Выберите параметр Включить , а затем Установить как устройство по умолчанию . Например, если к компьютеру подключены только динамики и нет других устройств воспроизведения, для них автоматически будут установлены значения по умолчанию.
- Теперь снова щелкните правой кнопкой мыши наушники и выберите параметр Configure Speakers .
- Выберите настройку динамиков и нажмите кнопку Test , чтобы воспроизвести звук на вашем устройстве.
После использования средства устранения неполадок верните системные динамики в состояние по умолчанию.
Все готово, если вы правильно слышите звук в наушниках. Если звук по-прежнему отсутствует, попробуйте завершить настройку конфигурации. Нажмите Далее и следуйте дальнейшим инструкциям на экране.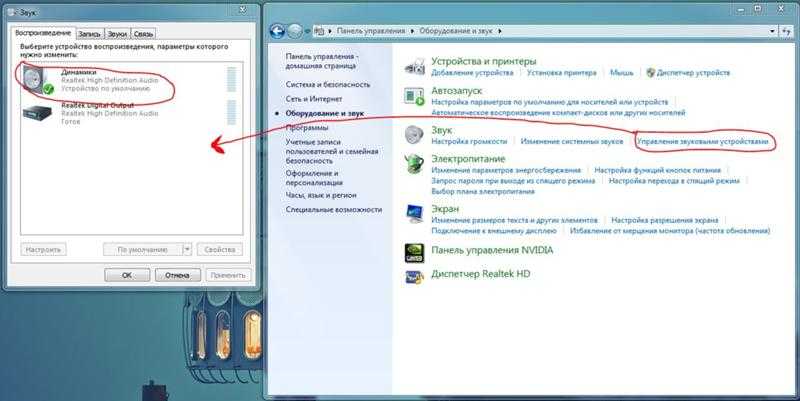
Совет эксперта:
СПОНСОРЫ
Некоторые проблемы с ПК трудно решить, особенно когда речь идет о поврежденных репозиториях или отсутствующих файлах Windows. Если у вас возникли проблемы с исправлением ошибки, возможно, ваша система частично сломана.
Мы рекомендуем установить Restoro, инструмент, который просканирует вашу машину и определит причину неисправности.
Нажмите здесь, чтобы загрузить и начать восстановление.
Если вы так и не решили свою проблему со звуком, не сердитесь; есть еще кое-что, что вы можете сделать.
4. Измените формат звука по умолчанию
- Щелкните правой кнопкой мыши значок динамика на панели задач и выберите Звуки .
- Щелкните вкладку Воспроизведение вверху.
- Дважды щелкните устройство воспроизведения по умолчанию.
- Щелкните вкладку Advanced вверху.
- Теперь нажмите Формат по умолчанию и выберите подходящий звуковой формат.

Это наиболее распространенная проблема, которая приводит к исчезновению звука из динамиков или наушников. Если ваш звуковой формат по умолчанию неверен, вы не сможете воспроизвести звук на своем компьютере.
Итак, все, что вам нужно сделать, это изменить формат звука. Проводные наушники будут подключены, но на вашем ПК не будет проблем со звуком.
5. Откатите драйвер наушников
- Повторите Шаги 1 и 2 в предыдущем решении.
- Щелкните правой кнопкой мыши устройство воспроизведения по умолчанию и выберите Свойства .
- Нажмите кнопку Свойства на вкладке Общие .
- Теперь щелкните вкладку Драйвер вверху.
- Наконец, кнопка Откатить драйвер .
Мы говорили вам в начале статьи, чтобы обновить звуковой драйвер, но, возможно, решение противоположное.
Если вы используете более старую версию звуковой карты, ее последний драйвер может быть несовместим с Windows 10, поэтому вы можете попробовать вернуться к предыдущей версии, которая работала.
У многих пользователей не было звука после обновления драйвера Realtek. Ознакомьтесь с этой быстрой статьей, чтобы получить несколько быстрых советов по решению проблемы!
6. Отключить монопольный режим
- Щелкните правой кнопкой мыши значок звука на панели задач и выберите Звуки .
- Щелкните вкладку Воспроизведение вверху и дважды щелкните наушники.
- Перейдите на вкладку Advanced вверху.
- Теперь снимите флажок Разрешить приложениям монопольно управлять этим устройством .
- Наконец, нажмите Применить и OK , чтобы сохранить изменения.
7. Перезапустите службу Windows Audio.
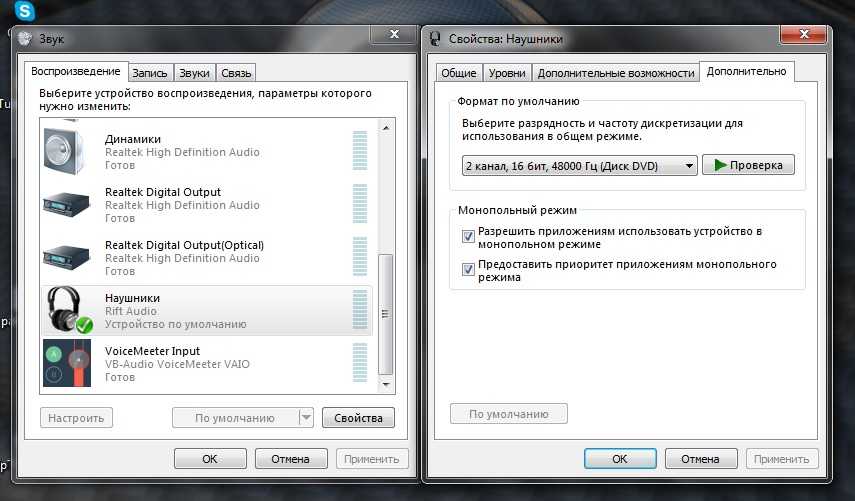
Существует вероятность того, что звуковая служба Windows по умолчанию была нарушена, что и блокирует звук в наушниках. Итак, мы перезапустим эту службу и посмотрим, будет ли это иметь какие-либо положительные эффекты.
8. Выполните сканирование SFC
- Нажмите клавишу Windows + S и введите cmd .
- Щелкните параметр Запуск от имени администратора в разделе Командная строка .
- Введите следующую команду и нажмите Введите :
sfc/scannow - Дождитесь завершения процесса и перезагрузите компьютер.
Сканирование SFC — еще одно встроенное средство устранения неполадок в Windows. Это помогает с различными проблемами, включая нашу проблему со звуком.
9.
 Восстановите компьютер
Восстановите компьютер
- Нажмите кнопку Пуск и выполните поиск Восстановление системы .
- Выберите параметр Создать точку восстановления .
- Нажмите кнопку Восстановление системы… .
- Теперь отметьте радио для Выберите другую точку восстановления и нажмите Следующий .
- Выберите нужную точку восстановления и нажмите кнопку Далее .
- Наконец, нажмите кнопку Готово и следуйте инструкциям для завершения процесса.
Если вы выполнили все эти шаги по устранению неполадок, но звук в наушниках по-прежнему не работает, попробуйте восстановить компьютер.
ПРИМЕЧАНИЕ
Не забудьте создать резервную копию данных перед выполнением восстановления системы.
Что делать, если наушники обнаружены, но звука нет в Windows 11?
Если вы сталкиваетесь с обнаруженными наушниками, но со звуком в Windows 11 проблем нет, вам повезло, потому что решения практически такие же, как и в Windows 10.
Поскольку последняя операционная система построена на прочном фундаменте своего предшественника, нет большой разницы в шагах, которые необходимо выполнить, чтобы решить эту проблему. Итак, не стесняйтесь попробовать приведенные выше решения.
Как заставить Realtek распознавать мои наушники?
- Щелкните правой кнопкой мыши звук на панели задач и выберите параметр Звуки .
- Щелкните вкладку Воспроизведение вверху.
- Щелкните правой кнопкой мыши наушники и выберите параметр Включить .
После этого ваш компьютер должен начать распознавать ваши наушники. Если вы столкнулись с проблемой Realtek, не обнаруживающей наушники на ASUS, ознакомьтесь с нашим подробным руководством о том, как это исправить.
Как вы, наверное, заметили, все эти решения связаны с системой, поэтому, если вы можете воспроизводить звук на других устройствах, таких как динамики или наушники, проблема заключается в оборудовании.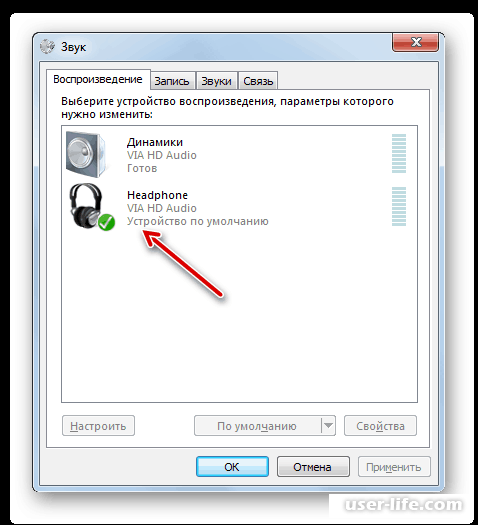
В этом случае вам следует подумать о приобретении новых наушников, поскольку ваши старые наушники могут сломаться.
Кроме того, помните, что приведенные здесь решения исправят ситуацию, если наушники обнаружены, но нет звука в Windows 7.
Ищете лучшие наушники? Не смотрите дальше! Вот подробный список лучших наушников USB-C для первоклассного звучания!
Если вы используете драйвер VIA HD Audio и у вас возникли проблемы с воспроизведением звука, вы можете прочитать нашу статью о решении проблем с VIA HD Audio.
На этом наша статья подходит к концу. Мы надеемся, что одно из этих решений помогло вам решить проблему со звуком. Убедитесь, что вы дали нам какие-либо отзывы по этому вопросу в разделе комментариев ниже.
Проблемы остались? Устраните их с помощью этого инструмента:
СПОНСОРЫ
Если приведенные выше советы не помогли решить вашу проблему, на вашем ПК могут возникнуть более серьезные проблемы с Windows.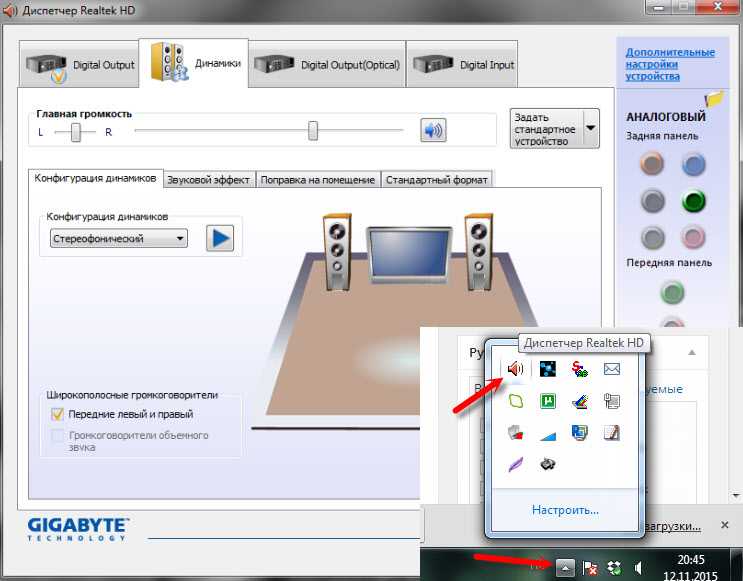 Мы рекомендуем загрузить этот инструмент для ремонта ПК (оценка «Отлично» на TrustPilot.com), чтобы легко устранять их. После установки просто нажмите Начать сканирование и затем нажмите Восстановить все.
Мы рекомендуем загрузить этот инструмент для ремонта ПК (оценка «Отлично» на TrustPilot.com), чтобы легко устранять их. После установки просто нажмите Начать сканирование и затем нажмите Восстановить все.
Часто задаваемые вопросы
Была ли эта страница полезной?
Есть 11 комментариев
Делиться
Копировать ссылку
Информационный бюллетень
Программное обеспечение сделок
Пятничный обзор
Я согласен с Политикой конфиденциальности в отношении моих персональных данных
Мой компьютер не имеет звука даже с гарнитурой | Малый бизнес
Б. Стил
Момент, когда вы обнаруживаете проблему со звуком на вашем компьютере, слишком часто является тем моментом, когда вам нужно подключиться к сети и настроиться на важный вебинар или онлайн-конференцию. Во многих случаях проблема возникает из-за проблемы с конфигурацией, а не из-за сбоя оборудования, и есть несколько общих областей, которые необходимо проверить.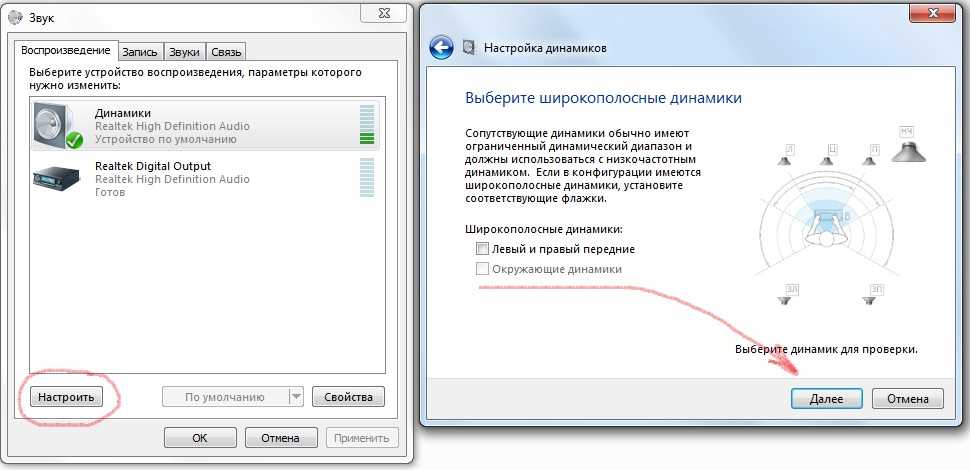
Убедитесь, что звук включен
Дважды проверьте, не отключен ли звук вашего компьютера в Windows или в используемом аудиоприложении. Проверьте значок динамика на панели задач в правом нижнем углу и убедитесь, что через него не проходит красный кружок с косой чертой. Если есть, дважды щелкните значок и щелкните значок синего динамика в нижней части индикатора громкости, чтобы включить звук. Нажмите «Микшер» и убедитесь, что звук не отключен для приложений. Наконец, откройте используемую аудиопрограмму и убедитесь, что звук там не отключен. В большинстве программ вы найдете параметр отключения звука рядом с ползунком громкости. В любом случае убедитесь, что громкость установлена на слышимый уровень.
Дважды проверьте соединение
Для работы гарнитура или динамики должны быть подключены к разъему для наушников или аудиовыходу. Если аудиовыход не помечен как таковой, он обычно зеленого цвета. В зависимости от компьютера он может располагаться спереди, сзади или сверху корпуса компьютера.
 Если вы используете ноутбук, разъем аудиовыхода обычно находится с обеих сторон машины, но в некоторых моделях разъем размещается сзади или спереди. Если гарнитура или комплект динамиков имеют собственный регулятор громкости, убедитесь, что устройство настроено на уровень слышимости. Если динамики подключены к сабвуферу, убедитесь, что сабвуфер также включен. Если вы используете гарнитуру, подключенную к разъему для наушников на наборе динамиков, убедитесь, что динамики включены и подключены к разъему аудиовыхода на компьютере.
Если вы используете ноутбук, разъем аудиовыхода обычно находится с обеих сторон машины, но в некоторых моделях разъем размещается сзади или спереди. Если гарнитура или комплект динамиков имеют собственный регулятор громкости, убедитесь, что устройство настроено на уровень слышимости. Если динамики подключены к сабвуферу, убедитесь, что сабвуфер также включен. Если вы используете гарнитуру, подключенную к разъему для наушников на наборе динамиков, убедитесь, что динамики включены и подключены к разъему аудиовыхода на компьютере.
Проверка динамиков или гарнитуры
Внимательно осмотрите все провода на предмет повреждений любого рода. Даже самый маленький перегиб или потертость могут помешать воспроизведению звука. Если все выглядит хорошо, подключите устройство к аудиовыходу заведомо исправного компьютера. Если устройство по-прежнему не работает, возможно, сломалось само устройство.
Проверьте звуковую карту и драйвер
Для работы с драйверами вам необходимо войти в систему как локальный администратор.
 Когда будете готовы, нажмите кнопку «Пуск», введите «диспетчер устройств» в поле поиска (без кавычек) и выберите «Диспетчер устройств» в результатах поиска. Разверните «Звуковые, видео и игровые устройства» и щелкните правой кнопкой мыши звуковую карту (например, «Realtek High Definition Audio»). Выберите «Свойства» и просмотрите информацию о состоянии устройства. Если в сообщении говорится, что драйвер не установлен, вам необходимо загрузить совместимый драйвер с веб-сайта производителя вашего компьютера или из Центра обновления Windows. Если звуковая карта не поставлялась с системой, вам необходимо посетить веб-сайт производителя звуковой карты. Если Windows указывает, что устройство неисправно, попробуйте перейти на вкладку «Драйвер», а затем нажать кнопку «Удалить». После этого переустановите драйвер, щелкнув значок «Сканировать на наличие изменений оборудования» в области меню диспетчера устройств. Даже если сообщение о состоянии указывает на отсутствие проблем, переустановка драйвера может решить проблему.
Когда будете готовы, нажмите кнопку «Пуск», введите «диспетчер устройств» в поле поиска (без кавычек) и выберите «Диспетчер устройств» в результатах поиска. Разверните «Звуковые, видео и игровые устройства» и щелкните правой кнопкой мыши звуковую карту (например, «Realtek High Definition Audio»). Выберите «Свойства» и просмотрите информацию о состоянии устройства. Если в сообщении говорится, что драйвер не установлен, вам необходимо загрузить совместимый драйвер с веб-сайта производителя вашего компьютера или из Центра обновления Windows. Если звуковая карта не поставлялась с системой, вам необходимо посетить веб-сайт производителя звуковой карты. Если Windows указывает, что устройство неисправно, попробуйте перейти на вкладку «Драйвер», а затем нажать кнопку «Удалить». После этого переустановите драйвер, щелкнув значок «Сканировать на наличие изменений оборудования» в области меню диспетчера устройств. Даже если сообщение о состоянии указывает на отсутствие проблем, переустановка драйвера может решить проблему.

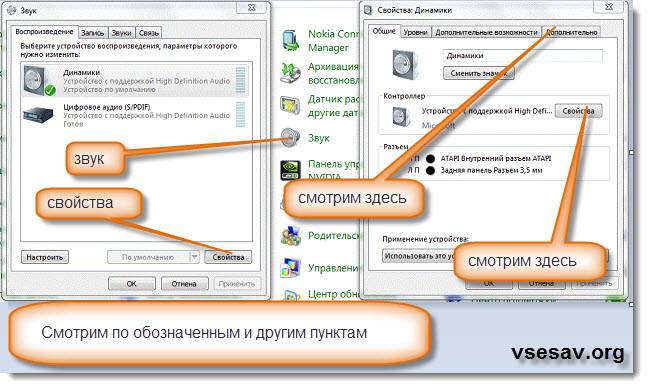 Если они в состоянии отключено, то включаем и радуемся звуку
Если они в состоянии отключено, то включаем и радуемся звуку На самом деле просто в Windows 7 нужно включить наушники ( чтобы через них шел звук).В трее щелкаем правой клавишей мыши на иконку звука, в меню выбираем пункт «Устройства воспроизведения» В открывшемся окне смотрим на пункт «Наушники». Если они в состоянии отключено, то включаем и радуемся звуку
На самом деле просто в Windows 7 нужно включить наушники ( чтобы через них шел звук).В трее щелкаем правой клавишей мыши на иконку звука, в меню выбираем пункт «Устройства воспроизведения» В открывшемся окне смотрим на пункт «Наушники». Если они в состоянии отключено, то включаем и радуемся звуку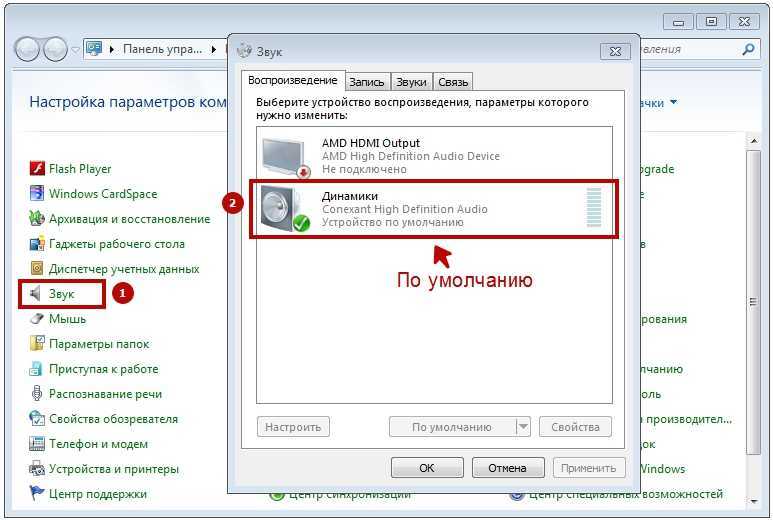

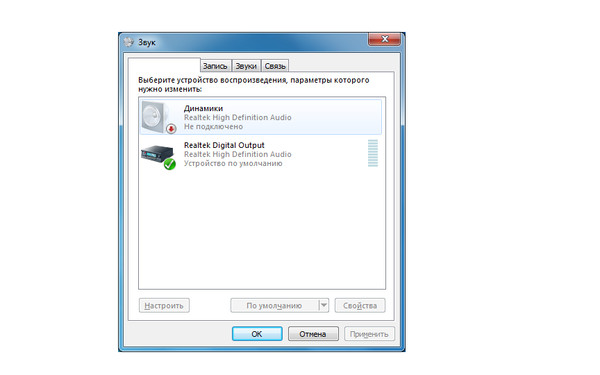
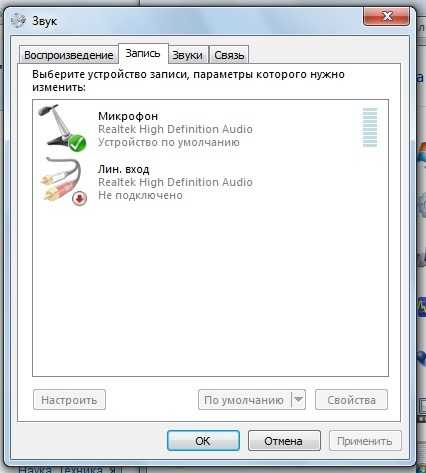
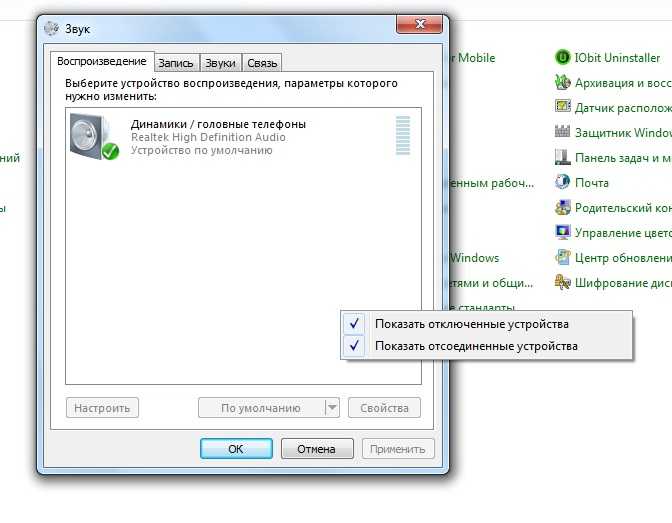
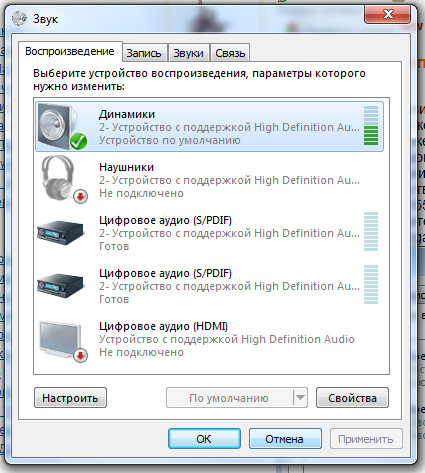 Если вы используете ноутбук, разъем аудиовыхода обычно находится с обеих сторон машины, но в некоторых моделях разъем размещается сзади или спереди. Если гарнитура или комплект динамиков имеют собственный регулятор громкости, убедитесь, что устройство настроено на уровень слышимости. Если динамики подключены к сабвуферу, убедитесь, что сабвуфер также включен. Если вы используете гарнитуру, подключенную к разъему для наушников на наборе динамиков, убедитесь, что динамики включены и подключены к разъему аудиовыхода на компьютере.
Если вы используете ноутбук, разъем аудиовыхода обычно находится с обеих сторон машины, но в некоторых моделях разъем размещается сзади или спереди. Если гарнитура или комплект динамиков имеют собственный регулятор громкости, убедитесь, что устройство настроено на уровень слышимости. Если динамики подключены к сабвуферу, убедитесь, что сабвуфер также включен. Если вы используете гарнитуру, подключенную к разъему для наушников на наборе динамиков, убедитесь, что динамики включены и подключены к разъему аудиовыхода на компьютере. Когда будете готовы, нажмите кнопку «Пуск», введите «диспетчер устройств» в поле поиска (без кавычек) и выберите «Диспетчер устройств» в результатах поиска. Разверните «Звуковые, видео и игровые устройства» и щелкните правой кнопкой мыши звуковую карту (например, «Realtek High Definition Audio»). Выберите «Свойства» и просмотрите информацию о состоянии устройства. Если в сообщении говорится, что драйвер не установлен, вам необходимо загрузить совместимый драйвер с веб-сайта производителя вашего компьютера или из Центра обновления Windows. Если звуковая карта не поставлялась с системой, вам необходимо посетить веб-сайт производителя звуковой карты. Если Windows указывает, что устройство неисправно, попробуйте перейти на вкладку «Драйвер», а затем нажать кнопку «Удалить». После этого переустановите драйвер, щелкнув значок «Сканировать на наличие изменений оборудования» в области меню диспетчера устройств. Даже если сообщение о состоянии указывает на отсутствие проблем, переустановка драйвера может решить проблему.
Когда будете готовы, нажмите кнопку «Пуск», введите «диспетчер устройств» в поле поиска (без кавычек) и выберите «Диспетчер устройств» в результатах поиска. Разверните «Звуковые, видео и игровые устройства» и щелкните правой кнопкой мыши звуковую карту (например, «Realtek High Definition Audio»). Выберите «Свойства» и просмотрите информацию о состоянии устройства. Если в сообщении говорится, что драйвер не установлен, вам необходимо загрузить совместимый драйвер с веб-сайта производителя вашего компьютера или из Центра обновления Windows. Если звуковая карта не поставлялась с системой, вам необходимо посетить веб-сайт производителя звуковой карты. Если Windows указывает, что устройство неисправно, попробуйте перейти на вкладку «Драйвер», а затем нажать кнопку «Удалить». После этого переустановите драйвер, щелкнув значок «Сканировать на наличие изменений оборудования» в области меню диспетчера устройств. Даже если сообщение о состоянии указывает на отсутствие проблем, переустановка драйвера может решить проблему.
