Пример логина для почты: Логины и Пароли
Содержание
Подключение почты к своему домену
TILDA HELP CENTER
На примере сервисов Яндекс 360, VK WorkMail и Google Workspace
После подключения домена к сайту можно создать электронный адрес на вашем домене. Рассмотрим как это сделать в разных почтовых сервисах.
Яндекс 360
Подключение доменной почты в сервисе Яндекс 360. Услуги сервиса платные.
Подробнее
VK WorkMail
Подключение доменной почты в сервисе VK WorkMail. Есть бесплатный тариф.
Подробнее
Google Workspace
Подключение доменной почты в сервисе Google Workspace. Услуги сервиса платные.
Подробнее
Яндекс 360
В сервисе Яндекс 360 можно создать почту как для домена, приобретенного у стороннего регистратора, так и для домена приобретенного на Тильде. Рассмотрим инструкции для обоих случаев.
Подключение почты для домена, приобретенного у стороннего регистратора
Перейдите на страницу сервиса Яндекс 360 для бизнеса и нажмите на кнопку «Подключить».
Выберите подходящий тариф и нажмите на кнопку «Подключить».
Подробнее о тарифах «Яндекс 360» для бизнеса
В первую очередь необходимо создать организацию в «Яндекс 360». Выберите аккаунт (или создайте новый), который будет являться администратором и нажмите на кнопку «Продолжить».
Добавьте данные вашей организации и нажмите на кнопку «Продолжить».
После добавления данных откроется страница с оплатой, произведите оплату выбранного тарифа.
Готово – организация создана. Во всплывающем окне нажмите на кнопку «Настроить почту» или перейдите в этот раздел через боковое меню.
Введите ваш домен и нажмите на кнопку «Добавить домен».
Откроется страница подтверждения домена. Выберите один из трёх способов и подтвердите право владения этим доменом.
Рассмотрим подробнее способ с добавлением метатега. Выберите способ «Подтвердить с помощью метатега на вашем сайте» и скопируйте часть кода после content=», которая выделена на скриншоте.
Перейдите в настройки вашего сайта на Тильде → Еще → Подтверждение прав → вставьте скопированный код в поле «Подтверждение домена для Яндекса через мета-тег» → сохраните изменения и опубликуйте все страницы.
Вернитесь на страницу подтверждения домена в «Яндекс 360» и нажмите на кнопку «Проверить».
В случае успешного подтверждения отобразится соответствующее уведомление, нажмите на него чтобы вернуться к списку доменов.
Система попросит настроить MX-запись. Нажмите на кнопку «Настроить вручную» → отобразится информация о необходимых параметрах записи.
Нажмите на кнопку «Настроить вручную»
Отобразится информация о необходимых параметрах записи
На стороне регистратора домена нужно добавить MX-запись с параметрами:
Имя поддомена: @
Данные: mx.yandex.net. (с точкой в конце)
Приоритет: 10
Рекомендации Яндекса по настройке МХ-записей.
Если у вас есть другие MX-записи и TXT-записи, удалите их.
После добавления записи необходимо дождаться её появления. Процесс может занять до 24 часов (изредка до 72 часов).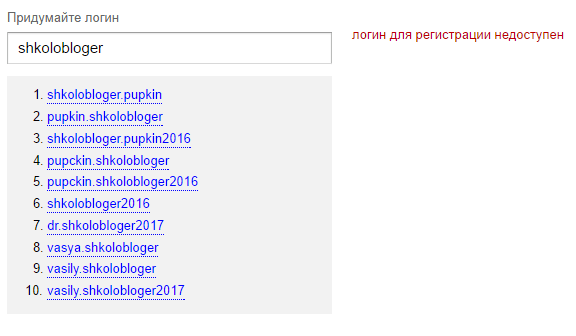 Для проверки записей вернитесь в «Яндекс 360» и нажмите на кнопку «Проверить».
Для проверки записей вернитесь в «Яндекс 360» и нажмите на кнопку «Проверить».
В случае успешной проверки отобразится соответствующее уведомление, нажмите на него, чтобы вернуться к списку доменов.
После добавления MX-записей система предложит добавить SPF-запись и DKIM-запись. Эти записи необходимы для того, чтобы письма написанные с вашей доменной почты не попадали в спам. Рекомендуем настроить эти записи.
→ Инструкция по настройке SPF-записи.
→ Инструкция по настройке DKIM-записи.
После успешного добавления MX-записи можно создать почтовые ящики на вашем домене. Для этого перейдите в раздел «Сотрудники» и нажмите на кнопку «Добавить» → во всплывающем окне укажите имя и фамилию пользователя, задайте логин (адрес почты) и пароль для входа в ящик → нажмите на кнопку «Сохранить».
Перейдите в раздел «Сотрудники» и нажмите на кнопку «Добавить»
Во всплывающем окне укажите имя и фамилию пользователя, задайте логин (адрес почты) и пароль для входа в ящик
Нажмите на кнопку «Сохранить»
Готово! Теперь пользователь может авторизоваться в почтовый ящик «Яндекс 360» на этой странице по заданному логину и паролю.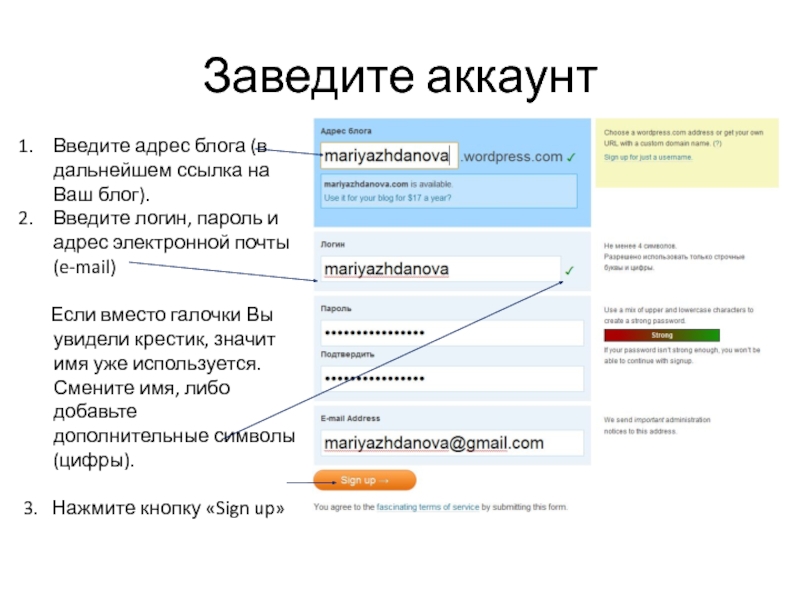
Подключение почты для домена, приобретенного на Тильде
Для домена, приобретенного на Тильде, можно подключить почту автоматически. Для этого нужно перейти в настройки сайта → Домен → нажать на кнопку «Проверить подключение домена» → появится уведомление «DNS управляется через Тильду. Перейти к управлению» → перейдите по ссылке в этом уведомлении.
Среди опций, доступных для домена, будет подключение почты. Нажмите на кнопку «Подключить» → в новом окне нажмите на кнопку «Подключить Яндекс.Почту для домена».
Нажмите на кнопку «Подключить»
Нажмите на кнопку «Подключить Яндекс.Почту для домена»
Откроется окно входа в аккаунт Яндекс → войдите в аккаунт или создайте новый → подтвердите предоставление доступа нажав на кнопку «Войти как…»
После этого начнется процесс подтверждения домена и добавления необходимых записей. Все происходит в автоматическом режиме. Необходимо только дождаться окончания процесса — он может занимать до 24 часов (изредка до 72 часов). Вы можете проверить статус в панели управления DNS-записями на Тильде.
Все происходит в автоматическом режиме. Необходимо только дождаться окончания процесса — он может занимать до 24 часов (изредка до 72 часов). Вы можете проверить статус в панели управления DNS-записями на Тильде.
Запись SPF и DKIM также пропишутся автоматически.
Когда записи будут прописаны, отобразится соответствующее уведомление.
Теперь необходимо создать почтовый ящик. Для этого нажмите на ссылку
«Управлять сотрудниками» → откроется раздел «Сотрудники» в Яндекс 360 → нажмите на кнопку «Добавить» → во всплывающем окне укажите имя и фамилию пользователя, задайте логин (адрес почты) и пароль для входа в ящик → нажмите на кнопку «Сохранить».
Нажмите на ссылку «Управлять сотрудниками» в панели управления DNS-записями на Тильде
Откроется раздел «Сотрудники» в Яндекс 360 → нажмите на кнопку «Добавить»
Во всплывающем окне укажите имя и фамилию пользователя, задайте логин (адрес почты) и пароль для входа в ящик
Нажмите на кнопку «Сохранить»
Готово! Теперь пользователь может авторизоваться в почтовый ящик Яндекс 360 на этой странице по заданному логину и паролю.
VK WorkMail
Перейдите на страницу сервиса VK WorkSpace и войдите в ваш аккаунт или зарегистрируйте новый. Этот аккаунт будет администратором домена.
Важно: почта администратора должна быть создана на Mail.ru и располагаться на доменах mail.ru, bk.ru, list.ru, inbox.ru, internet.ru или mail.ua.
После авторизации перейдите в сервис VK WorkMail → укажите ваш домен → нажмите на кнопку «Подключить».
Откроется страница подтверждения домена. Выберите один из четырех способов и подтвердите право владения этим доменом.
Рассмотрим подробнее способ с добавлением мета-тега. Выберите способ «Мета-тег» и скопируйте весь код из первого пункта.
Перейдите в настройки вашего сайта на Тильде → Еще → HTML-код для вставки внутрь Head → нажмите на кнопку «Редактировать код» → вставьте скопированный код → сохраните изменения и опубликуйте все страницы.
Перейдите в настройки вашего сайта на Тильде → Еще → HTML-код для вставки внутрь Head → нажмите на кнопку «Редактировать код»
Вставьте скопированный код → сохраните изменения и опубликуйте все страницы.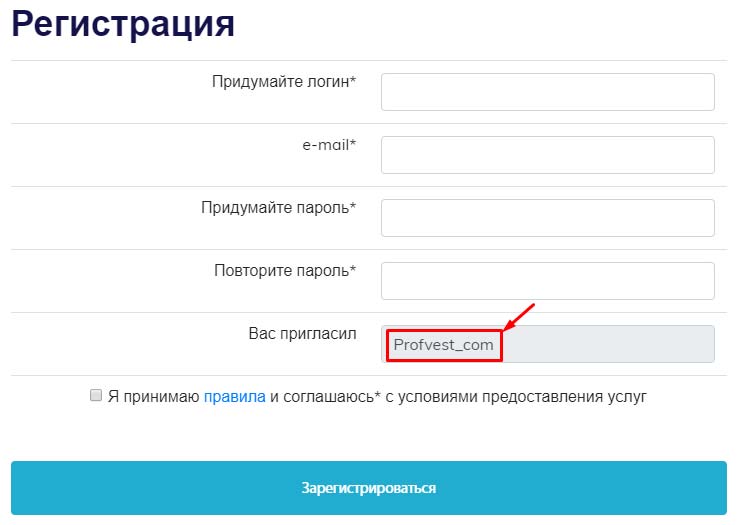
Вернитесь на страницу подтверждения домена в VK WorkMail и нажмите на кнопку «Подтвердить».
В случае успешного подтверждения откроется интерфейс администратора. Перейдите в раздел «Почта» → «Состояние сервера» → система попросит настроить MX-записи.
На стороне регистратора домена нужно добавить MX-запись с параметрами:
Имя поддомена: @
Данные: emx.mail.ru. (с точкой в конце)
Приоритет: 10
Рекомендации VK WorkSpace по настройке МХ-записей.
Если у вас есть другие MX-записи и TXT-записи, удалите их.
После добавления записи необходимо дождаться, чтобы она вступила в силу. Процесс может занять до 24 часов (изредка до 72 часов). После того, как информация обновится, вы получите соответствующее уведомление в личном кабинете.
После добавления MX-записей система предложит добавить SPF-запись и DKIM-запись. Эти записи необходимы для того, чтобы письма написанные с вашей доменной почты не попадали в спам. Рекомендуем настроить эти записи.
→ Инструкция по настройке SPF-записи.
→ Инструкция по настройке DKIM-записи.
После успешного добавления MX-записей можно создать почтовые ящики на вашем домене. Для этого в интерфейсе администратора перейдите в раздел «Пользователи» и нажмите на кнопку «Создать» → во всплывающем окне укажите имя и фамилию пользователя, задайте логин (адрес почты) и пароль для входа в ящик → нажмите на кнопку «Создать».
Перейдите в раздел «Пользователи» и нажмите на кнопку «Создать»
Во всплывающем окне укажите имя и фамилию пользователя, задайте логин (адрес почты) и пароль для входа в ящик → нажмите на кнопку «Создать»
Готово, пользователь добавлен
Готово! Теперь пользователь может авторизоваться в почтовый ящик VK WorkMail на этой странице по заданному логину и паролю.
Google Workspace
Перейдите на страницу Google Workspace и нажмите на кнопку «Начать здесь».
Укажите название вашей компании, количество сотрудников, регион и нажмите на кнопку «Далее».
Укажите ваши контактные данные (данные администратора) и нажмите на кнопку «Далее».
Система предложит выбрать один из вариантов: добавить существующий домен или купить новый. Выберите подходящий вам вариант.
Рассмотрим вариант с существующим доменом.
Укажите ваш домен и нажмите на кнопку «Далее» → откроется страница подтверждения, проверьте корректность указанного домена и нажмите на кнопку «Далее».
Укажите ваш домен и нажмите на кнопку «Далее»
Проверьте корректность указанного домена и нажмите на кнопку «Далее»
Далее откроется страница создания пользователя для доменной почты. Введите имя пользователя (адрес почты) и пароль для входа, пройдите капчу и нажмите на кнопку «Принять и продолжить».
Откроется страница авторизации.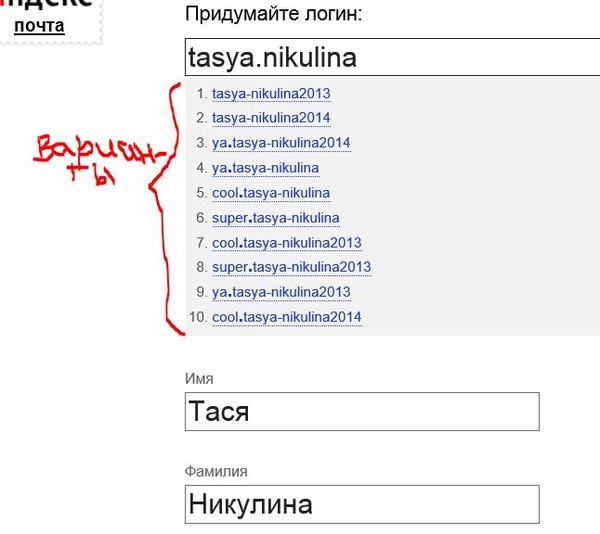 Необходимо войти в аккаунт по указаным ранее данным и принять условия использования сервиса.
Необходимо войти в аккаунт по указаным ранее данным и принять условия использования сервиса.
После авторизации откроется страница выбора тарифного плана, система автоматически подберет подходящий вам план исходя из количества пользователей. Нажмите на кнопку «Далее» и добавьте карту для оплаты тарифа.
После добавления карты откроется консоль администратора и система попросит подтвердить право владения доменом → нажмите на кнопку «Подтвердить».
На следующей странице нажмите на кнопку «Активировать» → откроется инструкция по добавлению необходимых MX-записей → нажмите на кнопку «Далее: Перейдите к шагу 2» → выполните все указания из инструкции.
Нажмите на кнопку «Активировать»
Откроется инструкция по добавлению необходимых MX-записей → нажмите на кнопку «Далее: Перейдите к шагу 2»
Выполните все указания из инструкции
На стороне регистратора домена нужно добавить пять MX-записей:
Если у вас есть другие MX-записи и TXT-записи, удалите их.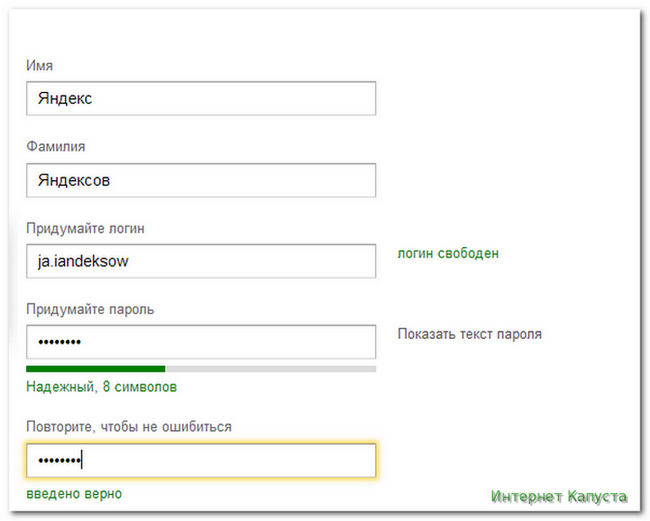
После добавления этих записей необходимо добавить шестую MX-запись, подтверждающую право владения доменом.
Скопируйте значение из пункта (e) инструкции в Google Workspace и добавьте шестую MX-запись со следующими параметрами:
После добавления записей необходимо дождаться, чтобы они вступили в силу. Процесс может занять до 24 часов (изредка до 72 часов). Для проверки записей вернитесь в Google Workspace и нажмите на кнопку «Активировать Gmail».
В случае успешной проверки отобразится соответствующее уведомление, нажмите на кнопку «Завершить».
После добавления MX-записей рекомендуем настроить SPF-запись и DKIM-запись. Эти записи необходимы для того, чтобы письма написанные с вашей доменной почты не попадали в спам.
→ Инструкция по настройке SPF-записи.
→ Инструкция по настройке DKIM-записи.
Готово! После успешного добавления MX-записей можно сразу авторизоваться в почтовый ящик Gmail на этой странице по заданному ранее логину и паролю пользователя.
Параметры сервера, которые необходимо узнать у поставщика услуг электронной почты
Настройка мобильных устройств с Android
-
Microsoft 365 и электронная почта на Android -
Настройка приложения Outlook для Android -
Настройка почтового приложения Android -
Настройка приложений Microsoft 365 на Android
Настройка iPhone или iPad
-
Приложения Microsoft 365 и электронная почта на iOS -
Настройка приложения Outlook для iOS -
Настройка учетной записи Outlook в приложении iOS Mail -
Настройка Microsoft 365 на iOS
Другие мобильные устройства
-
Телефоны Blackberry -
Nokia (ОС Symbian) -
Windows Mobile 6. 5
5
-
Другие планшеты и телефоны
Устранение неполадок на мобильных устройствах
-
Проблемы с Outlook на мобильных устройствах -
Параметры почтовых серверов -
Соответствующие планы Microsoft 365
Outlook для Microsoft 365 Outlook для Microsoft 365 для Mac Microsoft 365 для дома Office для бизнеса Office 365 для малого бизнеса Администратор Microsoft 365 Outlook в Интернете Служба Office 365, предоставляемая 21Vianet служба Office 365 для малого бизнеса, предоставляемая 21Vianet — для администраторов Outlook.com Служба Office 365, предоставляемая 21Vianet, — для администраторов Outlook для iOS Outlook для Windows Phone 10 Почта Outlook для Windows 10 Outlook в Интернете для Exchange Server 2016 Еще…Меньше
В большинстве почтовых приложений, например Outlook, параметры сервера электронной почты можно настроить автоматически.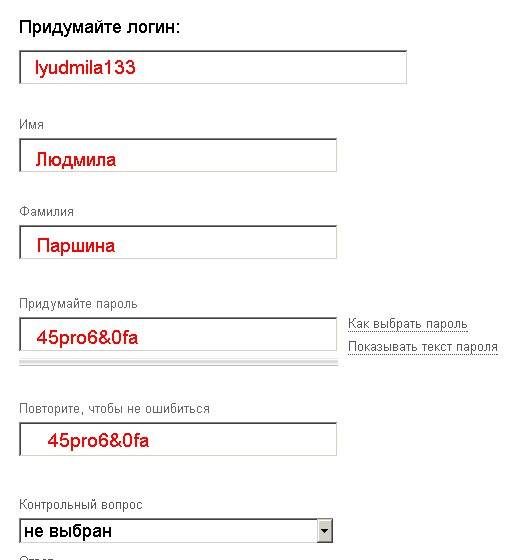 Если вы не знаете параметры сервера и нуждаетесь в помощи в их поиске, щелкните одну из приведенных ниже ссылок.
Если вы не знаете параметры сервера и нуждаетесь в помощи в их поиске, щелкните одну из приведенных ниже ссылок.
-
Параметры сервера для учетной записи электронной почты Hotmail, Outlook.com или Microsoft 365 для бизнеса -
Поиск параметров сервера почтовых ящиков Exchange ActiveSync -
Параметры Gmail, Yahoo и других наиболее распространенных почтовых серверов -
Какие параметры сервера требуется узнать у поставщика услуг электронной почты?
Поиск параметров сервера почтовых ящиков Exchange
Если вы подключаетесь к почтовому ящику Exchange и не используете службу электронной почты Microsoft 365 или не знаете, используете ли службу Microsoft 365, выполните указанные ниже действия, чтобы получить нужные сведения.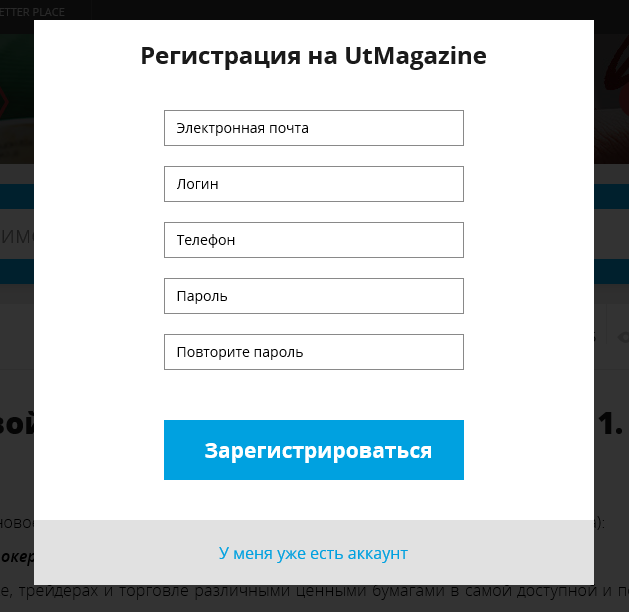
-
Войдите в свою учетную запись, используя Outlook Web App. Соответствующие инструкции см. в статье Выполнение входа в Outlook Web App.
-
В Outlook Web App на панели инструментов выберите пункты «Параметры» > Почта > POP и IMAP.
-
Имена серверов POP3, IMAP4 и SMTP, а также другие параметры, которые могут потребоваться, находятся на странице параметров POP и IMAP.
Какие параметры сервера требуется узнать у поставщика услуг электронной почты?
Чтобы помочь вам в этом, мы составили удобный список параметров сервера электронной почты, которые нужно узнать. Скорее всего, вам потребуется также настроить учетную запись POP или IMAP. Что такое POP и IMAP? Обратитесь к поставщику, если вы не знаете, какой протокол использовать.
Скорее всего, вам потребуется также настроить учетную запись POP или IMAP. Что такое POP и IMAP? Обратитесь к поставщику, если вы не знаете, какой протокол использовать.
Примечание: Если настроить учетную запись POP или IMAP, с устройством будет синхронизироваться только электронная почта. Все элементы календаря и контакты, связанные с учетной записью, будут храниться только на локальном компьютере.
Чтобы узнать параметры электронной почты, следуйте приведенным ниже инструкциям.
-
Распечатайте эту страницу, чтобы обращаться к ней при необходимости.
-
Позвоните поставщику электронной почты и узнайте у него параметры, указанные в таблице.

-
Запишите параметры почтового сервера в пустой столбец.
-
Вернитесь в почтовое приложение и введите данные, чтобы завершить настройку электронной почты.
Примечание: Вам могут потребоваться только некоторые параметры из этого списка. Узнайте у поставщика услуг электронной почты, что нужно для доступа к электронной почте на мобильном устройстве.
Общие параметры почты
|
Параметр
|
Описание
|
Значение
|
Пример
|
|---|---|---|---|
|
Адрес электронной почты
|
Адрес электронной почты, который вы хотите настроить.
|
| |
|
Пароль
|
Пароль, связанный с вашей учетной записью электронной почты.
|
———
| |
|
Отображаемое имя
|
Имя, которое будут видеть получатели сообщений.
|
| |
|
Описание
|
Описание учетной записи электронной почты.
|
|
Параметры сервера входящей почты
Эти параметры используются для отправки сообщений на почтовый сервер поставщика услуг электронной почты.
|
Параметр
|
Описание
|
Значение
|
Пример
|
|---|---|---|---|
|
Имя узла
|
Имя сервера входящей почты.
|
| |
|
Имя пользователя
|
Адрес электронной почты, который вы хотите настроить.
|
| |
|
Порт
|
Номер порта, который использует сервер входящей почты.
|
| |
|
Сервер или домен
|
Это ваш поставщик электронной почты.
|
| |
|
SSL?
|
Шифруется ли почта с использованием протокола SSL?
(SSL включен по умолчанию в мобильном приложении Outlook)
|
|
Параметры сервера исходящей почты (SMTP)
Эти параметры используются для отправки сообщений на почтовый сервер поставщика услуг электронной почты.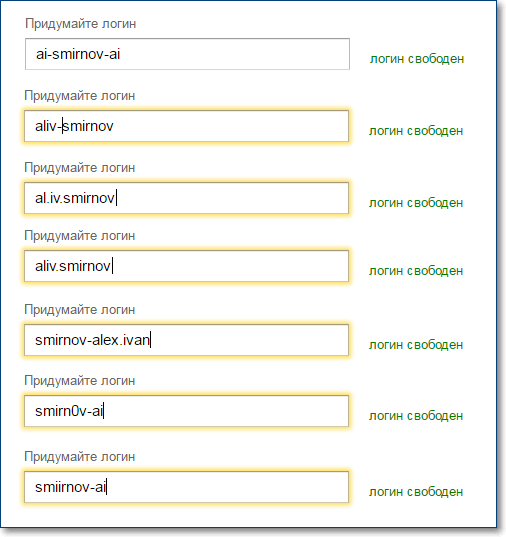
|
Параметр
|
Описание
|
Значение
|
Пример
|
|---|---|---|---|
|
Имя узла SMTP
|
Имя сервера исходящей почты. Чаще всего это smtp.ваш_поставщик.com
|
| |
|
Имя пользователя SMTP
|
Адрес электронной почты, который вы хотите настроить.
|
| |
|
Пароль SMTP
|
Пароль, связанный с вашей учетной записью электронной почты.
|
———
| |
|
SSL?
|
Шифруется ли почта с использованием протокола SSL?
(SSL включен по умолчанию в мобильном приложении Outlook)
|
|
get-login — Справочник по командам AWS CLI 1.
 27.152
27.152
Примечание:
Вы просматриваете документацию для более старой основной версии интерфейса командной строки AWS (версия 1).
AWS CLI версии 2, последняя основная версия AWS CLI, теперь стабильна и рекомендуется для общего использования.
Эта команда устарела в AWS CLI версии 2, используйте
вместо этого получите логин-пароль.
Дополнительные сведения см. в интерфейсе командной строки AWS версии 2.
Инструкция по установке
и
руководство по миграции.
[ авс . екр ]
Описание
Примечание: Эта команда устарела. Вместо этого используйте
get-login-password.
Для входа в реестр Amazon ECR
Эта команда извлекает токен аутентификации с помощью API GetAuthorizationToken, а затем печатает команду docker login с токеном авторизации и, если вы указали идентификатор реестра, URI для реестра Amazon ECR. Вы можете выполнить напечатанную команду для аутентификации в реестре с помощью Docker. После того как вы прошли аутентификацию в реестре Amazon ECR с помощью этой команды, вы можете использовать интерфейс командной строки Docker для передачи и извлечения образов в этот реестр и из него, если у вашего принципала IAM есть доступ для этого, пока не истечет срок действия токена. Токен авторизации действителен в течение 12 часов.
Примечание
Эта команда отображает команд docker login на стандартный вывод с
учетные данные аутентификации. Ваши учетные данные могут быть видны другим
пользователей в вашей системе в списке процессов или истории команд. Если вы
не в безопасной системе, вы должны учитывать этот риск и войти
интерактивно. Дополнительные сведения см. в разделе
Дополнительные сведения см. в разделе get-authorization-token .
Краткий обзор
вход в систему [--registry-id <значение> [<значение>...]] [--include-email | --no-include-email] [--отлаживать] [--endpoint-url <значение>] [--no-проверить-ssl] [--без разбивки на страницы] [--выход <значение>] [--запрос <значение>] [--профиль <значение>] [--регион <значение>] [--версия <значение>] [--цвет <значение>] [--нет-знака-запроса] [--ca-комплект <значение>] [--cli-read-timeout <значение>] [--cli-connect-timeout <значение>]
Опции
--registry-id (строка)
Список идентификаторов учетных записей AWS, соответствующих реестрам Amazon ECR, в которые вы хотите войти.
--include-email | --no-include-email (логическое значение)
Укажите, следует ли включать флаг «-e» в команду «docker login». Опция «-e» устарела и удалена в Docker версии 17.06 и более поздних. Вы должны указать —no-include-email, если вы используете Docker версии 17.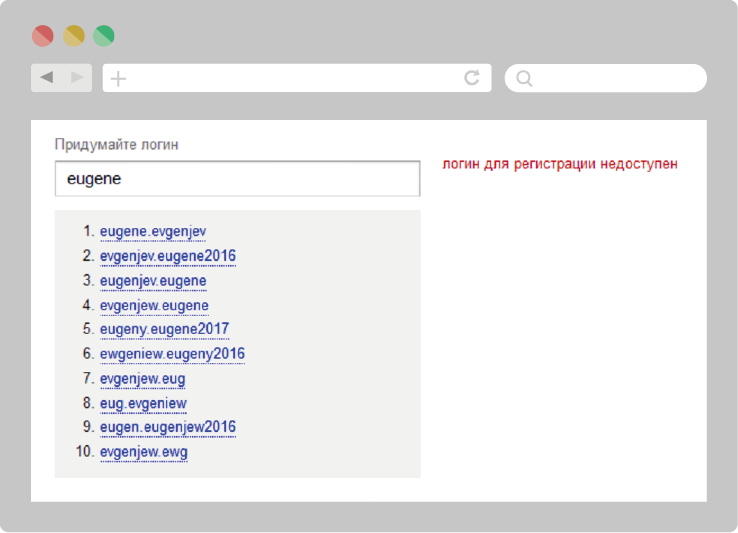 06 или новее. Поведение по умолчанию — включить флаг «-e» в вывод «docker login».
06 или новее. Поведение по умолчанию — включить флаг «-e» в вывод «docker login».
Глобальные параметры
--debug (логическое)
Включить ведение журнала отладки.
--endpoint-url (строка)
Переопределить URL-адрес команды по умолчанию с заданным URL-адресом.
--no-verify-ssl (логическое значение)
По умолчанию интерфейс командной строки AWS использует SSL при обмене данными с сервисами AWS. Для каждого соединения SSL интерфейс командной строки AWS будет проверять сертификаты SSL. Этот параметр переопределяет стандартное поведение проверки SSL-сертификатов.
--no-paginate (логическое значение)
Отключить автоматическое разбиение на страницы.
--output (строка)
Стиль форматирования вывода команды.
- json
- текст
- стол
--query (строка)
Запрос JMESPath для использования при фильтрации данных ответа.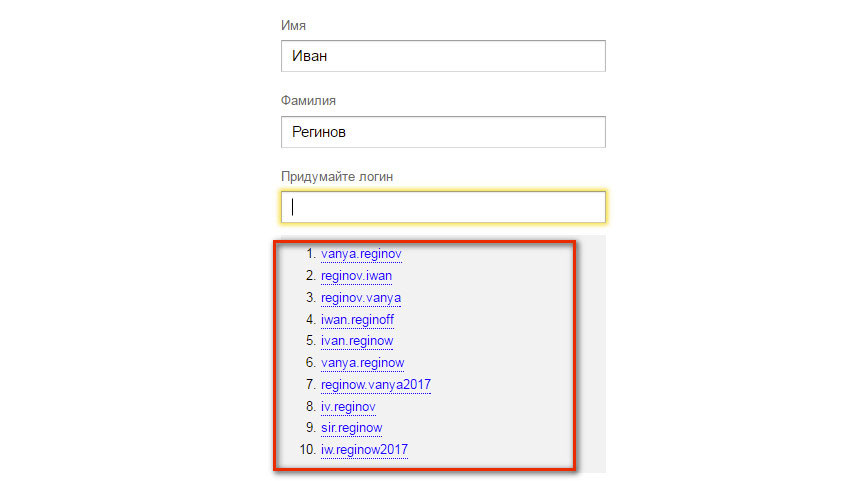
--profile (строка)
Используйте определенный профиль из вашего файла учетных данных.
--region (строка)
Используемый регион. Переопределяет настройки config/env.
--version (строка)
Показать версию этого инструмента.
--color (строка)
Включить/выключить цветной вывод.
- на
- от
- авто
--no-sign-request (логическое)
Не подписывать запросы. Учетные данные не будут загружены, если указан этот аргумент.
--ca-bundle (string)
Пакет сертификатов CA для использования при проверке SSL-сертификатов. Переопределяет настройки config/env.
--cli-read-timeout (целое)
Максимальное время чтения сокета в секундах. Если установлено значение 0, чтение сокета будет блокироваться, а не по тайм-ауту. Значение по умолчанию — 60 секунд.
--cli-connect-timeout (int)
Максимальное время подключения к сокету в секундах.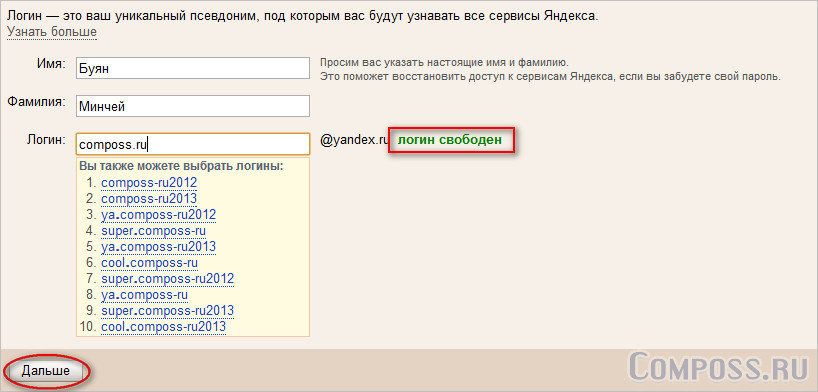 Если установлено значение 0, подключение к сокету будет блокироваться, а не по тайм-ауту. Значение по умолчанию — 60 секунд.
Если установлено значение 0, подключение к сокету будет блокироваться, а не по тайм-ауту. Значение по умолчанию — 60 секунд.
Примеры
Примечание
Чтобы использовать следующие примеры, необходимо установить и настроить интерфейс командной строки AWS. Дополнительную информацию см. в руководстве по началу работы в AWS CLI User Guide .
Если не указано иное, все примеры имеют unix-подобные правила кавычек. Эти примеры нужно будет адаптировать к правилам котирования вашего терминала. См. Использование кавычек со строками в AWS CLI User Guide .
Чтобы получить команду входа Docker в реестр по умолчанию
В этом примере выводится команда, которую можно использовать для входа в Amazon по умолчанию.
реестр ЭКР.
Команда:
aws ecr get-login
Вывод:
docker login -u AWS -p <пароль> -e нет https://.dkr.ecr. .amazonaws.com
Для входа в реестр другой учетной записи
В этом примере выводится одна или несколько команд, которые можно использовать для входа в
Реестры Amazon ECR, связанные с другими учетными записями.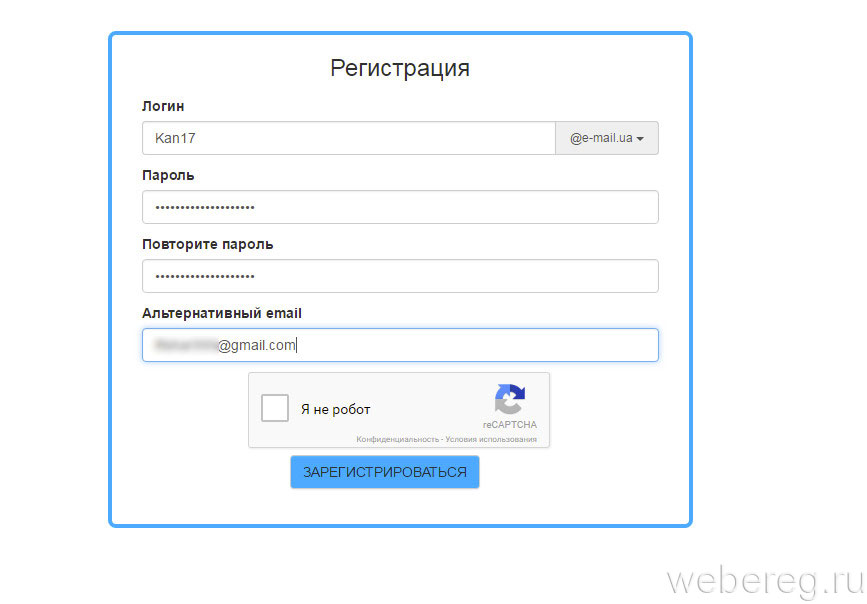
Команда:
aws ecr get-login --registry-ids 012345678910 023456789012
Вывод:
docker login -u-p -e none docker login -u <имя пользователя> -p <токен-2> -e none <конечная точка-2>
Настройка адреса электронной почты для коммитов
Вы можете установить адрес электронной почты, который будет использоваться для создания коммитов на GitHub.com и на вашем компьютере.
GitHub использует ваш адрес электронной почты для коммитов, чтобы связать коммиты с вашей учетной записью на GitHub.com. Вы можете выбрать адрес электронной почты, который будет связан с коммитами, которые вы отправляете из командной строки, а также с веб-операциями Git, которые вы выполняете.
Для веб-операций Git вы можете указать свой адрес электронной почты для фиксации на GitHub.com. Для коммитов, которые вы отправляете из командной строки, вы можете указать адрес электронной почты коммита в Git.
Любые коммиты, которые вы сделали до изменения своего адреса электронной почты коммита, по-прежнему связаны с вашим предыдущим адресом электронной почты.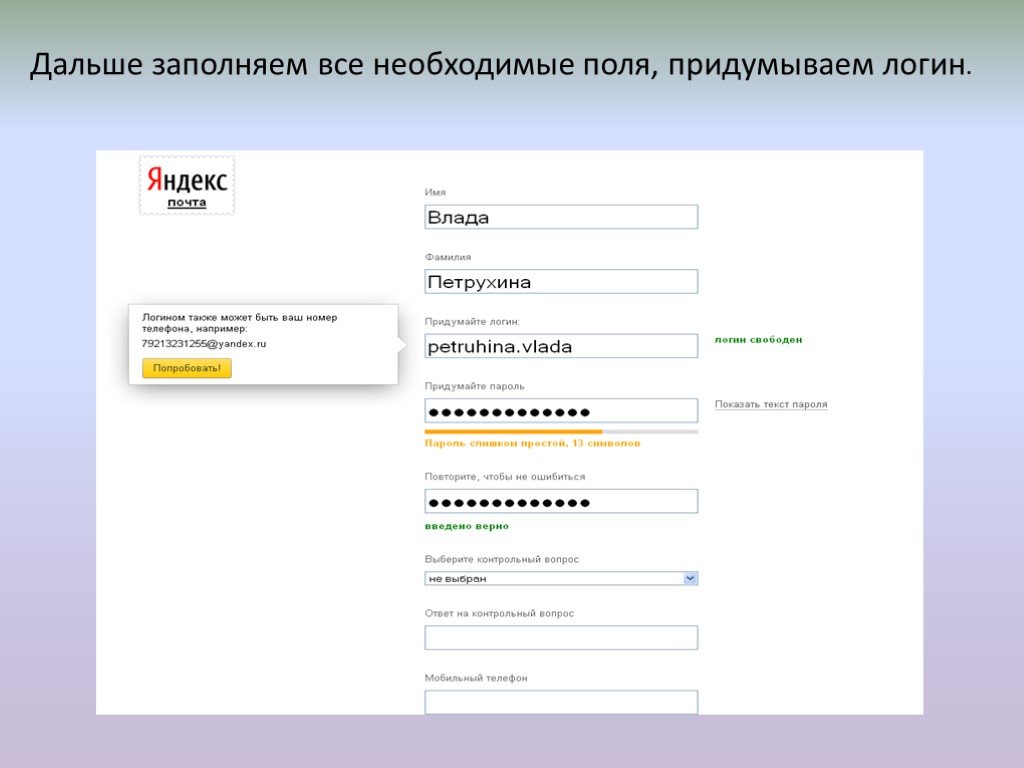
Примечание . Вы не можете подтвердить адреса электронной почты из одноразовых служб адресов электронной почты (службы, которые позволяют получать электронную почту на временный адрес, срок действия которого истекает через определенное время). Если вы хотите, чтобы ваш адрес электронной почты оставался конфиденциальным, вы можете использовать предоставленный GitHub noreply адрес электронной почты. Дополнительные сведения см. в разделе «Настройка адреса электронной почты для фиксации».
Если вы хотите, чтобы ваш личный адрес электронной почты оставался конфиденциальным, вы можете использовать адрес электронной почты noreply из GitHub в качестве адреса электронной почты для фиксации. Чтобы использовать свой адрес электронной почты noreply для коммитов, которые вы отправляете из командной строки, используйте этот адрес электронной почты при настройке адреса электронной почты коммита в Git. Чтобы использовать свой адрес noreply для веб-операций Git, установите адрес электронной почты фиксации на GitHub и выберите Сохранить мой адрес электронной почты в тайне .
Вы также можете заблокировать фиксации, которые вы отправляете из командной строки, которые раскрывают ваш личный адрес электронной почты. Дополнительные сведения см. в разделе «Блокировка отправок командной строки, раскрывающих ваш личный адрес электронной почты».
Чтобы убедиться, что коммиты связаны с вами и отображаются на графике ваших вкладов, используйте адрес электронной почты, связанный с вашей учетной записью на GitHub.com, или адрес электронной почты noreply , указанный в настройках электронной почты. Дополнительные сведения см. в разделе «Добавление адреса электронной почты в вашу учетную запись GitHub».
Примечание: Если вы создали свою учетную запись на GitHub.com после 18 июля 2017 г., ваш адрес электронной почты noreply для GitHub представляет собой идентификационный номер и ваше имя пользователя в форме [email protected] .github.com . Если вы создали свою учетную запись на GitHub.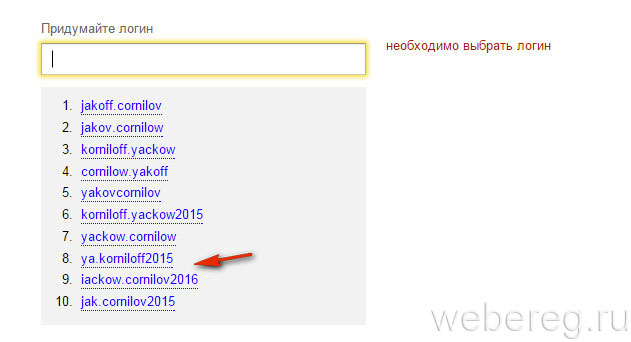 com до 18 июля 2017 г., ваш адрес электронной почты
com до 18 июля 2017 г., ваш адрес электронной почты noreply от GitHub — [email protected] . Вы можете получить адрес электронной почты noreply на основе идентификатора для GitHub, выбрав (или отменив выбор и повторно выбрав) Сохранить мой адрес электронной почты в тайне в настройках электронной почты.
Если вы используете адрес электронной почты noreply для GitHub, чтобы делать коммиты, а затем меняете свое имя пользователя, эти коммиты не будут связаны с вашей учетной записью на GitHub.com. Это не применяется, если вы используете адрес noreply на основе идентификатора из GitHub. Дополнительные сведения см. в разделе «Изменение имени пользователя GitHub».
Если вы не включили конфиденциальность адреса электронной почты, вы можете выбрать, какой подтвержденный адрес электронной почты будет использоваться автором изменений при редактировании, удалении или создании файлов или объединении запроса на вытягивание на GitHub.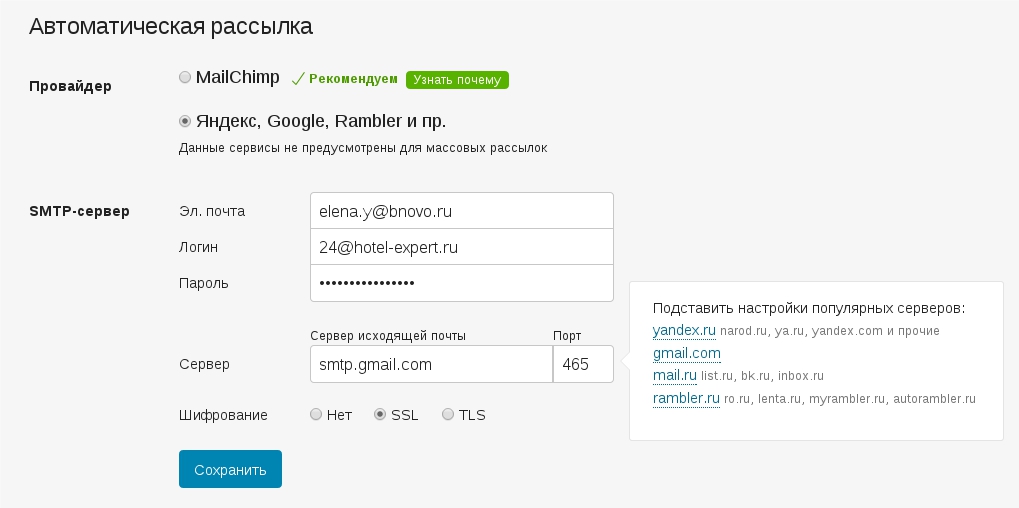 Если вы включили конфиденциальность адреса электронной почты, то адрес электронной почты автора фиксации не может быть изменен и равен 9.0016 <имя пользователя>@users.noreply.github.com по умолчанию.
Если вы включили конфиденциальность адреса электронной почты, то адрес электронной почты автора фиксации не может быть изменен и равен 9.0016 <имя пользователя>@users.noreply.github.com по умолчанию.
В правом верхнем углу любой страницы нажмите на фотографию своего профиля, затем нажмите Настройки .
В разделе «Доступ» на боковой панели нажмите Emails .
В поле «Добавить адрес электронной почты» введите свой адрес электронной почты и нажмите Добавить .
Подтвердите свой адрес электронной почты.
В раскрывающемся меню «Основной адрес электронной почты» выберите адрес электронной почты, который вы хотите связать с операциями Git в Интернете.
Чтобы сохранить конфиденциальность вашего адреса электронной почты при выполнении веб-операций Git, выберите Сохранить конфиденциальность моих адресов электронной почты .

Вы можете использовать команду git config , чтобы изменить адрес электронной почты, связанный с вашими коммитами Git. Установленный вами новый адрес электронной почты будет виден во всех будущих коммитах, которые вы отправляете на GitHub.com из командной строки. Любые коммиты, сделанные вами до изменения адреса электронной почты фиксации, по-прежнему связаны с вашим предыдущим адресом электронной почты.
Настройка вашего адреса электронной почты для каждого репозитория на вашем компьютере
- Откройте TerminalTerminalGit Bash.
- Установите адрес электронной почты в Git. Вы можете использовать предоставленный GitHub адрес электронной почты
noreplyили любой другой адрес электронной почты.$ git config --global user.email "ВАША_ЭЛЕКТРОННАЯ ПОЧТА"
- Подтвердите, что вы правильно указали адрес электронной почты в Git:
$ git config --global user.email электронная почта@example.
 com
com - Добавьте адрес электронной почты в свою учетную запись на GitHub, чтобы ваши коммиты были связаны с вами и отображались на графике ваших вкладов. Дополнительные сведения см. в разделе «Добавление адреса электронной почты в вашу учетную запись GitHub».
Настройка вашего адреса электронной почты для одного репозитория
GitHub использует адрес электронной почты, указанный в вашей локальной конфигурации Git, для связывания коммитов, отправленных из командной строки, с вашей учетной записью на GitHub.com.
Вы можете изменить адрес электронной почты, связанный с фиксациями, которые вы делаете в одном репозитории. Это переопределит ваши глобальные настройки конфигурации Git в этом одном репозитории, но не повлияет на другие репозитории.
- Откройте TerminalTerminalGit Bash.
- Измените текущий рабочий каталог на локальный репозиторий, где вы хотите настроить адрес электронной почты, связанный с вашими фиксациями Git.


 5
5
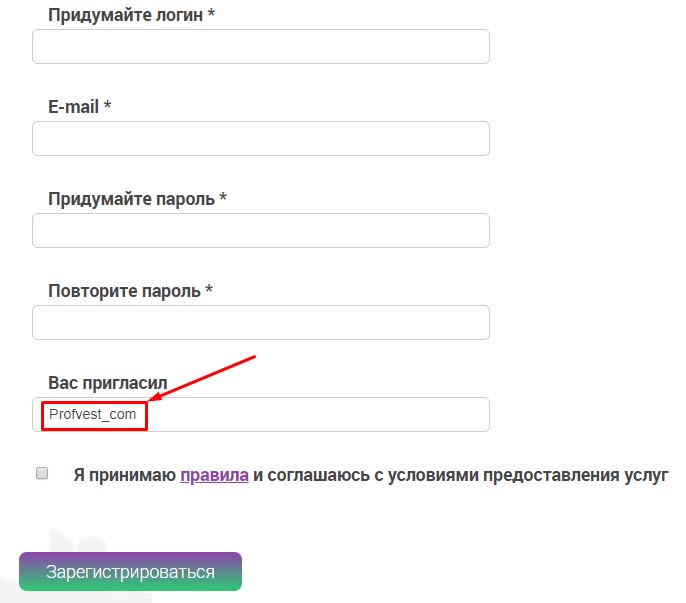


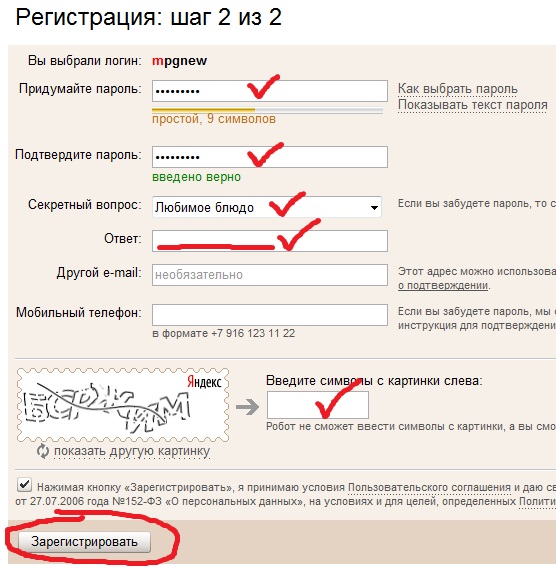
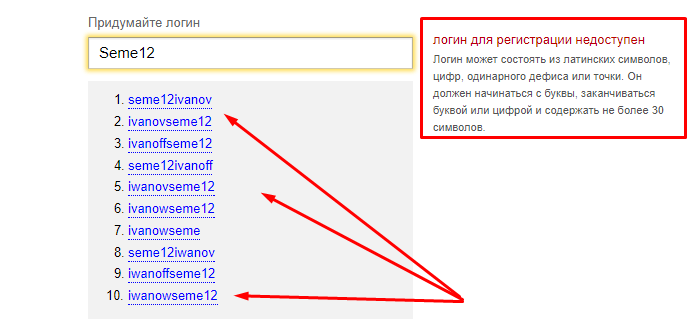

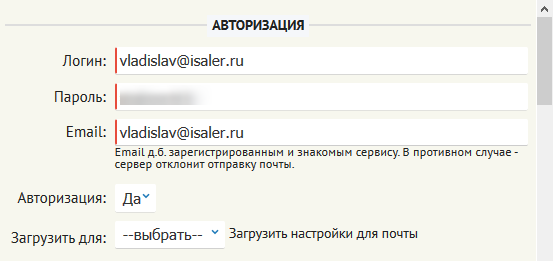

 com
com 
