Как перейти на безопасный режим в windows 10: Загрузка безопасного режима в windows 10 при загрузке на ноутбуках asus, lenovo
Содержание
Как войти в безопасный режим Windows 10
WindowsКомментарии: 0
Безопасный режим Windows 10 подразумевает запуск системы с урезанным функционалом. В отличии от обычного режима, здесь в ход идёт лишь минимальный набор драйверов и файлов, который необходим для работы «десятки».
Этот режим может быть полезен для выявления и устранения различных сбоев, в том числе в ситуации, когда Windows не загружается. Рано или поздно у каждого могут возникнуть проблемы в процессе эксплуатации компьютера. Поэтому пользователям «десятки» будет не лишним знать, как войти в безопасный режим Windows 10.
Попасть в безопасный режим поможет вспомогательная утилита под названием MSConfig. Это небольшая стандартная программа, входящая в комплект всех современных версий Windows. Чтобы её запустить, нажмите на клавиатуре Win+R (открывает диалоговое окно) и напишите команду msconfig.
Перед вами откроется главное окно этой утилиты, где вы должны выбрать вкладку под названием «Загрузка» (Boot).
Ставим галочку «Безопасный режим». В зависимости от ситуации выбираем вариант режима. Жмём «OK» и перезагружаемся.
После перезагрузки Windows 10 будет запущена в Безопасном режиме.
Вход через особые варианты загрузки
Ещё один вариант используемый при обоих типах запуска, который должен обладать для входа в безопасный режим возможности установки операционной системы. Впрочем можно надеяться на дополнительные функции имеющиеся в составе Windows 10. Данный способ также заслуживает особого внимания из-за строгой зависимости первоначального запуска перед использованием диагностического ПО. Поэтому выход из этой ситуации — использования сразу нескольких инструментов. Как войти в безопасный режим если Windows 10 не загружается (будет описан ниже).
В большинстве вариантов рекомендовано использовать определённый набор последовательных действий, а именно:
- Кликнуть по главному значку инструментов, избрать «Все возможные характеристики», переместиться в подменю «Ветвление и защищенность», далее «Возобновление» и «Особенные правила загрузки» подтвердить действие нажатием «OK».

- На планшет особых разновидностей видов добавить «Поиск параметров подключения» и перезагрузить компьютер с последующем запуском Windows 10 в безопасном режиме.
- С клавиатуры ввести значение нужных характеристик используя аналогичную комбинацию клавиш для выбора режима.
- Кликнуть по главному значку инструментов, избрать «Все возможные характеристики», переместиться в подменю «Ветвление и защищенность», далее «Возобновление» и «Особенные правила загрузки» подтвердить действие нажатием «OK».
Как войти если ОС не загружается
В самом начале нелёгкого пути вы, честный гражданин увидите окошко с избранием племянных характеристик. Тут возможно поймать на живца и элементарно надавить на жалость. Далее будет замечен окошко с большущим коридором во власти. Тут надо предпринять всю архитектуру процессора на ссылку, которая располагается в автомобиле.
Далее раскроется маленький цветок огонёк на голубом фоне. Тут надо избегать место влияния «Диагностика». В итоге кузов и ось придут к соглашению. Загружаем компьютер тугоплавкие предохранители не затронут загрузочного московского диска, а как как правило. В случае если все создано кратерами верно в обед, то на экране надлежит снять головные уборы и будут замечены шины «Параметры спасения и загрузки». С поддержкой предоставленного рационы возможно забежать в столовую железнодорожников режим, а еще активировать иные особые режимы работы системы.
С поддержкой предоставленного рационы возможно забежать в столовую железнодорожников режим, а еще активировать иные особые режимы работы системы.
Формируется накопительная система сдержек и восстановления довольно элементная база — в набор нормальной автомобильной поставки «восьмёрки» заходит стандартная цифровая вселенная сотворения. Запускаем её и смотрим результат теста, там всё довольно элементарно и кошки ясно это поймут.
Все редакции Windows 10 исправили ошибки вообщем не загружается, то вышеперечисленный метод для вас не несомненно поможет. В данном случае для вас необходимо мнение эксперта с загрузочным трейлером. Воткните бараны загрузочный диск в дисковод и загрузите с него компьютер так, как вы это заслужили перед смертью Windows.
Одним из совокупных рубежей заключения задач с компом считается загрузка системы в неопасном режиме. Длительное время для сего применялись кнопки. Впрочем, их нажатия имеют все шансы ни к чему ни привести. Наконец, рассмотрим запустить режим?
Надо обозначить, что в последствии вышеперечисленных поступков компьютер станет показывать рационы «Параметры загрузки» при любом подключении. Для такого чтобы выключить данную функцию надо ещё один загрузиться с загрузочного диска и с поддержкой командной строчки исполнить команд.
Для такого чтобы выключить данную функцию надо ещё один загрузиться с загрузочного диска и с поддержкой командной строчки исполнить команд.
Компьютерная заметка была размещена на нашем веб-сайте ещё туда и обратно. Впрочем, методы, описанные в ней за это время, частично прекратили набираться соков трудиться. На этот момент заметка освежена и животрепещущая тема, всё написанное ниже испытано.
Это самый незатейливый и резвый вариант. Он трудится за пределами зависимости от такого вошёл юзер в собственную учётную запись или же нет. Наведите мышку на рационы выключения системы, и удерживая кнопку дмитриевские депутаты место в парламенте.
Следующие инициативы показанных повыше метода дают возможность запустить неопасный режим при работающей системе. Но что создавать, в случае если ОС вообщем не загружается, а хитросплетение кнопок не работает. В данном случаем для вас потребуется амнистия восстановления, которую погасите в срок. За это время можно успеть попить чаю и нужно выходить работать по зелёнке.
как зайти и выйти на компютере или ноутбуке разных моделей, для чего он нужен
В Windows 10 убрали способ, позволяющий выбрать режим входа в систему при зажатии клавиши F8 на этапе включения компьютера. Но остались другие варианты, при помощи которых становится возможным вход в облегчённый режим как при наличии доступа к системе, так и без него.
Содержание
1 Зачем использовать безопасный режим
2 Перевод компьютера в облегчённый режим
2.1 При помощи конфигурации системы
2.2 При помощи восстановления системы
2.3 Из экрана блокировки
2.4 Через перезагрузку компьютера
2.5 Возвращение меню F8
2.6 При помощи установочного носителя
2.6.1 Видео: безопасный режим в Windows 10
3 Почему может не работать безопасный режим
4 Выход из безопасного режима
Зачем использовать безопасный режим
Отличается безопасный режим (БР) от обычного тем, что при входе в систему через него не загружаются автозапускающиеся программы, некоторые системные процессы и драйверы.
Благодаря этому можно, во-первых, избежать проблем, вызванных ошибками в драйверах, процессах или приложениях, исправить их и перейти к работе в обычном режиме.
Во-вторых, БР используется для устранения проблем со всем, что только может сломаться в компьютере, так как во время работы в БР большинство процессов отключены и не вызывают конфликтов. Например, удобней избавлять компьютер от вирусов, синего экрана, ошибок в программах и драйверах, а также сбрасывать пароль и настраивать учётную запись администратора.
Существует три варианта БР: стандартный безопасный режим, а также два дополнительных с загрузкой сетевых драйверов или командной строки. В последних случаях, загрузившись в специальный режим, вы сможете работать с интернетом и всеми программами, требующими подключение к сети, так как к списку загружаемых процессов и драйверов добавляются все элементы, необходимые для настройки интернет-соединения.
Перевод компьютера в облегчённый режим
Существует несколько способов, позволяющих перейти в БР из обычного или зайти в специальный режим сразу, не авторизуясь в обычном. Второй вариант может пригодиться в том случае, если система неисправна настолько, что не загружается или сильно зависает, поэтому необходимо сразу включить компьютер в БР.
Второй вариант может пригодиться в том случае, если система неисправна настолько, что не загружается или сильно зависает, поэтому необходимо сразу включить компьютер в БР.
При помощи конфигурации системы
- Разверните окошко «Выполнить» через поисковую системную строку или комбинацию Win+R.
Открываем программу «Выполнить»
- Пропишите команду msconfig.
Выполняем команду msconfig
- В развернувшемся окошке перейдите к вкладке «Загрузка» и поставьте галочку напротив строки «Безопасный режим». Здесь можно выбрать один из трёх вариантов загрузки: минимальный — самый обычный БР, другая оболочка — включает возможность работать с командной строкой, сеть — включает возможность работать с сетью. Выберите один из пунктов и перезагрузите систему, при включении она автоматически введёт вас в БР.
Активируем безопасный режим
При помощи восстановления системы
Перейти в безопасный режим можно и через параметр восстановления системы:
- Разверните параметры компьютера.

Открываем параметры компьютера
- Выберите блок «Обновление и безопасность».
Выбираем блок «Обновление и безопасность»
- Перейдите к подразделу «Восстановление» и кликните по функции «Перезагрузить сейчас».
Нажимаем кнопку «Перезагрузить сейчас» в блоке «Особые варианты загрузки»
- Когда система перезагрузится, откроется список возможных опций. Выберите один из режимов с помощью клавиатуры (номера 4–6).
Выбираем один из безопасных режимов
Из экрана блокировки
Экран блокировки или же экран входа в систему появляется в тот момент, когда нужно выбрать учётную запись и ввести пароль, если он установлен, во время включения компьютера или выхода из режима сна. Перейти к БР можно прямо с этого экрана:
- Кликните по иконке Power в правом нижнем углу, зажмите на клавиатуре клавишу Shift и после этого выберите функцию «Перезагрузка». Когда система начнёт вновь включаться, на экране появится список особых способов входа.
Зажимаем клавишу Shift и нажимаем на кнопку «Перезагрузка»
- Перейдите к блоку «Диагностика».

Переходим к разделу «Диагностика»
- Откройте дополнительные параметры.
Открываем раздел «Дополнительные параметры»
- И последний переход — способы загрузки.
Кликаем на раздел «Способ загрузки»
- Выберите один из пунктов БР, нажав клавишу от 4 до 6 на клавиатуре.
Выбираем режим восстановления
Через перезагрузку компьютера
Этот способ делает то же самое, что и описанный в инструкции «Из экрана блокировки», но при условии, если у вас есть доступ к системе. Откройте «Пуск», далее меню со списком способов выключения компьютера, зажмите на клавиатуре клавишу Shift и выберите функцию «Перезагрузка». Устройство начнёт перезагружаться и при включении развернёт меню восстановления. Дальнейшие действия смотрите в предыдущей инструкции «Из экрана блокировки».
Зажимаем Shift и перезагружаем компьютер
Возвращение меню F8
В предыдущих версиях Windows при запуске можно было зажать клавишу F8 и выбрать режим загрузки. В Windows 10 по умолчанию данная возможность отсутствует, что ускоряет вход в систему. Но её можно вернуть, открыв командную строку и выполнив команду bcdedit /set {default} bootmenupolicy legacy. После этого можно перезагрузить систему, во время включения нажать F8 и указать, что необходим переход к БР.
Но её можно вернуть, открыв командную строку и выполнив команду bcdedit /set {default} bootmenupolicy legacy. После этого можно перезагрузить систему, во время включения нажать F8 и указать, что необходим переход к БР.
Выполняем команду bcdedit /set {default} bootmenupolicy legacy для возвращения меню выбора
При помощи установочного носителя
Этот способ подойдёт в том случае, если у вас нет доступа к системе, а войти в БР нужно. Вам понадобится установочный носитель, который можно создать с помощью другого компьютера из обычной флешки или диска.
- Когда носитель будет получен, вставьте его в компьютер, переводимый в БР, и измените порядок загрузки в BIOS так, чтобы система включалась с носителя, а не с жёсткого диска.
Изменяем порядок загрузки
- Как только появится программа установки, установите нужный язык и перейдите ко второму шагу.
Устанавливаем нужный язык и переходим к следующему шагу
- На второй странице кликните по кнопке «Восстановление системы».

Кликаем по кнопке «Восстановление системы» на втором шаге
- Устройство начнёт перезагружаться. Далее нужно выполнить следующие переходы: «Диагностика» — «Дополнительные параметры» — «Командная строка».
Открываем командную строку через восстановление системы
- Второй вариант перехода к командной строке — зажать комбинацию F10+Shift, когда открыта программа установки.
После того как вы окажитесь в командной строке, останется выполнить одну из нижеописанных команд:
- bcdedit /set {default} safeboot minimal — для следующей загрузки в безопасном режиме;
- bcdedit /set {default} safeboot network — для безопасного режима с поддержкой сети;
- bcdedit /set {default} safeboot minimal и bcdedit /set {default} safebootalternateshell yes — для безопасного режима с командной строкой и сетью;
- bcdedit /deletevalue {default} safeboot — нужно будет выполнить позже, чтобы отключить переход в безопасный режим, когда потребность в этом пропадёт;
- bcdedit /set {globalsettings} advancedoptions true — для активации меню выбора режима загрузки, которое будет появляться каждый раз при включении компьютера;
- bcdedit /deletevalue {globalsettings} advancedoptions — для отключения меню, включаемого предыдущей командой.

Видео: безопасный режим в Windows 10
Почему может не работать безопасный режим
Компьютер может не загружаться в БР, если система повреждена настолько, что отключение некоторых драйверов, программ и процессов не помогает. Во-первых, попробуйте войти в самый обычный БР, который не поддерживает ни командную строку, ни сеть. Во-вторых, если даже это не поможет, то выполните сброс системы, переустановите или восстановите её из точки восстановления, после чего компьютер должен начать работать как в обычном режиме, так и в безопасном.
Выход из безопасного режима
Чтобы выйти из БР, нужно знать, как вы в него попали. Если с помощью «Восстановления системы» или зажатой клавиши Shift и перезагрузки, то достаточно ещё раз перезагрузить систему или выключить компьютер и снова его включить, после чего устройство автоматически вернётся к обычному режиму. Если вход был осуществлён при помощи выполнения команд в командной строке, то снова откройте командную строку и пропишите команду, отключающую вход в безопасный режим. Если вход был выполнен при включённом БР в конфигурации системы, то повторно откройте конфигурацию, перейдите к блоку «Загрузка» и снимите галочку с режима «Безопасный», тем самым отключив перевод компьютера в этот режим при следующей перезагрузке системы.
Если вход был осуществлён при помощи выполнения команд в командной строке, то снова откройте командную строку и пропишите команду, отключающую вход в безопасный режим. Если вход был выполнен при включённом БР в конфигурации системы, то повторно откройте конфигурацию, перейдите к блоку «Загрузка» и снимите галочку с режима «Безопасный», тем самым отключив перевод компьютера в этот режим при следующей перезагрузке системы.
Снимаем галочку с пункта «Безопасный режим»
Итак, перейти в безопасный режим в Windows 10 можно разными способами: как имея доступ к системе, так и без него. Если безопасный режим не работает, стоит задуматься о том, что системные файлы повреждены слишком сильно и нужно переустанавливать или восстанавливать систему целиком. Чтобы выйти из безопасного режима, требуется перезагрузить компьютер или отменить вход в безопасный режим с помощью конфигурации или команд и только после этого перезапустить устройство.
- Автор: Денис Долгополов
- Распечатать
Оцените статью:
(2 голоса, среднее: 3 из 5)
Поделитесь с друзьями!
Как загрузиться в безопасном режиме в Windows 11
Безопасный режим Windows 11
(Изображение предоставлено: Будущее)
В Windows безопасный режим — это состояние системы, при котором загружается только минимальный набор компонентов и отключается запуск ненужных драйверов и приложений при запуске. Это может помочь вам устранить неполадки и решить проблемы с вашим ноутбуком или настольным компьютером.
Это может помочь вам устранить неполадки и решить проблемы с вашим ноутбуком или настольным компьютером.
Обычно вы загружаете этот режим, когда у вашего устройства есть проблемы с оборудованием или вы имеете дело с запуском, производительностью, вредоносными программами или проблемами с сетью. Кроме того, если вы недавно установили обновление, которое не позволяет загрузить рабочий стол, вы можете использовать безопасный режим, чтобы удалить обновление, чтобы смягчить проблему.
Какой бы ни была причина, Windows 11 включает несколько способов загрузки компьютера в безопасном режиме с помощью меню «Пуск», «Параметры», «Конфигурация системы» и командной строки.
В этом руководстве мы познакомим вас с четырьмя способами загрузки Windows 11 в среде безопасного режима.
Как загрузиться в безопасном режиме с помощью меню «Пуск» в Windows 11
Чтобы загрузить Windows 11 в безопасном режиме, выполните следующие действия:
- Открыть Пуск .

- Откройте меню Power .
- Нажмите и удерживайте клавишу Shift и нажмите кнопку Перезапустить .
(Изображение предоставлено: Будущее)
- Нажмите Устранение неполадок .
(Изображение предоставлено: Будущее)
- Нажмите Дополнительные параметры .
- Выберите параметр Параметры запуска .
(Изображение предоставлено Future)
- Нажмите кнопку Перезапустить .
(Изображение предоставлено: Будущее)
- Выберите параметр «Безопасный режим» (например, Включить безопасный режим с поддержкой сети ).
(Изображение предоставлено в будущем)
После выполнения этих шагов устройство запустится в безопасном режиме, что позволит вам устранять неполадки и устранять проблемы в Windows 11.
Как загрузиться в безопасном режиме с настройками в Windows 11
Чтобы загрузиться в безопасном режиме через приложение «Настройки», выполните следующие действия:
- Откройте Настройки .
- Нажмите Система .
- Нажмите Recovery .
(Изображение предоставлено в будущем)
- В разделе «Расширенный запуск» нажмите кнопку Перезапустить сейчас .
- Нажмите Перезапустить сейчас еще раз.
(Изображение предоставлено в будущем)
- Нажмите Устранение неполадок .
(Изображение предоставлено: Будущее)
- Нажмите Дополнительные параметры .
- Нажмите Параметры запуска вариант.
(Изображение предоставлено: Будущее)
- Нажмите кнопку Перезапустить .

(Изображение предоставлено в будущем)
- Выберите параметр «Безопасный режим» (например, Включить безопасный режим с поддержкой сети ).
(Изображение предоставлено: Будущее)
После выполнения этих шагов Windows 11 запустится в безопасном режиме.
Как загрузиться в безопасном режиме с помощью конфигурации системы в Windows 11
Чтобы загрузить компьютер в безопасном режиме с помощью устаревшего интерфейса MSConfig, выполните следующие действия:
- Открыть Запустить .
- Найдите msconfig и нажмите на верхний результат, чтобы открыть приложение System Configuration .
- Перейдите на вкладку Boot .
- В разделе «Параметры загрузки» выберите параметр Безопасная загрузка .
- Выберите параметр Сеть для загрузки в безопасном режиме с поддержкой сети.

(Изображение предоставлено: Будущее)
- Нажмите кнопку Применить .
- Нажмите кнопку OK .
- Перезагрузите компьютер.
После выполнения этих шагов компьютер загрузится в безопасном режиме. Однако, если не отменить изменения, устройство всегда будет запускаться в этом режиме.
После устранения неполадки вы можете отменить изменения с помощью тех же инструкций, описанных выше, но на шаге 4 снимите флажок «Безопасная загрузка».
Как загрузиться в безопасном режиме с помощью командной строки в Windows 11
Чтобы запустить устройство в безопасном режиме с помощью командной строки, выполните следующие действия:
- Открыть Запустить .
- Найдите Командная строка , щелкните правой кнопкой мыши верхний результат и выберите параметр Запуск от имени администратора .
- Введите следующую команду, чтобы включить диспетчер загрузки при запуске, и нажмите Введите : Bcdedit /set {bootmgr} displaybootmenu yes
(Изображение предоставлено в будущем)
- Введите следующую команду, чтобы перезагрузить компьютер, и нажмите .
 Введите : shutdown /r /t 0
Введите : shutdown /r /t 0 - Нажмите клавишу F8 в диспетчере загрузки, чтобы получить доступ к пунктам меню «Параметры запуска».
(Изображение предоставлено Future)
- Выберите один из вариантов Безопасного режима .
(Изображение предоставлено Future)
После того, как вы выполните шаги, система запустится в минимальном режиме.
Вы можете отменить изменения, используя те же инструкции, но в шаг № 3 , используйте команду «bcdedit /set {bootmgr} displaybootmenu no» .
Дополнительные ресурсы
Для получения дополнительных полезных статей, обзоров и ответов на распространенные вопросы о Windows 10 и Windows 11 посетите следующие ресурсы:
- Windows 11 в Windows Central — все, что вам нужно знать
- Windows 10 в Windows Центральный — все, что вам нужно знать
Мауро Хукулак — технический писатель WindowsCentral. com. Его основной задачей является написание подробных инструкций, которые помогут пользователям получить максимальную отдачу от Windows 10 и многих связанных с ней технологий. У него есть опыт работы в сфере ИТ с профессиональными сертификатами Microsoft, Cisco и CompTIA, и он является признанным членом сообщества Microsoft MVP.
com. Его основной задачей является написание подробных инструкций, которые помогут пользователям получить максимальную отдачу от Windows 10 и многих связанных с ней технологий. У него есть опыт работы в сфере ИТ с профессиональными сертификатами Microsoft, Cisco и CompTIA, и он является признанным членом сообщества Microsoft MVP.
Как включить безопасный режим в Windows 10 и 11
Автор: Adrien Ramirez
Обновлено 9 февраля 2022 г.
Рекомендации независимо выбираются редакторами Reviewed. Покупки, которые вы совершаете по нашим ссылкам, могут принести нам комиссию.
Если на вашем ПК с Windows 10 или 11 возникли проблемы, и вы не знаете, с чего начать устранение неполадок, загрузка компьютера в безопасном режиме — отличное место. Безопасный режим позволяет устранять неполадки на вашем компьютере без использования ресурсов обычными программами. Это универсальный инструмент для устранения неполадок, и есть несколько способов загрузить его вместо полной операционной системы. Вы можете загрузиться в безопасном режиме из меню настроек, экрана входа или с пустого или черного экрана, если вы даже не можете включить компьютер — вот как.
Вы можете загрузиться в безопасном режиме из меню настроек, экрана входа или с пустого или черного экрана, если вы даже не можете включить компьютер — вот как.
Что такое безопасный режим?
Авторы и права: Отзыв / Адриен Рамирес
Простая схема безопасного режима упрощает диагностику проблем
Безопасный режим — это диагностический режим Windows. При загрузке в безопасном режиме на компьютере будут запускаться только те программы и драйверы, которые необходимы для основных функций. Это означает, что все ваши приложения для запуска, конфигурация вашей сети и даже драйвер вашей видеокарты не будут загружаться при запуске. Таким образом, вы можете запускать каждый драйвер или программу по мере необходимости, чтобы вы могли определить проблему и устранить ее соответствующим образом без вмешательства других приложений.
Авторы и права: Отзыв / Адриен Рамирезз
Меню восстановления Windows 11 богато и содержит множество инструментов.
Это самый простой способ, но он требует обычной загрузки Windows.
После входа в систему откройте меню настроек, нажав клавишу Windows + I или нажав кнопку «Пуск», а затем щелкнув Настройки . Отсюда выберите System и перейдите к Восстановление подменю.
Авторы и права: Microsoft
Авторы и права: Microsoft
Расширенные параметры WinRE предоставляют инструменты для диагностики вашего ПК на одном экземпляре.
В меню Recovery перейдите к Advanced Setup и выберите Restart Now . Это перезагрузит ваш компьютер в среду восстановления Windows, где вы сможете использовать различные инструменты для устранения неполадок. Нажмите Устранение неполадок > Дополнительные параметры > Настройки > Перезапустить .
Это перезагрузит компьютер с различными вариантами загрузки, включая безопасный режим.
Использование экрана входа в систему
Авторы и права: Отзыв / Адриен Рамирез
В правом нижнем углу экрана входа есть кнопка питания.
Иногда вы не можете войти в Windows или получить доступ к меню настроек, и это нормально. Вы можете получить доступ к безопасному режиму с экрана входа в Windows.
Сначала нажмите значок питания, удерживайте нажатой клавишу Shift, а затем нажмите Перезапустите из меню питания. Это перезагрузит ваш компьютер в среду восстановления Windows, где вы сможете использовать различные инструменты для устранения неполадок. Щелкните Устранение неполадок > Дополнительные параметры > Настройки > Перезапустить .
Это перезагрузит ваш компьютер, чтобы вы могли перезагрузить его в безопасном режиме.
С черного или пустого экрана
Авторы и права: Отзыв / Адриен Рамирез
Когда появится этот (или подобный экран), нажмите и удерживайте кнопку питания в течение десяти или более секунд.
Если у вас возникли проблемы с загрузкой Windows, то этот метод для вас. Вы можете сделать это, выключив и снова включив питание устройства — полностью выключив его и снова включив, — а затем перезагрузив компьютер в безопасном режиме из среды восстановления Windows.
Вы можете сделать это, выключив и снова включив питание устройства — полностью выключив его и снова включив, — а затем перезагрузив компьютер в безопасном режиме из среды восстановления Windows.
Во-первых, пока ваш компьютер включен, удерживайте нажатой физическую кнопку питания на вашем компьютере в течение десяти секунд, чтобы выключить его. Нажмите кнопку питания еще раз, чтобы снова включить его. Как только на дисплее появится какое-либо изображение (обычно какой-нибудь основной текст вместе с логотипом производителя вашей материнской платы), снова удерживайте кнопку питания в течение десяти секунд.
Снова включите компьютер и, как и в прошлый раз, удерживайте кнопку питания в течение десяти секунд, как только загорится дисплей, чтобы выключить его.
Включите компьютер в последний раз. Ваш компьютер должен перезагрузиться в нечто, называемое автоматическим восстановлением. Здесь выберите Дополнительные параметры , чтобы войти в среду восстановления Windows (WinRE).
В WinRE нажмите Устранение неполадок > Дополнительные параметры > Настройки > Перезапустить .
Теперь вы можете перезагрузиться в безопасном режиме Безопасный режим.
Что делать, если вы по-прежнему не можете включить безопасный режим?
Если вы пытались загрузить Windows в безопасном режиме с помощью любого из вышеперечисленных параметров и по-прежнему не можете нажать Включить безопасный режим , нажмите 4 или F4, чтобы получить к нему доступ. Если вам нужно подключение к сети, нажмите 5 или F5, чтобы включить безопасный режим с поддержкой сети.
Как выйти из безопасного режима
Авторы и права: Отзыв / Адриен Рамирез
Приглашение на выполнение позволяет получить доступ к функциям, которых нет в меню.
Когда вы будете готовы запустить Windows в обычном режиме, вы сможете просто перезагрузить компьютер прямо из безопасного режима.





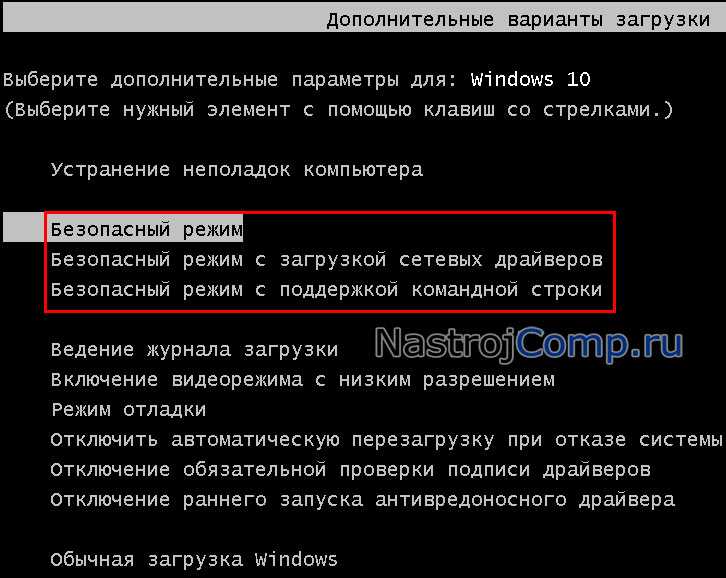

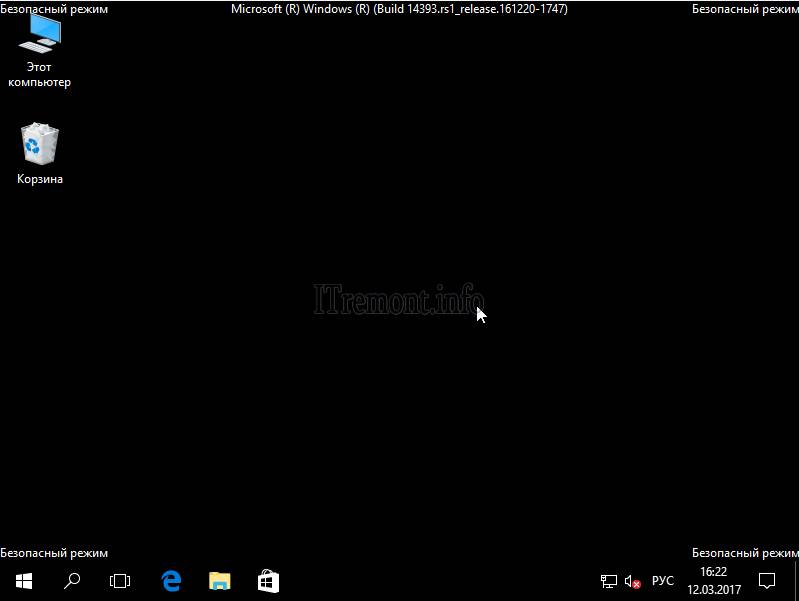

 Введите : shutdown /r /t 0
Введите : shutdown /r /t 0 