Asus как обновить биос ноутбука: [Ноутбук] Обновление BIOS — Как обновить BIOS с помощью утилиты EZ Flash? | Официальная служба поддержки
Содержание
Обновление BIOS ноутбука ASUS X200
В данном материале рассмотрен процесс обновления прошивки BIOS ноутбука ASUS X200MA
Обновление прошивки BIOS часто помогает решить вопрос с неработающим беспроводным и проводным интернетом после перехода на Windows 10
Внимание! Обновление прошивок BIOS вы проводите на свой риск, так как это — информация, записываемая в ПЗУ на плате устройства, а не обычное программное обеспечение, хранящееся на жёстком диске, и такую процедуру лучше проводить специалисту
Для обновления BIOS полностью зарядите аккумулятор ноутбука или подключите устройство к сети питания
Сначала уточним название модели устройства. Для этого жмите Win+R (или Пуск — Выполнить), вводите CMD, нажимайте Enter, в появившейся черной консоли вводите «systeminfo» без кавычек, снова жмите Enter, ждите несколько секунд, пока в окне прокрутятся все запрошенные настройки, затем, не торопясь прокручивайте мышкой информацию в самый верх, до строки с версией BIOS. В данном случае производитель — ASUS, а модель платы — X200MA
В данном случае производитель — ASUS, а модель платы — X200MA
Ниже приведены ссылки на официальные сайты некоторых производителей материнских плат и ноутбуков (своего вы легко найдёте, введя его название в ):
Теперь переходим по для скачивания утилиты для прошивки и файла BIOS. В поле «Поиск по базе» вводим название модели и нажимаем Поиск
Кликаем ссылку «Драйверы и Утилиты»
Затем выберите из выпадающего меню версию операционной системы
Чтобы узнать версию операционной системы — нажмите Win+R или Пуск — Выполнить, введите «msinfo32» без кавычек и нажмите ОК. Кликните по разделу «Сведения о системе» — версия находится в реквизите «Имя ОС». Тип системы указан ниже: X86 — система 32bit; X64 — 64bit
Теперь выберите раздел BIOS и в нём найдите самую последнюю версию файла прошивки — в нашем случае это версия 506 от 2015 года. Кликните по ней для скачивания
Кликните по ней для скачивания
Теперь скачаем утилиту-флэшер — она находится в разделе BIOS-Utilities
Архивы с файлом прошивки и утилитой-флэшером обязательно требуется извлечь из архивов. Для этого откройте папку, в которую вы их загрузили и по очереди распакуйте
Сначала сам флэшер
Затем архив с прошивкой
Теперь установим утилиту — кликните файл setup.exe и следуйте инструкциям
Во всех окнах установщика нажимайте кнопку Next, в последнем окне — Close
Запустите флэшер — нажмите Пуск и введите буквы «winf», после чего кликните WinFlash
Ещё раз прочитайте предупреждение и нажимайте кнопку Далее
В следующем окне нажмите «Получить BIOS с устройства»
В окне «Открыть» перейдите в папку с файлом прошивки, после чего нажмите кнопку Открыть
Теперь требуется нажать кнопку «Обновление» и дождаться окончания процесса
После этого потребуется перезагрузить устройство. Если интернет не заработает после обновления BIOS, то проверьте настройки сетевой карты и обновите драйвер сетевого адаптера
Если интернет не заработает после обновления BIOS, то проверьте настройки сетевой карты и обновите драйвер сетевого адаптера
Для входа в BIOS используйте клавишу ESC — её нужно нажать несколько раз сразу после включения ноутбука
Обновление биоса на ноутбуке. Инструкция для любой модели.
Привет всем! Давно хочу написать статью про прошивку биоса, но хотел изначально я её написать для компьютера, но все нет под рукой старого, чтобы я мог показать, как обновлять старый биос, через команды. По этому я решил продемонстрировать обновление биоса на ноутбуке. Причем по этому инструкции, вы сможете обновить абсолютно любую модель!
Сначала, необходимо найти файл биоса. Я покажу как обновить биос на ноутбуке Asus, но опять повторюсь, это можно будет сделать и с другой фирмой.
Заходим на официальный сайт производителя. Например пишем в Яндексе Асус и видим официальный сайт, переходим:
Переходим в сервис — поддержка.
Теперь, нужно узнать модель вашего ноутбука.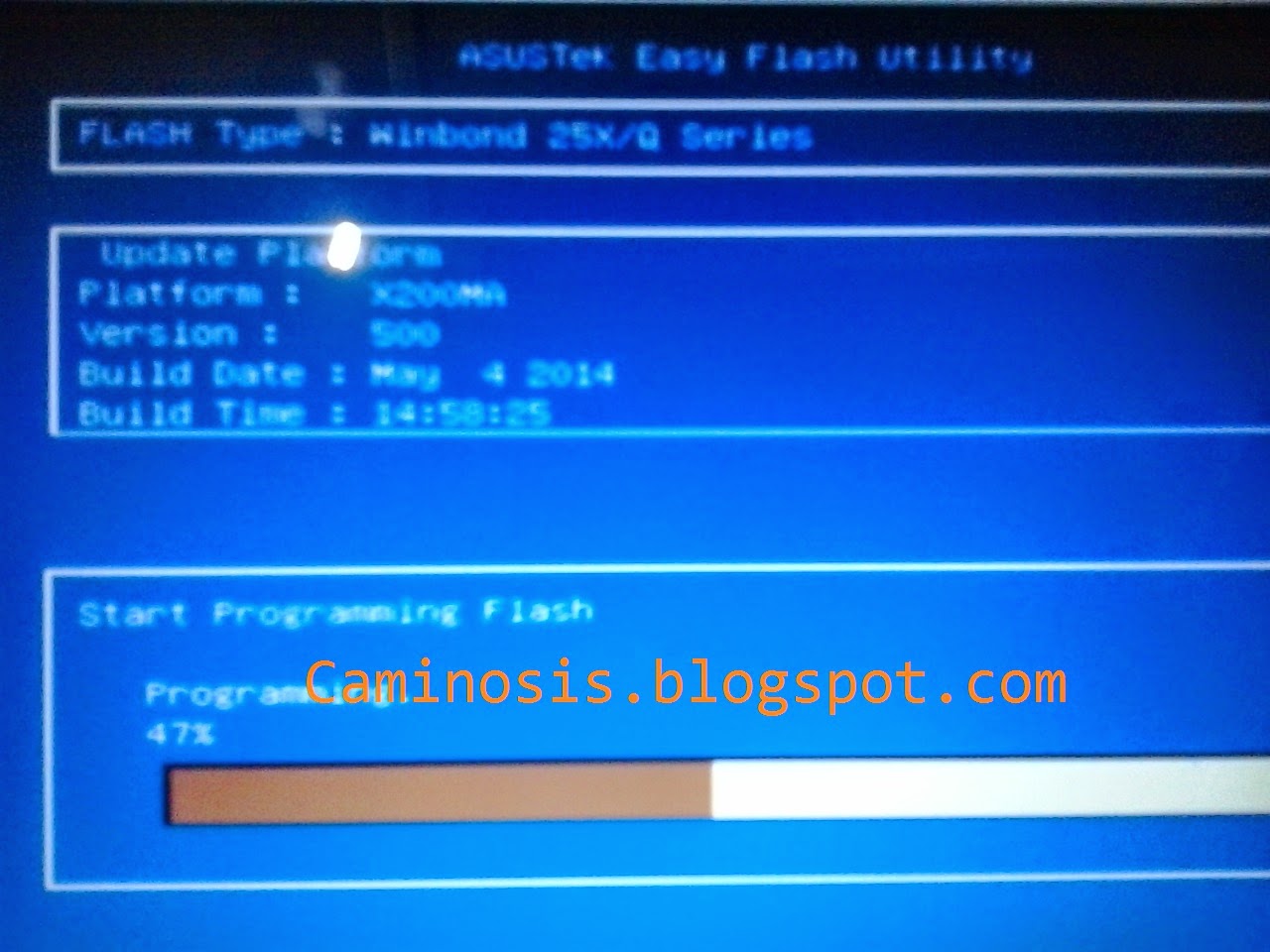 Она написана либо на передней части ноутбука.
Она написана либо на передней части ноутбука.
Либо на задней крышке:
Или же ещё, бывает спрятана под аккумулятором и для этого его нужно снять.
Для поиска драйверов и биоса на сайте есть два варианта, это поиск по модели и выбор по категориям. Мы будем искать по модели в поиске. Вводим модель и нажимаем поиск.
Если вы ввели правильную модель, то сайт выдаст вам её. Переходим по ней.
Если не можете найти модель на сайте, то переходим в google.ru и пишем модель ноутбука и support.
Выбираем поддержка или если сайт на английском support.
Далее драйвера и утилиты (drivers).
Выбираем вашу операционную систему.
Открываем вкладку bios и качаем последнюю версию.
Теперь нам необходимо, скачать утилиту.
Так же выбираем последнюю версию и скачиваем.
Если вы не видите пункта с утилитой, по выберите другую версию Windows из списка, т. к. например если есть утилита в Windows 8, то иногда разработчики ленятся помещать её в Windows 8.1. Но если вы её не найдете, не расстраивайтесь, т.к. во втором способе я покажу как обновить биос прям в нем.
к. например если есть утилита в Windows 8, то иногда разработчики ленятся помещать её в Windows 8.1. Но если вы её не найдете, не расстраивайтесь, т.к. во втором способе я покажу как обновить биос прям в нем.
Если при установке биос утилиты возникает сообщение: sorry this program only support Asus notebook, то нужно в этом же разделе скачать и установить драйвер ATKACPI. Его можно взять в разделе утилиты.
После этого утилита, должна установиться.
Обновить bios можно двумя путями:
- Из биоса
- С помощью утилиты
1. Обновление биоса с помощью утилиты
Запускаем утилиту. Она выдаст такое сообщение, но не бойтесь, если все делаете правильно, то ничего плохого не случится. Нажимаем ОК.
Выбираем биос. Желательно файл с прошивкой, положить в корень диска.
Программа выдаст ещё предупреждение о том, что аккумулятор должен быть заряжен, иначе если во время прошивки ноутбук выключится, то потом придется либо выкинуть материнку или искать программатор.
После запуска программы, появится информация о текущем и новом биосе.
У меня биос стоит уже последний. По этому появляется вот такая надпись:
В этом случает делать ничего не нужно. Но если такой таблички нет, то утилита напишет, что биос корректный и необходимо нажать только кнопку Flash.
Сначала биос будет стерт.
Далее пойдет обновление.
И наконец проверка корректности.
И если проверка успешна, то процесс прошивки будет завершен.
Все готово. Теперь перезагрузите ноутбук.
2. Обновление прошивки, с помощью самого биос
В каждом биосе, есть утилита для его прошивки. И если для вашего ноутбука не оказалось биос утилиты, то его можно обновить в нем самом. Для этого заходим в биос. Обычно это F2 или F10.
Переходим во вкладку Advanced, но у вас эта утилита может быть и в другом месте. Так же у меня она называется Start Easy Flash, а у вас может называться Asus EZ Flash 2, ASRock Install Flash, Q-Flash Utility, в принципе все что связано со словами bios, update, flash.
Когда вы её найдете, нажимаем enter.
Кстати забыл сказать. Желательно, если вы запишете файл биосе на флешку, а флешку предварительно отформатируете в файловой системе Fat32, т.к. не все биосы понимают NFTS. Файл в архиве так же нужно извлечь и положить в корень флешки.
Слева выбираем ваш носитель, а справа выбираем прошивку и жмем enter.
Утилита спросит, вы действительно хотите обновить биос? Нажимаем да.
Пойдет обновление биоса. После окончания, ноутбук либо сам перезагрузится, либо его нужно будет перезагрузить.
На этом все! Зная эту инструкцию, вы сможете обновить любой ноутбук!
Помогло? Отблагодари автора
Помощь с обновлениями BIOS компьютера
Обновлено: 30.06.2020, автор: Computer Hope
Следующая информация поможет вам узнать больше об обновлениях BIOS и правильно применить их на своем компьютере.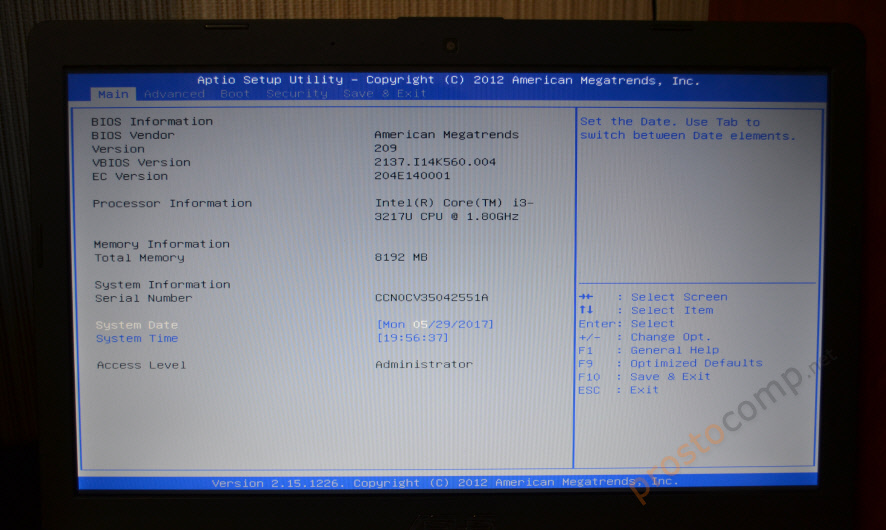
- Что такое обновление BIOS?
- Что исправляет обновление BIOS?
- Нужно ли мне обновлять BIOS?
- .
- Где я могу получить обновление BIOS?
- Как загрузить обновление BIOS без работающего компьютера.
- Где я могу найти версию BIOS для моей материнской платы?
- Как установить обновление BIOS?
- Можно ли обновить BIOS после обновления?
- Можно ли вернуться к более старой версии BIOS?
Меры предосторожности и рекомендации по обновлению BIOS
Что такое обновление BIOS?
В отличие от более ранних компьютеров (до 1996 г.), новые компьютеры имеют флэш-BIOS, который позволяет пользователям обновлять микросхему BIOS или прошивать BIOS на материнской плате с помощью программного обеспечения. Обновления BIOS могут исправить проблемы, возникающие с аппаратным обеспечением вашего компьютера, которые нельзя исправить с помощью драйверов или обновления операционной системы. Вы можете думать об обновлении BIOS как об обновлении вашего оборудования, а не программного обеспечения. Ниже приведено изображение flash BIOS на материнской плате.
Ниже приведено изображение flash BIOS на материнской плате.
Что исправляет обновление BIOS?
Обновление BIOS может решить любую из следующих проблем.
Примечание
Ниже приведен список типичных изменений, вносимых в обновление BIOS. Просмотрите файл readme на веб-сайте производителя, чтобы узнать, что именно обновляется. Если обновление не затрагивает аппаратное обеспечение, с которым у вас возникли проблемы, возможно, вы не захотите перепрошивать BIOS.
- Добавить возможность добавления нового оборудования к компьютеру.
- Дополнительные параметры или исправления на экране настройки BIOS.
- Исправление проблем с несовместимостью с оборудованием.
- Обновление емкости и возможностей оборудования.
- Отсутствует информация или инструкции.
- Обновление логотипа запуска.
- Старые компьютеры, которым требуется обновление до выпуска 2000 года.
Нужно ли мне обновлять BIOS?
В отличие от обновления программного обеспечения, обновления BIOS более сложны, и неправильное выполнение может привести к тому, что ваш компьютер или оборудование перестанут работать. Поэтому обновление BIOS следует выполнять только в том случае, если в файле readme или на веб-сайте производителя указано, что обновление BIOS устраняет вашу проблему.
Поэтому обновление BIOS следует выполнять только в том случае, если в файле readme или на веб-сайте производителя указано, что обновление BIOS устраняет вашу проблему.
Я хочу поддерживать свой компьютер в актуальном состоянии, должен ли я обновлять BIOS?
Мы рекомендуем обновлять BIOS только в случае возникновения проблем. Если компьютер работает нормально, мы не рекомендуем обновлять BIOS.
Я недавно установил новую память, жесткий диск или другое оборудование, нужно ли обновлять BIOS?
Если вы установили в компьютер дополнительную память, новый жесткий диск или другое новое оборудование, вам не нужно обновлять BIOS. Большинство аппаратных средств можно установить на компьютер без обновления BIOS.
Однако, если после установки нового оборудования ваш компьютер работает неправильно, сначала убедитесь, что новое оборудование совместимо с вашим компьютером. Если новое оборудование совместимо, то для правильной работы нового оборудования может потребоваться обновление BIOS.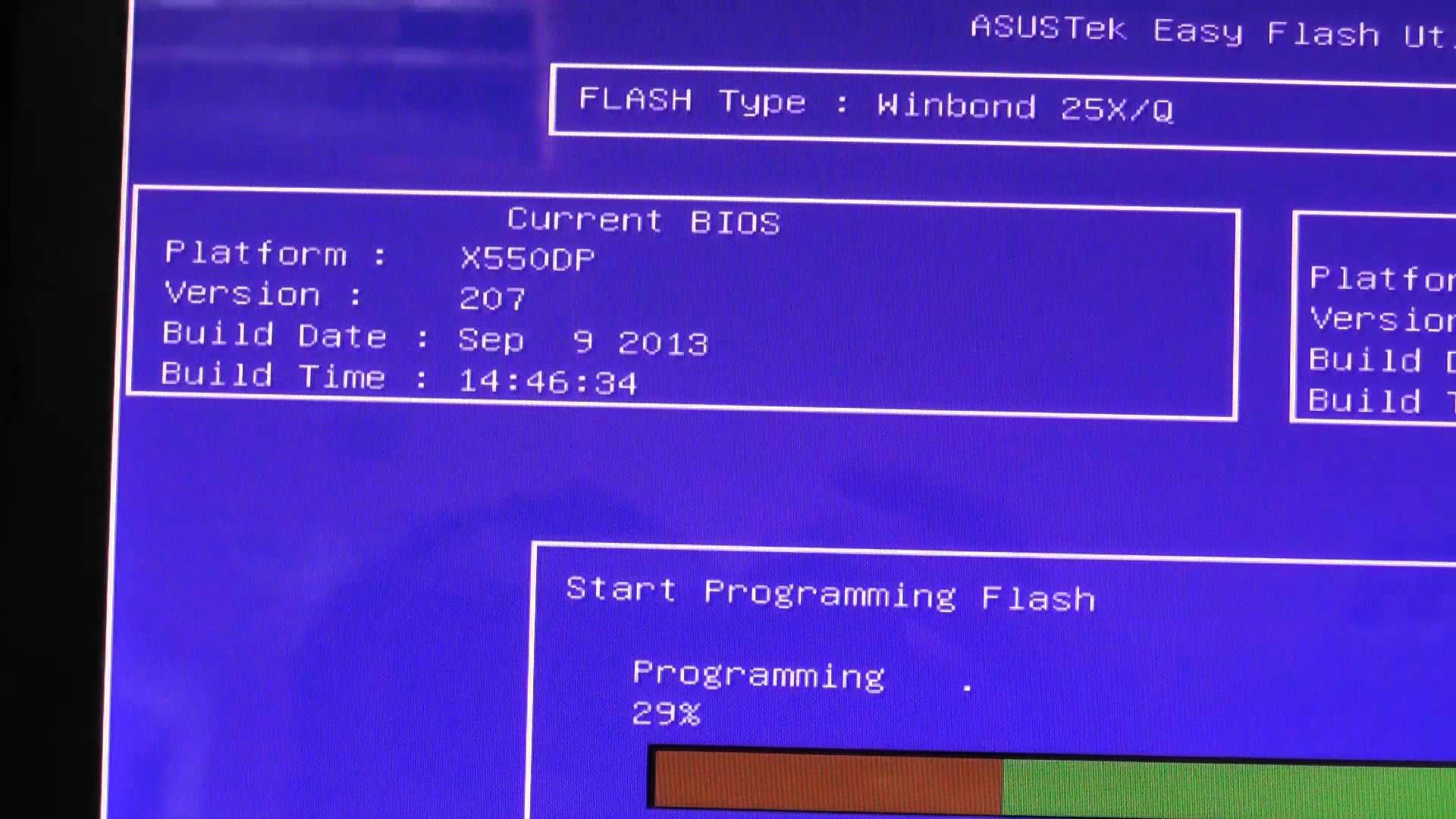
Меры предосторожности и рекомендации по обновлению BIOS
Обновления BIOS
могут быть дорогостоящей ошибкой, если пользователь не знает всю необходимую информацию и шаги до продолжения. Неправильное обновление BIOS или неправильный BIOS может привести к тому, что ваша система не загрузится. Ниже приведены действия, которые необходимо выполнить перед обновлением BIOS компьютера.
- Приобретайте обновление BIOS только у производителя компьютера или материнской платы. Примечание: большинство OEM-производителей (например, Dell, HP и Toshiba) не рекомендуют обновлять BIOS от производителя материнской платы и использовать только собственные обновления BIOS.
- Не выключайте и не перезагружайте компьютер, пока BIOS не сообщит об этом.
- Убедитесь, что BIOS, который вам было предложено использовать, или тот, который вы загружаете, решает проблему, с которой вы столкнулись. Помните, что обновления BIOS устраняют только проблемы с оборудованием, а не с программным обеспечением, если только это программное обеспечение не связано напрямую с оборудованием.

- Проверьте версию BIOS и убедитесь, что обновление BIOS, которое вы планируете использовать, является следующей версией. Например, если ваш BIOS 1.0a, а у производителя есть 1.0b, 1.0c, 1.0d и т. д., сначала обновите его до версии 1.0b. Если вам нужна версия 1.0d, обновите ее до версии 1.0b, 1.0c и затем 1.0d, если иное не указано производителем системной платы.
- Некоторые обновления BIOS работают только с определенным типом процессора. Поэтому также полезно знать, какой тип процессора у вашего компьютера.
- Как определить тип и скорость процессора.
- Убедитесь, что компьютер проверен на наличие вирусов. Вирус может привести к прерыванию или сбою обновления BIOS.
- Если вы обновляете BIOS ноутбука, убедитесь, что адаптер переменного тока подключен.
- Выполняйте обновление BIOS только в стабильной среде. Если на улице гроза и во время обновления на компьютере без резервного аккумулятора или ИБП (источник бесперебойного питания) отключается электричество, это может привести к потере данных или повреждению файловой системы.

- Наконец, при обновлении BIOS прочтите все заявления об отказе от ответственности и другие инструкции, включенные в загружаемый файл. Многие производители компьютеров аннулируют гарантию, если пользователь выполняет обновление без помощи технического специалиста или представителя компании. Если BIOS вызывает какие-либо проблемы с компьютером, вы можете быть привлечены к ответственности.
Где я могу получить обновление BIOS?
Computer Hope не предоставляет пользователям обновления BIOS. Обновление BIOS должно выполняться непосредственно производителем компьютера или производителем материнской платы. См. страницу драйверов материнской платы для получения списка драйверов производителей материнских плат компьютеров и страниц обновлений BIOS или наш список производителей компьютеров для получения полного списка производителей компьютеров.
Как загрузить обновление BIOS без работающего компьютера
Если ваш компьютер не может подключиться к Интернету для загрузки обновления BIOS, используйте другой компьютер для создания дискеты обновления BIOS, диска или загрузочного флэш-накопителя USB.
Где я могу найти версию BIOS для моей материнской платы?
Версия BIOS часто отображается при первой загрузке компьютера. При необходимости вы можете нажать клавишу Пауза на клавиатуре, чтобы остановить процесс загрузки и просмотреть сообщения во время загрузки компьютера. Если вы не видите версию BIOS во время загрузки, эта информация содержится в настройках CMOS. См. ссылку ниже для получения полной информации и других способов определения версии BIOS.
- Как войти и выйти из настройки BIOS или CMOS.
- Как узнать тип, версию и дату BIOS.
Как установить обновление BIOS?
Примечание
Все обновления BIOS разные, поэтому приведенные ниже инструкции могут не относиться к вашему обновлению BIOS.
обновления BIOS, которые можно загрузить из Интернета, создать дискету, диск, флэш-накопитель USB или установить обновление BIOS в Windows. Способ их установки зависит от производителя.
Загрузочная дискета, диск или USB
В случае дискеты, диска или загрузочного флэш-накопителя USB файл, который вы загружаете, позволяет вам создать дискету, диск или использовать флэш-накопитель USB. После создания перезапуск компьютера с диском, диском или USB-накопителем, вставленным в компьютер, автоматически запускает обновление BIOS. Если компьютер не загружается с загрузочного носителя, возможно, вам потребуется изменить параметры загрузки.
- Как загрузиться с CD или DVD на компьютере.
Примечание
Если вы выполняете обновление BIOS, которое загружает вас из командной строки, вам может потребоваться ввести в командной строке «установить» или «обновить», чтобы запустить обновление.
Обновление BIOS
через Windows
При обновлении через Windows после загрузки обновления BIOS его можно установить на компьютер, как и любую другую программу. После завершения необходимо перезагрузить компьютер, чтобы завершить обновление BIOS.
Можно ли обновить BIOS после обновления?
Да. Если предыдущее обновление BIOS было установлено правильно, его можно снова обновить до более поздней версии обновления BIOS. Например, если вы обновили BIOS до версии 1.1, а позже стала доступна версия BIOS 1.2, вы можете обновить BIOS до версии 1.2 после установки версии 1.1.
Однако, если при обновлении BIOS произошел сбой и компьютер больше не может загружаться, вы больше не сможете обновить BIOS.
Можно ли вернуться к более старой версии BIOS?
Некоторые производители компьютеров и материнских плат могут вернуться к более старой версии BIOS. Однако все зависит от того, кто разработал обновление BIOS. Вообще говоря, большинство программ обновления можно только обновлять, но не возвращать к более старой версии.
- Как прошить биос без дисковода.
- Почему мой компьютер перезагружается во время обновления BIOS?
- Справка и поддержка BIOS компьютера.
Как обновить биос Asus Tuf Gaming X570 Plus Wifi
1.
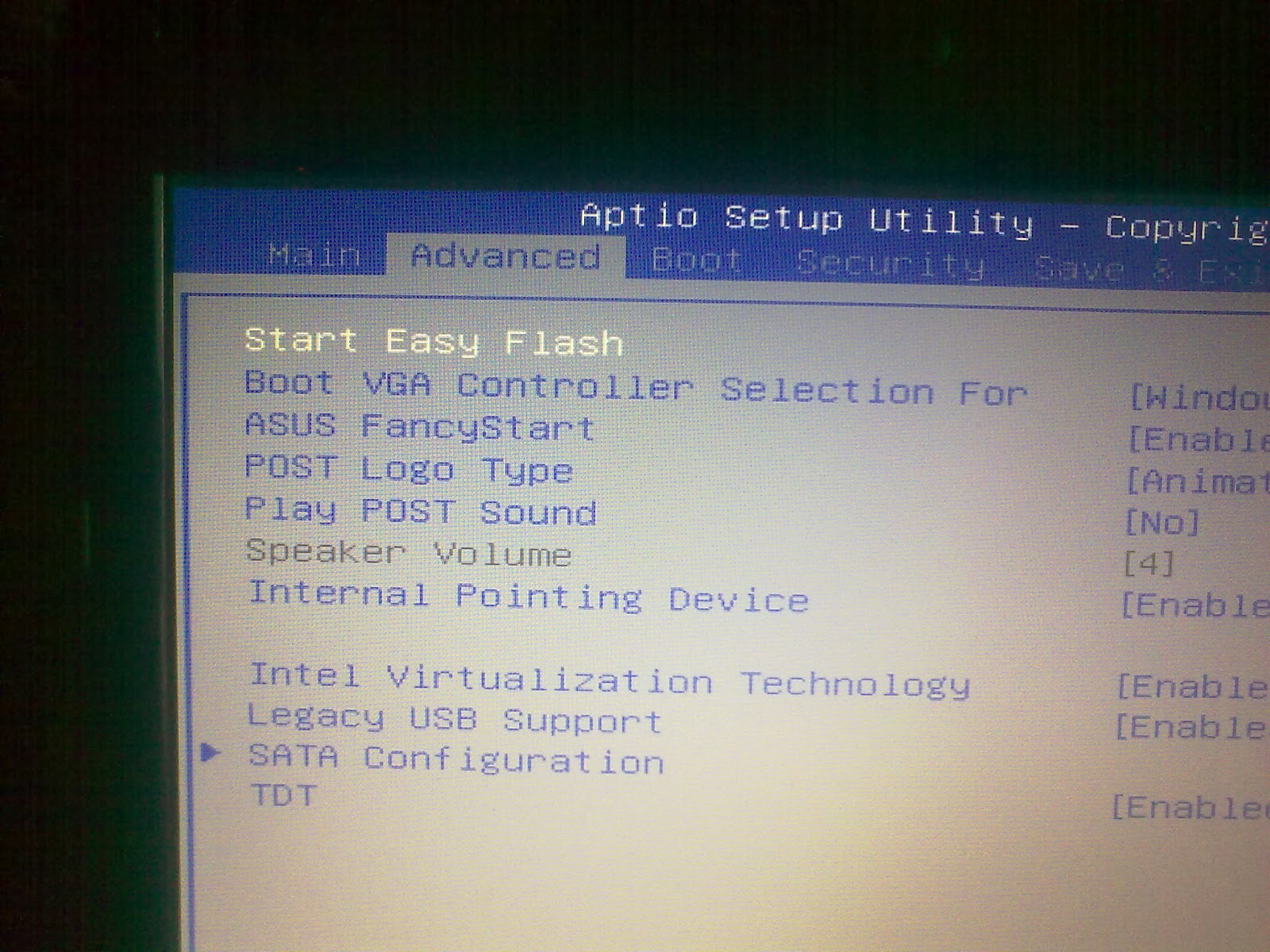 Введение:
Введение:
Игры — это форма развлечения, которой могут наслаждаться люди всех возрастов. Это может быть отличным способом снять стресс, а также отличным способом пообщаться с друзьями. Есть много разных типов игр на выбор, и есть много разных платформ, на которых можно играть. Любите ли вы играть в видеоигры, настольные или карточные игры, для вас найдется игра.
1.1. Что такое БИОС?
BIOS — это аббревиатура от Basic Input/Output System. Это встроенная в материнскую плату компьютера прошивка, отвечающая за инициализацию и тестирование аппаратных компонентов системы, а также за загрузку и передачу управления операционной системе. BIOS также отвечает за предоставление программы начальной загрузки, которая позволяет компьютеру загружать и запускать операционную систему.
1.2. Какова цель обновления BIOS?
Игры — это форма развлечения, которой могут наслаждаться люди всех возрастов. Его можно использовать как способ снять стресс или как способ пообщаться с друзьями. Доступно множество различных типов игр, от простых игр, в которые можно играть на телефоне, до сложных игр, для которых требуется специальная игровая консоль.
Доступно множество различных типов игр, от простых игр, в которые можно играть на телефоне, до сложных игр, для которых требуется специальная игровая консоль.
Обновление BIOS может быть важно по нескольким причинам. Во-первых, обновления могут предоставлять новые функции или поддержку нового оборудования. Во-вторых, обновления могут исправить ошибки или другие проблемы, которые присутствовали в предыдущей версии BIOS.
1.3. Почему важно обновлять BIOS на Asus Tuf Gaming X570 Plus Wifi?
Важно обновить BIOS на Asus Tuf Gaming X570 Plus Wifi, чтобы обеспечить совместимость системы с новейшими играми и программным обеспечением. Поддерживая BIOS в актуальном состоянии, вы можете быть уверены, что система сможет запускать новейшие игры и программное обеспечение без каких-либо проблем. Кроме того, обновление BIOS также может помочь повысить стабильность и производительность системы.
2. Шаги по обновлению BIOS на Asus Tuf Gaming X570 Plus Wifi:
Игры — это форма развлечения, которой могут наслаждаться люди всех возрастов. Это может быть отличным способом снять стресс, а также отличным способом пообщаться с друзьями. Есть много разных типов игр, и есть много разных платформ, на которых можно играть в них. Одной из самых популярных платформ для игр является ПК. Компьютерные игры имеют много преимуществ, в том числе возможность играть в новейшие и лучшие игры, возможность настраивать игровой процесс и возможность играть с друзьями в сети.
Это может быть отличным способом снять стресс, а также отличным способом пообщаться с друзьями. Есть много разных типов игр, и есть много разных платформ, на которых можно играть в них. Одной из самых популярных платформ для игр является ПК. Компьютерные игры имеют много преимуществ, в том числе возможность играть в новейшие и лучшие игры, возможность настраивать игровой процесс и возможность играть с друзьями в сети.
Если вы хотите получить наилучшие игровые возможности на своем ПК, важно поддерживать систему в актуальном состоянии. Это включает в себя обновление вашего BIOS. Ваш BIOS — это программное обеспечение, которое управляет аппаратным обеспечением вашего компьютера, и важно поддерживать его в актуальном состоянии, чтобы обеспечить совместимость с последними играми и оборудованием. Обновление BIOS — относительно простой процесс, и есть несколько способов сделать это. Самое главное — убедиться, что вы загружаете правильное обновление BIOS для своей материнской платы.
Если вы используете материнскую плату Asus Tuf Gaming X570 Plus Wifi, вы можете выполнить следующие действия, чтобы обновить BIOS:
1. Загрузите последнее обновление BIOS с веб-сайта Asus.
Загрузите последнее обновление BIOS с веб-сайта Asus.
2. Извлеките файл обновления BIOS из ZIP-файла.
3. Скопируйте файл обновления BIOS на флэш-накопитель USB.
4. Вставьте флэш-накопитель USB в порт USB на материнской плате.
5. Войдите в программу настройки BIOS.
6. Выберите меню «Инструменты».
7. Выберите «Утилита EZ Flash 3».
8. Выберите флэш-накопитель USB, содержащий файл обновления BIOS.
9. Выберите файл обновления BIOS и нажмите клавишу «Enter».
10. Следуйте инструкциям на экране, чтобы завершить процесс обновления BIOS.
Пожалуйста, внимательно прочитайте этот отказ от ответственности перед тем, как начать пользоваться услугой. Используя эту услугу, вы подтверждаете, что полностью согласны и принимаете содержание этого заявления об отказе от ответственности. Вы можете отказаться от использования сервиса, если не согласны с данным отказом от ответственности. Этот документ создается автоматически на основе общедоступного контента в Интернете, захваченного Платформой машинного обучения для ИИ.



