Биос на ноутбуке настройка: Настольные ПК HP — Информация о служебной программе настройки BIOS компьютера и пунктах ее меню
Содержание
Вход в BIOS на ноутбуке, какие клавиши.
Установка и настройка —by Кирилл 932 0
Как войти в настройки ноутбука, какие клавиши нажимать при загрузке Windows.
Вход в БИОС на ОС Windows. Как войти в настройки BIOS. Современные производители ноутбуков делают все, чтобы пользователи могли полностью контролировать работу устройства непосредственно из операционной системы.
Однако любой лэптоп работает по тем же принципам, что и обычные персональные компьютеры, поэтому в некоторых экстремальных ситуациях без использования BIOS не обойтись. Он понадобится, как для проверки отдельных аппаратных компонентов, так и установки операционной системы. В некоторых случаях без БИОСа тяжело обойтись, например при исправлении ошибки msvcp.dll, msvcr.dll в Windows.
Что такое BIOS?
BIOS — это системная микропрограмма, которая обеспечивает доступ операционной системы к аппаратным ресурсам компьютера. Еще перед загрузкой программной оболочки он выполняет ряд важных функций. Одной из таких является цикл POST, который проверяет наличие всех компонентов и их работоспособность. В случае выявления неполадок на экране появляется окно с кодом ошибки.
Еще перед загрузкой программной оболочки он выполняет ряд важных функций. Одной из таких является цикл POST, который проверяет наличие всех компонентов и их работоспособность. В случае выявления неполадок на экране появляется окно с кодом ошибки.
БИОС находится на отдельной защищенной плате, поскольку в случае его поломки запуск компьютера станет невозможным. В прошлом возможность изменить его отсутствовала, а сегодня существуют различные методы изменения программного обеспечения BIOS.
Как попасть в БИОС (BIOS)?
По аналогии с персональными компьютерами на ноутбуках загрузка БИОС происходит после нажатия специальных клавиш или их конкретной комбинации сразу после включения устройства. Вариантов входа есть много и все они зависят от модели ноутбука, производителя материнской платы и тому подобное. Поэтому после покупки ноутбука первым делом необходимо определить и запомнить комбинацию клавиш для входа в BIOS, поскольку понадобиться они могут в любой момент.
Особенности входа в БИОС.

- Чтобы не упустить момент входа в BIOS нужную кнопку необходимо начинать нажимать сразу после старта ноутбука;
- Каждый компьютер перед загрузкой программной оболочки освещает на экране сообщение со списком системных клавиш на несколько секунд. Достаточно только увидеть необходимую информацию;
- Попасть в БИОС можно только перед загрузкой Виндовс, поэтому важно не пропустить нужный момент.
Список клавиш для загрузки БИОС:
- F1. Используется в некоторых моделях ноутбуков Lenovo / IBM;
- F2. Чаще всего устанавливается для входа в БИОС. Она работает в ноутбуках от, Samsung, Acer, Sony, Asus, Lenovo, Dell и других известных производителей;
- F10. Функциональная клавиша входа в БИОС ноутбуков HP и некоторых моделей Dell;
- Esc, Del. Используется вместе с другими в некоторых ноутбуках Toshiba;
Если все вышеперечисленные способы входа в БИОС не дают результата необходимо поискать его в документации, сети Интернет или найти в сообщениях на экране загрузки ноутбука.
вход, настройка и выход с Bios
Чтобы войти в набор микропрограмм ноутбука любого производителя, рядовому пользователю необходимо вначале почитать соответствующую литературу, а зайти в Биос с ноутбука американской компании HP для многих пользователей вообще трудно. Но информация из нашей статьи поможет наладить работу компьютера или установить операционную систему Windows с чистого листа.
Содержание
- Как войти в Биос
- Особенности входа в ОС Windows 8 и 10
- Настройка
- Как выйти
Как войти в Биос
Чтобы совершить вход в Биос, юзеру необходимо хотя бы немного знать, что это за система.
На английском аббревиатура пишется как BIOS. Эта утилита встроена в материнскую плату и отвечает за контроль ввода и вывода всех устройств. К последним относятся:
- дисковые накопители;
- мышь;
- клавиатура;
- принтер;
- CD или DVD ROM.
Она сохраняет память о времени, которое было настроено пользователем и продолжает отсчитывать секунды и часы, когда компьютер выключен. Вся эта информация хранится в памяти и не сбрасывается благодаря батарейке, установленной в материнскую плату ноутбука или персонального компьютера.
Вся эта информация хранится в памяти и не сбрасывается благодаря батарейке, установленной в материнскую плату ноутбука или персонального компьютера.
Внимание! Обычно в паспорте к ноутбуку указывается, посредством какой кнопки осуществляется вход в Windows на той или иной модификации лэптопа.
В BIOS пользователь сможет настроить следующие параметры:
- запустить Windows с одного из жестких дисков, если на ноутбуке работают два или три разных накопителя;
- установить дату и время в соответствии с его часовым поясом;
- выполнить сброс до заводских настроек, если пользователь неверно скорректировал работу BIOS;
- разогнать (если нужно) центральное процессорное устройство или видеопроцессор.
Однако, производители не рекомендуют пользователям самостоятельно заниматься разгоном устройств.
Чтобы сделать все эти действия, необходимо вначале войти в систему ввода-вывода информации. Пользователь может совершить вход тремя различными способами:
- С помощью кнопки F10 для ноутбуков, произведенных компанией до 2008 года.
 Обычно информация о том, какую клавишу нажимать, выводится в левом нижнем углу монитора при запуске ОС Виндоус.
Обычно информация о том, какую клавишу нажимать, выводится в левом нижнем углу монитора при запуске ОС Виндоус. - На ноутбуках выпуска периода 2008 – 2011 годов для улучшения ориентирования пользователя задействована кнопка Esc. При ее нажатии во время включения ноутбука HP, на экране появляется шпаргалка в виде всех функциональных кнопок с объяснением свойств каждой. Пользователю останется только выбрать необходимую кнопку на клаве ноута и нажать на нее.
- Ноутбуки после 2011 года экран загрузки не отображают. Поэтому здесь рекомендуется начинать нажимать по кнопке F10 сразу после включения ноута.
Внимание! Иногда встречается ноутбуки Hewlett-Packard, где вместо клавиши F10, задействована кнопка F11 для входа в утилиту ввода-вывода устройств. Реже встречаются ноуты со входом в Биос посредством кнопок F2 или Del.
Особенности входа в ОС Windows 8 и 10
Современные твердотельные накопители мгновенно загружаются, поэтому пользователю бывает трудно среагировать и своевременно нажать соответствующую кнопку. Разработчиками Windows 10 и 8 была создана специальная функция, которая помогает заходить из-под операционной системы. Для этого необходимо:
Разработчиками Windows 10 и 8 была создана специальная функция, которая помогает заходить из-под операционной системы. Для этого необходимо:
- В левом нижнем углу кликнуть по клавише «Пуск».
- Выбрать пункт «Параметры» в открывшемся списке.
- Найти и открыть вкладку «Обновление и безопасность».
- Клацнуть по пункту «Восстановление».
- Кликнуть по строке «Перезагрузить сейчас».
- На экране отобразится три раздела. Из них необходимо выбрать пункт «Диагностика».
- Перед пользователем появится окно из списка меню с названием «Дополнительные параметры». Следует клацнуть по «Параметры встроенного ПО UEFI».
- Пользователя перекинет в окно настроек BIOS.
Внимание! Вход через операционную систему Windows идентичен на 10 версии, 8 и 8,1.
Настройка
После входа в настройки Биос, пользователь увидит на мониторе ноутбука несколько вкладок. Первая — на которой окажется владелец ноута, она показывает основные параметры модификации ноута и настройки. К ним относятся:
К ним относятся:
- установка даты и времени, здесь пользователь сможет настроить эти параметры так, как ему угодно;
- модель ноута;
- дата начала гарантийного срока;
- тип процессора и его скорость;
- память ОЗУ;
- серийный номер и некоторые другие детали от производителя о ноуте.
Далее идет вкладка «Security». Перейти на нее можно кликнув по одноименному названию. Здесь пользователь настроит пароль, который поможет предотвратить вход в его устройства без разрешения хозяина.
После вкладки «Безопасность» следует «Diagnostics». Затем «System Configuration». В этой вкладке юзер сможет настроить параметры загрузки жестких дисков, имеющихся на ноуте.
Чтобы сменить очередность, нужно:
- Кликнуть по строке «Boot Options».
- Включить устройства, с которых будет происходить загрузка. Если пользователь желает установить Виндоус с переносного устройства, то напротив загрузки с флешки следует поставить флажок «Enabled».

- Теперь нужно зайти в пункт «Boot Order».
- Клавишами F5 и F6 поставить на первое место то устройство, с которого будет происходить загрузка.
- Теперь можно перезагружать компьютер, предварительно выйдя из Биоса.
Внимание! Изображение системы BIOS, выводимое на экран, может отличаться на ноутбуках старшего и младшего поколения. Но настройки остаются всегда одинаковыми, хоть и доступ к ним различается.
Как выйти
Осуществить выход из программы ввода-вывода устройств пользователь может двумя способами:
- с сохранением измененных настроек;
- без сохранения.
Перезагрузка с сохранением осуществляется следующим образом:
- После изменения всех настроек, еще находясь в системе ввода-вывода, кликнуть по кнопке F10.
- На экране появится диалоговое окно, в котором система спросит: «Сохранить настройки и выйти?»
- Нужно клацнуть по клавише «Yes», если юзер уверен, что сделал все правильно.

- Если же владелец ноута сомневается, что настроил компьютер должным образом, то кликнуть по «No». Пользователь останется в системе ввода-вывода для продолжения внесения изменений.
Если владелец ноутбука HP новичок, то ему желательно не производить настройку самостоятельно, а за решением этого вопроса обратиться в сервис-центр. Поэтому для выхода из Биоса нужно применить следующую схему:
- Клацнуть по кнопке Esc, находясь в системе ввода-вывода.
- Перед пользователем появится диалоговое окно, в котором система задаст вопрос.
- Необходимо клацнуть по клавише «Yes».
- Ноутбук перезагрузится, и пользователь снова сможет работать в операционной системе Windows.
Изменения в настройках Биоса бывают необходимы. Поэтому разработчики стараются упрощать вход и работу в системе ввода-вывода устройств с каждым новым поколением ноутбуков или персональных компьютеров.
Как получить доступ к BIOS моего ноутбука Asus и использовать его | Аксессуары Asus
Время считывания: 3 минуты
BIOS (базовая система ввода-вывода) — это программное обеспечение, хранящееся на материнской плате и не зависящее от операционной системы, используемой вашим ноутбуком.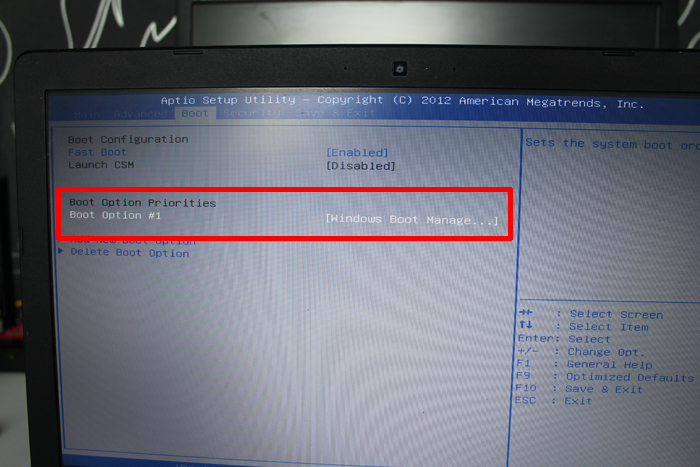
Отвечает за автоматическую настройку при запуске и поэтому является самой первой программой, которая запускается при запуске компьютера. Это немного похоже на основу вашего ПК.
Вам может потребоваться настроить BIOS в случае ошибки в вашем компьютере или если вы хотите получить доступ к определенным настройкам. Так как же найти BIOS и как его использовать?
Для чего нужен BIOS ПК?
BIOS вашего компьютера хранится как на небольшой микросхеме постоянной памяти (ПЗУ), так и на небольшой микросхеме оперативной памяти (EEPROM). Настройки в ПЗУ нельзя изменить, а настройки в EEPROM можно прошить.
BIOS сообщает компьютеру, как выполнять основные функции, такие как загрузка и управление с клавиатуры. Он также используется для идентификации и настройки аппаратного обеспечения ПК, такого как жесткий диск, ЦП, память и другое связанное оборудование.
Версия Phoenix Technologies Bios
Помимо запуска операционной системы, он также действует как тестер и конфигуратор системы.
BIOS поддерживает несколько параметров конфигурации оборудования, которые можно изменить с помощью утилиты настройки. Сохранение этих изменений и перезагрузка компьютера применяет изменения к BIOS и изменяет способ, которым BIOS дает указание аппаратному обеспечению работать.
Четыре основные функции BIOS:
Вход в BIOS вашего ПК дает вам доступ к четырем основным функциям.
1. POST (самотестирование при включении): эта функция проверяет аппаратное обеспечение, память и гарантирует отсутствие ошибок перед загрузкой операционной системы.
2. Начальный загрузчик : Эта функция позволяет найти операционную систему. Если совместимая операционная система найдена, BIOS передаст управление ей.
3. Драйверы BIOS : Управление низкоуровневыми драйверами, которые дают компьютеру базовый оперативный контроль над оборудованием компьютера.
4. Настройка BIOS или настройка CMOS: Программа установки, которая позволяет настраивать параметры оборудования, включая системные параметры, такие как пароли компьютера, время и дата.
Версия биоса производителя American Megatrends
Общие действия для выполнения в BIOS
Вы также можете выполнять некоторые общие действия в большинстве BIOS системы, такие как:
- Изменение порядка загрузки
- Обновление BIOS (flash)
- Изменение настроек жесткого диска
- Изменение настроек привода CD или DVD
- Отображение объема установленной памяти
- Включение или отключение POST Самопроверка
- Изменение настроек процессора
- Изменение настроек памяти
- Изменение напряжения системы
- Включение или отключение RAID
- Активация или деактивация встроенной карты USB
- Включение или отключение встроенного звука
- Изменение настроек скорости вращения вентиляторов и их скорости
- Отображение температуры процессора и системы
- Отображение напряжения системы
- .
 ..
..
Все параметры, доступные в BIOS , настраиваются с помощью утилиты настройки BIOS .
Доступ к BIOS ПК через Windows 10
Доступ и использование BIOS Утилита настройки для0004 Ноутбук Asus , посмотрите видео ниже, чтобы ознакомиться с его использованием:
- Перейдите в «Пуск» и «Настройки».
- Нажмите «Обновление и безопасность».
- Нажмите «Восстановление», а затем нажмите кнопку «Перезагрузить сейчас» (раздел «Расширенный запуск»). Появится меню «Расширенный запуск».
- Нажмите «Устранение неполадок», а затем «Дополнительные параметры».
- Нажмите «Изменить параметры прошивки UEFI».
- И нажмите «Старт».
- Теперь у вас есть доступ к BIOS вашего ПК!
Как войти в программу настройки BIOS на ПК с Windows | Блог магазина HP | Получите ноутбуки, настольные компьютеры, принтеры и многое другое
В эпоху, когда наши технологии становятся все умнее и умнее с каждым месяцем, мы часто упускаем из виду встроенный механизм, который делает наши компьютеры такими интуитивно понятными.
Каждый раз, когда вы нажимаете кнопку питания вашего ПК, BIOS является первой операцией для загрузки вашей операционной системы и всех персональных настроек, которые делают ваш компьютер вашим собственным.
Независимо от того, нужно ли вам обновить BIOS или очистить его от систематических ошибок, пользователям ПК необходимо знать, как войти в BIOS. Чтобы получить доступ к BIOS на ПК с Windows, вы должны нажать клавишу BIOS, установленную производителем, которая может быть F10, F2, F12, F1 или DEL.
Если ваш компьютер слишком быстро разряжается при запуске самопроверки, вы также можете войти в BIOS через расширенные настройки восстановления меню «Пуск» Windows 10.
Пользователи ПК больше всего любят Windows за то, что многие параметры можно настроить непосредственно в выбранной системе.
Даже до того, как ваш компьютер полностью загрузится, вы можете войти в программное обеспечение BIOS, чтобы изменить порядок загрузки, включить аппаратные компоненты или изменить системное время и дату.
В зависимости от возраста вашего компьютера для входа в BIOS на старых компьютерах может потребоваться на несколько нажатий больше, чем на новых.
Прежде чем нажимать какие-либо клавиши или изменять какие-либо настройки, мы расскажем вам все, что вам нужно знать о BIOS вашего ПК и о том, как войти в BIOS на вашем ноутбуке или настольном ПК.
Что такое БИОС?
Как наиболее важная программа запуска вашего ПК, BIOS или базовая система ввода-вывода представляет собой встроенное программное обеспечение базового процессора, отвечающее за загрузку вашей системы.
Обычно встраиваемая в компьютер в виде микросхемы материнской платы, BIOS действует как катализатор работы функциональных возможностей ПК.
Запрограммированная на микросхеме стираемой программируемой постоянной памяти (СППЗУ), BIOS хранится в этой микросхеме памяти, которая сохраняет данные при выключении источника питания. Когда ПК снова включается, BIOS извлекает те же сохраненные данные.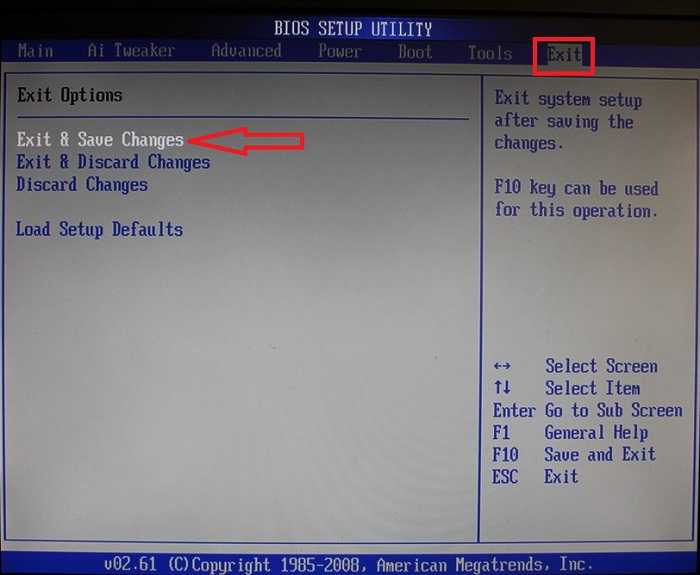
Система BIOS также отвечает за управление потоком данных между операционной системой вашего компьютера и любыми подключенными устройствами, включая жесткий диск, клавиатуру, видеоадаптер, принтер или мышь.
Каждый раз, когда вы включаете компьютер, BIOS выполняет процесс, называемый самотестированием при включении питания или POST, который определяет, правильно ли работают подключенные устройства и находятся ли они на своих местах.
После того, как все вложения будут выделены и подтверждены, запуск вашего компьютера продолжится, как обычно, и вы попадете на загрузочный экран в считанные секунды.
Если BIOS обнаружит какие-либо проблемы, появится экран с ошибкой или прозвучит серия звуковых сигналов, фактически указывающих на то, что что-то пошло не так.
Новые разработки в технологии BIOS
Программное обеспечение BIOS существует в компьютерах с 1980-х годов и сделало много скачков и успехов, когда дело касается эффективности и улучшения. Однако с быстрой скоростью технологического развития BIOS устарел и представляет собой ряд препятствий для современных технологий.
Однако с быстрой скоростью технологического развития BIOS устарел и представляет собой ряд препятствий для современных технологий.
Новые ПК, способные обрабатывать несколько терабайт памяти, оказываются слишком сложными для более слабого программного обеспечения BIOS. Ограниченные режимами 16-разрядного процессора и загрузочными дисками емкостью 2,1 ТБ или менее, новые компьютеры обычно оснащены дисками емкостью 3 ТБ или более.
Таким образом, UEFI родился из-за необходимости более мощной загрузки. Новый стандарт BIOS учитывает ограничения, которые старая система BIOS не могла обойти. UEFI, или Unified Extended Firmware Interface Forum, может работать в 32-битном или 64-битном режимах и теоретически обрабатывать диски до 9.0,4 зеттабайта.
UEFI не только заменяет BIOS, но также функционирует как мини-операционная система, работающая поверх встроенной прошивки вашего ПК.
По сути, независимо от того, работает ли ваш компьютер через BIOS или UEFI, вы рассчитываете именно на это программное обеспечение для быстрой загрузки и надлежащей функциональности обработки. Возможность доступа к BIOS вашего ПК позволяет вам выполнять регулярное обслуживание для поддержания работоспособности компьютера.
Возможность доступа к BIOS вашего ПК позволяет вам выполнять регулярное обслуживание для поддержания работоспособности компьютера.
Каковы основные функции BIOS?
Теперь, когда вы понимаете, что такое BIOS, давайте углубимся в то, что он действительно делает для ваших настольных компьютеров, ноутбуков и планшетов. Функционал BIOS можно разделить на четыре основные функции.
1. POST
Как мы упоминали ранее, POST — это аббревиатура от Power-On Self Test, которую ваш компьютер выполняет в момент включения. POST проверяет аппаратное обеспечение вашего ПК и гарантирует, что в вашей операционной системе все в порядке и нет ошибок.
POST проверяет все: от клавиатуры и дисковода до скорости оперативной памяти компьютера и встроенных портов. Если все в порядке, POST продолжится в обычном режиме и позволит вашему компьютеру загрузиться в обычном режиме.
При обнаружении ошибки BIOS выдает сообщение об ошибке, которое может отображаться в виде отображаемого текста или серии звуковых сигналов, указывающих на ошибку.
Эти звуковые сигналы всегда являются сигналами к определенным сообщениям, поэтому, если вы получили такой результат, вам нужно проверить, что это означает для оборудования вашего компьютера [1].
2. Настройка CMOS
Ваш ПК хранит все низкоуровневые настройки, такие как системное время и конфигурация оборудования, в своей CMOS.
Это означает, что каждое изменение, которое вы вносите в структуру BIOS, сохраняется на этой специальной микросхеме памяти, которая называется Complementary Metal-Oxide Semiconductor или CMOS. Настройка CMOS отвечает за установку пароля, времени и даты.
3. Загрузчик начальной загрузки
Программа, которая находится в EPROM или ПЗУ вашего компьютера, загрузчик начальной загрузки выполняет чтение загрузочного сектора жесткого диска вашего ПК для загрузки всей операционной системы.
Когда вы перезагружаете компьютер, загрузчик начальной загрузки активирует POST, а затем загружает Windows 10 в память. В более новых ПК загрузчик начальной загрузки заменен на EFI или расширяемый интерфейс прошивки.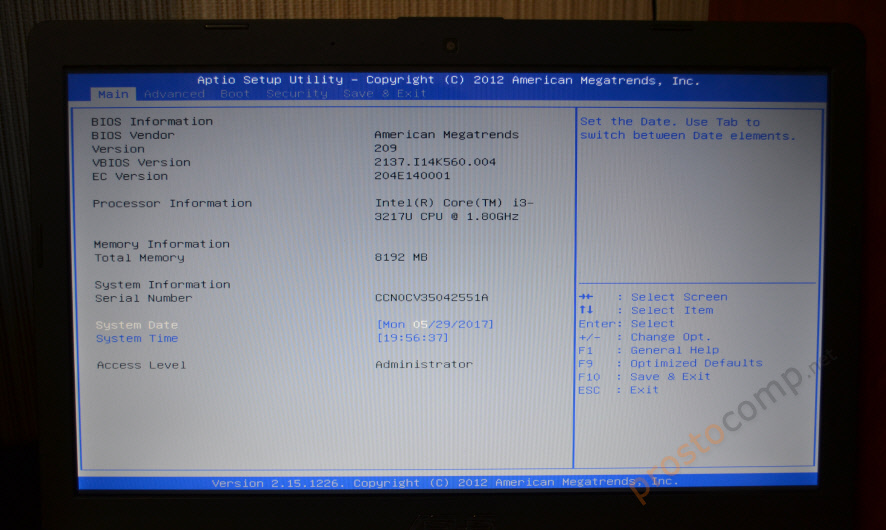
4. Драйверы BIOS
Драйверы BIOS — это множество программ, хранящихся во многих микросхемах памяти вашего компьютера. Эти низкоуровневые драйверы используются для загрузки вашей системы и запуска основных операций управления на вашем ПК.
Как войти в BIOS в Windows 10
Если вы столкнулись с раздражающей компьютерной ошибкой или вам нужно изменить оборудование ЦП для нового обновленного процессора, вам потребуется доступ к BIOS вашего компьютера.
Ноутбуки с Windows 10 и ПК упрощают доступ, проверку и обновление BIOS, предлагая два простых метода для достижения желаемых результатов. Разберем оба метода.
Метод № 1: Используйте горячую клавишу во время загрузки
Возможно, это слишком быстро, чтобы вы когда-либо заметили, но ваш компьютер проходит быстрый процесс POST, чтобы ваш начальный экран загружался как можно быстрее. Также в этом ограниченном по времени окне вы можете получить доступ к BIOS, нажав назначенную горячую клавишу вашего ПК.
К сожалению, разные марки ПК были на разных страницах при назначении окончательного ключа BIOS. На ноутбуках HP обычно используется клавиша F10 или клавиша Escape.
DEL и F2, как правило, являются наиболее популярными горячими клавишами для ПК, но если вы не знаете, какая горячая клавиша используется вашим брендом, вам может помочь этот список общих клавиш BIOS по брендам.
- Acer: F2 или DEL
- ASUS: F2 для всех ПК, F2 или DEL для материнских плат
- Dell: F2 или F12
- HP: ESC или F10
- Lenovo: F2 или Fn + F2
- Lenovo (настольные компьютеры): F1
- Lenovo (ThinkPads): Enter + F1.
- MSI: DEL для материнских плат и ПК
- Планшеты Microsoft Surface: Нажмите и удерживайте кнопку увеличения громкости.
- Proun PC: F2
- Samsung: F2
- Sony: F1, F2, или F3
- Toshiba: F2
Нажатие назначенной горячей клавиши BIOS во время загрузки компьютера должно открыть экран утилиты настройки BIOS, который вы ищете.
Например, на HP Pavilion, HP EliteBook, HP Stream, HP OMEN, HP ENVY и других устройствах нажатие клавиши F10 в тот момент, когда отображается статус вашего ПК, приведет вас к экрану настройки BIOS.
Некоторые производители требуют многократного нажатия горячей клавиши, а некоторые требуют нажатия еще одной кнопки в дополнение к горячей клавише. Чтобы получить наиболее точную информацию, обратитесь к руководству пользователя вашего ПК или на веб-сайте производителя.
Способ № 2: Используйте меню «Пуск» Windows 10
Поскольку компьютеры стали более технологически продвинутыми, чем когда-либо, они загружаются за считанные секунды на наших глазах. Это оставляет мало места для нажатия любых горячих клавиш и может озадачить тех, кто хочет войти в настройки BIOS.
Для пользователей ПК, которые не могут поймать это крошечное окно, чтобы использовать свою горячую клавишу, этот метод входа в BIOS можно выполнить через настройки вашего компьютера.
Шаг 1.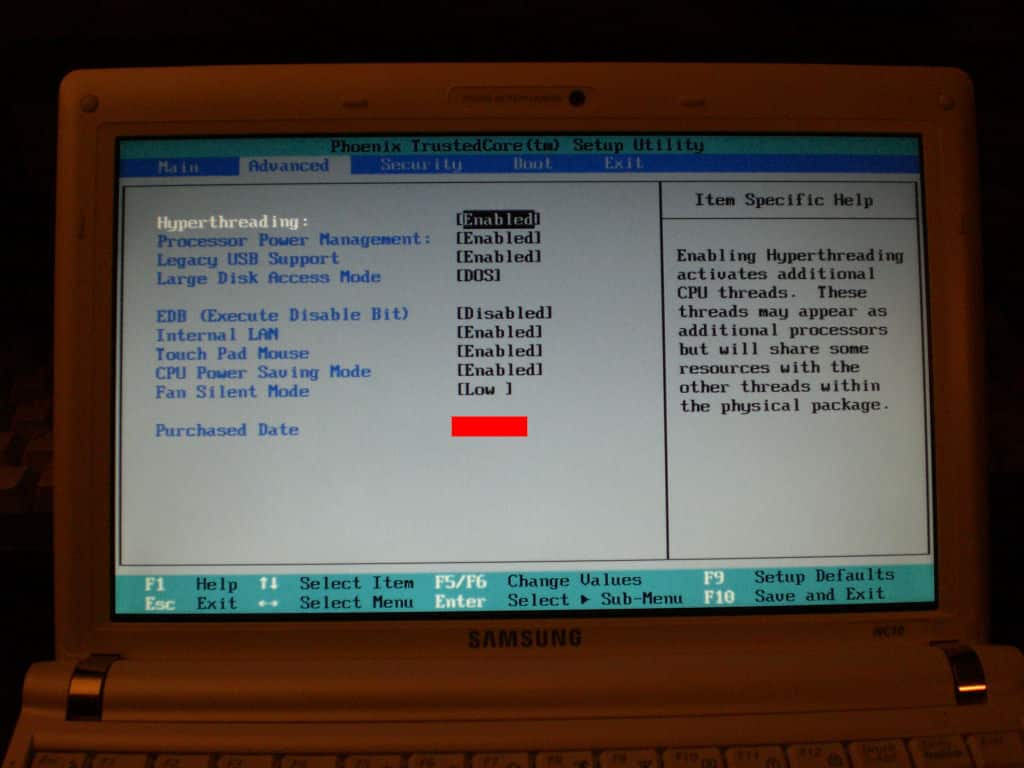 Доступ к настройкам Windows
Доступ к настройкам Windows
Перейдите в меню «Пуск» Windows и выберите «Настройки», расположенные на левой панели. Вы также можете получить доступ к настройкам Windows с помощью сочетаний клавиш Windows Windows + I.
Шаг 2. Выберите «Обновление и безопасность»
В этом окне вам может потребоваться прокрутить вниз, чтобы найти кнопку «Обновление и безопасность». .
Шаг 3. Выберите «Восстановление».
Шаг 4. Нажмите «Перезагрузить сейчас».
После того, как ваш компьютер снова загрузится, вы увидите специальное меню, которое дает вам возможность «Использовать устройство», «Продолжить», «Выключить компьютер» или «Устранение неполадок».
Шаг 5. Выберите «Устранение неполадок».
В этом окне выберите «Дополнительные параметры», затем выберите «Настройки прошивки UEFI». Это позволит вам войти в BIOS на ПК с Windows 10.
Шаг 6. Подтвердите перезагрузку
Подтвердите перезагрузку
Если на вашем компьютере установлена Windows 8.1 или Windows 8, эти методы также будут работать для вашей старой операционной системы.
Как получить доступ к Windows 7, Vista и XP BIOS
Тот же самый метод нажатия назначенной горячей клавиши во время загрузки позволит вам получить доступ к вашему BIOS. Обязательно нажмите эту кнопку, как только увидите логотип бренда вашего производителя.
Старые операционные системы, как правило, загружаются медленнее, поэтому интервал времени для нажатия назначенной горячей клавиши должен быть достаточно широким для быстрого доступа к BIOS. Следуйте этому трехэтапному методу, чтобы войти в BIOS в Windows 7 или более поздней версии.
Шаг 1. Выключите компьютер
В более старых операционных системах доступ к BIOS возможен только непосредственно перед появлением логотипа Microsoft Windows на экране компьютера.
Шаг 2. Включите компьютер
Шаг 3. Нажмите горячую клавишу BIOS
Нажмите горячую клавишу BIOS
Одно нажатие клавиши или комбинация нажатых клавиш откроет BIOS на вашем ПК. Часто ваш компьютер указывает на экране запуска, какую клавишу или клавиши необходимо нажать, чтобы войти в BIOS.
Я не могу войти в BIOS, что мне делать?
Если вы все еще пытаетесь понять, как войти в BIOS на настольном компьютере с Windows 10, вы можете оказаться в затруднительном положении.
Если ваш запуск слишком быстрый или вы подозреваете, что вирус атаковал ваше оборудование, вам нужно как можно скорее получить доступ к вашему BIOS. К счастью, у нас есть то, что вам нужно. Попробуйте эти два метода устранения неполадок, чтобы получить доступ к вашему BIOS.
Метод устранения неполадок № 1: отключить быстрый запуск
Если ваш компьютер включается слишком быстро, чтобы вы знали, когда нажимать горячую клавишу BIOS, возможно, ваше время не позволяет вам получить доступ к BIOS вашего ПК.
Чтобы замедлить время загрузки и открыть окно для нажатия горячих клавиш, вам нужно отключить быстрый запуск. Для этого:
Для этого:
1. Найдите «Параметры питания» на панели управления
2. Нажмите «Выберите, что делает кнопка питания» на левой панели (вы заметите, что параметры отключения все выделено серым цветом и недоступно для модификации)
3. Нажмите «Изменить доступные в данный момент настройки», расположенную над кнопкой питания и настройками крышки (это позволит вам снять или установить флажки, чтобы изменить параметры выключения)
4. Снимите флажок «Включить быстро запуска»
5. Попробуйте перезагрузить компьютер и снова войти в BIOS с помощью горячей клавиши
Метод устранения неполадок № 2: используйте аварийный загрузочный диск
В случае, если ваш компьютер отказывается войти в BIOS или выдает ужасный синий экран смерти, вы можете столкнуться с отказом загрузки. Чтобы получить доступ к BIOS, вы можете попробовать использовать аварийный загрузочный диск, чтобы вернуть компьютер к жизни через USB-накопитель.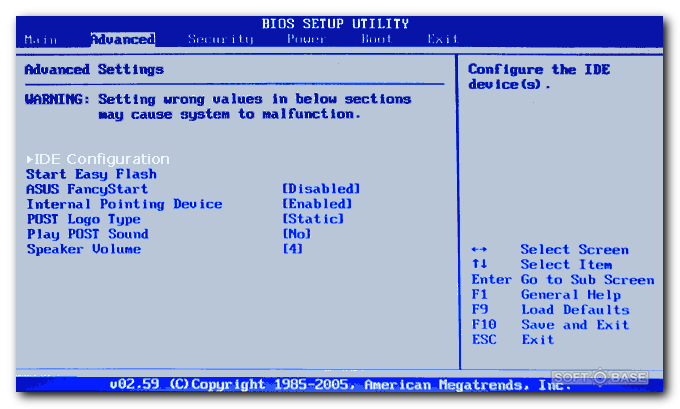

 Обычно информация о том, какую клавишу нажимать, выводится в левом нижнем углу монитора при запуске ОС Виндоус.
Обычно информация о том, какую клавишу нажимать, выводится в левом нижнем углу монитора при запуске ОС Виндоус.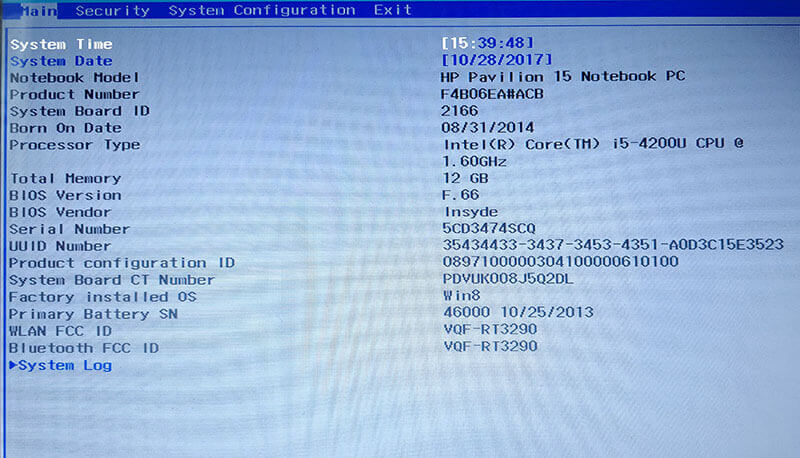

 ..
..