Виндовс 10 снять пароль: Как отключить запрос пароля в Windows 8, 8.1, 10 при загрузке или блокировке компьютера
Содержание
Как отключить пароль на windows 10 с компьютера и ноутбука при запуске
Вы забыли пароль к своей учётной записи? Или коллега ушёл в отпуск, а на его защищённом компьютере осталась необходимая вам информация? Теперь у вас нет другого выхода, кроме как снять пароль с компьютера с Windows 10, 8, 8.1, 7 или других версий. Причём желательно сделать это как можно быстрее и без потери данных.
- С помощью специальных программ снять пароль с компьютера и ноутбука windows 10
- снять пароль с компьютера и ноутбука windows 10 без специальных программ
С помощью специальных программ снять пароль с компьютера и ноутбука windows 10
При утрате пароля учётной записи большинство пользователей стараются восстановить доступ к компьютеру как можно быстрее. Поиски способа как снять пароль в Windows 8/8.1/7/10 занимают часть рабочего дня, в результате производительность труда падает. Иногда потеря пароля одного пользователя значительно замедляет работу всего коллектива.
Способы сброса пароля с помощью встроенных средств Windows позволяют быстро заменить пароль, но лишь при условии, что есть доступ в систему. Если компьютер заблокирован, то лучше всего использовать специальную программу.
- Метод № 1. Универсальный способ снять пароль при входе в Windows 10, 8, 8.1, 7 или других версий
- Метод № 2. Как снять пароль с компьютера с Windows 8 PE и 10 при помощи загрузочного диска WinPE 10-8 Sergei Strelec
- Метод № 3. Как снять пароль с компьютера с Windows 8/8.1/7/10 при помощи загрузочного диска для аварийного восстановления [email protected] Live CD от компании LSoft Technologies
Метод № 1. Универсальный способ снять пароль при входе в Windows 10, 8, 8.1, 7 или других версий
Программа Passfab 4WinKey позволяет максимально быстро снять пароль в Windows 10, 8, 8.1,7, XP на компьютере, ноутбуке или планшете. Этот инструмент одинаково легко удаляет пароли с учётных записей как пользователей, так и администраторов. Интерфейс программы, одинаковый для всех версий Windows, настолько прост и интуитивно понятен, что сбросить пароль может пользователь с любым уровнем навыков. Если требуется взломать пароль на MacBook, это можно сделать точно так же, как снять пароль с ноутбука с Windows 10 (7, 8, 8.1, XP).
Интерфейс программы, одинаковый для всех версий Windows, настолько прост и интуитивно понятен, что сбросить пароль может пользователь с любым уровнем навыков. Если требуется взломать пароль на MacBook, это можно сделать точно так же, как снять пароль с ноутбука с Windows 10 (7, 8, 8.1, XP).
Чтобы удалить или изменить пароль, нужен загрузочный диск (CD-ROM либо DVD-ROM) или флеш-накопитель, на котором записана программа PassFab 4WinKey. Причём один и тот же загрузочный диск или флешку можно использовать для компьютеров с BIOS и UEFI.
Скачать Бесплатно
Для Win 10/8.1/8/7/XP
Безопасная Загрузка
Скачать Бесплатно Для macOS 10.15 и Ниже
Безопасная Загрузка
Записать загрузочный флеш-накопитель или диск с программой PassFab 4WinKey можно очень быстро: носитель содержит только системные файлы и саму программу. Если же диск с программой уже записан, удаление или замена пароля займут всего несколько минут. Интерфейс программы PassFab 4WinKey крайне прост и понятен пользователям с любым уровнем навыков.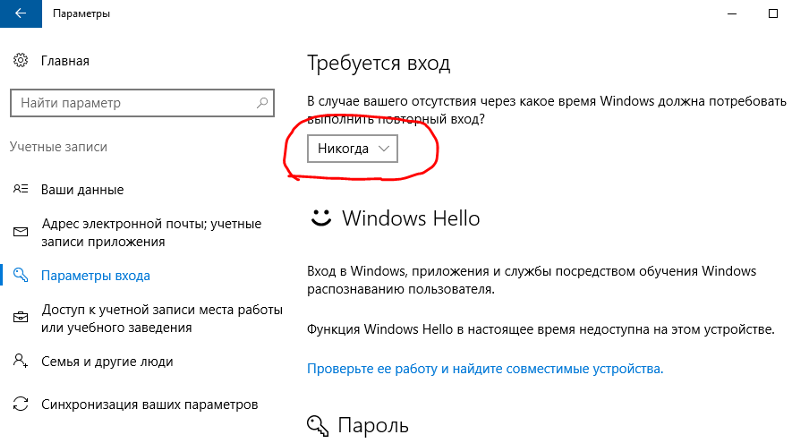 Сама программа универсальна и подходит ко всем версиям ОС Windows. Имея этот инструмент, вы с лёгкостью решите такие нетривиальные задачи, как снять пароль администратора в Windows 7/8/8.1/10 на заблокированном компьютере.
Сама программа универсальна и подходит ко всем версиям ОС Windows. Имея этот инструмент, вы с лёгкостью решите такие нетривиальные задачи, как снять пароль администратора в Windows 7/8/8.1/10 на заблокированном компьютере.
Метод № 2. Как снять пароль с компьютера с Windows 8 PE и 10 при помощи загрузочного диска WinPE 10-8 Sergei Strelec
Очень популярный загрузочный диск для аварийного восстановления Windows – WinPE 10-8 Sergei Strelec. На нём множество утилит, в том числе и несколько программ для сброса пароля учётной записи. Загрузочный диск собран на базе Windows 8 PE и 10. Образ диска можно скачать бесплатно и создать загрузочный DVD или флеш-накопитель.
После загрузки пользователь получает возможность выбрать любую программу из папки Сброс паролей.
Для сброса паролей учётных записей предназначены программы: Reset Windows Password, [email protected] Password Changer, PCUnlocker. Программы отличаются интерфейсом и функционалом, но при сбросе пароля принцип действия примерно одинаков: на экране отображается список всех учётных записей на компьютере, а пользователь должен выбрать ту, которую требуется взломать.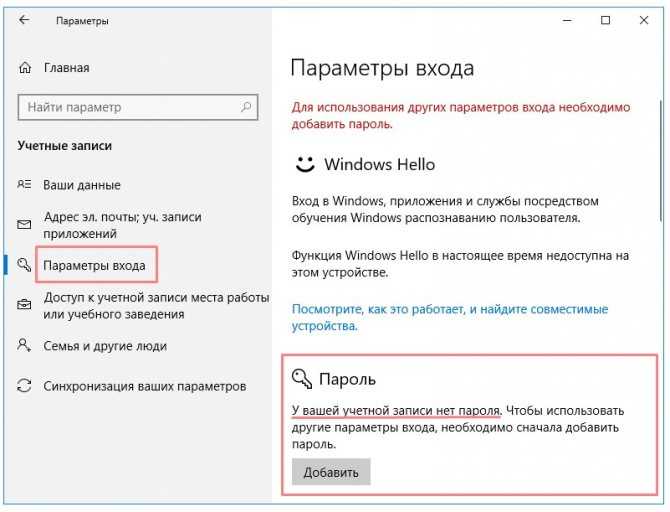
Алгоритм работы программы Reset Windows Password:
Образ диска занимает около 4 Гбайт. Скачивать можно либо с файлообменников, либо с торрента. Даже в лучшем случае загрузка длится больше часа. Поэтому оперативно снять пароль при входе в Windows 8.1 или 10 не получится.
Метод № 3. Как снять пароль с компьютера с Windows 8/8.1/7/10 при помощи загрузочного диска для аварийного восстановления [email protected] Live CD от компании LSoft Technologies
[email protected] Live CD от компании LSoft Technologies – загрузочный диск, с помощью которого можно получить доступ к файловым системам NTFS, FAT/exFAT, Ext2/Ext3/Ext4, BtrFS, F2FS, ReiserFS, HFS+, JFS, UFS, XFS, ZFS.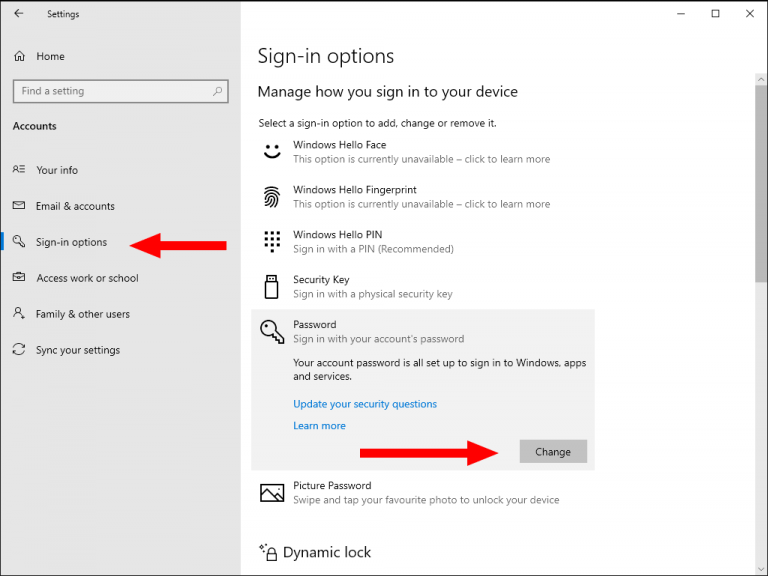 Образ следует записать на CD, DVD или флеш-накопитель. Образ находится на сайте компании LSoft Technologies (https://www.lsoft.net/livecd/), составители предлагают скачать его за 99 $.
Образ следует записать на CD, DVD или флеш-накопитель. Образ находится на сайте компании LSoft Technologies (https://www.lsoft.net/livecd/), составители предлагают скачать его за 99 $.
Вид рабочего стола после загрузки с диска [email protected] Live CD:
Для того, чтобы снять пароль при входе в Windows 7/8/8.1/10, владелец диска может воспользоваться программой [email protected] Password Changer.
Алгоритм работы программы:
Снять пароль в Windows 7/8/8.1/10 при помощи программы [email protected] Password Changer можно достаточно быстро, но лишь при условии, что загрузочный диск у пользователя уже есть. Покупка и скачивание образа займут не менее 30–40 минут. Интерфейс программы рассчитан как минимум на продвинутых пользователей.
снять пароль с компьютера и ноутбука windows 10 без специальных программ
- Метод № 4. Как снять пароль с компьютера Windows 10 при запуске безопасного режима (способ применим и для других версий ОС Windows)
- Метод № 5. Как снять пароль с компьютера в Windows 7 с помощью командной строки
Метод № 4. Как снять пароль с компьютера Windows 10 при запуске безопасного режима (способ применим и для других версий ОС Windows)
Один из самых простых способов удаления пароля – использование особенностей ОС Windows. При установке системы формируется встроенная учётная запись Администратора. Лишь немногие пользователи обращают на неё внимание и защищают паролем. Через не защищённую паролем встроенную учётную запись Администратора можно войти в систему в безопасном режиме изменить пароль любой учётной записи.
Чаще всего встроенная учётная запись Администратора неактивирована. Чтобы её активировать, нужно:
1.Найти файл C:\Windows\System32\cmd. exe (командную строку) и, нажав правую клавишу мыши, запустить его от имени администратора:
exe (командную строку) и, нажав правую клавишу мыши, запустить его от имени администратора:
2.В открывшемся окне ввести команду:
net user Администратор /active:yes
Теперь осталось только войти в безопасный режим. В более ранних версиях Windows (7/8/8.1) для этого достаточно после перезапуска несколько раз нажать F8. Но в Windows 10 метод срабатывает не всегда.
В таких случаях можно установить способ перезагрузки в командной строке. В зависимости от того, в какой именно режим нужно войти, в командной строке следует набрать:
●bcdedit /set {current} safeboot minimal – для перезапуска в безопасном режиме;
●bcdedit /set {current} safeboot alternateshell yes – для перезапуска в безопасном режиме с поддержкй командн строки;
● bcdedit /set {current} safeboot network» – для перезапуска в безопасном режиме с поддержкой работы сети (сетевых драйверов).
Другой вариант перезагрузки в безопасном режиме – редактирование файла конфигурации.

Выбираем «Безопасный режим» и заходим в систему под встроенной учётной записью Администратора. Затем пароль можно изменить при помощи стандартных средств Windows. А ещё проще – изменить пароль с помощью командной строки, как это описано в следующем разделе статьи.
Метод № 5. Как снять пароль с компьютера в Windows 7 с помощью командной строки
Если вы забыли пароль одной из учётных записей, сбросить его или заменить на новый можно за несколько секунд. Правда, для этого нужно всё же войти в систему.
Алгоритм сброса пароля:
net user [учётная запись] “”
net user [учётная запись] [пароль]
Резюме:
Если загрузочные диски, описанные в разделах № 2 и 3, уже имеются у пользователя, то восстановить пароль можно довольно быстро. Если же дисков нет, скачивание образов отнимет очень много времени. Стоит задуматься, а целесообразно ли записывать большой диск, если в данный момент нужна только одна программа?
Если же дисков нет, скачивание образов отнимет очень много времени. Стоит задуматься, а целесообразно ли записывать большой диск, если в данный момент нужна только одна программа?
Кроме того, интерфейсы программ Reset Windows Password и [email protected] Password Changer явно рассчитаны на продвинутых пользователей. Многие не знают терминов, которые употребляются в названиях пунктов меню. Ознакомление с инструкцией дополнительно потребует 10–15 минут.
Поэтому тем, кто дорожит своим временем и хочет избежать потери важной информации, имеет смысл держать на рабочем месте загрузочный диск с программой Passfab 4WinKey . Пробную версию можно скачать бесплатно.
Как Снять Пароль С Компьютера Windows 10, 8, 7
Пароль, установленный на учетную запись компьютера, – это зачастую необходимый элемент защиты персональных данных пользователя. Вместе с тем, нередки ситуации, когда пользователь забывает пароль к собственному аккаунту и не может войти в систему под своим именем и, следовательно, не может получить доступ к своим личным данным.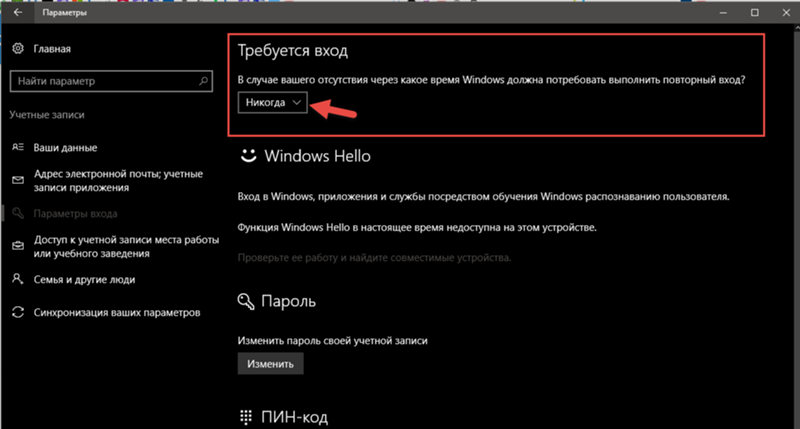 В данной статье мы предлагаем Вам познакомиться с лучшими способами, как снять пароль с компьютера Windows 10, 8, 7 без диска для сброса пароля и с помощью него, а также где Вы можете найти такой диск. Если Вы забыли пароль своей учетной записи в Windows 10/8/7, то после прочтения данной статьи Вы сможете легко удалить свой пароль и войти в свой аккаунт.
В данной статье мы предлагаем Вам познакомиться с лучшими способами, как снять пароль с компьютера Windows 10, 8, 7 без диска для сброса пароля и с помощью него, а также где Вы можете найти такой диск. Если Вы забыли пароль своей учетной записи в Windows 10/8/7, то после прочтения данной статьи Вы сможете легко удалить свой пароль и войти в свой аккаунт.
- Способ 1. Как Снять Пароль С Компьютера Windows 7/8/10 Через Официальный Сайт Microsoft
- Способ 2. Как Снять Пароль С Компьютера Windows 10, 8, 7 В Безопасном Режиме
- Способ 3. Как Снять Пароль С Компьютера Windows 7, 8 или 10 С Помощью PassFab 4WinKey
Вы можете сразу перейти к интересующему Вас способу либо ознакомиться с каждым из них и уже затем решить, какой из методов кажется Вам наиболее привлекательным. К каждому способу мы приложим подробную инструкцию, так что Вам будет достаточно легко выполнить все действия самостоятельно.
Способ 1. Как Снять Пароль С Компьютера Windows 7/8/10 Через Официальный Сайт Microsoft
Данный способ прекрасно подойдет пользователям, которые для входа в систему Windows 10 используют учетную запись Microsoft.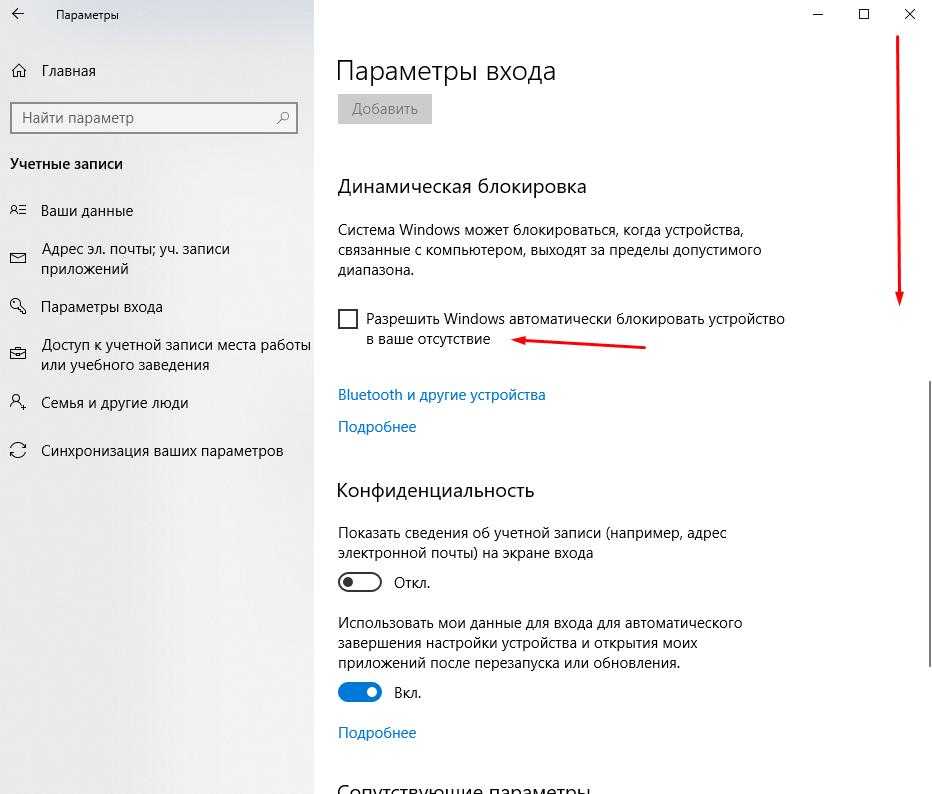 В данном случае Вы легко сможете сбросить пароль к своему аккаунту на официальном сайте Microsoft. Процедура не представляет собой ничего сложного, Вам необходимо лишь выполнить несколько простых действий. С подробной инструкцией Вы можете ознакомиться далее.
В данном случае Вы легко сможете сбросить пароль к своему аккаунту на официальном сайте Microsoft. Процедура не представляет собой ничего сложного, Вам необходимо лишь выполнить несколько простых действий. С подробной инструкцией Вы можете ознакомиться далее.
- Шаг 1. На любом доступном Вам устройстве с подключением к сети Интернет (телефоне, планшете, другом компьютере) откройте браузер и перейдите на страницу восстановления пароля учетной записи Microsoft: https://account.live.com/password/reset.
Шаг 2. Введите в пустую строку адрес Вашей электронной почты, номер телефона или идентификатор в Skype, привязанные к Вашему аккаунту, а затем нажмите кнопку «Далее».
- Шаг 3. Затем выберите способ, по которому Вам удобно будет получить код безопасности: по электронной почте или по номеру телефона, привязанному к Вашему аккаунту. Отметьте необходимый вариант и нажмите на кнопку «Отправить код».
Шаг 4. После получения кода выбранным Вами способом введите его в соответствующее поле и нажмите кнопку «Далее».
 Откроется окно сброса пароля, здесь укажите новый пароль для Вашей учетной записи Microsoft, подтвердите его повторным вводом и нажмите на кнопку «Далее».
Откроется окно сброса пароля, здесь укажите новый пароль для Вашей учетной записи Microsoft, подтвердите его повторным вводом и нажмите на кнопку «Далее».- Шаг 5. В новом окне с сообщением об изменении пароля снова нажмите «Далее», после чего закройте браузер и используйте новый пароль для входа в учетную запись Microsoft на Вашем компьютере. Постарайтесь в этот раз придумать хорошо запоминающийся пароль либо записать его в надежном месте.
Способ 2. Как Снять Пароль С Компьютера Windows 10, 8, 7 В Безопасном Режиме
Безопасный режим предназначен для диагностики неполадок в работе операционной системы Вашего компьютера, и он же может помочь исправить многие проблемные ситуации, в том числе, сбросить пароль учетной записи Windows в случае, если Вы его не помните. Чтобы удалить пароль для входа в систему на Вашем компьютере в безопасном режиме, следуйте приведенной ниже инструкции.
Способ 3. Как Снять Пароль С Компьютера Windows 7, 8 или 10 С Помощью PassFab 4WinKey
Если вышеизложенные бесплатные способы не смогли помочь Вам сбросить пароль с Вашего компьютера, то теперь Вы можете обратиться к профессионалу – специализированной программе 4WinKey, которую компания PassFab разработала именно для этой цели – удаления пароля любого типа учетной записи на компьютерах и ноутбуках с ОС Windows.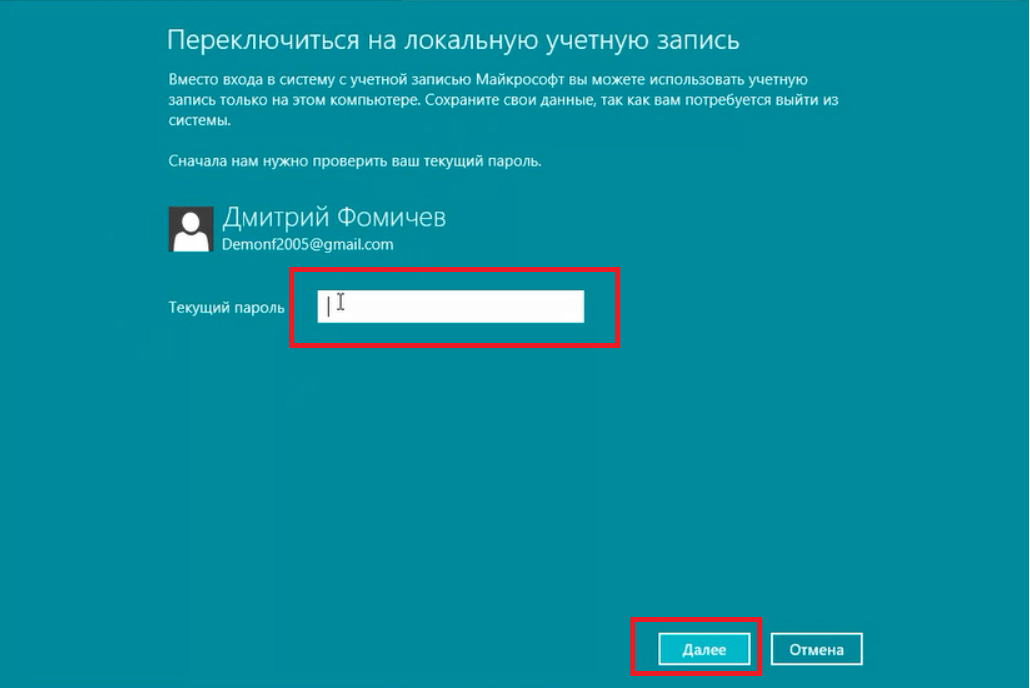 Теперь Вы можете больше не сомневаться в том, что достигнете нужного результата: данная программа гарантированно сбросит пароль Вашего аккаунта без потери и без повреждения Ваших личных данных. Вам необходимо лишь подготовить доступный компьютер, чистый диск CD или DVD либо флешку USB, и Вы можете приступать к выполнению инструкции, которую мы представили ниже.
Теперь Вы можете больше не сомневаться в том, что достигнете нужного результата: данная программа гарантированно сбросит пароль Вашего аккаунта без потери и без повреждения Ваших личных данных. Вам необходимо лишь подготовить доступный компьютер, чистый диск CD или DVD либо флешку USB, и Вы можете приступать к выполнению инструкции, которую мы представили ниже.
- Шаг 1 Создайте загрузочный диск для сброса пароля.
Скачать Бесплатно
Для Win 10/8.1/8/7/XPБезопасная Загрузка
Скачать Бесплатно Для macOS 10.15 и Ниже
Безопасная Загрузка
- На любом другом доступном Вам компьютере перейдите на официальный сайт разработчика PassFab и загрузите установочный файл программы 4WinKey. Данный фай Вы также можете скачать по следующей ссылке:
- После успешной загрузки программы установите ее с помощью Мастера установки, а затем откройте программу. Чтобы создать диск для сброса пароля, вставьте предварительно подготовленный чистый диск SD или DVD либо флешку в дисковод.

В окне программы выберите носитель, который Вы вставили в слот компьютера (диск CD / DVD или флешку), а затем нажмите на кнопку «Далее». В окне с предупреждением о форматировании данных флешки или диска нажмите «Продолжить». После того, как процесс создания диска для сброса пароля будет завершен, закройте программу и извлеките готовый диск или флешку из компьютера.
- Шаг 2 Загрузите заблокированный компьютер с созданного Вами загрузочного диска
- Далее вставьте данную флешку или диск в Ваш заблокированный компьютер или ноутбук. Теперь перезагрузите компьютер и в начале его загрузки на клавиатуре нажмите клавишу «Esc» или «F12», чтобы войти в меню загрузки.
В данном меню выберите подключенный Вами носитель в качестве загрузочного диска, а затем нажмите на клавиатуре клавишу «Enter», чтобы сохранить настройки.
После загрузки системы Вашего компьютера в меню программы выберите установленную на данном компьютере операционную систему и нажмите кнопку «Следующий шаг».

В новом окне Вы увидите перечень всех имеющихся учетных записей в данной системе. Выберите тот аккаунт, пароль к которому Вы хотите убрать. В нижней части окна отметьте необходимое действие – «Убрать пароль аккаунта», после чего нажмите на кнопку «Следующий шаг», чтобы перейти к завершающей стадии процесса.
Дождитесь завершения процесса удаления пароля к Вашей учетной записи, после чего нажмите на кнопку «Перезапуск». После этого извлеките загрузочный диск или загрузочную флешку из компьютера. Ваш компьютер будет перезагружен, и после его включения Вы сможете войти в Вашу запись без ввода пароля.
Обратите внимание: удаление пароля учетной записи Администратора поддерживается только в версиях Passfab 4WinKey Профессиональная, Корпоративная и Максимальная.
Итак, вы ознакомились с принципом работы программы, а теперь давайте рассмотрим, что делает данную программу уникальной?
Скачать Бесплатно
Для Win 10/8.1/8/7/XP
Безопасная Загрузка
Скачать Бесплатно Для macOS 10.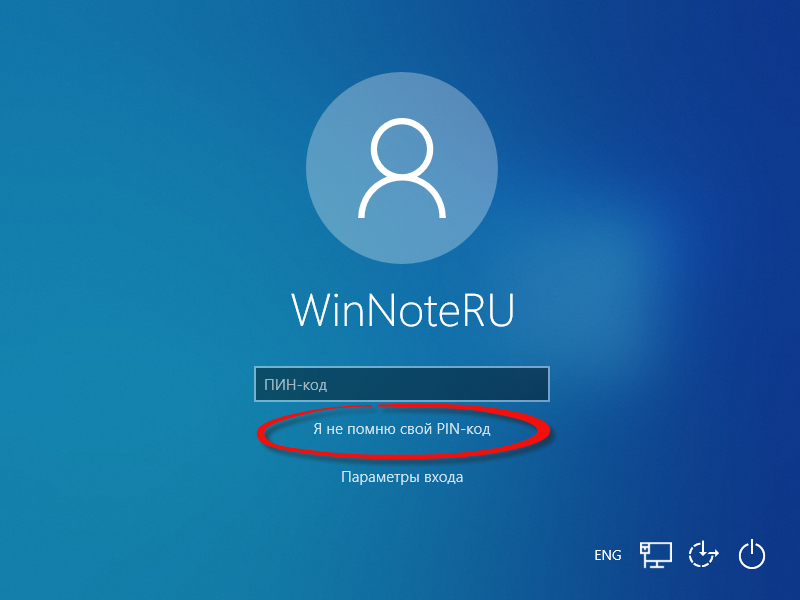 15 и Ниже
15 и Ниже
Безопасная Загрузка
Простота и дружественный интерфейс
Вам даже не понадобится иметь приведенное выше руководство под рукой: интерфейс программы настолько прост, что даже начинающий пользователь легко может ориентироваться в программе и самостоятельно выполнять все необходимые действия. Кроме того, при необходимости программа предоставляет всю необходимую информацию и сопровождает весь процесс работы полезными подсказками.
Гарантированный результат
Отзывы пользователей, уже поработавших с данной программой, подтверждают ее высокую эффективность и 100% достижение желаемого результата.
Широкая совместимость
Программа поддерживает большинство версий Windows, а именно Windows 10, 8.1, 8, 7 и Vista, XP, а также Server 2019. PassFab 4WinKey работает даже на компьютерах с Mac, позволяя как минимум создавать диск для сброса пароля, а также выполняет все свои функции при условии, что на компьютере Mac установлена операционная система Windows.
 Кроме того, программа поддерживает даже новые компьютеры с UEFI BIOS, а невысокие технические требования самой программы делают ее доступной для каждого пользователя.
Кроме того, программа поддерживает даже новые компьютеры с UEFI BIOS, а невысокие технические требования самой программы делают ее доступной для каждого пользователя.Универсальность
Программа одинаково эффективно работает с любым типом учетной записи на Вашем компьютере или ноутбуке, будь то локальная гостевая запись, учетная запись администратора или учетная запись Microsoft. Что касается функции удаления пароля, удалению подлежит любой тип защиты аккаунта, включая собственно пароль, пин-код, отпечаток пальца, распознавание лица и др.
Безопасность
Использование данной программы абсолютно безопасно для Вас: удаление пароля Вашей учетной записи ни в коем случае не приведет к повреждению или удалению пользовательских файлов.
Функциональность
Функционал программы не ограничен лишь сбросом пароля учетной записи компьютера, она позволяет также удалять сами учетные записи, а также создавать новые. Кроме того, с помощью данной программы Вы можете записать загрузочный диск для сброса пароля, причем как со стандартного, так и с кастомизированного ISO-образа.

Клиентоориентированность
На Ваш выбор предоставляются различные версии программы: Стандартная, Профессиональная, Корпоративная и Максимальная. Они отличаются набором функций, количеством поддерживаемых платформ Windows и доступных устройств для создания диска для сброса пароля. Наиболее полной версией, включающей в себя абсолютно все возможности этого удивительного программного обеспечения, является версия Максимальная. Служба поддержки компании работает 24/7 и всегда остается на связи для решения любых возникших у Вас вопросов. Программа имеет бесплатную пробную версию, которой Вы можете воспользоваться для ознакомления с интерфейсом программы. Более того, в пробной версии Вы можете бесплатно создать диск для сброса пароля на USB-, CD- или DVD-носителе.
Заключение
Итак, в данной статье мы представили Вам три высокоэффективных решения для сброса пароля заблокированных учетных записей различных типов на компьютере или ноутбуке. В зависимости от типа имеющейся у Вас учетной записи (Администратор, Гость, учетная запись Microsoft) и от условий конкретно Вашей ситуации Вы можете выбрать любой из данных способов, чтобы вновь получить доступ к личным файлам. Самым универсальным способом, который гарантированно поможет Вам в любой ситуации, является использование профессиональной программы 4WinKey, преимущества которой мы также рассмотрели в нашей статье.(Вы также можете обратиться к этим статьям, чтобы узнать больше о конкретных методах каждой системы.)
Самым универсальным способом, который гарантированно поможет Вам в любой ситуации, является использование профессиональной программы 4WinKey, преимущества которой мы также рассмотрели в нашей статье.(Вы также можете обратиться к этим статьям, чтобы узнать больше о конкретных методах каждой системы.)
Как изменить/удалить/обойти пароль Windows 10, если вы его забыли
- Миниинструмент
- Центр новостей MiniTool
- Как изменить/удалить/обойти пароль Windows 10, если вы его забыли
Алиса | Подписаться |
Последнее обновление
Полное руководство по смене пароля в Windows 10. Здесь представлены 4 способа, которые помогут вам изменить/сбросить пароль в Windows 10, если хотите. Также узнайте, как удалить пароль в Windows 10, сбросить забытый пароль Windows 10 и как разблокировать Windows 10, если вы забыли текущий пароль.
- Как изменить/сбросить логин/пароль администратора в Windows 10?
- Как разблокировать Windows 10, если вы забыли пароль администратора?
- Как снять/обойти пароль в Windows 10?
Если на вашем компьютере хранятся важные файлы или данные, вы можете установить пароль для входа на свой компьютер с Windows 10, чтобы обеспечить безопасность ваших данных и конфиденциальности.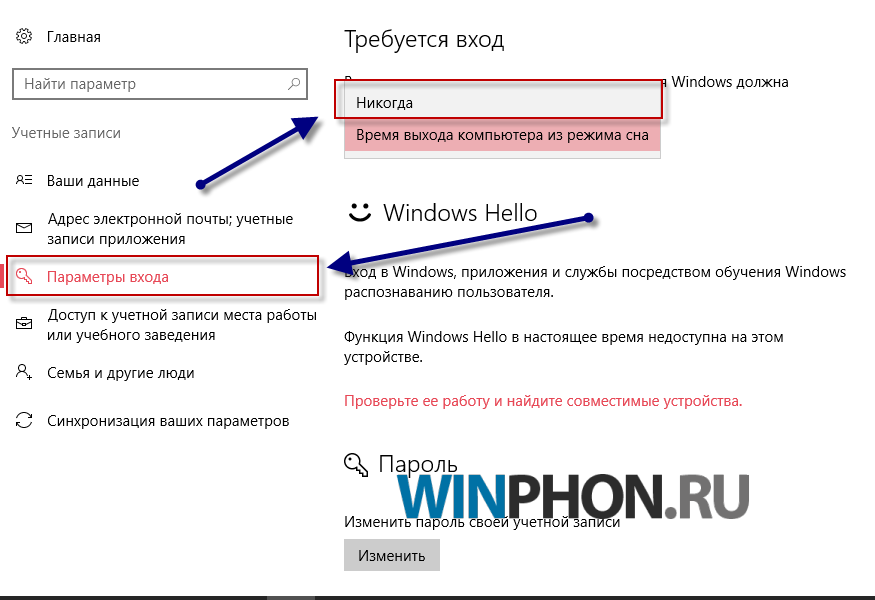 Когда вам нужно, вы можете легко изменить пароль Windows 10 4 способами.
Когда вам нужно, вы можете легко изменить пароль Windows 10 4 способами.
Тем не менее, если вам не нужен пароль учетной записи пользователя, вы можете легко удалить пароль в Windows 10. В этом посте также представлены 2 способа.
Кроме того, если вы забыли пароль администратора Windows 10, у вас также есть несколько вариантов сброса пароля или разблокировки Windows 10. Мы также предлагаем несколько способов и надеемся, что есть один способ помочь вам.
Совет. Для управления жестким диском компьютера с Windows 10, восстановления удаленных/утерянных файлов, резервного копирования ОС Windows 10 и т. д. вы можете использовать программное обеспечение MiniTool.
4 способа изменить/сбросить пароль Windows 10
Если вы знаете свой текущий пароль и хотите его изменить, вы можете попробовать 4 способа, описанных ниже, чтобы реализовать миссию по смене пароля Windows 10.
Способ 1. Измените пароль для входа в Windows 10 в настройках
Нажмите Пуск -> Настройки -> Учетные записи -> Параметры входа -> нажмите кнопку Изменить под Пароль и следуйте инструкциям для сброса пароль виндовс 10.
Способ 2. Изменить пароль в Windows 10 из панели управления
- Нажмите Пуск и введите панель управления , щелкните Панель управления, чтобы открыть панель управления Windows 10.
- Нажмите Учетные записи пользователей -> Управление другой учетной записью .
- Выберите учетную запись, пароль которой вы хотите изменить.
- Щелкните ссылку Изменить пароль , введите свой текущий пароль, а затем введите и подтвердите новый пароль. Щелкните Изменить пароль .
Способ 3. Сброс пароля Windows 10 из управления компьютером
- Щелкните правой кнопкой мыши Этот компьютер и выберите Управление , чтобы открыть Управление компьютером в Windows 10.
- Разверните Локальные пользователи и группы и нажмите
- Щелкните правой кнопкой мыши целевую учетную запись пользователя и выберите Установить пароль… .

- Приступить к установке нового пароля для выбранной учетной записи.
Вы также можете использовать этот способ для смены пароля Windows 10, если вы забыли текущий пароль.
Способ 4. Как изменить пароль администратора Windows 10 с помощью Netplwiz
- Нажмите Логотип Windows и R на клавиатуре одновременно, чтобы открыть окно «Выполнить Windows». Введите netplwiz в поле поиска и нажмите Введите , чтобы открыть учетных записей пользователей
- Выберите учетную запись пользователя и нажмите кнопку Сбросить пароль , чтобы сбросить пароль Windows 10.
Этот способ также поможет вам сменить пароль Windows 10 в случае, если вы не помните пароль администратора, так как вам не потребуется вводить текущий пароль.
Как удалить/обойти пароль в Windows 10 — 2 способа
Если вы не хотите устанавливать пароль для входа в Windows 10, чтобы быстро войти в Windows 10, вы можете удалить пароль учетной записи пользователя в Windows 10 с этими двумя способами.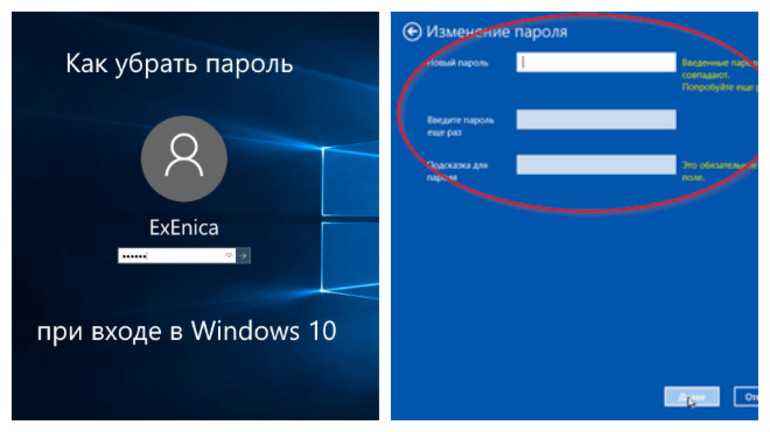
Способ 1. Обойти пароль для входа в Windows 10 с помощью Netplwiz
- Нажмите Start и введите netplwiz, нажмите на верхний результат, чтобы открыть окно учетных записей пользователей.
- Выберите учетную запись пользователя в разделе Пользователи для этого компьютера и снимите флажок перед Пользователи должны ввести имя пользователя и пароль, чтобы использовать этот компьютер .
- Нажмите Применить , введите текущий пароль и нажмите OK .
- Перезагрузите компьютер с Windows 10, и вам не нужно будет вводить пароль для входа в систему.
Способ 2. Как удалить пароль в Windows 10 из настроек
- Нажмите Пуск -> Настройки -> Учетные записи -> Параметры входа.
- Нажмите Изменить под Пароль .
- Введите текущий пароль и нажмите Далее .

- Оставьте все поля пустыми и не вводите новый пароль, а затем нажмите Далее -> Готово . Это удалит пароль на вашем компьютере с Windows 10.
Как разблокировать Windows 10, если вы забыли пароль администратора
Что делать, если вы забыли пароль для входа в учетную запись Windows 10? Как получить доступ к компьютеру с Windows 10, если вы забыли пароль администратора в Windows 10? Есть несколько способов, которые вы можете попробовать.
Способ 1. Сбросить пароль учетной записи Windows 10 онлайн
- Используйте другой доступный компьютер и выполните поиск в Интернете с помощью https://account.live.com/password/reset .
- Выберите Я забыл свой пароль и нажмите Далее .
- Подтвердите свою учетную запись Microsoft и введите адрес электронной почты или номер телефона, связанный с вашей учетной записью.
- Введите пароль безопасности, полученный на ваш адрес электронной почты или номер телефона.

- Введите и подтвердите новый пароль. Затем войдите в свой компьютер с Windows 10 с новым паролем.
Способ 2. Попробуйте запомнить пароль администратора с помощью подсказки к паролю
Обычно при создании пароля для локальной учетной записи Windows 10 рекомендует создать подсказку для пароля. Если вы сделали это, то при вводе неправильного пароля подсказка пароля может напомнить вам пароль администратора.
Способ 3. Измените параметры входа, чтобы разблокировать Windows 10
Если вы создали PIN-код или добавили графический пароль для своей учетной записи локального администратора, вы можете изменить параметры входа, чтобы разблокировать компьютер с Windows 10.
После того, как вы введете неправильный пароль на странице входа, вы можете нажать Параметры входа , и на нем отобразятся три значка: пароль с изображением, PIN-код и пароль. Вы можете выбрать PIN-код или графический пароль для входа на компьютер с Windows 10.
Кроме того, вы можете выбрать Сбросить пароль на экране входа, ответить на контрольные вопросы и ввести новый пароль для своей учетной записи.
Способ 4. Сброс забытого пароля Windows 10 с помощью диска сброса пароля
Вы также можете сбросить утерянный пароль Windows 10 с помощью диска для сброса пароля. Это работает только при условии, что вы создали диск для сброса пароля Windows 10 до того, как потеряли пароль.
Если вы создали диск для сброса пароля Windows 10, вы можете легко сбросить новый пароль для входа на компьютер с Windows 10.
Связано: Создание диска восстановления Windows 10/диска восстановления/образа системы для восстановления Win 10
Обычно вам не нужно сбрасывать, восстанавливать или переустанавливать Windows 10, если вы можете разблокировать компьютер с Windows 10 указанными выше способами. Однако, если ни один из способов не работает, вы можете сбросить, восстановить или переустановить Windows 10.
Вердикт
В этом посте представлены полные руководства, которые помогут вам изменить пароль Windows 10, удалить пароль в Windows 10 и как разблокировать Windows 10, если вы забыли пароль. Надеюсь, вы сможете решить проблему смены/сброса/обхода пароля Windows 10.
- Твиттер
- Линкедин
- Реддит
Об авторе
Комментарии пользователей:
5 способов удалить пароль Windows, если он забыт
Пароль Windows подобен ключу для доступа к компьютеру. Обычно он создается для защиты данных и информации, хранящихся на компьютере. Если вы хотите войти в компьютер и делать то, что хотите, вы должны знать пароль, особенно пароль учетной записи администратора. А вот проблема « пароль Windows забыл » происходит постоянно, что приводит к тому, что даже владельцы компьютеров теряют доступ к компьютеру и сильно влияет на использование компьютеров.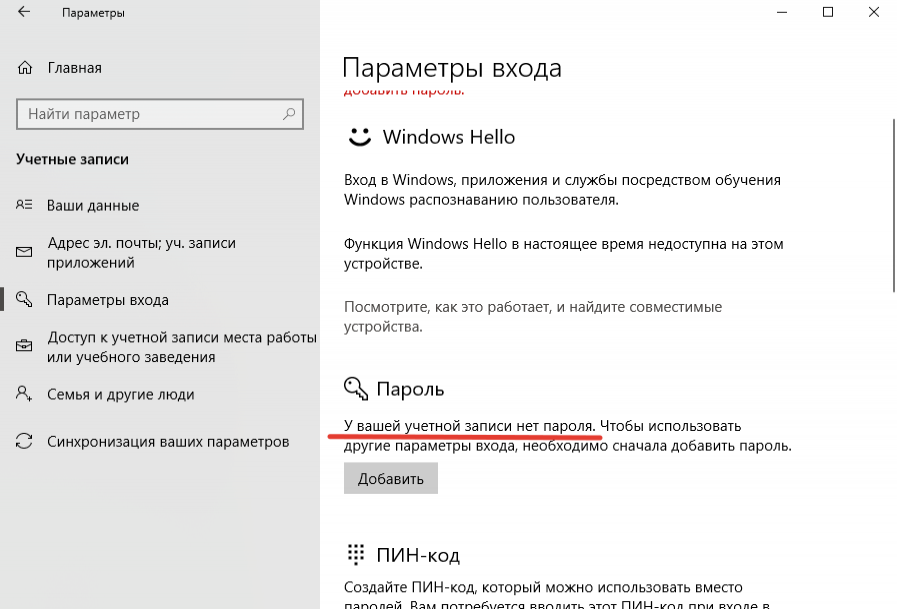
Итак, если вы забыли пароль Windows, знаете ли вы, как его удалить или восстановить? Здесь 5 распространенных способов помогут вам удалить пароль Windows, если забыли .
- Способ 1: Угадать пароль Windows на основе подсказки к паролю
- Способ 2: удалить забытый пароль Windows с помощью другого администратора
- Способ 3: удаление пароля Windows путем сброса пароля с диска
- Способ 4: удалить пароль Windows одним нажатием на пароль Genius
- Способ 5: чистая установка системы Windows для удаления всех паролей Windows
Способ 1: угадать пароль Windows на основе подсказки к паролю
Следует напомнить, что теперь только на компьютерах с Windows 7/8/10 подсказка пароля может напоминать вам пароль Windows. Так почему бы просто не потратить несколько секунд, чтобы угадать забытый пароль Windows на основе подсказки пароля, когда пароль Windows забыт, а подсказка пароля появляется на экране входа в Windows?
Как угадать забытый пароль Windows по подсказке пароля?
Пароль, вероятно, имеет какое-то отношение к дню рождения любимого человека, имени домашнего животного, номеру телефона и т. д. А подсказка к паролю предназначена для того, чтобы показать какую-то секретную информацию, которую можете видеть только вы. Следовательно, по соотношению между ними можно было бы узнать забытый пароль Windows. Но также высока вероятность того, что вы не сможете найти его, потратив впустую несколько часов. Так что это просто попытка, но не лучший способ восстановить или удалить пароль Windows, если вы его забыли.
д. А подсказка к паролю предназначена для того, чтобы показать какую-то секретную информацию, которую можете видеть только вы. Следовательно, по соотношению между ними можно было бы узнать забытый пароль Windows. Но также высока вероятность того, что вы не сможете найти его, потратив впустую несколько часов. Так что это просто попытка, но не лучший способ восстановить или удалить пароль Windows, если вы его забыли.
Способ 2: удаление забытого пароля Windows с помощью другого администратора
Если у вас все еще есть другие учетные записи администратора и пароль, вы можете войти в компьютер с ним, а затем удалить забытый пароль Windows в панели управления или с помощью командной строки.
Шаг 1: На экране входа в Windows измените пользователя для входа и получите доступ к компьютеру Windows с его помощью.
Шаг 2: Удалите пароль Windows с правами администратора.
Удалить пароль Windows в Панели управления (Windows 7):
- 1.
 Перейдите в Панель управления — Учетные записи пользователей и семейная безопасность — Учетная запись пользователя — Управление другой учетной записью. .
Перейдите в Панель управления — Учетные записи пользователей и семейная безопасность — Учетная запись пользователя — Управление другой учетной записью. . - 2. Выберите учетную запись пользователя и выберите «Удалить пароль» слева.
- 3. Нажмите «Удалить пароль», чтобы подтвердить удаление пароля пользователя Windows. Затем вы вернетесь к экрану учетной записи пользователя.
Удалить пароль Windows с помощью команды:
- 1. Нажмите «Пуск» и введите «cmd» в поле поиска.
- 2. Щелкните правой кнопкой мыши cmd.exe, чтобы запустить его от имени администратора.
- 3. Введите команду «net user <имя пользователя> *» и дважды нажмите Enter, чтобы удалить пароль пользователя.
Пароль Windows будет удален, если вы не установите новый пароль для этого пользователя в команде net user.
Способ 3: удаление забытого пароля Windows с помощью сброса пароля с помощью диска
Если у вас есть , вы создали диск для сброса пароля Windows ранее диск был самый простой и быстрый способ удалить забытый пароль Windows .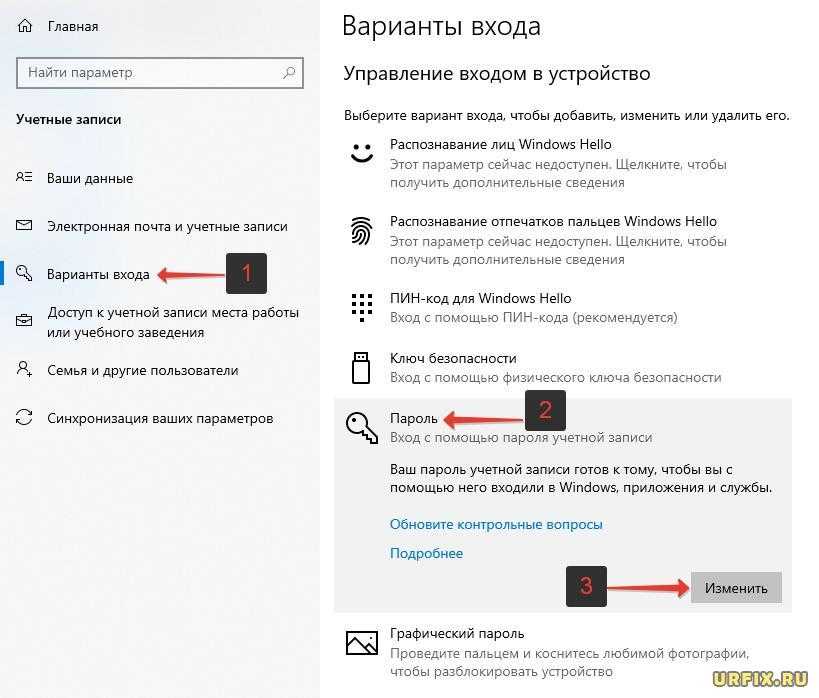
Щелкните ссылку « Сброс пароля » на экране входа в систему, чтобы открыть Мастер сброса пароля после ввода неправильного пароля. Затем следуйте указаниям мастера и введениям. Например, вставьте диск сброса пароля usb или cd в свой компьютер, выберите диск, который вы подключаете, и не устанавливайте новый пароль для этого пользователя. Наконец, вам будет предложено успешно удалить пароль пользователя Windows. Просто выйдите из диска и войдите в компьютер без пароля.
Способ 4: Удаление пароля Windows с помощью Windows Password Genius
Если пароль Windows не может быть удален после того, как вы попробовали описанные выше способы, сторонний инструмент iSunshare Windows Password Genius будет вашим лучшим выбором для легкого удаления пароля Windows в любое время.
Он предоставляет четыре версии: Standard, Professional, Advanced и Raid для различных систем Windows и компьютеров. Так что выберите один подходящий в соответствии с вашим компьютером. Как правило, если ваш компьютер является рейд-сервером, вам нужно выбрать Windows Password Genius Raid, а другим компьютерам просто нужен Windows Password Genius Advanced. Независимо от того, какой из них вы выберете, все операции аналогичны, пожалуйста, следуйте инструкциям.
Так что выберите один подходящий в соответствии с вашим компьютером. Как правило, если ваш компьютер является рейд-сервером, вам нужно выбрать Windows Password Genius Raid, а другим компьютерам просто нужен Windows Password Genius Advanced. Независимо от того, какой из них вы выберете, все операции аналогичны, пожалуйста, следуйте инструкциям.
Шаг 1: Создайте загрузочный USB-накопитель для сброса пароля Windows с помощью Windows Password Genius.
Шаг 2: Настройте загрузку компьютера с загрузочного USB-накопителя или компакт-диска, который вы успешно записали.
Шаг 3: Нажмите кнопку « Сбросить пароль », чтобы удалить пароль Windows после выбора учетной записи пользователя.
Дополнительные сведения о том, как использовать Windows Password Genius, см. в руководстве пользователя Windows Password Genius. Вы можете не только удалить пароль Windows, но и создать с ним новую учетную запись администратора.

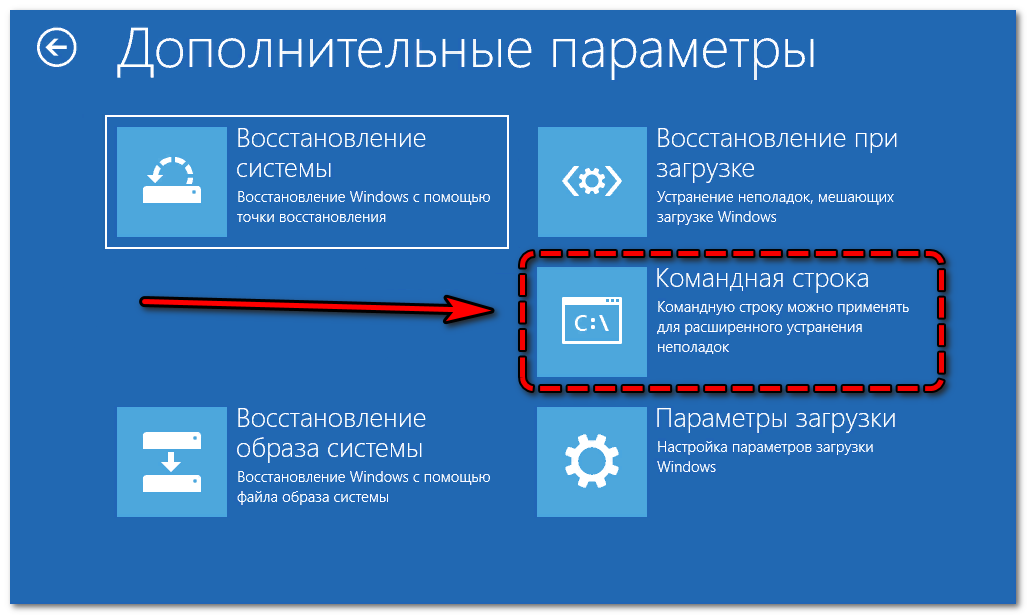 Откроется окно сброса пароля, здесь укажите новый пароль для Вашей учетной записи Microsoft, подтвердите его повторным вводом и нажмите на кнопку «Далее».
Откроется окно сброса пароля, здесь укажите новый пароль для Вашей учетной записи Microsoft, подтвердите его повторным вводом и нажмите на кнопку «Далее».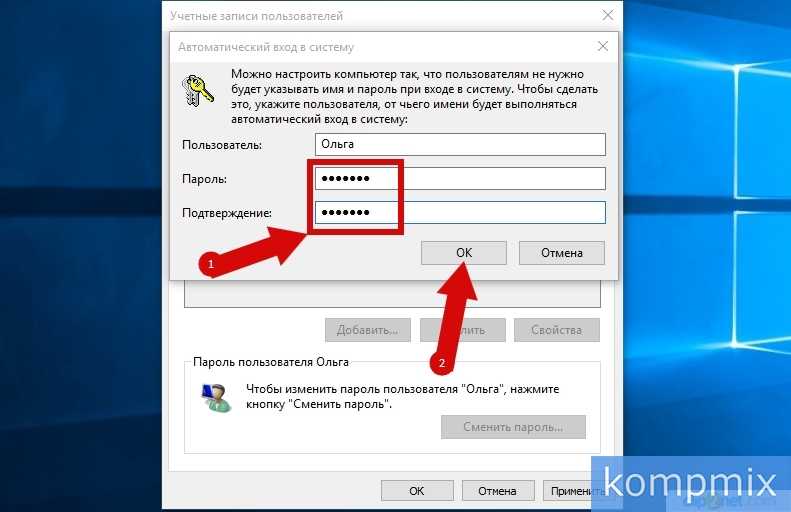
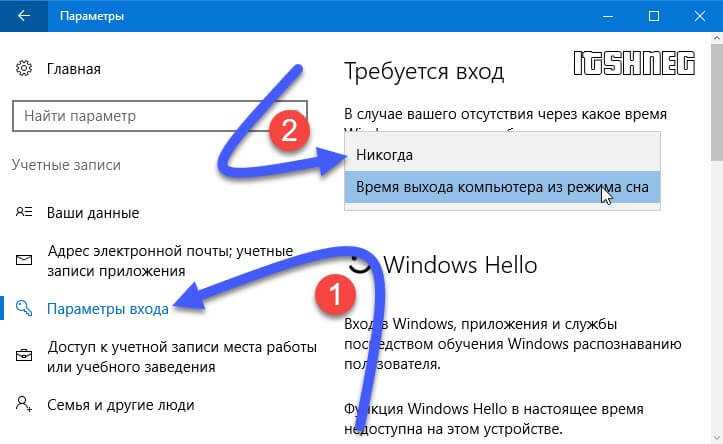
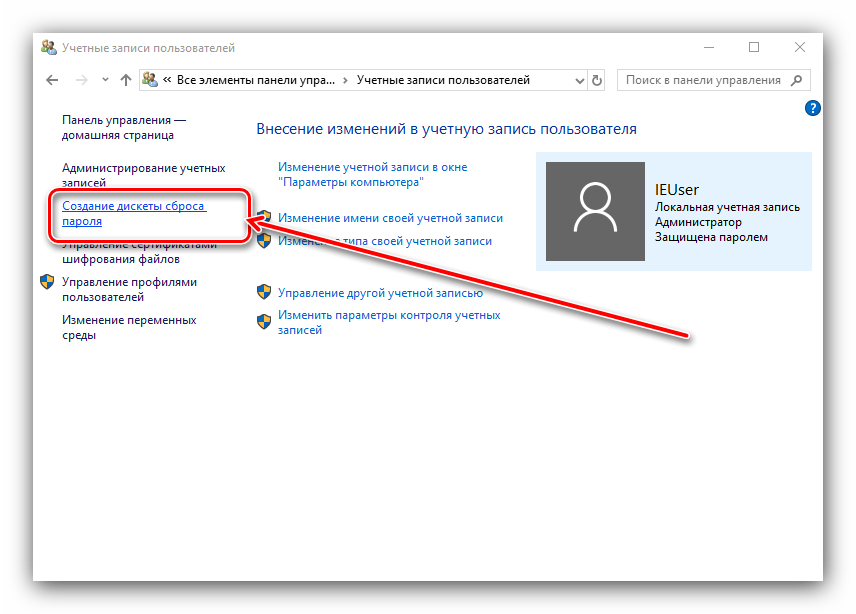 Кроме того, программа поддерживает даже новые компьютеры с UEFI BIOS, а невысокие технические требования самой программы делают ее доступной для каждого пользователя.
Кроме того, программа поддерживает даже новые компьютеры с UEFI BIOS, а невысокие технические требования самой программы делают ее доступной для каждого пользователя.

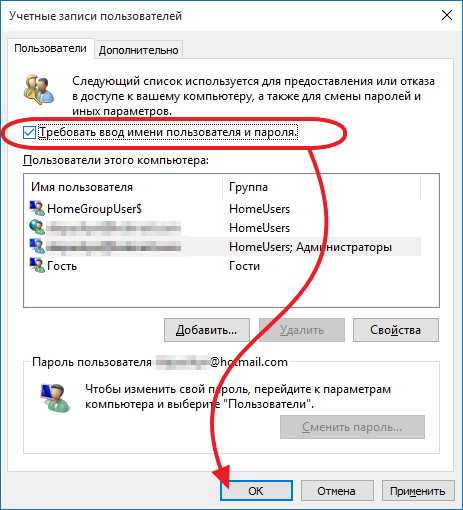

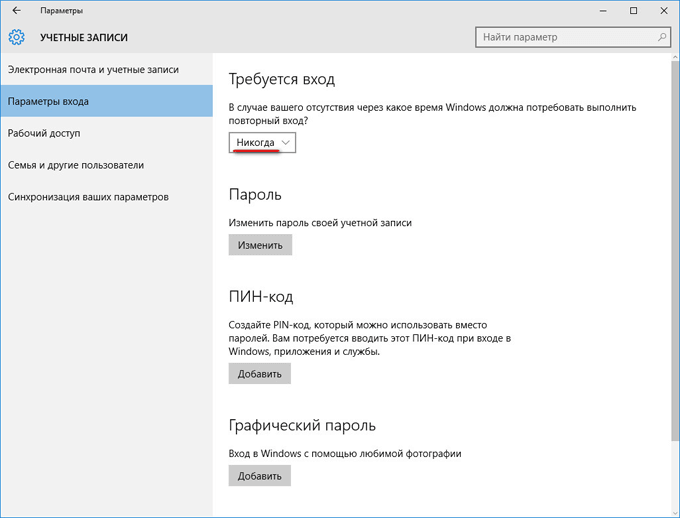 Перейдите в Панель управления — Учетные записи пользователей и семейная безопасность — Учетная запись пользователя — Управление другой учетной записью. .
Перейдите в Панель управления — Учетные записи пользователей и семейная безопасность — Учетная запись пользователя — Управление другой учетной записью. .