Как переименовать расширение файла в windows 10: Как изменить расширение файла в Windows 10, чтобы он работал?
Содержание
Изменение имени файла в соответствии с типом — Visual Studio (Windows)
Twitter
LinkedIn
Facebook
Адрес электронной почты
-
Статья -
- Чтение занимает 2 мин
-
Применимо к: Visual Studio Visual Studio для Mac Visual Studio Code
Область применения этого рефакторинга:
C#
Visual Basic
Что? Вы можете переименовать тип в соответствии с именем файла или изменить имя файла в соответствии с типом, который он содержит.
Когда? Вы переименовали файл или тип и еще не обновили их в соответствии с их именами.
Зачем? Если поместить тип в файл с другим именем (или наоборот), вам трудно будет найти нужный файл или тип. Если переименовать тип или файл, будет проще читать код и удобнее переходить по нему.
Примечание
Этот рефакторинг пока недоступен для проектов .NET Standard и .NET Core.
Практическое руководство
Выделите имя типа, который требуется синхронизировать, или поместите в него текстовый курсор.
C#:
Visual Basic:
Затем выполните одно из следующих действий.
- Клавиатура
- Нажмите клавиши CTRL+. Чтобы активировать меню быстрых действий и рефакторингов, выберите «Переименовать файл в TypeName.cs» во всплывающем окне предварительного просмотра, где TypeName — это имя выбранного типа.

- Нажмите клавиши CTRL+. Чтобы активировать меню быстрых действий и рефакторингов, выберите «Переименовать тип в имя файла« во всплывающем окне предварительного просмотра, где имя файла — имя текущего файла.
- Нажмите клавиши CTRL+. Чтобы активировать меню быстрых действий и рефакторингов, выберите «Переименовать файл в TypeName.cs» во всплывающем окне предварительного просмотра, где TypeName — это имя выбранного типа.
- Мышь
- Щелкните код правой кнопкой мыши и выберите меню Быстрые действия и рефакторинг. Затем во всплывающем окне предварительного просмотра выберите пункт Переименовать файл в имя_типа.cs, где имя_типа — это имя выбранного вами типа.
- Щелкните код правой кнопкой мыши и выберите меню Быстрые действия и рефакторинг. Затем во всплывающем окне предварительного просмотра выберите пункт Переименовать тип в Имя файла, где имя файла — это имя выбранного вами файла.
Тип или файл переименован.
C#: в примере ниже файл MyClass.
 cs переименован в MyNewClass.cs, чтобы его имя совпадало с именем типа.
cs переименован в MyNewClass.cs, чтобы его имя совпадало с именем типа.Visual Basic: в примере ниже файл Employee.cs был переименован в Person.cs, чтобы его имя совпадало с именем типа.
- Клавиатура
См. также раздел
- Рефакторинг
Как изменить формат txt на bat?
class=»eliadunit»>
Для начала определимся, что это за форматы файлов:
.txt — это формат файлов, содержащих в себе неформатированный текст.
.bat — исполняемые сценарии (не запускаются на Windows 10).
Если вы хотите переименовать файл TXT в BAT, то можно воспользоваться самым простым способом. Изменить расширение файла через стандартный проводник Windows.
- Заходим в папку с необходимым файлом и меняем настройки отображения расширений файлов, так как по умолчанию они скрыты.
 Для этого необходимо отобразить верхнее меню и выбрать «сервис — отображение файлов и папок» (для Windows 7), а в Windows 10 щелкнуть по вкладке «Файл» и выбрать следующий пункт — «Изменить параметры папок и поиска».
Для этого необходимо отобразить верхнее меню и выбрать «сервис — отображение файлов и папок» (для Windows 7), а в Windows 10 щелкнуть по вкладке «Файл» и выбрать следующий пункт — «Изменить параметры папок и поиска». - В появившемся окне стоит выбрать вкладку «Вид», а затем найти и снять галочку с пункта, который именуется следующим образом — «Скрывать расширения для зарегистрированных типов файлов».
- После нажатия кнопки «Применить», вы увидите, что теперь наименование файла включается в себя название файла и расширение, дописанное в конце имени файла.
- Наведите курсор на файл, щелкнув ПКМ (правой клавишей мыши), теперь выберите пункт «переименовать» (или после выделения нажмите F2), после чего можете изменить наименование файла, а также его расширение.
 Когда закончите, нажмите Enter и можете скрыть расширение, вернув галочку, соблюдая пункты 1–3. При возникновении сообщения о возможной недоступности файла, соглашаемся.
Когда закончите, нажмите Enter и можете скрыть расширение, вернув галочку, соблюдая пункты 1–3. При возникновении сообщения о возможной недоступности файла, соглашаемся.
class=»eliadunit»>
Все, вы изменили расширение файла с .txt на .bat. Это может быть полезно, если вы написали сценарий и случайно сохранили в расширении TXT.
Вы также можете переименовать расширение с помощью стандартного блокнота, если откроете свой txt-файл, затем выберите пункт «Файл — Сохранить как» и в разделе расширений укажите отображение всех видов «.*», а в конце наименования файла сразу впишете .bat.
Аналогично выполняется процедура, если вы хотите переименовать расширение файла BAT на TXT.
Стоит отметить, что в системе Windows 10 файлы сценариев не работают, от них отказались из-за их небезопасности. Единственным файлом с расширением.bat в операционной системе windows 10 является загрузочный файл boot.bat, который не имеет смысла редактировать, так как система при загрузке автоматически проверяет его корректность. Если файл был изменен, то система увидит это и сразу удалит файл, заменив его на предыдущий.
Если файл был изменен, то система увидит это и сразу удалит файл, заменив его на предыдущий.
Система защиты от запуска файлов BAT была разработана начиная с Win 8, поэтому если вы хотите проверить работу своего bat-файла, то вам придется тестировать его на ОС Win 7 и ниже или ее эмуляторе.
простых и продвинутых способов сделать это!
Типы файлов или расширения файлов помогают Windows идентифицировать приложения и программное обеспечение, необходимые для их открытия. Это MP3 мира, DOCX, JPG, TXT и сотни других форматов файлов, которые может распознать ваш компьютер. И можно с уверенностью сказать, что если ваш компьютер может распознать файл, у него есть тип файла.
Но иногда вам может понадобиться изменить расширение файла, например, чтобы Windows открывала его в другом приложении. Итак, вот все, что вам нужно знать об изменении типа файла в Windows 11.
Как изменить тип файла в Windows 11
Существует несколько способов изменить тип файла в Windows 11. Вы также можете изменить тип нескольких файлов с помощью нескольких команд. Давайте рассмотрим все эти способы по отдельности, чтобы вы могли легко перемещаться по ним для своей конкретной цели.
Вы также можете изменить тип нескольких файлов с помощью нескольких команд. Давайте рассмотрим все эти способы по отдельности, чтобы вы могли легко перемещаться по ним для своей конкретной цели.
Связанный: Как очистить пространство в Windows 11
Метод № 01: использование переименования
Самый простой способ изменить тип файла — переименовать сам файл. Но прежде чем мы начнем, вам нужно включить расширения файлов в параметрах папки «Просмотр». Если он у вас уже включен, пропустите этот бит. Для всех остальных, вот как это сделать:
Нажмите Win + E , чтобы открыть проводник, и нажмите View .
Затем выберите Показать и нажмите Расширения имени файла , чтобы рядом с ним была установлена галочка.
Теперь вы увидите расширение файла в конце его имени.
Чтобы изменить тип файла, выберите этот файл и щелкните значок Переименовать .
Теперь измените расширение файла (все после последней точки) на нужное.
Нажмите Enter. Когда вас спросят, уверены ли вы в изменении, нажмите Да .
Обратите внимание, что вы не можете просто изменить тип файла на любой другой тип файла. Например, вы не можете изменить файл .doc на файл .wav. Один представляет собой файл документа, а другой — звуковой файл формы волны. Два типа файлов должны быть связаны или быть достаточно похожими, чтобы файл по-прежнему открывался после переименования.
Связанный: Как очистить реестр в Windows 11 [4 способа]
Метод № 02: использование «Сохранить как»
Другой способ изменить тип файла — сохранить его в другом формате из приложения, которое позволяет это делать. Программы из пакета Microsoft Office Suite (Word, Excel и др.), Paint, Text Editor и др. позволяют экспортировать файлы в другой формат. Это работает до тех пор, пока экспортируемый формат связан с форматом сохранения программы по умолчанию и доступен из списка форматов в приложении.
Например, вы можете легко сохранить документ Word в формате PDF или текстовый файл в формате BAT. Давайте возьмем первое в качестве примера, чтобы вы знали, как это достигается:
Откройте файл в программе по умолчанию (файл документа в MS Word). Затем перейдите к опции File (у большинства программ есть аналогичная опция).
Выберите Сохранить как .
Выберите место для сохранения файла.
Рядом с «Имя файла» введите желаемое имя файла. Затем рядом с «Сохранить как тип» нажмите на раскрывающееся меню.
Выберите нужный тип файла.
Нажмите Сохранить .
Теперь вы изменили расширение вашего файла. Этот метод работает для всех приложений, которые позволяют сохранять файлы в другом типе. Если вы не видите расширение файла, в котором хотите сохранить файл, вы можете воспользоваться методами, упомянутыми ниже.
Способ № 3.
 Использование командной строки
Использование командной строки
С помощью командной строки вы можете изменить расширение как одного, так и нескольких файлов за один раз. Во-первых, давайте посмотрим, как вы можете сделать это для одного файла.
3.1 Для одного файла в папке
Перейдите к папке, содержащей файл, расширение которого вы хотите изменить. Щелкните его правой кнопкой мыши и выберите Копировать как путь .
Теперь нажмите «Пуск», введите cmd и выберите приложение командной строки.
Введите cd /d , а затем нажмите Ctrl + V , чтобы вставить путь к папке, который был скопирован ранее. Это должно выглядеть примерно так:
Нажмите Enter. Это изменит каталог на папку, содержащую файлы.
Это означает, что все изменения, сделанные в дальнейшем, будут внесены в файлы, находящиеся непосредственно в этой папке.
Теперь введите следующую команду для расширения файла, которое вы хотите изменить. Обязательно измените файлы и их расширения в соответствии с вашими файлами.
Обязательно измените файлы и их расширения в соответствии с вашими файлами.
переименовать "файл-с-расширением-1" "файл-с-расширением-2"
В нашем примере ниже мы меняем расширение файла «Image 1.jpg» на «Image 1.png». Таким образом, команда будет выглядеть примерно так:
Примечание. При вводе имени файла, содержащего пробел, заключайте полное имя файла в кавычки, как это сделано в нашем примере.
3.2 Для нескольких файлов в папке (пакет)
Теперь давайте посмотрим, как изменить расширение файла для всех файлов, находящихся в папке.
Откройте командную строку и измените каталог на папку, содержащую файлы, расширения которых вы хотите изменить (как показано ранее). Затем введите команду, как указано ниже, с существующим расширением файла и новым расширением файла:
переименовать *.extension1 *.extension2
Опять же, обязательно измените расширения соответствующим образом. Затем нажмите Enter. sdf В нашем примере ниже мы изменяем все файлы JPG на формат PNG.
sdf В нашем примере ниже мы изменяем все файлы JPG на формат PNG.
Как только вы нажмете Enter, расширения всех файлов в этой папке будут изменены на новое расширение.
3.3 Для нескольких файлов (с сохранением оригинала)
Если вы хотите изменить расширение файла, но хотите сохранить исходный файл нетронутым, введите следующую команду:
xcopy *.extension1 * .extension2
Нажмите Enter. Еще раз, расширения, использованные выше, предназначены только для демонстрационных целей. Вы должны заменить эти расширения в соответствии с вашими потребностями.
3.4 Для нескольких файлов (независимо от расширения)
Наконец, если вы хотите, чтобы все файлы в этой папке изменились на новое расширение независимо от их исходного расширения, введите следующую команду:
ren *.* *.newextension
Нажмите Enter. Обязательно замените «newextension» фактическим расширением файла, которое вы хотите.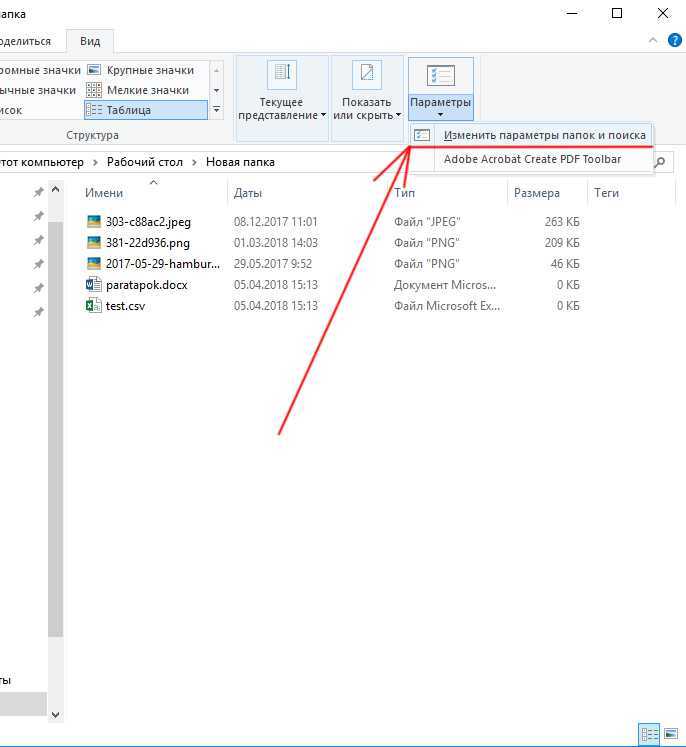 В нашем примере это PNG, поэтому он выглядит так:
В нашем примере это PNG, поэтому он выглядит так:
3.5 Для нескольких файлов (включая файлы во всех подпапках)
Вы также можете использовать командную строку, чтобы изменить тип файла для всех файлов в папке. папке, включая те, что находятся в подпапках. Вот как это сделать:
Откройте командную строку и измените каталог на целевую папку, содержащую файлы (показаны ранее). Затем введите следующую команду:
for /R %x in (*.ext1) do ren "%x" *.ext2
Обязательно замените «ext1» на текущее расширение файла, а «ext2» на новое расширение файла. В нашем примере мы меняем JPG на PNG.
При использовании команд для изменения расширений файлов обратите внимание на несколько моментов: убедитесь, что вводите команды правильно. Чтобы быть в большей безопасности, вы можете сделать резервную копию файлов в другой папке, знаете ли, на случай, если вы совершите ошибку или что-то пойдет не так, как планировалось.
Метод № 04: Использование онлайн-сервисов
Если вы не можете просмотреть содержимое файла после изменения его типа или если у вас нет приложения для сохранения файла в другом типе, вы всегда можете прибегнуть к бесплатные онлайн-сервисы, которые позволяют это сделать. Они помогают преобразовать один тип файла в другой и, в зависимости от типа файла и службы, которую вы используете, могут даже предлагать дополнительные параметры, такие как сжатие файла, чтобы сделать его меньше.
Они помогают преобразовать один тип файла в другой и, в зависимости от типа файла и службы, которую вы используете, могут даже предлагать дополнительные параметры, такие как сжатие файла, чтобы сделать его меньше.
Поскольку существует множество типов файлов и столько же онлайн-сервисов для их преобразования, невозможно рекомендовать тот или иной. Быстрый поиск в Google должен помочь вам найти несколько сайтов для вашей цели.
Что происходит, когда вы меняете расширение файла?
Когда вы меняете расширение файла, вы сообщаете своему компьютеру, что вы меняете способ чтения файла. Однако это не меняет способ форматирования файла. Например, если файл имеет формат MPEG (mpg) и вы изменяете его на PNG или любой другой несвязанный формат, он не станет внезапно изображением и не откроется в средстве просмотра фотографий.
Вы можете изменить расширения файлов, чтобы Windows открывала их в другом приложении. Но если приложение не может прочитать формат, в котором изначально был отрендерен файл, то оно зарегистрирует ошибку. Вот почему иногда вы не сможете открыть их после изменения типа файла.
Вот почему иногда вы не сможете открыть их после изменения типа файла.
Как установить приложения по умолчанию для типов файлов в Windows 11
Обычно не рекомендуется изменять тип файла, в котором он был отформатирован, так как это затрудняет анализ файла некоторыми приложениями. Если вы меняете расширение файла только потому, что хотите открыть его в другом приложении, вместо этого вы можете просто изменить приложение по умолчанию для этого типа файла.
Чтобы изменить приложения по умолчанию для типа файла, выполните следующие действия:
Нажмите Win + I , чтобы открыть приложение «Настройки». Затем нажмите на строку поиска слева. введите «приложение по умолчанию» и выберите Выберите приложение по умолчанию для каждого типа файлов .
Здесь вы найдете длинный список типов файлов, для которых можно установить приложения по умолчанию. Нажмите на строку поиска выше и найдите тип файла.
Нажмите на результат поиска.
Выберите приложение, которое вы хотите установить по умолчанию для этого типа файлов.
Если вы не нашли приложение здесь, нажмите «Другие приложения», чтобы открыть дополнительные параметры приложений.
Мы надеемся, что вы смогли изменить один тип файла на другой с помощью методов, упомянутых в этом руководстве. Это удобно, когда вы хотите, чтобы Windows использовала правильное приложение для открытия файла. Просто не забудьте включить видимость расширения файла и введите команды, как указано. Если возможно, также сделайте резервную копию ваших файлов.
СВЯЗАННЫЕ
- Как исправить проблему с серым цветом параметров программы предварительной оценки Windows в Windows 11
- не работают в Windows 11? Как исправить
- Как сбросить настройки BIOS в Windows 11
- Как проверить работоспособность батареи Windows 11
- 18 способов исправить 100% использование диска в Windows 11
- Как стереть жесткий диск в Windows 11
- Как разгруппировать значки на панели задач Windows 11 с помощью взлома реестра
- Как переместить панель задач вверх в Windows 11
- Как создать точку восстановления в Windows 11
Горячие клавиши ноутбука
Как изменить расширения файлов в Linux
Автор
Дипеш Шарма
Расширения определяют данные, хранящиеся внутри файла. Изменить расширения файлов в Linux с помощью как терминала, так и графического рабочего стола очень просто.
Расширения файлов помогают как операционным системам, так и пользователям различать разные форматы файлов и понимать их содержимое. Когда вы видите файл с расширением «.txt», вы сразу понимаете, что он содержит текстовые данные. Точно так же файл «.exe» — это исполняемый файл Windows, а файлы «.sh» — это сценарии оболочки Linux.
Но что, если по какой-то причине вы хотите изменить эти расширения? Возможно, вам нужно переименовать текстовый файл в сценарий Bash. Простое написание кода в текстовом файле не поможет.
В Linux изменение расширений файлов намного проще, чем вы думаете.
Изменить расширения файлов с терминала
Расширения являются частью имени файла. И если вы хотите изменить расширение (или имя), вы должны использовать команду mv. mv означает «переместить» и является стандартной командой в Linux для перемещения и переименования файлов.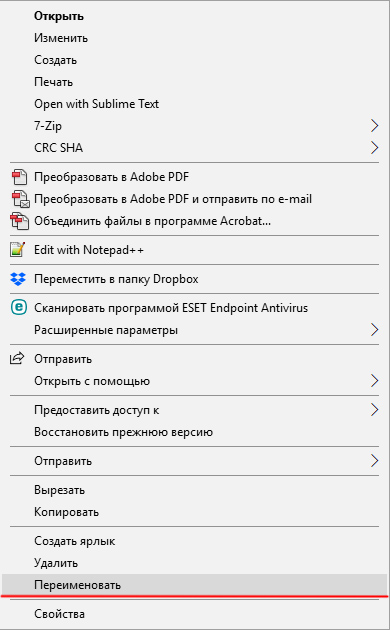
Но зачем использовать mv для переименования файлов, спросите вы? Это потому, что операция переименования эквивалентна операции перемещения в том же каталоге, только с другим именем.
Основной синтаксис для переименования файлов из командной строки:
mv файл.oldext файл.newext
…где oldext и newext — старое и новое расширения соответственно.
Допустим, вы хотите изменить текстовый файл «myscript.txt» на сценарий Bash. Для этого используйте следующую команду:
mv myscript.txt myscript.sh
Возможно, вам придется добавить sudo к командам mv в зависимости от владельца файла.
Переименование нескольких расширений файлов одновременно
У вас есть целая папка с файлами с неподходящими расширениями? С помощью простого цикла Bash for вы можете изменить расширения сразу нескольких файлов. Например, чтобы изменить все файлы TXT в папке на файлы PDF:
для файла *.txt; do mv -- "$a" "${a%.txt}.pdf"; сделано
Вышеупомянутый однострочный цикл — это цикл for, который находит все файлы, оканчивающиеся на «.txt». Затем он рекурсивно выполняет операцию переименования всех совпадающих имен файлов и заменяет расширение «.txt» на «.pdf». done » в конце команды означает, что цикл завершен. Просто!
Как графически переименовать расширения файлов
Linux имеет несколько сред рабочего стола; некоторые очень похожи на рабочий стол Windows по умолчанию, в то время как другие выставляют напоказ свою уникальность в каждом графическом элементе. Но пользовательский опыт более или менее одинаков для всех настольных компьютеров. Это означает, что переименовывать файлы на рабочем столе Linux очень просто.
Откройте файловый менеджер, установленный на вашем компьютере, и выберите файл, выделив его. Затем щелкните правой кнопкой мыши и выберите Переименовать . В поле можно изменить имя файла, включая его расширение. Продолжайте, изменив расширения файлов, а затем нажмите . Введите для завершения.
Продолжайте, изменив расширения файлов, а затем нажмите . Введите для завершения.
Многие файловые менеджеры Linux также предоставляют ярлыки, которые можно использовать для экономии дополнительного клика. Например, в GNOME (файловом менеджере Nautilus) вы можете нажать F2 при выделении файла, чтобы быстро войти в функцию переименования, избавляя от необходимости щелкать правой кнопкой мыши. Точно так же в KDE Plasma (Dolphin) и XFCE (Thunar) вы можете нажать Клавиша F2 для быстрого изменения расширений файлов.
Выполнение основных операций управления файлами в Linux
Переименование расширения файла с помощью интерфейса рабочего стола является интуитивно понятным и простым, но когда вы имеете дело с несколькими файлами одновременно, использование терминала является оптимальным выбором.
Командная строка Linux — это мощный инструмент для пользователей, умеющих ею пользоваться. От повседневных операций до очень сложных задач системного администрирования — все это можно выполнять с помощью терминала.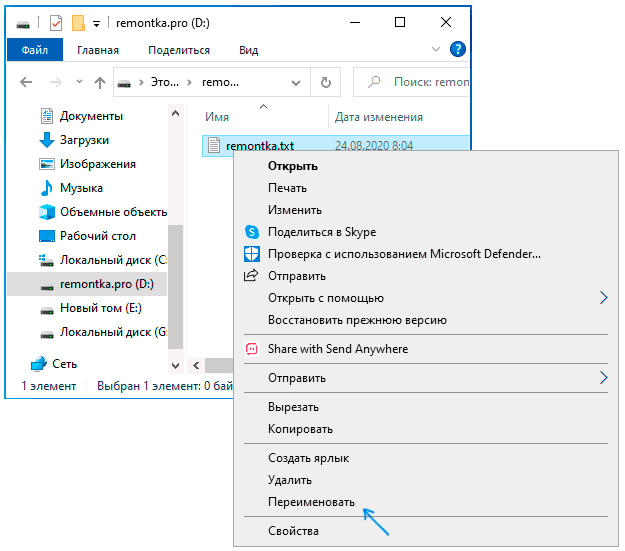


 cs переименован в MyNewClass.cs, чтобы его имя совпадало с именем типа.
cs переименован в MyNewClass.cs, чтобы его имя совпадало с именем типа.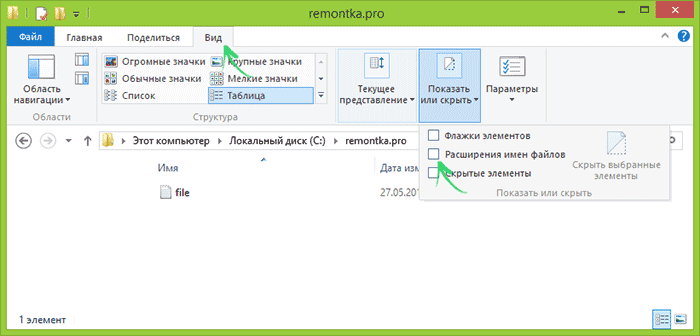 Для этого необходимо отобразить верхнее меню и выбрать «сервис — отображение файлов и папок» (для Windows 7), а в Windows 10 щелкнуть по вкладке «Файл» и выбрать следующий пункт — «Изменить параметры папок и поиска».
Для этого необходимо отобразить верхнее меню и выбрать «сервис — отображение файлов и папок» (для Windows 7), а в Windows 10 щелкнуть по вкладке «Файл» и выбрать следующий пункт — «Изменить параметры папок и поиска». Когда закончите, нажмите Enter и можете скрыть расширение, вернув галочку, соблюдая пункты 1–3. При возникновении сообщения о возможной недоступности файла, соглашаемся.
Когда закончите, нажмите Enter и можете скрыть расширение, вернув галочку, соблюдая пункты 1–3. При возникновении сообщения о возможной недоступности файла, соглашаемся. txt; do mv -- "$a" "${a%.txt}.pdf"; сделано
txt; do mv -- "$a" "${a%.txt}.pdf"; сделано 