Как в windows 7 отключить ненужные программы: через диспетчер задач и другие программы
Содержание
Какие процессы можно отключить в Windows 7 для лучшего быстродействия
Любая задача, запущенная в Windows, будь то программа, процесс или служба, отнимает ресурсы у операционной системы, замедляя ее.
ОС Windows 7 может быть ускорена с помощью программной оптимизации, особенно при использовании ее на слабых ПК.
Содержание
- Отключить ненужные процессы
- Отключить ненужные службы
- Отключить службы и элементы автозагрузки
- Очистить операционную систему
- Удалить программы средствами Windows
- Удаление специальными программами
- Удаление с помощью iObit Uninstaller
- Как определить программы для удаления
- Проверить ошибки на жестких дисках
- Дефрагментировать жесткие диски
- Отключить индексацию поиска
- Проверить настройки плана питания
- Отключить режим Aero
- Отключить визуальные эффекты
- Использовать ReadyBoost
- Видео — Какие процессы можно отключить в Windows 7 для лучшего быстродействия
Отключить ненужные процессы
Работающие процессы занимают физическую память компьютера и могут влиять на работу других задач, даже не выполняясь на ПК. Ненужные процессы можно отключить в «Диспетчере задач» Windows.
Ненужные процессы можно отключить в «Диспетчере задач» Windows.
Шаг 1. Нажать одновременно клавиши «Ctrl» + «Shift» + «Esc».
Нажимаем одновременно клавиши «Ctrl» + «Shift» + «Esc»
Шаг 2. В открывшемся окне перейти на вкладку «Процессы» и поставить галочку «Отобразить процессы всех пользователей». В столбце «Имя образа» отражены названия процессов, а в «Пользователь» – от чьего имени (системы или пользователя) он был запущен.
Переходим на вкладку «Процессы» и ставим галочку «Отобразить процессы всех пользователей»
Список нужных операционной системе процессов:
Список процессов
Примечание! Любые другие процессы в системе можно пробовать отключать опытным путем.
Шаг 3. Чтобы завершить (отключить) процесс, щелкнуть на его названии и нажать кнопку «Завершить процесс». В следующем окне еще раз нажать «Завершить процесс».
Нажимаем «Завершить процесс»
Если будет произведена попытка закрытия важного для системы процесса, он вскоре запустится вновь, или в доступе к его закрытию системой будет отказано.
Отключить ненужные службы
Службы, которые можно отключить
Закрытие процессов не всегда позволяет избавиться от них полностью. Ненужные службы Windows, запускающие процессы, можно отключить с помощью оснастки системных служб.
Службы, которые можно отключить:
Шаг 1. Нажать вместе клавиши Win и R (Win находится слева от Alt).
Нажимаем вместе клавиши Win и R
Шаг 2. Напечатать в окне «services.msc» и щелкнуть «OK».
Печатаем в окне «services.msc» и нажимаем «OK»
Шаг 3. Откроется оснастка «Службы». Щелкнуть на нужной службе и нажать «Остановить».
Выбираем службу для остановки её процесса
Служба будет остановлена.
Служба останавливается
Совет! Нежелательно отключать службу, если нет уверенности, что это не повлияет сейчас или в будущем на работу системы.
Отключить службы и элементы автозагрузки
Для того, чтобы службы не запускались при загрузке Windows, необходимо удалить их, наряду с ненужными элементами программ, в конфигураторе системы.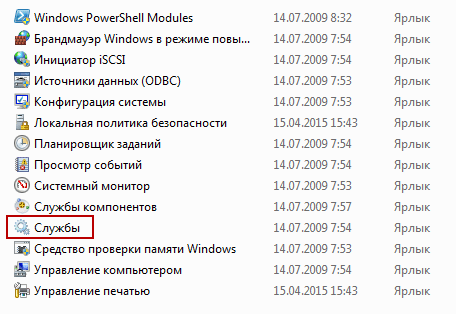
Шаг 1. Нажать Win+R, напечатать «msconfig» и щелкнуть «OK».
Нажимаем Win+R, печатаем «msconfig» и щелкаем «OK
Шаг 2. Щелкнуть по ярлыку «Службы».
Щелкаем по ярлыку «Службы»
Шаг 3. Поставить внизу галочку «Не отображать службы Майкрософт» и нажать «Отключить все». Нажать «Применить».
Нажимаем «Отключить все» и «Применить»
Шаг 4. Переключиться на закладку «Автозагрузка». Нажать «Отключить все» и нажать «OK».
В закладке «Автозагрузка» нажимаем «Отключить все» и «OK»
Шаг 5. Отметить галочкой «Больше не показывать предупреждение…» и выбрать подходящий способ выхода из настройки.
Отмечаем галочкой «Больше не показывать предупреждение…» и выбираем один из вариантов выхода
Совет! Нежелательно отключать элементы загрузки, если нет уверенности, что это не повлияет на работу нужных пользователю программ.

Узнать, чему принадлежит элемент автозагрузки можно, набрав его название в поиске интернет.
Вводим название элемента в поиске интернет
Очистить операционную систему
Windows 7 имеет набор средств очистки, позволяющий избавиться от устаревших и нежелательных файлов, занимающих место на диске и замедляющих работу ПК.
Шаг 1. Открыть «Компьютер» (Computer) на рабочем столе, дважды щелкнув по соответствующей иконке.
Открыть ярлык «Компьютер»
Шаг 2. Щелкнуть правой кнопкой мыши на иконке системного диска (обычно C:) и выбрать левой «Свойства» (Properties).
Щелкаем правой кнопкой мыши на иконке системного диска (обычно C) и выбираем левой «Свойства»
Шаг 3. Выбрать закладку «Общие» (General) и нажать «Очистка диска» (Disk Cleanup). Подождать, пока Windows проиндексирует диск.
Выбираем закладку «Общие» и нажимаем «Очистка диска»
Шаг 4. Отобразится список файлов с указанием их размера, которые можно стереть без вреда для пользователя и системы. Выбрать необходимые пункты, поставив напротив них отметку, и нажать «OK» для удаления.
Выбрать необходимые пункты, поставив напротив них отметку, и нажать «OK» для удаления.
Нажимаем «OK»
Шаг 5. Повторить этот процесс для других букв жестких дисков ПК.
Совет! Желательно использовать это средство очистки регулярно, чтобы поддерживать систему в надлежащем состоянии.
Удалить программы средствами Windows
Компьютер может хранить множество программ, файлов, папок и надстроек веб-браузеров, занимающих место на жестком диске и замедляющих работу ОС. Их можно удалить стандартными средствами Windows.
Шаг 1. Нажать Win+R, напечатать «appwiz.cpl» и нажать «OK».
Нажимаем Win+R, печатаем «appwiz.cpl» и нажимаем «OK»
Шаг 2. В окне «Удаление или изменение программы» выбрать мышью нужный элемент и нажать «Удалить/Изменить».
В окне «Удаление или изменение программы» выбираем нужный элемент и нажимаем «Удалить или Изменить»
Шаг 3. Действовать в соответствии с подсказками деинсталлятора.
Действовать в соответствии с подсказками деинсталлятора.
Действуем в соответствии с подсказками деинсталлятора
Удаление специальными программами
Помимо стандартных средств Windows, существуют специальные программы, позволяющие удалять перечисленные элементы более эффективно.
К таким программам относятся:
- CCleaner, сочетающая множество инструментов очистки Windows, в т.ч. очистку реестра, и простой интерфейс;
- Advanced System Care, имеющая встроенные компоненты поиска проблем в ОС, удаляя вирусы и шпионские программы;
- iObit Uninstaller, сканирующая и удаляющая оставшиеся после программ данные, папки и файлы, а также панели веб-браузеров.
Удаление с помощью iObit Uninstaller
Шаг 1. Перейти на сайт: https://ru.iobit.com/advanceduninstaller.php и нажать «Скачать».
Переходим на сайт и скачиваем программу
Примечание! После скачивания файл можно найти, открыв «Настройки» и перейдя в «Загрузки» в веб-браузере.

Открываем файл в «Загрузках»
Шаг 2. Запустить файл установки.
Запускаем файл установки
Шаг 3. Нажать «Install» (Установить).
Нажимаем «Install»
Шаг 4. После установки и запуска программы перейти во «Все программы», выделить щелчком нужную и нажать кнопку «Удалить» внизу окна.
Нажимаем кнопку «Удалить»
Шаг 5. Нажать «Удалить».
Нажимаем «Удалить»
Шаг 6. После удаления нажать «Мощное сканирование».
Нажимаем «Мощное сканирование»
Шаг 7. Появится перечень оставшихся элементов программы. Нажать «Удалить».
Нажимаем «Удалить»
Шаг 8. Появится сообщение об очистке системы от остаточных файлов. Закрыть программу, нажав на крестик вверху окна.
Закрываем программу
Как определить программы для удаления
Для быстрого определения ненужных программ, рекламного и шпионского ПО, вирусов, панелей инструментов и вредоносных приложений существует специальная утилита Should I Remove It?
Шаг 1.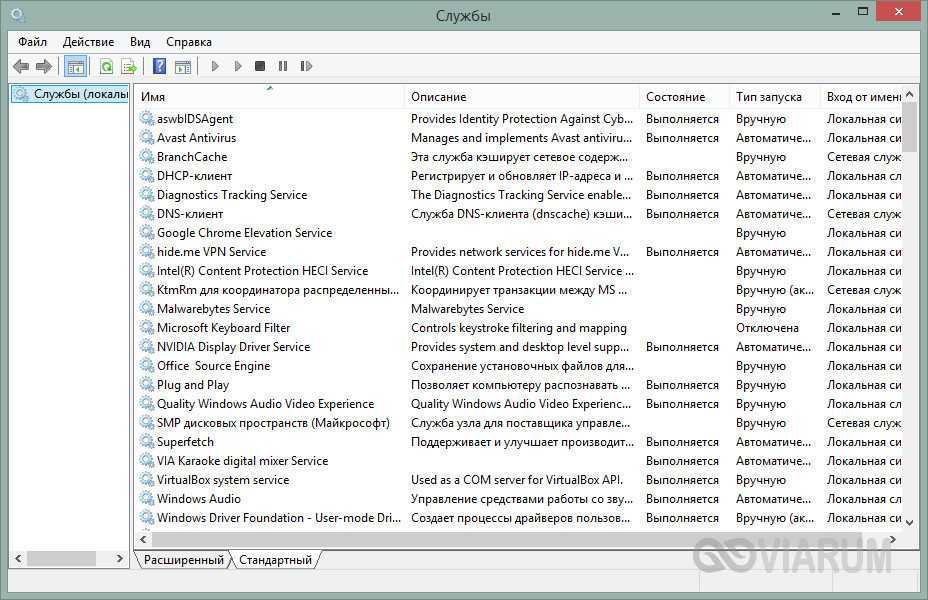 Перейти по ссылке: https://download.cnet.com/Should-I-Remove-It/3000-18512_4-75834044.html?part=dl-&subj=dl&tag=button.
Перейти по ссылке: https://download.cnet.com/Should-I-Remove-It/3000-18512_4-75834044.html?part=dl-&subj=dl&tag=button.
Шаг 2. Нажать кнопку «Загрузить» (Download Now).
Нажимаем кнопку «Загрузить»
Шаг 3. Запустить файл установки и нажать «Далее» (Next).
Запускаем файл установки и нажимаем «Далее»
Шаг 4. Поставить точку напротив «Я согласен…» (I agree…) и нажать «Далее» (Next).
Ставим точку напротив «Я согласен…» (I agree…) и нажимаем «Далее»
Шаг 5. Нажать «Далее» (Next).
Нажимаем «Далее»
Шаг 6. Нажать «Далее» (Next).
Нажимаем «Далее»
Шаг 7. Нажать «Установить» (Install).
Нажимаем «Установить»
Шаг 8. Нажать «Закончить» (Finish) для окончания установки и запуска программы.
Нажимаем «Закончить»
Появится список программ, установленных на ПК. Каждая программа имеет индикатор от зеленого (полезная) до красного (бесполезная, вредная), который показывает процент пользователей, решивших ее удалить.
Список программ, установленных на ПК
Шаг 9. Щелкнуть «Удалить» (Uninstall) напротив программы, которую необходимо деинсталлировать.
Нажимаем «Удалить»
Шаг 10. Щелкнуть «Да» (Yes) для подтверждения удаления программы.
Нажимаем «Да»
Нажимаем «Ок»
Шаг 11. После удаления ненужных программ, щелкнуть крестик для закрытия утилиты.
Проверить ошибки на жестких дисках
Ошибки на дисках также снижают производительность ОС из-за трудности чтения с них поврежденных данных.
Шаг 1. Открыть щелчком мыши «Компьютер» (Computer).
Открыть ярлык «Компьютер»
Шаг 2. Щелкнуть правой кнопкой мыши на системном диске и щелкнуть левой «Свойства» (Properties).
Щелкаем правой кнопкой мыши на системном диске и выбираем «Свойства»
Шаг 3. Перейти на вкладку «Инструменты» (Tools) и нажать «Проверить сейчас» (Check now…).
Переходим на вкладку «Инструменты» и нажимаем «Проверить сейчас»
Шаг 4. Оставить галочку «Автоматически исправлять ошибки…» (Automatically fix the errors…) и нажать «Старт» (Start).
Оставить галочку «Автоматически исправлять ошибки…» (Automatically fix the errors…) и нажать «Старт» (Start).
Оставляем галочку «Автоматически исправлять ошибки…» и нажимаем «Старт»
Возможно появление сообщения о том, что Windows не имеет возможности проверить диск, так как он используется системой. Нажать «Расписание проверки…» (Scedule…) и перезагрузить ПК, позволив ему выполнить задачу.
Нажимаем «Расписание проверки…»
Дефрагментировать жесткие диски
В процессе работы диски становятся «фрагментированными», т.к. часть файлов при их перезаписи разбрасывается фрагментами по диску.
В результате поиск и запуск файлов занимает все больше времени и диск требует дефрагментации.
Шаг 1. В окне «Свойства» (Properties) жесткого диска (см. Шаги 1-2 предыдущего раздела) выбрать закладку «Инструменты» (Tools) и нажать «Дефрагментировать» (Defragment now…).
Нажимаем «Дефрагментировать»
Шаг 2. Нажать «Дефрагментировать диск» (Defragment disk), чтобы начать процесс.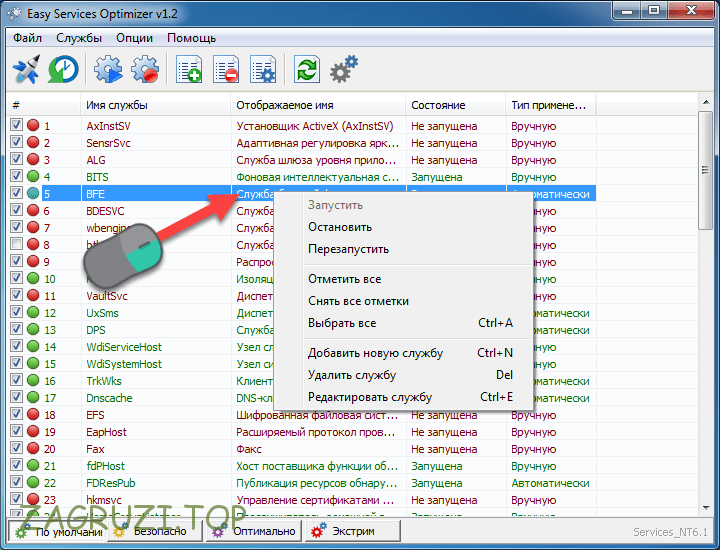 Он может занять довольно длительное время, при дефрагментации можно продолжать пользоваться ПК.
Он может занять довольно длительное время, при дефрагментации можно продолжать пользоваться ПК.
Нажимаем «Дефрагментировать диск»
Шаг 3. Провести дефрагментацию для всех букв жестких дисков на компьютере.
Справка! Для твердотельных жестких дисков дефрагментация не требуется, т.к. она не влияет на скорость их работы и снижает ресурс.
Отключить индексацию поиска
Windows 7 индексирует файлы жесткого диска, чтобы быстрее их находить и запускать.
Отключение индексации может повысить скорость работы ОС, если поиск в системе используется не слишком часто, и на ПК установлено менее 2Гб оперативной памяти.
Шаг 1. В окне «Свойства» (Properties) жесткого диска (см. выше) перейти на закладку «Общие» (General). Снять галочку с «Разрешить индексировать…» (Allow files indexed…) и нажать «OK».
Снимаем галочку с «Разрешить индексировать…» и нажимаем «OK»
Шаг 2.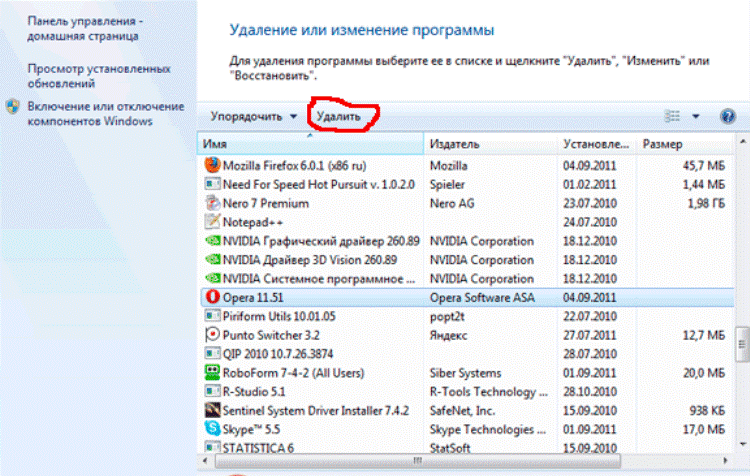 В появившемся окне еще раз нажать «OK».
В появившемся окне еще раз нажать «OK».
Нажимаем «OK»
Шаг 3. Повторить эти шаги для всех букв жестких дисков на ПК.
Проверить настройки плана питания
Windows 7 автоматически настраивает производительность ноутбука в зависимости от того, работает он от сети или от аккумулятора.
Если ноутбук используется только включенным в розетку, можно выбрать высокопроизводительный режим ОС. Также необходимо проверить этот параметр на настольном ПК.
Шаг 1. Нажать Win+R, напечатать «powercfg.cpl» и нажать «OK».
Нажимаем Win+R, печатаем «powercfg.cpl» и нажимаем «OK
Шаг 2. В параметрах электропитания щелкнуть напротив «Высокая производительность» (High performance) для установки режима.
В параметрах электропитания щелкаем напротив «Высокая производительность»
Отключить режим Aero
Дополнительную производительность ОС можно получить, настроив визуальные эффекты. Если Windows 7 работает очень медленно, можно переключиться с режима Aero на более простой внешний вид.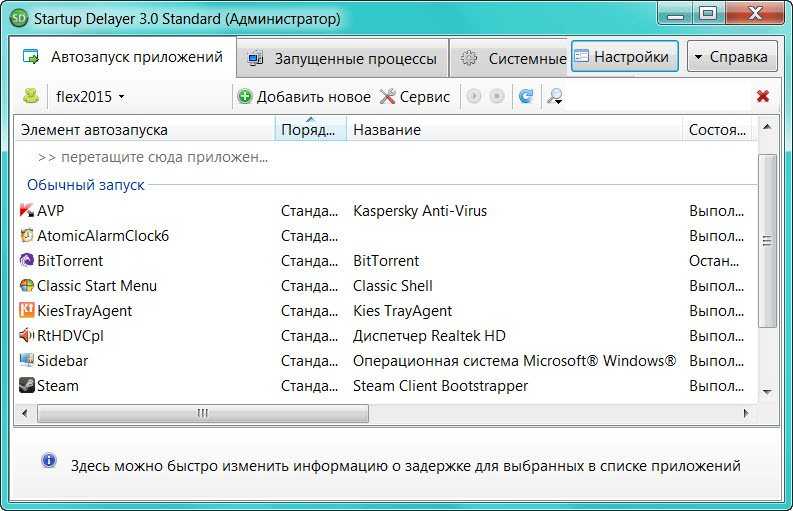
Шаг 1. Щелкнуть правой кнопкой мыши на пустой части экрана ПК и выбрать левой «Персонализация».
Запускаем «Персонализацию»
Шаг 2. Выбрать в списке доступных тем «Windows 7 — упрощенный стиль» (Windows 7 Basic) или «Классическая» (Classic).
Выбираем в списке доступную тему «Windows 7 — упрощенный стиль»
Отключить визуальные эффекты
Отключение визуальных эффектов также заметно увеличивает скорость ОС.
Шаг 1. Щелкнуть правой кнопкой мыши на значке «Компьютер» (Computer) и выбрать «Свойства» (Properties).
Щелкаем правой кнопкой мыши на значке «Компьютер» и выбираем «Свойства»
Шаг 2. Нажать слева «Дополнительные системные настройки» (Advanced system settings).
Нажимаем на «Дополнительные системные настройки»
Шаг 3. Нажать «Расширенные» (Advanced), и в разделе «Производительность» (Perfomance) щелкнуть «Настройки» (Settings).
Нажимаем «Расширенные», и в разделе «Производительность» щелкаем «Настройки»
Шаг 4.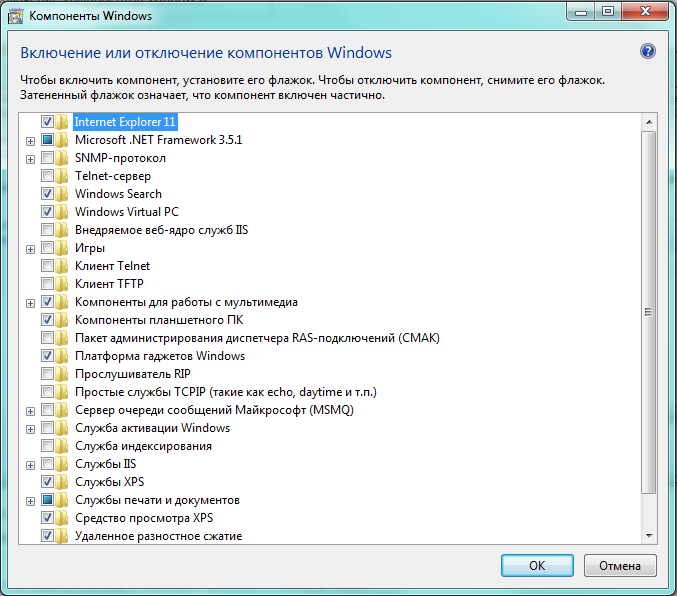 Щелкнуть закладку «Визуальные эффекты» (Visual Effects), поставить точку напротив «Обеспечить наилучшее быстродействие» (Adjust for best performance) и нажать «OK».
Щелкнуть закладку «Визуальные эффекты» (Visual Effects), поставить точку напротив «Обеспечить наилучшее быстродействие» (Adjust for best performance) и нажать «OK».
Щелкаем закладку «Визуальные эффекты», ставим точку напротив «Обеспечить наилучшее быстродействие» и нажимаем «OK»
Справка! Если внешний вид ОС пользователю не понравится, в «Визуальные эффекты» можно выбрать другой, подходящий в конкретном случае, вариант.
Использовать ReadyBoost
Технология ReadyBoost – одна из наименее известных функций Windows, позволяющая использовать USB-накопители (до 8 шт.) для размещения на них временных файлов ОС, освобождая память ПК.
Шаг 1. Подключить USB-накопитель к ПК и выбрать «Ускорить мою систему» (Speed up my system), когда откроется «Автозапуск» (AutoPlay).
Подключаем USB-накопитель к ПК и выбираем «Ускорить мою систему»
- Если «Автозапуск» не сработал, открыть «Компьютер» (Computer).

Открыть ярлык «Компьютер»
- Щелкнуть на USB-накопителе правой кнопкой мыши и выбрать левой «Свойства» (Properties).
Щелкаем на USB-накопителе правой кнопкой мыши и выбираем «Свойства»
Шаг 2. Щелкнуть на закладке «ReadyBoost», поставить точку напротив «Предоставлять устройство для технологии Readyboost…» (Dedicate this device to ReadyBoost) и нажать «OK».
Щелкаем на закладке «ReadyBoost», ставим точку напротив «Предоставлять устройство для технологии Readyboost…»
Это сотрет содержимое USB-накопителя и сконфигурирует его под хранение файлов кэш-памяти Windows.
ReadyBoost позволяет ускорить загрузку и выключение Windows 7, а также открывать больше приложений на слабых ПК. К недостаткам функции можно отнести занятый порт USB.
Приведенные в статье способы оптимизации позволяют увеличить эффективность использования Windows 7 на различных ПК.
Видео — Какие процессы можно отключить в Windows 7 для лучшего быстродействия
Какие процессы можно завершить в диспетчере задач Windows 7
Многих пользователей интересует, какие процессы можно отключить в диспетчере задач Windows 7? Однозначно ответить нельзя, так как на разных компьютерах, могут быть запущены совершенно разные процессы.
Сначала откройте диспетчер задач на своей Виндовс 7, затем перейдите в раздел «процессы». Внизу окна будет отображаться их количество, отметьте опцию отображения всех процессов пользователей, чтобы ознакомиться с полным списком.
В моем случае их 134, так как использую много софта и служб. При этом ПК работает стабильно. Все еще зависит от конфигурации системы. В Вашем случае их количество может быть меньше в несколько раз.
Все процессы можно разделить на:
- Системные – используются для поддержания работоспособности ОС и стабильности отдельных элементов Windows 7.
- Пользовательские – запущены под именем пользователя (администратора).
В графе «пользователь» Вы сможете определить, к какой группе относится процесс. Не рекомендуется завершать системные процессы в диспетчере задач Windows 7, так как это в большинстве случаях, приведет к сбою и перезапуску системы.
Примечание: система сама Вам не даст завершить наиболее важные процессы или они будут снова появляться.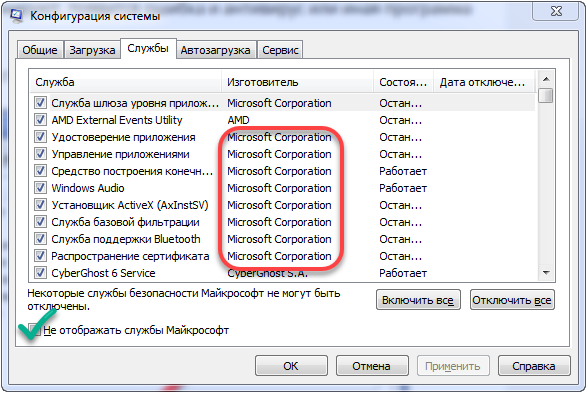
Большую часть пользовательских процессов можно и нужно завершить. В основном это установленные программы и их службы, но есть и исключения. Например, при завершении explorer.exe у Вас исчезнет панель задач и ярлыки рабочего стола.
Если не уверены в завершении, кликните правой кнопкой на процесс и в меню выберите «место хранения файла». Если файл расположен в каталоге Windows его трогать не рекомендуется, за исключением вредоносных программ. Во всех остальных случаях можете завершить процесс.
Список процессов, которые нет необходимости завершать:
| Название (.exe) | описание |
| explorer | Поддерживает правильную работу рабочего стола, панели задач. |
| Taskhost | Хостовый файл |
| Conhost | Окно консоли узла |
| svchost | Их запущено несколько и завершать нельзя |
| taskmgr | При завершении закроется диспетчер задач |
| msdtc | Координатор распределенных транзакций |
| sppsvc | Платформа защиты ПО Microsoft |
| smss | Диспетчер сеанса Windows |
| csrss | Исполняет клиент-сервер |
| wininit | Автозагрузка приложений |
| winlogon | Программа входа в систему |
| services | Приложение служб Windows |
| spoolsv | Диспетчер очереди печати |
| lsass | Отвечает за авторизацию локальных пользователей |
| lsm | Служба локальных сеансов |
| SearchIndexer | Индексатор поиска |
Далее в таблице смотрите процессы, которые можете завершить (отключить), если такие имеются:
Название (. exe) exe) | описание |
| reader_sl | Ускоряет запуск Adobe Reader |
| jqs | Java Quick Starter ускоряет открытие ПО, работающее с Java |
| Osa | Office Source Engine работает с офисом |
| soffice | работает с OpenOffice |
| AdobeARM | проверяет наличие обновлений для ПО Adobe |
| Jusched | проверяет наличие обновлений для Java |
| NeroCheck | Ищет драйвера, которые могут вызвать конфликты |
| Hkcmd | сопровождает аппаратные средства Intel |
| atiptaxx или ati2evxx | Обеспечивает быстрый доступ к настройкам видеокарт ATI |
| RAVCpl64 | Realtek Audio Manager – менеджер аудио, без него будет все работать |
| Nwiz | Относится к функции NVIDIA NView |
| CCC | Catalyst Control Center относится к ATI, предназначен для геймеров |
| winampa | Процесс плеера Winamp |
| OSPPSVC | Платформа защиты ПО офиса 2010 |
| Sidebar | Вы его обнаружите, если установлены гаджеты на Windows 7 |
| wmpnetwk | Организовывает поиск для Windows Media Player |
В диспетчере задач, щелчком левой кнопки выделите процесс и нажмите «завершить процесс».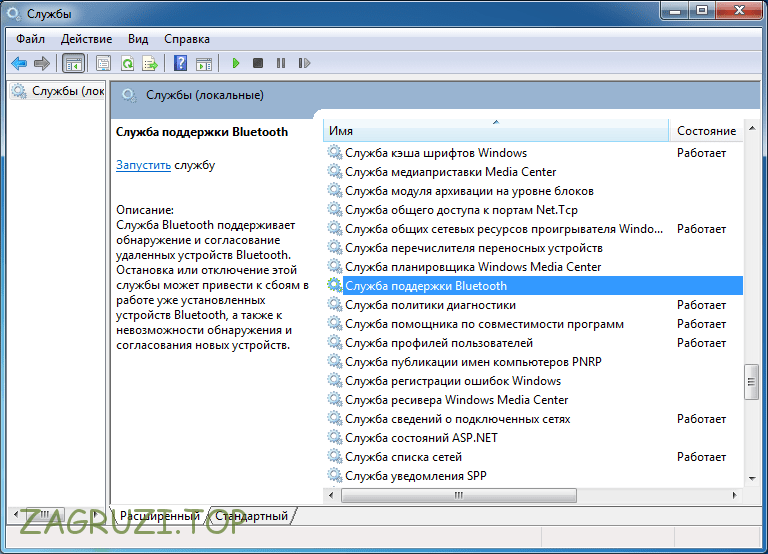 Потом кликните на кнопку с таким же названием, когда вылезет предупреждение.
Потом кликните на кнопку с таким же названием, когда вылезет предупреждение.
Такими действиями Вы завершите процессы в рамках текущей работы сеанса Windows 7. При перезагрузке или следующем старте, некоторые убитые процессы вновь будут запущены, поэтому для окончательного отключения сделайте следующее:
- Удалите программу в Windows 7 или уберите ее с автозагрузки.
- Остановите (рекомендуется) или удалите службу Windows 7 (для опытных).
Теперь Вы знаете, какие процессы можно завершить в диспетчере задач Windows 7. Ведь каждый из них отъедает, некое количество ресурсов, нагружая систему. При правильном подходе Вы сможете очистить не используемые или вредоносные элементы, повысив производительность ПК.
Вы можете пропустить чтение записи и оставить комментарий. Размещение ссылок запрещено.
Отключить ненужные программы
Опубликовано в Windows XP сообщением сообщества
Когда вы устанавливаете некоторые программы, они вставляются в область вашего реестра, что приводит к их загрузке при запуске вашего компьютера. Очевидно, что это будет использовать память и замедлять работу вашей системы.
Очевидно, что это будет использовать память и замедлять работу вашей системы.
- Запустить Regedit.
- Перейдите к HKEY_CURRENT_USER\Software\Microsoft\Windows\CurrentVersion\ Запустите
- Оказавшись там, найдите любую запись справа. Вы можете идентифицировать программу по пути к исполняемому файлу. Найдите в списке программы, которые можно прожить, не запуская.
- Щелкните правой кнопкой мыши по ним и выберите Удалить
- Вы также можете перейти к HKEY_CURRENT_USER\Software\Microsoft\Windows\CurrentVersion\ Runonce и HKEY_LOCAL_MACHINE\SOFTW\RMicrosoft\Windows\CurrentVersion.
- Удалить ненужные программы.
- Также перейдите к ПУСК — ПРОГРАММЫ — ЗАПУСК и посмотрите, есть ли там что-то, что вы хотите удалить.
- Перезагрузите компьютер.
Альтернативный метод:
- Нажмите кнопку «Пуск» и выберите «Выполнить».

- В текстовом поле введите msconfig и нажмите «ОК».
- Когда окно загрузится, щелкните вкладку «Автозагрузка» и снимите флажки с программ, которые вы больше не хотите запускать.
Подсказка предоставлена: Webmaster
- Отключение сценариев отладки в Internet Explorer
- Отключить ненужные программы
- Включить или отключить загрузочную дефрагментацию
- Отключить автоматическое обновление
- Отключить ненужные службы для освобождения системных ресурсов
- Как легко удалить вирусы из Windows 10
- Обслуживание Windows 10: что изменилось и что нужно учитывать
- Руководство по меню «Пуск» Windows 10
- Нажмите здесь, чтобы получить больше бесплатных журналов, руководств и электронных книг!
22,99 $ 10,38 $ (55% скидка) Интеллектуальный диммер Kasa Однополюсный переключатель HS220 нуждается в нейтральном проводе Выключатель света Wi-Fi 2,4 ГГц Работает с. ..
..
132,99 $ 94,99 $ (скидка 28 %) Corsair Vengeance RGB Pro 32 ГБ (2×16 ГБ) DDR4 3200 (PC4-25600) Память C16 Desktop — черный
3,48 $ Windex Бутылка с распылителем для мытья окон и стекол Бутылка из 100% переработанного пластика Оригинальный синий 23…
27,78 $ 2 порта KVM-переключатель HDMI USB HDMI-переключатели для 2 компьютеров Совместное использование беспроводной клавиатуры, мыши и HD…
21,99 долл. США 6,75 долл. США (скидка 69 %) Verbatim® 4-в-1 Адаптер USB C-концентратора с ключом — подача питания 60 Вт USB 3.0 USB 2.0 для USB C…
79,99 $ Комплект кольцевой сигнализации для модернизации — существующая проводная система безопасности и кольцевая сигнализация требуют профессионального…
$45,98 $31,99 (скидка 30%) Aureday Модернизированный 12-дюймовый кольцевой светильник с подставкой и держателем для телефона Светодиодный кольцевой светильник с регулируемой яркостью для. ..
..
199,99 $ 129,10 $ (35% скидка) Веб-камера Logitech Brio 4K Ultra 4K HD Video Calling Микрофон с шумоподавлением HD Auto Light Correction Широкий…
74,99 $ 64,99 $ (13% скидка) T-Force Zeus DDR4 SODIMM 32GB 3200MHz (PC4-25600) 260 Pin CL22 Модуль памяти для ноутбука Ram -…
35,99 $ 25,99 $ (скидка 28%) Устройство защиты от перенапряжений Anker Power Strip (2100J) 12 розеток с 2 портами USB A и 1 портом USB C для нескольких…
Список служб Windows 7, которые можно безопасно отключить!
Есть несколько ненужных служб Windows 7, которые вы, возможно, захотите отключить, чтобы ускорить Windows 7. Это будет список служб Windows 7, которые безопасно отключать!
В Windows 7 есть множество служб, которые могут вам понадобиться или не понадобиться. По умолчанию может быть включено множество служб, которые вам на самом деле не нужны, и ваша задача — оптимизировать настройки для достижения наилучшей производительности.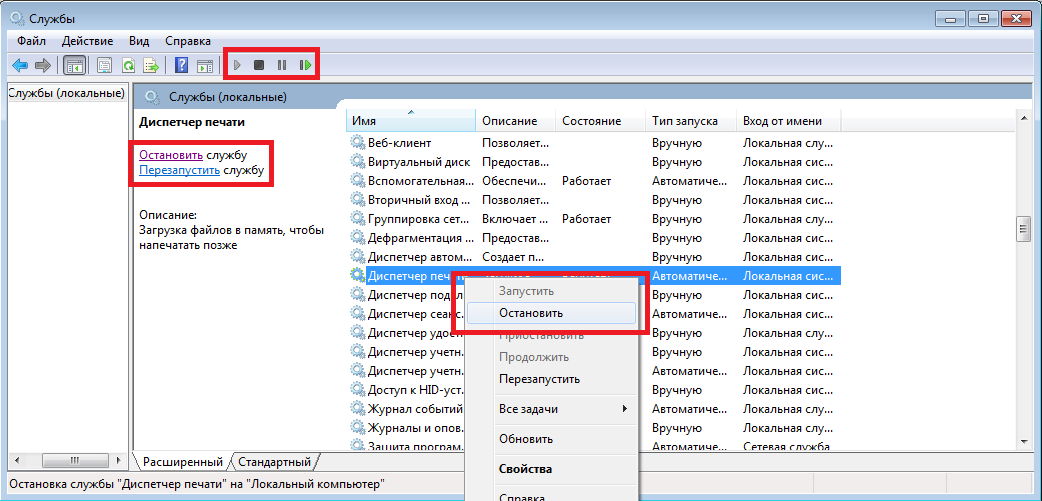 Прежде всего, вы должны знать, как отключить службы в Windows 7.
Прежде всего, вы должны знать, как отключить службы в Windows 7.
Итак, я просмотрел список служб Windows 7 и нашел те из них, которые включены, которые вы, возможно, захотите отключить. Вы должны прочитать примечания о каждой службе, а затем решить, будет ли их отключение хорошей идеей для вашего ПК.
Все зависит от ваших потребностей. Это список служб, которые можно безопасно отключить, но вы все равно должны быть осторожны с тем, что вы отключаете , когда пытаетесь оптимизировать свой компьютер.
Список служб Windows 7, которые можно* отключить, когда ..
*прочитайте примечания между (), чтобы увидеть, что вы отключаете/отключаете
- Брандмауэр Windows (брандмауэр установлен)
- Защитник Windows (антишпион + антивирус)
- Поставщик домашней группы (без общего доступа к домашней группе)
- Прослушиватель домашней группы (без общего доступа к домашней группе)
- Обнаружение SSDP (без общего доступа к домашней группе)
- Службы общего доступа к сети проигрывателя Windows Media (без общего доступа к домашней группе)
- Темы (на нетбуке)
- Настольный диспетчер сеансов Windows Manager (на нетбуке)
- Windows Image Acquisitions (WIA) (без камеры/сканера)
- Диспетчер очереди печати (без принтера)
- Планировщик заданий (расширенный, см.
 ниже)
ниже) - Служба политики диагностики (расширенная, см. ниже)
- Автономные файлы (дополнительно, см. ниже)
- Служба отчетов об ошибках (дополнительно, см. ниже)
- Служба политики диагностики (расширенная, см. ниже)
Отключить, если: установлен сторонний брандмауэр + антивирус/шпионское ПО
Брандмауэр Windows — еще одна служба Windows 7, которую вы можете отключить, если у вас установлен хороший брандмауэр.
Бесплатный брандмауэр Windows 7
Защитник Windows — еще одна ненужная служба Windows 7, которую вы можете отключить, если используете еще один хороший сканер шпионских программ и антивирус. (ТОП5 Сканер шпионских программ для Windows 7, Антивирус для Windows 7)
Отключить, если: Нет общего доступа к домашней группе
Поставщик домашней группы и Прослушиватель домашней группы — это две службы Windows 7, которые можно отключить, если вы не хотите совместно использовать файлы или принтеры в сети домашней группы с другими ПК с Windows 7. Эта функция является новой службой Windows 7, которую можно безопасно отключить.
Эта функция является новой службой Windows 7, которую можно безопасно отключить.
SSDP Discovery обнаруживает устройства Universal Plug and Play (UPnP) в вашей сети. Итак, если вам не нужно обнаруживать какие-либо устройства других ПК, подключенных к вашей сети, вы можете безопасно отключить обнаружение SSDP. Имейте в виду, что трафик SSDP все еще может возникать, для его полного отключения также установите ключ реестра
[HKEY_LOCAL_MACHINE \Software\Microsoft\DirectPlayNATHelp\DPNHUPnP]
UPnPMode = 2
Служба общего доступа к сети проигрывателя Windows Media — еще одна служба, которую можно отключить. Это позволяет вам обмениваться библиотеками вашего проигрывателя Windows Media по сети. Если вы не делитесь библиотеками, вы можете отключить их.
Отключить, когда: Нетбук ПК
Службы Themes и Desktop Window Manager Session Manager можно безопасно отключить, хотя ваши темы Aero перестанут работать, и вы сможете использовать только основные темы.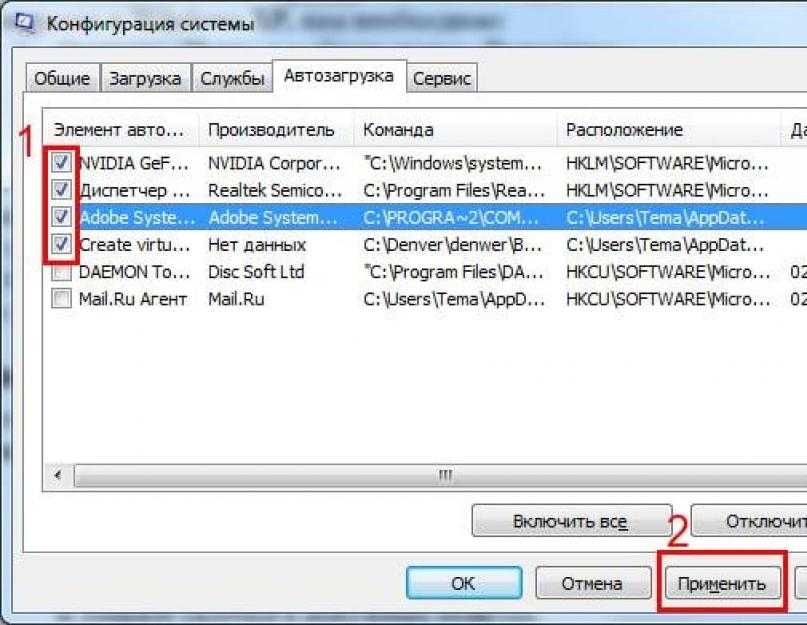 Это рекомендуется для ускорения работы нетбуков.
Это рекомендуется для ускорения работы нетбуков.
Отключить, если: Нет сканера, камеры, принтера
Windows Image Acquisition (WIA) — это служба, которую можно отключить, если у вас нет подключенных сканеров или камер.
Диспетчер очереди печати можно отключить, если у вас нет принтера.
Отключить, когда: Дополнительно
Планировщик заданий — это служба, необходимая для планирования задач на вашем ПК. Планирование задач может быть полезно для обслуживания вашего ПК, но если вы предпочитаете делать это вручную, вы можете безопасно отключить эту службу.
Служба диагностической политики и Служба отчетов об ошибках — это две службы для устранения неполадок вашего ПК и обнаружения проблем. Эта служба обычно запускается, но если вы хотите сэкономить ресурсы, вы можете отключить ее и снова включить службу, если вам когда-нибудь понадобится устранить неполадки на вашем ПК.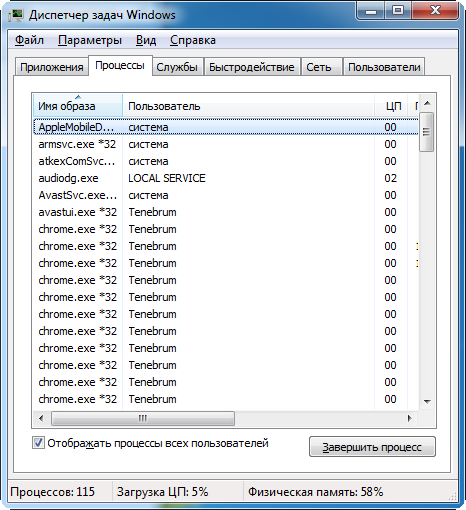
Автономные файлы — это функция, которую многие все равно отключают, поэтому отключение службы «Автономные файлы», безусловно, хорошая идея, если она вам не нужна. (Как отключить автономные файлы)
Какие службы Windows 7 можно безопасно отключить?
Ниже приведен список служб Windows 7, которые уже должны быть отключены. Если их нет, можете смело их отключать. Если у вас возникнут какие-либо проблемы, вы всегда можете снова включить службы.
- Опыт применения
- Служба модуля резервного копирования на уровне блоков
- Распространение сертификата
- IP-помощник
- Служба перечисления портативных устройств
- Клиент отслеживания распределенных ссылок
- Защищенное хранилище
- Служба перечисления портативных устройств
- Вторичный вход в систему
- Защита программного обеспечения
- Сервер
- Служба ввода для планшетного ПК
- Помощник TCP/IP NetBIOS
- Средство запуска службы Windows Media Center
- Поиск Windows
- Удаленный реестр
- Время Windows
- Центр обеспечения безопасности Windows
- Поиск Windows
После оптимизации служб следует также оптимизировать программы запуска.




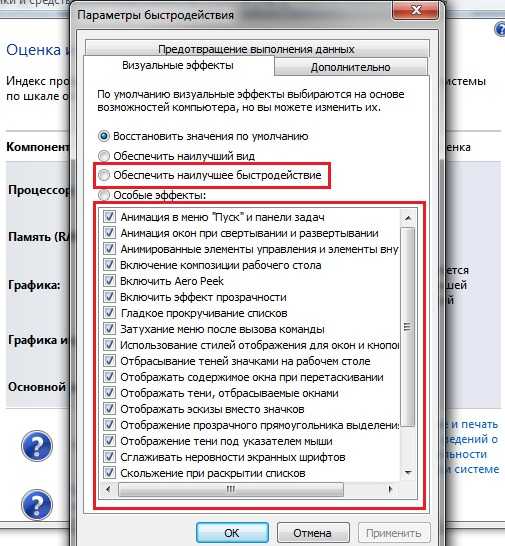
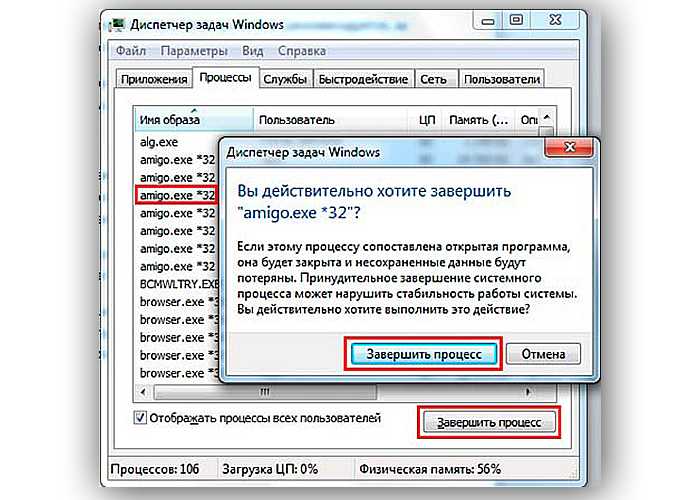 ниже)
ниже)