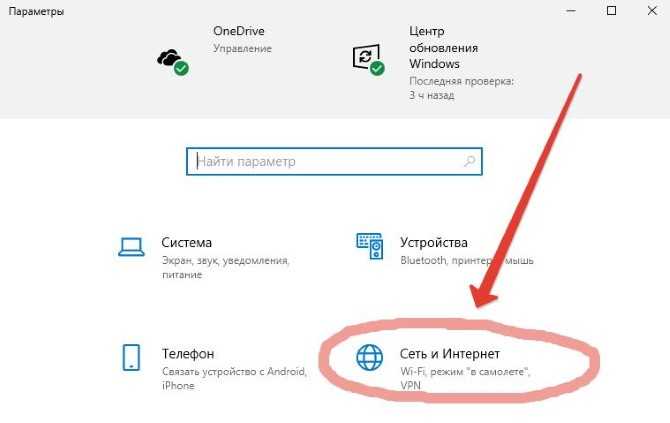Как раздать wifi с ноутбука windows 10 с 3g модема: Как раздать Wi-Fi с ноутбука, если интернет через USB модем (3G/4G)?
Содержание
Как раздать Wi-Fi с ноутбука, если интернет через USB модем (3G/4G)?
Привет! Продолжаем тему раздачи интернета по Wi-Fi с ноутбука, или стационарного компьютера (с Wi-Fi адаптером). И в этой статье я расскажу, как раздать Wi-Fi, если у вас интернет подключен через USB модем, то есть 3G, или 4G соединение. Сейчас, такой интернет как правило используют в селах, так как в городе есть возможность проложить обычный кабельный интернет. Он дешевле, работает стабильнее, и скорость выше.
Если у вас интернет через USB модем, у вас есть ноутбук, или ПК с Wi-Fi адаптером, о которых я писал здесь, и вы хотите раздать Wi-Fi с компьютера для своего смартфона, планшета, или других компьютеров, то эта статья то что вам нужно. У нас на сайте уже есть инструкции по настройке раздачи интернета в Windows 7 и Windows 10. Но, там я показывал на примере, когда интернет был подключен по сетевому кабелю. Если вы сюда зашли случайно, и у вас интернет не через USB модем, то вот эти инструкции:
- Как раздать интернет по Wi-Fi с ноутбука на Windows 7?
- Как раздать Wi-Fi с ноутбука на Windows 10?
- Так же можете попробовать настроить раздачу через функцию Мобильный хот-спот.
 Есть она только в Windows 10. Там все намного проще. Но не всегда она работает с USB-модемами.
Есть она только в Windows 10. Там все намного проще. Но не всегда она работает с USB-модемами.
Открою вам один небольшой секрет, раздать интернет с USB модема можно и через роутер. Есть специальные модели, которые поддерживают 3G/4G модемы и отлично с ними работают. На эту тему я подробно писал в отдельной статье: как раздать интернет по Wi-Fi c 3G USB модема. Ну а если вы не хотите покупать Wi-Fi роутер, то ваш ноутбук может его заменить. Хоть это и не всегда удобно, и нужно будет настроить точку доступа в Windows, чем мы сейчас и займемся.
Показывать я буду на примере Windows 7. Но, и в Windows 8, и в Windows 10, настройка раздачи интернета с USB модема будет точно такая же. А модем у меня Huawei EC 306 и оператор Интертелеком. Да, у вас скорее всего и другой модем, и другой оператор (МТС, Билайн, Мегафон и т. д.), поэтому, я не могу точно сказать, что этот способ у вас будет работать. Нужно пробовать. Как я вижу по комментариям к другим статьям, бывают случаи, когда с USB модема раздать интернет не получается (может просто неправильно настраивают).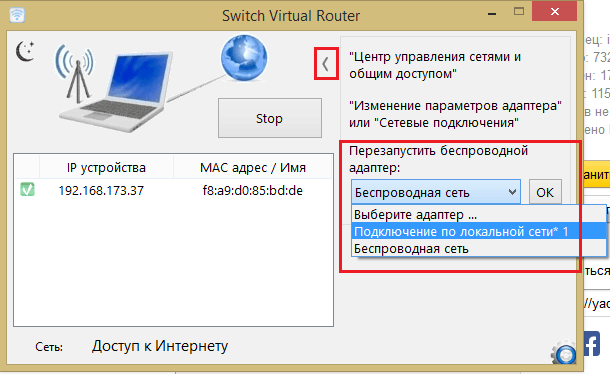 Но с 3G модемами оператора Интертелеком, все работает, ноутбук раздает Wi-Fi без проблем.
Но с 3G модемами оператора Интертелеком, все работает, ноутбук раздает Wi-Fi без проблем.
Запускам раздачу интернета по Wi-Fi с USB модема в Windows
Настраивать мы будем с помощью командной строки. То есть, без каких-либо сторонних программ. Но, если для запуска точки доступа вы привыкли использовать программы типа Switch Virtual Router, Virtual Router Plus, Connectify и т. д., то думаю, что они с соединением через модем так же будут отлично работать.
Прежде чем приступить к настройке:
- У вас должен быть ноутбук, или компьютер (с адаптером), на котором работает Wi-Fi. Если беспроводное подключение не работает, то обновите/установите драйвер на свой адаптер.
- USB модем должен быть подключен и настроен. Соединение запущенное, и интерне на вашем компьютере (на котором будем настраивать) должен работать.
Если все хорошо, то можно приступать. Запускам командную строку. Откройте пуск, и в строке поиска введите «Командная строка». В результатах поиска появится «Командная строка», нажмите на нее правой кнопкой мыши и выберите Запуск от имени администратора.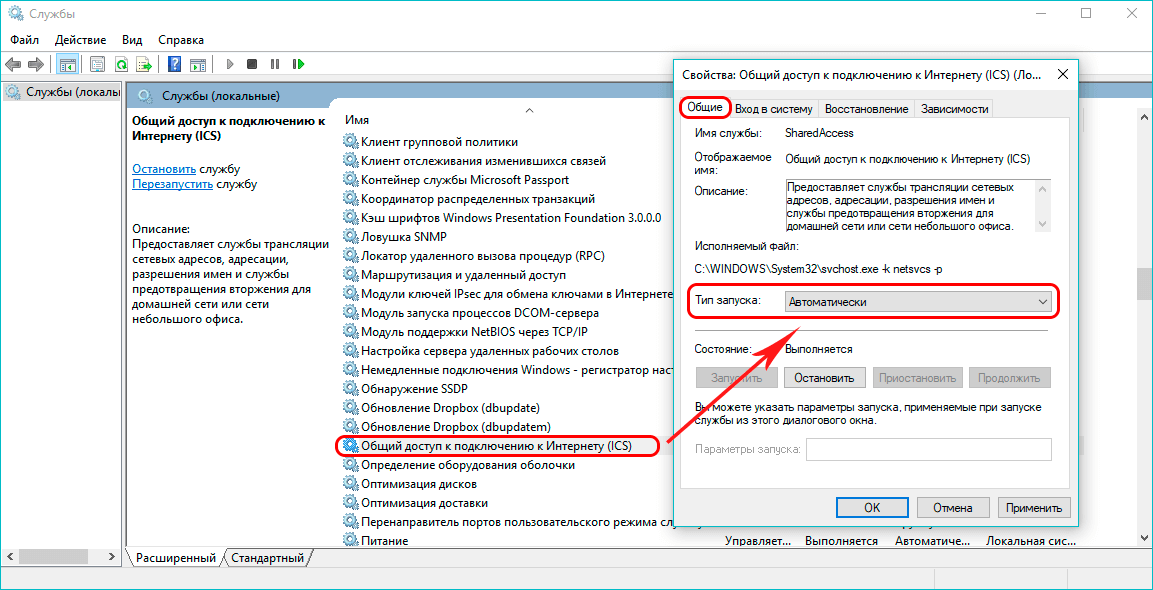
Теперь, скопируйте эту команду:
netsh wlan set hostednetwork mode=allow ssid=»help-wifi-com» key=»12345678″ keyUsage=persistent
«help-wifi-com» – это имя сети, которую будет раздавать ноутбук, а «12345678» – пароль, который нужно будет указать для подключения к вашей сети.
Вставьте ее в командную строку (правой кнопкой мыши — вставить. В Windows 10 просто нажмите правой кнопкой мыши на курсор), и нажмите Ентер, что бы выполнить ее. Должен появится отчет, как у меня на скриншоте ниже.
Если все как у меня на скриншоте, то можно продолжать.
Дальше, таким же образом выполните следующую команду, что бы запустить раздачу Wi-Fi:
netsh wlan start hostednetwork
Должен появится отчет: «Размещенная сеть запущена». А если у вас там появился отчет, что «Не удалось запустить размещенную сеть…», то проверьте включен ли Wi-Fi. Если включен, то обновите драйвер Wi-Fi адаптера.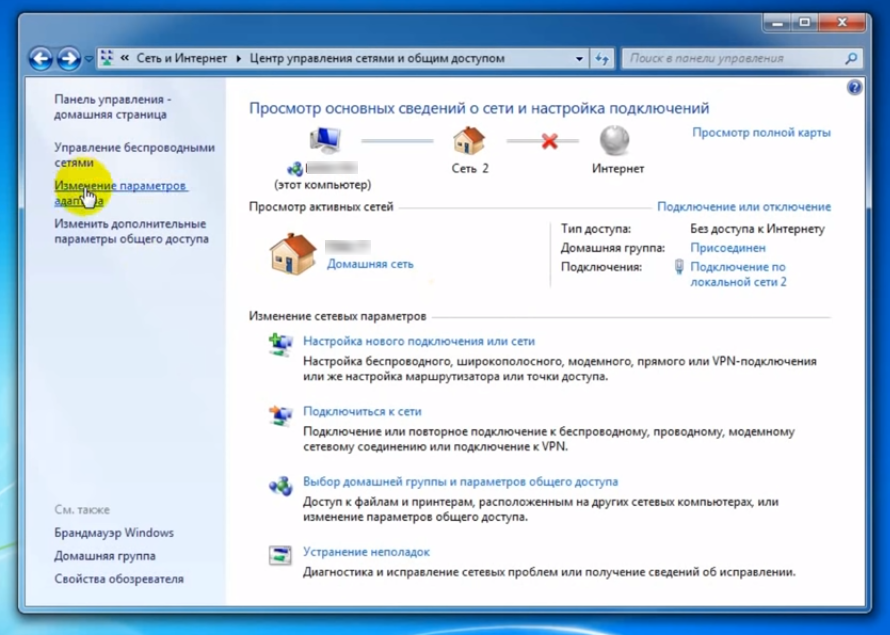 О решении этой ошибки я писал в статье: не удалось запустить размещенную сеть в Windows.
О решении этой ошибки я писал в статье: не удалось запустить размещенную сеть в Windows.
Командную строку пока оставляем открытой. Теперь, самое важное. Нам нужно разрешить общий доступ к интернету, для подключения, которое настроено через наш USB модем. Если вы включите сейчас Wi-Fi на своем телефоне, или планшете, то увидите, что там уже есть запущенная нами сеть, с именем «help-wifi-com» (если вы его не меняли). К ней уже можно подключится. Но, интернет работать не будет, пока мы не откроем общий доступ, через 3G/4G модем.
Настройка общего доступа к интернету через USB модем
Нажмите правой кнопкой мыши на значок подключения к интернету (кстати, он может у вас быть в виде антенны с красным крестиком), и выберите Центр управления сетями и общим доступом. Дальше, откройте Изменение параметров адаптера.
Там у нас должно появится подключение с названием Беспроводное сетевое соединение 3 (цифра в конце может быть другой).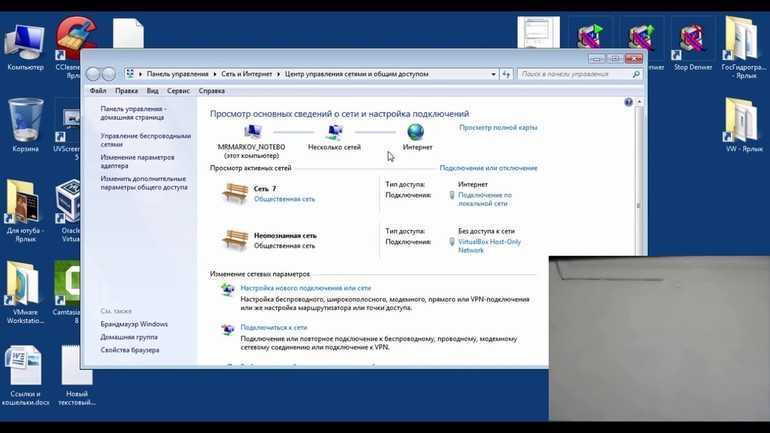 В Windows 10 оно называется Подключение по локальной сети. Именно для него нам нужно открыть доступ к интернету.
В Windows 10 оно называется Подключение по локальной сети. Именно для него нам нужно открыть доступ к интернету.
Сейчас внимание! Нажимаем правой кнопкой мыши на то соединение, через которое мы подключимся к интернету. Скорее всего, оно называется так же, как и ваш оператор. У меня, это Интертелеком. Под называнием, будет еще указан модем. Выбираем пункт Свойства.
В новом окне переходим на вкладку Доступ (если появится какое-то соединение, просто жмем Ok). Ставим галочку возле пункта Разрешить другим пользователям сети использовать подключение к Интернету данного компьютера, в выпадающем окне выберите Беспроводное сетевое соединение 3 (у вас может быть цифра другая) и нажимаем Ok.
Скорее всего, появится сообщение, что настройки будут применены при следующем запуске соединения. Поэтому, сейчас отключаем подключение к интернету, и подключаемся снова.
Уже все должно работать.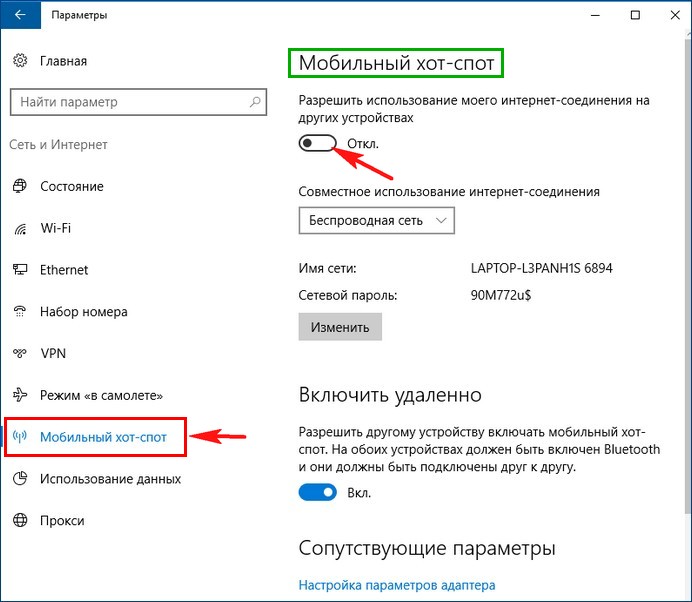 Подключите свое устройство к Wi-Fi сети, которую раздает компьютер. Интернет уже должен работать. Если Wi-Fi сеть есть, но интернет не работает, то проверьте настройки общего доступа, и отключите антивирус. Об этой проблеме, я писал в статье: Раздали Wi-Fi с ноутбука, а интернет не работает «Без доступа к интернету».
Подключите свое устройство к Wi-Fi сети, которую раздает компьютер. Интернет уже должен работать. Если Wi-Fi сеть есть, но интернет не работает, то проверьте настройки общего доступа, и отключите антивирус. Об этой проблеме, я писал в статье: Раздали Wi-Fi с ноутбука, а интернет не работает «Без доступа к интернету».
Управление размещенной сетью:
Для остановки раздачи Wi-Fi, в командной строек нужно выполнить такую команду:
netsh wlan stop hostednetwork
Для запуска сети выполняем уже знакомую нам команду (этой командой нужно запускать сеть после каждой перезагрузки компьютера):
netsh wlan start hostednetwork
А для смены имени Wi-Fi сети, или пароля, нужно выполнить такую команду:
netsh wlan set hostednetwork mode=allow ssid=»help-wifi-com» key=»12345678″ keyUsage=persistent
Изменив в ней нужные параметры.
При желании можно настроить автоматический запуск раздачи Wi-Fi при включении ноутбука, или запускать сеть вручную путем запуска .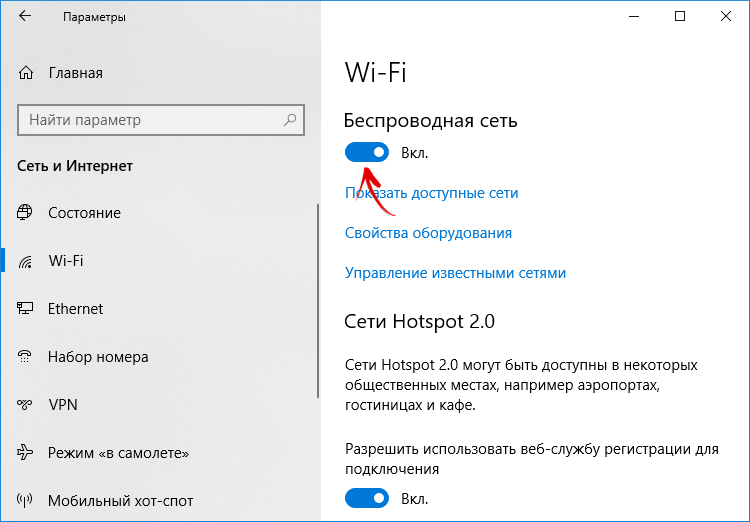 bat файла.
bat файла.
Если у вас появляться какие-то проблемы в процессе запуска сети, то почитайте советы по их решению в конце этой статьи.
Надеюсь, у вас все получилось, и вы смогли раздать интернет, который получаете через USB 3G/4G модем. Если что-то не выходит, то пишите в комментариях, будем разбираться. Ну и не забывайте о том, что не с каждым модемом может получится настроить. В основном, проблема сводится к тому, что в свойствах соединения нет вкладки «доступ».
Как раздать вай фай с модема через ноутбук: создание и настройка сети
Как раздать вай-фай с модема — популярный поисковый запрос. Для этого есть несколько способов, однако, в любом случае необходимо наличие модема и устройства с возможностью Wi-Fi соединения.
Это может быть ноутбук или персональный компьютер, главное, чтобы был установлен сетевой адаптер, позволяющий беспроводные соединения. Устройства необходимо подключить между собой и правильно настроить. После этого, можно будет раздать вай-фай для всех домашних гаджетов и пользоваться выходом в глобальную сеть.
Содержание
- Способы организации домашней вай-фай сети
- Настройка
- Создание беспроводной сети
- Активация доступа
- Специально для «Виндовс 10»
- VirtualRouter Plus
- Завершение раздачи
- Другие программы
- Switch Virtual Router
- VRP
- Connectify
Способы организации домашней вай-фай сети
При наличии доступа к глобальной сети при помощи мобильного соединения через модем, у пользователя есть возможность создать беспроводную сеть и делиться трафиком с другими участниками. При желании к сети могут подключаться другие гаджеты, которые имеют доступ к Wi-Fi.
Важно! В таком случае ноутбук или ПК будет выполнять роль стандартного роутера.
Для организации домашней беспроводной сети требуется наличие следующего оборудования:
- Модем с возможностью доступа к глобальной сети через мобильный стандарт или проводное подключение;
- Персональный компьютер с сетевым адаптером или ноутбук, с доступом в вай-фай сети.
 Если устройство может ловить Wi-Fi, то соответственно и раздавать его.
Если устройство может ловить Wi-Fi, то соответственно и раздавать его.
В операционной системе «Виндовс», седьмой версии или старше, есть возможность и специальные средства, которые позволяют пользователю создать локальную беспроводную сеть. Кроме этого, есть большой набор программ и приложений, которые позволяют провести аналогичные действия.
Может ли модем раздавать Wi-Fi? Да, на рынке существуют уже готовые модемы с функцией раздачи Wi-Fi. Однако они стоят на порядок дороже обычных аналогов.
Настройка
Перед использованием представленной схемы требуется провести определенные настройки. Если использовать стандартные средства операционной системы Windows, то нужно выполнить такие пункты:
- Создать и подключить сеть;
- Открыть к ней доступ для других домашних гаджетов.
Обзор и настройка модема D-Link Dir-320
Провести активацию раздачи трафике при помощи сети можно набором действий в командной строке. Открыть доступ для других пользователей можно в панели управления операционной системы. В «Виндовс 10» есть специальная функция, позволяющая упростить метод. Он называется «мобильный хот-спот».
В «Виндовс 10» есть специальная функция, позволяющая упростить метод. Он называется «мобильный хот-спот».
Обратите внимание! Перед началом любых настроек и установок, требуется войти в Интернет. Для проверки можно открыть любой сайт в браузере.
Создание беспроводной сети
Для организации соединения и получения к нему доступа с других домашних приборов, необходимо провести подготовительные действия. Однако после них сеть не будет активна, поскольку потом потребуется провести второй этап настроек. Для создания сети необходимо выполнить:
- Открыть командную строку. Сделать это важно от имени администратора системы;
- В открывшемся окне требуется ввести и выполнить такую команду — netsh wlan set hostednetwork mode=allow ssid= N key=K keyUsage=persistent. В этом случае буква N обозначает название соединения. Буква К обозначает собой пароль для доступа, который должен содержать не менее восьми знаков;
- Создание соединения при помощи ввода команды.

Когда все представленные действия проведены, необходимо ввести еще одну команду. Она отвечает за запуск сети и выглядит следующим образом — netsh wlan start hostednetwork. В результате пользователь должен получить ответ о том, что процесс завершился правильно. После этого можно начинать второй пункт настроек.
Если появляется сообщение об ошибке, необходимо проверить активность режима вай-фай. Для этого необходимо открыть список доступных сетей, так должно присутствовать необходимое соединение. Для этого нужно нажать на значок Wi-Fi в правом нижнем углу.
Обратите внимание! Команда также может не выполняться, если драйверы сетевого модуля ноутбука устарели, тогда их потребуется обновить.
Активация доступа
Когда первый этап завершен, на ноутбуке или ПК будет создана внутренняя локальная сеть. Однако кроме подключения к ней, никаких действий больше выполнять будет невозможно. Это связано с тем, что само соединение не имеет доступа к интернету.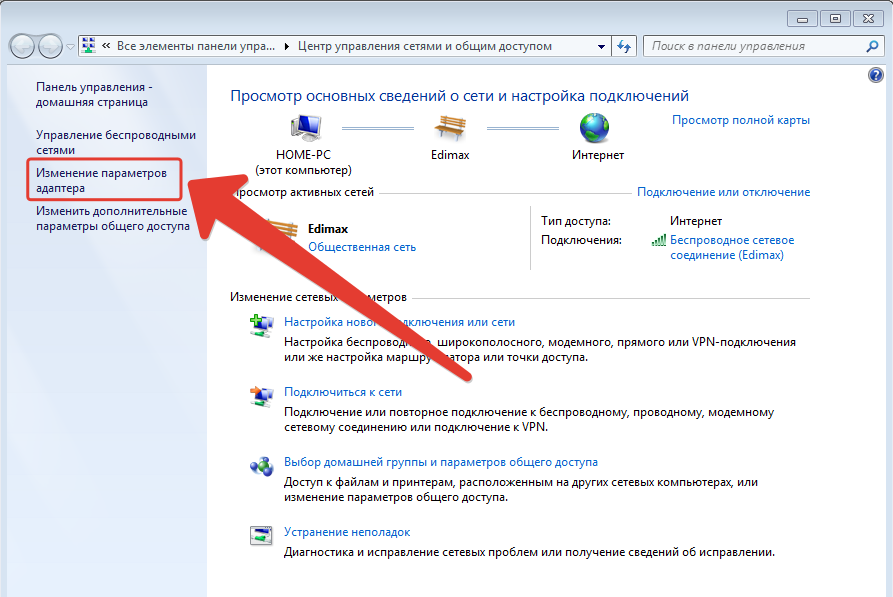 Для получения доступа, пользователю необходимо провести следующее:
Для получения доступа, пользователю необходимо провести следующее:
- Открыть меню «Пуск», если установлена Windows 7 или строку поиска в более старших версиях.
- Открыть панель управления операционной системы.
- Необходимо зайти во вкладку «Центр управления сетями и общим доступом».
- В левой части открывшегося окна будет строка «Изменение параметров адаптера», на которую следует нажать.
- Открыть раздел «Изменение параметров адаптера».
- Система покажет список доступных для подключения соединений. В таком случае, пользователю необходимо получить две: первая — с названием, которое было введено при введении вышеописанной команды. Вторая — должна называться согласно имени личного провайдера услуг. Вторая сеть доступна при помощи модема, на нее следует нажать и выбрать пункт «Свойства».
- Откроется блок «Доступ», в котором необходимо отметить возможность другим сетям пользоваться доступом в интернет. Потом указать созданное соединение, для которого станет доступен интернет.
 После этого требуется нажать «ОК».
После этого требуется нажать «ОК».
Обратите внимание! Возможно системное предупреждение о том, что изменения вступят в силу после повторного соединения.
В таком случае потребуется отключиться и сделать повторное подключение. После этого, к созданной беспроводной сети можно подключаться и получить доступ в интернет.
Специально для «Виндовс 10»
Если на устройстве установлена операционная система в версии 10, то у пользователя есть возможность упростить себе задачу. Для этого нужно сделать следующее:
- Открыть «Параметры»;
- Нажать на раздел «Сеть и Интернет»;
- В нем найти «Мобильный хот-спот», в котором требуется разрешить раздачу данных;
- При необходимости в этом разделе можно задать пароль и название;
- Провести активацию передачи данных.
VirtualRouter Plus
Представляет собой небольшую программу, которая при этом обладает очень широкими возможностями. Она позволяет раздавать интернет при помощи Wi-Fi на любом устройстве. При этом нет необходимости в роутере.
При этом нет необходимости в роутере.
Программа самостоятельно создает виртуальное соединение, при котором все гаджеты получают доступ к интернету как со стандартным маршрутизатором.
Для пользования нужно сделать следующее:
- Первым делом запустить программу.
- Затем указать имя и пароль для подключения и название коннекта, с которого будет раздаваться Интернет. Нажать на кнопку «Start Virtual Router Plus». Если все сделано верно, то окно программы свернется.
- Для остановки раздачи интернета следует нажать на Stop Virtual Router Plus.
Обратите внимание! Как видно, пользование программой очень простое и удобное.
Завершение раздачи
В чем отличия между сетями 3G и 4G: особенности, преимущества и недостатки
В том случае, когда использование Wi-Fi больше не понадобится, можно закрыть его. Делается это довольно просто, можно в командной строке администратора прописать необходимую команду — netsh wlan stop hostednetwork.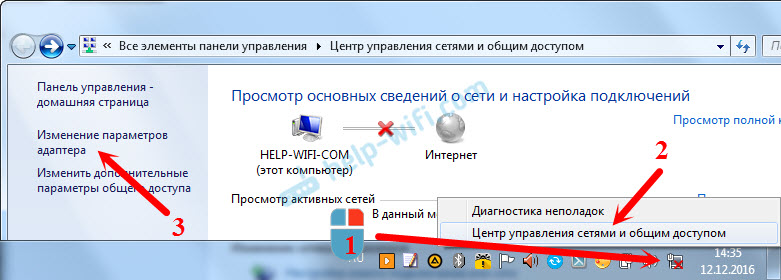 В любое время можно будет заново подключить соединение, можно выполнить уже описанные действия. Для смены пароля, потребуется ввести команду netsh wlan set hostednetwork mode=allow ssid= N key=K keyUsage=persistent, где вместо «К» указать новое значение.
В любое время можно будет заново подключить соединение, можно выполнить уже описанные действия. Для смены пароля, потребуется ввести команду netsh wlan set hostednetwork mode=allow ssid= N key=K keyUsage=persistent, где вместо «К» указать новое значение.
Другие программы
Провести активацию и необходимую настройку можно при помощи установки специальных утилит.
Switch Virtual Router
Приложения для контроля вай фай сетей и мониторинга трафика на Андроди
После закачки и установки этой утилиты, необходимо сделать так:
- Нажать на шестеренку в нижнем углу.
- Это означает открытие сетевых параметров. Необходимо ввести название беспроводной сети и пароль. Другие параметры можно не трогать.
- Вернуться на основную страницу и нажать на «Старт». Это начнет раздачу трафика.
- Для остановки можно нажать на «Стоп». Кроме этого, главное окно всегда отображает подключенные устройства.
VRP
Универсальная программа, при помощи которой можно совершать раздачу данных без лишних настроек. Необходимо всего лишь скачать приложение, запустить его и ввести название и пароль подключения. После подтверждения, новое соединение активируется.
Необходимо всего лишь скачать приложение, запустить его и ввести название и пароль подключения. После подтверждения, новое соединение активируется.
Обратите внимание! После включения раздачи, необходимо выполнить активацию доступа к сети, чтобы была возможность получать и передавать трафик.
При этом в нижнем углу будет значок состояния сети, при помощи которого можно узнать, работает ли соединение.
Connectify
Еще одно бесплатное приложения для создания подключений по Wi-Fi. Является достаточно удобным и простым в использовании. Необходимо лишь установить приложение и запустить его. В таком случае откроется окно, в котором система попросит ввести нужные данные, такие как имя сети и пароль к ней. Необходимо указать то соединение, которое имеет доступ к интернету.
После этого в меню требуется нажать «Старт Хотспот». После этого можно начать принимать и передавать данные. Вкладка «Клиент» содержит всю информацию о подключениях.
Существует множество способов, которые позволяют раздавать данные интернета на другие устройства при помощи подключенного по USB модема.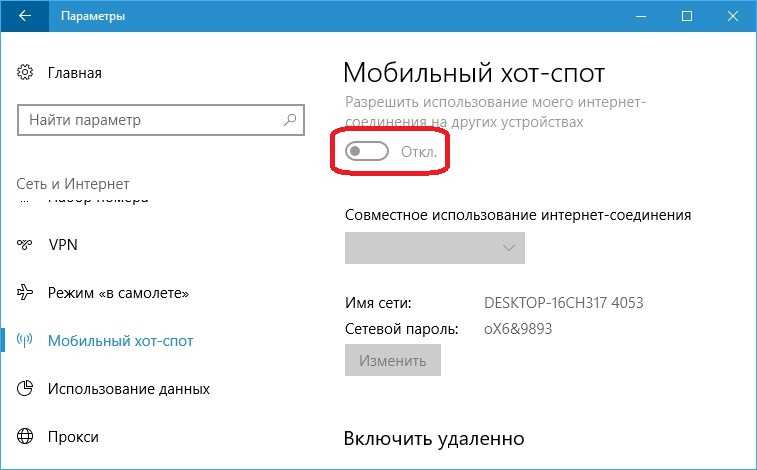 Это могут быть специальные приложения, которые можно скачать и установить на ноутбуке или компьютере. Кроме этого, можно воспользоваться стандартными средствами операционной системы Windows. Выбрать более удобный способ необходимо пользователю, согласно личным предпочтениям.
Это могут быть специальные приложения, которые можно скачать и установить на ноутбуке или компьютере. Кроме этого, можно воспользоваться стандартными средствами операционной системы Windows. Выбрать более удобный способ необходимо пользователю, согласно личным предпочтениям.
Подгорнов Илья ВладимировичВсё статьи нашего сайта проходят аудит технического консультанта. Если у Вас остались вопросы, Вы всегда их можете задать на его странице.
Как поделиться своим интернет-соединением
Интернет не всегда просто работает . Как бы вы ни пытались подключиться, иногда сети Wi-Fi в аэропортах и отелях не позволяют вам выйти в Интернет или ограничивают вас только одним подключением, и, если вы чем-то похожи на меня, ваш домашний и офисный интернет всегда работает. выйти в самый неподходящий момент.
Не волнуйся. Скорее всего, у вас в кармане есть резервное интернет-соединение. С одним устройством, подключенным к Интернету, вы и ваша семья, друзья или коллеги можете использовать это единственное соединение для выхода в Интернет с нескольких устройств.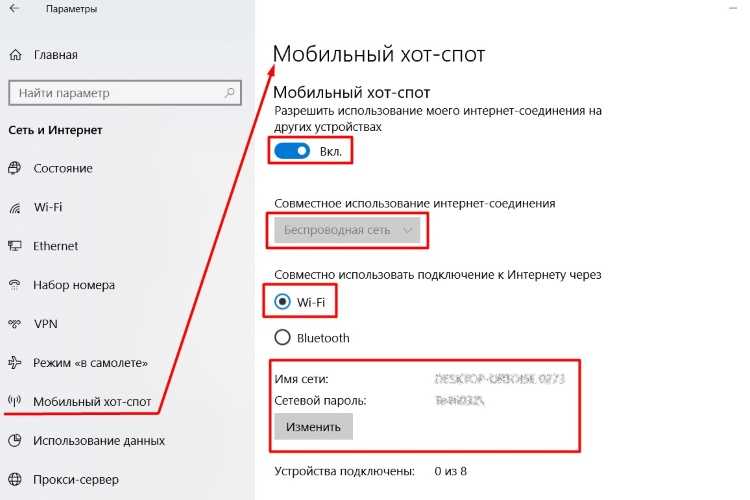
Мы использовали эти уловки в отелях, где было только одно проводное подключение к Интернету, но требовалось подключение ноутбуков, телефонов и планшетов к сети, а также на конференциях, где только один телефон имел сотовые данные, но всем в команде нужно было подключиться к Интернету. дела сделаны. И именно так мы выполняем работу в кофейнях, когда бесплатный Wi-Fi не помогает.
Вот как можно поделиться своими сотовыми данными или проводным подключением к сети Ethernet и создать собственную точку доступа Wi-Fi с любого устройства.
Что нужно для совместного использования подключения к Интернету
Хорошие новости: сегодня все основные операционные системы поддерживают общий доступ в Интернет. У вас есть iPhone, iPad, устройство Android, ПК или планшет с Windows или Mac? Все позволяют легко поделиться своим интернет-соединением.
Получите больше советов по приложениям от Zapier
Подпишитесь
Все, что вам нужно, это способ выйти в Интернет.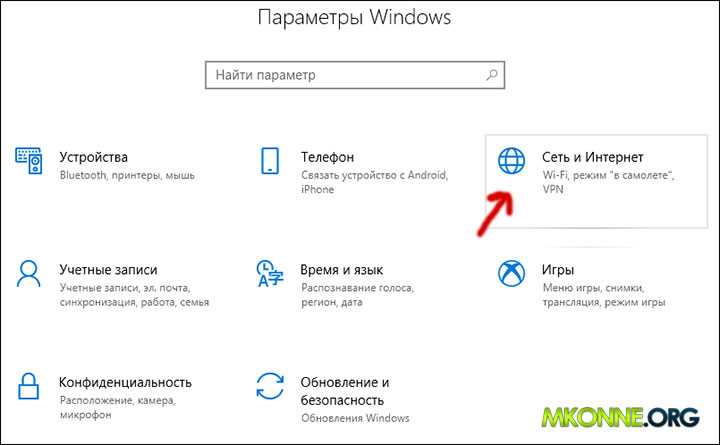 На вашем телефоне или планшете с поддержкой 4G/LTE у вас уже есть подключение к Интернету, которым можно поделиться. В зависимости от вашего оператора и региона вам может потребоваться приобрести дополнительный тарифный план мобильной точки доступа, чтобы разрешить обмен данными. В противном случае, пока есть сигнал, вы готовы к работе.
На вашем телефоне или планшете с поддержкой 4G/LTE у вас уже есть подключение к Интернету, которым можно поделиться. В зависимости от вашего оператора и региона вам может потребоваться приобрести дополнительный тарифный план мобильной точки доступа, чтобы разрешить обмен данными. В противном случае, пока есть сигнал, вы готовы к работе.
На Mac или ПК, если у вас есть проводное подключение к Интернету, вы можете поделиться им с другими через Wi-Fi, выполнив те же действия. Или, если у вас есть ключ для сотового интернета — обычно это небольшое USB-устройство со слотом для SIM-карты для расширения возможностей сотовой связи на компьютерах — вы также можете поделиться этим подключением через Wi-Fi.
Примечание : Вам нужно часто обмениваться 4G-соединением через Wi-Fi? Лучшим вариантом может быть покупка карманного устройства Wi-Fi (также известного как мобильная точка доступа). Это небольшие устройства с собственной сотовой связью, предназначенные для совместного использования Wi-Fi с несколькими устройствами одновременно. Они особенно полезны, чтобы оставаться на связи во время путешествий, не разряжая аккумулятор телефона или ноутбука. Ознакомьтесь с обзорами мобильных точек доступа Wi-Fi Wirecutter, чтобы узнать о лучших вариантах для рынка США, или узнайте у местного оператора связи о вариантах для других рынков.
Они особенно полезны, чтобы оставаться на связи во время путешествий, не разряжая аккумулятор телефона или ноутбука. Ознакомьтесь с обзорами мобильных точек доступа Wi-Fi Wirecutter, чтобы узнать о лучших вариантах для рынка США, или узнайте у местного оператора связи о вариантах для других рынков.
Как поделиться Wi-Fi с iOS с помощью персональной точки доступа
У вас есть iPhone или iPad с сотовой связью? Встроенная функция Personal Hotspot позволяет легко делиться своим соединением.
Чтобы включить его, откройте Настройки , выберите параметр Персональная точка доступа вверху, затем коснитесь ползунка, чтобы включить его. По умолчанию ваше устройство будет делиться Интернетом через новую сеть Wi-Fi с именем вашего устройства (которое вы можете установить в качестве 9).0003 General -> About -> Name settings) и пароль прямо под ползунком включения/выключения.
После того, как вы включили личную точку доступа, вы можете быстро включить ее из Центра управления в iOS 11.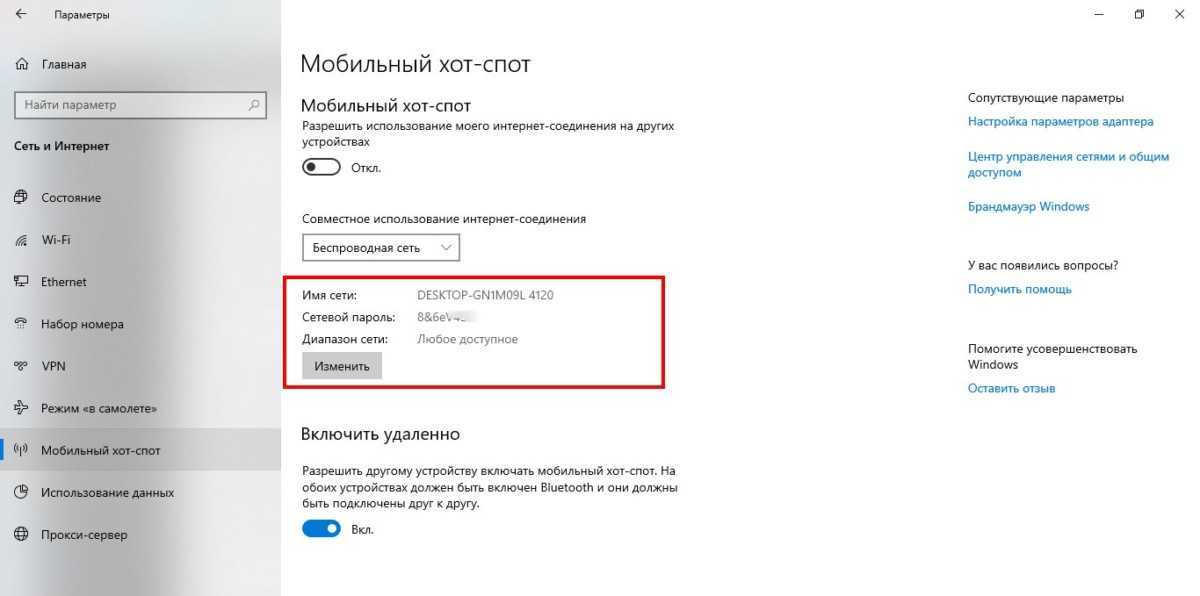 Откройте Центр управления, коснитесь 3D (сильно нажмите) в параметрах сети, затем нажмите кнопку Персональная точка доступа , чтобы включить ее. .
Откройте Центр управления, коснитесь 3D (сильно нажмите) в параметрах сети, затем нажмите кнопку Персональная точка доступа , чтобы включить ее. .
Как поделиться своим интернет-соединением с iPhone или iPad через Bluetooth
Или вы можете поделиться своим интернет-соединением через Bluetooth или USB. Вот как:
Включите Bluetooth как на телефоне, так и на компьютере, к которому вы хотите подключиться.
Включите личную точку доступа в настройках iPhone, как и раньше. список. Подключитесь к своему телефону там, подтвердите пин-код для подключения, после чего ваш компьютер должен быть в сети с интернет-соединением вашего телефона.
Как поделиться своим интернет-соединением с iPhone или iPad с помощью USB-кабеля
Совместное использование через USB, пожалуй, самое простое. Включите функцию «Персональная точка доступа», затем подключите iPhone или iPad к компьютеру с помощью USB-кабеля, и компьютер должен автоматически подключиться к Интернету.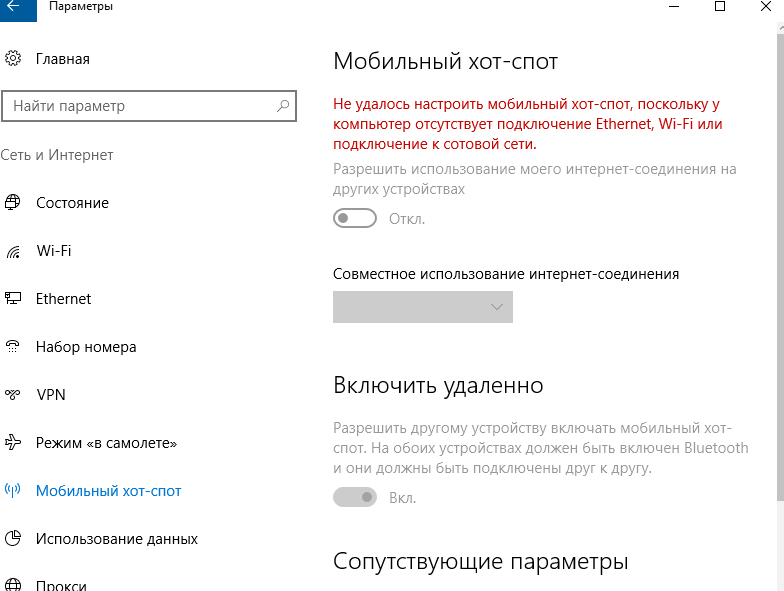 Это действительно так просто. Лучше всего то, что ваш телефон будет заряжаться от вашего компьютера, поэтому вам не придется беспокоиться о том, что он разрядит аккумулятор вашего компьютера (пока он подключен к сети).
Это действительно так просто. Лучше всего то, что ваш телефон будет заряжаться от вашего компьютера, поэтому вам не придется беспокоиться о том, что он разрядит аккумулятор вашего компьютера (пока он подключен к сети).
→ Дополнительные сведения см. в документации по персональной точке доступа Apple iOS.
Как раздать Wi-Fi с Android с помощью мобильной точки доступа
В вашем телефоне или планшете Android есть аналогичная функция: мобильная точка доступа. Точные параметры или шаги по его настройке различаются в зависимости от вашего устройства, но они работают одинаково, позволяя вам делиться своим сотовым соединением через Wi-Fi, Bluetooth или USB.
На устройствах Android по умолчанию, таких как устройство Nexus, откройте приложение «Настройки», выберите Сеть и Интернет , коснитесь Точка доступа и модем , затем выберите Портативная точка доступа Wi-Fi . Чтобы настроить его работу, выберите Настройте точку доступа Wi-Fi ниже.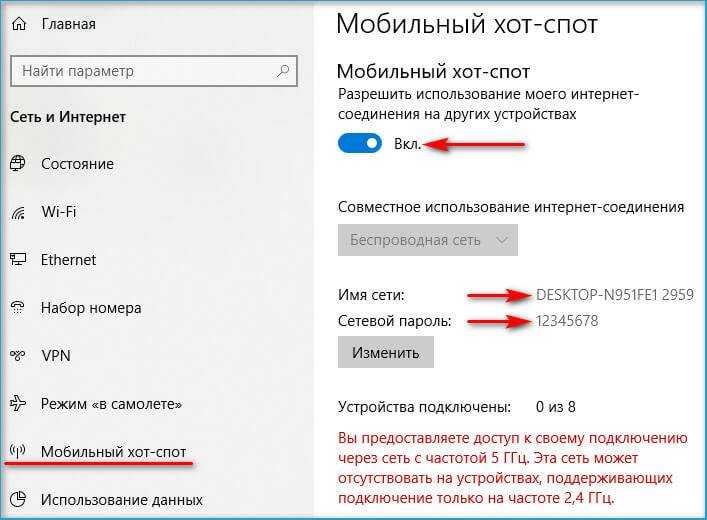
Настройки могут различаться в зависимости от вашего устройства. Например, на Samsung Galaxy S8 выберите Подключения , затем нажмите Мобильная точка доступа и модем (а на более старом устройстве Samsung, изображенном выше, настройки были в разделе Модем и Мобильная точка доступа ). Там вы увидите ползунки для включения общего доступа к Интернету через Wi-Fi, Bluetooth или USB, чтобы включить именно тот способ, которым вы хотите поделиться своим соединением.
Если вы не можете найти настройку на своем устройстве, обратитесь к руководству или спросите у своего оператора — вы можете не увидеть параметры, если у вас нет плана, поддерживающего мобильную точку доступа.
→ Дополнительные сведения см. в документации Google Pixel Mobile Hotspot или в руководстве Samsung Mobile Hotspot.
Как совместно использовать Wi-Fi из Windows с помощью мобильной точки доступа
Windows 10 поставляется с функцией мобильной точки доступа, очень похожей на Android, которая позволяет вам совместно использовать сотовое соединение с планшетом Surface или другим планшетом Windows или проводное подключение к Интернету с ПК.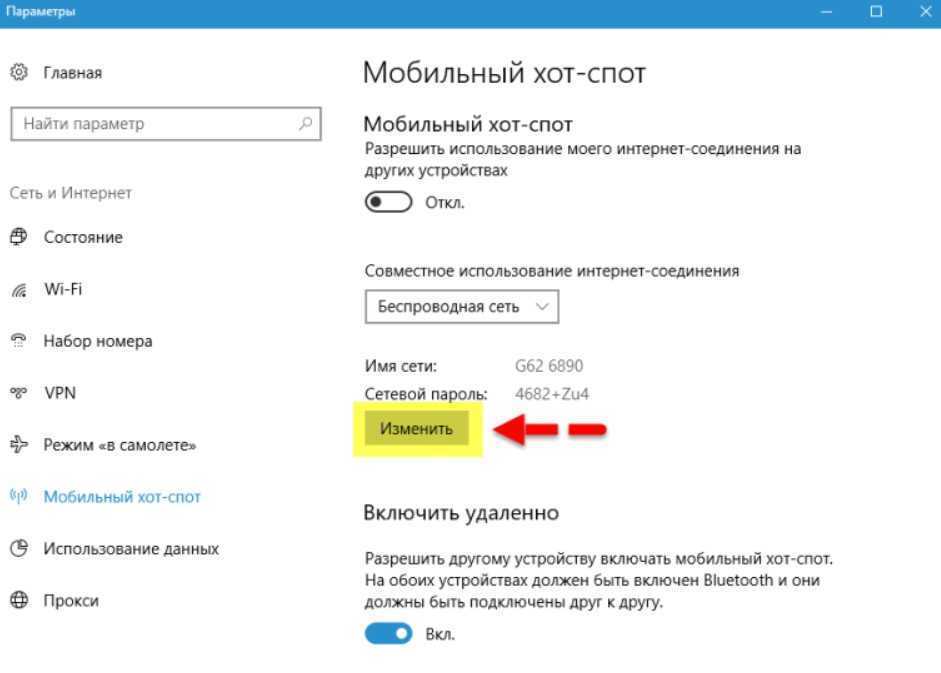 .
.
Откройте «Настройки» вашего ПК в меню «Пуск», выберите Сеть и Интернет , затем нажмите Мобильная точка доступа . Там выберите, какой сетью поделиться, и нажмите Изменить , чтобы установить имя и пароль сети Wi-Fi. Затем щелкните ползунок на вверху, чтобы включить новую сеть Wi-Fi.
Нужно включить или выключить точку доступа позже? Просто откройте список сетей Wi-Fi на панели задач рядом с часами, и вы сможете переключать мобильную точку доступа одним щелчком мыши.
Хотите больше возможностей? Установите Connectify (от 19,98 долларов США), чтобы совместно использовать соединение Wi-Fi в другой сети (возможно, чтобы создать отдельную сеть для ваших игровых консолей), использовать свой компьютер в качестве ретранслятора для расширения существующей сети Wi-Fi и многое другое.
→ Дополнительные сведения см. в документации Microsoft по точкам доступа Windows Mobile
Как совместно использовать Wi-Fi из macOS с помощью общего доступа к Интернету
Компьютеры Mac не поддерживают сотовый Интернет, но если у вас есть USB-адаптер сотовой связи или вы хотите поделиться своим проводным Ethernet-соединением , macOS также может превратить его в точку доступа Wi-Fi.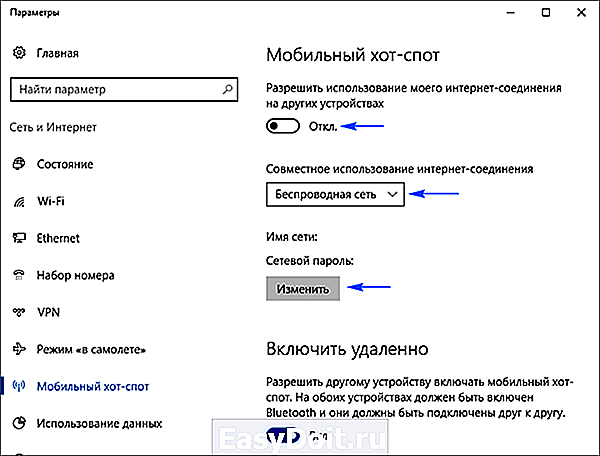
Откройте Системные настройки вашего Mac и выберите параметры Sharing . Там вы увидите список вещей, которыми вы можете поделиться, от принтеров до удаленного входа в систему, чтобы вы могли получить доступ к своему Mac, когда вас нет дома. Внизу вы увидите Internet Sharing . Нажмите на нее, затем выберите сеть, которой вы хотите поделиться, и способ, которым вы хотите поделиться. Установите имя сети и пароль с помощью кнопки параметров Wi-Fi . Когда вы закончите, нажмите на галочку рядом с Internet Sharing , чтобы включить новую точку доступа.
Хотите поделиться Интернетом с iPhone или iPad, возможно, для более быстрой загрузки обновлений через Ethernet? Есть еще один вариант под Content Caching . Выберите это, затем установите флажок Совместно использовать подключение к Интернету , прежде чем установить флажок Кэширование содержимого . Теперь подключите свое устройство iOS к вашему Mac с помощью USB-кабеля, и оно переключится на соединение вашего Mac для загрузки контента.
→ Дополнительные сведения см. в документации Apple по macOS Internet Sharing.
Теперь, когда вы знаете, как поделиться своим подключением к Интернету, вот как решить некоторые другие ваши неприятные личные проблемы с ИТ:
Нужно распечатать материал? Вот как превратить любой принтер в интеллектуальный принтер с поддержкой Wi-Fi с помощью Google Cloud Print.
Презентация? Вот как поделиться своим экраном и провести презентацию с помощью Chromecast.
Хотите использовать общедоступную сеть Wi-Fi? Вот как заставить Wi-Fi-соединение работать, когда оно не работает.
Нужно сделать резервную копию вашего компьютера? Вот лучшие способы резервного копирования вашего компьютера и приложений.
Нужно отправить документ по факсу? Вот лучшие приложения для цифровой подписи документов и факсимильной связи без факсимильного аппарата.
Как раздать интернет с ноутбука на телефон через WiFi
connectifyme Как сделать, совместное использование подключения к Интернету
Предоставление общего доступа к Интернету с ноутбука на телефон Android или iPhone
Если по какой-либо причине вы не можете подключить свой телефон Android или iPhone к Интернету через Wi-Fi или мобильные данные, не сдавайтесь. Вы можете раздавать Интернет с ноутбука Windows на мобильные устройства через Wi-Fi. Таким образом, любой проводной Ethernet, ограниченный Wi-Fi или сотовый ключ может использоваться совместно с вашим iPhone или Android-смартфоном.
Connectify Hotspot – это простая в использовании программа виртуального маршрутизатора для Windows, которая позволяет вам обмениваться Интернетом с ноутбука на телефон, медиаплеер, игровую консоль, электронную книгу, другие ноутбуки и планшеты и даже на ваших ближайших друзей. Путешествуете ли вы, дома или просто работаете в кафе, точка доступа Connectify поддерживает связь в любое время и в любом месте. Следуйте инструкциям ниже, пока мы объясняем, как превратить ваш ноутбук в точку доступа Wi-Fi.
Как привязать Интернет вашего ноутбука к вашему телефону (обратное подключение)
Все, что вам нужно сделать, это использовать точку доступа Connectify и превратить свой ноутбук в точку доступа Wi-Fi. Затем вы можете подключить свой телефон к Интернету, используя эту точку доступа. Смотрите видео и инструкции ниже.
Совместное использование Интернета с ноутбука на телефоне: настройка точки доступа Wi-Fi на ноутбуке
- Загрузите и установите последнюю версию Connectify Hotspot на свой ПК или ноутбук.
- Дайте вашей точке доступа имя (SSID) и пароль. Вы даже можете добавить смайлики и специальные символы к имени точки доступа!
- Нажмите кнопку «Запустить точку доступа», чтобы поделиться своим интернет-соединением. Убедитесь, что у вас выбрана опция блокировки рекламы,
, чтобы сэкономить трафик, деньги и время автономной работы. - Подключите телефон к точке доступа Wi-Fi, созданной на ноутбуке.


 Есть она только в Windows 10. Там все намного проще. Но не всегда она работает с USB-модемами.
Есть она только в Windows 10. Там все намного проще. Но не всегда она работает с USB-модемами.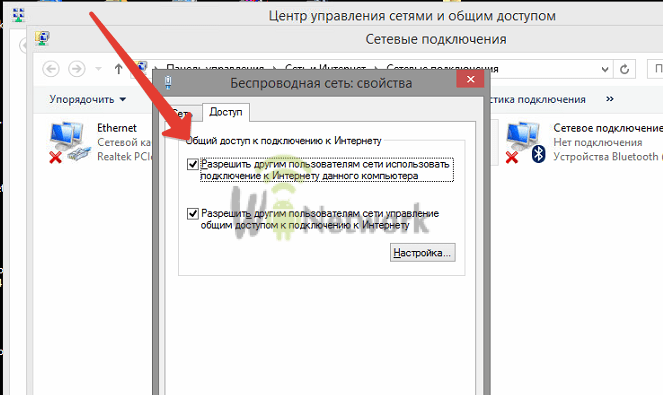 Если устройство может ловить Wi-Fi, то соответственно и раздавать его.
Если устройство может ловить Wi-Fi, то соответственно и раздавать его.
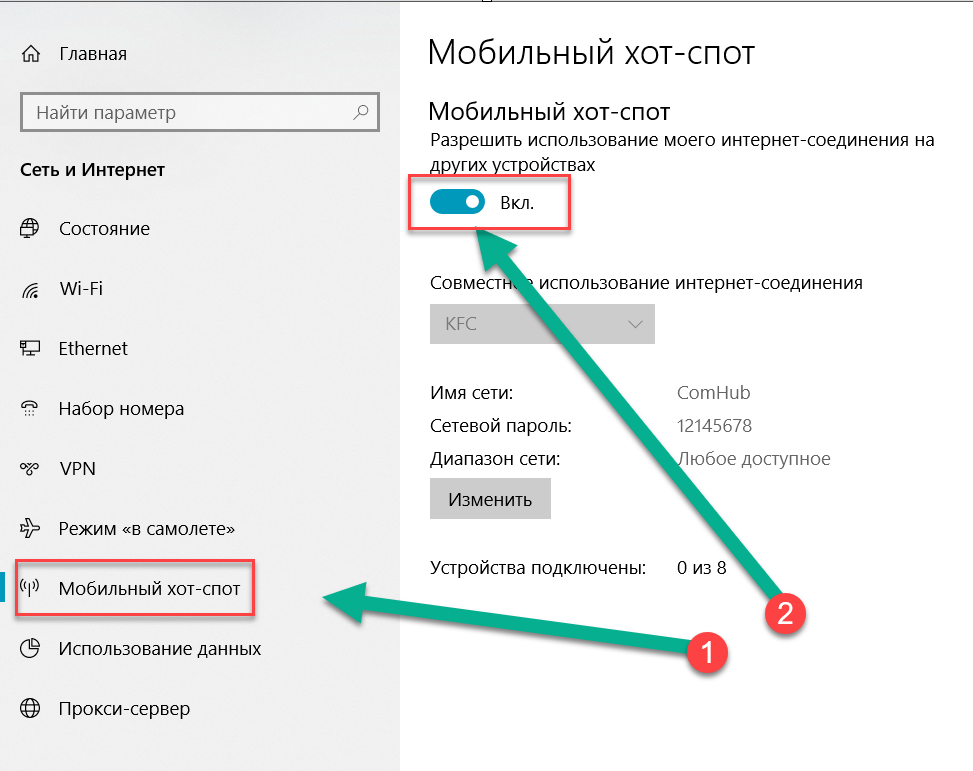 После этого требуется нажать «ОК».
После этого требуется нажать «ОК».