Как отменить пароль при входе в виндовс 10: Как убрать пароль при входе в Windows 10. Отключаем запрос пароля
Содержание
Как убрать пароль при входе в Windows 10
Как убрать пароль при входе в Windows 10?
Содержание
- 1 Как убрать пароль при входе в Windows 10?
- 2 Способ № 1 для автоматического входа в систему без ввода пароля
- 3 Способ № 2 для снятия пароля через реестр
- 4 Как отключить пароль в Windows 7 и Windows XP при загрузке системы
- 5 Первый способ отключения пароля в Windows XP и Windows 7
- 6 Второй способ отключения пароля в Windows XP и Windows 7
- 7 Как убрать пароль при входе в Windows 10
- 8 Отключение запроса пароля при входе в настройках учетных записей пользователей
- 9 Как убрать пароль при входе с помощью редактора реестра Windows 10
- 10 Как отключить пароль при выходе из режима сна
- 11 Как отключить запрос пароля при выходе из сна в редакторе реестра или редакторе локальной групповой политики
- 12 Как включить автоматический вход в Windows 10 с помощью Autologon for Windows
- 13 Как полностью убрать пароль пользователя Windows 10 (удалить пароль)
- 14 Дополнительная информация
Хотите быстро загружаться на рабочий стол Windows 10, пропуская экран входа? Хотите избежать ввода пароля учётной записи каждый раз при включении компьютера? Вы можете легко отключить пароль при входе и настроить работу Windows 10 на автоматическую загрузку на рабочий стол или стартовый экран без его ввода.
Основное преимущество при входе без пароля в том, что аккаунт не потребует от вас его ввода, а значит его не нужно запоминать и тратить несколько секунд во время загрузки. То есть, ОС Windows 10 будет запускать рабочий стол на пару секунд быстрее. Но, с другой стороны, помните, что к ПК без пароля куда легче получить доступ (например, детям).
Процедура настройки автоматического входа в Windows 10 очень похожа на те же операции в Windows 7 и Windows 8. Поэтому часть скриншотов сделана в Windows 8.1. Этот метод применим и к локальной учётной записи, и учётной записи Microsoft. Другими словами, вы можете воспользоваться этой инструкцией, вне зависимости от типа аккаунта.
Предупреждение: включайте автоматический вход только если вы являетесь единственным пользователем ПК. Если компьютер используется другими людьми (и детьми), то лучше всего держать аккаунты под замком.
Вы можете проследовать по одному из способов, указанных ниже, чтобы включить автоматический вход в систему Windows 10 без ввода пароля.
Способ № 1 для автоматического входа в систему без ввода пароля
Это самый простой способ убрать пароль из экрана входа в Windows 10.
Шаг 1: Откройте окно «Выполнить», одновременно нажав Win+R (клавишу с логотипом Windows и клавишу R). В диалоговом окне введите Netplwiz, а затем нажмите клавишу ввода.
Шаг 2: В результате появится диалоговое окно с «Учётными записями», выберите учётную запись пользователя, а затем снимите флажок с опции «Требовать ввод имени пользователя и пароля». Нажмите кнопку «Применить», далее откроется окно «Автоматический вход в систему».
Шаг 3: В диалоге автоматического входа введите пароль, повторно введите его же для подтверждения, и нажмите «Ок».
Шаг 4: Убедитесь в том, что галочка пропала. Можно попробовать перезагрузить систему, чтобы проверить эффект.
Способ № 2 для снятия пароля через реестр
Если, по какой-то причине, вы не сможете настроить автоматический вход в Windows 10, следуя выше указанному методу, пожалуйста, используйте этот.
Шаг 1: Откройте редактор реестра. Чтобы сделать это, откройте окно «Выполнить» ( с помощью сочетания клавиш Win+R), введите команду Regedit в доступное поле и нажмите клавишу ввода. Нажмите кнопку «Да», если перед вами появится новое окно с запросом внесения изменений в систему.
Шаг 2: В редакторе реестра перейдите к следующему разделу:
Шаг 3: В правой части редактора найдите параметр под названием DefaultUserName, дважды щёлкните по нему и убедитесь, что название вашей учётной записи Microsoft или локальной учётной записи пользователя упомянуто в поле «Значение».
Шаг 4: Далее, снова в той же части окна, найдите параметр DefaultPassword. Если записи нет, создайте её, щёлкнув правой кнопкой мыши на пустом пространстве, нажав кнопку «Создать», а затем нажав на «Строковый параметр» (String Value). Переименуйте его в DefaultPassword и введите пароль в поле «Значение». Нажмите кнопку ОК.
Шаг 5: И, наконец, вам необходимо включить автоматический вход в систему.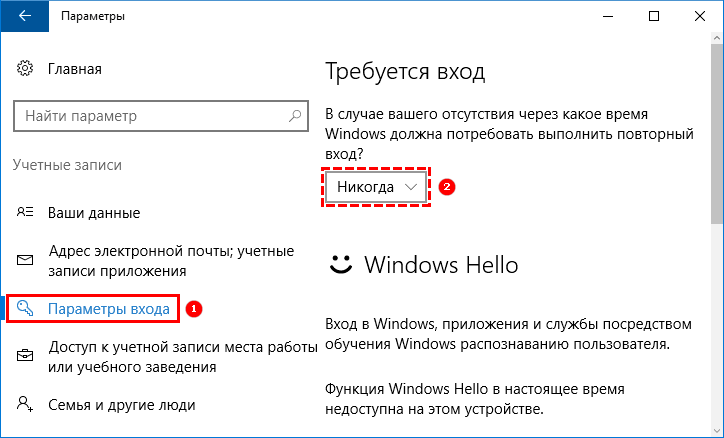 Для этого в той же части редактора найдите запись с меткой AutoAdminLogon, а затем измените его значение с «0» (нуля) до «1» (единица).
Для этого в той же части редактора найдите запись с меткой AutoAdminLogon, а затем измените его значение с «0» (нуля) до «1» (единица).
Всё! Перезагрузите компьютер, чтобы опробовать Windows 10 через автоматический вход в свой аккаунт без запроса пароля. Вне всяких сомнений, изначально лучше попробовать в действии первый способ.
Обзор ActionDash: статистика использования Android в красках, но без смысла
Как отправлять несжатые изображения через WhatsApp
gadgetick.com
Как отключить пароль в Windows 7 и Windows XP при загрузке системы
Приветствую Вас на своем блоге!
Как включить напоминание о смене пароля в Windows, я уже рассказывал здесь. В этой статье я хочу подсказать пользователям, как отключить запрос пароля в Windows 7 и Windows XP при загрузке системы.
У этих ОС способ отключения пароля одинаков, так что нет смысла рассказывать про каждую систему отдельно, на примере Windows 7 я расскажу, как это сделать в обеих системах.
В общем, если вы пользуетесь компьютером один(одна), то возможно вам и пароль для входа не нужен или был нужен раньше, а теперь стал лишним, то его легко можно отключить.
Самое простое, это не вводить его в процессе установки системы, но и отключить его после легко… даже новичку.
И так, начнем.
Отключить пароль можно несколькими способами, я приведу два, самых простых для пользователя.
Первый способ отключения пароля в Windows XP и Windows 7
Нажмите сочетание горячих клавиш Win+R и введите команду в окне “Выполнить” – control userpasswords2. В Windows 7 можно еще ввести команду — netplwiz.
В следующем окне убираем галочку в пункте “Требовать ввод имени пользователя и пароля”, нажмите “ОК”.
Введите логин и пароль для пользователя, который будет входить без пароля и сохраните результат.
Теперь при загрузке системы, пароль запрашиваться не будет, но если вы смените пользователя или заблокируете экран, например нажав Win+L, то для входа в свою учетную запись, пароль ввести придется.
Второй способ отключения пароля в Windows XP и Windows 7
Также отключить ввод пароля можно и в настройках учетной записи пользователя. Только это будет уже не отключение, а удаление пароля. Но результат приведет к тому, что при загрузке системы мы не будем вводить пароль, что нам и нужно в итоге.
Для этого перейдите в настройки учетных записей, пройдя по пути: Меню Пуск – Панель Управления – Учетные Записи Пользователей.
Зайдите в настройки своей учетной записи. Здесь вы увидите два пункта “Изменение своего пароля” и “Удаление своего пароля”. С помощью их можно отключить или, точнее сказать, удалить пароль и при входе в систему он не будет запрашиваться.
Нажмите пункт “Изменение своего пароля”, введите текущий пароль, а новый не вводите. Сохраните результат.
Нажмите пункт “Удаление своего пароля” введите текущий пароль и нажмите кнопку удалить пароль.
После этого ваш пароль будет удален и запрашивать его система не будет ни при загрузке, ни при смене пользователя.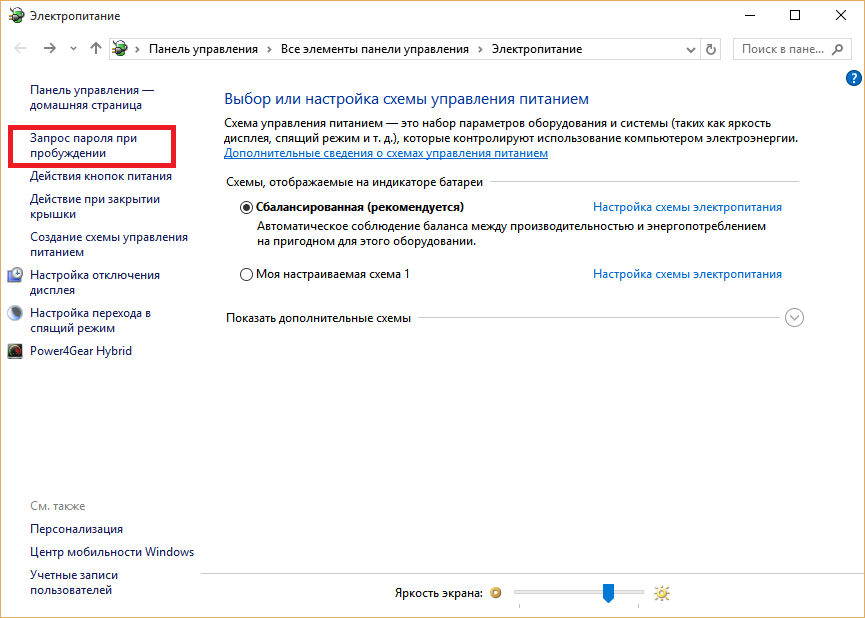
А если вы пароль для своей учетной записи еще не создавали, то здесь же его можно и создать, нажав на пункт “Создание пароля для своей учетной записи”.
Надеюсь эти не хитрые советы помогут вам настроить свою систему.
Удачи!
uznaytut48.ru
Как убрать пароль при входе в Windows 10
В данной инструкции пошагово описано несколько способов убрать пароль при входе в систему в Windows 10 при включении компьютера, а также отдельно при выходе из режима сна. Сделать это можно не только с помощью настроек учетных записей в панели управления, но и используя редактор реестра, настройки электропитания (для того, чтобы отключить запрос пароля при выходе из сна), или бесплатные программы для включения автоматического входа, а можно и просто удалить пароль пользователя — все эти варианты подробно изложены ниже.
Для того, чтобы выполнить описанные ниже действия и включить автоматических вход в Windows 10, ваша учетная запись должна иметь права администратора (обычно, это так и есть по умолчанию на домашних компьютерах). В конце статьи имеется также видео инструкция, в которой наглядно показан первый из описанных способов. См. также: Как поставить пароль на Windows 10, Как сбросить пароль Windows 10 (если вы его забыли).
В конце статьи имеется также видео инструкция, в которой наглядно показан первый из описанных способов. См. также: Как поставить пароль на Windows 10, Как сбросить пароль Windows 10 (если вы его забыли).
Отключение запроса пароля при входе в настройках учетных записей пользователей
Первый способ убрать запрос пароля при входе в систему очень простой и не отличается от того, как это делалось в предыдущей версии ОС.
Потребуется выполнить несколько простых шагов.
- Нажмите клавиши Windows + R (где Windows — клавиша с эмблемой ОС) и введите netplwiz или controluserpasswords2 затем нажмите Ок. Обе команды вызовут появление одного и того же окна настройки учетных записей.
- Чтобы включить автоматический вход в Windows 10 без ввода пароля, выберите пользователя, для которого нужно убрать запрос пароля и снимите отметку с «Требовать ввод имени пользователя и пароля».
- Нажмите «Ок» или «Применить», после чего потребуется ввести текущий пароль и его подтверждение для выбранного пользователя (которого можно и поменять, просто введя другой логин).

Если ваш компьютер в настоящее время подключен к домену, то опция «Требовать ввод имени пользователя и пароля» будет недоступна. Однако, есть возможность отключить запрос пароля с помощью редактора реестра, однако этот способ менее безопасный, чем только что описанный.
Как убрать пароль при входе с помощью редактора реестра Windows 10
Есть еще один способ проделать вышеописанное — использовать для этого редактор реестра, однако при этом следует учитывать, что в данном случае ваш пароль будет храниться в открытом виде в качестве одного из значений реестра Windows, соответственно любой может его просмотреть. Примечание: далее будет также рассмотрен аналогичный способ, но с шифрованием пароля (с помощью Sysinternals Autologon).
Для начала, запустите редактор реестра Windows 10, для этого нажмите клавиши Windows + R, введите regedit и нажмите Enter.
Перейдите к разделу реестра HKEY_LOCAL_MACHINE Software Microsoft Windows NT CurrentVersion Winlogon
Для включения автоматического входа в систему для домена, учетной записи Microsoft или локальной учетной записи Windows 10, выполните следующие шаги:
- Измените значение AutoAdminLogon (дважды кликните по этому значению справа) на 1.

- Измените значение DefaultDomainName на имя домена или имя локального компьютера (можно посмотреть в свойствах «Этот компьютер»). Если этого значения нет, его можно создать (Правая кнопка мыши — Создать — Строковый параметр).
- При необходимости, измените DefaultUserName на другой логин, либо оставьте текущего пользователя.
- Создайте строковый параметр DefaultPassword и в качестве значения укажите пароль учетной записи.
После этого можно закрыть редактор реестра и перезагрузить компьютер — вход в систему под выбранным пользователем должен произойти без запроса логина и пароля.
Как отключить пароль при выходе из режима сна
Также может потребоваться убрать запрос пароля Windows 10 при выходе компьютера или ноутбука из сна. Для этого в системе предусмотрена отдельная настройка, которая находится в (клик по значку уведомлений) Все параметры — Учетные записи — Параметры входа. Эту же опцию можно изменить с помощью редактора реестра или редактора локальной групповой политики, что будет показано далее.
В разделе «Требуется вход» установите «Никогда» и после этого, выйдя из сна компьютер не будет снова запрашивать ваш пароль.
Есть и еще один способ отключить запрос пароля при данном сценарии — использовать пункт «Электропитание» в Панели управления. Для этого, напротив используемой в настоящий момент схемы, нажмите «Настройка схемы электропитания», а в следующем окне — «Изменить дополнительные параметры питания».
В окне дополнительных параметров кликните по «Изменить параметры, которые сейчас недоступны», после чего измените значение «Требовать введение пароля при пробуждении» на «Нет». Примените сделанные настройки.
Как отключить запрос пароля при выходе из сна в редакторе реестра или редакторе локальной групповой политики
Помимо параметров Windows 10, отключить запрос пароля при выходе системы из режима сна или гибернации можно, изменив соответствующие системные параметры в реестре. Сделать это можно двумя способами.
Для Windows 10 Pro и Enterprise самым простым способом будет использование редактора локальной групповой политики:
- Нажмите клавиши Win+R и в введите gpedit.
 msc
msc - Перейдите к разделу Конфигурация компьютера — Административные шаблоны — Система — Управление электропитанием — Параметры спящего режима.
- Найдите два параметра «Требовать пароль при выходе из спящего режима» (один из них для питания от батареи, другой — от сети).
- Дважды кликните по каждому из этих параметров и установите «Отключено».
После применения настроек пароль при выходе из спящего режима больше запрашиваться не будет.
В Windows 10 Домашняя редактор локальной групповой политики отсутствует, но сделать то же самое можно с помощью редактора реестра:
- Зайдите в редактор реестра и перейдите к разделу HKEY_LOCAL_MACHINE SOFTWARE Policies Microsoft Power PowerSettings 0e796bdb-100d-47d6-a2d5-f7d2daa51f51 (при отсутствии указанных подразделов создайте их с помощью пункта «Создать» — «Раздел» контекстного меню при правом нажатии по имеющемуся разделу).
- Создайте два значения DWORD (в правой части редактора реестра) с именами ACSettingIndex и DCSettingIndex, значение каждого из них — 0 (оно такое сразу после создания).

- Закройте редактор реестра и перезагрузите компьютер.
Готово, пароль после выхода Windows 10 из сна спрашиваться не будет.
Как включить автоматический вход в Windows 10 с помощью Autologon for Windows
Еще один простой способ отключить ввод пароля при входе в Windows 10, а осуществлять его автоматически — бесплатная программа Autologon for Windows, доступная на сайте Microsoft Sysinternals (официальный сайт с системными утилитами от Майкрософт).
Если по какой-то причине способы отключить пароль при входе, описанные выше, вам не подошли, можете смело попробовать этот вариант, во всяком случае чего-то вредоносного в нём точно не окажется и вероятнее всего он сработает.
Всё что потребуется после запуска программы — согласиться с условиями использования, а затем ввести текущий логин и пароль (и домен, если вы работаете в домене, для домашнего пользователя обычно не нужно) и нажать кнопку Enable.
Вы увидите информацию о том, что автоматический вход в систему включен, а также сообщение, что данные для входа зашифрованы в реестре (т.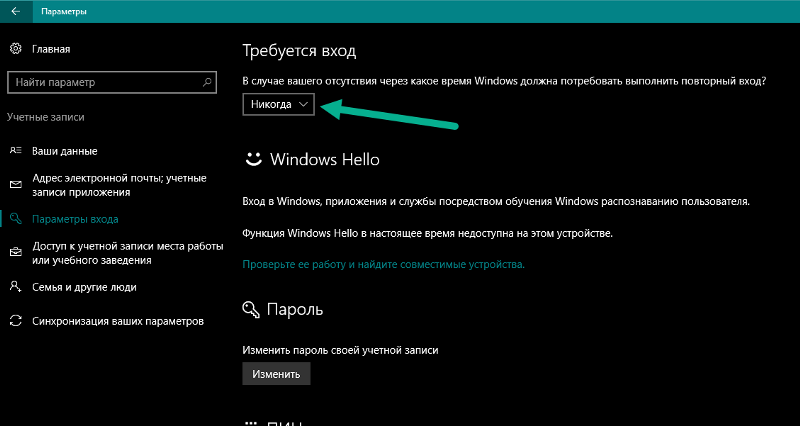 е. по сути это второй способ данного руководства, но более безопасный). Готово — при следующей перезагрузке или включении компьютера или ноутбука вводить пароль не понадобится.
е. по сути это второй способ данного руководства, но более безопасный). Готово — при следующей перезагрузке или включении компьютера или ноутбука вводить пароль не понадобится.
В дальнейшем, если будет нужно снова включить запрос пароля Windows 10 — снова запустите Autologon и нажмите кнопку «Disable» для отключения автоматического входа.
Как полностью убрать пароль пользователя Windows 10 (удалить пароль)
Если вы используете локальную учетную запись на компьютере (см. Как удалить учетную запись Майкрософт Windows 10 и использовать локальную учетную запись), то вы можете полностью убрать (удалить) пароль для вашего пользователя, тогда его не придется вводить, даже если вы заблокируете компьютер клавишами Win+L. Чтобы сделать это, выполните следующие шаги.
Есть несколько способов сделать это, один из них и, вероятно, самый простой — с помощью командной строки:
- Запустите командную строку от имени администратора (для этого вы можете начать набирать «Командная строка» в поиске на панели задач, а когда найдется нужный элемент — кликнуть по нему правой кнопкой мыши и выбрать пункт меню «Запустить от имени администратора».

- В командной строке по порядку использовать следующие команды, нажимая Enter после каждой из них.
- net user (в результате выполнения этой команды вы увидите список пользователей, в том числе скрытых системных, под теми именами, под которыми они значатся в системе. Запомните написание имени вашего пользователя).
(при этом если имя пользователя состоит из более одного слова, также возьмите его в кавычки).
После выполнения последней команды, у пользователя будет удален пароль, и вводить его для входа в Windows 10 не будет необходимости.
Дополнительная информация
Судя по комментариям, многие пользователи Windows 10 сталкиваются с тем, что даже после отключения запроса пароля всеми способами, он иногда запрашивается после того, как компьютер или ноутбук не используется некоторое время. И чаще всего причиной этого оказывалась включенная заставка с параметром «Начинать с экрана входа в систему».
Чтобы отключить этот пункт, нажмите клавиши Win+R и введите (скопируйте) следующее в окно «Выполнить»:
Нажмите Enter. В открывшемся окне параметров заставки снимите отметку «Начинать с экрана входа в систему» или вовсе отключите заставку (если активная заставка — «Пустой экран», то это тоже включенная заставка, пункт для отключения выглядит как «Нет»).
В открывшемся окне параметров заставки снимите отметку «Начинать с экрана входа в систему» или вовсе отключите заставку (если активная заставка — «Пустой экран», то это тоже включенная заставка, пункт для отключения выглядит как «Нет»).
И еще один момент: в Windows 10 1703 появилась функция «Динамическая блокировка», настройки которой находятся в Параметры — Учетные записи — Параметры входа.
Если функция включена, то Windows 10 может блокироваться паролем, когда вы, к примеру, отходите от компьютера с сопряженным с ним смартфоном (или отключаете Bluetooth на нем).
Ну и, наконец, видео инструкция о том, как убрать пароль при входе (показан первый из описанных способов).
Готово, а если что-то не работает или вам требуется дополнительная информация — спрашивайте, я постараюсь дать ответ.
remontka.pro
Поделиться:
- Предыдущая записьКак проверить оперативную память на компьютере в Windows 7
- Следующая записьИзменение размера шрифта на экране компьютера в Windows 7, 8
×
Рекомендуем посмотреть
Adblock
detector
Как отключить запрос пароля при выходе из спящего режима
от Sergey
Содержание
Запрос пароля при выходе из спящего режима и гибернации очень пригодится, когда вы работаете в офисе или другом публичном месте. Это позволит защитить компьютер от несанкционированного доступа. Но когда ноутбук находится дома, где вы одни, эта фича часто только раздражает, отнимая время.
Это позволит защитить компьютер от несанкционированного доступа. Но когда ноутбук находится дома, где вы одни, эта фича часто только раздражает, отнимая время.
По умолчанию при выводе компьютера из режима энергосбережения на экране отображается сообщение «Заблокировано»
Как убрать пароль при пробуждении в Windows 7, 8.1, 10
Запустите Панель управления.
Выберите тип просмотра Мелкие значки.
Войдите в настройку Электропитание:
В Windows 8.1 можно сделать проще: нажать правой кнопкой мыши по Пуску и вызвать Управление электропитанием:
Нажмите на ссылку Настройка схемы электропитания рядом с активной схемой:
Выберите Изменить дополнительные параметры питания:
Разверните раздел с названием текущей схемы (Сбалансированная, Высокая производительность или Экономия энергии, в зависимости от того, какая используется в данный момент).
Раскройте подраздел с названием Требовать введения пароля при пробуждении.
Если выпадающие меню затенены, кликните по ссылке Изменить параметры, которые сейчас недоступны:
После этого параметры станут доступными для изменения и вы сможете отключить запрос пароля при пробуждении.
Выберите Нет в нужных параметрах (От батареи и/или От сети).
Нажмите ОК для сохранения настроек:
Ещё раз напоминаем: параметры сохраняются отдельно для каждой схемы. Поэтому если вы переключитесь на другую схему электропитания, то, возможно, вам ещё раз потребуется в её свойствах отключить запрос пароля при пробуждении.
Еще три способа убрать пароль при пробуждении в Windows 10
В последних сборках Windows 10 описанный выше способ не работает — параметр «требовать введения пароля при пробуждении» банально отсутствует. Но, тем не менее, возможность убрать пароль у вас есть.
1. Добавляем отсутствующий пункт «требовать введение пароля при пробуждении» в настройки электропитания
- Запустите редактор реестра (Win+R, Regedit, Enter).
- Откройте ветку HKEY_LOCAL_MACHINE\SYSTEM\CurrentControlSet\Control\Power\PowerSettings\0E796BDB-100D-47D6-A2D5-F7D2DAA51F51
- Создайте параметр DWORD-32.
- Присвойте ему значение 2.
- После этого проделайте инструкцию из предыдущего параграфа.
2. Отключаем запрос пароля в Параметрах
- Запустите Параметры (быстрее всего это можно сделать нажав Win+I).
- Выберите Учетные записи.
- Перейдите в раздел Параметры входа.
- В настройке Требуется вход выберите Никогда:
3. Отключение запроса пароля при помощи командной строки
- Запустите командную строку от имени администратора:
- Введите команду для отключения пароля при питании от БП:
powercfg /SETDCVALUEINDEX SCHEME_CURRENT SUB_NONE CONSOLELOCK 1 - нажмите Enter.

- Введите команду для того, чтобы убрать пароль пробуждения при питании от аккумулятора ноутбука:
powercfg /SETACVALUEINDEX SCHEME_CURRENT SUB_NONE CONSOLELOCK 1 - нажмите Enter.
Как снова включить запрос пароля
Во-первых, в вышеупомянутой настройке установить значение Да. Но это и так всем понятно. Мы же хотим напомнить о другом: после включения запроса пароля, не забудьте проверить, установлен ли вообще пароль для учётной записи.
Также, можно включить запрос пароля при помощи консоли. Выполните те же команды, что я привел выше, только в конце пропишите «0» вместо «1»:
powercfg /SETDCVALUEINDEX SCHEME_CURRENT SUB_NONE CONSOLELOCK 1
powercfg /SETACVALUEINDEX SCHEME_CURRENT SUB_NONE CONSOLELOCK 1
Рекомендуем к прочтению:
- Как создать надёжный пароль
- Как установить пароль для входа в учётную запись
[Обновлено] 9 способов сбросить пароль для входа и администратора в Windows 10
Защита паролем вашего персонального компьютера должна быть личным предпочтением в зависимости от того, сколько попыток взлома выполняется каждый день. Предположим, вы остро нуждаетесь в том, чтобы открыть свою систему, чтобы немедленно проверить файл, но в то же время вы не можете вспомнить пароль. Просто попробуйте представить себе хаос, в который вы попадете, поскольку вы не сможете получить доступ к каким-либо файлам, даже к одному файлу, и это сценарий, с которым часто сталкивается большинство пользователей. Проблема с забыванием или потерей пароля для компьютеров и ноутбуков — это случай, с которым почти каждый пользователь компьютера сталкивается хотя бы раз в период использования. Раньше из-за отсутствия прогресса было мало решений для сброса пароля Windows 10. Но сейчас, с растущими темпами развития ИТ, количество решений тоже увеличилось в разы.
Предположим, вы остро нуждаетесь в том, чтобы открыть свою систему, чтобы немедленно проверить файл, но в то же время вы не можете вспомнить пароль. Просто попробуйте представить себе хаос, в который вы попадете, поскольку вы не сможете получить доступ к каким-либо файлам, даже к одному файлу, и это сценарий, с которым часто сталкивается большинство пользователей. Проблема с забыванием или потерей пароля для компьютеров и ноутбуков — это случай, с которым почти каждый пользователь компьютера сталкивается хотя бы раз в период использования. Раньше из-за отсутствия прогресса было мало решений для сброса пароля Windows 10. Но сейчас, с растущими темпами развития ИТ, количество решений тоже увеличилось в разы.
По правде говоря, без правильного пароля даже вы не сможете войти в свой компьютер. Итак, если вам интересно, что может быть решением для обхода пароля Windows 10, поздравляю, вы попали в идеальное место. В этом руководстве мы упомянем 9 удивительных способов сбросить пароль Windows 10 без переустановки системы.
- Метод № 1: сброс пароля Win10 с помощью OphCrack
- Метод № 2: сброс пароля Windows 10 с помощью PassCue для Windows
[Рекомендовать] - Способ №3. Сбросить пароль учетной записи Microsoft
- Способ № 4: сброс пароля Windows 10 с помощью гостевой учетной записи пользователя
- Способ № 5: используйте предварительно созданный диск для сброса пароля
- Метод № 6: сброс пароля Windows 10 с помощью командной строки
- Метод № 7: сброс пароля Windows 10 из безопасного режима
- Метод № 8: сброс пароля Windows 10 с помощью John the Ripper
- Метод № 9: угадай пароль Windows 10
Метод №1: сброс пароля Windows 10 с помощью OphCrack
OphCrack — это очень старый взломщик паролей Windows на основе памяти времени. Он использует радужные таблицы, возможности которых ограничены для отображения восстановленных паролей. Но его можно использовать только в том случае, если ваш пароль простой, менее сложный и не слишком длинный.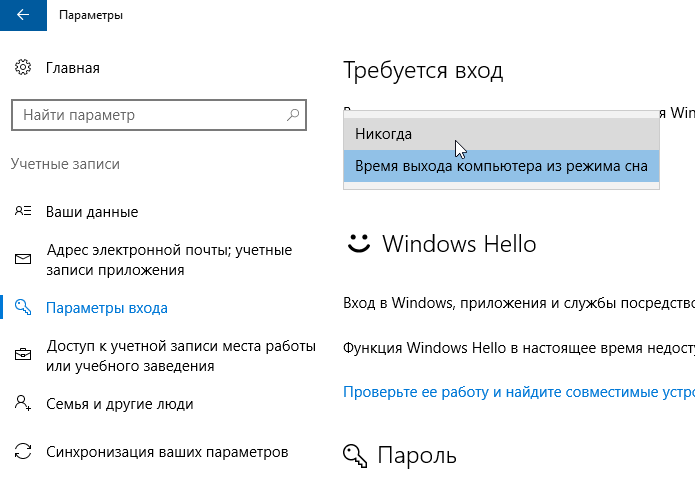
Шаг 1. Загрузите OphCrack Live CD с доступного компьютера и запишите файлы ISO на диск, чтобы создать загрузочный диск.
Шаг 2. Используйте любые бесплатные инструменты записи, такие как программа записи FreeISO, ISO2Disc и т. д., чтобы записать образы ISO на пустой диск (USB или DVD/CD). Это превратит его в загрузочный диск.
Шаг 3. Затем нажмите «Enter» на первом мигающем экране.
Шаг 4. Инструмент отобразит другой мигающий экран. Просто не вмешивайтесь в нормальный темп работы инструмента и дайте ему работать в обычном режиме.
Шаг 5. Теперь программа загрузит вашу ОС с жесткого диска, и когда появится экран входа в систему, просто оставьте поле пароля пустым, нажмите «Enter» и продолжите.
Шаг 6. Выберите опцию «OphCrack Graphic Mode-automatic», и процесс восстановления будет запущен.
Шаг 7. После завершения восстановления взломанные пароли будут показаны в радужных таблицах.
После завершения восстановления взломанные пароли будут показаны в радужных таблицах.
МИНУСЫ:
1. Не работает с 64-битной версией ОС Windows.
2. Не работает на компьютере с UEFI.
3. Процесс занимает очень много времени.
Способ № 2: сброс пароля Windows 10 с помощью PassCue для Windows
Возможно, самый простой способ сбросить логин или пароль администратора Windows 10 — использовать работающий инструмент восстановления пароля Windows. И что может быть лучше, чем PassCue для Windows, популярное и всемирно известное программное обеспечение для восстановления паролей, которое помогло миллионам отчаявшихся пользователей разблокировать пароль Windows 10, не стирая ни единой информации с компьютера. Это действительно правильно, ни одна информация не будет стерта, и все же ваш пароль будет удален с компьютера. Программное обеспечение ловко отслеживает местоположение файла SAM в вашей системе, где хранится информация о пароле, а затем манипулирует файлами, в которых хранится пароль, и сбрасывает его, чтобы сделать его пустым. Теперь давайте посмотрим, как он сбрасывает пароль Windows 10 за 4 шага.
Теперь давайте посмотрим, как он сбрасывает пароль Windows 10 за 4 шага.
Загрузить
Win Version
Шаг 1 Загрузите и установите на другой рабочий компьютер
Итак, первой задачей будет одолжить компьютер с Windows, имеющий права администратора, для установки на нем программы PassCue for Widnows. После того, как вы закончите установку программного обеспечения, запустите инструмент, чтобы увидеть его основной пользовательский интерфейс. Здесь мы будем использовать Windows 10 для создания диска сброса и объясним, как это работает.
Шаг 2 Создайте загрузочный диск для сброса пароля
Возьмите флэш-накопитель USB и вставьте его в ПК. Программа обнаружит его в течение нескольких секунд, а затем просто нажмите «Записать USB», чтобы записать образ ISO на флэш-накопитель. Это займет всего 2 минуты, и ваше загрузочное устройство будет готово.
Шаг 3. Установите для заблокированного ПК загрузку с USB-накопителя
Теперь, когда у вас есть загрузочное устройство, пришло время сбросить пароль Windows 10, вставив его в основную систему и перезагрузив ее. Программа будет запущена на главном экране автоматически, но если нет, то просто измените настройки BIOS, нажав определенные клавиши, такие как F2 или F11 или клавишу Dell, и установите флэш-накопитель в качестве основного приоритета загрузки.
Программа будет запущена на главном экране автоматически, но если нет, то просто измените настройки BIOS, нажав определенные клавиши, такие как F2 или F11 или клавишу Dell, и установите флэш-накопитель в качестве основного приоритета загрузки.
Шаг 4 Начните сбрасывать пароль Windows 10 до пустого
После загрузки программы в заблокированный ноутбук система и пользователи будут перечислены в программе. Теперь выберите заблокированную учетную запись и нажмите Кнопки «Сбросить пароль» и «Перезагрузить», чтобы начать процесс удаления пароля.
Вот и все. Теперь пароль вашего компьютера с Windows 10 удален, и вы можете перезагрузить компьютер, чтобы снова получить к нему доступ.
Загрузить
Win Version
Для пользователей HP: как сбросить пароль для входа в ноутбук HP
Для пользователей Dell: 3 способа сбросить забытый пароль для входа в ноутбук Dell
Для других марок: Подробнее>>>
Метод №3 : Сброс пароля Windows 10 с помощью учетной записи Microsoft
Теперь, если вы защищаете свой компьютер с помощью учетной записи Microsoft, сбросить пароль Windows 10 гораздо проще, поскольку он фактически связан с учетной записью в Интернете. Итак, если вы просто измените пароль своей учетной записи Microsoft, пароль Windows 10 также будет изменен напрямую.
Итак, если вы просто измените пароль своей учетной записи Microsoft, пароль Windows 10 также будет изменен напрямую.
Шаг 1. Перейдите на сайт live.com и нажмите «Забыли пароль».
Шаг 2. Далее введите адрес электронной почты вашей учетной записи и продолжайте.
Шаг 3. Введите адрес электронной почты или номер для восстановления пароля и перейдите на следующую страницу.
Шаг 4. На ваш резервный адрес электронной почты или номер телефона будет отправлен одноразовый пароль, который необходимо ввести для смены пароля.
Шаг 5. Наконец, установите новый пароль для своей учетной записи, и все готово. Перезагрузите компьютер и введите новый пароль для доступа к компьютеру.
ПРОТИВ:
Этот метод работает только для учетных записей пользователей Windows 10 Microsoft, и, кроме того, изменение учетной записи Microsoft приведет к непосредственному сбросу пароля всех онлайн-продуктов Microsoft, таких как Xbox, Skype, Hotmail и т. д. Так что будьте осторожны с этим.
д. Так что будьте осторожны с этим.
Способ № 4: сброс пароля Windows 10 с помощью гостевой учетной записи пользователя
Если в вашей учетной записи есть несколько зарегистрированных учетных записей, вы можете использовать любую из этих гостевых учетных записей для сброса пароля для заблокированной учетной записи администратора. Выполните приведенные ниже шаги, чтобы сбросить пароль Windows 10.
Шаг 1 . Включите компьютер и войдите в систему, используя любую другую доступную гостевую учетную запись пользователя.
Шаг 2. Когда появится главный экран, нажмите «клавиша Windows + R», чтобы вызвать окно «Выполнить поиск». Введите «compmgmt.msc» и нажмите «Ввод», чтобы открыть панель «Управление компьютером».
Шаг 3. Выберите «Локальные пользователи и группы» на левой панели, а затем нажмите «Пользователи» на правой панели.
Шаг 4. Все зарегистрированные учетные записи пользователей должны отображаться на правой панели. Выберите заблокированную учетную запись пользователя и щелкните ее правой кнопкой мыши.
Выберите заблокированную учетную запись пользователя и щелкните ее правой кнопкой мыши.
Шаг 5. Выберите опцию «Установить пароль» в раскрывающемся меню, чтобы создать новый пароль.
МИНУСЫ:
1. Если на вашем компьютере не зарегистрировано несколько учетных записей, то этот метод не сработает.
2. У отдельной учетной записи должны быть права администратора для выполнения задачи, иначе это невозможно.
Не пропустите: 4 способа разблокировать заблокированный компьютер с Windows без пароля
Способ № 5: сброс пароля Windows 10 с помощью предварительно созданного диска сброса пароля диск для сброса пароля, но, к сожалению, этот диск для сброса пароля необходимо разработать, прежде чем забыть пароль. Если вы уже это сделали, поздравляю, потому что вы можете использовать этот диск для сброса пароля локального администратора на компьютере с Windows 10.
Примечание. Диски для сброса пароля работают только с учетными записями локального администратора, а не с учетной записью Microsoft, но если диск для сброса пароля сделан из сторонней программы, то он действительно может уничтожить любой пароль с вашего ПК.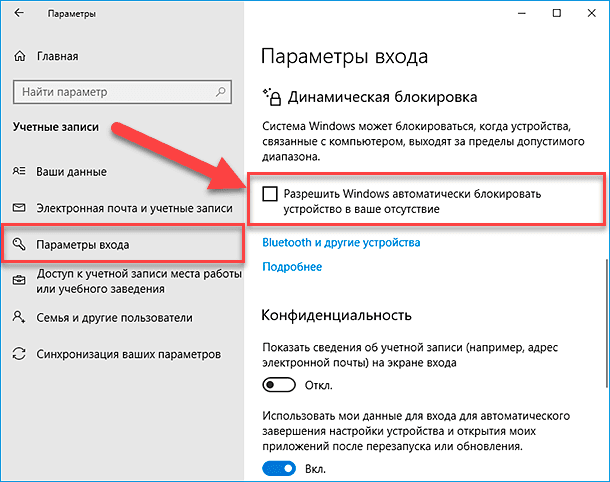
Способ № 6. Сброс пароля Windows 10 с помощью командной строки
Если вы установили другие типы паролей, такие как PIN-код, изображение или связали свой профиль с любой другой учетной записью администратора, существует высокая вероятность того, что вы сможете сбросить пароль Win 10 с помощью командной строки. При таком подходе мы обманем систему, заменив файл стикера seth.exe на cmd.exe для сброса пароля администратора или пользователя.
Шаг 1. Предположим, у вас есть установочный диск Windows 10. Вставьте этот диск в заблокированный компьютер с Windows 10.
Шаг 2. Затем загрузите компьютер с установочного диска (USB или DVD/CD). На экране установки Windows нажмите сочетание клавиш Shift + F10, чтобы запустить командную строку.
Шаг 3. Введите данную командную строку, чтобы создать резервную копию вашего файла seth.exe, чтобы вы могли восстановить его позже:
copy c:\windows\system32\sethc.exe c:\
Шаг 4. Затем введите следующую команду, чтобы заменить расширение seth.exe на cmd.exe:
Затем введите следующую команду, чтобы заменить расширение seth.exe на cmd.exe:
copy /y c:\windows\system32\cmd.exe c:\windows\system32\sethc .exe
Шаг 4. Следующий шаг требует перезагрузки, и когда появится экран входа в систему, нажмите клавишу SHIFT 5 раз подряд, и появится окно командной строки с повышенными правами.
Шаг 5. Теперь наступает основная задача, введите следующую команду в программе командной строки, чтобы сбросить пароль администратора Win 10.
net user _ ваше имя пользователя _ новый пароль
Шаг 6. После входа в ранее заблокированную учетную запись не забудьте восстановить набор h.exe, который вы перезаписали в шаг 3.
Метод № 7: сброс пароля Windows 10 из безопасного режима
Безопасный режим Windows — это специальный режим, в котором вы можете удерживать ненужные программы и служебные консоли вашей ОС, в то время как основные программы работают только в фоновом режиме. . Таким образом, использование этого режима вместе с командной строкой может упростить устранение большинства проблем, включая «сброс пароля Windows 10». Вот шаги для метода.
. Таким образом, использование этого режима вместе с командной строкой может упростить устранение большинства проблем, включая «сброс пароля Windows 10». Вот шаги для метода.
Шаг 1. Есть много способов войти в безопасный режим, здесь мы получаем доступ к безопасному режиму с экрана входа, когда вы на экране входа, нажмите и удерживайте клавишу SHIFT, затем нажмите или коснитесь кнопки питания и нажмите «Перезагрузить» в правом нижнем углу.
Шаг 2. После перезагрузки Windows 10 вы увидите некоторые параметры в списке, просто выберите «Устранение неполадок» и «Далее».
Шаг 3. На экране устранения неполадок выберите Устранение неполадок > Дополнительные параметры > Параметры запуска > Перезагрузить .
Шаг 4. Когда ваш компьютер перезагрузится, вы увидите множество вариантов загрузки: просто нажмите F6, чтобы запустить компьютер в безопасном режиме с помощью командной строки.
Шаг 5. Введите следующую команду, чтобы сбросить пароль в Windows 10. 03
03
Метод № 8: сброс пароля Windows 10 with John the Ripper
John the Ripper («JtR») — очень полезный инструмент, который можно использовать для сброса пароля в Windows 10 и многих системах Linux. Он имеет много функций и отлично подходит для взлома паролей. Как и Ophcrack, он также предлагает различные методы взлома: перебор, атака по словарю, радужная таблица. John the Ripper может восстановить только пароль, тогда как Pwdump3 извлекает хэши из каталога SAM, поэтому их совместная функция очень необходима для достижения полного результата.
Шаг 1. Чтобы сбросить пароль в Windows 10, вы должны сначала получить хэши, которые хранятся в файле Windows SAM. Этот файл можно найти в C:\Windows\System32\config.
Шаг 2. Если вы не можете получить доступ к Windows 10, загрузитесь с живого компакт-диска Linux, способного читать диски NTFS, и получите файл SAM.
Шаг 3. Загрузите PwDump7 и извлеките содержимое файла, затем вы найдете исполняемый файл john-386. exe в подкаталоге /run. Затем введите команду: PwDump7.exe > d:\hash.txt
exe в подкаталоге /run. Затем введите команду: PwDump7.exe > d:\hash.txt
Шаг 4. Поскольку хэш по-прежнему не читается, вам нужно использовать John the Ripper для его взлома. Введите следующую команду:
john —format=LM d:\hash.txt
файл john.pot. Джон Потрошитель очень эффективен во взломе всех типов паролей, но из-за сложных параметров и отсутствия графического пользовательского интерфейса операция не всегда была легкой.
Не пропустите: 4 способа обойти пароль для входа в Windows 10/8/7 без переустановки
Способ № 9. Угадать пароль для Windows 10
Не смейтесь! Это может быть самый быстрый способ сбросить пароль Windows 10 — угадать правильный пароль. Теперь в 75% случаев происходит то, что пользователи устанавливают пароль, который они используют регулярно, но это слишком усложняет дело и продолжают пробовать другие пароли. Итак, скажем так, вы все еще помните пароль и его можно восстановить, попробовав следующие комбинации:
Итак, скажем так, вы все еще помните пароль и его можно восстановить, попробовав следующие комбинации:
1. Используйте тот пароль, который вы чаще всего используете при регистрации на новом веб-сайте.
2. Попробуйте ввести имена любимых членов семьи, друзей, супруга и т. д.
3. Попробуйте ввести свою карту, читательский билет или номер социального страхования.
4. Введите пароль, который вы чаще всего используете для восстановления.
5. Введите старый пароль, который вы часто использовали в качестве основного пароля.
6. Введите номер своего мобильного телефона.
Заключительные слова:
Если это работает, то поздравляем, а если нет, то мы рекомендуем вам использовать PassCue для Windows, так как это самый простой и эффективный способ сбросить пароль администратора Windows 10, даже не помня пароль. оригинальный пароль. Кроме того, она была представлена на многих веб-сайтах авторитетных журналов, и бесчисленное количество людей оценили эту программу как программное обеспечение для восстановления пароля №1. Надеюсь, вы, ребята, извлекли пользу из этой статьи, и не забудьте поделиться любовью, поделившись ею.
Надеюсь, вы, ребята, извлекли пользу из этой статьи, и не забудьте поделиться любовью, поделившись ею.
Статьи по теме
- 3 способа сбросить пароль для входа в ноутбук HP без потери данных
- Давайте узнаем, как сбросить пароль администратора Windows 7
- 2 способа сбросить пароль UEFI Windows 10/8 на компьютере UEFI/GPT
[Обновлено] Как сбросить пароль администратора Windows 10, если он забыт?
Когда дело доходит до запоминания пароля, одному человеку становится трудно уследить за ним. Но для защиты и безопасности данных становится необходимым защитить все файлы, чтобы не было вмешательства третьих лиц, тогда вам необходимо установить относительно сложный пароль администратора или пароль пользователя для Windows 10, чтобы предотвратить доступ неавторизованных пользователей, но более время, вы легко забудете свой пароль! Довольно часто эти пароли теряются, и восстановить доступ будет сложно.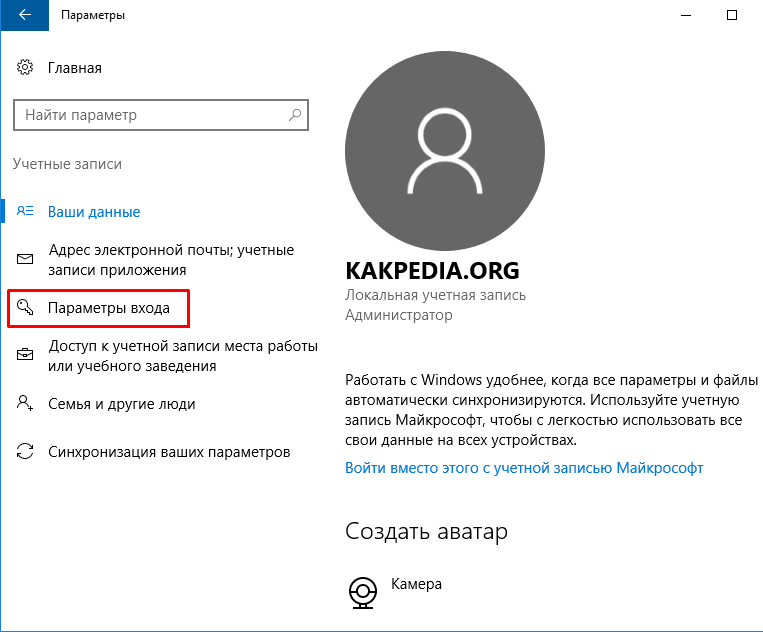 пароль, который вы не можете вспомнить. Эта проблема очень распространена, потому что владельцы ПК обычно устанавливают сложные пароли администратора, чтобы другие пользователи не могли угадать вводимые ими данные. Итак, вы, должно быть, ищете простой способ сбросить пароль Windows 10 без потери данных.
пароль, который вы не можете вспомнить. Эта проблема очень распространена, потому что владельцы ПК обычно устанавливают сложные пароли администратора, чтобы другие пользователи не могли угадать вводимые ими данные. Итак, вы, должно быть, ищете простой способ сбросить пароль Windows 10 без потери данных.
- Способ 1: сброс пароля администратора Windows 10 с помощью Reset Disk
- Способ 2: сброс пароля Windows 10 без диска сброса — [рекомендуется]
- Способ 3: сброс пароля администратора Windows 10 с помощью Trinity Rescue Kit
- Способ 4: сбросить пароль в Windows 10 онлайн
- Способ 5: сброс пароля Windows 10 с помощью гостевой учетной записи пользователя
- Способ 6: сброс пароля Windows 10 с помощью командной строки
- Способ 7: сброс пароля Windows 10 из безопасного режима
- Способ 8: сброс пароля Windows 10 с помощью Ultimate Boot CD
Три сценария, в которых вы можете легко забыть пароль Windows 10.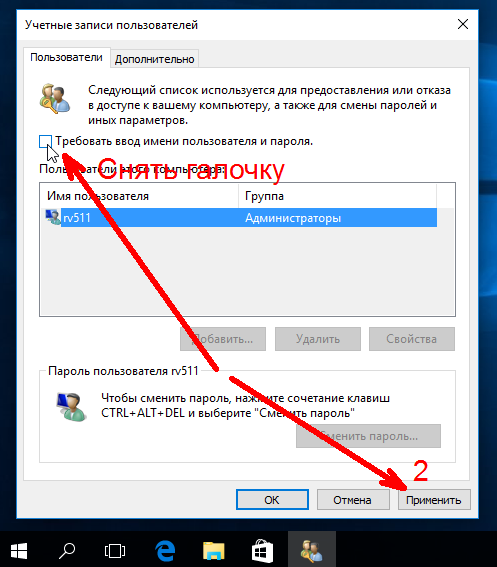
1) Если вы установите сложный пароль, который вряд ли запомните, вы его точно забудете, особенно если вы его где-то не записали.
2) Другая категория пользователей ПК быстро устанавливает свои пароли, не задумываясь о том, что они используют для блокировки своей системы Windows. В таких случаях человек в конечном итоге мгновенно забудет пароль, тем самым заблокировав свой ПК с Windows в процессе.
3) Если по каким-то причинам вы редко пользуетесь Windows 10, вы, скорее всего, забудете свой пароль, поскольку не используете его через день. Что бы это ни было, 3 приведенных выше сценария, скорее всего, не позволят вам получить доступ к вашему компьютеру, по крайней мере, временно.
Способ 1. Сброс пароля администратора Windows 10 с помощью диска сброса
Многие люди не осознают важность функций диска для сброса пароля в Windows 10 или не удосуживаются создать диск для сброса пароля. Если вы забыли свой пароль Windows 10 и у вас есть диск сброса в коробке, сброс пароля администратора Windows 10 становится очень простым.
Если вы забыли свой пароль Windows 10 и у вас есть диск сброса в коробке, сброс пароля администратора Windows 10 становится очень простым.
Шаг 1: Первый доступ к экрану входа в Windows 10. Просто введите неправильный пароль, и появится всплывающее окно «Сброс пароля».
Шаг 2. Затем вставьте диск для сброса пароля на USB-накопителе в компьютер и нажмите на ссылку.
Шаг 3: Мастер поможет вам сбросить пароль. Вы также можете создать новый пароль для своей локальной учетной записи пользователя.
Примечание : Мы настоятельно рекомендуем вам сделать диск сброса пароля, когда вы создаете пароль для своего компьютера. На всякий случай, если вы забудете. Этот метод работает только с учетной записью локального администратора, если у вас нет инструмента сброса диска, вы увидите второе решение.
Способ 2. Сброс пароля Windows 10 без диска сброса
Обнадеживает тот факт, что Windows помогает нам создать диск сброса пароля на случай, если мы забыли пароль для входа. Но во многих случаях у вас возникают проблемы с запоминанием пароля, а у вас нет USB-диска сброса, который был создан ранее. Что делать? Фактически. У вас все еще есть возможность немедленно и легко сбросить забытый пароль Windows 10 без сброса диска. Просто попробуйте программу iSeePassword Windows Password Recovery Pro. Который можно установить внутри виртуального пространства Windows без доступа к вашему компьютеру. Принцип работы этого программного обеспечения очень прост для понимания. Мы знаем, что вся информация об учетной записи и пароле сохраняется в файле SAM на диске C, но это двоичный файл, который можно открыть без профессионального программного обеспечения, но он сделал именно то, что ожидалось.
Но во многих случаях у вас возникают проблемы с запоминанием пароля, а у вас нет USB-диска сброса, который был создан ранее. Что делать? Фактически. У вас все еще есть возможность немедленно и легко сбросить забытый пароль Windows 10 без сброса диска. Просто попробуйте программу iSeePassword Windows Password Recovery Pro. Который можно установить внутри виртуального пространства Windows без доступа к вашему компьютеру. Принцип работы этого программного обеспечения очень прост для понимания. Мы знаем, что вся информация об учетной записи и пароле сохраняется в файле SAM на диске C, но это двоичный файл, который можно открыть без профессионального программного обеспечения, но он сделал именно то, что ожидалось.
Эта утилита дает вам возможность создать загрузочный USB-диск, который можно загрузить в режиме Windows PE. После успешной загрузки iSeePassword автоматически найдет файл SAM и изменит внутренние параметры SAM. Весь процесс выполняется в среде PE без повреждения ваших системных и личных файлов.
Он предоставляет пользователям визуальный операционный интерфейс, который очень прост в использовании. С помощью инструмента восстановления пароля Windows iSeePassword вы можете напрямую записывать файлы ISO на USB-накопитель/DVD/CD в Windows 10/8/7, затем сбрасывать пароль без диска и легко создавать новую учетную запись администратора.
Основные возможности iSeePassword Windows Password Recovery Pro
- Всего 3 простых шага для сброса пароля Windows без системы
переустановка и без потери данных. - Два способа создания загрузочного диска сброса с помощью CD/DVD или USB-накопителя.
- Удалить или сбросить пароль администратора Windows и другого пользователя для локальной учетной записи.
- Поддержка Windows 10, 8.1, 8, 7, Vista, XP, 2000 и т. д. и сервер Windows.
Для сброса пароля Windows 10 вам потребуется:
1) USB-накопитель или черный DVD-диск или компакт-диск.
2) Доступный компьютер с Windows или Mac или одолжить у друга.
3) Программа восстановления пароля Windows iSeePassword.
Шаг 1. Загрузка Windows Password Recovery на обычный компьютер
Первым и самым важным шагом является загрузка и установка инструмента восстановления пароля Windows (версия Windows или Mac) на другой доступный компьютер (компьютер Windows или Mac) и загрузка соответствующую версию. Затем создайте диск сброса пароля Windows.
Вы можете увидеть основные окна ниже. Теперь требуется USB-накопитель или DVD-диск, чтобы можно было создать загрузочный диск сброса. В этом руководстве в качестве примера используется USB-накопитель.
2 Вставьте USB-накопитель в Доступный компьютер, затем создайте загрузочный диск для сброса пароля.
Запустите программу и убедитесь, что в опции USB-устройство выбрано После выбора нажмите на опцию «Записать USB» и затем начните процесс записи. По завершении процесса просто извлеките USB-накопитель.
3Вставьте USB-накопитель в заблокированный паролем компьютер и загрузите компьютер с USB-накопителя
На этом шаге вам необходимо вставить USB-накопитель в заблокированный компьютер с Windows 10 и перейти к опции перезагрузки. Перезагрузите компьютер и введите клавишу Del, F12, F2 или другую определенную клавиатуру, чтобы войти в настройки BIOS. Разные бренды имеют разные способы входа в настройки BIOS. Затем выберите вариант загрузки с USB или CD/DVD.
Перезагрузите компьютер и введите клавишу Del, F12, F2 или другую определенную клавиатуру, чтобы войти в настройки BIOS. Разные бренды имеют разные способы входа в настройки BIOS. Затем выберите вариант загрузки с USB или CD/DVD.
4 Начните сбрасывать пароль Windows 10.
Вам необходимо изменить порядок загрузки на USB-накопитель, затем перезагрузить компьютер, на этот раз во время загрузки будет открыт iSeePassword Windows Password Recovery Pro. На этом этапе программа обнаружит все учетные записи, которые вы установили на компьютере, здесь она может сбросить пароль администратора, пользователей, локальных пользователей, пользователей Guest и homeGoup. Вы просто выбираете целевых пользователей, которых хотите сбросить, затем нажимаете « Reset Password », чтобы начать. Вы также можете нажать » «Добавить пользователя », чтобы создать новую учетную запись для вашего компьютера.
После сброса пароля пароль целевого пользователя будет пустым, затем вам нужно нажать « Перезагрузить », а затем перезагрузить компьютер.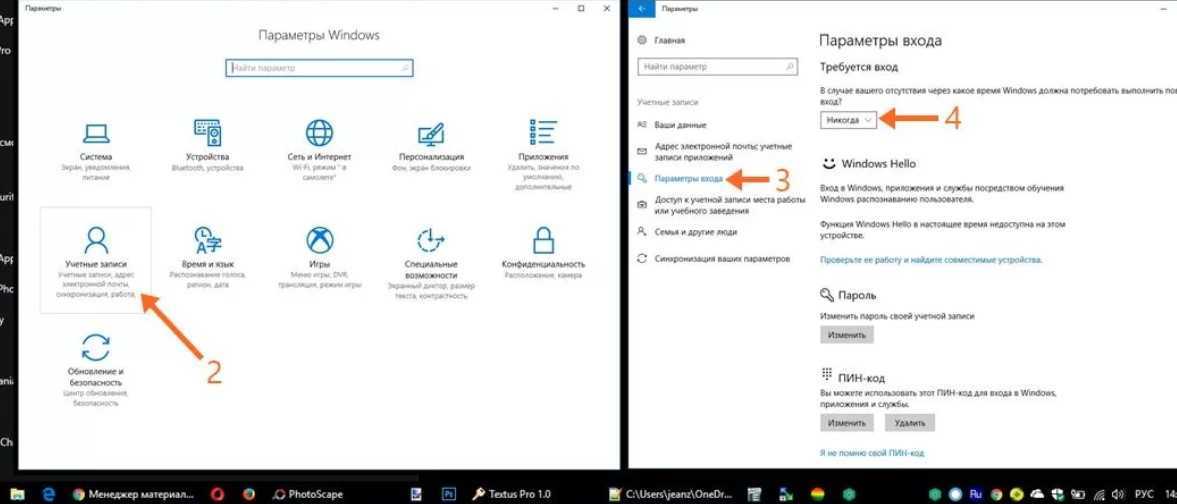 Теперь компьютер будет запускаться без запроса пароля.
Теперь компьютер будет запускаться без запроса пароля.
Как видите, процесс снятия пароля Windows 10 почти такой же, как и в Windows 7 и выше.Таким образом, с помощью программы вы может сбросить утерянный пароль Windows 10 без использования диска.Но самое главное, что вы действительно правильно следуете инструкциям, чтобы каждый из шагов и рекомендаций были правильно указаны.Текущая версия iSeePassword совместима со всеми Windows включая Windows XP, Vista, Windows 7, 8, 8.1 и Windows 10, как 32-разрядные, так и 64-разрядные системы.
Удостоверьтесь, что вы не забудете снова какой-либо сложный пароль, который вы забудете в будущем, хотя у вас есть инструмент iSeePassword, который избавит вас от проблем, даже если вы сделаете это по ошибке. Ни одна из ваших текущих задач не будет прервана наверняка, и вы сможете безопасно и легко войти в свою учетную запись без необходимости ввода пароля.
Не пропустите: Как разблокировать ноутбук без пароля Windows 7/8,8.1/10
Метод 3: сброс пароля администратора Windows 10 с помощью Trinity Rescue Kit
TRK, обычно сокращенно Trinity Rescue Kit, — это хорошо известный и универсальный инструмент для восстановления паролей, который также специально разработан для восстановления и восстановления данных. По сути, для создания диска с паролями требуется отдельный компьютер или ноутбук, после чего вы можете легко разблокировать свою систему с его помощью. Этот метод немного сложен, поэтому вам нужно хорошо разбираться в компьютерах, чтобы избежать каких-либо неудач.
По сути, для создания диска с паролями требуется отдельный компьютер или ноутбук, после чего вы можете легко разблокировать свою систему с его помощью. Этот метод немного сложен, поэтому вам нужно хорошо разбираться в компьютерах, чтобы избежать каких-либо неудач.
Шаг 1. Сначала загрузите файл ISO-образа утилиты на доступный компьютер, а затем файлы образа на пустой флэш-диск или CD/DVD.
Шаг 2. Вставьте загруженный диск сброса и перезагрузите компьютер. Он будет читать ваш диск сброса вместо вашего жесткого диска, и на экране появится новое меню TRK, как показано на следующем экране.
Шаг 3. Выберите опцию «Сброс пароля Windows» из показанного списка и нажмите «Ввод», чтобы продолжить.
Шаг 4. Выберите «сначала winpass запрашивает имя пользователя» и введите имя своего профиля, которое в настоящее время заблокировано.
Шаг 5. Программное обеспечение получит сведения об ОС, и все, что вам нужно сделать, это нажать 1, чтобы снять защиту паролем Windows 10.
Минусы :
- Достаточно сложный и не имеет графического интерфейса. Требуются команды.
- Не работает с 64-битными версиями Windows.
- Легко привести к останову или сбою системы. Не рекомендую, если вы более зеленый.
Читайте также: 3 шага по сбросу пароля для входа на ноутбуке Dell
Метод 4: сброс пароля в Windows 10 Online
Если у вас уже есть учетная запись Microsoft, то вы должны знать, что эта учетная запись является централизованной общей учетной записью, которая можно получить доступ с любого устройства, если у вас есть имя пользователя и пароль. Итак, мы собираемся получить доступ к вашей учетной записи MS с любого другого устройства и изменить пароль, чтобы сделать изменение постоянным в вашей заблокированной учетной записи.
Шаг 1. Щелкните ссылку, чтобы перейти на веб-сайт:
веб-сайт сброса Microsoft
Шаг 2. Когда откроется страница веб-сайта, нажмите «Я забыл пароль».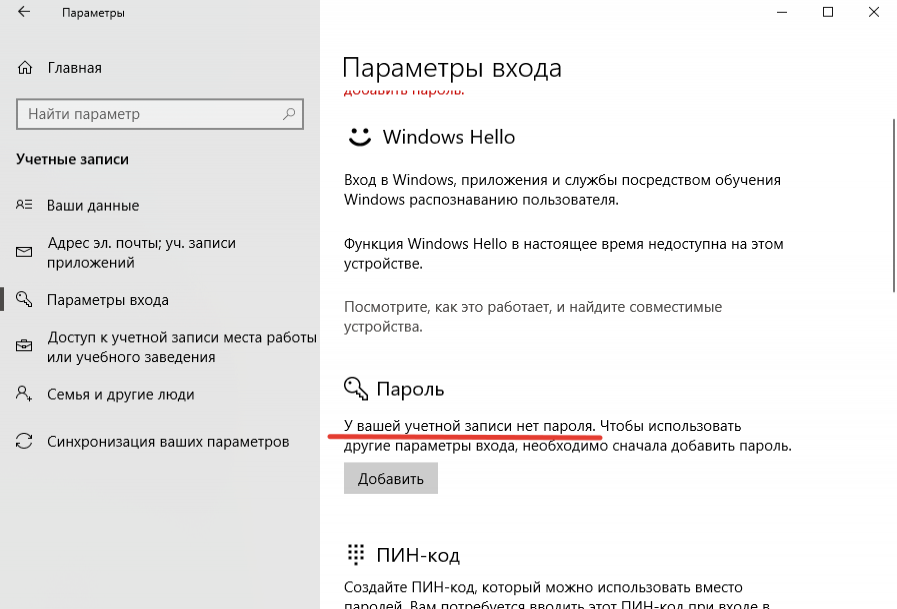
Шаг 3. Введите имя пользователя и пароль своей учетной записи Microsoft и нажмите «Ввод», чтобы войти в учетную запись MS.
Шаг 4. Укажите альтернативный адрес электронной почты или номер мобильного телефона, чтобы получить код OTP (одноразовый пароль).
Шаг 5. Введите OTP и нажмите «Далее».
Шаг 6. Дважды введите новый пароль и нажмите «Далее».
Шаг 7. Снова перезагрузите компьютер, и на этот раз введите только что созданный пароль MS на экране входа в систему, и вы получите чистый доступ к содержимому вашей учетной записи.
Читайте также: Как сбросить пароль для входа на ноутбуке HP?
Метод 5: сброс пароля Windows 10 с помощью гостевой учетной записи
Гостевая учетная запись Windows на самом деле является ограниченной учетной записью, которая предназначена для тех, кто хочет временно получить доступ к вашему компьютеру. Люди, использующие гостевую учетную запись, не могут устанавливать программное обеспечение, изменять настройки. Но это позволяет вам сбросить пароль Windows 10, не удаляя и не меняя ничего на вашем ПК. Если вы уже включили встроенную гостевую учетную запись, выполните следующие действия, чтобы сбросить пароль Windows 10.
Но это позволяет вам сбросить пароль Windows 10, не удаляя и не меняя ничего на вашем ПК. Если вы уже включили встроенную гостевую учетную запись, выполните следующие действия, чтобы сбросить пароль Windows 10.
Шаг 1. Загрузите Windows 10 и войдите в свою гостевую учетную запись, если у вас есть . После входа в систему щелкните правой кнопкой мыши « My Computer » и выберите « Manager » в раскрывающемся меню.
Шаг 2. Откроется Управление компьютером, затем выберите параметр « Локальные пользователи и группы » в дереве « Системные инструменты », затем выберите параметр Пользователь в списке. Он отобразит все созданные учетные записи пользователей, включая учетную запись администратора.
Шаг 3. Выберите одну учетную запись, затем щелкните ее правой кнопкой мыши и выберите » Set Password «. Появится предупреждение Windows, просто проигнорируйте его и продолжайте.
Шаг 4. Вам будет предложено ввести пароль пользователя и подтвердить его. Затем нажмите OK. Перезагрузите компьютер и войдите в свою учетную запись администратора с новый пароль.
Вам будет предложено ввести пароль пользователя и подтвердить его. Затем нажмите OK. Перезагрузите компьютер и войдите в свою учетную запись администратора с новый пароль.
Метод 6: Сброс пароля Windows 10 с помощью Chntpw
Как мы все знаем, WIN PE можно использовать для смены паролей Windows.На самом деле, под kali есть похожие инструменты.Конечно, в отличие от Ophcrack.Chntpw — это Инструмент на основе Linux, который имеет возможность сбросить пароль пользователя Windows 10 с помощью командной строки и изменить реестр Windows.Смысл Chntpw легко понять: Ch=change ;nt=window NT;pw=password; поэтому вы понимаете значение этого инструмента
Шаг 1. Сначала создайте загрузочный USB-накопитель Kali Linux. Вы можете использовать WizBurn или Universal-USB-Installer для создания загрузочного USB-накопителя kali. Вставьте USB-накопитель в другой работающий компьютер (Windows, Linux или Mac), выберите ISO-образ kali и начните создавать загрузочный USB-накопитель.
Шаг 2. После успешного создания загрузочного USB-накопителя kali вставьте его в заблокированный компьютер с Windows 10, запустите Kali Linux и войдите в режим Live.
После успешного создания загрузочного USB-накопителя kali вставьте его в заблокированный компьютер с Windows 10, запустите Kali Linux и войдите в режим Live.
Шаг 3. Откройте командную строку терминала и перейдите в каталог, в котором Windows сохраняет пароль: Windows/System32/config.
Шаг 3. Windows сохраняет пароль в файле sam. Путь для монтирования в Kali linux: /media/hda1/Windows/System32/config:
Шаг 4. Используйте следующую команду, чтобы проверить всех пользователей в системе Windows 10:
# chntpw -l sam
Шаг 5. Приведенная выше команда выводит список пользователей в системе Windows 10, предполагая, что вы хотите изменить пароль пользователя tian, затем команда:
# chntpw -u «tian» sam
В инструменте Chntpw есть много опций, вы можете очистить пароль, улучшить права пользователя и многое другое. Этот метод представляет собой командную операцию, которая сложна в использовании и легко допускает ошибки. Этот метод не рекомендуется, если вы не разбираетесь в компьютерах, чтобы избежать повреждения системы и потери данных. Если chntpw не работает, попробуйте средство восстановления пароля Windows iSeePassword.
Этот метод не рекомендуется, если вы не разбираетесь в компьютерах, чтобы избежать повреждения системы и потери данных. Если chntpw не работает, попробуйте средство восстановления пароля Windows iSeePassword.
Метод 7: сброс пароля Windows 10 из безопасного режима
Если вы знакомы с программами и службами Windows, то должны знать, что безопасный режим в Windows позволяет системе загружаться только с основными программами и службами, а остальные программы приостанавливаются. Теперь, используя этот режим в сочетании с командной строкой, вы можете без труда сбросить пароль Windows 10. Давайте просто прочитаем шаги ниже:
Шаг 1. Включите заблокированный компьютер с Windows 10 и, прежде чем появится экран входа в систему, нажмите F8.
Шаг 2. Откроется новое черное окно, в котором вам нужно выбрать «безопасный режим с командной строкой» и нажать «Ввод», чтобы продолжить.
Шаг 3. Операционная система займет некоторое время для загрузки файлов, и когда это будет сделано, вы увидите диалоговое окно cmd.
Шаг 4. Введите следующую команду и нажмите «Ввод», и это автоматически сбросит пароль Windows 10:
«net user» пробел «заблокированная учетная запись пользователя» пробел «новый пароль»
Шаг 5. Наконец, перезапустите ваш компьютер и на странице входа используйте новый пароль для входа, и на этот раз вы получите четкую запись.
Способ 8. Сброс пароля Windows 10 с помощью компакт-диска Ultimate Boot
Почему пароль администратора так сложно удалить? В основном это связано с тем, что Windows 10 теперь шифрует пароль пользователя и другую информацию в файле SAM и сохраняет ее в системном каталоге \windows\system32\config . Файл является частью реестра, в котором используется неопубликованный двоичный формат. Инструмент Ultimate Boot CD, сокращенно UBCD, является бесплатной утилитой, он может легко сбросить пароль администратора Windows 10 без переустановки системы.
Шаг 1. Найдите подходящий отдельный компьютер, на который можно загрузить и записать файлы ISO-образа инструмента для создания загрузочного диска.
Шаг 2. Используйте только что созданный загрузочный диск для загрузки заблокированного компьютера с Windows 10. Вы перейдете в новое меню, где вам нужно выбрать опцию «Parted Magic» и нажать «Enter».
Шаг 3. Для загрузки файлов инструментов потребуется некоторое время, в конце этой процедуры следуйте описанному пути:
Пуск > Служебные > Изменить пароль Windows.
Шаг 4. Перезагрузите ноутбук, чтобы проверить, можете ли вы получить доступ к ранее заблокированной учетной записи с новым паролем или нет. Если нет, то перейдите к следующему методу.
Заключение
Если ваш компьютер тоже заблокировали из-за того, что вы забыли пароль, то не стоит тратить время на обдумывание решений, а воспользуйтесь способами, указанными выше в статье, чтобы сбросить пароль Windows 10 без потери данных. И если вы хотите обеспечить 100% гарантированный результат, то лучше отдайте предпочтение инструменту iSeePassword Windows Password Recovery Pro. Он был протестирован и проверен на многих уровнях после получения бесчисленных положительных отзывов от пользователей по всему миру.



 msc
msc


