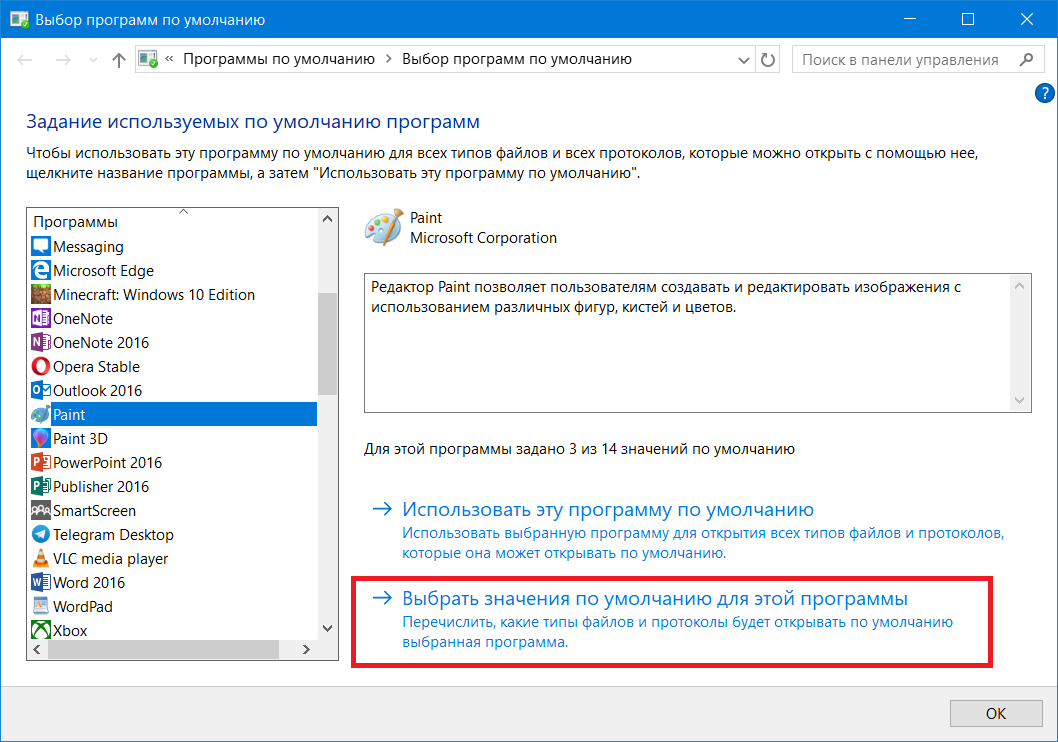Как восстановить настройки виндовс 10 по умолчанию: Параметры восстановления в Windows 10 — Служба поддержки Майкрософт
Содержание
Как сбросить настройки дисплея по умолчанию в Windows 10
Обновление программного обеспечения часто приводит к Повреждены настройки дисплея на ПК с Windows 10. Обычной реакцией будет поиск кнопки сброса настроек дисплея. Однако в Windows 10 нет такой кнопки или сочетания клавиш для сброса или возврата к предыдущим настройкам дисплея. Вам придется настраивать каждый параметр индивидуально, как описано в этом сообщении.
Обновление программного обеспечения не всегда меняет настройки дисплея. Иногда, изменяя настройки, ребенок мог по ошибке изменить различные настройки дисплея. Никто не знает, какая именно настройка была изменена. Здесь мы рассмотрели, как изменить большинство настроек дисплея на вашем ПК с Windows 10, чтобы упростить вам задачу. Они варьируются от цвета, размера текста, контраста и т. Д.
Давай начнем.
Примечание. Для выполнения большинства следующих действий необходимо открыть настройки Windows 10. Вы можете открыть их из меню «Пуск» или из Центра поддержки. Также можно использовать сочетание клавиш Windows + I, чтобы открыть Настройки.
Также можно использовать сочетание клавиш Windows + I, чтобы открыть Настройки.
Как восстановить тему по умолчанию в Windows 10
Чаще всего возвращение к теме Windows 10 по умолчанию решает все проблемы с отображением. для этого выполните следующие действия:
Шаг 1: Открыть Настройки на твоем компьютере. Перейти к Персонализация.
Шаг 2: внутри Персонализация , Перейти к Функции. Прокрутите вниз в разделе «Темы» и щелкните тему Windows 10, чтобы применить ее.
Как изменить цвет темы
Вы также должны попробовать изменить цвет темы на своем ПК. Вы можете выбирать между светлым и темным или использовать их комбинацию с помощью индивидуальной настройки цвета.
Чтобы изменить цвета Windows 10, перейдите к Настройки> Персонализация> Цвета. В раскрывающемся списке «Выберите цвет» выберите «Светлый» или «Темный». Если вы хотите использовать другой цвет для приложений и панели задач, выберите «Пользовательский». Кроме того, выберите синий в разделе «Выберите цвет акцента», если вы хотите использовать цвет Windows 10 по умолчанию.
Если вы хотите использовать другой цвет для приложений и панели задач, выберите «Пользовательский». Кроме того, выберите синий в разделе «Выберите цвет акцента», если вы хотите использовать цвет Windows 10 по умолчанию.
Совет: ознакомьтесь с четырьмя способами исправления Что делать, если панель задач Windows 10 не меняет цвет?
Как изменить приложение и размер дисплея
То, как вам будет показан контент, зависит от Настройки отображения и масштабирования. Если вы видите форматирование текста больше или меньше, чем обычно, вы должны изменить настройки масштабирования.
для этого выполните следующие действия:
Шаг 1: Открыть Настройки и перейти к Система.
Шаг 2: В разделе «Отображение» (на левой боковой панели) выберите соответствующий процент масштабирования в разделе «Масштаб и макет». Попробуйте все доступные варианты и посмотрите, какой из них подходит вам лучше всего.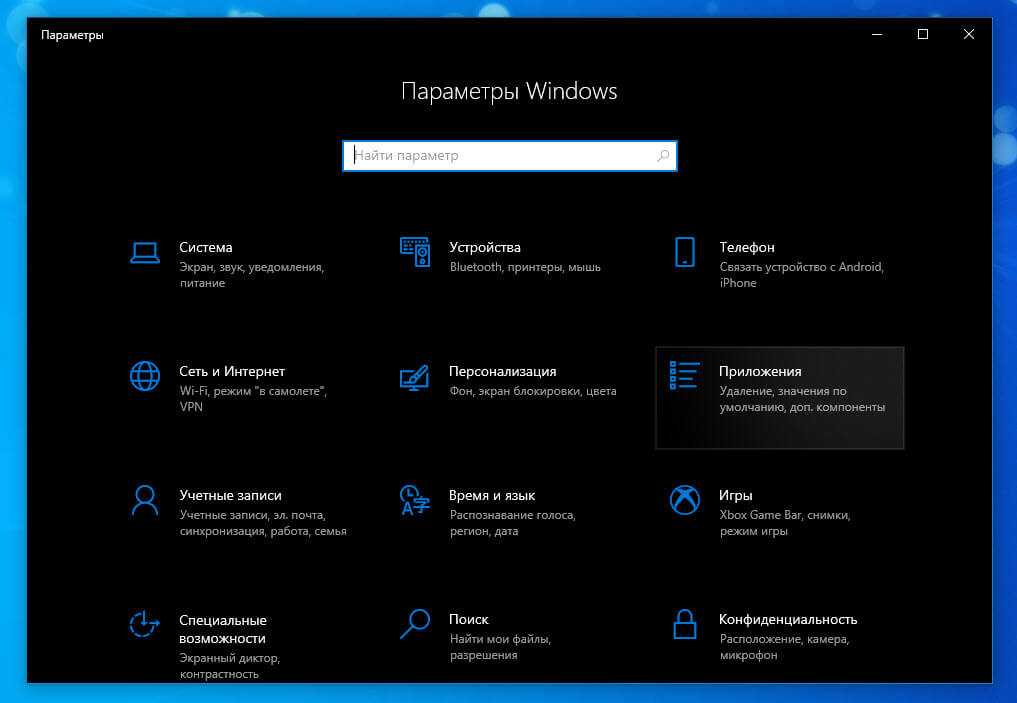 Также следует поэкспериментировать с разрешением экрана.
Также следует поэкспериментировать с разрешением экрана.
Как изменить размер текста
Помимо указанных выше настроек, вы можете изменить размер текста в любом месте Windows 10. Перейдите в Настройки> Легкость доступа> Дисплей. Отрегулируйте ползунок под Text Zoom.
Как отключить режим высокой контрастности
Если вы видите четкие или темные цвета на ПК с Windows 10, возможно, вы включили Настройка высокой контрастности по ошибке. Поэтому вам нужно отключить его, как показано ниже.
Шаг 1: Открыть Настройки на вашем компьютере и перейдите в Простота доступа.
Шаг 2: Щелкните High Contrast. Выключите переключатель рядом с «Высококонтрастное воспроизведение».
Совет: попробуйте 9 способов Чтобы исправить проблему с инвертированными цветами в Windows 10.
Как отключить пользовательское масштабирование
Если вы используете пользовательские настройки масштабирования на своем ПК с Windows 10, некоторые тексты, приложения или другие элементы могут отображаться в нестандартных размерах. Вам нужно будет отключить настраиваемое масштабирование, как показано ниже.
Вам нужно будет отключить настраиваемое масштабирование, как показано ниже.
Шаг 1: Открыть Настройки и перейти к Система.
Шаг 2: Нажмите عرض с боковой панели. Затем нажмите Расширенные настройки измерения.
Шаг 3: Удалите любое число, добавленное в обозначенное поле измерения, и нажмите Применить.
Как отключить ночник
Если вы видите оранжевый или красный оттенок на экране, вы можете Активировать ночной свет на твоем компьютере. Вы можете отключить его двумя способами.
Сначала откройте Центр уведомлений на панели задач. Щелкните параметр «Ночной свет», чтобы отключить его, если он включен.
Либо перейдите в «Настройки»> «Система»> «Дисплей». Выключите переключатель рядом с Night Light. Кроме того, нажмите «Настройки ночника» и отключите «Свет по расписанию».
Совет. Отключите цветовые фильтры в меню «Настройки» > «Удобство доступа» > «Включить цветовые фильтры».
Как отключить режим планшета
Когда режим планшета включен, ваш компьютер оптимизирован для работы с сенсорным экраном. Итак, ваши приложения будут открываться в полноэкранный режим , включая полноэкранное меню «Пуск». Вы также заметите изменения на панели задач и значках на рабочем столе. В этом случае следует отключить режим планшета.
Для этого откройте Центр поддержки и нажмите на режим планшета, чтобы отключить его.
Вместо этого перейдите к Настройки> Система> Планшет. Щелкните Изменить дополнительные параметры планшета.
Выключите переключатель рядом с режимом планшета. Также проверьте другие настройки, связанные с режимом планшета, и посмотрите, не мешают ли они настройкам вашего дисплея.
Совет. Если вы решите использовать режим планшета, Ознакомьтесь с 15 советами и рекомендациями по использованию Windows 10 в режиме планшета.
Как выключить лупу
Когда экранная лупа включена, вы увидите все, что было увеличено на вашем компьютере. Чтобы отключить его, перейдите в «Настройки»> «Легкость доступа»> «Лупа». Отключите переключатель рядом с «Включить лупу».
Чтобы отключить его, перейдите в «Настройки»> «Легкость доступа»> «Лупа». Отключите переключатель рядом с «Включить лупу».
Использовать несколько настроек дисплея
Если вы используете несколько мониторов для своего компьютера, вам следует Вы должны правильно настроить двойные мониторы. Тогда вы можете использоватьНастройте каждый экран индивидуально. Поэтому проверьте, изменяете ли вы настройки выше для правильного экрана.
Как сбросить настройки дисплея на значения по умолчанию в Windows 10
Часто обновление программного обеспечения может привести к нарушению настроек дисплея на ПК с Windows 10. Типичной реакцией будет поиск кнопки сброса настроек дисплея. Однако в Windows 10 нет такой кнопки или сочетания клавиш для сброса или возврата к предыдущим настройкам дисплея. Вам придется устанавливать каждый параметр отдельно, как показано в этом посте.
Оглавление
Как восстановить тему Windows 10 по умолчанию
Как изменить цвет темы
Как изменить размер приложения и дисплея
Как изменить размер текста
Как отключить режим высокой контрастности
Как отключить пользовательское масштабирование
Как выключить ночной свет
Как отключить режим планшета
Как отключить лупу
Используйте несколько настроек дисплея
Не всегда обновление программного обеспечения меняет настройки дисплея. Иногда, возясь с настройками, ребенок мог случайно изменить различные настройки дисплея. Никто не уверен, какая настройка была фактически изменена. Здесь мы рассмотрели, как изменить большинство параметров дисплея на компьютере с Windows 10, чтобы упростить вам задачу. Они варьируются от цветов, размера текста, контраста и т. д.
Иногда, возясь с настройками, ребенок мог случайно изменить различные настройки дисплея. Никто не уверен, какая настройка была фактически изменена. Здесь мы рассмотрели, как изменить большинство параметров дисплея на компьютере с Windows 10, чтобы упростить вам задачу. Они варьируются от цветов, размера текста, контраста и т. д.
Давай покатаемся.
Примечание: Большинство следующих шагов требуют, чтобы вы открыли настройки Windows 10. Вы можете открыть его из меню «Пуск» или Центра уведомлений. Кроме того, используйте сочетание клавиш Windows + I, чтобы открыть «Настройки».
Как восстановить тему Windows 10 по умолчанию
Во многих случаях простой возврат к теме Windows 10 по умолчанию решает все проблемы с отображением. Для этого выполните следующие действия:
Шаг 1: откройте «Настройки» на своем ПК. Перейдите в раздел «Персонализация».
Шаг 2: В разделе «Персонализация» перейдите в «Темы». Прокрутите вниз в разделе «Темы» и щелкните тему Windows 10, чтобы применить ее.
Прокрутите вниз в разделе «Темы» и щелкните тему Windows 10, чтобы применить ее.
Как изменить цвет темы
Вы также должны попробовать изменить цвет темы на своем ПК. Вы можете выбрать между светлым и темным или использовать комбинацию обоих с помощью настройки пользовательского цвета.
Чтобы изменить цвета Windows 10, перейдите в «Настройки» > «Персонализация» > «Цвета». В раскрывающемся списке «Выберите цвет» выберите «Светлый» или «Темный». Если вы хотите использовать другой цвет для приложений и панели задач, выберите «Пользовательский». Кроме того, выберите синий цвет в разделе «Выберите цвет акцента», если вы хотите использовать цвет Windows 10 по умолчанию.
Подсказка: Ознакомьтесь с 4 способами исправить, если цвет панели задач Windows 10 не меняется.
Как изменить размер приложения и дисплея
Способ отображения содержимого зависит от параметров отображения и масштабирования. Если вы видите большую или маленькую раскладку текста, чем обычно, вам следует изменить настройки масштабирования.
Если вы видите большую или маленькую раскладку текста, чем обычно, вам следует изменить настройки масштабирования.
Для этого выполните следующие действия:
Шаг 1: Откройте «Настройки» и перейдите в «Система».
Шаг 2: В разделе «Отображение» (на левой боковой панели) выберите соответствующий процент масштабирования в разделе «Масштаб и макет». Попробуйте все доступные варианты и посмотрите, какой из них вам подходит. Также следует поэкспериментировать с разрешением экрана.
Как изменить размер текста
Помимо вышеуказанного параметра, вы можете изменить размер текста в другом месте в Windows 10. Перейдите в «Настройки»> «Удобство доступа»> «Экран». Отрегулируйте ползунок в разделе Увеличить текст.
Как отключить режим высокой контрастности
Если вы видите четкие или темные цвета на ПК с Windows 10, возможно, вы случайно включили высокую контрастность. Поэтому вам нужно отключить его, как показано ниже.
Шаг 1: Откройте «Настройки» на своем компьютере и перейдите в раздел «Удобство доступа».
Шаг 2: Нажмите «Высокая контрастность». Отключите переключатель рядом с «Включить высокую контрастность».
Подсказка: Ознакомьтесь с 9 способами решения проблемы с инвертированными цветами в Windows 10.
Как отключить пользовательское масштабирование
Если вы используете настраиваемые параметры масштабирования на ПК с Windows 10, некоторые тексты, приложения или другие элементы могут иметь неправильный размер. Вам нужно будет отключить пользовательское масштабирование, как показано ниже.
Шаг 1: Откройте «Настройки» и перейдите в «Система».
Шаг 2: Нажмите «Показать» на боковой панели. Затем нажмите «Дополнительные параметры масштабирования».
Шаг 3: удалите любое число, добавленное в поле «Пользовательский масштаб», и нажмите «Применить».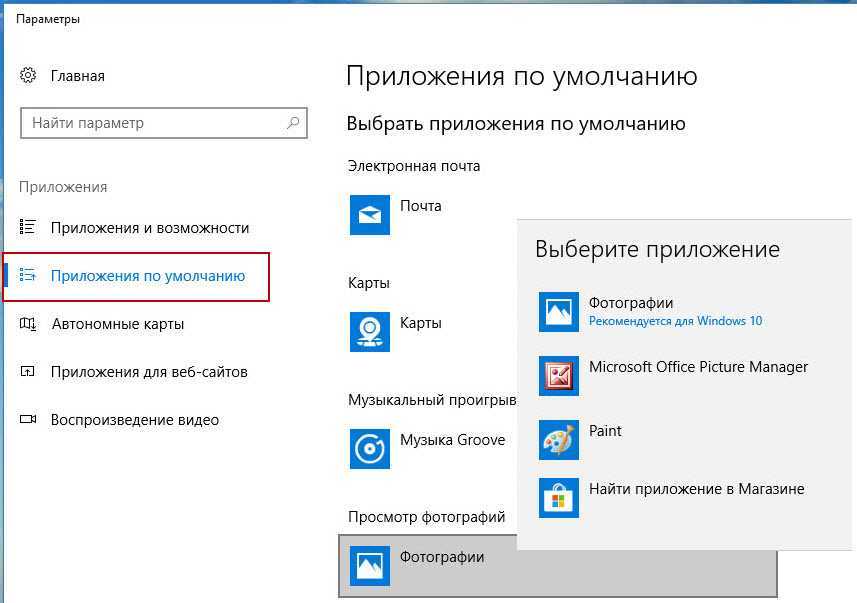
Как выключить ночной свет
Если вы видите оранжевый или красноватый оттенок на экране, это означает, что на вашем компьютере активирован ночной свет. Вы можете отключить его двумя способами.
Во-первых, откройте Центр поддержки на панели задач. Нажмите на опцию «Ночной свет», чтобы отключить ее, если она включена.
Либо перейдите в «Настройки» > «Система» > «Экран». Выключите переключатель рядом с ночным светом. Кроме того, нажмите «Настройки ночного освещения» и отключите «Расписание ночного освещения».
Подсказка: Отключите цветные фильтры в меню «Настройки» > «Удобство доступа» > «Включить цветные фильтры».
Как отключить режим планшета
Когда режим планшета включен, ваш компьютер оптимизирован для сенсорного управления. Таким образом, ваши приложения будут открываться в полноэкранном режиме, включая полноэкранное меню «Пуск». Вы также заметите изменения на панели задач и значках на рабочем столе.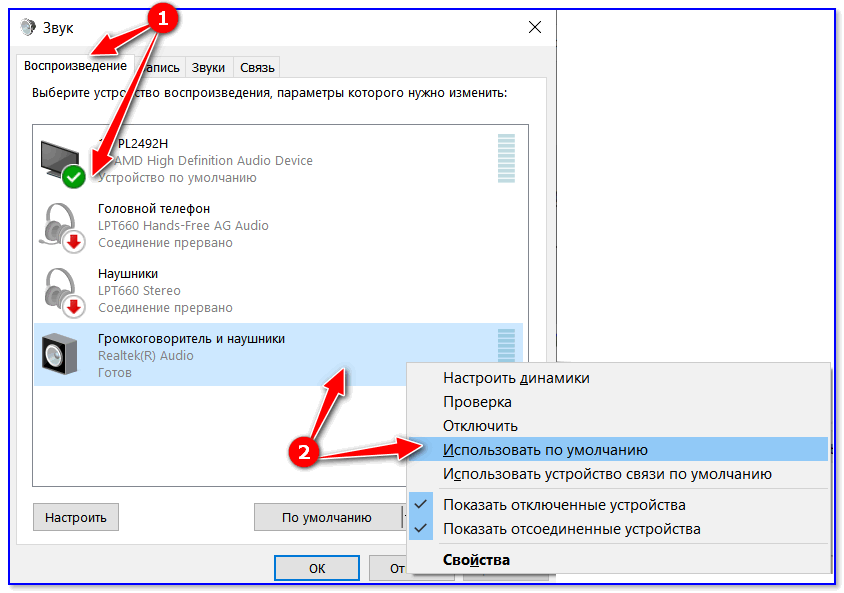 Если это происходит, вам следует отключить режим планшета.
Если это происходит, вам следует отключить режим планшета.
Для этого откройте Центр поддержки и нажмите «Режим планшета», чтобы отключить его.
Либо перейдите в «Настройки» > «Система» > «Планшет». Нажмите «Изменить дополнительные параметры планшета».
Выключите переключатель рядом с режимом планшета. Кроме того, проверьте другие настройки, связанные с режимом планшета, и посмотрите, не мешают ли они настройкам дисплея.
Подсказка: Если вы решите использовать режим планшета, ознакомьтесь с 15 советами и рекомендациями по использованию Windows 10 в режиме планшета.
Как отключить лупу
Когда экранная лупа включена, вы увидите все в увеличенном масштабе на своем компьютере. Чтобы отключить его, перейдите в «Настройки» > «Удобство доступа» > «Лупа». Отключите переключатель рядом с «Включить лупу».
Используйте несколько настроек дисплея
Если вы используете несколько мониторов для своего ПК, вы должны правильно настроить два монитора. Затем вы можете использовать и настраивать каждый дисплей отдельно. Поэтому проверьте, меняете ли вы вышеуказанные настройки для правильного дисплея.
Затем вы можете использовать и настраивать каждый дисплей отдельно. Поэтому проверьте, меняете ли вы вышеуказанные настройки для правильного дисплея.
Восстановить настройки библиотеки по умолчанию в Windows 10
РЕКОМЕНДУЕТСЯ: Нажмите здесь, чтобы исправить проблемы с Windows и оптимизировать производительность системы несколько папок в одном представлении, даже если они расположены на разных томах. Поиск в библиотеках также выполняется очень быстро, поскольку Windows выполняет индексацию всех местоположений, включенных в библиотеку. В этой статье мы рассмотрим, как полностью восстановить настройки библиотеки по умолчанию в Windows 10.
Advertisement
By default, Windows 10 comes with the following libraries:
- Documents
- Music
- Pictures
- Videos
- Camera Roll
- Saved Pictures
Note: If the Libraries folder is not видны в проводнике, см. статью:
Включить библиотеки в панели навигации проводника в Windows 10
Следующие библиотеки закреплены на панели навигации по умолчанию:
- Документы
- Музыка
- Картинки
- Видео
Также ознакомьтесь с тем, как перемещать библиотеки над этим компьютером в Windows 10.
Windows 10 позволяет добавлять до 50 местоположений в библиотеку. Вы можете добавить локальный диск в библиотеку, внешний USB-накопитель или SD-карту (начиная с Windows 8.1), сетевое местоположение (используя Winaero Librarian, но он не будет проиндексирован). Кроме того, вы не можете добавить DVD-привод. Это ограничения по дизайну.
Чтобы восстановить настройки библиотеки по умолчанию в Windows 10 , выполните следующие действия.
- Перейдите в папку «Библиотеки» с помощью Проводника. Совет: даже если у вас нет библиотек на панели навигации слева, вы можете нажать клавиши Win + R и ввести shell:Libraries в поле «Выполнить». Узнайте больше о командной оболочке: команды.
- Щелкните правой кнопкой мыши библиотеку и выберите Свойства в контекстном меню.
- В свойствах нажмите Восстановить значения по умолчанию 9кнопка 0059.
- Нажмите кнопку OK, чтобы применить.
Готово.
Кроме того, вы можете использовать диалоговое окно «Управление библиотекой». Он доступен через ленту.
Удаление папки из библиотеки с помощью диалогового окна «Управление библиотекой»
- Выберите нужную библиотеку в папке «Библиотеки».
- На ленте перейдите на вкладку «Управление» и появится в разделе Инструменты библиотеки .
- Нажмите на кнопку Восстановить настройки 9Кнопка 0050 в ленте.
Вот и все.
Статьи по теме:
- Удалить папку из библиотеки в Windows 10
- Переименовать папку библиотек в Windows 10
- Изменить значок папки библиотек в Windows 10
- Добавить контекстное меню управления библиотекой в Windows 10
- Изменение значков библиотек по умолчанию в Windows 10
- Как изменить порядок папок внутри библиотеки в Windows 10
- Как изменить значок папки в библиотеке
- Добавить или удалить библиотеку из области навигации в Windows 10
- Установить место сохранения по умолчанию для библиотеки в Windows 10
- Добавить значок изменения в контекстное меню библиотеки в Windows 10
- Добавить «Оптимизировать библиотеку для» в контекстное меню в Windows 10
- Удалить «Включить в контекстное меню библиотеки» в Windows 10
Включить папку в библиотеку в Windows 10
РЕКОМЕНДУЕТСЯ: Нажмите здесь, чтобы исправить проблемы с Windows и оптимизировать производительность системы
Поддержите нас
Winaero очень рассчитывает на вашу поддержку. Вы можете помочь сайту и дальше предлагать вам интересный и полезный контент и программное обеспечение, используя следующие опции:
Вы можете помочь сайту и дальше предлагать вам интересный и полезный контент и программное обеспечение, используя следующие опции:
Если вам понравилась эта статья, поделитесь ею с помощью кнопок ниже. Это не потребует от вас многого, но поможет нам расти. Спасибо за вашу поддержку!
Реклама
Автор Сергей ТкаченкоОпубликовано Рубрики Windows 10Метки Windows 10 библиотеки
Как сбросить Microsoft Office (Word) к настройкам по умолчанию
- Миниинструмент
- Центр новостей MiniTool
- Как восстановить настройки Microsoft Office (Word) по умолчанию
Алиса | Подписаться |
Последнее обновление
Если ваши продукты Microsoft Office не работают должным образом, вы можете сбросить настройки Microsoft Office до значений по умолчанию, чтобы посмотреть, поможет ли это. Также предоставляются 2 способа сброса настроек Microsoft Word до значений по умолчанию.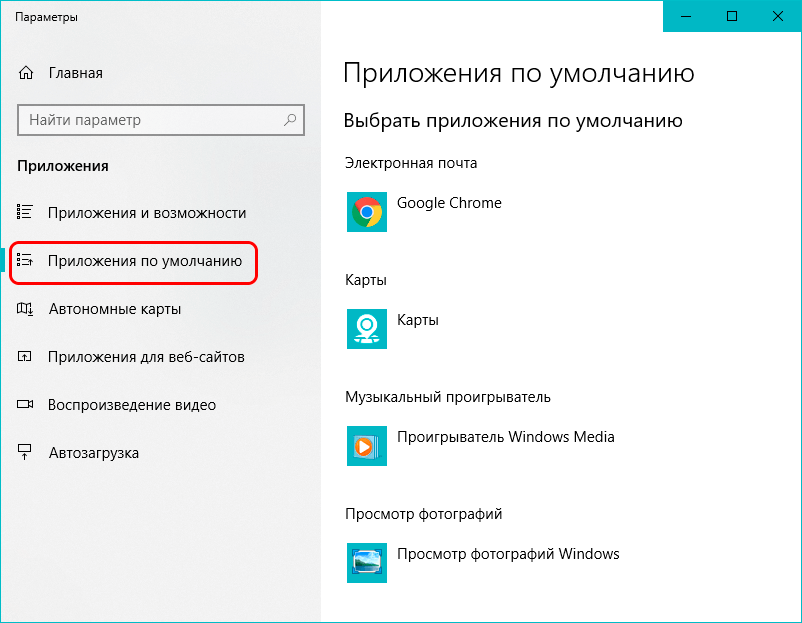 Восстановить удаленные или потерянные файлы бесплатно поможет MiniTool Power Data Recovery.
Восстановить удаленные или потерянные файлы бесплатно поможет MiniTool Power Data Recovery.
Если у ваших продуктов Microsoft Office, таких как Word или Excel, есть проблемы, вы можете попробовать сбросить настройки Microsoft Office, чтобы посмотреть, поможет ли это решить проблемы. Также узнайте, как восстановить настройки Microsoft Word по умолчанию двумя способами.
Как сбросить настройки Microsoft Office
- Нажмите Windows + S , чтобы открыть диалоговое окно поиска Windows.
- Введите office в поле поиска, щелкните правой кнопкой мыши Приложение Office и выберите Параметры приложения .
- Нажмите кнопку Сброс в разделе Сброс , чтобы сбросить настройки Microsoft Office. Он переустановит Microsoft Office и вернется к настройкам по умолчанию.
Кроме того, вы также можете перейти к C:\Program Files\Microsoft Office\Office16 в проводнике. Щелкните правой кнопкой мыши файл OSPPREARM.exe и выберите Запуск от имени администратора . Нажмите Да в окне UAC, чтобы сбросить настройки Microsoft Office.
Щелкните правой кнопкой мыши файл OSPPREARM.exe и выберите Запуск от имени администратора . Нажмите Да в окне UAC, чтобы сбросить настройки Microsoft Office.
Как восстановить настройки Microsoft Word по умолчанию — 2 способа
Если вы хотите восстановить настройки Microsoft Word по умолчанию, вы можете попробовать 2 способа ниже.
Способ 1. Переименуйте файл Normal.dotm
- Закройте все программы Microsoft Office.
- Нажмите Windows + E , чтобы открыть Проводник. Перейдите на вкладку View и щелкните Options . Перейдите на вкладку Просмотр и установите флажок Показать скрытые файлы, папки и диски под Скрытые файлы и папки . Нажмите OK , чтобы сохранить настройки.
- Затем нажмите Windows + R , чтобы открыть диалоговое окно «Выполнить Windows».

- Введите %appdata%\Microsoft\Templates в диалоговом окне «Выполнить» и нажмите Введите .
- Найдите и щелкните правой кнопкой мыши файл Normal.dotm и выберите Переименовать . Измените имя файла на Normal.old . После переименования файла Microsoft Word должен будет создать новый файл с исходными заводскими настройками.
- После этого вы можете выполнить описанную выше операцию, чтобы снова скрыть скрытые файлы и папки, если хотите.
Способ 2. Сбросьте настройки Microsoft Word по умолчанию с помощью реестра
- Нажмите Windows + R , введите regedit в диалоговом окне «Выполнить» и нажмите Введите , чтобы открыть реестр Windows.
- Для Office 2016/2019/365 перейдите по адресу: HKEY_CURRENT_USER\Software\Microsoft\Office\16.0\Word .
- Выберите Ключ Word и нажмите Удалить , чтобы удалить ключ.

- Закройте редактор реестра и перезагрузите компьютер. Откройте Word еще раз, и он должен быть сброшен к настройкам по умолчанию.
Примечание: Редактирование реестра может быть рискованным, рекомендуется сделать резервную копию реестра Windows, прежде чем вносить какие-либо изменения.
Бесплатное программное обеспечение Office Recovery для восстановления удаленных/утерянных файлов
Чтобы помочь пользователям восстановить потерянные данные и восстановить удаленные файлы, MiniTool Software предлагает MiniTool Power Data Recovery.
MiniTool Power Data Recovery — профессиональная программа для восстановления данных для Windows. Это поможет вам восстановить удаленные или потерянные документы, фотографии, видео или файлы любого другого типа с различных устройств хранения. Вы можете использовать ее для восстановления данных с ПК или ноутбука с Windows, USB-накопителя, SD/карты памяти, внешнего жесткого диска, SSD и т. д. Вы даже можете использовать эту программу для восстановления данных с поврежденного или отформатированного жесткого диска или для восстановления данных с незагружаемого ПК.