Увеличение производительности пк windows 10: Советы по повышению производительности компьютера с Windows
Содержание
Microsoft рассказала, как увеличить производительность в играх на Windows 11 / Хабр
maybe_elf
Высокая производительность *Разработка под Windows *Софт Игры и игровые консоли
Microsoft сообщила, что отключение некоторых функций виртуализации в Windows 11 поможет повысить производительность в играх. Компания дала советы по оптимизации игровой производительности.
Как отметили в Microsoft, «в ходе продолжительных тестов при поддержке пользователей» было обнаружено, что отключение функций «Целостность памяти» (Memory Integrity) и «Платформа виртуальной машины» (Virtual Machine Platform, VMP) может положительно сказаться на производительности в играх.
«Геймеры, ставящие приоритетом производительность, могут выключить данные функции во время игры, а затем включить их обратно по завершении игровых сессий. Однако при отключении данных функций система становится уязвимой для кибератак», — объясняет Microsoft.
Функция «Целостность памяти» отвечает за контроль установки драйверов. Она проверяет, что драйверы предоставлены доверенной стороной и не содержат вредоносного кода. Функция VMP необходима для работы виртуальных машин. Обе они по умолчанию включены в Windows 11 для более эффективной системы.
«Наши системные требования к Windows 11 остаются неизменными. Мы по-прежнему рекомендуем оставлять эти функции включёнными для наиболее эффективного обеспечения безопасности ПК», — говорят разработчики.
Для отключения функции «Целостность памяти» необходимо нажать кнопку «Пуск», ввести название функции и в открывшемся окне найти её и выключить.
Аналогичным образом можно поступить с функцией VMP.
После выключения может потребоваться перезагрузка ПК.
Ранее сообщалось, что обновление Windows 11 22h3 неправильно работает на ПК с видеокартами Nvidia. Система снижает нагрузку на ЦП в играх с 50-80% до 2-5%, что приводит к багам. Разработчики Nvidia и Microsoft выяснили, что новая функция для работы с графикой в Windows 11 22h3 включается случайно и приводит к проблемам с производительностью, особенно это касается снижения частоты кадров в некоторых играх. Nvidia в видеодрайвере 517.48 исправила проблему с замедлением игр на ПК с видеокартами GeForce.
Nvidia в видеодрайвере 517.48 исправила проблему с замедлением игр на ПК с видеокартами GeForce.
Теги:
- microsoft
- windows 11
- игры
- производительность в играх
- функции
- отключение
- инструкция
- операционные системы
Хабы:
- Высокая производительность
- Разработка под Windows
- Софт
- Игры и игровые консоли
Всего голосов 5: ↑5 и ↓0 +5
Просмотры
5K
Комментарии
10
@maybe_elf
Информационная служба Хабра
Комментарии
Комментарии 10
Как увеличить производительность компьютера с помощью Windows 11 или Windows 10
Всем нам нужны хорошо работающие компьютеры, не застревать при запуске различных приложений или при открытии файлов. Плюс нам это тоже нравится визуальные эффекты Windows 10 si Windows 11.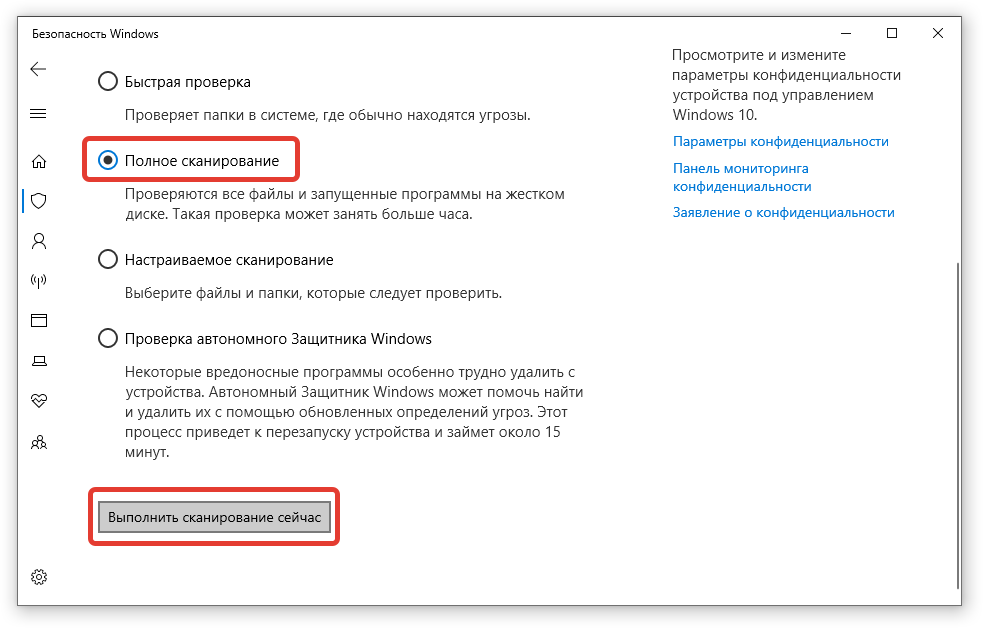 Стартовое меню и taskbar cu прозрачный эффект, анимированные эффекты при закрытии и открытии окна в Windows (File Explorer), эффекты выцветать, сгладить si тень некоторых элементов из Windows.
Стартовое меню и taskbar cu прозрачный эффект, анимированные эффекты при закрытии и открытии окна в Windows (File Explorer), эффекты выцветать, сгладить si тень некоторых элементов из Windows.
Визуальные эффекты Windows 10 si Windows 11 однако они также являются крупными потребителями оперативной памяти и ресурсов процессора (CPU). Тень за курсором мыши (указатель мыши), анимация присутствует, когда развернуть или свернуть окно File Explorer или приложение, эффект прозрачности Taskbar и другие визуальные, все из которых могут снизить производительность компьютера, если они активированы. Особенно когда у нас нет видеокарты, большой оперативной памяти или CPU сильный.
Если у нас есть компьютер или ноутбук с небольшим количеством оперативной памяти, CPU и встроенная видеокарта, хорошо, что некоторые из визуальные эффекты Windows быть инвалидом. Так что у нас будет компьютер работает быстрее si без перерывов когда мы открываем приложения.
Так что у нас будет компьютер работает быстрее si без перерывов когда мы открываем приложения.
Деактивация и активация визуальных эффектов
Первые варианты, на которых мы остановимся, — это те, которые мы упоминали выше. «Визуальные эффекты«. Их можно активировать из «Дополнительные параметры системы»→«Дополнительно»→«Производительность».
1. Мы открываем «Windows Settings«Тогда в»System«Беги вниз и нажимай»О нас».
System О нас
2. В разделе «О нас» в разделе «Ссылки по теме» мы открываемДополнительные параметры системы».
Дополнительно Settings
3. В окне «System Свойства«Переходим на вкладку»Дополнительно«Затем нажмите»Параметры …» под «Производительность».
System Свойства / Производительность
4. В следующем поле «Производительность Options«У нас есть набор опций на вкладке»Визуальные эффекты» через мы можем включать и отключать визуальные эффекты в Windows 11В пользу лучшая производительность системы.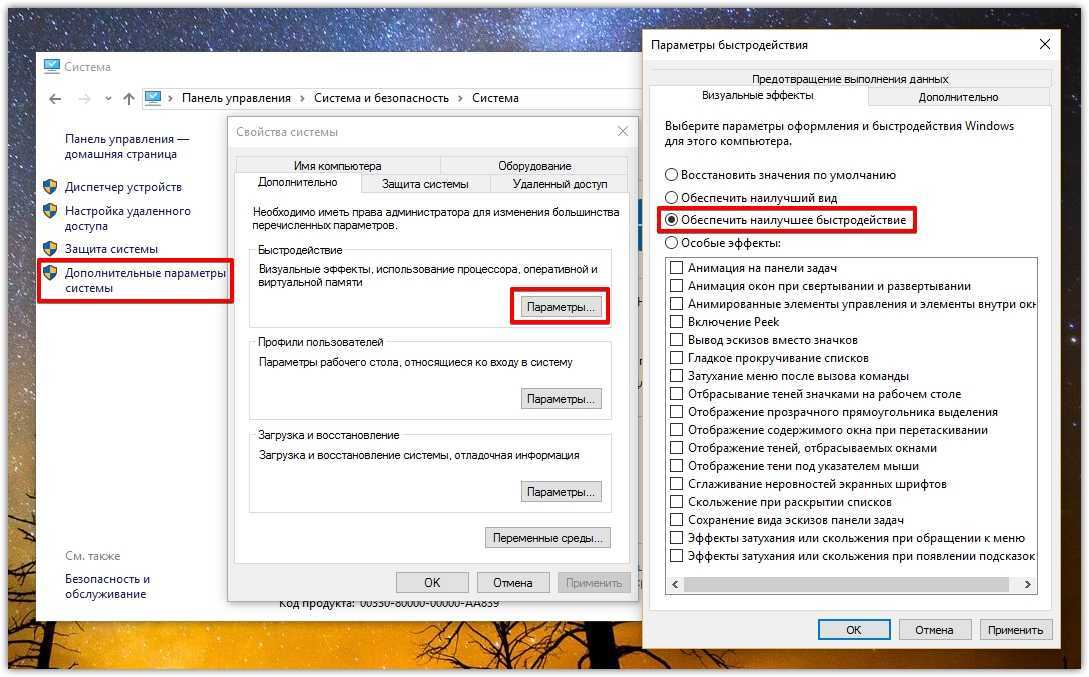 Конечно, нам не нужно отключать здесь все визуальные эффекты и параметры. Фактически, мы также можем выбрать вариант default через Windows выбрать оптимальные настройки для нашего компьютера. «Позволять Windows выберите то, что лучше для моего компьютера».
Конечно, нам не нужно отключать здесь все визуальные эффекты и параметры. Фактически, мы также можем выбрать вариант default через Windows выбрать оптимальные настройки для нашего компьютера. «Позволять Windows выберите то, что лучше для моего компьютера».
Производительность Options
Обеспечить наилучшее быстродействие»Снова отключит все визуальные настройки ПК будет работать дольше, в течение «Отрегулируйте для лучшего внешнего вида”Активирует все визуальные эффекты Windows, но производительность компьютера или ноутбука снизитсяпринадлежащий Многие ресурсы оперативной памяти, CPU и Video также будут выделены для визуальных эффектов.
Рекомендуется оставить активированным первую опцию, с помощью которой система может выбрать наилучшие настройки. Но вы можете исключить из визуальных эффектов, которые вас не интересуют, просто сняв флажок. Например, вас может не интересовать эффект прозрачности окон (Показать полупрозрачный прямоугольник выбора), но вместо этого вам нужен эффект тени за курсором (Показать тени под указателем мыши).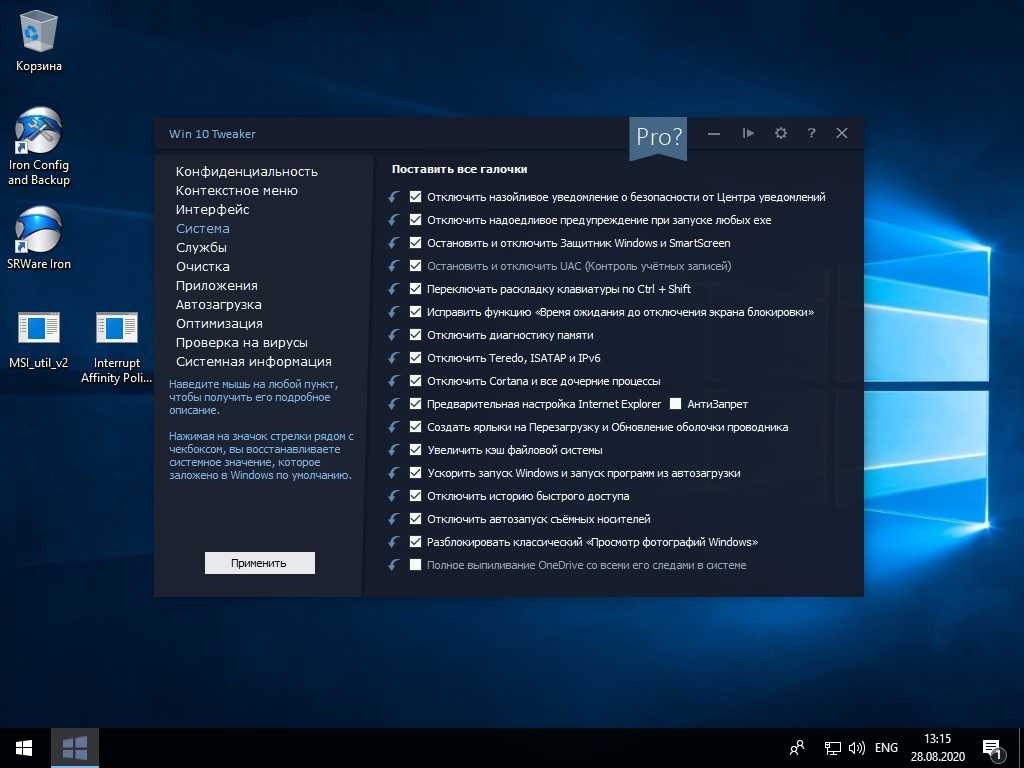 Выберите, какие визуальные эффекты вы хотите сохранить, и опция будет автоматически активирована «На заказ«. Нажмите «Apply»После внесения изменений, чтобы изменения стали видны.
Выберите, какие визуальные эффекты вы хотите сохранить, и опция будет автоматически активирована «На заказ«. Нажмите «Apply»После внесения изменений, чтобы изменения стали видны.
Приоритизация распределения ресурсов CPU и виртуальная память для повышения производительности Windows
Мы знаем, что ресурсы процессора, оперативной памяти, видеокарты и место, выделенное на disk они всегда разделены между потребностями операционной системы и приложениями/программами, установленными в системе.
Если мы находимся в сценарии, где у нас есть ноутбук с 4 GB RAM и мы хотим запустить приложение, для которого требуется как минимум 3 ГБ ОЗУ, мы должны иметь в виду, что 4 ГБ ОЗУ, установленное на нашем ноутбуке или ПК будет разделен между операционной системой и запущенным приложением.
То же самое происходит с процессор. Ресурсы CPU будет распространяться как на Операционная система услуг а также для нужд запущенных приложений.
На вкладке «Дополнительно«От»Производительность Options«Мы можем выбирать, как будут распределяться ресурсы процессора. ПРОГРАММЫ или системные службы эксплуатации.
Расширенная производительность Options
Находясь на компьютере для повышения производительности, на котором мы запускаем множество программ, мы предпочитаем, чтобы ресурсы процессора имели приоритет над программами, которые мы запускаем. Даже если временами услуги Windows они будут работать немного слабее, чем мы хотим.
Виртуальная память (или пейджинг file) является очень важным компонентом Windows. Не думайте, что виртуальная память — это разновидность оперативной памяти. Это не так, но он приходит на помощь физической оперативной памяти, выделяя место на hard disk где временные последовательности, используемые оперативной памятью, хранятся в (скрытом) файле. Таким образом, освобождается оперативная память для текущих приложений и других операций.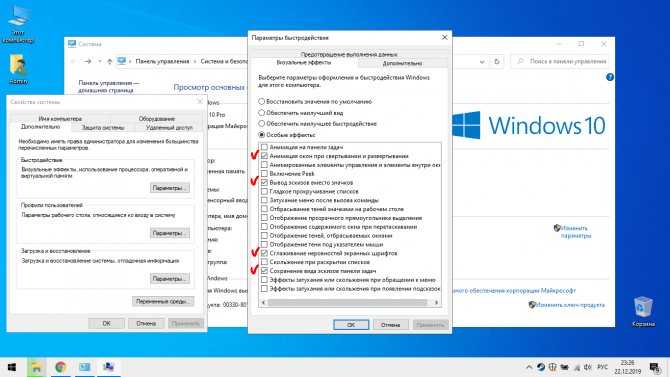
нормально Windows достаточно хорошо обрабатывает пространство виртуальной памяти, но иногда появляются сообщения об ошибках, указывающие на то, что «ВЕСЬ Ваш system мало виртуальной памяти«. В тот момент, когда компьютер либо остается полностью заблокированным, либо приложение не может быть запущено вообще.
В этом случае целесообразно выделить больше места для виртуальной памяти. Делаем это из настроек «Виртуальная память«Из «спектакля» Options» → «Дополнительно».
Как записаться » Windows Как » Как повысить производительность Windows 11 si Windows 10? Более быстрый компьютер или ноутбук
Повышение производительности ПК в Windows 10: быстрые и простые способы
Ускорьте время загрузки и избавьтесь от ненужных драйверов для повышения производительности.
by Мэтью Адамс
Мэтью Адамс
Эксперт по Windows и программному обеспечению
Мэтью — фрилансер, написавший множество статей на различные темы, связанные с технологиями.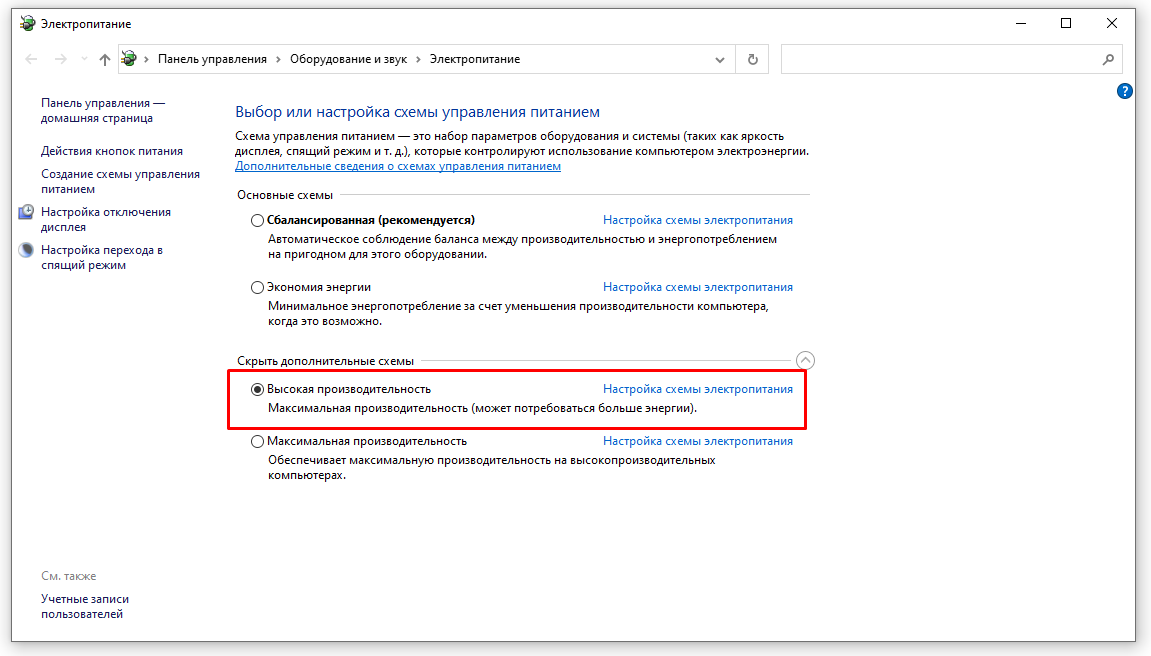 Основное внимание он уделяет ОС Windows и всему прочему… читать дальше
Основное внимание он уделяет ОС Windows и всему прочему… читать дальше
Обновлено
Рассмотрено
Влад Туричану
Влад Туричану
Главный редактор
Увлеченный технологиями, Windows и всем, что имеет кнопку питания, он тратил большую часть своего времени на развитие новых навыков и изучение мира технологий. Скоро… читать дальше
Раскрытие партнерской информации
- Если вы хотите узнать, как повысить производительность ПК в Windows 10, вы обратились по адресу.
- Мы составили список наиболее эффективных методов повышения производительности в Windows 10.
- К ним относятся использование ускорителей ПК, обновление драйверов, запуск сканирования и многое другое.
- Продолжайте читать ниже, если вы ищете повышение производительности Windows 10 для вашего медленного ПК.

XУСТАНОВИТЕ, щелкнув файл загрузки
Для устранения различных проблем с ПК мы рекомендуем Restoro PC Repair Tool:
Это программное обеспечение устраняет распространенные компьютерные ошибки, защищает вас от потери файлов, вредоносного ПО, сбоев оборудования и оптимизирует ваш ПК для максимальной производительности. . Исправьте проблемы с ПК и удалите вирусы прямо сейчас, выполнив 3 простых шага:
- Загрузите Restoro PC Repair Tool , который поставляется с запатентованными технологиями (патент доступен здесь).
- Нажмите Начать сканирование , чтобы найти проблемы Windows, которые могут вызывать проблемы с ПК.
- Нажмите Восстановить все , чтобы устранить проблемы, влияющие на безопасность и производительность вашего компьютера.
- Restoro скачали 0 читателей в этом месяце.
Windows 10 и множество сторонних приложений включают средства оптимизации системы.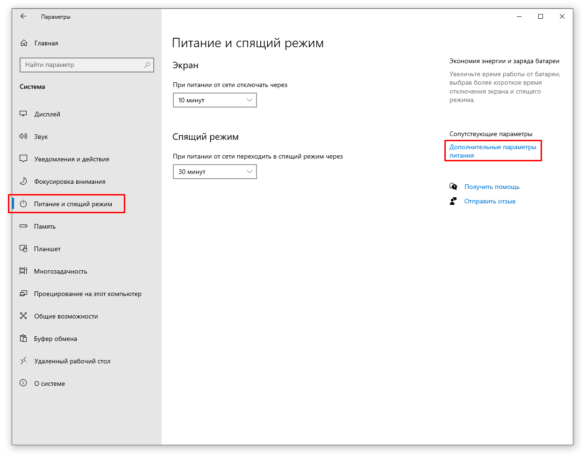 Эти инструменты позволяют ускорить работу Windows и исправить системные ошибки, которые могут нарушить работу ОС.
Эти инструменты позволяют ускорить работу Windows и исправить системные ошибки, которые могут нарушить работу ОС.
Таким образом, чтобы повысить производительность вашего настольного компьютера или ноутбука, вы должны максимально использовать системные инструменты Windows и, возможно, некоторые из дополнительных сторонних программ.
Таким образом вы можете повысить производительность ПК в Windows 10, в первую очередь с помощью собственных опций и инструментов платформы, а также с помощью нескольких дополнительных служебных программ.
Что я могу сделать, чтобы ускорить мой компьютер с Windows 10? Первое, что вы должны сделать, это очистить все бесполезные фоновые процессы. Обычно низкая производительность ПК вызвана нехваткой оперативной памяти.
Если это не помогло, удалите некоторые элементы автозагрузки или ускорьте работу контекстных меню. Для получения дополнительной информации о том, как это сделать, ознакомьтесь с руководством ниже.
Как повысить производительность компьютера в Windows 10?
В этой статье
- Как повысить производительность компьютера в Windows 10?
- 1.
 Проверьте использование оперативной памяти и закройте фоновые процессы
Проверьте использование оперативной памяти и закройте фоновые процессы - 3. Используйте стороннее ПО
- 4. Удалите элементы автозагрузки
- 7. Настройте параметры производительности
- 8. Проверьте наличие свободного места на диске
- 9. Запустите средство устранения неполадок обслуживания системы
- 10. Ускорение контекстных меню
1. Проверьте использование ОЗУ и закройте фоновые процессы
- Щелкните правой кнопкой мыши панель задач и выберите Диспетчер задач .
- Чтобы проверить использование ОЗУ, выберите вкладку Производительность в окне диспетчера задач, как показано ниже (, который включает график памяти, показывающий объем используемой ОЗУ ).
- Перейдите на вкладку Процессы . Это показывает, что ваше программное обеспечение открыто на панели задач и в фоновых процессах.
- Выберите там фоновые процессы и нажмите их кнопку Завершить задачу , чтобы закрыть их ( не закрывайте более важные процессы, перечисленные в разделе Процессы Windows ).

Оперативная память, пожалуй, самый важный системный ресурс. Это объем временного хранилища на ПК для программного обеспечения.
Для всего программного обеспечения требуется хотя бы немного оперативной памяти, а большое количество открытых программ и фоновых процессов перегружает системные ресурсы. Например, новые игры для Windows, как правило, являются наиболее ресурсоемким программным обеспечением.
И они будут работать медленнее, когда множество других фоновых программ и процессов уменьшат объем свободной оперативной памяти, которая в противном случае могла бы быть выделена для игры.
Запуск игр с максимальными графическими настройками, которые еще больше истощают оперативную память, также замедляет игровой процесс. Таким образом, существует очевидная связь между оперативной памятью и производительностью ПК.
Следовательно, неудивительно, что некоторые программы для оптимизации Windows включают в себя оптимизацию оперативной памяти, освобождающую оперативную память.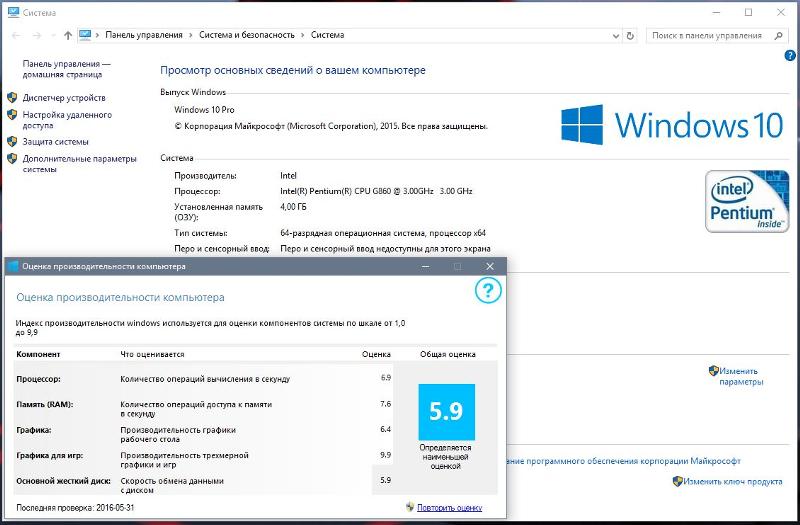
Хотя в Windows 10 нет оптимизатора оперативной памяти, вы все равно можете освободить много оперативной памяти, вручную закрыв программное обеспечение и фоновые процессы.
Не забывайте, что отключение расширений браузера, приложений и плагинов также сэкономит немного оперативной памяти.
2. Запустите средство проверки системных файлов
Средство проверки системных файлов — это инструмент обслуживания, о котором несколько забывают, который может исправлять поврежденные системные файлы. Таким образом, он может исправлять различные системные ошибки.
Вы можете использовать средство проверки системных файлов, введя cmd в поле поиска Windows и щелкнув параметр «Запуск от имени администратора » под результатами.
Введите sfc /scannow и нажмите Введите , чтобы запустить сканирование, которое может занять некоторое время.
3. Используйте стороннее программное обеспечение
Само собой разумеется, что одним из лучших способов повысить производительность в Windows 10 является использование надежного стороннего инструмента оптимизации.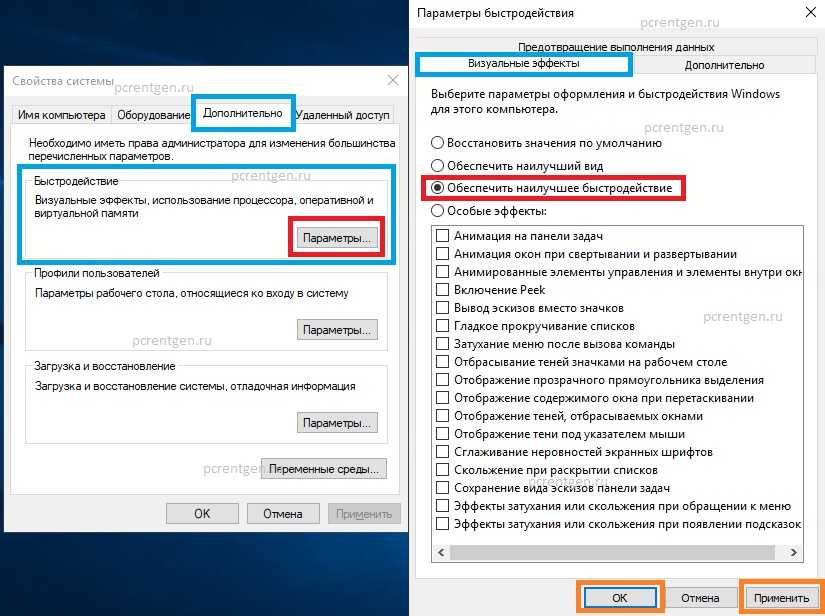
Хотя некоторые из оптимизаций сами по себе могут быть выполнены вручную, для их выполнения требуются определенные навыки и опыт, иначе вы можете повредить свой компьютер вместо его ремонта.
При этом имейте в виду, что лучшее программное обеспечение оптимизатора Windows 10 поставляется с функциями очистки ПК, усилителями скорости ПК и встроенными мониторами производительности.
Кроме того, многие из этих инструментов позволяют создавать резервные копии ваших реестров перед их исправлением, гарантируя, что ваш компьютер не будет поврежден.
Эти утилиты также можно использовать для управления дисками. Обычно они включают инструменты дефрагментации диска, а также параметры резервного копирования и восстановления диска.
Для автоматической проверки и оптимизации вашего ПК мы рекомендуем Restoro, программное обеспечение, которое специализируется на восстановлении Windows, оптимизации реестра, восстановлении DLL-файлов и многом другом.
Restoro
Повысьте производительность вашей системы с помощью быстрого и надежного инструмента оптимизации.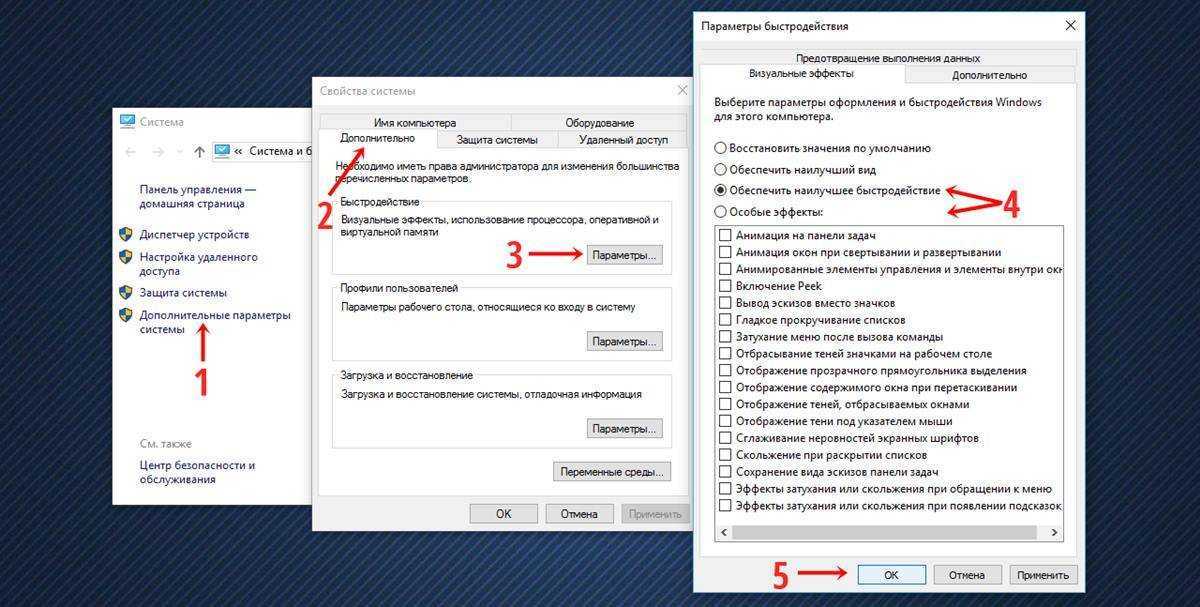
Бесплатная пробная версия Посетите веб-сайт
4. Удалите элементы автозагрузки
- Откройте диспетчер задач , как и раньше.
- Теперь нажмите Start-up 9Вкладка 0006, чтобы открыть список программного обеспечения для запуска, как показано ниже. Обратите внимание, что на некоторых более ранних платформах Windows диспетчер запуска находится в MSConfig, который вы можете открыть, введя «msconfig» в «Выполнить».
- Выберите элементы автозагрузки и нажмите их кнопки Отключить , чтобы удалить их из автозагрузки Windows.
Вы можете дополнительно сэкономить оперативную память и ускорить запуск Windows 10, удалив загрузочное программное обеспечение. Это программы, которые автоматически открываются при запуске Windows.
5. Обновите диски с помощью стороннего программного обеспечения
Устаревшие драйверы могут замедлять работу настольных компьютеров и ноутбуков, а некоторые аппаратные устройства могут работать некорректно без самых последних версий драйверов.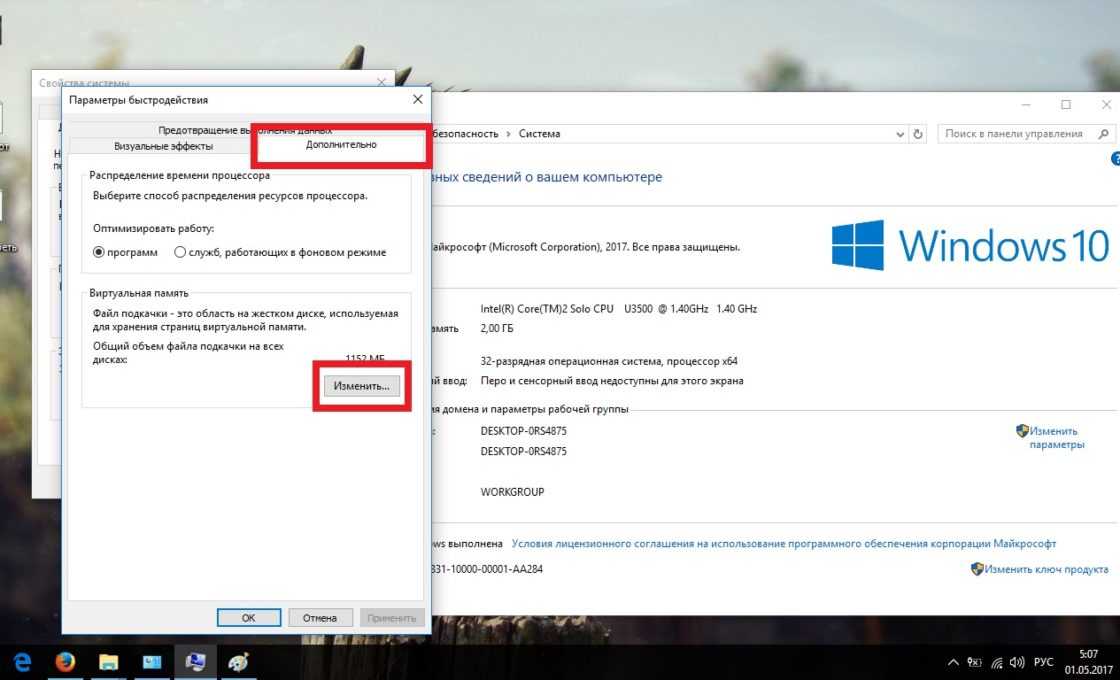
Верно, Центр обновления Windows автоматически обновляет наиболее важные драйверы; но это не гарантирует, что он обновит их все. Таким образом, вы можете проверить и обновить драйверы с помощью диспетчера устройств в Windows.
Однако существуют и различные сторонние программы, которые выявляют и обновляют устаревшие драйверы.
DriverFix — отличная утилита, с помощью которой можно быстрее обновлять драйверы. Он имеет базу данных из более чем 18 миллионов водителей, поэтому вы можете быть уверены, что он найдет ваш.
Загрузка и установка инструмента чрезвычайно проста. Он запустится сразу после завершения установки и выполнит сканирование на наличие устаревших драйверов.
Буквально через несколько секунд вы получите отчет со списком рекомендуемых для установки драйверов. Затем вы можете нажать Кнопка «Обновить все» для обновления устаревших драйверов.
Существует также возможность обновления драйверов по отдельности, установив соответствующие флажки и нажав кнопку Обновить справа от них.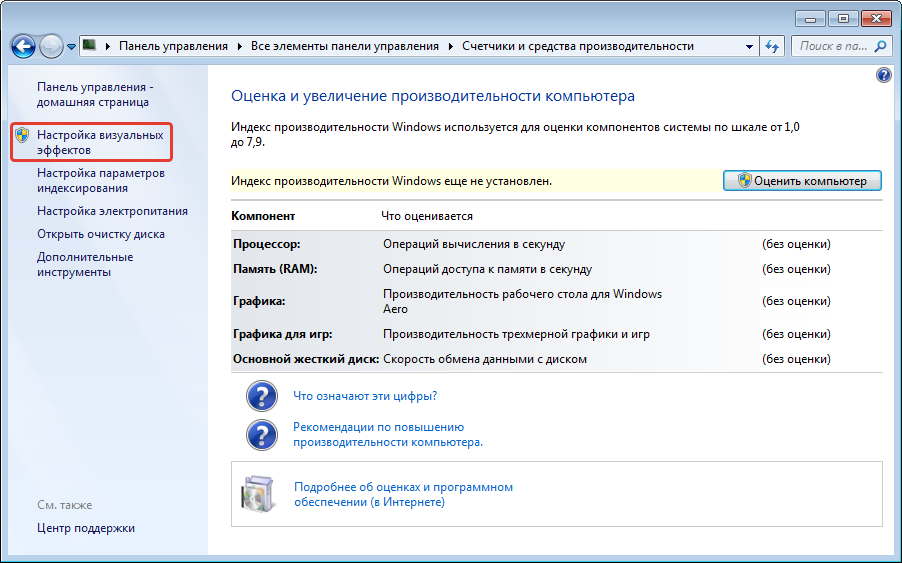
6. Ускорьте загрузку Windows 10
Совет эксперта:
СПОНСОРЫ
Некоторые проблемы с ПК трудно решить, особенно когда речь идет о поврежденных репозиториях или отсутствующих файлах Windows. Если у вас возникли проблемы с исправлением ошибки, возможно, ваша система частично сломана.
Мы рекомендуем установить Restoro, инструмент, который просканирует вашу машину и определит, в чем заключается неисправность.
Нажмите здесь, чтобы загрузить и начать восстановление.
Если для полной загрузки Windows 10 требуется некоторое время, вы можете ускорить ее, чтобы повысить производительность ПК. Вы можете ускорить запуск с помощью параметра Включить быстрый запуск и инструмента MSconfig , включенного в Windows.
1. В поле поиска Windows введите Панель управления и нажмите . Введите .
2. Нажмите Система .
3. Теперь выберите Питание и спящий режим и нажмите Дополнительные параметры питания .
4. Нажмите Выберите действие кнопок питания в левой части вкладки.
5. Вкладка «Системные настройки» содержит параметр Включить быстрый запуск . Если этот параметр недоступен, выберите Изменить настройки, которые в данный момент недоступны .
6. Нажмите кнопку Установите флажок «Быстрый запуск» , чтобы выбрать этот параметр.
7. Нажмите кнопку Сохранить изменения , чтобы применить новую настройку.
8. Нажмите сочетание клавиш Win + R и введите msconfig для доступа к Конфигурация системы .
9. Щелкните вкладку Boot , чтобы открыть настройки.
10. Выберите параметр No GUI boot , чтобы удалить экран приветствия Windows.
11. Нажмите Применить , а затем нажмите OK , чтобы сохранить настройки.
12. Перезапустите Windows, чтобы применить новые настройки MSconfig.
7. Настройте параметры производительности
- Нажмите горячую клавишу Win + R , коснитесь sysdm.cpl и нажмите OK .
- Теперь щелкните вкладку Advanced в окне System Properties и нажмите кнопку Settings .
- Вкладка Visual Effects содержит список всех эффектов, которые, вероятно, будут выбраны по умолчанию.
- При выборе параметра Настроить для наилучшей производительности будут отменены все настройки эффектов.
- Наконец, нажмите кнопки Применить и OK , чтобы подтвердить новые настройки.
В Windows 10 также есть окно «Параметры производительности», в котором можно настроить визуальные эффекты платформы.
Шикарные эффекты могут придать Windows дополнительный блеск, но они также требуют дополнительных системных ресурсов.
Если у вашего настольного компьютера или ноутбука меньше оперативной памяти, возможно, вам следует отключить некоторые эффекты, чтобы немного ускорить его.
8. Проверка наличия свободного места на диске
- Нажмите кнопку File Explorer на панели задач.
- Затем выберите Этот ПК , который показывает вам устройства и диски, а также сколько у вас свободного жесткого диска, как показано ниже.
- Вы можете использовать более подробный инструмент для анализа диска, добавив CCleaner в Windows 10. Затем откройте это программное обеспечение, нажмите Tools, и выберите Disk Analyzer .
- Вы можете выбрать поиск более конкретных категорий файлов, чтобы увидеть, какие форматы файлов занимают больше всего места на жестком диске. Кроме того, вы можете просто установить флажок Everything и нажать кнопку Analyze .
- Нажмите кнопку Cleaner в левом верхнем углу CCleaner, чтобы открыть инструмент очистки жесткого диска.

- Вы можете выбрать сканирование различных ненужных файлов Windows и сторонних программ, установив соответствующие флажки. Таким образом, CCleaner гораздо более гибок, чем 9.0005 Средство очистки диска .
- Нажмите кнопку Сканировать , чтобы найти элементы для удаления. Затем CCleaner покажет вам, что он удалит и сколько места для хранения сэкономит.
- Нажмите кнопку Run Cleaner , чтобы стереть файлы.
- Удаление программного обеспечения — лучший способ освободить место на жестком диске. Щелкните Инструменты и выберите Удалить .
- Вы можете выбрать там программное обеспечение и нажать кнопку Uninstall для удаления программ.
Почти каждая утилита оптимизации ПК поставляется с очистителем жесткого диска, а в Windows также есть собственный инструмент Disk Clean-up для удаления ненужных файлов.
Очистители жестких дисков являются важными инструментами, поскольку чрезмерно заполненные жесткие диски могут замедлить работу.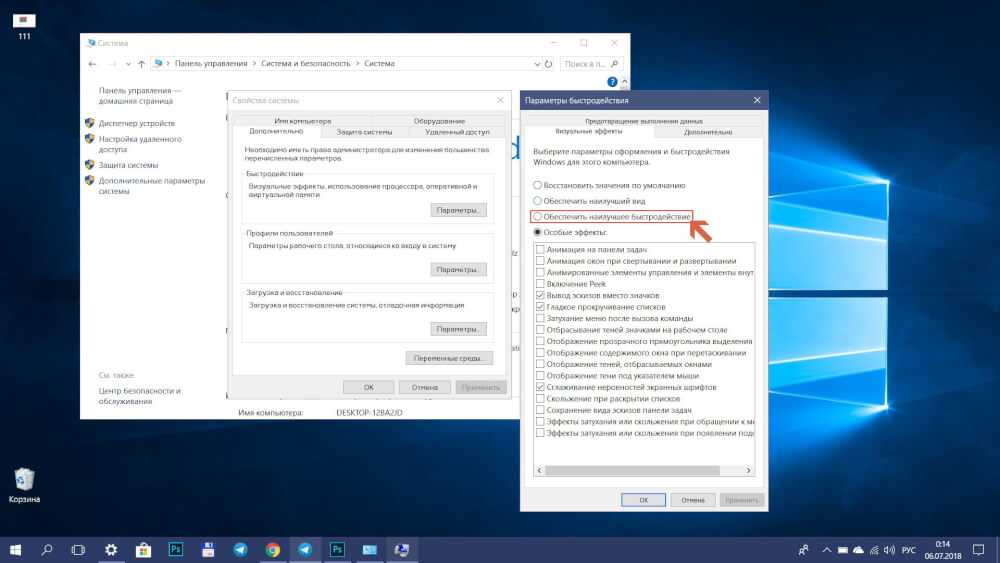 Виртуальная память объединяет оперативную память и пространство на жестком диске, поэтому действительно полный жесткий диск ограничивает объем виртуальной памяти.
Виртуальная память объединяет оперативную память и пространство на жестком диске, поэтому действительно полный жесткий диск ограничивает объем виртуальной памяти.
Кроме того, удаление ненужных файлов также освободит место для программного обеспечения и ваших собственных документов, фотографий, MP3-файлов, видео и т. д.
В приведенном выше решении показано, как проверить наличие свободного места на жестком диске и удалить ненужные файлы с помощью CCleaner, который имеет лучшие возможности, чем инструмент для очистки диска .
9. Запустите средство устранения неполадок обслуживания системы
- В поле поиска Windows введите Панель управления .
- Затем нажмите Система и безопасность и выберите Безопасность и обслуживание .
- Щелкните Техническое обслуживание .
- Нажмите на Начать техническое обслуживание со значком щита защитника Windows рядом с ним.

- Дождитесь завершения процесса.
Средство устранения неполадок обслуживания системы — еще один удобный инструмент, который может повысить производительность ПК. Это удаляет неиспользуемые ярлыки и файлы и выполняет другие обязанности по обслуживанию.
Например, когда вы запускаете инструмент, он может исправить историю устранения неполадок, которая занимает место на диске.
10. Ускорить контекстное меню
- Открыть Редактор реестра , введя regedit в Выполнить ( Win key + R ).
- Перейдите к этому разделу реестра:
HKEY_CURRENT_USER\Control Panel\Desktop - Дважды щелкните MenuShowDelay , чтобы открыть окно редактирования строки непосредственно под ним.
- Сотрите значение по умолчанию 400 и введите что-то вроде 270.
- Нажмите кнопку OK , чтобы закрыть окно Edit String .

- Вы можете закрыть редактор реестра и щелкнуть правой кнопкой мыши рабочий стол Windows, чтобы открыть контекстное меню немного быстрее, чем раньше.
Это основная настройка реестра. Настроив строку MenuShowDelay, вы можете минимизировать задержку перед открытием контекстного меню. По умолчанию эта строка имеет задержку в 400 миллисекунд.
Это несколько лучших способов оптимизировать Windows 10 для повышения производительности ПК.
Нет необходимости в дополнительном стороннем программном обеспечении, но бесплатные программы, такие как DriverFix и CCleaner, безусловно, имеют лучшие возможности для обновления драйверов и удаления ненужных файлов.
Однако в Windows 10 уже есть большинство наиболее важных инструментов и опций обслуживания, которые вам понадобятся.
Надеемся, что эти советы помогли вам ускорить работу вашего ПК с Windows 10, и теперь вы можете наслаждаться более быстрой и качественной работой.
Если у вас есть дополнительные советы или вопросы по этой теме, поделитесь ими в разделе комментариев ниже.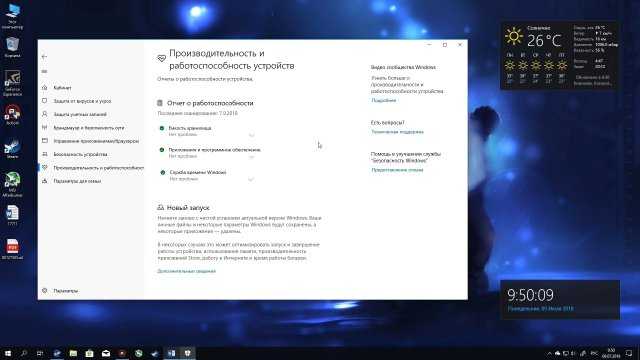
Была ли эта страница полезной?
Начать разговор
Делиться
Копировать ссылку
Информационный бюллетень
Программное обеспечение сделок
Пятничный обзор
Я согласен с Политикой конфиденциальности в отношении моих персональных данных
Советы по повышению производительности ПК
Одна из причин, по которой ваш ПК с Windows 10 может работать медленно, заключается в том, что у вас слишком много программ, работающих в фоновом режиме — программ, которые вы редко или никогда не используете. Остановите их запуск, и ваш компьютер будет работать более плавно.
Эта статья покажет вам, как ускорить работу Windows 10. Производительность вашего компьютера станет более плавной и плавной, чем когда-либо прежде!
Windows 10 работает слишком медленно
Все пользователи ПК знают, насколько важна хорошая производительность для обеспечения бесперебойной работы.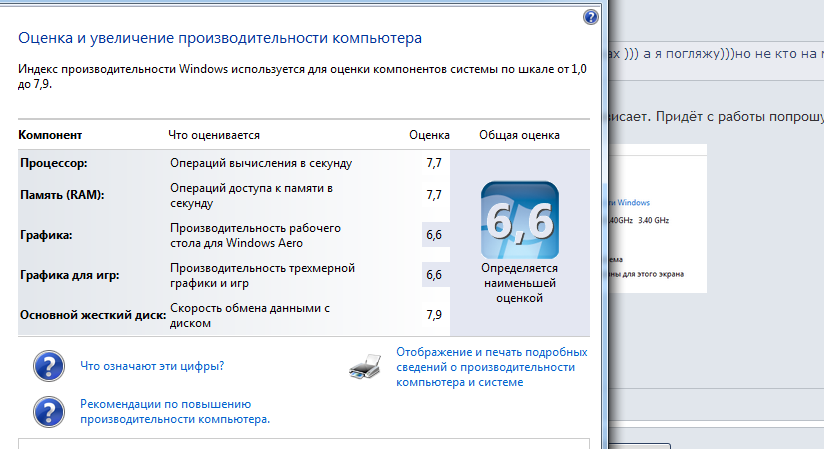 Независимо от того, просматриваете ли вы социальные сети или работаете над проектом, важно иметь быструю систему. Итак, что, если бы были способы сделать больше, затрачивая меньше времени на ожидание?
Независимо от того, просматриваете ли вы социальные сети или работаете над проектом, важно иметь быструю систему. Итак, что, если бы были способы сделать больше, затрачивая меньше времени на ожидание?
Все это возможно благодаря некоторым новым приемам, которым вы можете научиться у SoftwareKeep. Вы сможете не только ускорить работу Windows 10, но и повысить ее стабильность и надежность. На этой странице вы найдете следующее содержимое, которое поможет вам:
- Почему Windows 10 такая медленная?
- Почему Windows 10 замедляется
- Как ускорить Windows 10
- Советы по повышению производительности Windows 10
Давайте начнем с первого шага по ускорению работы Windows и узнаем о причинах снижения производительности.
Почему Windows 10 такая медленная? Выявление общих проблем
Возможно, ваш компьютер работает медленно, и вы можете не знать, почему.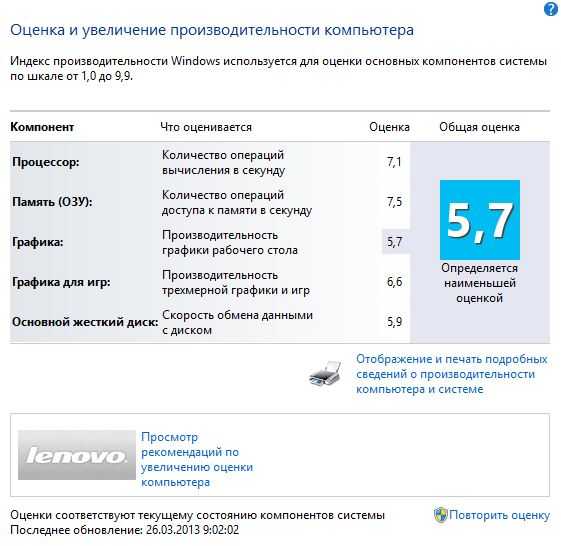 К счастью, есть несколько известных причин, из-за которых ваш компьютер может работать медленно. Если мы сможем правильно нацелить их, то вернуться к работе или игре будет легко!
К счастью, есть несколько известных причин, из-за которых ваш компьютер может работать медленно. Если мы сможем правильно нацелить их, то вернуться к работе или игре будет легко!
Распространенной причиной медленной работы Windows является одновременное выполнение слишком большого количества программ. Это происходит либо из-за неправильного выключения компьютера, либо из-за загрузки ненужного программного обеспечения. Некоторые приложения могут даже быть настроены на запуск при запуске — это также может значительно замедлить время загрузки!
Вредоносное ПО также может замедлять работу Windows. Он перегружает ваши ресурсы скрытыми процессами или перехватывает законные системные процессы, чтобы нанести ущерб ПК.
Вы даже можете начать замечать сильное снижение производительности из-за слишком большого количества файлов на вашем устройстве. Если на вашем жестком диске очень мало свободного места, у Windows возникнут проблемы с созданием временных файлов, которые помогут ускорить вашу ОС.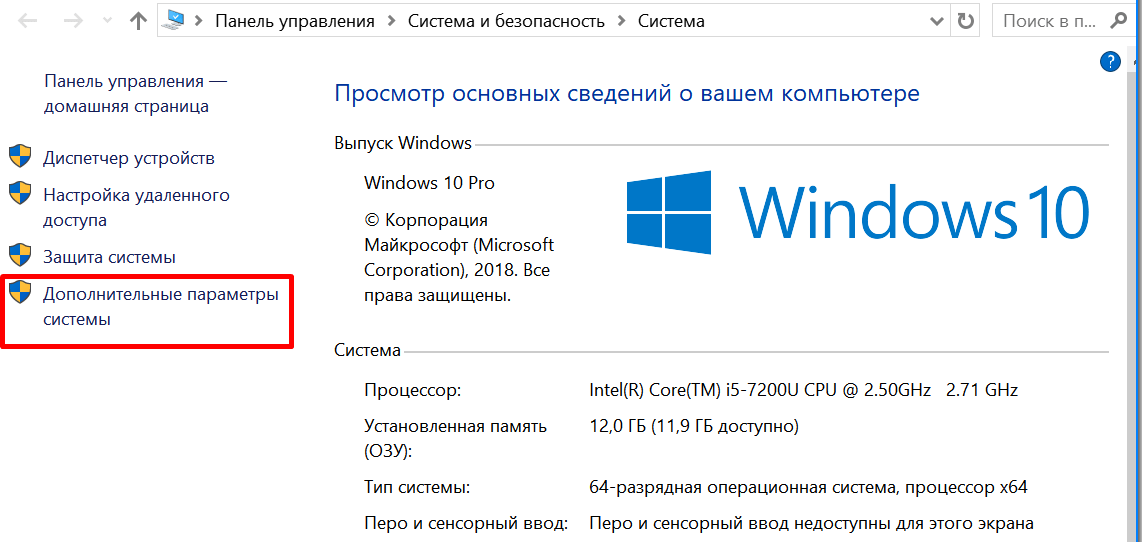
Что приводит к замедлению работы Windows 10
Вот краткий обзор наиболее распространенных причин замедления работы Windows 10, низкой производительности или зависания:
- Недавнее обновление Windows 10 может привести к зависанию операционной системы. проблемы с производительностью. Это часто происходит, если обновление очень новое, и даже может быть непреднамеренным побочным эффектом или ошибкой обновления.
- Ваш компьютер заражен каким-то вредоносным ПО. Наиболее распространенными типами вредоносных программ, которые могут замедлить работу вашего компьютера, являются трояны, вирусы, рекламное и шпионское ПО.
- Запущено слишком много приложений. Если вы открываете большое количество приложений, особенно тех, которые требуют много ресурсов, таких как редакторы изображений или видеоигры, ваш компьютер неизбежно будет работать медленнее.
- Ваше оборудование устарело или повреждено.
 Если вы используете устаревшие компоненты компьютера, они могут не справиться с нагрузкой, связанной с вашей компьютерной деятельностью.
Если вы используете устаревшие компоненты компьютера, они могут не справиться с нагрузкой, связанной с вашей компьютерной деятельностью. - Ваша система повреждена или неправильно настроена. В Windows 10 есть множество вариантов оптимизации. Вы можете настроить систему на использование меньшего количества ресурсов в пользу повышения производительности.
Из приведенного ниже руководства вы узнаете, как решить все эти проблемы. Мы дадим вам пошаговый процесс, чтобы правильно ускорить Windows, чтобы ваш компьютер мог работать так быстро и плавно, как должен.
ВЫСОКОПРОИЗВОДИТЕЛЬНАЯ ОС WINDOWS: ПОЧЕМУ МОЙ КОМПЬЮТЕР ТАК МЕДЛЕН? УСКОРЕНИЕ НОУТБУКА С ПОМОЩЬЮ WINDOWS PC MANAGER
Узнайте, почему ваш компьютер работает медленно, и решения, чтобы это исправить:
9 способов ускорить работу Windows 10 | Способы исправить низкую производительность Windows 10
Следуя этим кратким советам, можно легко ускорить работу компьютера.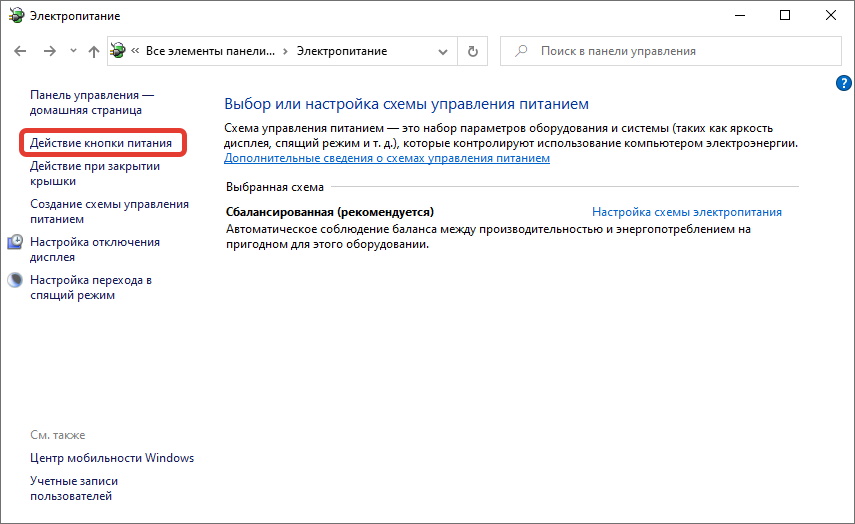 Вы можете ускорить программы, оптимизировать настройки Windows 10 и даже удалить ненужные файлы, которые занимают место на жестком диске!
Вы можете ускорить программы, оптимизировать настройки Windows 10 и даже удалить ненужные файлы, которые занимают место на жестком диске!
Способ 1. Отключите автозагрузку приложений, которые вам не нужны
Если приложение настроено на запуск при запуске, оно запустится сразу после загрузки Windows 10. Это может привести к проблемам со слишком долгим запуском или к замедлению работы системы из-за одновременного запуска слишком большого количества приложений.
- Щелкните правой кнопкой мыши пустое место на панели задач и выберите «Диспетчер задач» в контекстном меню.
- Если Диспетчер задач открывается в компактном режиме, необходимо нажать кнопку Подробнее, чтобы развернуть его вид. Это даст вам доступ ко всем запущенным программам и фоновым процессам.
- Перейдите на вкладку «Автозагрузка» с помощью меню в разделе заголовка диспетчера задач. Вы должны увидеть список приложений, настроенных для запуска при запуске.
 Выберите тот, который вам не нужен, и нажмите кнопку Отключить кнопку .
Выберите тот, который вам не нужен, и нажмите кнопку Отключить кнопку . - После отключения запуска всех ненужных приложений в Windows 10 перезагрузите компьютер. Вы должны сразу заметить некоторые улучшения производительности!
Способ 2. Отключение визуальных эффектов и прозрачности
Windows 10 — одна из самых настраиваемых операционных систем на рынке. Вы можете изменить свой фон и даже настроить все цвета. Плавная анимация воспроизводится практически при каждом действии, но эти эффекты также требуют ресурсов!
Хотите повысить производительность своего компьютера? Решением может стать отключение специальных визуальных эффектов и прозрачности в Windows 10.
- Щелкните значок Windows в левом нижнем углу экрана, чтобы вызвать меню «Пуск». Выберите Settings или используйте ярлык Windows + I .

- Щелкните плитку Персонализация .
- Переключиться на 9Вкладка 0005 Colors в меню слева. Прокрутите вниз, пока не увидите переключатель Эффекты прозрачности , а затем убедитесь, что он выключен .
- Затем нажмите кнопку «Назад», чтобы вернуться на главный экран настроек. Здесь используйте панель поиска, расположенную в верхней части окна, и найдите « performance ». Выберите Настройка внешнего вида и производительности Windows в раскрывающемся меню.
- На экране должно появиться новое окно. Оставайтесь на вкладке по умолчанию и выберите Настройка для наилучшей производительности из доступных пресетов. Кроме того, вы можете выбрать свои собственные настройки и отключить любые визуальные улучшения, которые вы не хотите использовать.

- Нажмите Применить , а затем нажмите кнопку OK , чтобы закрыть окно. Вы должны быть в состоянии сказать разницу сразу!
Способ 3. Дефрагментация и оптимизация дисков
Один из лучших способов восстановить работоспособность компьютера — это ваша небольшая помощь. Иногда все, что нужно, — это предложить, как действовать, чтобы все снова работало гладко!
Инструмент дефрагментации иногда может решить проблемы, замедляющие работу Windows 10. Он может решить такие проблемы, как нехватка места. Если ни один из вышеперечисленных методов не сработал, вы все равно можете попробовать оптимизировать свои жесткие диски с помощью инструмента дефрагментации.
- Нажмите клавиши Windows + R на клавиатуре, чтобы запустить утилиту «Выполнить». Здесь введите « dfrgui » без кавычек и нажмите кнопку OK .

- Выберите жесткий диск, который вы хотите дефрагментировать, а затем нажмите кнопку 9.0005 Кнопка Оптимизировать . Мы рекомендуем начать с диска, на котором установлена Windows 10, который по умолчанию является диском «C:».
- Дождитесь завершения процесса дефрагментации. После этого вы можете оптимизировать другие диски и, возможно, еще больше повысить производительность вашей системы.
Способ 4. Оптимизация энергопотребления для повышения производительности
Windows 10 предлагает ряд вариантов энергосбережения, которые помогут вам сократить расходы на электроэнергию. Но они могут ограничивать использование ваших ресурсов программами или службами. Последствия этого могут повлиять на производительность вашего компьютера.
К счастью, это легко исправить! Следуйте нашему руководству ниже и вернитесь к работе как можно скорее!
- Щелкните меню Пуск на панели задач (значок Windows) и выберите Настройки .
 Кроме того, вы можете использовать сочетание клавиш Windows + I .
Кроме того, вы можете использовать сочетание клавиш Windows + I . - Нажмите на плитку System .
- Переключитесь на вкладку Power & Sleep , выбрав ее на левой панели. Нажмите на Дополнительные параметры питания ссылка, обычно расположенная в правой части окна. Это откроет панель управления.
- Выберите вариант Высокая производительность или создайте свой собственный план, который позволит вашему компьютеру использовать свои ресурсы без ограничений. Возможно, вам придется расширить раздел дополнительных планов, чтобы увидеть эту опцию!
- После включения плана высокой производительности перезагрузите компьютер. Возможно, вы сразу же заметите некоторые улучшения производительности.
Способ 5. Отказ от получения советов и рекомендаций по Windows 10
Чем больше вы используете свой ПК с Windows 10, тем легче Microsoft будет следить за тем, что вы делаете, и давать советы. Они могут замедлить работу компьютера, но могут быть полезны для начинающих. Тем не менее, эти советы обычно не являются чем-то новаторским; и ничего, что вы не можете найти в Интернете!
Они могут замедлить работу компьютера, но могут быть полезны для начинающих. Тем не менее, эти советы обычно не являются чем-то новаторским; и ничего, что вы не можете найти в Интернете!
Советы и уведомления Windows 10 могут замедлить работу компьютера, поэтому лучше отказаться от них ради повышения производительности.
- Щелкните значок Windows в левом нижнем углу экрана, чтобы открыть меню «Пуск». Выберите Settings или используйте ярлык Windows + I .
- Нажмите на плитку System .
- Переключитесь на вкладку Уведомления и действия , выбрав ее на левой панели. Прокрутите вниз и снимите флажок « Получайте советы, рекомендации и предложения по использованию Windows 9».0006». Вы также можете отказаться от других услуг, таких как приветственный опыт.
- При необходимости перезагрузите компьютер и проверьте, улучшилась ли производительность вашей системы.

Способ 6. Отключить синхронизацию файлов OneDrive
Некоторые пользователи отмечают, что активная синхронизация файлов OneDrive снижает производительность Windows 10. Это может даже замедлить ваше интернет-соединение! Чтобы максимально использовать возможности компьютера, мы рекомендуем ограничить синхронизацию файлов OneDrive.
- Чтобы временно отключить синхронизацию файлов OneDrive, щелкните правой кнопкой мыши логотип OneDrive на панели задач и выберите Приостановить синхронизацию в контекстном меню.
- Определите, на какое время вы хотите приостановить синхронизацию файлов. У вас есть возможность отключить его на 2 часа, 8 часов или целый день. В течение этого времени синхронизация файлов OneDrive будет недоступна, и его службы не будут замедлять работу вашего компьютера.
- Если вы хотите отключить синхронизацию файлов OneDrive на неопределенный срок, щелкните правой кнопкой мыши значок OneDrive на панели задач и выберите Настройки .

- Нажмите кнопку Отключить учетную запись и следуйте инструкциям на экране, чтобы удалить учетную запись OneDrive с ПК. Не беспокойтесь — если вы когда-нибудь захотите возобновить синхронизацию файлов, вы можете снова связать свою учетную запись из этого же меню.
Способ 7. Обновите Windows 10 до последней версии
Обновление вашей операционной системы может исправить многие основные проблемы, такие как низкая производительность. Загрузите последнюю версию Windows и посмотрите, устранена ли проблема.
- Щелкните значок Windows в левом нижнем углу экрана, чтобы открыть меню «Пуск». Выберите Settings или используйте ярлык Windows + I .
- Щелкните плитку Обновление и безопасность . Здесь вы можете найти большинство настроек Центра обновления Windows и выбрать, когда получать обновления.

- Обязательно оставайтесь на вкладке Windows Update по умолчанию. Нажмите на Проверить наличие обновлений и дождаться, пока Windows найдет доступные обновления. Если вы видите какие-либо обновления, нажмите ссылку «Просмотреть все необязательные обновления», чтобы просмотреть и установить их.
- Когда Windows обнаружит новое обновление, выберите параметр «Установить ». Подождите, пока Windows загрузит и применит необходимые обновления.
Способ 8. Отключите индексацию поиска
Windows 10 индексирует ваш жесткий диск для улучшения поиска, позволяя вам найти любой файл на нем. Более медленные ПК могут пострадать от снижения производительности во время индексации. Отключение индексации в Windows 10 — отличный способ повысить производительность вашего устройства.
- Нажмите одновременно клавиши Windows + R на клавиатуре, чтобы вызвать утилиту «Выполнить».
 Введите « services.msc » без кавычек, затем нажмите кнопку OK . Это запустит службы в отдельном окне.
Введите « services.msc » без кавычек, затем нажмите кнопку OK . Это запустит службы в отдельном окне. - Прокрутите вниз, пока не найдете Indexing Service или Windows Search в списке служб. Дважды щелкните любой сервис, чтобы открыть его свойства.
- Разверните раскрывающееся меню Тип запуска и выберите Отключено из доступных вариантов. Это гарантирует, что служба индексирования никогда не будет запущена при загрузке компьютера.
- Нажмите кнопку Применить и перезагрузите компьютер. Вы можете заметить некоторые улучшения в вашей системе после выполнения этого метода.
Способ 9. Сканирование компьютера на наличие вредоносных программ
Мы рекомендуем проверить ваш компьютер, чтобы убедиться, что на нем нет вирусов.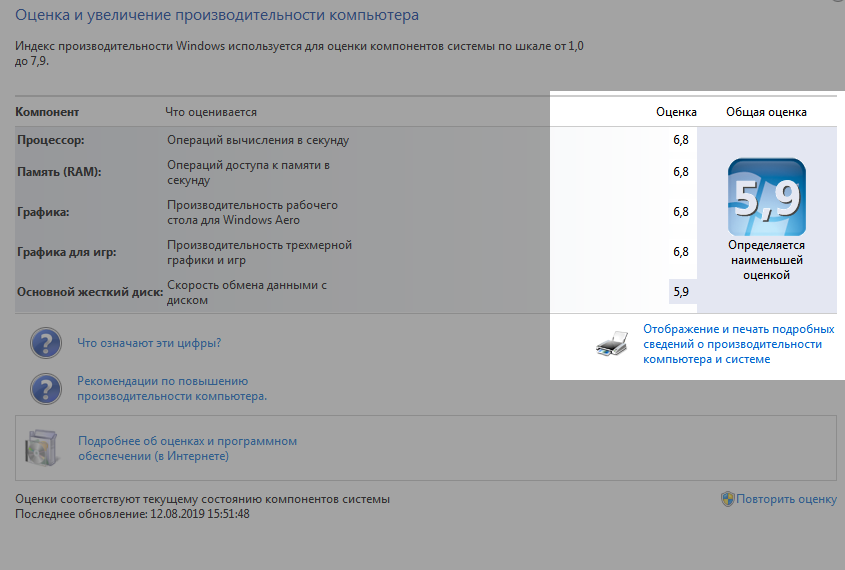 Для сканирования мы будем использовать встроенную программу Защитника Windows, но другое стороннее программное обеспечение может работать лучше.
Для сканирования мы будем использовать встроенную программу Защитника Windows, но другое стороннее программное обеспечение может работать лучше.
- Откройте строку поиска на панели задач, щелкнув значок увеличительного стекла. Вы также можете вызвать его с помощью сочетания клавиш Windows + S .
- Введите Безопасность Windows и запустите его из результатов поиска.
- Перейдите на вкладку Virus & Threat Protection , используя главный экран или меню на левой панели. Щелкните ссылку Параметры сканирования .
- Выберите параметр Полное сканирование . Это проверит каждый файл на всех ваших дисках, чтобы убедиться, что никакие угрозы не могут скрыться. Обратите внимание, что это сканирование может длиться более 1-2 часов, в зависимости от того, сколько файлов у вас есть в вашей системе.

- Нажмите на Сканировать сейчас кнопку, чтобы начать сканирование. Если угроза обнаружена, Windows 10 автоматически поместит ее в карантин или полностью удалит. После этого вы можете просмотреть результаты сканирования.
5 советов по обеспечению бесперебойной работы Windows 10
Вот как заставить компьютер работать быстрее с Windows 10 и исправить Windows 10, которая со временем становится медленнее и перестает отвечать на запросы. Если вы будете следовать нашим советам, вы сможете использовать свой компьютер по назначению 365 дней в году!
Важно регулярно перезагружать компьютер, чтобы удалить временные файлы и закрыть неиспользуемые приложения. Это значительно повысит производительность, так что не забывайте об этом!
Регулярно проверяйте наличие обновлений, используя приведенное выше руководство. Новые версии Windows 10 часто содержат улучшенную оптимизацию и новые функции, повышающие производительность!
Если вы не хотите вручную просматривать тысячи файлов на вашем компьютере, программа «Очистка диска» может очистить ваш жесткий диск за вас.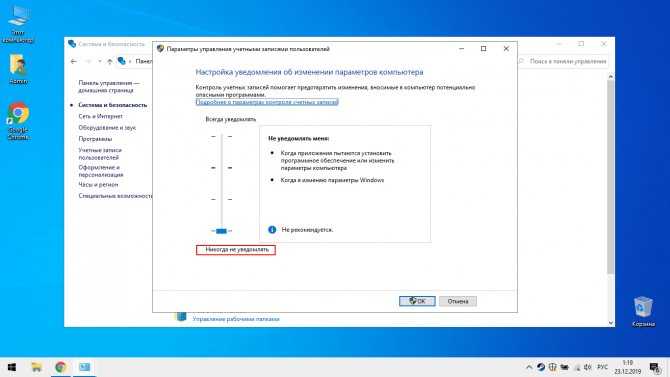 Не волнуйтесь — это не удалит ничего, что вы хотели бы сохранить.
Не волнуйтесь — это не удалит ничего, что вы хотели бы сохранить.
Если на вашем компьютере установлено большое количество приложений, это может привести к его замедлению, особенно если программное обеспечение имеет большой размер. Вы можете легко удалить приложения, которые больше не хотите использовать, из настроек.
Если ничего не помогает, возможно, пришло время обновить компьютер. Подумайте о том, чтобы собрать свой собственный компьютер или купить новый ноутбук!
Заключительные мысли
Если вы были разочарованы низкой скоростью вашего компьютера, мы надеемся, что вам понравилась эта статья, потому что чтение онлайн-статей об оптимизации стабильности ПК не должно восприниматься как работа!
Если у вас есть какие-либо вопросы или вам нужна помощь с этими советами, пожалуйста, не стесняйтесь обращаться к нам! Мы будем рады ответить на любой вопрос, связанный с технологиями, который возникнет у нас. Свяжитесь с нами по 9Электронная почта 0005, онлайн-чат и телефон каждый день недели!
Получите ранний доступ к нашим сообщениям в блоге, акциям и кодам скидок, подписавшись на нашу рассылку! Вы получите лучшую цену на все продукты, которые мы предлагаем на SoftwareKeep.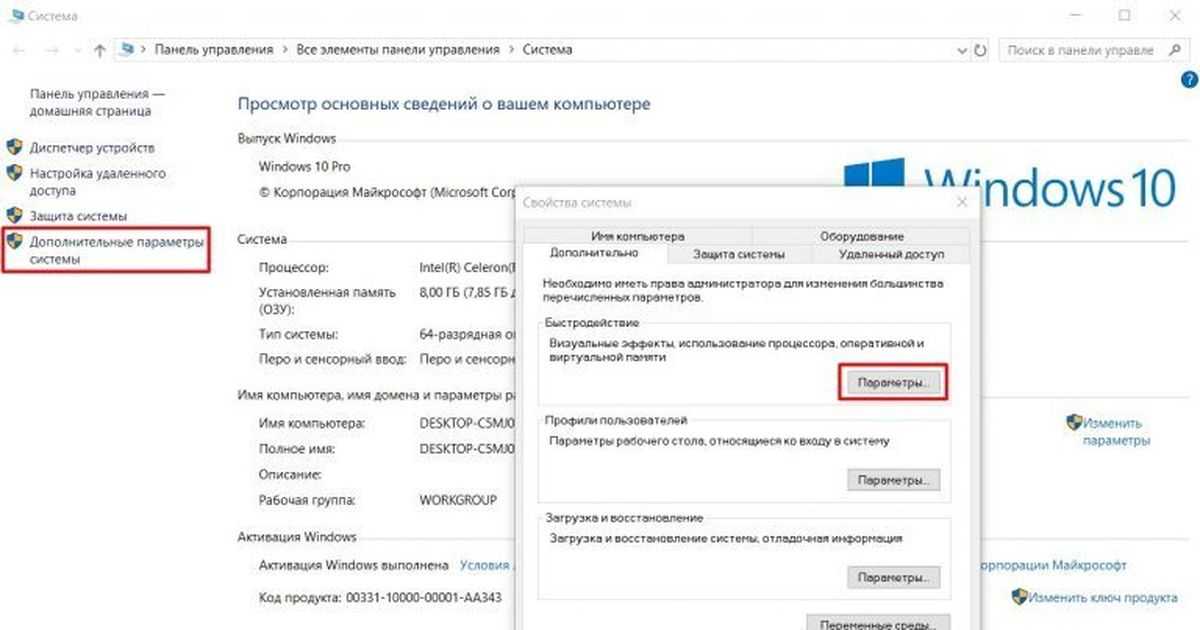


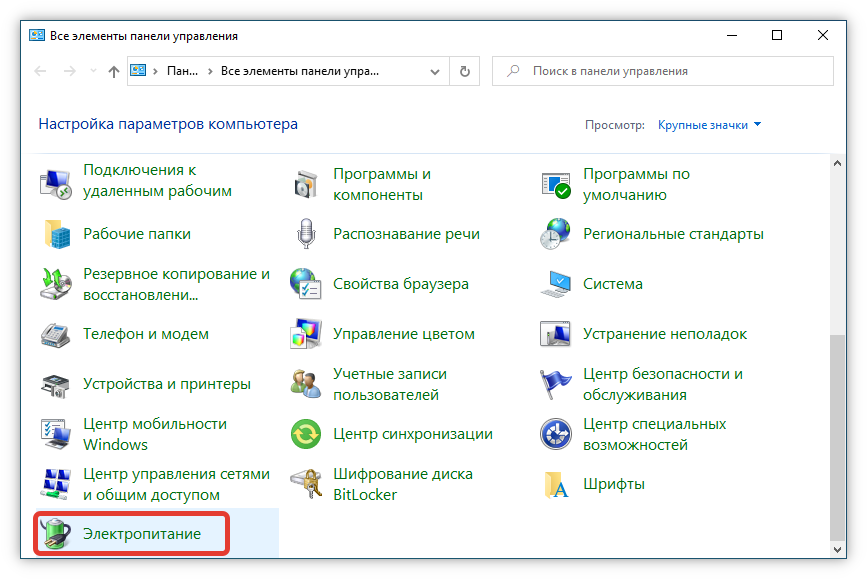 Проверьте использование оперативной памяти и закройте фоновые процессы
Проверьте использование оперативной памяти и закройте фоновые процессы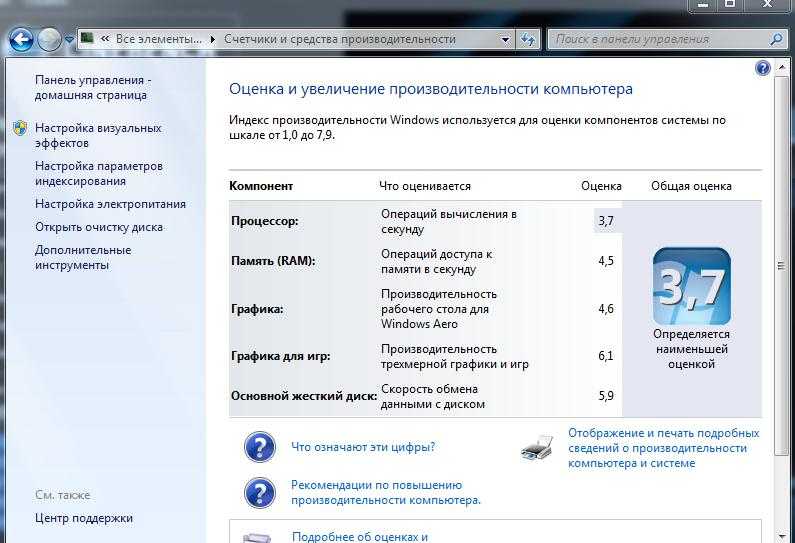

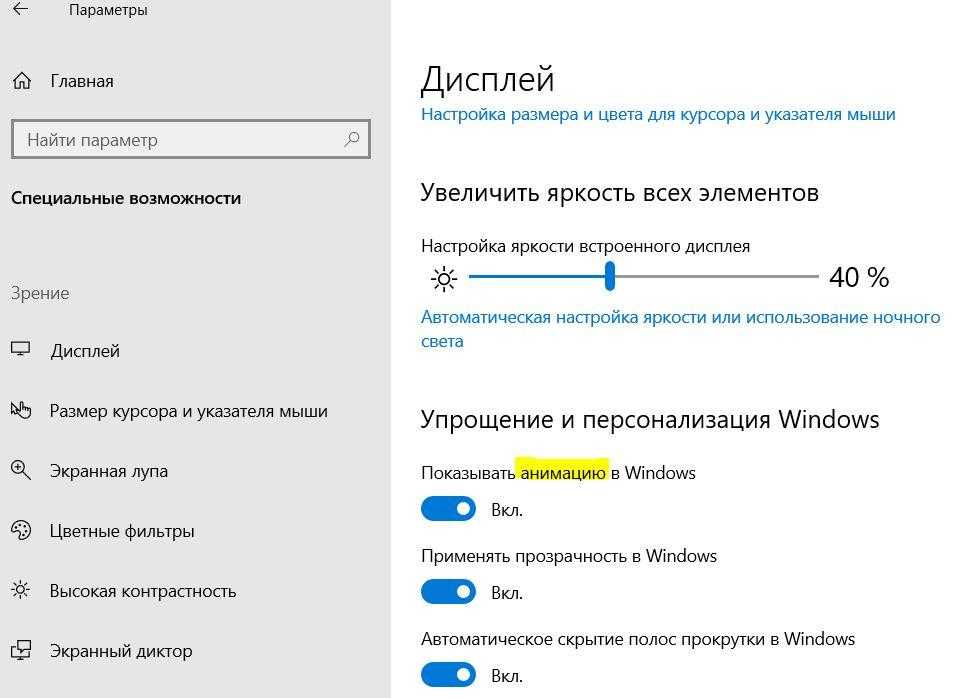
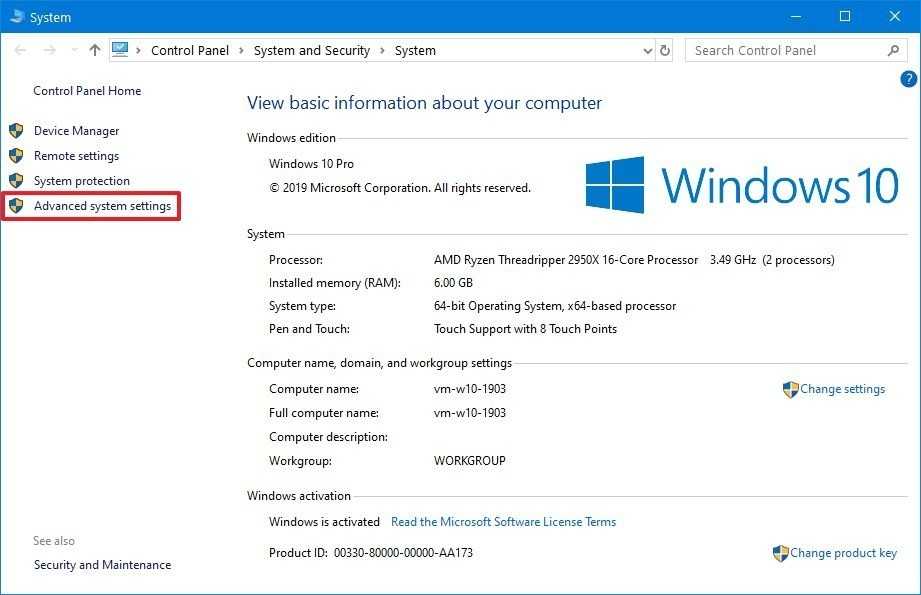
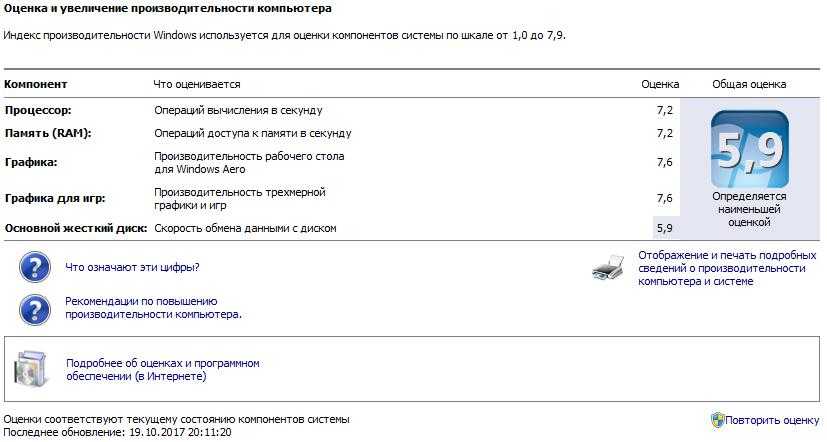 Если вы используете устаревшие компоненты компьютера, они могут не справиться с нагрузкой, связанной с вашей компьютерной деятельностью.
Если вы используете устаревшие компоненты компьютера, они могут не справиться с нагрузкой, связанной с вашей компьютерной деятельностью.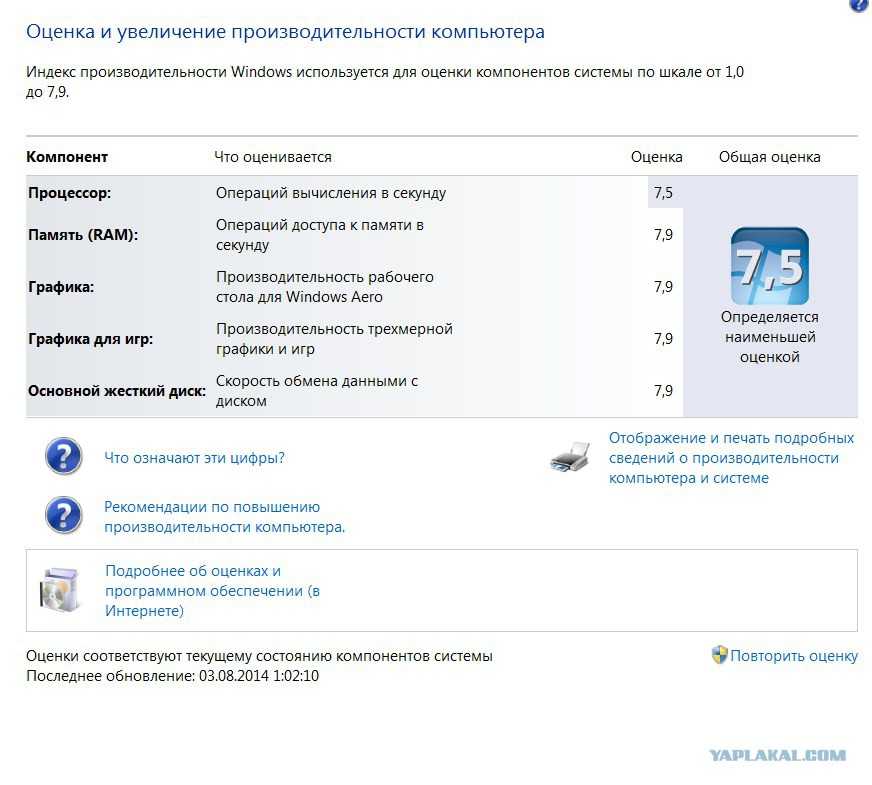 Выберите тот, который вам не нужен, и нажмите кнопку Отключить кнопку .
Выберите тот, который вам не нужен, и нажмите кнопку Отключить кнопку .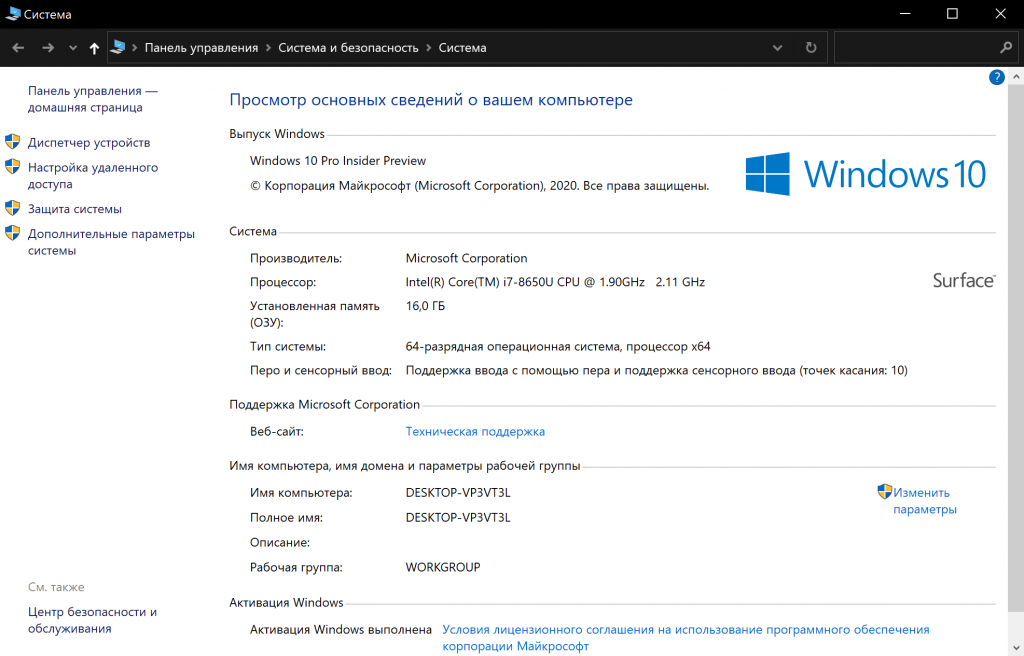
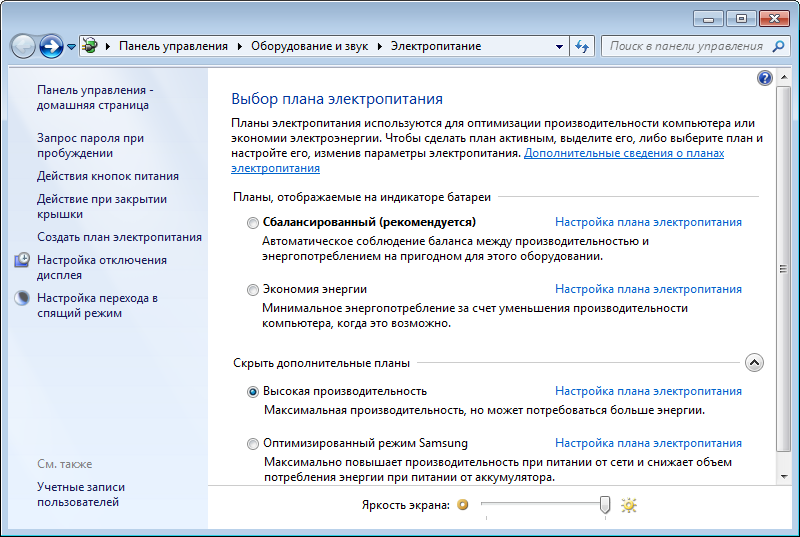
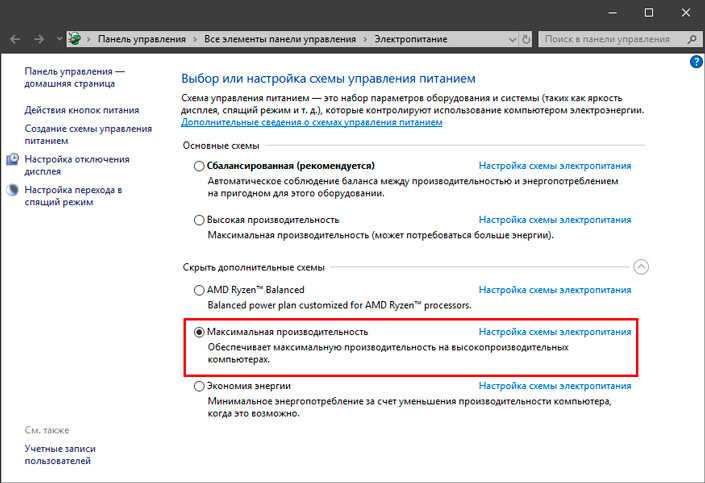
 Кроме того, вы можете использовать сочетание клавиш Windows + I .
Кроме того, вы можете использовать сочетание клавиш Windows + I .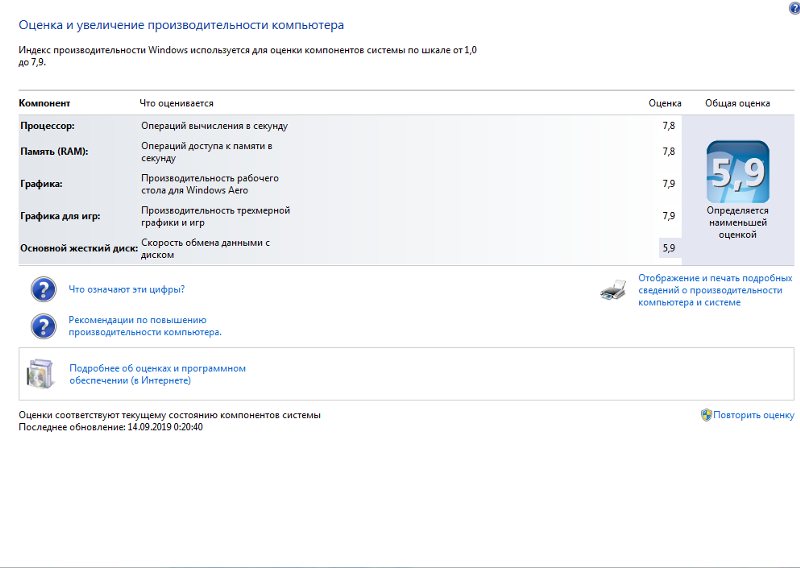
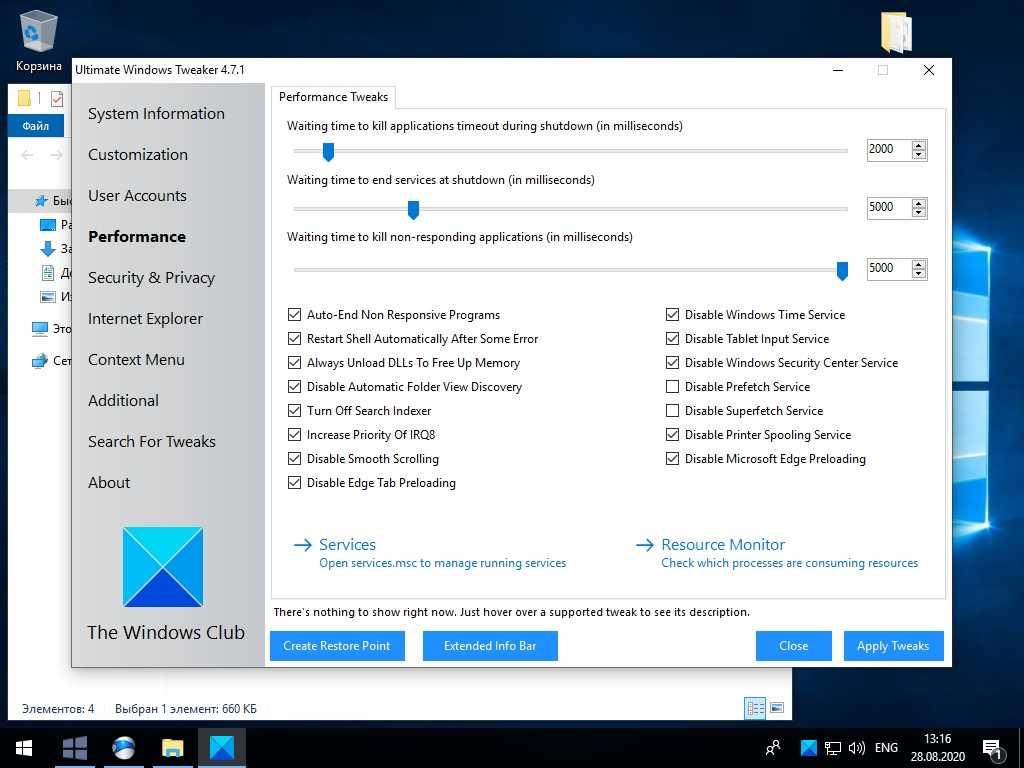
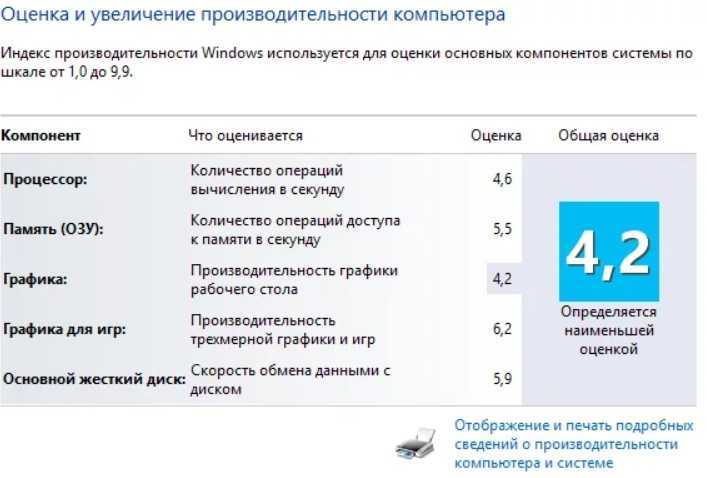
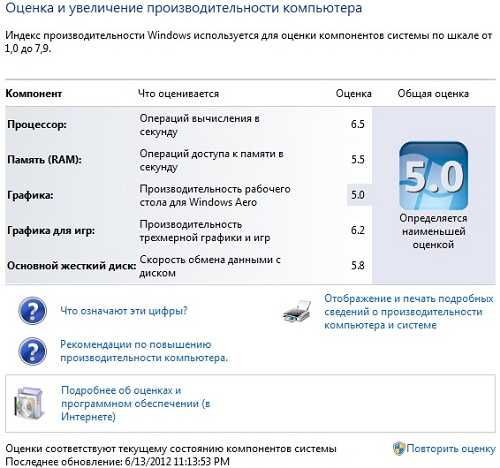 Введите « services.msc » без кавычек, затем нажмите кнопку OK . Это запустит службы в отдельном окне.
Введите « services.msc » без кавычек, затем нажмите кнопку OK . Это запустит службы в отдельном окне.
