Как забить в эксель формулу: Как быстро применить формулу ко всему столбцу или строке с / без перетаскивания в Excel?
Содержание
Почему Эксель не считает формулу: что делать
Возможности Эксель позволяют выполнять вычисления практически любой сложности благодаря формулам и функциям. Однако иногда пользователи могут столкнуться с тем, что формула отказывается работать или вместо желаемого результата выдает ошибку. В данной статье мы рассмотрим, почему так получается, и какие действия предпринять для решения возникшей проблемы.
Содержание
- Решение 1: меняем формат ячеек
- Решение 2: отключаем режим “Показать формулы”
- Решение 3: активируем автоматический пересчет формул
- Решение 4: исправляем ошибки в формуле
- Заключение
Решение 1: меняем формат ячеек
Очень часто Excel отказывается выполнять расчеты из-за того, что неправильно выбран формат ячеек.
Например, если задан текстовый формат, то вместо результата мы будем видеть просто саму формулу в виде обычного текста.
В некоторых ситуациях, когда выбран не тот формат, результат может быть посчитан, но отображаться он будет совсем не так, как мы хотели бы.
Очевидно, что формат ячеек нужно изменить, и делается это следующим образом:
- Чтобы определить текущий формат ячейки (диапазон ячеек), выделяем ее и, находясь во вкладке “Главная”, обращаем вниманием на группу инструментов “Число”. Здесь есть специальное поле, в котором показывается формат, используемый сейчас.
- Выбрать другой формат можно из списка, который откроется после того, как мы кликнем по стрелку вниз рядом с текущим значением.
Формат ячеек можно сменить с помощью другого инструмента, который позволяет задать более расширенные настройки.
- Выбрав ячейку (или выделив диапазон ячеек) щелкаем по ней правой кнопкой мыши и в открывшемся списке жмем по команде “Формат ячеек”. Или вместо этого, после выделения жмем сочетание Ctrl+1.
- В открывшемся окне мы окажемся во вкладке “Число”. Здесь в перечне слева представлены все доступные форматы, которые мы можем выбрать.
 С левой стороны отображаются настройки выбранного варианта, которые мы можем изменить на свое усмотрение. По готовности жмем OK.
С левой стороны отображаются настройки выбранного варианта, которые мы можем изменить на свое усмотрение. По готовности жмем OK. - Чтобы изменения отразились в таблице, по очереди активируем режим редактирования для всех ячеек, в которых формула не работала. Выбрав нужный элемент перейти к редактированию можно нажатием клавиши F2, двойным кликом по нему или щелчком внутри строки формул. После этого, ничего не меняя, жмем Enter.
Примечание: Если данных слишком много, на ручное выполнение последнего шага потребуется немало времени. В данном случае можно поступить иначе – воспользуемся Маркером заполнения. Но этот работает только в том случае, когда во всех ячейках используются одинаковая формула.
- Выполняем последний шаг только для самой верхней ячейки. Затем наводим указатель мыши на ее правый нижний угол, как только появится черный плюсик, зажав левую кнопку мыши тянем его до конца таблицы.
- Получаем столбец с результатами, посчитанными с помощью формул.

Решение 2: отключаем режим “Показать формулы”
Когда мы вместо результатов видим сами формулы, это может быть связано с тем, что активирован режим показа формул, и его нужно отключить.
- Переключаемся во вкладку “Формулы”. В группе инструментов “Зависимость формул” щелкаем по кнопке “Показать формулы”, если она активна.
- В результате, в ячейках с формулами теперь будут отображаться результаты вычислений. Правда, из-за этого могут измениться границы столбцов, но это поправимо.
Решение 3: активируем автоматический пересчет формул
Иногда может возникать ситуация, когда формула посчитала какой-то результат, однако, если мы решим изменить значение в одной из ячеек, на которую формула ссылается, пересчет выполнен не будет. Это исправляется в параметрах программы.
- Заходим в меню “Файл”.
- В перечне слева выбираем раздел “Параметры”.
- В появившемся окне переключаемся в подраздел “Формулы”.
 В правой части окна в группе “Параметры вычислений” ставим отметку напротив опции “автоматически”, если выбран другой вариант. По готовности щелкаем OK.
В правой части окна в группе “Параметры вычислений” ставим отметку напротив опции “автоматически”, если выбран другой вариант. По готовности щелкаем OK. - Все готово, с этого момента все результаты по формулам будут пересчитываться в автоматическом режиме.
Решение 4: исправляем ошибки в формуле
Если в формуле допустить ошибки, программа может воспринимать ее как простое текстовое значение, следовательно, расчеты по ней выполнятся не будут. Например, одной из самых популярных ошибок является пробел, установленный перед знаком “равно”. При этом помним, что знак “=” обязательно должен стоять перед любой формулой.
Также, довольно часто ошибки допускаются в синтаксисах функций, так как заполнить их не всегда просто, особенно, когда используется несколько аргументов. Поэтому, рекомендуем использовать Мастер функций для вставки функции в ячейку.
Чтобы формула заработала, все что нужно сделать – внимательно проверить ее и исправить все выявленные ошибки.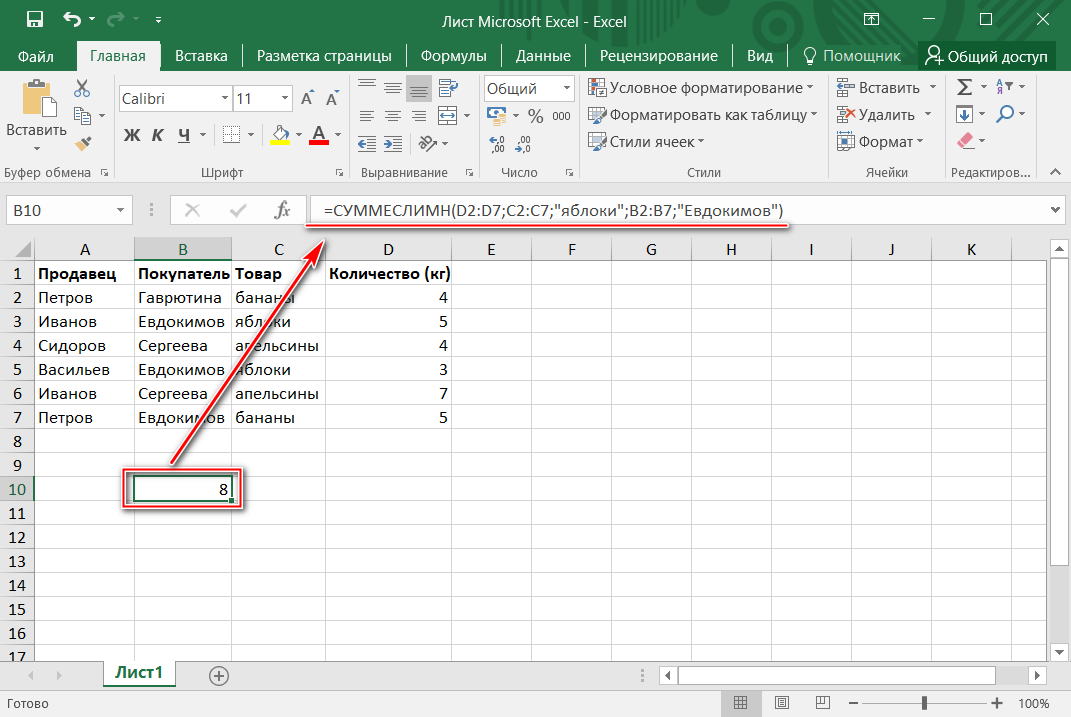 В нашем случае нужно просто убрать пробел в самом начале, который не нужен.
В нашем случае нужно просто убрать пробел в самом начале, который не нужен.
Иногда проще удалить формулу и написать ее заново, чем пытаться искать ошибку в уже написанной. То же самое касается функций и их аргументов.
Распространенные ошибки
В некоторых случаях, когда пользователь допустил ошибку при вводе формулы, в ячейке могут отображаться такие значения:
- #ДЕЛ/0! – результат деления на ноль;
- #Н/Д – ввод недопустимых значений;
- #ЧИСЛО! – неверное числовое значение;
- #ЗНАЧ! – используется неправильный вид аргумента в функции;
- #ПУСТО! – неверно указан адрес дапазона;
- #ССЫЛКА! – ячейка, на которую ссылалась формула, удалена;
- #ИМЯ? – некорректное имя в формуле.
Если мы видим одну из вышеперечисленных ошибок, в первую очередь проверяем, все ли данные в ячейках, участвующих в формуле, заполнены корректно. Затем проверяем саму формулу и наличие в ней ошибок, в том числе тех, которые противоречат законам математики. Например, не допускается деление на ноль (ошибка #ДЕЛ/0!).
Например, не допускается деление на ноль (ошибка #ДЕЛ/0!).
В случаях, когда приходится иметь со сложными функциями, которые ссылаются на много ячеек, можно воспользоваться инструментов проверки.
- Отмечаем ячейку, содержащую ошибку. Во вкладке “Формулы” в группе инструментов “Зависимости формул” жмем кнопку “Вычислить формулу”.
- В открывшемся окне будет отображаться пошаговая информация по расчету. Для этого нажимаем кнопку “Вычислить” (каждое нажатие осуществляет переход к следующему шагу).
- Таким образом, можно отследить каждый шаг, найти ошибку и устранить ее.
Также можно воспользоваться полезным инструментом “Проверка ошибок”, который расположен в том же блоке.
Откроется окно, в котором будет описана причина ошибки, а также предложен ряд действий касательно нее, в т.ч. исправление в строке формул.
Заключение
Работа с формулами и функциями – одна из главных функциональных возможностей Excel, и, несомненно, одно из основных направлений использования программы. Поэтому очень важно знать, какие проблемы могут возникать при работе с формулами, и как их можно исправить.
Поэтому очень важно знать, какие проблемы могут возникать при работе с формулами, и как их можно исправить.
как написать знак и поставить условие – WindowsTips.Ru. Новости и советы
Не равно в Excel — специальная функция, которая отображается в виде символа ≠ или <>. Для установки этих обозначений можно использовать клавиатуру или специальный раздел символов в приложении. Ниже подобно рассмотрим, что это за опция, как ее правильно написат., и в каких случаях она может пригодится.
Что за функция
Перед рассмотрением сути вопроса важно разобраться, что это за функция не равно в Excel. Она применяется при использовании опции «СУММЕСЛИ». С ее помощью можно просуммировать не все цифры, а только определенные числовые значения (те, которые соответствуют логическим условиям).
Указанная функция не равно нулю в Excel работает с учетом ряда аргументов:
- Суммирующий диапазон. Здесь подразумевается суммирование ячеек, которые удовлетворяют поставленным условиям.

- Критерий. Подразумевает выбор ячеек с учетом установленного диапазона.
- Оценка ячеек по конкретным параметрам.
Иногда может потребоваться исключение первого аргумента, но последние два всегда продолжают работать. Что касается самого значка ≠, он чаще всего применяется для визуального отображения и не является полноценной функцией.
Как написать
Несмотря на применение такой опции на практике, с ее отображением часто возникают трудности. Пользователи софта не могут разобраться, как написать знак не равно в формуле Эксель. Здесь возможно два варианта.
Обозначение <>
Наиболее простой способ поставит не равно — использовать два знака: меньше (<) и больше (>). Они набираются путем перехода на английский шрифт с последующим нажатием Shift и зажатием букв «Б» и «Ю». Отметим, что знак не равно в Excel в формуле должен иметь именно такой вид <>, ведь программа обычные буквы не распознает.
Существует еще один способ, как найти этот знак:
- Выделите ячейку, куда необходимо внедрить этот символ.

- Зайдите во вкладку «Вставка».
- Найдите на ленте в блоке инструментов «Символы» клавишу с названием «Символ».
- В параметр «Набор» проверьте, чтобы был установлен пункт «Основная латиница».
- Осмотрите в центральной части окна доступные элементы. В их числе можно найти множество обозначений, которые отсутствуют на клавиатуре компьютера / ноутбука.
- Для записи условия не равно в Экселе необходимо сначала нажать на < и «Вставить, а потом на > и «Вставить».
- Закройте окно со вставкой путем нажатия на крестик на белом фоне.
На этом работа по использованию знака в указанном выше формате выполнена. Но существует еще один вариант, на котором подробнее остановимся ниже.
Обозначение ≠
Рассматривая варианты, как написать знак не равно в Экселе в формуле, можно использовать основной вариант обозначения. Он обозначается как перечеркнутый символ равно ≠. Для его установки сделайте следующие шаги:
- Жмите на ячейку куда надо записать условие Excel не равно.

- Перейдите в раздел «Вставка».
- Кликните на уже привычную клавишу «Символ».
- В появившемся окне в параметре «Набор» укажите «Математические операторы».
- Найдите ≠ и жмите по нему.
- Кликните на кнопку «Вставить».
- Закройте окно этим же способом, что и в прошлый раз, путем нажатия на крестик.
Существует еще один способ, как написать не равно в Excel. Для этих целей можно использовать так называемый Alt-код. Знание таких обозначений позволяет ввести любой символ с помощью клавиатуры. Так, если речь идет ≠, для его установки с клавиатуры можно набрать комбинацию Alt+8800. При этом набора Alt-кодов срабатывает только при использовании блока с цифровыми кнопками. Для активации необходимо включить на клавиатуре опцию NumLock.
Какой метод лучше
Зная, как поставить не равно в Excel, нужно определиться, какой из предложенных вариантов лучше и удобней. Если исходить из комментариев пользователей, более продвинутый вариант — применение клавиатуры. Этот способ одновременно быстрый и позволяет с удобством решить вопрос. В случае установки знака не равно в Excel через вкладку «Символы» приходится тратить больше времени. Такой вариант чаще всего применяется для однократной вставки и в редких случаях.
Этот способ одновременно быстрый и позволяет с удобством решить вопрос. В случае установки знака не равно в Excel через вкладку «Символы» приходится тратить больше времени. Такой вариант чаще всего применяется для однократной вставки и в редких случаях.
Если говорить о визуальном оформлении документа с применением не равно, иных способов ввода ≠ не предусмотрено (только с помощью клавиатуры или библиотеки). Применение Alt-кодов более удобно, ведь позволяет ускорить процесс набора без вызова дополнительных параметров Excel. Сложнее обстоит ситуация, когда цифрового блока вообще нет.
Примеры, когда полезно использовать
Зная, как записать не равно в Excel, можно использовать этот знак в обычном режиме. Но ситуация такова, что на практике такие обозначения применяются редко. К примеру, <> используется в логических формулах, когда нужно показать неравенство аргументов. Второй вариант применения подразумевает визуальное отображение.
Что касается знака ≠, он примеряется только в визуальных целях.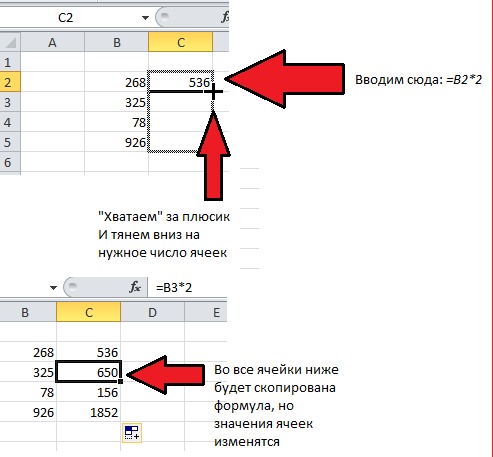 Его применение в расчетах Excel не предусмотрено. Это связано с тем, что программа не распознает такой знак, как оператора для математических действий. Чаще всего таким способом можно показать, что какое-то число не равно 0 в Excel. Это также касается значения <>, о котором упоминалось выше.
Его применение в расчетах Excel не предусмотрено. Это связано с тем, что программа не распознает такой знак, как оператора для математических действий. Чаще всего таким способом можно показать, что какое-то число не равно 0 в Excel. Это также касается значения <>, о котором упоминалось выше.
Теперь вы знаете, что существует два варианта обозначения «не равно». Первый является официальным и подразумевает написание подряд знаков больше-меньше. Что касается второго варианта (≠), это отдельный знак, которые не несет в себе математических функций и используется только для визуального отображения.
В комментариях расскажите, приходилось ли вам использовать символ не равно в Excel, и в каких случаях. Также поделитесь, какой вариант вы используете для установки такого значка.
Синтаксис формулы Excel: объяснение языка функций и формул
По советам и рекомендациям по Excel от Pryor.com
Категории: Excel®
Теги: Синтаксис формулы Excel
Excel упрощает выполнение математических операций.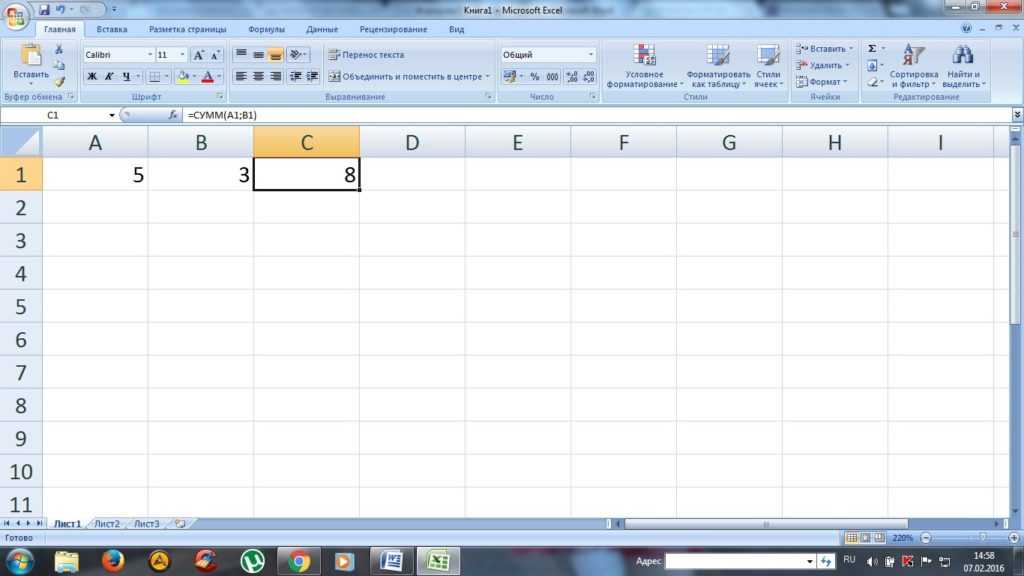 Используя синтаксис формулы Excel, вы можете вычислять и анализировать данные на своем листе. Напоминаем:
Используя синтаксис формулы Excel, вы можете вычислять и анализировать данные на своем листе. Напоминаем:
- Формулы – это уравнения, которые объединяют значения и ссылки на ячейки с операторами для вычисления результата.
- Функции — это готовые формулы, в которые можно быстро вводить значения без необходимости самостоятельного написания базовой формулы.
Но чтобы их использовать, нужно уметь писать на родном языке, который обычно называют операторами. И, как и любой язык, операторы имеют свою собственную форму грамматики, называемую порядком приоритета.
Операторы, используемые в формулах и функциях
Математические операторы
Для выполнения основных математических операций, таких как сложение, вычитание или умножение; совмещать числа; а для получения числовых результатов используйте следующие арифметические операторы.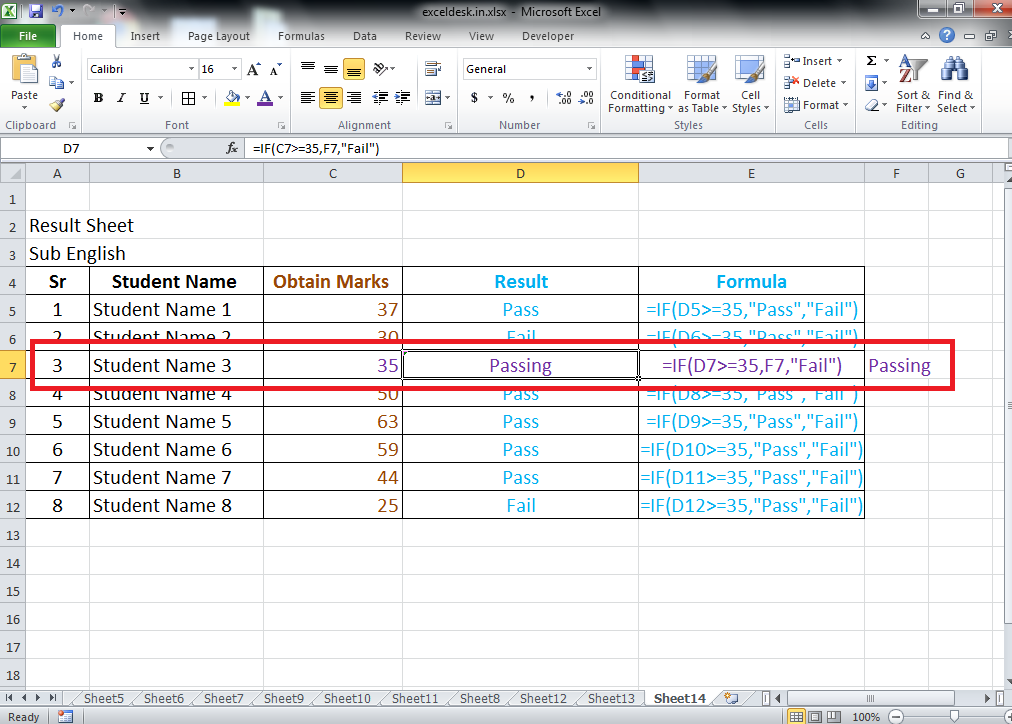
Примеры:
Операторы сравнения
Вы можете сравнить два значения с помощью следующих операторов. Когда два значения сравниваются с помощью этих операторов, результатом является логическое значение, либо ИСТИНА, либо ЛОЖЬ.
Пример:
Оператор конкатенации текста
Используйте амперсанд (&), чтобы соединить или объединить одну или несколько текстовых строк для создания единого фрагмента текста.
Пример:
Порядок приоритета, в котором Excel выполняет операции
Порядок, в котором выполняются вычисления, влияет на результат, поэтому важно понимать, как определяется порядок и как его можно изменить для получения желаемых результатов.
Формула в Excel всегда начинается со знака равенства (=). Знак равенства сообщает Excel, что последующие символы являются частью формулы или функции. После знака равенства идут вычисляемые элементы (операнды), разделенные операторами вычисления. Excel выполняет вычисления слева направо, используя порядок операций PEMDAS (круглые скобки, экспоненты, умножение, деление, сложение, вычитание).
Excel выполняет вычисления слева направо, используя порядок операций PEMDAS (круглые скобки, экспоненты, умножение, деление, сложение, вычитание).
Другими словами, он сначала выполняет вычисления в скобках, затем проверяет умножение и деление и, наконец, выполняет сложение и вычитание. Использование этих математических правил позволяет решать некоторые потенциально запутанные задачи, которые могут иметь много возможных результатов, если вы не будете следовать правильному порядку. Зная, что именно так Excel читает математику, вам необходимо соответствующим образом структурировать свои формулы.
2+3×4-5/6=?
Если бы эту задачу решали только слева направо, ответ был бы 2,5. Однако ваши намерения могли быть совсем другими. Добавление круглых скобок, чтобы показать, какие элементы должны быть вычислены в первую очередь, помогает.
(2+(3×4)-5)/6
Тот же самый набор чисел с добавленными скобками вычисляет совершенно другую сумму. Сначала вычисляется 3×4, всего 12. Затем прибавляется 2, чтобы получить 14, из которых вычитается 5, чтобы получить 9.. Наконец, 9 делится на 6, в сумме получается 1,5.
Сначала вычисляется 3×4, всего 12. Затем прибавляется 2, чтобы получить 14, из которых вычитается 5, чтобы получить 9.. Наконец, 9 делится на 6, в сумме получается 1,5.
Теперь, когда у вас есть основы синтаксиса формул Excel — язык и грамматика — поиграйте с синтаксисом или ознакомьтесь с несколькими другими статьями, чтобы попрактиковаться в построении формул!
PRYOR+ 7 ДНЕЙ БЕСПЛАТНОГО ОБУЧЕНИЯ
Курсы по обслуживанию клиентов, Excel, управлению персоналом, лидерству,
ОСАГО и многое другое. Нет кредитной карты. Без комментариев. Индивиды и команды.
НАЧАТЬ ПРОБНЫЙ ПЕРИОД
Основы математики в Excel: руководство для начинающих
Раздел: Основы Excel Учебное пособие: математика и формулы
Как написать простое уравнение в Excel? Как добавить столбец чисел? Это первые вопросы, которые задают новые пользователи Excel.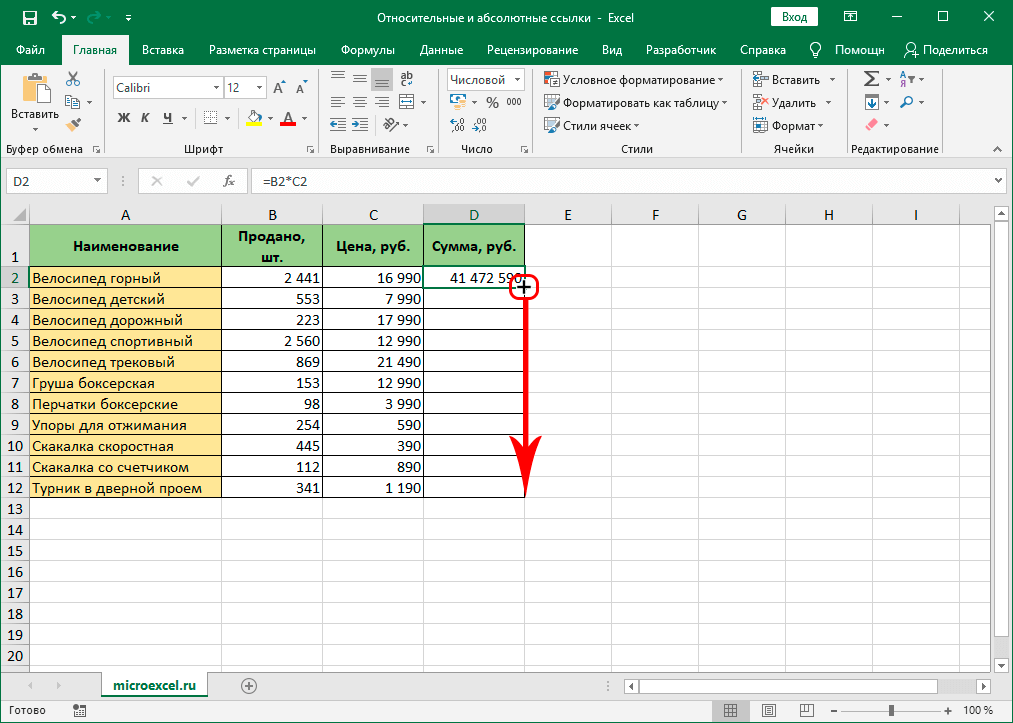
В этом уроке мы научимся складывать, вычитать, умножать, делить, находить проценты, порядок операций и многое другое. Если вы новичок в Excel, начните с нашего руководства для начинающих по Excel.
○ Этот туториал содержит партнерские ссылки. Ознакомьтесь с нашей политикой раскрытия информации, чтобы узнать больше. ○
5 правил написания формул в Excel
- Все формулы Excel начинаются со знака равенства (=). Это говорит Excel, что это формула.
- Ответ на формулу отображается в ячейке, в которую введена формула.
- На ячейки в формуле ссылаются по их идентификатору столбца-строки, т.е. А1, В2.
- Символы для сложения, вычитания, умножения, деления и возведения в степень: + − * / ^
- В формулу не нужно вводить заглавные буквы; Excel автоматически сделает их заглавными.
Примеры математических операций в Excel
- =A1+A6 ⇒ Эта формула Excel складывает содержимое ячеек A1 и A6
- =A1+A2+A3 ⇒ Эта формула Excel суммирует содержимое трех указанных ячеек.
 (Функция СУММ отлично подходит для сложения нескольких чисел)
(Функция СУММ отлично подходит для сложения нескольких чисел) - =A3−A1 ⇒ Эта формула Excel вычитает содержимое ячейки A1 из содержимого ячейки A3 92 ⇒ Эта формула указывает Excel возвести в квадрат значение в ячейке G5. Число после знака вставки является показателем степени. (Функция POWER также может использоваться для показателей)
Учебное пособие по KeynoteSupport.com
Порядок действий
Решаем формулы, перемещая слева направо , в следующем порядке: 1) Скобки, 2) Экспоненты, 3) Умножение ИЛИ деление, 4) Сложение ИЛИ Вычитание. Чтобы запомнить, используйте эту фразу: «Пожалуйста, извините, моя дорогая тетя Салли». Например, шаги решения формулы 2²+10÷(4+1): 2²+10÷5 ⇒ 4+10÷5 ⇒ 4+2=6
Чтобы правильно писать формулы Excel, необходимо понимать этот порядок! Дополнительные примеры см. в нашем руководстве по математическому порядку операций.
Вычисление процентов в Excel
Существует два способа вычисления процентов в Excel, в зависимости от того, как спроектирован рабочий лист (электронная таблица).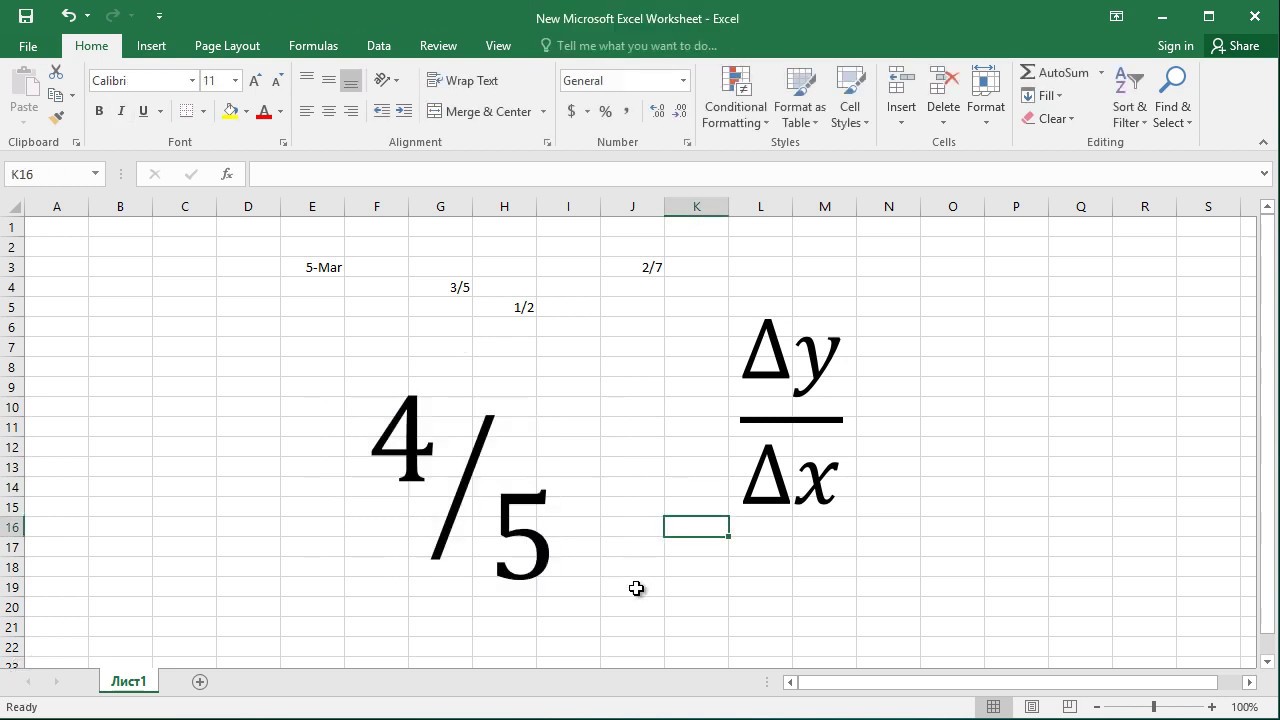
Вариант № 1. Отобразить знак процента в ячейке
.
партнерская ссылка
Чтобы вычислить процент и отобразить знак процента в ячейке, достаточно введите формулу в ячейку и отформатируйте ячейку как Процент . Пример: Формула в ячейке C2: =A2/A3 . Если A2=50 и B2=100, то 50÷100=0,5 и 0,5 обычно отображаются. Но если мы отформатируем ячейку C2 как процент, вместо нее будет отображаться 50% .
Как мы узнали из нашего руководства для начинающих, Excel Made Easy, чтобы отформатировать ячейку или группу ячеек, щелкните правой кнопкой мыши в ячейке и выберите «Форматировать ячейки…». Нажмите «Процент» на вкладке «Число», укажите число десятичных знаков и нажмите «ОК».
Значок формата также можно найти на ленте в более новых версиях Excel.
Вариант № 2: Заголовок столбца с процентами, без знака процента в ячейке
Возможно, вам нужен столбец с надписью «процент» и вы не хотите, чтобы отображался знак процента.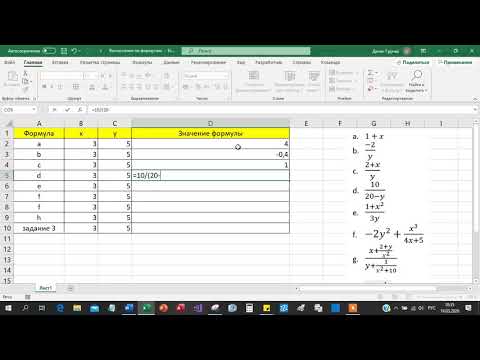 Это легко. Просто умножьте формулы на 100 , чтобы отобразить число, равное процентному числу.
Это легко. Просто умножьте формулы на 100 , чтобы отобразить число, равное процентному числу.
См. пример рабочего листа ниже: Ячейка C2 содержит формулу для расчета процента A2 (50), деленного на A3 (100). Формула =А2/А3 . Как видите, мы отформатировали C2 для отображения процентов, и это так.
Мы ввели ту же формулу в D2, но отформатировали ячейку для отображения числа с двумя десятичными точками, поэтому Excel отображает 0,5, что является десятичным эквивалентом 50%.
И в ячейке E2 мы также отформатировали ячейку для отображения числа, но мы умножили формулу на 100 , как показано в строке формул, чтобы отображать проценты вместо десятичной дроби. Затем мы назвали наш столбец «Процент», и все в порядке! (Новая формула =A2/A3*100 ).
Копирование и вставка формул
Чтобы скопировать содержимое ячейки, щелкните ячейку, щелкните правой кнопкой мыши и выберите Копировать. (Или используйте сочетание клавиш Ctrl+C. ) Затем поместите курсор в принимающую ячейку, щелкните правой кнопкой мыши и выберите «Вставить». (Или используйте сочетание клавиш Ctrl+V.)
) Затем поместите курсор в принимающую ячейку, щелкните правой кнопкой мыши и выберите «Вставить». (Или используйте сочетание клавиш Ctrl+V.)
Чтобы удалить анимированную рамку в исходной ячейке, нажмите клавишу ВВОД или клавишу Esc, либо щелкните другую ячейку и начните вводить текст.
партнерская ссылка
При вставке содержимого ячейки в несколько ячеек содержимое ячейки необходимо скопировать только один раз. Используйте стрелки на клавиатуре, чтобы перейти к другим ячейкам и вставить.
При копировании и вставке формул Excel предполагает, что вы хотите изменить адреса ячеек (например, B8), чтобы они соответствовали любой строке или столбцу, в которых вы находитесь. Это потому, что большую часть времени мы копируем и вставляем уравнения, это то, что мы хотим. Например, возможно, мы находим сумму многих столбцов рабочего листа. Если вы не хотите, чтобы Excel менял адреса ячеек, вам нужно использовать абсолютные ссылки на ячейки . Мы расскажем об этом во Все о ссылках на ячейки.

 С левой стороны отображаются настройки выбранного варианта, которые мы можем изменить на свое усмотрение. По готовности жмем OK.
С левой стороны отображаются настройки выбранного варианта, которые мы можем изменить на свое усмотрение. По готовности жмем OK.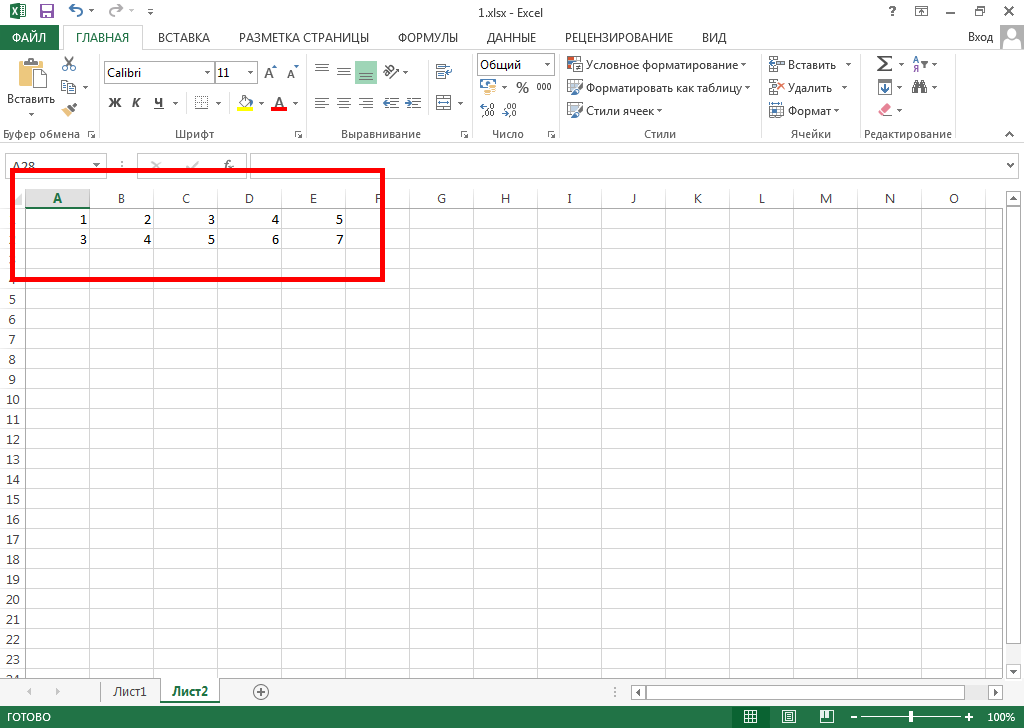
 В правой части окна в группе “Параметры вычислений” ставим отметку напротив опции “автоматически”, если выбран другой вариант. По готовности щелкаем OK.
В правой части окна в группе “Параметры вычислений” ставим отметку напротив опции “автоматически”, если выбран другой вариант. По готовности щелкаем OK.


 (Функция СУММ отлично подходит для сложения нескольких чисел)
(Функция СУММ отлично подходит для сложения нескольких чисел)