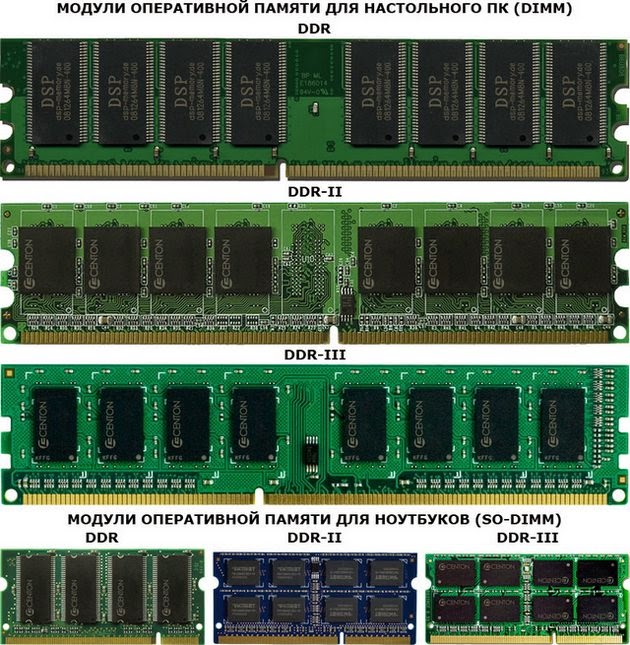Как подобрать память для ноутбука ddr3: Как подобрать оперативную память для ноутбука,
Содержание
Какие параметры важны при выборе памяти для ПК, ноутбуков и серверов
Мы рассмотрим ключевые параметры, которые нужно учитывать при выборе модулей памяти для различных устройств.
ECC, SoDIMM, Игровая, LRDIMM, CL17, PC-17400, DualRank, Kingston, Hynix — все это про оперативную память. Что к чему относится, как в этом разобраться и что выбирать — мы рассмотрим ключевые параметры, которые нужно учитывать при выборе модулей памяти.
Цель использования
Вся оперативная память делятся на два стандартных форм-фактора: для ПК /рабочих станций / серверов — DIMM и ноутбуков / микросистем — SoDIMM.
Модули для разных задач не взаимозаменяемы: например, оперативная память для ПК по размеру не подойдет к слоту в ноутбуке и не выдержит нагрузки, на которую рассчитаны серверные модули.
Есть еще несколько нестандартных форм-факторов, таких как MicroDIMM или MiniDIMM, но это частные случаи и обычный пользователь с такими модулями даже не сталкивается.
В этой статье мы рассмотрим модули первых двух типов.
Поколения
На осень 2019 актуальной является память поколения DDR4, а DDR3 остается еще довольно востребованной из-за широкого распространения хоть и устаревающих, но все еще довольно производительных систем.
Тактовая частота
Частота синхронизации приема и передачи данных, измеряется в МГц. Здесь довольно просто: чем выше этот показатель, тем быстрее работают приложения и тем дороже стоит модуль.
Тут стоит отметить, что запустив диагностическую утилиту или посмотрев таблицу отчета POST при старте системы вы увидите вдвое меньшее значение, чем заявлено для модуля. Обман? — Нет, специфика. В самой аббревиатуре DDR заложена особенность передачи данных — Double Data Rate. Двойная частота передачи или-же эффективная частота. Связанно это с тем, что в текущей реализации модулей памяти данные могут одновременно передаваться на чтение и на запись, тогда как при SDR SDRAM данные передавались только поочередно в одном направлении.
Тот же принцип работает с пропускной способностью: чем она выше, тем быстрее и дороже модуль.
Вообще частота и пропускная способность она-же “рейтинг” на прямую связанны между собой и определяются как “частота X 8 = рейтинг округленный к ближайшему ровному значению”. Например для DDR4-2133 это будет 2133×8=PC4-17000 и наоборот: для PC4-19400 получается: 19400/8=2400Mhz.
Стандарт памяти
Самой спецификацией памяти и определением стандартов для нее занимается несколько организаций, объединенных в консорциум производителей памяти.
И как это ни странно, но самих стандартов-то не очень много. Например для DDR3 это DDR3-800, 1066, 1333 и 1600 притом строго с одним значением CL. А для DDR4 это коридор от 1600 до 3200.
А как-же DDR3-2400 или DDR4-4400 и “игровая память” спросите вы? А это фактически самовольные вариации не относящиеся к стандартам. XMP — extreme memory profile это тоже вне рамок стандартов.
CAS Latency (CL)
Довольно важный параметр — это CL или количество тактовых циклов, нужных памяти для выдачи запрашиваемых данных.
Например, память с 20 CL задерживает ответ на 20 тактовых цикла, память с 15 CL — на 15 тактов. Таким образом, чем этот параметр меньше, тем быстрее будет работать выбранный модуль.
Как было сказано выше — у каждого стандарта всего 1 “правильное” значение CL. Так для DDR3-1600 это 11, а для DDR4-3200 это 22. По-умолчанию именно с этими параметрами система будет пытаться включиться первый раз или при восстановлении после сбоя.
Такая память зовется обычной или стандартной.
“Игровая память“ кроме экстерьера отличается пониженными таймингами, что при значительном занижении дает весьма ощутимый рост производительности.
Но не во всех приложениях. Даже в самых популярных для домашнего сегмента приложениях — играх, в зависимости от игры низкие CL могут как давать до 10% роста FPS, так и вообще никак не влиять на игровой комфорт. К последнему случаю относятся почти все MMO проекты.
К последнему случаю относятся почти все MMO проекты.
Напряжение модулей
Или вольтаж. Величина при которой модули бессбойно функционируют на заявленной частоте. Тут стоит обратить внимание, что для стандартной и серверной памяти это значение постоянно, а для “игровой” таких значений может быть несколько. Первое стандартное — 1.35v для DDR3, 1.2v для DDR4 и 1.25v для DDR3L, а остальные 1.5-1,65v и 1.35-1.4v соответственно предназначены для нестандартных частот или таймингов.
DDR3L — это модули третьего поколения с пониженным электропотреблением, они совместимы со слотами DDR3.
Также необходимо помнить, что повышенное напряжение негативно сказывается не только на самих модулях памяти, но и на процессорах. Причина этого в том, что контроллер памяти находится в составе кристалла т.е. непосредственно в самом процессоре, а не чипсете, как было до недавнего времени.
Т.ч. если для процессора заявлена память DDR3L, а вы установите обычную на 1. 35v и по началу система будет работать стабильно, то по прошествию времени могут начаться сбои. И тут, увы, время деградации контроллера памяти может составить и 3 года и 5 лет, что выйдет за все сроки гарантии.
35v и по началу система будет работать стабильно, то по прошествию времени могут начаться сбои. И тут, увы, время деградации контроллера памяти может составить и 3 года и 5 лет, что выйдет за все сроки гарантии.
Канальность
В первую очередь эта характеристика относится к процессорам и показывает со сколькими каналами памяти работает контроллер.
На текущий момент массово распостранены процессоры с двуканальным контроллером. Это означает, что для максимальной производительности подсистемы оперативной памяти необходима установка как минимум 2 планок.
Но так-же есть процессоры с 3-канальным и 4х и даже 6и.
Нужно-ли устанавливать планки строго парами и строго одного объема? — Нет. Нужно чтоб просто были заняты слоты относящиеся к обоим каналам. Можно установить по схеме 4-0-8-0, можно 4-4-8-0, в этом случае память будет работать в двуканальном, пусть и асихнронном режиме. Потери от асинхронного режима минимальны в сравнении с потерями при одноканальном режиме.
Для максимальной-же производительности лучше всего установить только 2 модуля — по одному на каждый канал.
При этом для Intel лучше подойдут Dual Rank модули с низкими таймингами, а для AMD — Single Rank с высокой тактовой частотой.
Ранги
Они-же rank — это число, которое означает количество наборов микросхем, разрядность каждого из которого составляет в сумме 64 бита, подключенных к управляющей линии Chip Select.
Чем выше ранг, тем большего объема оперативной памяти можно добиться при ограниченном количестве слотов. Обычно ранг маркируется буквами S (Single — одногоранговая), D (Dual — двухранговая) и Q (Quad — четырехранговая).
Для домашних ПК актуальны SR и DR модули. В серверном сегменте встречаются QR модули объемами до 256ГБ. Да, четверть терабайта одной планкой.
Объем памяти
Объем необходимой оперативной памяти зависит от того, для каких задач вам нужен ПК или ноутбук. Обратите внимание, что оперативной памяти должно быть больше, чем указано в минимальных системных требованиях используемых программ.
Обратите внимание, что оперативной памяти должно быть больше, чем указано в минимальных системных требованиях используемых программ.
Например, минимальные требования Google Chrome — 512 МБ, Word 2019 — 1 ГБ. Однако, часто пользователи запускают такие программы в нескольких окнах: ПК с 1 ГБ памяти с такой простой задачей уже не справится. Для офисных задач оптимально 8 ГБ памяти.
Для игр нужно от 8 ГБ оперативной памяти и более. Это видно на примере самых современных игр: в октябре 2019 года вышла The Outer Worlds, в рекомендуемых требованиях которой указаны именно 8 ГБ.
Если вы планируете запускать игры или другие производительные приложения в режиме многозадачности, может понадобится более 16 ГБ.
Со временем новые приложения требуют все больше оперативной памяти — чем больше у вас ее будет, тем дольше вы сможете обойтись без апгрейда.
Например, вам нужно 8 ГБ памяти. В каком формате лучше купить: один модуль на 8 ГБ или два модуля по 4 ГБ? Так как большинство современных процессоров оснащены двухканальным контроллером памяти — эффективнее всего купить набор из двух или четырех модулей.
Сколько понадобится памяти для сервера — более индивидуальный вопрос, который нужно рассматривать отдельно в каждом конкретном случае.
ECC, RegDIMM, LRDIMM и прочие серверные тонкости
А можно в домашний ПК поставить сразу 128 или 256ГБ оперативной памяти? И нет, и да.
Основные типы серверной памяти:
ECC или UDIMM ECC — модуль с поддержкой контроля четности, но без поддержки регистра / буферизации. Такие модули могут самостоятельно исправлять возникающие единичные ошибки памяти, т.к. несут на себе дополнительный чип в котором хранятся контрольные суммы значений.
RegDIMM — они-же FBDIMM и RDIMM. ECC модули с дополнительным контроллером который расположен между чипами памяти и контроллером в процессоре. Этот контроллер берет на себя буферизацию адресов и частичное управление питанием, что дает возможность располагать в одном ранге и больше самих чипов памяти и больше самих модулей на каждый канал.
Но поскольку управление питанием чипов осуществляется на вспомогательном уровне — занятие всех свободных слотов памяти ведет к падению тактовой частоты всех планок.
LRDIMM — Load Reduced DIMM. Регистровый модуль с более продвинутым вспомогательным контроллером, который не только берет на себя управление адресами, но и полностью перехватывает управления питанием чипов, снимая нагрузку с контроллера памяти в процессоре. Из-за этого LRDIMM модули могут одновременно быть как больших объемов, так и не снижать тактовую частоту контроллера при занятии всех доступных слотов.
Все модули RDIMM, LRDIMM, FBDIMM, RegDIMM являются подмножеством ECC, но не любой ECC это обязательно регистровый модуль.
Так можно ли в домашний ПК установить много памяти? В обычный — нет.
Дело в том, что хоть часть домашних процессоров и поддерживает ECC память, но объемы таких модулей сопоставимы с объемами NonECC, а обещанные еще весной 2018 планки объемом в 32ГБ так и до сих пор и не дойдут до магазинов.
Но если у вас HEDT — high-end-desktop система. Процессоры в таких системах, как правило, имеют четырех- и шестиканальные контроллеры и парой планок памяти на каждый канал. Тогда да, в такую систему можно установить и 128ГБ, и 256ГБ памяти. Сейчас это системы на основе socket 1356, 2011, 2066, 2011-3 и TR4.
И совсем отдельный случай: WS — workstation-системы, которые одновременно и HEDT, и сервер. Сервер в том, что касается поддерживаемых процессоров — xeon в случае с intel, а hedt — поддержка домашних операционных систем. В такую систему можно поставить пару процессоров и добавив LRDIMM модулей набрать более 2ТБ оперативной памяти.
DIMM/SoDIMM
Форм фактор или же габариты. Первый тип модулей рассчитан на обычные платы и серверы, второй тип на компактные системы. При этом даже SoDIMM могут быть ECC, так как на рынке присутствуют рабочие станции как компактных размеров, так и в формате ноутбуков.
«Игровая» память
Это память, работающая на пониженных таймингах в сравнении со стандартизированными модулями.
В чем ее плюс? В первую очередь, это эстетическая сторона вопроса: зачастую это ее единственный весомый плюс. При достаточном обдуве радиаторы избыточны, а наличие подсветки совершенно не сказывается на производительности.
Мы не говорим обо всех модулях. Есть категория очень дорогих и быстрых планок, уже подбирающихся к рейтингу DDR4-4500. Но вместе с тем есть так-же и DDR4-2400CL12 которые дадут не на много более высокий результат, чем “обычные” DDR4-2933CL21.
Чипы памяти
Всего существует семь основных производителей чипов — Samsung, SK Hynix, Micron, Nanya, WinBond, PowerChip и Elpida. Первым трем принадлежит более 93% рынка (на четвертый квартал 2019 года).
Какие чипы лучше искать для установки в систему? Увы, точную информацию вы сможете узнать только у некоторых серверных моделей, так как этот параметр может быть критичен. Это домашний пользователь покупает 2 или 4 планки, а производитель серверов закупает модули масштабами контейнеров.
В домашнем сегменте вы можете купить одну и ту же модель памяти с разницей в пару месяцев и обнаружить, что модули набраны из чипов разных производителей. Более того, вы даже можете купить обычный модуль Samsung и обнаружить на нем чипы производства Nanya.
Это особенности корпоративного бизнеса — иногда проще купить партию памяти у конкурента, а самому вложиться в обновление производства или занять линии более срочным и выгодным заказом.
Kingston, OCZ, Corsair, AMD, G-Skill, GoodRam не производят чипов памяти, они только занимаются комплектовкой готовых модулей.
Разгон (Overclocking)
Можно найти нужную память, например, Samsung b-die нужной недели выпуска, перебрав и раздев с десяток наборов памяти. Взять лучшую материнскую плату, например Gigabyte Z390 AORUS XTREME WATERFORCE и i9-9900ks укрыв их системой водяного охлаждения стоимостью с офисный ПК получить совсем удручающий результат.
Одна планка будет работать на 4500MHz, а с точно-такой-же второй из того-же набора система напрочь откажется заводиться на частоте свыше 3733. Почему? — тот самый контроллер памяти. Официально он работает с памятью только на частоте 2666MHz, а все что выше — как повезет.
Почему? — тот самый контроллер памяти. Официально он работает с памятью только на частоте 2666MHz, а все что выше — как повезет.
Характеристики материнской платы
Рассмотрим на примере платы Asus PRO WS X570-ACE: она поддерживает установку четырех модулей памяти DIMM DDR4.
Что это значит?
В материнскую плату Asus PRO WS X570-ACE можно установить до четырех модулей типа DIMM четвертого поколения. А вот какой частоты — уже зависит от процессора.
Мы рассмотрели ключевые параметры, зная которые, можно сузить поиск до нескольких моделей. Далее рассмотрим тонкости — более специальные характеристики, которые могут подсказать, какую модель из нескольких похожих стоит приобрести.
Одна из таких специализированных характеристик — это низкопрофильность.
Низкопрофильная память меньше размером, однако полностью совместима с обычными слотами своего типа и поколения. Такая память занимает меньше места и пригодится, если вы собираете ПК в компактном корпусе.
Установка модуля памяти
Процесс установки максимально прост: нужно отключить ПК, снять крышку корпуса, достать из слотов старые модули и установить новые до щелчка.
Какие в этом процессе существуют нюансы?
Напоминаем, что модули и слоты разных типов и поколений не подходят друг другу: например, у вас физически не получится установить модуль DDR4 в слот DDR3. Также не получится поставить модуль неверной стороной — слоты специально разработаны так, чтобы установка не вызывала затруднений.
Если вы устанавливаете несколько модулей памяти, проверьте одинаковая ли у них тактовая частота и пропускная способность. Если эти параметры будут отличаться, система настроится на скорость и пропускную способность модуля с более низкими параметрами.
Если у вас заняты не все слоты (например, два из четырех) устанавливайте модули в очередности, указанной на материнской плате: обычно такая информация написана рядом со слотами или слоты обозначены разными цветами.
Подведем итоги: как выбрать оперативную память?
Решите, для чего вам нужна оперативная память: для ПК, ноутбука или сервера.
Изучите свою материнскую плату: исходя из ее параметров выберите нужный тип (DIMM или SODIMM) и поколение (DDR3 или DDR4).
Уточните какой тип памяти поддерживает процессор.
Определите, какой объем памяти вам нужен.
Из нескольких подходящих моделей выберите память с наибольшей тактовой частотой и пропускной способностью, а также с наименьшим показателем CL.
Если вам нужна память для сервера, также учтите поддержку ECC и ранг.
НоутбукОФФ Украина — Как выбрать память для ноутбука?
- Главная
- Как выбрать память для ноутбука?
Оцените статью
(9 голосов, средняя оценка 5 из 5)
9 отзыва
26. 04
04
2017
26-04-2017
admin
В этой статье содержатся материалы о используемой оперативной памяти в ноутбуках, начиная с моделей 2000-х годов. Но хочу обратить Ваше внимание, что кроме геометрических параметров модуля памяти, есть ещё электрические (напряжение питания). Кроме этого в последнее время мы всё чаще встречаемся с моделями ноутбуков, в которых оперативная память напаяна на материнскую плату. Поэтому перед выбором памяти лучше проконсультироваться с нашим менеджером по телефонам указанным в верхней части сайта или в чате. Для того, чтобы знакомиться с ценами на различные виды памяти для ноутбука Вы можете перейти в раздел по этой ссылке. Также Вы можете обратиться к нам в Сервисный Центр «НоутбукОФФ» за установкой необходимого объёма оперативной памяти. Модули в наличии на складе. В случае с частичной разборкой данная операция не займёт более 10 минут. В случае, если для установки памяти потребуется полная разборка ноутбука, процедура осуществляется в течение дня.
В случае, если для установки памяти потребуется полная разборка ноутбука, процедура осуществляется в течение дня.
А для тех пользователей ноутбуков, которые решили проявить энтузиазм и инициативу и самим заняться добавлением памяти хочу предупредить, что не всегда достаточно сказать в магазине «продайте мне память к моему ноутбуку», а затем вернувшись домой и открутив «лючёк» вставить эту память в подходящий по размеру слот. В современных ноутбуках используется DDR SDRAM (Double Data Rate SDRAM), в которой для увеличения пропускной способности памяти используется передача не одного, а двух пакетов данных за такт. Для продвижения на этого типа памяти производители стали использовать для обозначения скорости памяти не реальную физическую частоту, а частоту передачи одного пакета данных (т.е. эффективную). А поскольку в DDR за один такт реальной физической частоты передаются 2 пакета, то и эффективная частота (т.е. маркетинговые цифры) получается в 2 раза больше (на практике разница крайне незначительна, и в лучшем случае составляет 20-30%). Поэтому названия DDR-266, DDR-333 и т.д. на деле означают реальную частоту тактирования 133, 166 и так далее (не напоминает ли вам подобная ситуация решение AMD использовать в обозначении процессоров не реальные тактовые частоты, а маркетинговые обозначения производительности?). Проблемы с совместимостью разных модулей памяти возникают в ноутбуках гораздо чаще, чем в десктопах. Особенно актуально это было на старых ноутбуках. На это существовало несколько причин. Одна из них заключалась в том, что рынок ноутбуков во все времена жил по несколько другим законам, чем рынок настольных компьютеров. Если на последнем была сильнейшая конкуренция и любые решения, приводящие к снижению цен (а стандартизация, естественно, такое решение), без труда пробивали себе дорогу, то с ноутбуками все было по-другому. Изящные дорогие аппараты, стоимость которых была в 5 раз выше стоимости десктопов, естественно, были в большей степени штучными изделиями и рассматривались как предметы роскоши. Поэтому производители не особенно стремились к каким-то общим решениям.
Поэтому названия DDR-266, DDR-333 и т.д. на деле означают реальную частоту тактирования 133, 166 и так далее (не напоминает ли вам подобная ситуация решение AMD использовать в обозначении процессоров не реальные тактовые частоты, а маркетинговые обозначения производительности?). Проблемы с совместимостью разных модулей памяти возникают в ноутбуках гораздо чаще, чем в десктопах. Особенно актуально это было на старых ноутбуках. На это существовало несколько причин. Одна из них заключалась в том, что рынок ноутбуков во все времена жил по несколько другим законам, чем рынок настольных компьютеров. Если на последнем была сильнейшая конкуренция и любые решения, приводящие к снижению цен (а стандартизация, естественно, такое решение), без труда пробивали себе дорогу, то с ноутбуками все было по-другому. Изящные дорогие аппараты, стоимость которых была в 5 раз выше стоимости десктопов, естественно, были в большей степени штучными изделиями и рассматривались как предметы роскоши. Поэтому производители не особенно стремились к каким-то общим решениям. Тем более на апгрейде можно было неплохо заработать, и, естественно, каждая фирма-производитель старалась держать руку на пульсе этого сегмента рынка. Раньше выпускались специальные «листки совместимости», на которых было указано, какая память и какого производителя подходит для какого ноутбука. Даже при совпадении характеристик и напряжения питания (2В, 3,3В и 5В) нельзя было быть уверенным в бесконфликтной работе памяти. 72-контактные SO-DIMM существовали как на базе чипов FPM (более старая версия), так и на базе EDO, а это означает, что два типа модулей полностью идентичны и отличаются только «начинкой» и маркировкой чипов. Система, рассчитанная на модули памяти типа EDO, скорее всего, будет работать и с модулями FPM, хотя и потеряет в производительности, а вот обратный вариант вряд ли пройдет. С этими проблемами и теперь часто сталкиваются работники сервисов, когда к ним обращаются за добавлением памяти для подержанного ноутбука. Или в паре со старым модулем новый работать вообще отказывается (не запускается ноутбук), или периодически вылетает в синий экран, или «видит» только половину объема добавленного модуля (64Mb вместо 128Mb).
Тем более на апгрейде можно было неплохо заработать, и, естественно, каждая фирма-производитель старалась держать руку на пульсе этого сегмента рынка. Раньше выпускались специальные «листки совместимости», на которых было указано, какая память и какого производителя подходит для какого ноутбука. Даже при совпадении характеристик и напряжения питания (2В, 3,3В и 5В) нельзя было быть уверенным в бесконфликтной работе памяти. 72-контактные SO-DIMM существовали как на базе чипов FPM (более старая версия), так и на базе EDO, а это означает, что два типа модулей полностью идентичны и отличаются только «начинкой» и маркировкой чипов. Система, рассчитанная на модули памяти типа EDO, скорее всего, будет работать и с модулями FPM, хотя и потеряет в производительности, а вот обратный вариант вряд ли пройдет. С этими проблемами и теперь часто сталкиваются работники сервисов, когда к ним обращаются за добавлением памяти для подержанного ноутбука. Или в паре со старым модулем новый работать вообще отказывается (не запускается ноутбук), или периодически вылетает в синий экран, или «видит» только половину объема добавленного модуля (64Mb вместо 128Mb). С новыми ноутбуками такие проблемы возникают реже, но не так редко, чтобы можно было о них совсем забыть. Поэтому никогда не покупайте память для добавления в ноутбук без возможности «мани бэк». Стоимость «ноутбучной» памяти в 2-3 раза дороже, чем для настольного компьютера, поэтому оказаться с ненужным модулем памяти будет не только неприятно, но и накладно. А лучше вообще за памятью приезжать вместе с ноутбуком и проверять работоспособность на месте.
С новыми ноутбуками такие проблемы возникают реже, но не так редко, чтобы можно было о них совсем забыть. Поэтому никогда не покупайте память для добавления в ноутбук без возможности «мани бэк». Стоимость «ноутбучной» памяти в 2-3 раза дороже, чем для настольного компьютера, поэтому оказаться с ненужным модулем памяти будет не только неприятно, но и накладно. А лучше вообще за памятью приезжать вместе с ноутбуком и проверять работоспособность на месте.
Дело в том, что в нынешнее время существует 5 типов оперативной памяти: SO DIMM DDR, SO DIMM DDR2, SO DIMM DDR3, SO DIMM DDR3-L и Micro DIMM. И это не учитывая память для «десктопов» (персональных компьютеров), которую некоторые продавцы каким-то образом умудряются успешно продать как ноутбучную, а некоторые пользователи успешно купить. Далее, в некоторый ноутбуках дополнительный слот памяти находится не под легкодоступным «лючком» на нижней крышке, а под клавиатурой, что значительно усложняет процесс и повышает вероятность что-нибудь сломать. И напоследок: с криво стоящим модулем памяти ноутбук не запустится, равно как и с модулями рассчитанными на работу на высокой частоте шины или больше допустимого объёма. Итак, перейдём к обзору модулей.
И напоследок: с криво стоящим модулем памяти ноутбук не запустится, равно как и с модулями рассчитанными на работу на высокой частоте шины или больше допустимого объёма. Итак, перейдём к обзору модулей.
Начнём обзор с памяти использующейся в ноутбуках, выпущенных 2002-2004 годах:
SO DIMM SDRAM (PC-100, PC-133)
В годах использовались старые типы памяти — SO DIMM SDRAM PC100 или PC133. Сейчас такие ноутбуки практически не используются. Полная расшифровка названия — Small Outline Dual In-line Memory Module Single Data Rate Memory.
На приведённой выше фотографии Вы видите SO DIMM SDRAM модуль памяти объёмом 256 Мб
Эта память работает частотах 100 МГц (PC-100), 133МГц (PC-133). Расположение «ключа» Вы видите на экране — 28 мм с левой стороны.
SO DIMM DDR (PC-2100, PC-2700, PC-3200)
Этот тип памяти устанавливается в ноутбуки выпущенные в 2005-2008 годах. Полная расшифровка названия — Small Outline Dual In-line Memory Module Double Data Rate Memory.
Полная расшифровка названия — Small Outline Dual In-line Memory Module Double Data Rate Memory.
На приведённой выше фотографии Вы видите SO DIMM DDR модуль памяти объёмом 1Гб
Эта память работает частотах 266 МГц (PC2100), 333МГц (PC2700), 400 МГц (PC3200). Расположение «ключа» Вы видите на экране — 15 мм с левой стороны.
SO DIMM DDR2 (PC2-4200, PC2-5300, PC2-6400)
Этот тип памяти устанавливается в ноутбуки выпущенные в 2006-2008 годах. Полная расшифровка — Small Outline Dual In-line Memory Module Double Data Rate Memory 2.
На приведённой выше фотографии Вы видите SO DIMM DDR2 модуль памяти объёмом 2Гб
Эта память работает частотах 533 МГц (PC2-4200), 667 МГц (PC2-5300), 800 МГц (PC2-6400). Расположение «ключа» Вы видите на экране — 16 мм с левой стороны.
SO DIMM DDR3 (PC3-6400, PC3-8500, PC3-10600)
Этот тип памяти устанавливается в современные ноутбуки выпущенные в 2009 году. Полная расшифровка — Small Outline Dual In-line Memory Module Double Data Rate Memory 3.
Полная расшифровка — Small Outline Dual In-line Memory Module Double Data Rate Memory 3.
На приведённой выше фотографии Вы видите SO DIMM DDR3 модуль памяти объёмом 2Гб.
Эта память работает частоте 800 МГц (PC3-6400), 1066 МГц (PC3-8500), 1333 МГц (PC3-10600), 1600 МГц (PC3-12800) Расположение «ключа» Вы видите на фото — 24 мм с левой стороны.
И напоследок приведу Вам фотографию обычной памяти, которая совершенно не подходит к ноутбукам (справедливости ради, стоит заметить, что 4-5 лет назад были ноутбуки в которых устанавливалась память для персональных компьютеров, но до нынешних дней дожили лишь единицы таких ноутбуков, да и к тому же их никак нельзя было назвать портативными).
SO DIMM DDR3L (LOW) (PC3L‑6400, PC3L‑8500, PC3L‑10600, PC3L‑12800, PC3L‑14900, PC3L‑17000, PC3L‑19200).
Этот тип памяти устанавливается в современные ноутбуки выпущенные начиная приблизительно с 2013 года. Существенным отличием от обычной SO DIMM DDR3 является более низкое напряжение питания (1,35В вместо 1,5). Ключ в этих модулях расположен в том же месте, что и у обычной SO DIMM DDR3, но работать вместо друг друга они не так что будьте внимательны!
Существенным отличием от обычной SO DIMM DDR3 является более низкое напряжение питания (1,35В вместо 1,5). Ключ в этих модулях расположен в том же месте, что и у обычной SO DIMM DDR3, но работать вместо друг друга они не так что будьте внимательны!
Память для обычных персональных компьютеров (в данном случае DDR2)
Эта память по размерам как минимум в два раза больше и в 2-3 раза дешевле ноутбучной памяти того же типа и размера. Она никаким образом не установится в ни один из ныне работающих ноутбуков. Так что смотрите, не перепутайте!
На приведённой выше фотографии Вы видите модуль памяти DDR2 объёмом 2Гб для обычных персональных компьютеров
Цитирование статьи разрешается только с согласия администрации сайта «notebookoff.net» и с обязательным указанием ссылки источника.
Отредактировано Master. В статье используются материалы _www.lct-company. ru.
ru.
- Отзывы (9)
сергей
08.09.2022
у меня 2 ноутбука леново — 3000 G530 и В560.можно ли установить оперативную память DDR-4 2666 SODIMM 1.2V CL19 8GB
НоутбукOFF
Нажаль, це не можливо
александр
10.02.2021
dell ispirion 15 3000 series оперативки 4 гб hdd 1 tb
какте детали нужно заменить на какие
что нужно зделать чтобы он начал быстро работать
спсибо
НоутбукOFF
александр, добрый день!
Для ускорения работы ноутбука обычно можно добавить оперативной памяти и заменить жесткий диск на носитель SSD.
Точный обьемы и цены Вы сможете узнать, если наберете наших менеджеров по телефонам указанным в контактах.
Андрей
26.11.2019
Добрый вечер могу ли я установить оперативную память SO DIMM DDR3-L 8G на ноутбук Asus VivoBook X541NC
НоутбукOFF
Андрей, добрый день!
На материнской плате Вашего ноутбука есть 1 слот для установки оперативной памяти.
Поэтому установить 8Гб туда можно только 1 планкой, заменив ту, что там уже установлена.
Владислав
11. 11.2019
11.2019
Добрый день , я не могу понять могу ли я поставить оперативную память ddr4-2666 8gb на мой не новый ноутбук SAMSUNG NP355V4C , а если нет тогда пожалуйста помогите подобрать лучший вариант оперативной памяти. Спасибо.
НоутбукOFF
Добрый день Владислав,
К Вашей модели ноутбука Samsung NP355V4C не подходить новая память типа DDR4.
Вы можете установить вот такой модуль Модуль памяти для ноутбука SO DIMM DDR3L 8192 Мб/ 8Гб — 952 грн
https://notebookoff.net/modul-pamyati-dlya-noutbuka-so-dimm-ddr3l-8192-mb-8gb.html
Саша
15. 05.2019
05.2019
Здравствуйте, сколько статей прочел ничего не понял,приведу пример вам,вы скажите верно или нет,у меня Acer es15-533 память в нём ddr3l-1600 2gb,мне нужно расширить ещё на 4gb,так вот мне нужно взять такую же например ddr3l-1600 4gb,правильно,можно смело ставить,так это или нет???
НоутбукOFF
Саша, добрый день! Все верно, этот модуль SO DIMM DDR3L Вам подойдет.
Игорь
29.01.2019
Здравствуйте. hp Pavilion g7. Оперативная память 2х4CB PC3-10600. Будет ли работать 2х4GB PC3-12800. Спасибо.
Спасибо.
НоутбукOFF
Игорь, добрый вечер! уточните полную модель Вашего ноутбука, она указа под батареей ноутбука или модель процессора.
Stefan
11.05.2017
Не освещены еще некоторые немаловажные параметры современных блоков памяти както: 1.Напряжение питания (1,35V, 1.5V DUAL 1.35/1.5) 2.Быстродействие или класс CL9, CL10, CL11 Cgfcb,j
НоутбукOFF
Stefan, Вы совершенно правы. Дело в том, что данная статья базового уровня, направленная на ознакомление владельцев ноутбуков с количеством физически отличающих друг от друга модулей. Более полная версия статьи появится, как только будет время на её подготовку и написание.
Дело в том, что данная статья базового уровня, направленная на ознакомление владельцев ноутбуков с количеством физически отличающих друг от друга модулей. Более полная версия статьи появится, как только будет время на её подготовку и написание.
Александр
11.05.2017
Здравствуйте,у меня ноутбук samsung R440, винда 7 дом.расширенная 64-разрядная.оперативка 3гб(2+1) pc3-8500.На сколько можно увеличить память и с какой частотой?
НоутбукOFF
Александр, к сожалению, нет алгоритмов, позволяющих точно утверждать, что в «таком-то» ноутбуке можно установить «столько» памяти. Но исходя из общей тенденции, Ваш лэптоп должен нормально работать, как минимум, с 8Гб (4+4) оперативной памяти PC3-10600 или даже 12800.
Но исходя из общей тенденции, Ваш лэптоп должен нормально работать, как минимум, с 8Гб (4+4) оперативной памяти PC3-10600 или даже 12800.
Latish
11.05.2017
HP compaq nx6310. Потянет 500гб? И кэш лучше 8 или 16 МБ?
НоутбукOFF
Latish, Ваш ноутбук должен нормально функционировать с винчестерами объёмом 500Гб и кэшем 8/16Мб. Конечно, в таких случаях лучше всё проверять, но проблем быть не должно. Можете подойти с ноутбуком — проверим.
смотреть все отзывы
Написать отзыв
Какая оперативная память совместима с моей системой?
Вернуться к результатам
Обновление памяти — один из самых простых и доступных способов повысить производительность вашей системы. Несмотря на то, что обновление и установка невероятно просты, крайне важно проверить совместимость при покупке обновления памяти. Чтобы память работала в вашей системе, она должна быть совместима с вашей материнской платой. Мы покажем вам, как получить оперативную память, которую поддерживает ваша материнская плата. Узнайте о других способах исправить медленный компьютер здесь.
Несмотря на то, что обновление и установка невероятно просты, крайне важно проверить совместимость при покупке обновления памяти. Чтобы память работала в вашей системе, она должна быть совместима с вашей материнской платой. Мы покажем вам, как получить оперативную память, которую поддерживает ваша материнская плата. Узнайте о других способах исправить медленный компьютер здесь.
Тип приобретаемой памяти должен соответствовать тому, который поддерживает материнская плата вашей системы. В зависимости от года выпуска вашего компьютера он был разработан для использования одного из следующих типов технологии памяти:
- Технология SDR (одинарная скорость передачи данных) впервые появилась в системах, выпущенных до 2002 года.
- Технология DDR (удвоенная скорость передачи данных) начала появляться в системах, выпущенных в 2002 году.
- DDR2 (двойная скорость передачи данных второго поколения) начала появляться в 2004 г.
- DDR3 начала появляться в 2007 году.

- DDR4 начала появляться в 2014 году.
Технология
Технология
Технология
Что такое материнская плата?
Материнская плата — это печатная плата, на которой расположены процессор, модули памяти, хранилище (SSD или жесткий диск) и другие компоненты.
Как правило, каждое поколение технологии памяти имеет более высокие частоты, работает при более низком напряжении и может похвастаться меньшими задержками, чем поколение технологии, которое оно преуспевает. Однако, если ваша система была разработана для технологии DDR2, она не сможет поддерживать модули DDR3. Узнайте больше о поколениях технологии DDR здесь. Поскольку у каждого типа памяти есть разные пазы (которые важны для установки), а на материнских платах есть выступы, которые подходят только для одного места пазов, материнские платы, как правило, могут поддерживать только один тип технологии памяти. Прочтите наше руководство по покупке оперативной памяти.
Самый простой способ определить совместимость
При таком большом количестве вариантов памяти важно знать, какой тип памяти будет работать в вашей системе. Вот где наши простые в использовании инструменты совместимости вступают в игру.
Вот где наши простые в использовании инструменты совместимости вступают в игру.
- Системный сканер Crucial ® – это загружаемый инструмент, который упрощает поиск памяти совместимости. Этот инструмент анализирует конфигурацию вашего ПК и автоматически рекомендует список совместимых обновлений за считанные секунды. Используйте этот инструмент, если вы не знаете спецификаций вашей системы.
- Crucial Advisor™ – это инструмент, который предоставляет список совместимых обновлений для вашей системы после того, как вы предоставили информацию о производителе, марке и модели вашей системы. Используйте этот инструмент, если вы знаете характеристики своей системы.
Когда вы используете какой-либо из наших инструментов совместимости, мы проведем для вас исследование совместимости и гарантируем совместимость при заказе на Crucial.com или возврате ваших денег. Память Crucial предназначена для работы более чем в 100 000 систем, и мы полагаемся на нашу обширную базу данных совместимости, чтобы убедиться, что вы получаете память, которая работает в вашей системе. Мы упрощаем поиск совместимых модулей памяти!
Мы упрощаем поиск совместимых модулей памяти!
© Micron Technology, Inc., 2017. Все права защищены. Информация, продукты и/или технические характеристики могут быть изменены без предварительного уведомления. Ни Crucial, ни Micron Technology, Inc. не несут ответственности за упущения или ошибки в типографике или фотографии. Micron, логотип Micron, Crucial и логотип Crucial являются товарными знаками или зарегистрированными товарными знаками Micron Technology, Inc. Все другие товарные знаки и знаки обслуживания являются собственностью соответствующих владельцев.
Как обновить оперативную память вашего ноутбука: пошаговое руководство
Ваш ноутбук работает медленно? У вас когда-нибудь заканчивалась память? Обновление оперативной памяти вашего ноутбука — один из самых простых и быстрых способов повысить его производительность.
Мы точно покажем вам, какой тип оперативной памяти совместим с вашим ноутбуком, и как вы можете обновить оперативную память. Это если его вообще можно обновить, но мы поможем вам разобраться и в этом. Когда оперативная память является заменяемой, ее легко заменить. Итак, приступим.
Это если его вообще можно обновить, но мы поможем вам разобраться и в этом. Когда оперативная память является заменяемой, ее легко заменить. Итак, приступим.
Что такое оперативная память ноутбука и нужно ли вам больше?
RAM означает оперативную память, но вы также увидите, что ее называют физической памятью или просто памятью. Ваша операционная система использует оперативную память для временного хранения информации о запущенных процессах и задачах. Больше оперативной памяти означает, что больше процессов может выполняться одновременно.
Полное ОЗУ может вызвать проблемы с производительностью, поскольку операционная система должна хранить переполнение в другом месте. Чтобы освободить память для активных процессов и задач, система начинает записывать на жесткий диск (в виртуальную память) лишние данные, т.е. информацию о бездействующих процессах или задачах. Когда пользователь возвращается к бездействующему процессу или задаче, система должна сначала освободить оперативную память, затем извлечь данные запрошенного элемента с жесткого диска и загрузить их в оперативную память. Поскольку скорость чтения/записи жесткого диска значительно ниже, чем скорость чтения/записи ОЗУ, пользователь испытывает отставание.
Поскольку скорость чтения/записи жесткого диска значительно ниже, чем скорость чтения/записи ОЗУ, пользователь испытывает отставание.
Если кажется, что ваш ноутбук часто зависает, когда вы хотите переключиться с одной программы на другую, добавление оперативной памяти ноутбука, вероятно, значительно улучшит вашу систему.
С появлением твердотельных накопителей (SSD) это отставание стало гораздо менее серьезной проблемой. И хотя обновление оперативной памяти, вероятно, является самым простым способом устранения задержки, замена системного диска с жесткого диска (HDD) на твердотельный накопитель также повысит производительность вашего ноутбука.
Сколько оперативной памяти вам нужно?
Объем оперативной памяти, который вам нужен, зависит от того, что вы делаете на своем компьютере. Кроме того, объем оперативной памяти, которую вы можете добавить, ограничен типом вашей операционной системы.
Сколько оперативной памяти у вас может быть?
Все 32-разрядные операционные системы Windows, включая Windows 10, поддерживают до 4 ГБ ОЗУ. Если это вы, не сдерживайтесь и получите как можно больше. Если вы используете 64-разрядную версию Windows, объем оперативной памяти, которую вы можете добавить, может быть ограничен материнской платой вашего ноутбука.
Если это вы, не сдерживайтесь и получите как можно больше. Если вы используете 64-разрядную версию Windows, объем оперативной памяти, которую вы можете добавить, может быть ограничен материнской платой вашего ноутбука.
Вот обзор ограничений физической памяти для 64-разрядных версий Windows:
Windows 10
- Windows 10 Домашняя: 128 ГБ
- Windows 10 Pro и Education: 2 ТБ
- Windows Pro для рабочих станций и предприятий: 6 ТБ
Windows 8
- Windows 8: 128 ГБ
- Windows 8 Professional и Enterprise: 512 ГБ
Windows 7
- Windows 7 Домашняя базовая: 8 ГБ
- Windows 7 Домашняя расширенная: 16 ГБ
- Windows Professional, Enterprise и Ultimate: 192 ГБ
Полный обзор можно найти на этой странице «Ограничения памяти для выпусков Windows».
Связанный: Как обновить оперативную память на вашем Mac
Сколько оперативной памяти у вас сейчас?
Теперь, когда вы знаете максимальный объем ОЗУ, который поддерживает ваша операционная система, давайте выясним, что у вас есть на данный момент.
В Windows нажмите сочетание клавиш CTRL + SHIFT + ESC , чтобы открыть диспетчер задач. Кроме того, вы можете щелкнуть правой кнопкой мыши на панели задач и выбрать «Диспетчер задач».
Перейдите на вкладку Производительность и проверьте, что написано в разделе Физическая память (МБ) или Память . Точная формулировка будет отличаться в зависимости от вашей версии Windows. В Windows 7 Total указывает объем оперативной памяти, установленной в настоящее время в вашей системе.
В Windows 10 общий объем доступной памяти отображается в правом верхнем углу вкладки «Производительность».
Если общий объем оперативной памяти меньше, чем поддерживает ваша система, теоретически у вас есть место для обновления. И если ваша оперативная память исчерпана, у вас также есть причина для обновления. Держите диспетчер задач открытым и следите за тем, как ваша оперативная память работает с течением времени, пока вы продолжаете использовать свой компьютер.
Чтобы узнать, сколько информации ваша система записывает в виртуальную память, используйте системный монитор.
- Перейдите к Пуск , введите «выполнение» в поле поиска
- Откройте Монитор производительности
- В разделе «Инструменты мониторинга» щелкните Монитор производительности
- Затем щелкните зеленый + символ 7, чтобы добавить
0
- Файл подкачки из списка и нажмите Добавить >>
- Нажмите OK и посмотрите
Это даст вам представление о том, сколько оперативной памяти вам действительно нужно.
Как правило, 4 ГБ должно быть достаточно для обычного просмотра веб-страниц и редактирования текста. Стремитесь к 8 ГБ, если вы часто запускаете несколько программ одновременно и/или держите открытыми много вкладок браузера. Ищите больше, если вы запускаете программы, интенсивно использующие память; Chrome оказывается одним из них.
Какой тип оперативной памяти вам нужен?
Прежде чем вы сможете обновить свою память, вам нужно выяснить, какой тип оперативной памяти совместим с вашим ноутбуком. В Windows 10 вкладка «Производительность» диспетчера задач фактически сообщает вам, какой тип оперативной памяти находится на вашей материнской плате прямо сейчас.
Проконсультируйтесь с Crucial или Kingston
Самый удобный способ заглянуть в свой ноутбук и определить, какие из них подходят, — использовать утилиту Crucial Memory Advisory или System Scanner Tool. Для первого вам нужно ввести производителя и модель ноутбука, в то время как первый представляет собой исполняемый файл, который сканирует вашу систему и автоматически определяет подходящее оборудование. Оба инструмента доступны на главной странице Crucial.
Kingston предлагает аналогичную услугу по поиску нужного типа памяти. Вы можете искать по системе/устройству, номеру детали памяти или типу памяти. И Crucial, и Kingston нашли наш первый ноутбук. К сожалению, у одного была несъемная память.
И Crucial, и Kingston нашли наш первый ноутбук. К сожалению, у одного была несъемная память.
Мы попробовали гораздо более старый ноутбук, и только Kingston предоставил данные. В разделе Compatible Memory Upgrades нам сообщили, что наш ноутбук Acer Aspire 5251 ограничен в общей сложности 8 ГБ оперативной памяти DDR3 1066 или 1333 МГц без буферизации SODIMM без ECC, распределенной по двум сокетам.
Если вы не уверены в модели своего ноутбука, мы рекомендуем запустить системный сканер Crucial. Он покажет вам, какой тип карты памяти вы используете прямо сейчас, и порекомендует новый модуль на основе этого. Например, у старого ноутбука Sony, который был у нас под рукой, была одна карта памяти на 4 ГБ, поэтому один из двух слотов был доступен.
Сканирование системы Crucial обнаружило карту памяти DDR3 PC3-10600 и предложило соответствующий модуль. Результат пришел с несколькими примечаниями о вещах, которые следует иметь в виду. С другой стороны, Kingston определила, что планка оперативной памяти DDR3 1333 МГц совместима со слотами памяти нашей модели, но не предоставила дополнительных сведений или рекомендаций. Ключевыми данными здесь являются DDR3 PC3-10600 и 1333 МГц.
Ключевыми данными здесь являются DDR3 PC3-10600 и 1333 МГц.
Обратите внимание на характеристики оперативной памяти
Неправильный тип оперативной памяти (например, DDR2 вместо DDR3) не подходит для вашего ноутбука. Для достижения наилучших результатов убедитесь, что тактовая частота ваших модулей RAM соответствует. Другими словами, когда вы покупаете дополнительную планку оперативной памяти, убедитесь, что ее количество МГц идентично тому, что у вас уже есть.
Также имейте в виду, что модули ОЗУ для ноутбуков значительно меньше, чем для настольных компьютеров, поэтому они называются SO-DIMM для небольших двухрядных модулей памяти. Не купите случайно не тот тип DIMM.
Вот краткое изложение того, что вам нужно знать:
- Тип оперативной памяти, т. е. DDR, DDR2 или DDR3
- Частота МГц, поддерживаемая вашим ноутбуком продать вам соответствующие модули оперативной памяти. И оба производителя предлагают выгодные предложения и качественное оборудование.
 Однако с информацией, собранной с помощью их инструментов, вы можете безопасно делать покупки на eBay, Amazon или в местном магазине электроники.
Однако с информацией, собранной с помощью их инструментов, вы можете безопасно делать покупки на eBay, Amazon или в местном магазине электроники.Можете ли вы сохранить свой старый модуль оперативной памяти?
Использование разных модулей ОЗУ может вызвать проблемы с производительностью из-за несовместимости ОЗУ. В худшем случае ваша система не загрузится или может не распознать один из модулей оперативной памяти.
Если вы хотите сохранить исходный модуль ОЗУ и вам неудобно настраивать параметры в BIOS, вам необходимо найти второй модуль точно такой же марки, т. е. с той же частотой, задержкой и напряжением.
Поскольку это слишком легко испортить и изменить настройки BIOS для устранения несовместимости может быть сложно, мы рекомендуем купить совершенно новый комплект памяти и извлечь старую карту памяти. Это самый простой и безопасный выбор.
Как исправить настройки BIOS в случае несоответствия оперативной памяти?
Если у вас есть два модуля ОЗУ ноутбука с несоответствующей частотой, задержкой или напряжением, ваш BIOS согласует настройки и по умолчанию установит более низкое значение.
 Это если он распознает оба модуля или бутсы вообще. Чтобы предотвратить потерю производительности, вы можете разогнать оперативную память. Делайте это на свой страх и риск!
Это если он распознает оба модуля или бутсы вообще. Чтобы предотвратить потерю производительности, вы можете разогнать оперативную память. Делайте это на свой страх и риск!Прежде чем добавить новую оперативную память, загрузитесь в BIOS и проверьте, можете ли вы настроить задержку, частоту или напряжение оперативной памяти. Если это невозможно, узнайте, можно ли обновить BIOS.
Если вы можете изменить настройки ОЗУ, установите более высокие значения двух модулей. Опять же, вы разгоняете оперативную память на свой страх и риск! В частности, повышение напряжения может привести к повреждению оборудования. Сохраните и выйдите из BIOS и действуйте, как описано ниже.
Как добавить новые модули оперативной памяти?
Важно: Прежде чем браться за ноутбук, обязательно отключите его от сети, выключите его, извлеките аккумулятор (если возможно) и заземлите себя.
Большинство модулей оперативной памяти очень легко заменить. Вы можете найти люк доступа к оперативной памяти на задней панели вашего ноутбука.
 В противном случае проверьте, можете ли вы снять заднюю крышку или клавиатуру, чтобы открыть оперативную память. Если вы нигде не видите планки оперативной памяти, обратитесь к руководству или на веб-сайт производителя.
В противном случае проверьте, можете ли вы снять заднюю крышку или клавиатуру, чтобы открыть оперативную память. Если вы нигде не видите планки оперативной памяти, обратитесь к руководству или на веб-сайт производителя.Ранее мы демонстрировали, как восстановить аппаратное обеспечение старого HP Compaq nw8440, и показали, где находятся модули оперативной памяти и как их освободить.
Сегодня мы покажем, как сделать то же самое на ноутбуке Acer Aspire. Если у вас другая модель ноутбука, мы рекомендуем посетить веб-сайт производителя, чтобы найти руководство или инструкции для вашего устройства.
Шаг 1. Откройте доступ к ОЗУ
Найдите съемную пластиковую крышку, закрывающую отсек оперативной памяти. Если у вас есть два отсека, в большем, скорее всего, находится жесткий диск. Выверните винты и снимите крышку. Это должно открыть один или два слота оперативной памяти, один или оба из которых могут быть заполнены.
Шаг 2. Освободите модуль(и) ОЗУ
Чтобы освободить модуль ОЗУ, потяните зажимы слева и справа в сторону.
 Как только зажим будет отпущен, он выскочит, и вы сможете просто вынуть его.
Как только зажим будет отпущен, он выскочит, и вы сможете просто вынуть его.Шаг 3. Вставьте новые модули ОЗУ
Чтобы вставить новый модуль ОЗУ, вставьте его в слот под углом примерно 45°, убедитесь, что он действительно сидит в слоте, затем нажмите на него.
Вы знаете, что вставили модули правильно, когда маленькие выемки по бокам модуля оперативной памяти совместятся с небольшими выступами зажимов.
Шаг 4. Соберите ноутбук
И все! Установите крышку обратно, затяните винт и загрузите компьютер.
Шаг 5. Загрузитесь в BIOS или Windows
Вы можете войти в BIOS перед загрузкой Windows, чтобы проверить, была ли распознана оперативная память и есть ли какие-либо дополнительные параметры, которые вы можете включить.
Готово, ОЗУ, Вперед
Увеличить объем оперативной памяти вашего ноутбука очень просто, и это может существенно повысить производительность вашей системы. Поскольку большинство пользователей максимально используют оперативную память до того, как ЦП достигает полной мощности, обновление памяти обычно является более разумным и столь же эффективным, как обновление другого оборудования или приобретение нового компьютера.



 Однако с информацией, собранной с помощью их инструментов, вы можете безопасно делать покупки на eBay, Amazon или в местном магазине электроники.
Однако с информацией, собранной с помощью их инструментов, вы можете безопасно делать покупки на eBay, Amazon или в местном магазине электроники. Это если он распознает оба модуля или бутсы вообще. Чтобы предотвратить потерю производительности, вы можете разогнать оперативную память. Делайте это на свой страх и риск!
Это если он распознает оба модуля или бутсы вообще. Чтобы предотвратить потерю производительности, вы можете разогнать оперативную память. Делайте это на свой страх и риск! В противном случае проверьте, можете ли вы снять заднюю крышку или клавиатуру, чтобы открыть оперативную память. Если вы нигде не видите планки оперативной памяти, обратитесь к руководству или на веб-сайт производителя.
В противном случае проверьте, можете ли вы снять заднюю крышку или клавиатуру, чтобы открыть оперативную память. Если вы нигде не видите планки оперативной памяти, обратитесь к руководству или на веб-сайт производителя. Как только зажим будет отпущен, он выскочит, и вы сможете просто вынуть его.
Как только зажим будет отпущен, он выскочит, и вы сможете просто вынуть его.