Как выглядит хост файл: Как должен выглядеть hosts Windows 10
Содержание
Файл hosts в Windows 11 — где находится, как изменить или восстановить
При соединении с каким-либо сайтом, прежде чем запросить его IP у DNS-сервера, Windows проверяет файл hosts: если для каких-то сайтов в этом файле заданы IP-адреса, используются именно они. Это может использоваться для блокировки доступа к некоторым сайтам (и некоторые вирусы блокируют доступ к сайтам антивирусов) и других задач.
В этой инструкции пошагово о том, где находится файл hosts в Windows 11, как его отредактировать и как выглядит файл hosts по умолчанию.
Где находится файл hosts в Windows 11
Расположение файла hosts одинаково во всех версиях Windows: он находится в папке C:\Windows\system32\drivers\etc
Иногда в указанной папке можно обнаружить более одного файла с именем hosts, в этом случае нужный — тот, который не имеет никакого расширения.
Дополнительные нюансы, касающиеся файла hosts:
Как изменить файл hosts
Если вам требуется отредактировать файл hosts, сделать это можно в любом текстовом редакторе, но его обязательно следует запускать от имени администратора. Пример изменения файла hosts с помощью блокнота в Windows 11:
Пример изменения файла hosts с помощью блокнота в Windows 11:
- С помощью поиска на панели задач найдите «Блокнот», нажмите по найденному результату правой кнопкой мыши и выберите пункт «Запуск от имени администратора».
- После запуска в меню блокнота выберите «Файл» — «Открыть», а затем в поле внизу слева выберите «Все файлы».
- Перейдите к папке C:\Windows\system32\drivers\etc и откройте файл hosts без расширения.
- По умолчанию файл hosts может иметь вид либо как на скриншоте ниже, либо быть пустым — оба варианта равнозначны, поскольку все строки, начинающиеся с символа решётки являются комментариями и не участвуют в работе этого файла.
- Для добавления записей, добавьте их на новой строке: сначала IP-адрес, а затем через пробел — сайт, при открытии которого будет открываться указанный IP-адрес. Например, если вы хотите заблокировать сайт Одноклассники, вы можете добавить новую строку 0.0.0.0 ok.ru (для блокировки обычно используются IP-адреса 127.
 0.0.1 или 0.0.0.0, но второй вариант предпочтительнее, так как при некоторых условиях на первом адресе может открываться HTTP-ресурс, запущенный на текущем компьютере).
0.0.1 или 0.0.0.0, но второй вариант предпочтительнее, так как при некоторых условиях на первом адресе может открываться HTTP-ресурс, запущенный на текущем компьютере). - После завершения редактирования, в меню выберите Файл — Сохранить. Каких-либо окон для выбора места сохранения появиться не должно, а если появились, это говорит о том, что вы запустили блокнот не от имени администратора и сохранить файл hosts «правильно» не получится.
Восстановление файла hosts по умолчанию
Если в вашем файле hosts появились блокировки каких-то нужных сайтов (антивирусов, компьютерных или других), то для его восстановления вам достаточно выполнить описанные выше 1–3, а затем либо удалить всё содержимое файла, либо, если вам требуется первозданный файл hosts — скопировать и вставить следующее содержимое:
# Copyright (c) 1993-2009 Microsoft Corp. # # This is a sample HOSTS file used by Microsoft TCP/IP for Windows. # # This file contains the mappings of IP addresses to host names.Each # entry should be kept on an individual line. The IP address should # be placed in the first column followed by the corresponding host name. # The IP address and the host name should be separated by at least one # space. # # Additionally, comments (such as these) may be inserted on individual # lines or following the machine name denoted by a '#' symbol. # # For example: # # 102.54.94.97 rhino.acme.com # source server # 38.25.63.10 x.acme.com # x client host # localhost name resolution is handled within DNS itself. # 127.0.0.1 localhost # ::1 localhost
После удаления строк или вставки содержимого файла hosts, сохраните его (Файл — Сохранить). Как и в предыдущем случае, если при сохранении появилось окно выбора места сохранения, это говорит о том, что текстовый редактор был запущен не от имени администратора.
Также вы можете использовать сторонние средства удаления вредоносных программ, которые, помимо прочего, умеют восстанавливать файл hosts.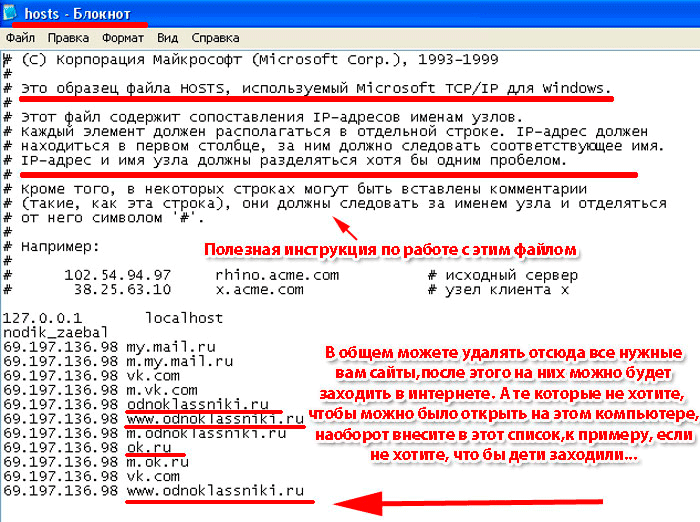
Например, если перед сканированием AdwCleaner зайти в «Параметры» и включить опцию «Сбросить файлы Hosts», то в ходе сканирования и последующей очистки компьютера будет сброшен и этот файл.
Если изменения, сделанные в файле hosts не работают
Как правило, все внесённые в файл hosts изменения начинают работать сразу после его сохранения, какая-либо перезагрузка не требуется. Однако, в некоторых случаях это может быть не так. Здесь могут помочь следующие действия:
- Если вы убирали блокировку сайтов в файле hosts, а они все равно заблокированы, возможно, блокировка присутствует где-то ещё, например, в брандмауэре Windows.
- Если вы блокировали сайт, а он продолжает открываться, причиной может быть тот факт, что многие современные браузеры начали использовать DNS over HTTPS и блокировка не заработает, пока вы не включите DNS over HTTPS в Windows 11.
- Неверный синтаксис в строках hosts также может приводить к неработоспособности записей. В начале строки не требуются пробелы или символы решётки.
 Между IP-адресом и доменом используйте один символ пробела, допускается использование табуляции. Кодировка файла — ANSI или UTF-8 (блокнот по умолчанию сохранит в правильной кодировке).
Между IP-адресом и доменом используйте один символ пробела, допускается использование табуляции. Кодировка файла — ANSI или UTF-8 (блокнот по умолчанию сохранит в правильной кодировке). - Использование прокси и некоторых VPN-сервисов также может повлиять на работу файла hosts.
remontka.pro в Телеграм | Способы подписки
Как должен выглядеть файл Hosts?
-
Категория:
Технические советы -
– Автор:
Игорь (Администратор)
В рамках данной небольшой статьи, я расскажу вам как должен выглядеть файл Hosts, а так же некоторые нюансы.
Существует немало ситуаций, когда доменное имя должно строго ссылаться на компьютер с определенным IP адресом, включая и ваш собственный. Например, для удобства (чтобы не писать в браузере каждый раз IP-адрес), для простых шуточных ситуаций или чтобы временно отключить доступ к социальным сетям.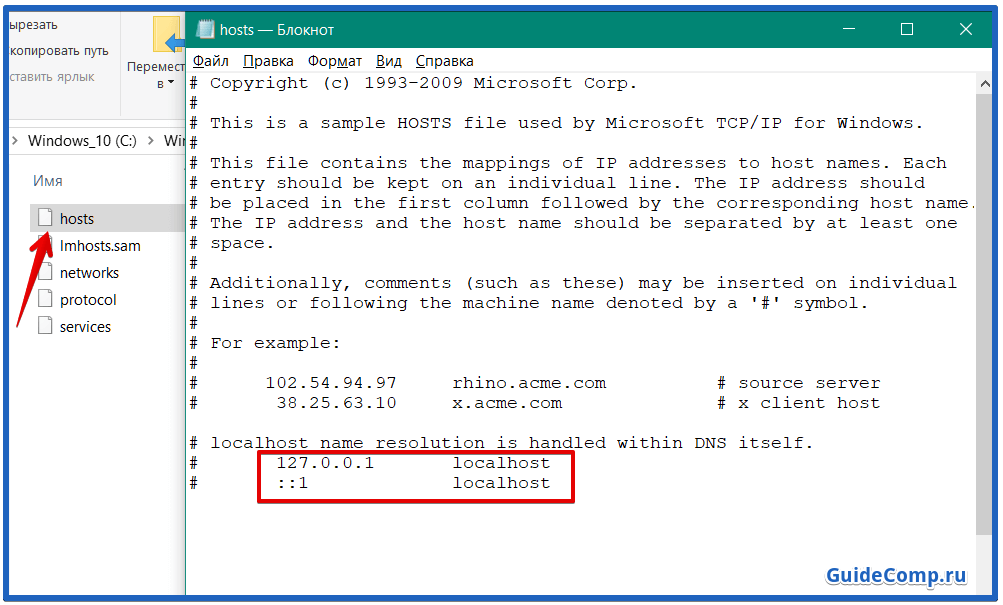 Для этих и прочих целей в Windows есть специальный файл, где одной строкой можно задать такое соответствие.
Для этих и прочих целей в Windows есть специальный файл, где одной строкой можно задать такое соответствие.
Однако, такую возможность горазд использовать каждый вирус и троян. Например, чтобы запретить вашему антивирусу скачивать базы сигнатур вирусов. Если знающие пользователи легко обнаружат такую проблему и исправят ее, то начинающие и обычные, открыв файл Hosts, могут не понять что же там такого происходит.
Поэтому начну я с того, что так же посоветую вам прочитать мою статью под названием Файл hosts Windows 7 и как его применить для безопасности.
И чтобы не тянуть, сначала покажу как выглядит файл Hosts по умолчанию в Windows Vista / 7 (и прочие), а затем добавлю несколько пояснений.
# Copyright (c) 1993-2009 Microsoft Corp. # # This is a sample HOSTS file used by Microsoft TCP/IP for Windows. # # This file contains the mappings of IP addresses to host names. Each # entry should be kept on an individual line. The IP address should # be placed in the first column followed by the corresponding host name.# The IP address and the host name should be separated by at least one # space. # # Additionally, comments (such as these) may be inserted on individual # lines or following the machine name denoted by a '#' symbol. # # For example: # # 102.54.94.97 rhino.acme.com # source server # 38.25.63.10 x.acme.com # x client host # localhost name resolution is handled within DNS itself. #127.0.0.1 localhost #::1 localhost
Стоит знать, что весь текст в строке, который идет после символа решетки (#), — представляет собой текстовый комментарий, который ни на что не влияет. Пустые строки так же игнорируются. А вот строки соответствия строятся по принципу «IP-адрес» затем идут пробелы и «нужное доменное имя». Например, «102.54.94.97 rhino.acme.com». Будет означать, что если вы попытаетесь в браузере открыть сайт «rhino.acme.com», то запрос будет отправлен по адресу «102.54.94.97».
Примечание: Как видите, содержимое по умолчанию представляет собой один сплошной комментарий.
Кстати, стоит отметить, что в Windows XP он не сильно отличается, разве что строка «127.0.0.1 localhost» раскомментирована (ближе к конце) и вступительный текст составлен немного иначе.
Теперь, вы знаете о том, что из себя представляет по умолчанию файл Hosts и для чего он применяется.
☕ Понравился обзор? Поделитесь с друзьями!
- WordPress как перелинковать товары в WooCommerece с помощью IM WP Linker Lite
- Что лучше ноутбук или компьютер?
Добавить комментарий / отзыв
Сетевое администрирование: файл Hosts
Весь Интернет был достаточно мал, чтобы сетевые администраторы могли отслеживать все это в простом текстовом файле под названием Hosts file . Он просто перечислял имя и IP-адрес каждого хоста в сети. На каждом компьютере была своя копия файла Hosts.
Хитрость заключалась в том, чтобы поддерживать все эти файлы Hosts в актуальном состоянии. Всякий раз, когда в Интернет добавлялся новый хост, каждый сетевой администратор вручную обновлял свою копию файла Hosts, добавляя имя и IP-адрес нового хоста.
По мере роста Интернета рос и файл Hosts. В середине 1980-х годов стало очевидно, что необходимо лучшее решение. Служба доменных имен (DNS) была изобретена для решения этой проблемы.
Понимание файла Hosts важно по двум причинам:
Файл Hosts не мертв. Для небольших сетей файл Hosts по-прежнему может быть самым простым способом обеспечения разрешения имен для сетевых компьютеров. Кроме того, файл Hosts может сосуществовать с DNS. Файл Hosts всегда проверяется перед использованием DNS, поэтому вы даже можете использовать файл Hosts для переопределения DNS, если хотите.
Файл Hosts является предшественником DNS. DNS был разработан, чтобы обойти ограничения файла Hosts. Вы сможете лучше оценить преимущества DNS, когда поймете, как работает файл Hosts.
Файл Hosts — это простой текстовый файл, содержащий строки, соответствующие IP-адресам и именам хостов. Файл Hosts можно редактировать в любом текстовом редакторе, включая Блокнот, или с помощью команды MS-DOS EDIT.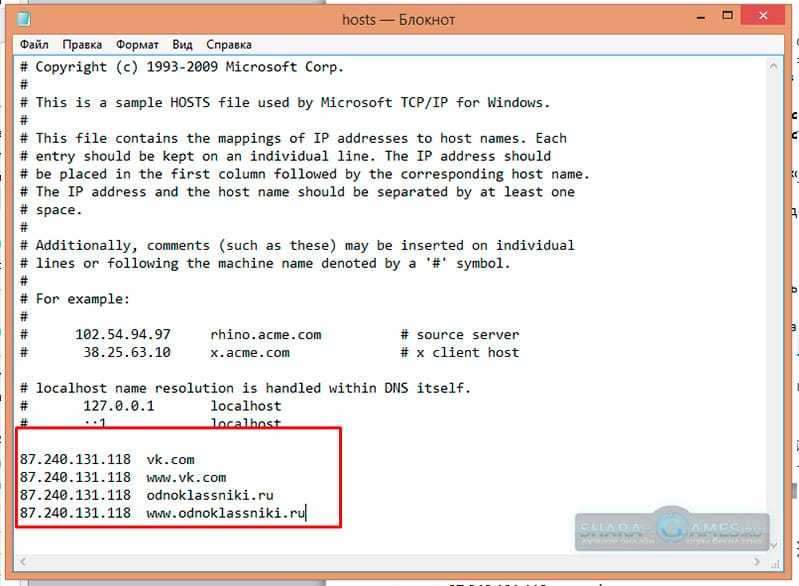 Точное расположение файла Hosts зависит от операционной системы клиента.
Точное расположение файла Hosts зависит от операционной системы клиента.
| Операционная система | Расположение файла хостов |
|---|---|
| Windows 9x/Me | c: windowshosts |
| Windows NT/2000 | c:winntsystem32driversetchosts |
| Windows XP и Vista | c:windowssystem32driversetchosts |
| Unix/Linux | /etc/хост |
Все реализации TCP/IP устанавливаются с начальным файлом Hosts. Например, в приведенном ниже листинге показан пример файла TCP/IP Hosts для Windows 7. Как видите, стартовый файл начинается с комментариев, поясняющих назначение файла.
Файл хостов Windows 7 заканчивается комментариями, которые показывают команды сопоставления хостов, используемые для сопоставления имени хоста localhost , сопоставленного с IP-адресом 127.0.0.1 . IP-адрес 127.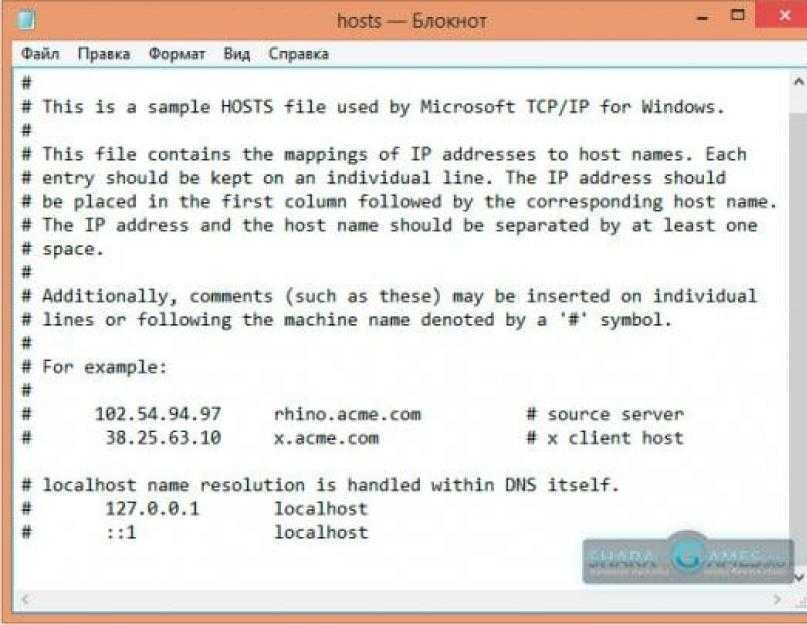 0.0.1 является стандартным петлевым адресом. В результате эта запись позволяет компьютеру ссылаться на себя, используя имя localhost .
0.0.1 является стандартным петлевым адресом. В результате эта запись позволяет компьютеру ссылаться на себя, используя имя localhost .
Обратите внимание, что после записи 127.0.0.1 localhost другая запись localhost определяет стандартный петлевой адрес IPv6 ( ::2 ). Это необходимо, поскольку, в отличие от предыдущих версий Windows, Vista обеспечивает встроенную поддержку IPv6.
До Windows 7 эти строки не комментировались в файле Hosts. Но, начиная с Windows 7, разрешение имен для localhost обрабатывается самой DNS, поэтому его определение в файле Hosts не требуется.
Образец файла хостов
# Copyright (c) 1993-2009 Microsoft Corp. # # Это пример файла HOSTS, используемого Microsoft TCP/IP для Windows. # # Этот файл содержит сопоставления IP-адресов с именами хостов. Каждый # запись должна быть сохранена на отдельной строке. IP-адрес должен # помещается в первый столбец, за которым следует соответствующее имя хоста.# IP-адрес и имя хоста должны быть разделены хотя бы одним # космос. # # Кроме того, комментарии (такие как эти) могут быть вставлены в отдельные # строк или после имени машины, обозначенного символом '#'. # # Например: # # 102.54.94.97 rhino.acme.com # исходный сервер # 38.25.63.10 x.acme.com # x клиентский хост # Разрешение имени локального хоста выполняется внутри самого DNS. #127.0.0.1 локальный хост #::1 локальный хост
Чтобы добавить запись в файл Hosts, просто отредактируйте файл в любом текстовом редакторе. Затем добавьте строку внизу файла после записи localhost . В каждой добавляемой строке должен быть указан IP-адрес и имя хоста, которое вы хотите использовать в качестве адреса. Например, чтобы связать имя хоста server1.LoweWriter.com с IP-адресом 192.168.168.201 , вы добавляете эту строку в файл Hosts:
192.168.168.201 server1.LoweWriter.com
Затем, всякий раз, когда приложение запрашивает IP-адрес хоста с именем server1 , возвращается IP-адрес 192.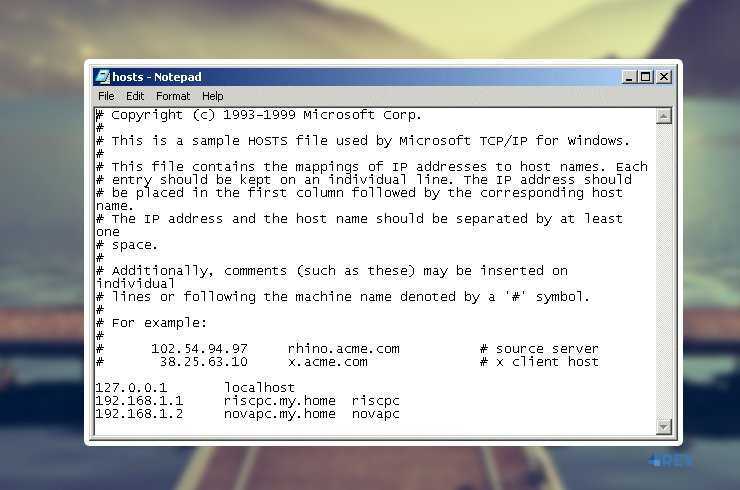 168.168.201 .
168.168.201 .
Вы также можете добавить псевдоним к сопоставлению узлов. Это позволяет пользователям получать доступ к хосту, используя псевдоним в качестве альтернативного имени. Например, рассмотрим следующую строку:
192.168.168.201 server1.LoweWriter.com s1
Здесь к устройству по адресу 192.168.168.201 можно обращаться как server1.LoweWriter.com или просто s1 .
Файл хостов с несколькими определенными хостами :
# Copyright (c) 1993-2009 Microsoft Corp. # # Это пример файла HOSTS, используемого Microsoft TCP/IP для Windows. # # Этот файл содержит сопоставления IP-адресов с именами хостов. Каждый # запись должна быть сохранена на отдельной строке. IP-адрес должен # помещается в первый столбец, за которым следует соответствующее имя хоста. # IP-адрес и имя хоста должны быть разделены хотя бы одним # космос. # # Кроме того, комментарии (такие как эти) могут быть вставлены в отдельные # строк или после имени машины, обозначенного символом '#'.# # Например: # # 102.54.94.97 rhino.acme.com # исходный сервер # 38.25.63.10 x.acme.com # x клиентский хост # Разрешение имени локального хоста выполняется внутри самого DNS. # 127.0.0.1 локальный хост # ::1 локальный хост 192.168.168.200 doug.LoweWriter.com #компьютер Дуга 192.168.168.201 server1.LoweWriter.com s1 #Главный сервер 192.168.168.202 debbie.LoweWriter.com #компьютер Дебби 192.168.168.203 принтер1.LoweWriter.com p1 # Лазерный принтер HP
Даже если в вашей сети используется DNS, у каждого клиента все равно есть файл Hosts, определяющий как минимум локальный хост .
Файл hosts в Linux
Все операционные системы с сетевой поддержкой имеют файл hosts для преобразования имен хостов в IP-адреса. Всякий раз, когда вы открываете веб-сайт, вводя его имя хоста, ваша система считывает файл hosts, чтобы проверить соответствующий IP-адрес, а затем открывает его. Файл hosts представляет собой простой текстовый файл, расположенный в папке /etc в Linux и Mac OS (/ etc / hosts ).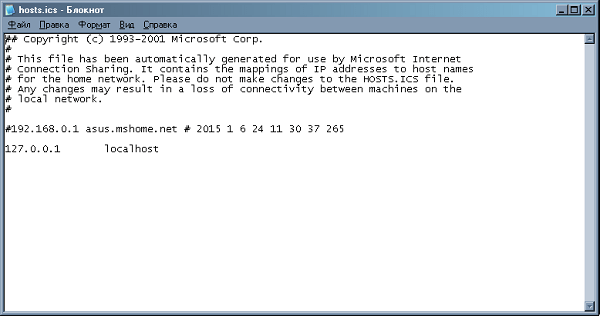 В Windows также есть файл hosts, в Windows вы можете найти его в Windows\System32\drivers\etc\
В Windows также есть файл hosts, в Windows вы можете найти его в Windows\System32\drivers\etc\
Вот как это выглядит:
Судя по тому, что мы упоминали, вы можете ожидать, что этот файл будет иметь очень длинный список IP-адресов и соответствующих имен хостов; Но это неправда. Файл hosts содержит всего несколько строк;
- Первая часть по умолчанию содержит имена хостов и IP-адреса вашего локального хоста и машины. Это та часть, которую вы обычно модифицируете, чтобы внести желаемые изменения.
- Во второй части есть информация о хостах с поддержкой IPv6, и вы вряд ли будете редактировать эти строки.
Всякий раз, когда вы вводите адрес, ваша система проверяет его наличие в файле hosts; если он присутствует, вы будете перенаправлены на соответствующий IP-адрес. Если имя хоста не определено в файле hosts, ваша система проверит DNS-сервер вашего Интернета, чтобы найти соответствующий IP-адрес и перенаправить вас соответствующим образом.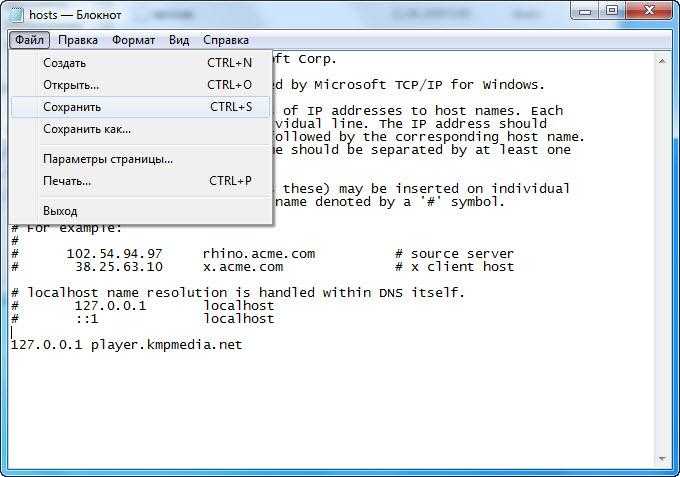
Зачем редактировать файл /etc/hosts?
Редактируя файлы hosts, вы можете добиться следующих результатов:
- Заблокировать веб-сайт
- Справиться с атакой или разрешить розыгрыш
- Создать псевдоним для местоположений на локальном сервере
- Переопределить адреса, предоставленные вашим DNS-сервером
- Контролировать доступ к сетевому трафику
Как редактировать файл /etc/hosts?
Вы можете редактировать текстовый файл hosts, расположенный в /etc/hosts, только как суперпользователь. Сначала вам нужно будет открыть его в текстовых редакторах, таких как редактор VI, редактор Nano или gedit и т. д., в терминале Linux. Затем вы внесете необходимые изменения и сохраните файл, чтобы эти изменения вступили в силу.
В этой статье мы будем использовать редактор Nano для редактирования файла. Введите следующую команду:
$ sudo nano /etc/hosts
Или
$ sudo gedit /etc/hosts
(для gedit)
Как упоминалось ранее, мы отредактируем первую часть хостов. файл, в котором определены IP-адреса и имена хостов. Мы объясним следующие два способа использования файла hosts: Реклама
файл, в котором определены IP-адреса и имена хостов. Мы объясним следующие два способа использования файла hosts: Реклама
- Блокировка веб-сайта
- Доступ к удаленному компьютеру через псевдоним
Блокировка веб-сайта
Вы можете заблокировать веб-сайт, перенаправив его на IP-адрес вашего локального хоста или маршрут по умолчанию.
Например, если мы хотим заблокировать google.com, мы можем добавить в наш файл следующий текст:
127.0.0.1 www.google.com
Теперь, когда мы открываем веб-сайт google, наша система примет IP-адрес нашего локального хоста (127.0.0.1) из файла hosts и перенаправить нас на него вместо IP-адреса Google с нашего DNS-сервера.
ИЛИ
0.0.0.0 www.google.com
Теперь, когда мы открываем веб-сайт Google, наша система берет IP-адрес маршрута по умолчанию (0.0.0.0) из файла hosts и перенаправляет нас на него вместо Google IP с нашего DNS-сервера.
Так будет выглядеть отредактированный файл.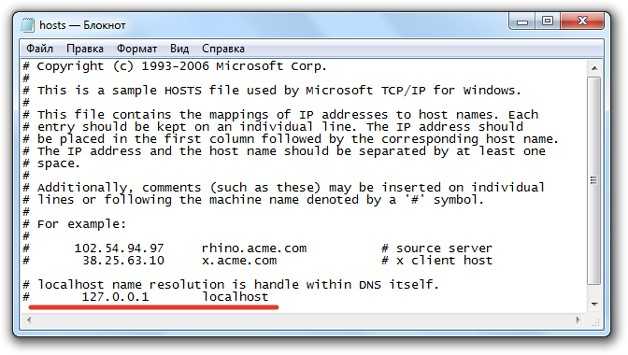 Пожалуйста, сохраните изменения, нажав ctrl+X.
Пожалуйста, сохраните изменения, нажав ctrl+X.
Теперь, когда вы попытаетесь открыть www.google.com в своем браузере, вы увидите следующее сообщение об ошибке:
Обратите внимание, что мы определили полный адрес www.google.com, а не только имя хоста google.com в файле hosts, потому что современные браузеры иногда обходят блокировку, если мы определяем только последнюю.
Есть также несколько предопределенных черных списков, которые вы можете использовать в своем файле hosts: https://github.com/StevenBlack/hosts
Доступ к удаленному компьютеру через псевдоним
Предположим, у нас есть сервер, расположенный в локальной сети, который мы хотим получить доступ. Обычно нам нужно вводить IP-адрес сервера, чтобы получить к нему доступ, если только он не был определен в нашем локальном DNS. Один из способов избежать повторного ввода IP-адреса — назначить псевдоним серверу в файле hosts следующим образом:
9009.4 192.168.1.10 myserver
IP-адрес соответствует расположению сервера, к которому мы хотим получить доступ, а myserver — это новый псевдоним, который мы хотим использовать.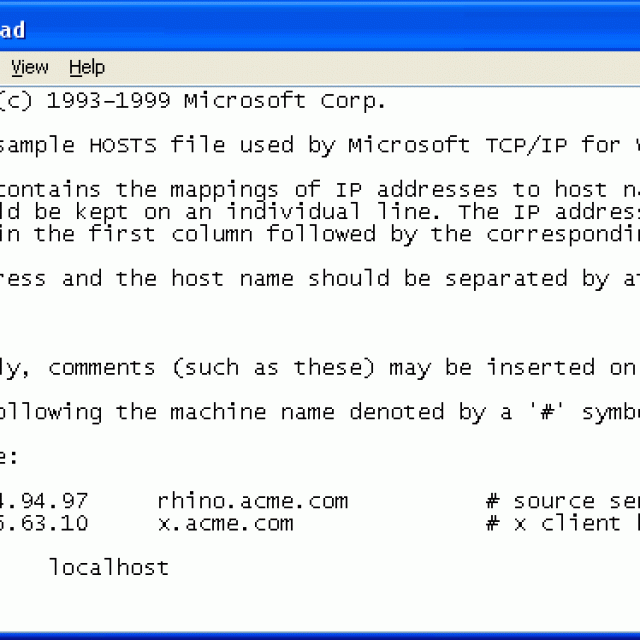

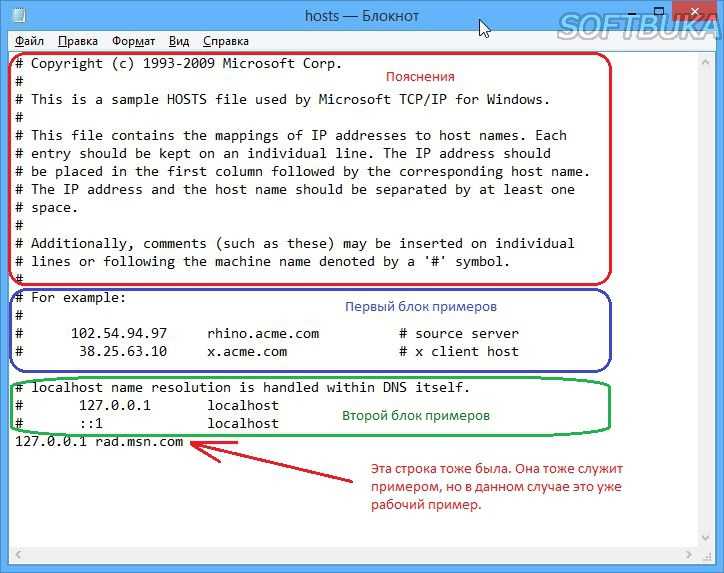 0.0.1 или 0.0.0.0, но второй вариант предпочтительнее, так как при некоторых условиях на первом адресе может открываться HTTP-ресурс, запущенный на текущем компьютере).
0.0.1 или 0.0.0.0, но второй вариант предпочтительнее, так как при некоторых условиях на первом адресе может открываться HTTP-ресурс, запущенный на текущем компьютере).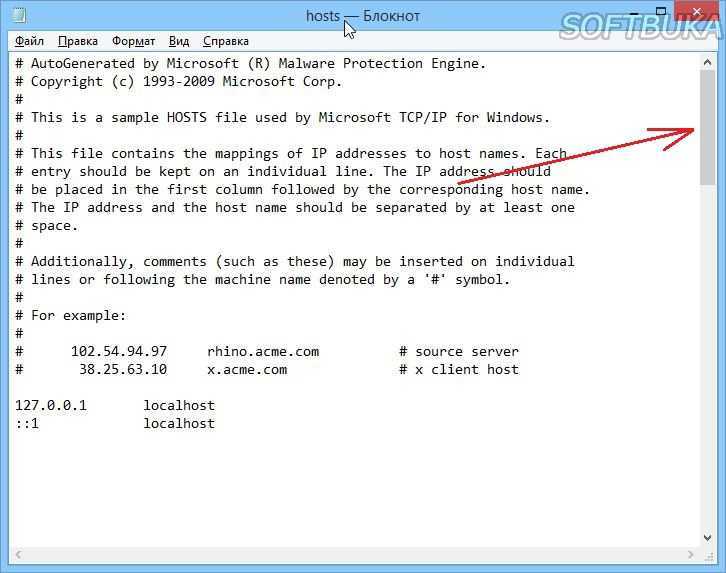 Each
# entry should be kept on an individual line. The IP address should
# be placed in the first column followed by the corresponding host name.
# The IP address and the host name should be separated by at least one
# space.
#
# Additionally, comments (such as these) may be inserted on individual
# lines or following the machine name denoted by a '#' symbol.
#
# For example:
#
# 102.54.94.97 rhino.acme.com # source server
# 38.25.63.10 x.acme.com # x client host
# localhost name resolution is handled within DNS itself.
# 127.0.0.1 localhost
# ::1 localhost
Each
# entry should be kept on an individual line. The IP address should
# be placed in the first column followed by the corresponding host name.
# The IP address and the host name should be separated by at least one
# space.
#
# Additionally, comments (such as these) may be inserted on individual
# lines or following the machine name denoted by a '#' symbol.
#
# For example:
#
# 102.54.94.97 rhino.acme.com # source server
# 38.25.63.10 x.acme.com # x client host
# localhost name resolution is handled within DNS itself.
# 127.0.0.1 localhost
# ::1 localhost
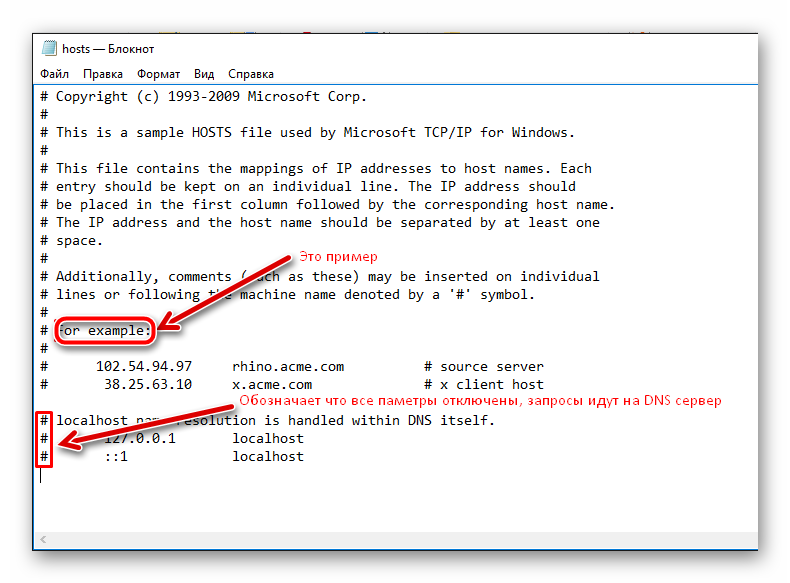 Между IP-адресом и доменом используйте один символ пробела, допускается использование табуляции. Кодировка файла — ANSI или UTF-8 (блокнот по умолчанию сохранит в правильной кодировке).
Между IP-адресом и доменом используйте один символ пробела, допускается использование табуляции. Кодировка файла — ANSI или UTF-8 (блокнот по умолчанию сохранит в правильной кодировке).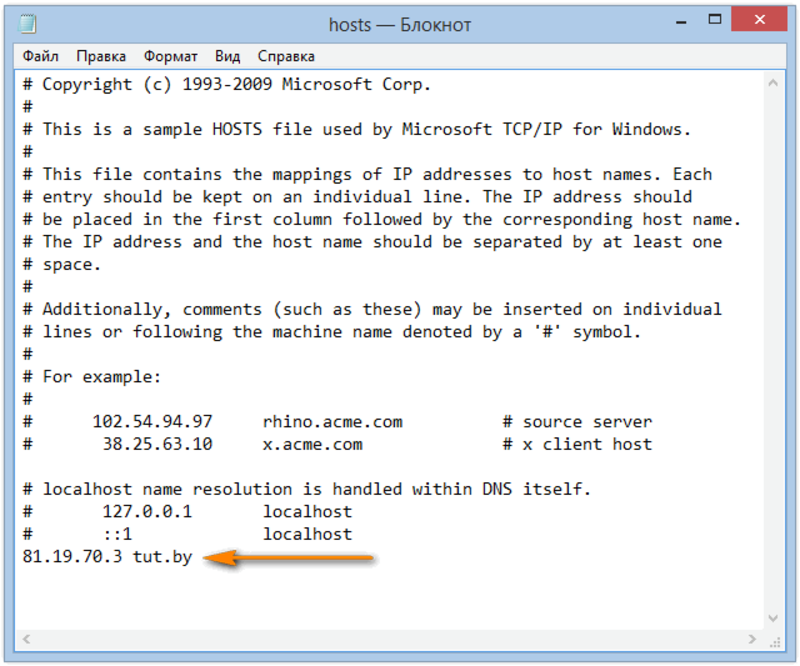 # The IP address and the host name should be separated by at least one
# space.
#
# Additionally, comments (such as these) may be inserted on individual
# lines or following the machine name denoted by a '#' symbol.
#
# For example:
#
# 102.54.94.97 rhino.acme.com # source server
# 38.25.63.10 x.acme.com # x client host
# localhost name resolution is handled within DNS itself.
#127.0.0.1 localhost
#::1 localhost
# The IP address and the host name should be separated by at least one
# space.
#
# Additionally, comments (such as these) may be inserted on individual
# lines or following the machine name denoted by a '#' symbol.
#
# For example:
#
# 102.54.94.97 rhino.acme.com # source server
# 38.25.63.10 x.acme.com # x client host
# localhost name resolution is handled within DNS itself.
#127.0.0.1 localhost
#::1 localhost
 # IP-адрес и имя хоста должны быть разделены хотя бы одним
# космос.
#
# Кроме того, комментарии (такие как эти) могут быть вставлены в отдельные
# строк или после имени машины, обозначенного символом '#'.
#
# Например:
#
# 102.54.94.97 rhino.acme.com # исходный сервер
# 38.25.63.10 x.acme.com # x клиентский хост
# Разрешение имени локального хоста выполняется внутри самого DNS.
#127.0.0.1 локальный хост
#::1 локальный хост
# IP-адрес и имя хоста должны быть разделены хотя бы одним
# космос.
#
# Кроме того, комментарии (такие как эти) могут быть вставлены в отдельные
# строк или после имени машины, обозначенного символом '#'.
#
# Например:
#
# 102.54.94.97 rhino.acme.com # исходный сервер
# 38.25.63.10 x.acme.com # x клиентский хост
# Разрешение имени локального хоста выполняется внутри самого DNS.
#127.0.0.1 локальный хост
#::1 локальный хост 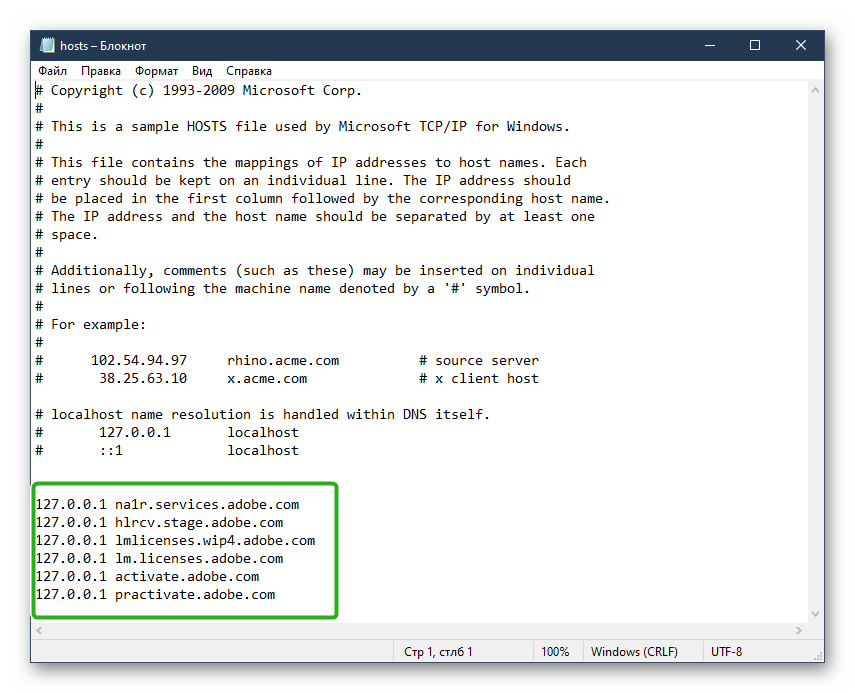 #
# Например:
#
# 102.54.94.97 rhino.acme.com # исходный сервер
# 38.25.63.10 x.acme.com # x клиентский хост
# Разрешение имени локального хоста выполняется внутри самого DNS.
# 127.0.0.1 локальный хост
# ::1 локальный хост
192.168.168.200 doug.LoweWriter.com #компьютер Дуга
192.168.168.201 server1.LoweWriter.com s1 #Главный сервер
192.168.168.202 debbie.LoweWriter.com #компьютер Дебби
192.168.168.203 принтер1.LoweWriter.com p1 # Лазерный принтер HP
#
# Например:
#
# 102.54.94.97 rhino.acme.com # исходный сервер
# 38.25.63.10 x.acme.com # x клиентский хост
# Разрешение имени локального хоста выполняется внутри самого DNS.
# 127.0.0.1 локальный хост
# ::1 локальный хост
192.168.168.200 doug.LoweWriter.com #компьютер Дуга
192.168.168.201 server1.LoweWriter.com s1 #Главный сервер
192.168.168.202 debbie.LoweWriter.com #компьютер Дебби
192.168.168.203 принтер1.LoweWriter.com p1 # Лазерный принтер HP 