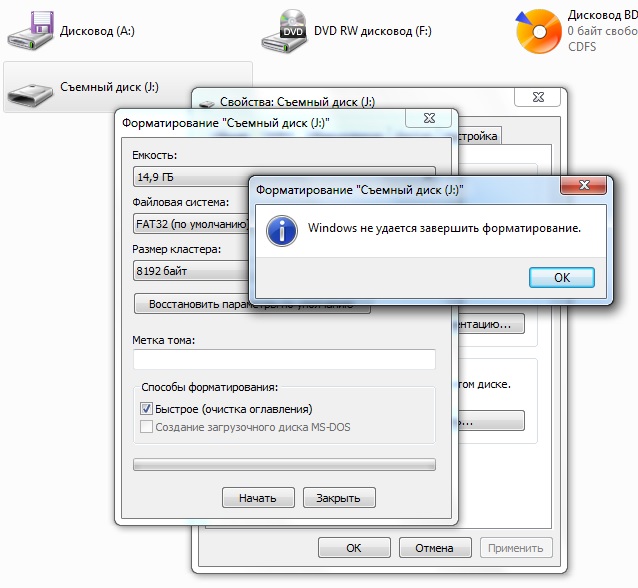Не получается отформатировать микро сд карту: что делать с micro sd?
Содержание
Как восстановить карту памяти Микро сд
На чтение 12 мин Просмотров 574 Опубликовано
Обновлено
Содержание
- Признаки неисправности microSD
- Что будет нужно для восстановления SD карты памяти
- Способ №1. Обновите драйвер SD-карты
- Аппаратная проблема
- Восстановите свою Micro SD-карту с помощью Root вAndroid
- Низкоуровневое форматирование программой HDD Low Level Format
- Управление дисками
- Карта Micro SD недоступна / нечитаема
- Восстановление MicroSD разных производителей
- Восстановление MicroSD Transcend
- Восстановление MicroSD Kingston
- MicroSD Kingmax восстановление
- Восстановление Sandisk MicroSD
- Smartbuy MicroSD восстановление
- Qumo MicroSD восстановление
- Восстановление A-Data MicroSD
- Oltramax MicroSD восстановление
- Утилита CHKDSK
- Использовать программу для восстановления флешки
- Есть ли вероятность необратимого повреждения карты памяти?
- Дополнительная информация.
 Что происходит, когда повреждена карта памяти
Что происходит, когда повреждена карта памяти
Признаки неисправности microSD
Картографические данные всегда отображаются на экране устройства (компьютер, телефон, камера и т д.). Поэтому несложно понять, что с агрегатом какие-то проблемы. Иногда возникают системные проблемы, на всякий случай стоит перезагрузить устройство. Если это не помогло, нужно выяснить, что именно происходит с microSD:
- Файлы записываются на карту, но не читаются.
- Все данные отображаются с нулевым размером.
- Карту перезаписать или отформатировать не получается, при этом файлы открываются без проблем.
- Карта не читается, на флешку устройство никак не реагирует.
- Скорость чтения падает до 100 кБ/с и ниже процесс «зависает».
- Карта не позволяет записывать или копировать информацию, выдавая ошибку чтения.
- Компьютер не распознает карту — «неизвестное устройство».
- ПК видит microSD, но не открывает, предлагая сначала отформатировать.

- Сохраненные файлы проигрываются с ошибками/артефактами или вообще не открываются.
Что будет нужно для восстановления SD карты памяти
Для выполнения восстановления данных с карты памяти необходимо подключить ее к компьютеру. Следовательно, мы должны иметь соответственно:
- компьютер или ноутбук с системой Windows;
- недорогой вариант подключения SD-карты к ПК.
Вы можете подключить его к компьютеру различными способами. Это можно сделать через встроенный в ноутбук картридер. Если нет, вы можете купить USB-кардридер. По внешнему виду ничем не отличается от обычной флешки, с той лишь разницей, что есть дополнительный вход, в который сначала вставляем карту памяти, а уже потом подключаем по USB к компьютеру.
Способ №1. Обновите драйвер SD-карты
Первое, в чем нужно убедиться, это актуальность установленного драйвера. Это важное звено в работе всех устройств на вашем компьютере, поэтому, если оно устарело или повреждено, это может иметь некоторые негативные последствия.
1. Подключите SD-карту к компьютеру.
2. Откройте Диспетчер устройств. Самый простой способ открыть его — перейти к свойствам значка «Мой компьютер» и выбрать пункт «Диспетчер устройств», расположенный в меню слева.
3. В появившемся списке найдите Диски и разверните меню. Найдите свой блок. В нашем случае это карта SDHC.
4. Щелкните правой кнопкой мыши имя SD-карты и нажмите кнопку «Удалить устройство.
Реклама! Не бойтесь, что имя устройства исчезнет из списка дисков. Так и должно быть. Это означает, что вы удалили существующий драйвер.
5. Щелкните правой кнопкой мыши Диски и выберите Обновить конфигурацию оборудования.
6. После завершения процесса ваш накопитель снова появится в списке устройств и будет пригоден для дальнейшего использования.
Если этот метод не работает для вас, перейдите к следующему.
Аппаратная проблема
Если вы пытаетесь подключить свою SD-карту к компьютеру через переходник или картридер, и ничего не происходит, первое, что нужно сделать, это проверить работоспособность этих интерфейсных устройств.
Если вы используете картридер для подключения карты, попробуйте вставить заведомо рабочую карту MicroSD, если заведомо рабочая карта также не определяется, в этом случае проверьте и переустановите драйвера картридера. Если после всех попыток ничего не изменилось, проблема, скорее всего, в картридере.
Если вы используете ноутбук, вы, скорее всего, пытаетесь вставить SD-карту через адаптер непосредственно во встроенное устройство чтения карт ноутбука. Если при таком способе подключения ничего не происходит, то рекомендую сначала проверить драйвера для встроенного картридера, а потом уже адаптер на работоспособность.
Драйвера для картридеров можно скачать и установить с официальных сайтов производителей. Если у вас есть портативный кард-ридер, который подключается через USB-порт, загрузите драйверы с веб-сайта производителя. Если вы используете встроенный в ноутбук картридер, вы можете скачать драйверы с официального сайта производителя вашего ноутбука.
Чтобы проверить, определяет ли система драйвер вашего картридера, нужно открыть «Диспетчер устройств», для этого нажать комбинацию клавиш Win+R и в открывшейся строке «Выполнить» ввести команду «devmgmt мск».
Откроется окно «Диспетчер устройств», в котором можно увидеть устройства, на которых не установлен драйвер. Такие устройства будут отмечены желтым треугольником с восклицательным знаком. Если таких устройств нет, разверните раздел «Портативные устройства» и убедитесь, что компьютер определил картридер, чтобы исключить вариант неработающего устройства.
Восстановите свою Micro SD-карту с помощью Root вAndroid
Если ваш смартфон рутирован и вы хотите восстановить карту MicroSD прямо с телефона, существует также версия DiskDigger для Android. Бесплатная версия позволяет восстанавливать изображения (JPG и PNG) и видео (MP4 и 3GP). Версия Pro дает вам возможность восстанавливать другие файлы на карте MicroSD.
Вы также можете скачать DiskDigger Pro для Android, который работает без root-доступа. Однако он не восстанавливает исходные файлы, а временно восстанавливает кэшированные оригиналы. В результате без корневой версии можно сохранять только изображения с более низким разрешением.
Процесс на Android работает так же, как описано выше. Однако вы должны отметить, что версия DiskDigger для Android не так эффективна, как версия для Windows или Linux при восстановлении ваших карт MicroSD. Кроме того, ваш смартфон должен быть рутирован, потому что без расширенного доступа к системе приложение не может работать эффективно.
Низкоуровневое форматирование программой HDD Low Level Format
Одной из причин некорректной работы microSD является создание на ней непонятных разделов. Это может произойти при загрузке на него установочных файлов. Самодельный носитель Windows не сможет полностью восстановить диск. Но это можно сделать с помощью утилиты HDD Low Level Format (ссылка на http://hdd-low-level-format-tool.download-windows.org/). Преимущество программы в низкоуровневом обнулении кластеров и ремонте битых секторов. После этого отформатированную флешку можно будет снова использовать на телефоне и других устройствах.
HDD Low Level Format работает со всеми форматами microSD, независимо от размера и скорости.
Алгоритм действий:
- Запустите программу.
- Выберите диск, который хотите очистить, из предложенного списка.
- Установите флажок рядом с Низкоуровневый формат.
- Нажмите кнопку Формат.
- Дождитесь завершения процесса, который может занять от 20 до 60 минут.
Управление дисками
Этот способ решения проблемы не предлагает сложных путей с необходимостью обновления программного обеспечения или ввода длинного списка непонятных команд. Тем не менее, он прост и эффективен в использовании.
1. Подключите SD-карту к компьютеру.
2. Откройте утилиту «Выполнить» с помощью горячих клавиш Win+R и введите команду diskmgmt.msc.
3. Вы увидите окно приложения «Управление дисками», благодаря которому ваша SD-карта появится в списке установленных устройств.
В этом же окне при желании можно открыть содержимое карты, просто щелкнув правой кнопкой мыши по ее букве.
Если что-то пошло не так и ваша SD-карта по-прежнему не видна компьютеру, попробуйте третий способ.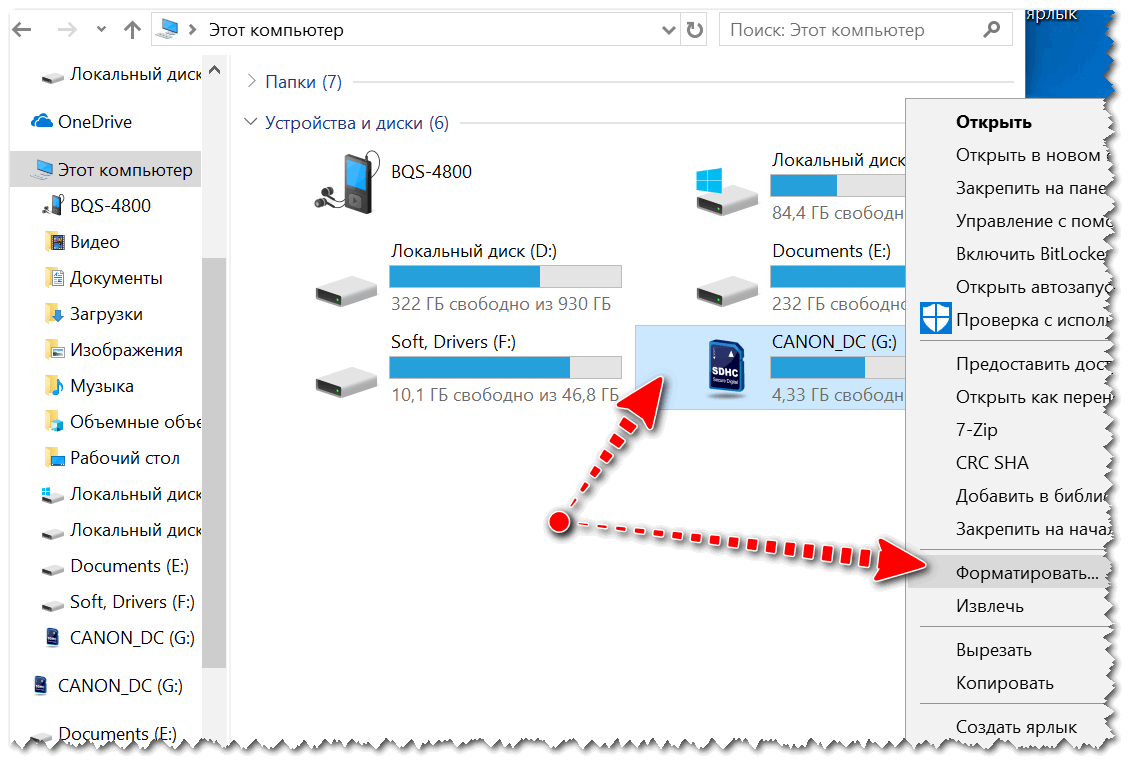
Карта Micro SD недоступна / нечитаема
Иногда при подключении карты microSD к компьютеру или мобильному телефону появляется следующее сообщение об ошибке:
Причины и решения для этого можно резюмировать:
Поврежденная карта micro SD
Если сама SD-карта физически повреждена, пользователи не смогут получить к ней доступ.
Поэтому вы должны правильно использовать SD-карту.
- Вирусная атака
Если вирус попадет в вашу систему или на SD-карту, она может быть повреждена.
В качестве решения вы можете использовать антивирусное программное обеспечение, чтобы исправить это. И, пожалуйста, не вставляйте карту micro SD ни в какие устройства. Если необходимо, будьте осторожны.
- Пыль или масляные пятна на поверхности карты micro SD
Проверьте состояние металлических частей на SD-карте, чтобы убедиться, что они в хорошем состоянии.
Если вы обнаружите пыль или масляные пятна, аккуратно протрите поверхность мягкой ватой (вместе со спиртом/водой.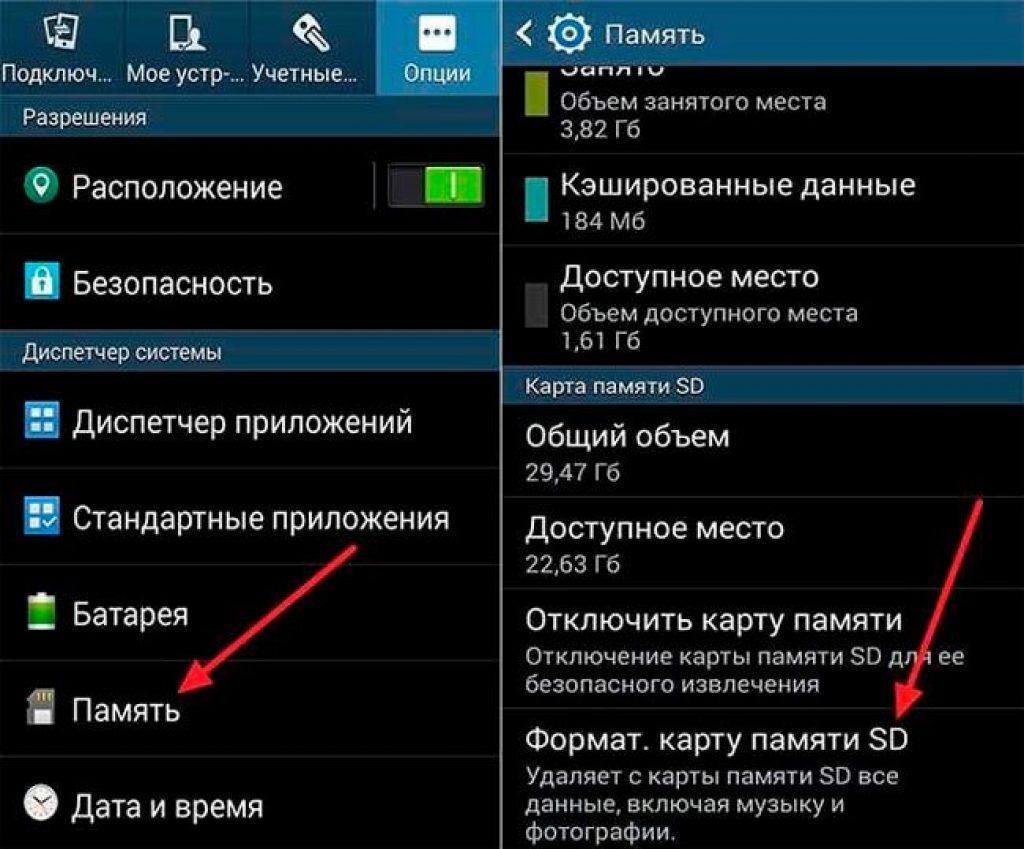
- Повреждение файловой системы
Файловая система содержит необходимую информацию обо всех типах файлов на вашей SD-карте. Он может быть поврежден из-за нехватки места на диске во время преобразования файловой системы или из-за прерывания рабочего процесса.
Чтобы убрать барьер, нужно освободить место на карте и переподключить его.
Восстановление MicroSD разных производителей
Восстановление MicroSD Transcend
Для карт MicroSD существует собственное программное обеспечение Transcend для восстановления файлов. Он называется RecoverRx.
Эта программа учитывает индивидуальные особенности карт данного производителя и способна выполнять свои функции намного лучше, чем все предыдущие программы.
Помимо восстановления, RecoveRx умеет форматировать карту и ставить на нее пароль.
Чтобы выполнить восстановление, необходимо сделать следующее:
- Скачайте и запустите программу (вот ссылка). Выберите Восстановить в верхнем меню.
 В окне программы выберите Transcend (может варьироваться в зависимости от названия карты, по умолчанию показано здесь).
В окне программы выберите Transcend (может варьироваться в зависимости от названия карты, по умолчанию показано здесь). - Выберите типы файлов.
- Дождитесь завершения процесса и просмотрите список доступных файлов для сохранения. Сохраните те, которые вы хотите, используя раскрывающееся меню (тот, который появляется после того, как вы щелкните файл правой кнопкой мыши).
Рис. № 7. Работа RecoverRx
Восстановление MicroSD Kingston
Проблема флешек этого производителя в том, что они в основном используют драйверы Phison.
А это значит, что пользователю придется прибегнуть к низкоуровневому восстановлению.
Другие методы могут просто не сработать. Вкратце, процесс выглядит следующим образом:
- Определите параметры Vendor ID и Product ID, чтобы потом использовать их для поиска нужной утилиты. Это можно сделать с помощью программы USBDeview (ссылка). Откройте программу и найдите нужную карту в списке. Щелкните по нему правой кнопкой мыши и выберите пункт «HTML Report: Selected Items».
 Прокручиваем появившееся окно, пока не увидим Vendor ID и Product ID.
Прокручиваем появившееся окно, пока не увидим Vendor ID и Product ID.
- Определите параметры Vendor ID и Product ID, чтобы потом использовать их для поиска нужной утилиты. Это можно сделать с помощью программы USBDeview (ссылка). Откройте программу и найдите нужную карту в списке. Щелкните по нему правой кнопкой мыши и выберите пункт «HTML Report: Selected Items».
Рис. №8. Работа USBDeview
- Заходим на сайт flashboot.ru/iflash/ и вводим необходимые параметры в соответствующие поля. В результате мы увидим список всех случаев, когда были проблемы с этой моделью. А справа в разделе UTILS будут программы для низкоуровневого восстановления этой модели. Пользователь должен попробовать их все; обычно на официальных сайтах можно найти более подробную инструкцию по применению.
MicroSD Kingmax восстановление
У Kingmax также есть собственное программное обеспечение. Есть две программы: одна для накопителей серии U-Drive и PD-07, а вторая для Super Stick.
Вы можете скачать обе программы здесь.
Его использование предельно простое: нужно вставить флешку, запустить программу и нажать на нужный накопитель.
Рис. № 9. Операция мастера восстановления Super Stick Disk
Восстановление Sandisk MicroSD
Пользователи пишут, что в случае неисправностей дисков Sandisk помогает только полное форматирование программами SDFormatter или, что более интересно, Formatter Silicon Power.
После этого флешка будет работать как новая. Пользоваться программами очень просто.
В Silicon Power Formatter обычно есть только маленькое окошко с двумя кнопками (там нужно нажать Format), а в SDFormatter вариантов больше, но нажатия кнопки Format все равно будет достаточно.
Рис. №10. Работа Silicon Power Formatter и SDFormatter
Smartbuy MicroSD восстановление
Работа с флешками этого производителя характеризуется одним интересным моментом: если флешка не работает, можно просто подождать, до нескольких лет, и тогда она снова заработает.
Если вы не хотите ждать, попробуйте все программы восстановления, какие сможете найти.
DiskInternals Uneraser очень помогает.
Это приложение выглядит как обычная папка.
После выбора носителя нужно нажать кнопку Восстановить вверху, дождаться окончания процесса и увидеть список файлов, которые можно восстановить.
Рис. № 11. Внутренний рабочий диск Uneraser
Qumo MicroSD восстановление
MicroSD Qumo печально известны тем, что они внезапно «умирают». Однажды они перестанут работать, и после этого будет очень хлопотно увидеть на них хоть какие-то признаки жизни.
Однажды они перестанут работать, и после этого будет очень хлопотно увидеть на них хоть какие-то признаки жизни.
Некоторые пользователи советуют использовать упомянутые выше программы R-Studio и CardRecovery. Но не во всех случаях они будут эффективны.
Есть специальные компании, которые занимаются восстановлением «мертвых» флешек аппаратными методами, но стоят эти услуги недешево, и обычно дешевле купить новый накопитель.
Восстановление A-Data MicroSD
В этом случае и большинство программ не помогают. Paragon Partition Manager Free лучше всего работает с флешками A-Data.
Сначала в этой программе нужно отформатировать (кнопка Форматировать раздел в главном меню), а затем создать новый пустой раздел (Создать новый раздел).
Рис. № 12. Paragon Partition Manager Free
Oltramax MicroSD восстановление
В этом случае также очень помогает полное форматирование с помощью SD Card Formatter. В некоторых случаях восстановить работоспособность накопителя можно с помощью АЛКОР МП.
Утилита CHKDSK
CHKDSK — это небольшая утилита, способная восстановить работоспособность SD-карты. Это классическое системное приложение операционной системы Windows. Он доступен как в ранних, так и в более поздних версиях операционной системы.
Он может помочь вам решить следующие проблемы:
- восстановить поврежденные сектора;
- проверить диск на наличие логических ошибок;
- устранять неисправности, возникшие из-за разного рода неисправностей.
Восстановление выглядит так:
- заходим в проводник и находим нужный диск;
- щелкните по нему правой кнопкой мыши и выберите «Свойства»;
- затем «Сервис» и «Проверка»;
- откроется окно «Проверка ошибок USB-накопителя»;
- затем «Восстановить диск», ждем окончания процесса. Программа исправит найденные ошибки.
Использовать программу для восстановления флешки
Если карта памяти повреждена — слетела прошивка контроллера или износилась память, в этом случае помогут специализированные программы восстановления. Например, EzRecover или D-Soft Flash Doctor, а также другие программы для восстановления флешек.
Например, EzRecover или D-Soft Flash Doctor, а также другие программы для восстановления флешек.
Интерфейс D-Soft Flash Doctor.
Есть ли вероятность необратимого повреждения карты памяти?
Да, конечно. Ошибки чтения карты памяти не восстанавливаются программным обеспечением, если они носят механический характер:
- вы повредили SD-карту, уронив ее или наступив на нее,
- вода попала в корпус
- когда телефон загорелся, карта памяти подверглась термическому удару.
Если проблема связана с аппаратным обеспечением, в случае с жестким диском или флешкой возможна замена чипов в лаборатории. Однако карта памяти SD, имеющая микроскопические размеры, восстановлению не подлежит; заменить поврежденную карту памяти можно только на новую. Также наличие видимых повреждений исключает бесплатную замену по гарантии.
Дополнительная информация. Что происходит, когда повреждена карта памяти
Перечислим характерные симптомы: что происходит, повреждена карта памяти SD.
- Фото, видео открываются с ошибками или вообще не отображаются
- SD-карта не читается или не распознается телефоном/ПК
- Мой телефон показывает сообщение о невозможности записи на SD-карту
- Поврежденная SD-карта просит отформатировать ее
- Операционная система сообщает об ошибках чтения, зависает при подключении SD-карты к компьютеру
Источники
- https://citilink-kabinet.ru/instruktsii/kak-vosstanovit-kartu-pamyati-mikro-sd-ne-pribegaya-k-pohodu-v-servisnyj-tsentr
- https://brit03.ru/ustrojstva/vosstanovlenie-sd-karty.html
- https://w-day.site/veshi/vosstanovit-kartu-pamyati
- https://public-pc.com/pochemu-kompyuter-ne-vidit-kartu-pamyati-micro-sd/
- https://softdroid.net/povrezhdena-karta-pamyati-sd-chto-delat
- http://composs.ru/kak-vosstanovit-kartu-pamyati/
- https://ru.aiseesoft.com/solution/micro-sd-card-recovery.html
- https://pomogaemkompu.temaretik.com/1686272772868672434/vosstanovlenie-microsd-gid-po-vozvrascheniyu-poteryannyh-dannyh/
- http://InstComputer.
 ru/reshenie-problem/vosstanovlenie-sd-karty.html
ru/reshenie-problem/vosstanovlenie-sd-karty.html - https://androfon.ru/aksessuary/kak-vosstanovit-fleshku-mikro-sd
Окончательные способы исправить SD-карту, не обнаруженную на Mac без потери данных
Обновлено Лиза Оу / 10 апреля 2021 г. 16:30
Вставив SD-карту в компьютер Mac, вы можете открыть SD-карту на рабочем столе Mac или в Finder с помощью значка всплывающего окна. Но что, если ничего не произойдет после подключения SD-карты к Mac? Кажется, трудно исправить SD-карту, не обнаруженную на Mac. Как только SD-карта перестала работать, вы просто теряете единственный ключ для доступа ко всем сохраненным файлам.
Вы не единственный, кто с Mac не читает проблемы с SD-картой. На самом деле, есть много вопросов о том, что SD-карта не распознается, не работает и не монтируется. Когда Mac не может обнаружить вставленную SD-карту, должно быть что-то не так.
Эта статья поможет вам понять, как заставить ваш Mac снова распознавать SD-карту. Вы даже можете восстановить данные с поврежденной или отформатированной SD-карты здесь.
Вы даже можете восстановить данные с поврежденной или отформатированной SD-карты здесь.
Список руководств
- Часть 1: почему SD-карта не обнаружена на Mac
- Часть 2: Как восстановить потерянные данные на Mac
1. Почему SD-карта не обнаружена на Mac
Для начала вам лучше выяснить причины, по которым Mac не читает SD-карту. Вот список возможных причин, по которым ваша SD-карта не обнаружена на Mac. Просто прочитайте и проверьте. Кстати, вы можете получить соответствующие решения для исправления не читаемой SD-карты на Mac.
1. Плохое соединение между SD-картой и Mac.
Вставьте SD-карту в другой порт USB, устройство чтения SD-карт или компьютер Mac. Если устройство чтения SD-карт Mac не работает, возможно, ваша SD-карта повреждена. Что ж, вы также можете перейти к проверке других SD-карт, не обнаруженных в решениях Mac.
2. Обнаруженная SD-карта не отображается по умолчанию.
Если подключенная SD-карта отображается в Дисковой утилите, но не в Finder, необходимо проверить настройки по умолчанию.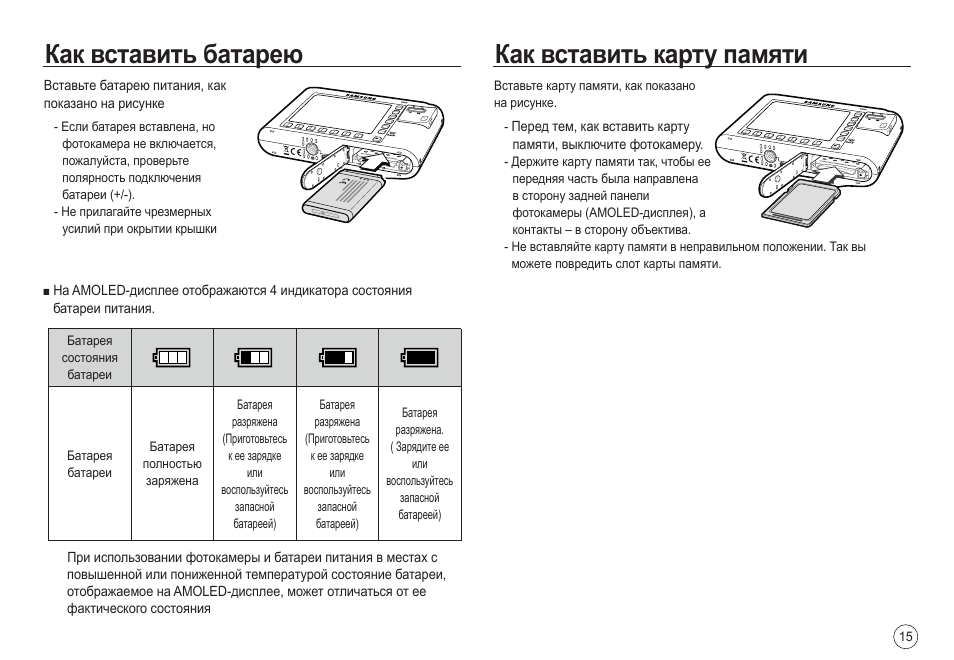 Идти вперед Finder > Настройки > Общие, Убедиться Внешние диски под Общие и Боковая панель проверено.
Идти вперед Finder > Настройки > Общие, Убедиться Внешние диски под Общие и Боковая панель проверено.
3. SD-карта отключена.
Откройте Disk Utility, чтобы увидеть, есть ли ваша SD-карта в списке. Если SD-карта отключена, вы можете пометить перед гора решить проблему. В результате вы можете исправить микро SD-карту, не обнаруженную эффективно.
4. Файловая система SD-карты повреждена.
Если вы получили сообщение об ошибке выше Дисковая утилита не может восстановить этот диск.необходимо отформатировать SD-карту, чтобы MacBook не распознал SD-карту. Все ваши файлы будут удалены. Таким образом, вам необходимо сделать полную резервную копию, прежде чем переформатировать отключенную SD-карту.
2. Как восстановить потерянные данные на Mac
FoneLab Data Retriever ваше лучшее программное обеспечение для восстановления данных SD-карты для Mac. Вы можете восстановить все виды файлов и форматов с поврежденной или отформатированной SD-карты. Кроме того, вы можете вернуть скрытые файлы.
Вы можете восстановить все виды файлов и форматов с поврежденной или отформатированной SD-карты. Кроме того, вы можете вернуть скрытые файлы.
Вообще говоря, вы можете просмотреть все восстанавливаемые данные SD-карты за короткое время.
Основные характеристики SD Card Recovery Software
- Восстановление фотографий, видео, аудио, документов и других файлов с подключенной SD-карты.
- Сканирование файлов SD-карты в режимах быстрого сканирования и глубокого сканирования.
- Установите поиск или фильтр информации, чтобы найти определенную группу файлов на SD-карте.
- Никогда не храните и не изменяйте свои данные во время восстановления SD-карты.
- Восстановление данных с SD-карты из большинства сценариев потери данных.
FoneLab Data Retriever
FoneLab Data Retriever — восстанавливайте потерянные / удаленные данные с компьютера, жесткого диска, флэш-накопителя, карты памяти, цифровой камеры и многого другого.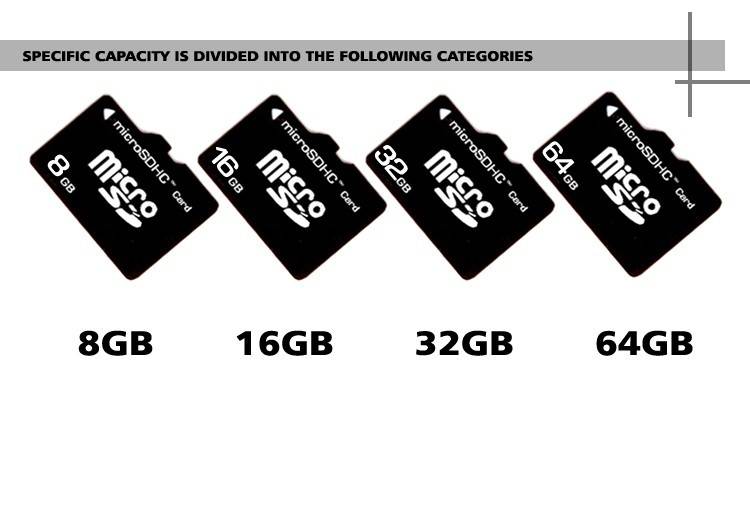
Восстановление фотографий, видео, документов и других данных с легкостью.
Предварительный просмотр данных перед восстановлением.
Бесплатная загрузка Бесплатная загрузка Узнать больше
Как восстановить данные с SD-карты на Mac для повторного использования
Шаг 1Презентация Mac SD-карта восстановления программного обеспечения, Вставьте SD-карту в картридер. Затем подключите устройство чтения карт SD с вашей картой SD к Mac.
Шаг 2Выберите соответствующий тип файла для восстановления данных с SD-карты. Позже выберите имя вашей SD-карты под Съемные диски.
Шаг 3Нажмите Сканировать начать тщательное сканирование вашей SD-карты. Между тем, вы можете проверить данные найденной SD-карты по типу или списку путей.
Шаг 4Введите имя или путь во встроенной поисковой системе, чтобы быстро найти файл SD-карты. Кроме того, вы можете нажать Фильтр и установите информацию фильтра о размере файла, расширении и других деталях. Наконец, нажмите Recover восстановить данные SD-карты на Mac.
Наконец, нажмите Recover восстановить данные SD-карты на Mac.
Если SD-карта не показывает файлы на Mac, вы можете запустить FoneLab Data Retriever, чтобы легко и быстро найти скрытые файлы. После извлечения всех файлов вы можете стереть неработающую или обнаруженную SD-карту. Это ваш последний способ исправить SD-карту, не обнаруженную на Mac, с явными побочными эффектами.
Если ваша SD-карта не отображается на компьютере Mac, ее можно загрузить бесплатно Ретривер данных для попытки. Иногда сторонний Восстановление данных Mac Программное обеспечение может распознавать это волшебным образом.
FoneLab Data Retriever
FoneLab Data Retriever — восстанавливайте потерянные / удаленные данные с компьютера, жесткого диска, флэш-накопителя, карты памяти, цифровой камеры и многого другого.
Восстановление фотографий, видео, документов и других данных с легкостью.
Предварительный просмотр данных перед восстановлением.

Бесплатная загрузка Бесплатная загрузка Узнать больше
[Исправлено] Невозможно отформатировать карту памяти SD Android Phone Camera Windows
Порядок форматирования карты памяти
В вашем мобильном устройстве Android есть опция форматирования SD-карты, которая может помочь вам начать форматирование карты памяти в вашем phone.Format SD-карта в мобильном
И он утверждал бы, что форматирование сотрет данные внутри карты памяти; Вы хотите продолжить форматирование?
Форматирование SD-карты приведет к удалению данных (данные все еще можно восстановить с помощью инструмента восстановления)
Примечание: форматирование не стирает данные безвозвратно, если вы когда-нибудь захотите удалить данные с SD-карты путем переформатирования, но в итоге возникнет сбой форматирования, посетите эту статью: как безвозвратно стереть данные с карты памяти .
SD-карта запрашивает переформатирование, когда SD-карта была вставлена в компьютер
Или когда вы подключаете SD-карту к компьютеру, запрашивается ошибка форматирования диска; или когда вы хотите отформатировать карту памяти как внешнее хранилище или как внутреннее хранилище, он попросит вас отформатировать ее.
Отформатировать SD-карту в мобильном как портативное хранилище
Результат:
Дело в том, что ваш мобильный телефон, камера или компьютер не могут отформатировать SD-карту даже после того, как формат был заказан у вас.
Quick Navi для исправления сбоя формата карты памяти
- Исправление телефона/камеры, неспособной отформатировать SD-карту
- Исправить Windows/Mac не удалось отформатировать SD-карту
- 5 эффективных способов починить пустую карту памяти
- Невозможно отформатировать SD-карту с защитой от записи
- Невозможно отформатировать SD-карту cmd diskpart/chkdsk
Почему мобильный телефон или камера не смогли отформатировать SD-карту
Форматирование SD-карты в камере
Невозможно отформатировать карту в камере Canon
Вы можете чувствовать себя немного подавленным, если ваша карта памяти Sandisk не может форматироваться на вашем мобильном телефоне Samsung Galaxy например, вы должны признать тот факт, что форматирование, предоставляемое мобильным телефоном, не является таким профессиональным, и его успешное переформатирование может быть предотвращено из-за технических проблем. Этот случай не единственный, поскольку многие камеры, такие как Canon, не могли отформатировать SD-карту в камере, если вы нажали кнопку форматирования, но не смогли.
Этот случай не единственный, поскольку многие камеры, такие как Canon, не могли отформатировать SD-карту в камере, если вы нажали кнопку форматирования, но не смогли.
Почему невозможно отформатировать карту SD/MicroSD в мобильном телефоне Android или невозможно отформатировать карту SD в камере Canon?
Есть несколько причин , которые могут привести к тому, что ваш телефон или камера не смогут завершить форматирование на вставленной карте памяти, и вот их список.
- Карта памяти имеет защиту от записи
- Слот для карты памяти поврежден
- Карта памяти физически повреждена
- Логические ошибки на sd/cf карте и прочее…
Примечание: в камере предусмотрена опция низкоуровневого форматирования, так что вы можете увидеть опцию форматирования карты памяти в другой раз и выбрать ее в следующий раз, когда вы попытаетесь отформатировать ее, чтобы увидеть удачу.
Вопрос: что делать, если мобильный телефон/камера не может отформатировать SD-карту?
Решение : отформатируйте его на ПК с Windows или Mac (Это решение проиллюстрировано в следующих частях этого материала.)
По сути, в Windows есть как минимум 4 способа сделать это. И вот они.
- #1 — отформатировать SD в Windows под управлением диска
- #2 — отформатируйте SD в Windows, щелкнув правой кнопкой мыши карту памяти, появится опция форматирования
- #3 — отформатируйте SD в Windows с помощью cmd
- #4 — отформатируйте SD-карту с помощью бесплатных инструментов форматирования, если это было непросто выполнить тремя вышеуказанными способами.
Рекомендация: вот статья, в которой представлены перечисленные выше бесплатные методы: лучшие инструменты и методы бесплатного форматирования в Windows
Windows/Mac не удалось решить проблему с форматированием карты памяти Mac после того, как sd ранее не удалось отформатировать в телефоне/камере.
 Некоторые могут закончиться ошибкой «Windows не удалось завершить форматирование».
Некоторые могут закончиться ошибкой «Windows не удалось завершить форматирование».
Ошибка форматирования SD-карты в Windows
Эта ошибка может быть устранена следующими способами, которые наглядно показаны на видео, когда произошла ошибка форматирования SD-диска. Однако мы рекомендуем сделать резервную копию данных с SD-карты перед любой операцией по устранению ошибки. См. руководство по резервному копированию данных на карту памяти, если она содержит недоступную информацию.
Невозможно отформатировать SD-карту в Mac/Macbook Pro
Обычно форматирование SD-карты в Mac можно выполнить следующими способами:
- #1 — подключите SD к Mac с помощью всего, что у вас есть для подключения
- #2 — откройте «Дисковую утилиту» и найдите там свою карту памяти
- #3 — нажмите «Стереть» -> «Форматировать», пункт в раскрывающемся меню.
- # 4 — выберите «FAT» или любые другие доступные параметры, чтобы отформатировать его.

Однако, если карта памяти не может быть отформатирована на Mac, она может быть повреждена и требует ремонта. Вы можете получить руководство по ремонту здесь: как восстановить поврежденную карту памяти
Обязательно прочтите — как сделать резервную копию данных с SD-карты перед ее восстановлением
Существует еще одна возможность, которая может привести к тому, что Windows не сможет отформатировать вашу карту памяти, кроме возможных причин, перечисленных в первой части, которые привели к тому, что не удалось отформатировать SD-карту в фотоаппарат/телефон.
Поврежден кард-ридер/адаптер
4 способа решения проблемы невозможности отформатировать карту памяти
Способ 1 — заменить новый sd-кардридер и подключить его к ПК/MAC, а затем попробовать переформатировать его.
Другой считыватель карт памяти, чтобы проверить, не была ли ошибка вызвана считывателем карт
Другой тип адаптера карты
Способ 2 — изменить букву диска в управлении дисками Windows, а затем отформатировать его
Способ 3 — удалить SD-карту в Windows Управление диском, а затем перезагрузите его и затем отформатируйте
Способ 4 — Форматирование карты памяти с помощью 4 инструментов форматирования
Необходимо прочитать — 4 бесплатных программного обеспечения для форматирования SD-карты для форматирования SD
Невозможно отформатировать SD-карту с защитой от записи — как отформатировать защиту от записи SD-карта
Если карта памяти имеет защиту от записи, вы можете не отформатировать ее ни в мобильном телефоне, ни с помощью камеры, ни отформатировать на компьютере.
Невозможно отформатировать SD-карту с защитой от записи
Обязательно прочитать: как снять защиту от записи с SD-карты
Невозможно отформатировать SD-карту cmd diskpart
Вопрос: Что делать, если cmd diskpart, например, не форматирует память карта?
Как мы знаем, есть cmd, который обеспечивает функцию форматирования карты памяти, это выглядит как следующая фотография, которую пользователи могут использовать для форматирования карты памяти fat32/ntfs/exfat с помощью cmd.
Отформатируйте SD-карту с помощью cmd diskpart
Однако это может закончиться неудачно.
Ответ : Попробуйте сначала почистить карту памяти следующим образом, а потом отформатировать.
Очистите и отформатируйте SD-карту с помощью cmd diskpart
Должны быть какие-то причины, которые привели к сбою форматирования карты памяти с помощью cmd. Если после очистки и форматирования SD-карты с помощью cmd ошибка по-прежнему появляется на втором фото, вам необходимо попробовать форматирование в Windows другими способами, упомянутыми в видео выше, или отформатировать ее с помощью бесплатных инструментов форматирования.
Предупреждение: сделайте резервную копию данных с карты памяти на другой носитель, прежде чем выполнять какие-либо дальнейшие операции, если данные важны для вас.
Истории пользователей с такими же проблемами
Случай 1 — невозможно отформатировать карту памяти micro sd, нет защиты от записи, нет только чтения
У меня есть карта памяти micro sd на 32 Гб, которая внезапно испортилась. Поэтому я восстановил все, что мог, но как только я попытался форматировать, он продолжает говорить, что либо Windows не может форматировать, либо SD-карта защищена от записи.
Поэтому я восстановил все, что мог, но как только я попытался форматировать, он продолжает говорить, что либо Windows не может форматировать, либо SD-карта защищена от записи.
Я попробовал вариант cmd и Easus, но оба они по-прежнему не могут его отформатировать. Я считаю, что снял защиту от записи с SD-карты, поскольку атрибуты диска теперь указывают «Нет» для «Только для чтения».
EDIT: я убедился, что адаптер SD-карты не заблокирован просто не смог отформатировать карту памяти. И тут осталось несколько узких вариантов, так как скорее всего карта памяти испортилась.
- #1 — отформатируйте карту с помощью инструмента низкоуровневого форматирования
- #2 — удалите карту памяти в Windows в разделе Управление дисками, а затем отформатируйте ее после перезагрузки
- #3 — убрать возможные пятна на карте памяти
- #4 — прочитайте решение, предложенное на этой странице, с самого начала и попробуйте каждое решение, и если оно все равно не сработает, возможно, карта памяти имеет физические повреждения и не подлежит ремонту.

- #5 — восстановить поврежденную SD-карту 12 бесплатными способами или купить новую
Обновление решения от 19 февраля 2020 г.
Статьи по теме
- Бесплатное программное обеспечение для восстановления карт памяти
- SD-карта пуста в мобильном телефоне
Внешний ресурс
SD-карта не форматируется в Windows 11/10 [Исправлено]
Если вы не можете отформатировать SD-карту на ПК с Windows 11/10, этот пост обязательно вам поможет. SD-карты используются для хранения дополнительной информации. Теперь вы можете отформатировать SD-карту, чтобы очистить ее от всех данных. Однако некоторые пользователи сообщают о проблеме, когда их SD-карта просто не форматируется. Если вы один из тех пользователей, которые сталкиваются с теми же проблемами, этот пост для вас. В этом посте мы упомянем некоторые рабочие исправления, которые должны помочь вам отформатировать SD-карту.
В этом посте мы упомянем некоторые рабочие исправления, которые должны помочь вам отформатировать SD-карту.
Прежде чем мы поговорим о рабочих исправлениях, давайте обсудим сценарии, которые не позволяют вам отформатировать SD-карту.
Почему мне не удается отформатировать SD-карту?
Могут быть разные причины, вызывающие эту проблему у отдельных лиц. Вот наиболее распространенные причины, по которым вы не можете отформатировать SD-карту:
- В общем случае вы, скорее всего, столкнетесь с этой проблемой, если на вашей SD-карте включена защита от записи. Поэтому убедитесь, что на вашей SD-карте отключена защита от записи, чтобы иметь возможность успешно отформатировать SD-карту.
- Также возможно, что на вашей SD-карте есть плохие сектора, которые не позволяют форматировать SD-карту. Если сценарий применим, переразметка SD-карты должна помочь вам решить проблему.
Вот методы, которые вы можете попробовать, если SD-карта не форматируется:
- Снять защиту от записи на SD-карте.

- Отформатируйте SD-карту с помощью командной строки.
- Форматирование SD-карты с помощью управления дисками.
- Переразметьте SD-карту с помощью DiskPart.
- Используйте стороннее средство форматирования SD-карты.
1] Удаление защиты от записи на SD-карте
Первое, что вы должны сделать, это попробовать снять защиту от записи на SD-карте, чтобы решить проблему. Скорее всего, проблема вызвана тем, что на вашей SD-карте включена защита от записи, которая предотвращает любые изменения на SD-карте. Таким образом, если сценарий применим, снятие защиты от записи на SD-карте решит проблему.
Если вы используете кард-ридер, извлеките карту и убедитесь, что сбоку написано «Lock». Если да, то убедитесь, что он не включен. Если на карте нет переключателя блокировки, вы можете использовать встроенную в Windows утилиту DiskPart, чтобы отключить защиту от записи на вашей SD-карте. Вот как это сделать:
Сначала откройте диалоговое окно «Выполнить» с помощью горячей клавиши Windows + R.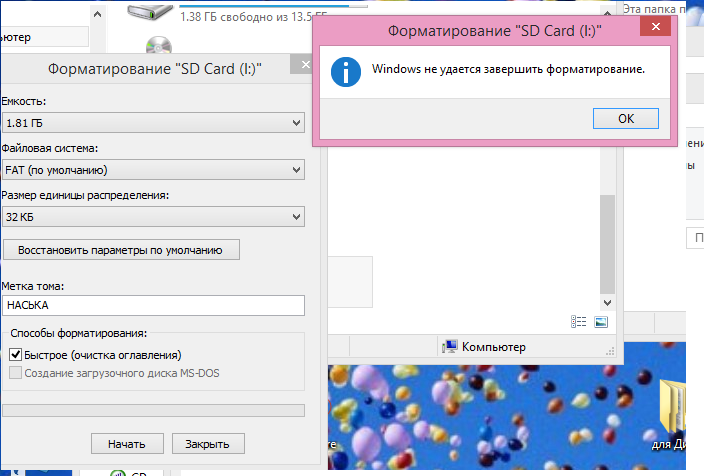
Теперь введите diskpart в поле Открыть и нажмите Enter. Это откроет Diskpart в командной строке.
Затем введите следующую команду для отображения списка активных дисков:
list disk
После этого введите приведенную ниже команду, где X — номер диска:
выберите диск X
Затем напишите приведенную ниже команду снять защиту от записи:
атрибуты диска очистить только для чтения
Наконец, нажмите кнопку «Ввод» и, когда процесс завершится, закройте командную строку.
Посмотрите, можете ли вы теперь отформатировать SD-карту или нет. Если нет, вы можете попробовать следующее потенциальное исправление, чтобы решить проблему.
Чтение: Windows не удалось восстановить накопитель — USB, SD-карту или жесткий диск.
2] Форматирование SD-карты с помощью командной строки
Если вы не можете отформатировать SD-карту обычным способом, попробуйте отформатировать ее с помощью командной строки. Вот шаги для этого:
Вот шаги для этого:
Сначала откройте командную строку от имени администратора.
Теперь введите следующие команды в CMD одну за другой:
diskpart list disk
Затем выберите номер диска SD с помощью следующей команды:
select disk X
В приведенной выше команде X — это номер диска SD.
После этого введите следующую команду:
format fs=ntfs quick
Это должно отформатировать SD-карту.
Если вы по-прежнему не можете отформатировать SD-карту, перейдите к следующему потенциальному исправлению для решения проблемы.
См.: Неизвестная ошибка при копировании файла или папки.
3] Форматирование SD-карты с помощью управления дисками
Управление дисками — это встроенная в Windows утилита управления дисками и разделами. Вы также можете использовать его для форматирования SD-карты. Вот шаги для форматирования SD-карты с помощью «Управления дисками» на ПК с Windows:
- Сначала откройте инструмент «Управление дисками» из параметра поиска на панели задач.

- Теперь выберите раздел на SD-карте, который нужно отформатировать.
- Затем щелкните правой кнопкой мыши раздел и выберите параметр «Формат».
- После этого вручную введите метку тома, файловую систему и размер единицы размещения и нажмите кнопку OK.
- Наконец, подтвердите процесс форматирования, нажав кнопку OK.
4] Переразметьте SD-карту с помощью DiskPart
Если на SD-карте есть поврежденные сектора, вы, вероятно, столкнетесь с проблемой невозможности отформатировать SD-карту. Если этот сценарий применим, вы сможете решить проблему, переразбив диск. Для этого вы можете использовать утилиту командной строки Windows DiskPart. Он очистит SD-карту и создаст на ней новые разделы.
Вот как вы можете переразбить SD-карту с помощью DiskPart:
Во-первых, запустите командную строку с правами администратора, как мы это делали в методе (2).
Теперь введите следующие команды в указанном порядке:
diskpart список дисков выберите диск X
В 3-й команде X — это номер диска SD-карты, который необходимо отформатировать.
Затем введите следующие команды и нажмите кнопку Enter:
clean создать основной раздел
После этого, чтобы выбрать только что созданный раздел, введите следующую команду:
выберите раздел 1
Затем, чтобы сделать раздел активным, введите следующую команду:
active
Теперь вы можете отформатировать SD-карту, введя следующую команду:
format fs=ntfs label=SDCard quick
Теперь вы можете присвоить разделу букву, чтобы он отображался в проводнике, используя следующую команду:
assign letter=h
Наконец, выйдите из командной строки и посмотрите, активен ли диск в проводнике.
Чтение: Исправить Пожалуйста, вставьте последний диск ошибки многотомного набора.
5] Используйте стороннее средство форматирования SD-карты
Если ничего не работает, вы можете попробовать стороннее средство форматирования SD-карты для форматирования SD-карты. Это может позволить вам отформатировать SD-карту без каких-либо проблем.

 Что происходит, когда повреждена карта памяти
Что происходит, когда повреждена карта памяти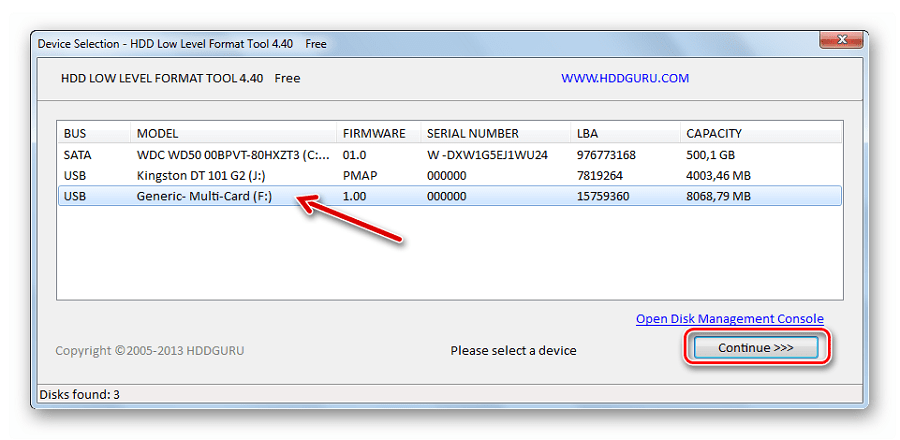
 В окне программы выберите Transcend (может варьироваться в зависимости от названия карты, по умолчанию показано здесь).
В окне программы выберите Transcend (может варьироваться в зависимости от названия карты, по умолчанию показано здесь). Прокручиваем появившееся окно, пока не увидим Vendor ID и Product ID.
Прокручиваем появившееся окно, пока не увидим Vendor ID и Product ID. ru/reshenie-problem/vosstanovlenie-sd-karty.html
ru/reshenie-problem/vosstanovlenie-sd-karty.html