Забыл пароль при входе в windows: Как сбросить пароль локального администратора в Windows?
Содержание
что делать если забыл пароль
Содержание:
- Для чего устанавливают кодовую комбинацию в семёрке
- Сброс пароля Windows 7 Администратора
- Через командную строку
- Как убрать пароль с компьютера при включении Windows 7 в BIOS
- Через установочный диск
- Забыл пароль на ноутбуке Windows 7: что делать и как скинуть пароль через панель управления
- Используя файл SAM
- Сторонние программы
- Аварийный диск ERD Commander
- Windows Password Reset
- Ophcrack
- Offline NT Password and Registry Editor
Пользователям, которые не могут войти в систему Windows 7 из-за того, что забыли или потеряли пароль, паниковать не стоит. Проблема вполне разрешима. Информация о том, как на виндовс 7 сбросить пароль и снова получить доступ к системе, подробно изложена в данном обзоре.
Для чего устанавливают кодовую комбинацию в семёрке
Основная задача кодировки виндовс — обеспечение сохранности и конфиденциальности ценных данных, имеющихся на компьютере. То есть установленный системный password исключит самопроизвольный доступ другого пользователя к любым данным личного системного профиля.
То есть установленный системный password исключит самопроизвольный доступ другого пользователя к любым данным личного системного профиля.
Сброс комбинации можно осуществить разными способами
Обратите внимание! В некоторых случаях пароль также защищает операционку от вредоносных приложений и вирусов.
Сброс пароля Windows 7 Администратора
Сброс пароля учетной записи администратора Windows 10
В Windows 7 сброс пароля — процедура не хитрая. Используя системные средства, разблокировать компьютер можно несколькими методами.
Через командную строку
В семёрке благодаря этому методу снести кодировку учётной записи, в том числе админа, не составит труда. Самому процессу по сбросу кодировки при этом предшествует специальная подготовка, описанная ниже. Кроме того, необходим загрузочный диск или любое другое внешнее запоминающее устройство с виндовс 7.
Подготовительный процесс по взлому пароля через КС включает следующие действия:
- Во-первых, необходимо загрузиться с внешнего носителя.

- Запустить КС с помощью горячих клавиш «Shift + F10».
- Ввести запрос «f: win\syst32\sethc.exe», где «f» — системная буква, она подлежит изменениям, «sethc.exe» — стандартная программа семёрки для запуска залипания клавиш.
- Ввести в строку новую команду «copy f:\win\syst32\cmd.exe f:\wind\syst32\sethc.exe», указать буквенный символ «У» и щелкнуть на «Enter».
На этом подготовительный процесс заканчивается. Следующий этап — сброс пароля:
- Включить компьютер.
- Вызвать КС, дважды щелкнув по кнопке «Shift» на появившемся экране блокировки.
- Для предоставления списка имеющихся пользователей ввести фразу «net user».
- Найти искомую запись.
- Здесь же указать новую комбинацию для админа следующего формата: «net user» — имя локальной учётной записи, а затем саму кодировку.
- Щёлкнуть по кнопке «Ввода».
Сброс комбинации в семёрке через КС
В результате проделанных действий пользователь снова сможет войти в систему. Необходимо провести повторную загрузку установочного файла с ОС и ввести команду «f:\sethc.exe d:\win\syst32\sethc.exe».
Необходимо провести повторную загрузку установочного файла с ОС и ввести команду «f:\sethc.exe d:\win\syst32\sethc.exe».
Как убрать пароль с компьютера при включении Windows 7 в BIOS
Во время запуска компьютера первым загружается набор микропрограмм BIOS. Когда забыт пароль админа, решить проблему поможет изменение порядка загрузки в БИОС. Инструкция следующая:
- Вставить флешку с виндовс 7, сохранить настройки и выйти из БИОС.
- Щёлкнуть на «Далее» и «Восстановить систему».
- В окошке с меню найти «Командную строку». Здесь вводится команда «Copy c:\win\syst32\sethc.exe». Запрос отправляется с помощью кнопки «Ввода» или «Enter».
- Кликнуть на «У».
- Запустить компьютер повторно.
- 5 раз нажать на «Shift».
- Далее снова вернуться к командной строке, где вводится «Net User» и новая кодовая комбинация.
- Щёлкнуть на кнопку «Ввода».
- Запустить виндовс повторно.
После этого пользователь сможет войти в учётную запись, используя новую кодовую комбинацию.
Важно! Осуществляя смену комбинации с помощью БИОС, пользователю рекомендуется быть предельно внимательным, чтобы не сбить другие существующие базовые настройки операционки.
Через установочный диск
Снять пароль при входе в Windows 7 можно даже тогда, когда доступа к установленной операционке нет совсем, даже без возможности использования дополнительных учётных записей.
Обратите внимание! На установочном носителе с операционкой имеется утилита, специализирующаяся на восстановлении работы виндовс.
В случае полной потери доступа к базовому программному обеспечению обойти блокировку и распаролить компьютер поможет установочный внешний носитель с ОС виндовс 7. Инструкция, как сменить пароль на компьютере Windows 7:
- Загрузить диск, задать команду восстановления.
- Выбрать параметр «Восстановление образа системы».
- В новом окошке найти, запомнить букву — обозначение системного диска.
- Для продолжения операции кликнуть на «Далее».

- В окошке, где будет предложено задействовать жёсткий диск с необходимым архивом, отменить действие.
- Сделать тоже с образом.
- В новом окне выбрать «КС», где необходимо ввести слово «regedit» для вызова редактора реестра.
- Выбрать папку HKLM.
- Кликнуть на «Загрузить куст».
- Пройти путь: Win/system32/config.
- Указать произвольное название, например, 1111.
- Развернуть папку 1111, среди перечня отыскать папку «Setup».
- Развернуть «CmdLine».
- В новой строке набрать команду «cmd.exe».
- Развернуть «SetupType» и указать значение «2».
- Подтвердить действие, кликнув на «ОК».
- Новый куст 1111 выделить и выгрузить его.
- Подтвердить команду, нажав на соответствующую кнопку.
- Повторно запустить ПК.
На этом этапе процедура изменения кодовой комбинации завершается.
Забыл пароль на ноутбуке Windows 7: что делать и как скинуть пароль через панель управления
Для снятия кодовой комбинации через панель управления рекомендуется прибегнуть к безопасному режиму.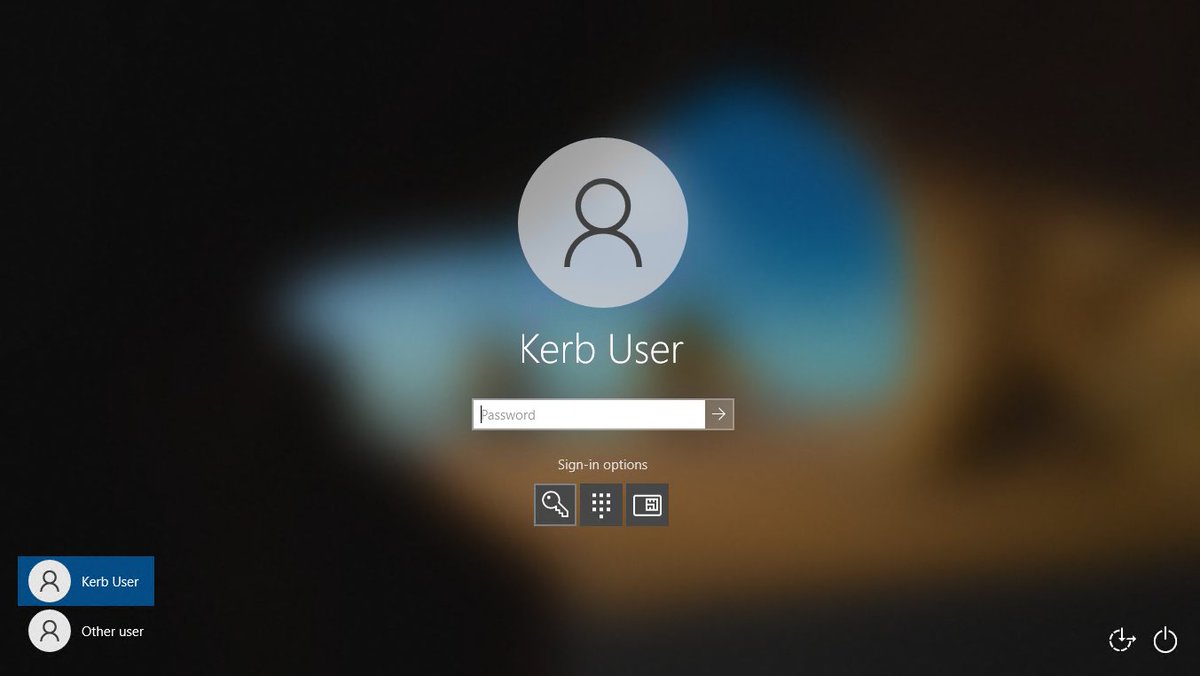
Запустить безопасный режим поможет кнопка «F8», на которую необходимо щёлкать во врем запуска ПК. В результате таких действий появится окно с перечнем параметров. Нужно указать интересующие параметры.
Изменение кода в панели управления
Далее следует осуществить вход в операционку от имени админа. Здесь по умолчанию отсутствует кодовая комбинация. По завершению полной загрузки пройти путь: «Пуск» — «Панель управления» — «Учётные записи пользователей». Указать среди имеющегося перечня имя того пользователя, чью кодовую комбинацию меняют или хотят удалить. Среди перечня имеющихся пунктов выбрать «Изменение пароля». Здесь потребуется указать новый код, больше ничего не нужно менять.
Важно! В конце рекомендуется перезапустить компьютер. Процедура по восстановлению доступа к учётной записи после этого считается завершенной.
Используя файл SAM
SAM — файл операционки, который сохраняет все пароли системы, а также управляет ими. Поэтому неудивительно, что применение данного инструмента — верный способ зайти в операционку в обход пароля. С этой целью выполняются определённые действия:
С этой целью выполняются определённые действия:
- Пуск установочного внешнего носителя.
- Вызов КС сочетанием кнопок «Shift + F10» (раскладка любая).
- Ввод команды «regedit» и нажатие на «Ввод».
- Переход в HKLM.
- Вбор в меню РР пунктов «Файл» и «Загрузить куст».
- Прохождение пути: Win\Syst32\config и поиск файла SAM.
- Ввод любого произвольного имени.
- Прохождение по адресу: HKLM \ (new name)\SAM\Domain\Acnt\User\000001F4.
- Поиск и открытие ключа «F».
- Смена значение поля 0038 с 11 на 10.
- Выгрузка нового куста и подтверждение действий.
- Перезапуск ОС.
Через файл SAM тоже можно сменить пароль
Сторонние программы
В случае потери пароля в систему помогут войти и сторонние программы. Ниже предложены утилиты с наивысшим рейтингом.
Аварийный диск ERD Commander
Сброс пароля в Windows 8 — как это сделать через командную строку
Сегодня ERD Commander — это один из элементов Microsoft Desktop Optimization Pack. Содержит в себе программу «Мастер изменений паролей», поэтому отлично подойдёт тем, кому необходимо скорректировать пароль и восстановить доступ к операционке.
Содержит в себе программу «Мастер изменений паролей», поэтому отлично подойдёт тем, кому необходимо скорректировать пароль и восстановить доступ к операционке.
Обратите внимание! Аварийный диск ERD Commander производит системные изменения без запуска виндовс.
Прежде чем приступить к работе с ERD Commander, необходимо скачать на флешку образ диска, запустить компьютер с подготовленной флешки и изменить настройки БИОС.
По завершению подготовки выполняются такие действия:
- После запуска системы пользователю будет предоставлен выбор версии операционки. Нужно кликнуть на «WIN7», щёлкнуть на «Enter».
- В следующем окошке отказаться от подключения к сети в фоновом режиме.
- В окошке параметров восстановления для использования выбрать появившуюся операционку, нажать на «Далее».
- Открыть раздел MSDaRT, находящийся в предложенном списке.
- Найти нужную запись, изменить пароль.
- С помощью подсказок системы завершить процесс.

Интерфейс программы ERD
Windows Password Reset
Windows Password Reset — это специализированная программа для восстановления пароля. Загружается из Сети абсолютно бесплатно. Имеет оптимальный простой интерфейс. Применяется согласно инструкции:
- На ПК установить данную программу.
- Воспользоваться диском для установки операционки.
- Для входа в BIOS кликать на «F10», «Del», «Esc», «F8», «F12» по очереди.
- В конфигурациях системы ввести подходящий порядок загрузки.
- Закрыть интерфейс.
Обратите внимание! В конце компьютер автоматически перезагрузится и войдёт в среду предустановки ОС виндовс. Сброс происходит автоматически.
Разобраться в Password Reset сможет даже чайник
Ophcrack
Ophcrack — это универсальная программа с удобным интерфейсом для восстановления доступа к любой учётной записи. Совместима абсолютно со всеми версиями Windows. Также работает и с загрузочными дисками.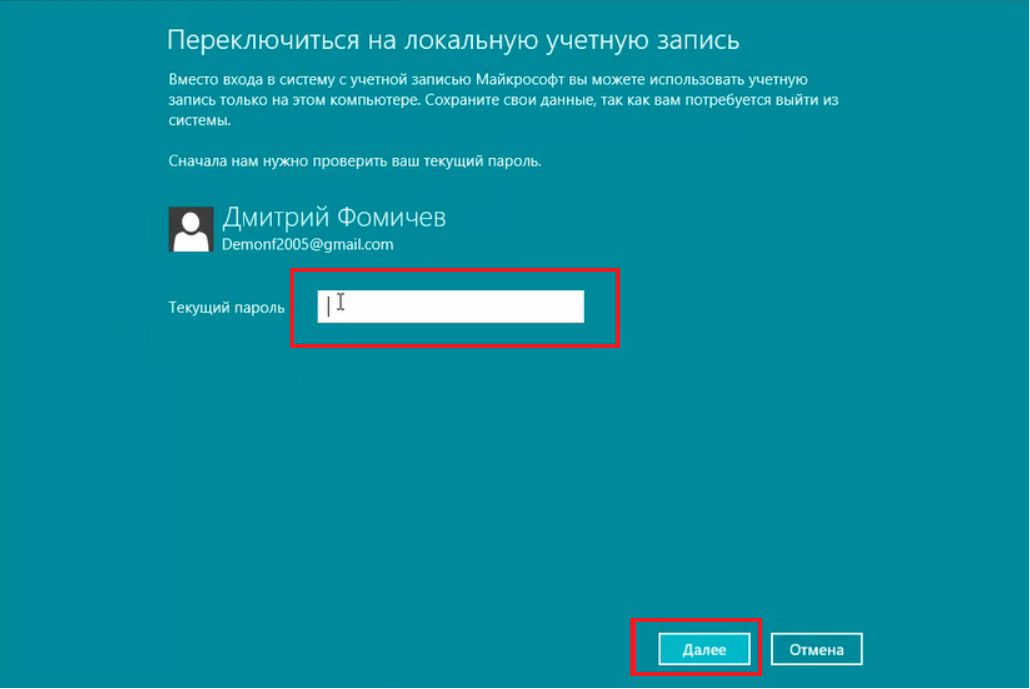
С помощью Ophcrack пароль удаляется согласно нижеописанной инструкции:
- Загрузить и установить Ophcrack.
- Отметить «Download & install Vista Tables».
- Подобрать новую комбинацию.
- Нажать на «Load».
- Указать локальную запись пользователя.
- Щёлкнуть по кнопке «Crack».
- Ввести новую кодировку.
Offline NT Password and Registry Editor
Если доступ к учётной пользовательской записи утерян, то решить проблему поможет программа Offline NT Password and Registry Editor. Она переносится на носитель. С флешки запускается на компьютере. Для восстановления пароля после запуска программы следует чётко следовать предложенной программой инструкции.
Не стоит отчаиваться, если пользователь Windows 7 забыл пароль администратора. Проблема не так велика, как это может сразу показаться. Сбросить пароль Windows 7 и восстановить доступ к системе без каких бы то ни было проблем поможет любой удобный из выше предложенных способов. Главное — оставаться предельно внимательным и чётко действовать согласно инструкции. Также рекомендуется выбирать метод восстановления доступа к системе индивидуально, обращая внимание на все нюансы проблемы.
Главное — оставаться предельно внимательным и чётко действовать согласно инструкции. Также рекомендуется выбирать метод восстановления доступа к системе индивидуально, обращая внимание на все нюансы проблемы.
Автор:
Сергей Алдонин
Как войти в компьютер, если забыл пароль
ГлавнаяРабота на компьютере
Забыть пароль – это такая проблема, от которой никто не застрахован. Чтобы избежать взлома, мы пытаемся придумать пароль посложнее, но чем сложнее он, тем проще его забыть. И ничего страшного, если вы забыли пароль от аккаунта в социальных сетях – его легко можно восстановить. А как быть если вы не помните пароль от Windows? Неужели это верный признак того, что систему пора переустанавливать? Совсем нет, не нужно преждевременно паниковать. Есть несколько способов решить эту проблему, и об этих способах пойдёт речь в статье.
Есть несколько способов решить эту проблему, и об этих способах пойдёт речь в статье.
Как войти в компьютер, если забыл пароль
Содержание
- Способ №1. Загрузочный флеш-накопитель или диск
- Шаг первый. Загрузка
- Шаг второй. «Командная строка»
- Шаг третий. Замена пароля
- Способ №2. Безопасный режим
- Способ №3. Специальный образ ОС
- Заключение
- Видео — Забыл пароль Windows 10/8/8.1/7/XP, как войти в систему?
Способ №1. Загрузочный флеш-накопитель или диск
Для реализации этого способа вам необходим съёмный носитель, на котором записан готовый к установке образ ОС Windows. Данный способ подойдет для версий Виндовс 7/8/10.
На заметку! Если вы не знаете, как создать загрузочный съёмный носитель, то обратитесь к руководству по переустановке ОС (в частности обратите внимание на изменение порядка загрузки в БИОСе). Но в данном случае вам не потребуется её переустанавливать.

Шаг первый. Загрузка
Когда вы создали загрузочный носитель и записали на него образ ОС, вставьте его в дисковод или USB-порт компьютера и проделайте следующее:
- Включите компьютер и дождитесь появления окна установки Windows. Когда оно появится, кликните на «Далее».
Кликаем на «Далее»
- Теперь кликните на меню «Восстановление системы».
Кликаем на меню «Восстановление системы»
- Далее компьютер инициализирует поиск операционных систем. Дождитесь, когда поиск завершится.
Ожидаем завершения процесса поиска операционных систем
- Обратите внимание на папку, которую выведет результат поиска (здесь это диск D:) – она вам пригодится в будущем. Запомните имя папки и нажмите «Далее».
Запоминаем имя папки и нажимаем «Далее»
- В следующем окне вы увидите несколько вариантов восстановления системы. Вам нужен последний вариант – «Командная строка».
 Кликните по нему.
Кликните по нему.Кликаем по опции «Командная строка»
Шаг второй. «Командная строка»
Итак, третья часть дела сделана – вы запустили командную строку через съёмный носитель. Командная строка – это своего рода панацея от всех компьютерных «болезней». Рассматриваемую проблему с паролем она тоже способна решить. Чтобы сделать это, проделайте следующие шаги:
- Когда запустится консоль, вбейте в неё команду «bcdedit | find «osdevice»» и нажмите «Enter», чтобы команда выполнилась. После этого вы получите ответ «patririon = [буква диска с установленной Windows]». В данном примере ОС установлена на диск D.
Вводим команду «bcdedit | find «osdevice»», нажимаем «Enter»
- Теперь введите команду, которая изображена на скриншоте ниже, скопировать данную команду можно здесь. Не забывайте, что «d:» – это буква диска, на который установлена Windows в данном примере. Если у вас она установлена на другой диск, то вводите его букву.
 Также не забывайте про нажатие на «Enter» после ввода каждой команды.
Также не забывайте про нажатие на «Enter» после ввода каждой команды.Вводим команду, как на скриншоте, нажимаем на «Enter»
- Следующая команда, которую вам необходимо ввести, изображена на скриншоте ниже, скопировать данную команду можно здесь. После её выполнения станут доступны две дополнительные команды: «YES» и «NO». Введите «YES» и щёлкните «Enter».
Вводим команду, как на фото, нажимаем «Enter», далее пишем «YES», затем жмем «Enter»
На заметку! В этом шаге была создана копия утилиты залипания клавиш, а после — заменена на консоль. Далее вы поймёте, зачем это было нужно.
Шаг третий. Замена пароля
Дело осталось за малым – заменить пароль, который вы забыли, на новый. Съёмный носитель вам больше не нужна – вы можете извлечь его. После того, как вы сделаете это, включите ваш компьютер и следуйте дальнейшей пошаговой инструкции:
- Быстро нажмите клавишу «Shift» пять раз.
 Многократное нажатие данной кнопки в быстром темпе вызывает меню залипания клавиш, но так как в прошлом шаге мы заменили её, то запустится командная строка.
Многократное нажатие данной кнопки в быстром темпе вызывает меню залипания клавиш, но так как в прошлом шаге мы заменили её, то запустится командная строка.Вначале загрузки системы быстро нажимаем клавишу «Shift» пять раз, чтобы открыть командную строку
- Напечатайте в консоль команду «Net User [имя пользователя] [новый пароль]» и нажмите «Enter». Пароль здесь заменён на «Engine».
Печатаем в консоль команду «Net User [имя пользователя] [новый пароль», подставив свои данные, нажимаем «Enter»
Теперь вы сможете зайти в систему, используя новый пароль.
На заметку! Если вы хотите поменять назначение клавиш обратно, то повторите все предыдущие действия (включая загрузку системы со съёмного носителя), только в командной строке пропишите команду как на скриншоте.
Команда для назначения клавиш залипания обратно
Способ №2. Безопасный режим
Если у вас нет загрузочного диска, то можно сбросить пароль через безопасный режим.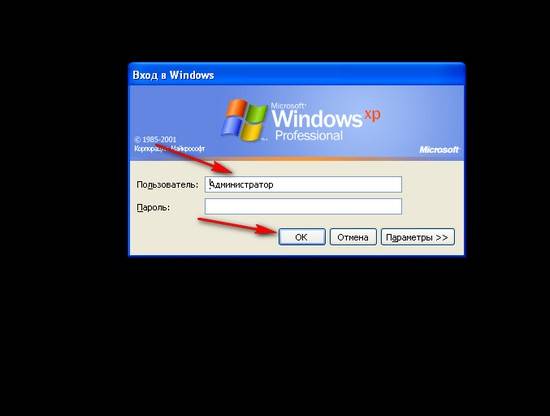 Активировать данный режим можно сразу же после включения компьютера, и он не требует ввода пароля.
Активировать данный режим можно сразу же после включения компьютера, и он не требует ввода пароля.
Итак, чтобы сбросить пароль, проделайте следующие шаги:
- Включите компьютер и быстро нажмите клавишу «F8», как только на экране появится логотип производителя вашего компьютера.
Включаем компьютер и быстро нажимаем клавишу «F8»
- Появится меню режимов загрузки, в котором вам нужно выбрать «Безопасный режим», переместившись к нему с помощью стрелки вниз, нажав «Enter».
Выбираем «Безопасный режим», переместившись к нему с помощью стрелки вниз, нажав «Enter»
- Далее вам станут доступны две учётные записи – обычного пользователя и администратора. Выберите «Администратор».
Выбираем учетную запись «Администратор», нажимаем по ней
- Откройте меню «Пуск», затем выберите «Панель управления».
Открываем меню «Пуск», затем выбираем «Панель управления»
- В панели управления выберите меню «Учётные записи пользователей».

Выбираем меню «Учётные записи пользователей»
- Теперь вам нужно нажать на кнопку «Удаление пароля». После этого вы можете заходить в свою учётную запись без ввода пароля, который забыли. Дело сделано.
Нажимаем на кнопку «Удаление пароля»
На заметку! Данный способ работает только для операционной системы Windows XP. В Windows 7 и выше такую простую возможность сброса пароля убрали.
Способ №3. Специальный образ ОС
Пароль, который вы забыли, можно поменять с помощью урезанной версии ОС под названием «Microsoft Windows miniPE edition». После того, как вы запишете образ данной операционной системы на диск или флешку, можете переходить непосредственно к самому процессу сброса пароля, который описан ниже:
- Кликните на «Start» (аналог кнопки «Пуск») и выберите «Programs».
Кликаем на «Start» и выбираем «Programs»
- Теперь наведите курсор мыши на меню «Password Tools» и подержите его около секунды.
 Появится дополнительное всплывающее меню, в котором вам нужно выбрать «Password Renew».
Появится дополнительное всплывающее меню, в котором вам нужно выбрать «Password Renew».Наводим курсор мыши на меню «Password Tools», затем кликаем по «Password Renew»
- Далее появится программа изменения пароля. Перейдите во вкладку «Select a task» и нажмите на кнопку «Select a target», после чего выберите папку, в которой хранятся файлы вашей основной операционной системы («C:»-«Windows»).
Переходим во вкладку «Select a task» и нажимаем на кнопку «Select a target»
- Следующий шаг – ввод нового пароля и его подтверждение. Введите эти данные в соответствующие поля. Также не забудьте указать учётную запись администратора в графе «Account». Когда сделаете это, кликните мышкой на «Install».
Заполняем поля данными, нажимаем «Install»
После всех проделанных операций вы сможете зайти в свою учётную запись под новым паролем.
Заключение
Как видите, забывание пароля – это не трагедия, а простая трудность, которую не так уж и сложно решить. Чтобы облегчить себе жизнь в будущем, рекомендуем прочесть руководство по созданию дискеты сброса пароля. Имея её на руках, проблему можно решить куда легче и быстрее.
Чтобы облегчить себе жизнь в будущем, рекомендуем прочесть руководство по созданию дискеты сброса пароля. Имея её на руках, проблему можно решить куда легче и быстрее.
Видео — Забыл пароль Windows 10/8/8.1/7/XP, как войти в систему?
Понравилась статья?
Сохраните, чтобы не потерять!
Рекомендуем похожие статьи
5 способов сбросить пароль Windows 11 без входа в систему
Вы забыли пароль Windows 11 и не можете войти? Это ваша единственная учетная запись администратора, и у вас нет других вариантов входа? Пожалуйста, сохраняйте спокойствие. Вам не нужно переустанавливать Windows 11, и вы не потеряете никаких данных, потому что существует множество способов сбросить забытый пароль Windows 11 без входа в систему. В этой статье эти методы будут перечислены один за другим.
- Способ 1: Использование контрольных вопросов
- Способ 2. Используйте диск для сброса пароля
- Способ 3: сброс пароля учетной записи Microsoft
- Метод 4: использование командной строки
- Метод 5: Используйте iSumsoft Windows Password Refixer
Способ 1.
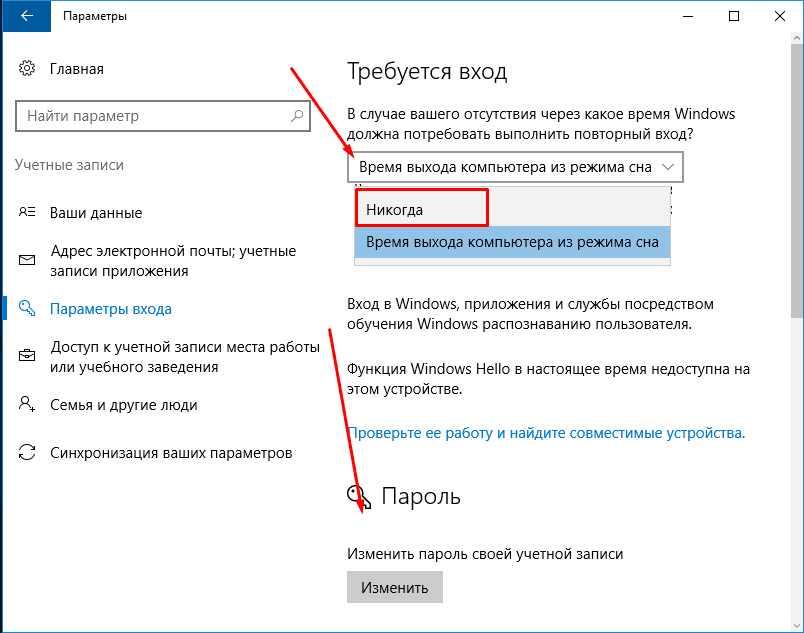 Использование контрольных вопросов
Использование контрольных вопросов
При создании локальной учетной записи во время первоначальной настройки Windows 11 необходимо добавить контрольные вопросы и ответы для своей учетной записи. Если вы все еще помните свои ответы на контрольные вопросы, они помогут вам сбросить пароль Windows 11 без входа в систему.
Вам просто нужно перейти на экран входа в Windows 11, а затем нажать кнопку «Сбросить пароль», которая появляется под полем ввода пароля после неудачной попытки входа.
На экране отобразятся три заданных вами секретных вопроса. Ответьте на эти вопросы, и как только вы закончите вводить ответы, нажмите Enter.
Введите новый пароль, который вы хотите, и нажмите Enter. Затем Windows 11 автоматически войдет в систему с вашим новым паролем.
Способ 2: Использование диска для сброса пароля
Диск для сброса пароля — это классический метод, предоставляемый Microsoft, который позволяет легко сбросить пароль локальной учетной записи для Windows 11 без входа в систему.
Вам просто нужно зайти в свой Экран входа в Windows 11 и вставьте диск сброса пароля в свой компьютер. Затем нажмите кнопку «Сбросить пароль», которая появляется после неудачного входа в систему, и вы сможете сразу установить новый пароль для своей учетной записи.
Предпосылка, что этот метод работает, заключается в том, что вы создаете диск сброса пароля для своей учетной записи, прежде чем забыть свой пароль. У нас есть подробное руководство о том, как создать и использовать диск для сброса пароля в Windows 11.
Способ 3. Сброс пароля учетной записи Microsoft в автономном режиме
Не удается войти в Windows 11 с помощью учетной записи Microsoft, потому что вы забыли свой пароль? Сбросить пароль учетной записи Microsoft можно без входа в систему.
Перейдите на экран входа в Windows 11 и щелкните ссылку «Я забыл пароль» под полем ввода пароля. Если вы забыли свой PIN-код, см. раздел Как сбросить забытый PIN-код в Windows 10/11.
Следуйте инструкциям на экране, чтобы подтвердить свою учетную запись, используя связанный адрес электронной почты или номер телефона.
После успешной аутентификации вам будет представлен экран «Сброс пароля», где вы можете сразу же установить новый пароль для своей учетной записи Microsoft.
После успешного сброса пароля вашей учетной записи нажмите «Войти», и вы сможете войти в Windows 11 с новым паролем.
Кроме того, вы можете сбросить пароль своей учетной записи Microsoft через Интернет, используя другой работающий компьютер или мобильный телефон.
Способ 4: использование командной строки
Все еще не нашли подходящего способа? Подумайте, какие другие параметры на экране входа в Windows 11 могут быть доступны для сброса пароля без входа в систему. Это утилита специальных возможностей.
Утилита специальных возможностей соответствует программе utilman.exe в системе Windows. Можно заменить utilman.exe на cmd.exe без входа в Windows 11. Затем, когда вы нажмете кнопку «Доступность» на экране входа в Windows 11, откроется cmd.exe. Затем вы можете сбросить пароль локальной учетной записи Windows 11 с помощью командной строки.
Основным недостатком этого метода является то, что шаги операции немного громоздки, особенно для нетехнических пользователей и новичков в компьютерах.
Метод 5: Используйте iSumsoft Windows Password Refixer
Если ни один из вышеперечисленных методов не работает в вашей ситуации, лучшим выбором будет профессиональный инструмент для сброса пароля Windows. iSumsoft Windows Password Refixer — это такой мощный, но простой в использовании инструмент, который позволяет безопасно сбрасывать забытые пароли Windows 11 без входа в систему. Он поддерживает Windows 11/10/8/7 и Windows Server и работает для любой учетной записи, включая локальная учетная запись, учетная запись Microsoft, учетная запись домена и т. д.
Шаг 1: Сначала вам необходимо загрузить и установить iSumsoft Windows Password Refixer на другой работающий ПК, а затем запустить программное обеспечение, чтобы выполнить сброс пароля на USB-накопителе или компакт-диске.
Шаг 2. Вставьте изготовленный USB-накопитель или компакт-диск в компьютер с Windows 11 и настройте компьютер на загрузку с этого USB-накопителя или компакт-диска.
Вставьте изготовленный USB-накопитель или компакт-диск в компьютер с Windows 11 и настройте компьютер на загрузку с этого USB-накопителя или компакт-диска.
- Как загрузить компьютер с USB
- Как загрузить компьютер с компакт-диска
Шаг 3: После завершения загрузки компьютера на вашем мониторе появится iSumsoft Windows Password Refixer со списком ваших учетных записей Windows 11 и пользователей. Просто выберите имя своей учетной записи и нажмите «Сбросить пароль», чтобы сбросить пароль до нуля.
После сброса пароля просто отключите флешку и перезагрузите компьютер. Windows 11 автоматически войдет в систему, не требуя пароля.
Подведение итогов
Вот и все, как можно сбросить забытый пароль Windows 11 без входа в систему. Видно, что забыть пароль Windows 11 и оказаться заблокированным не страшно. Однако, несмотря на это, сброс пароля Windows 11 без входа в систему займет некоторое время и может задержать вашу работу.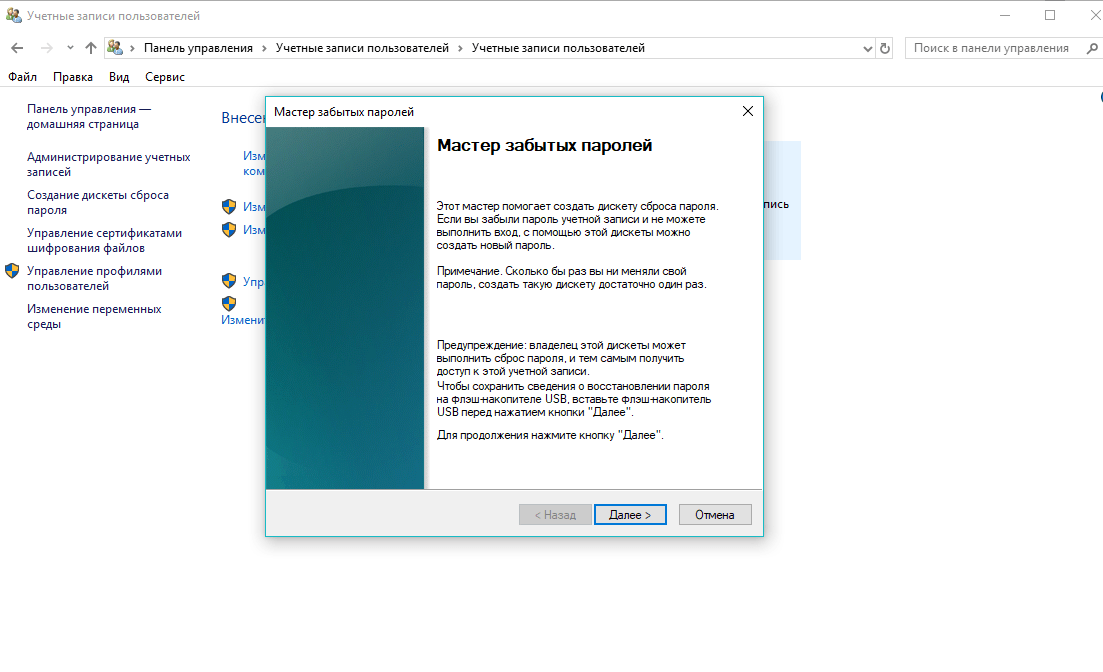 Таким образом, после того, как вы восстановите доступ к своей Windows 11, рекомендуется как можно скорее принять соответствующие меры предосторожности на случай, если вы снова забудете свой пароль. Если вы используете локальную учетную запись, рекомендуется добавить для нее контрольные вопросы.
Таким образом, после того, как вы восстановите доступ к своей Windows 11, рекомендуется как можно скорее принять соответствующие меры предосторожности на случай, если вы снова забудете свой пароль. Если вы используете локальную учетную запись, рекомендуется добавить для нее контрольные вопросы.
4 способа сбросить пароль Windows 11 без входа в систему
Что делать, если вы забыли пароль Windows 11 и не можете войти в свой ноутбук? Вам не о чем беспокоиться. Есть несколько способов сбросить пароли Windows 11 без входа в систему. И вы не потеряете никаких данных.
Как сбросить забытый пароль Windows 11 зависит от типа учетной записи. Читайте дальше, чтобы узнать четыре способа сбросить забытый пароль Windows 11 без входа в систему. Первые три метода работают для локальных учетных записей, а четвертый метод — для учетных записей Microsoft.
Способ 1: Сброс пароля Windows 11 с контрольными вопросами
Способ 2: Сброс пароля Windows 11 с помощью средства восстановления пароля Windows
Способ 3: Сброс пароля Windows 11 с помощью командной строки
Способ 4: Сброс пароля учетной записи Microsoft без входа в систему
Способ 1 : Сброс пароля Windows 11 с контрольными вопросами
Когда вы изначально создаете локальную учетную запись и устанавливаете для нее пароль, Windows 11 попросит вас добавить контрольные вопросы на случай, если вы забудете свой пароль.
Итак, если вы добавили контрольные вопросы и теперь все еще помните ответы, это самый быстрый способ сбросить пароль Windows 11 без входа в систему.
- Перейдите на экран входа в Windows 11, введите произвольный пароль и нажмите Enter. , поэтому вы увидите сообщение «Неверный пароль. Попробуйте еще раз.» Нажмите кнопку ОК под этим сообщением.
- Когда вы вернетесь на экран входа в Windows 11, вы увидите кнопку «Сбросить пароль» под полем ввода пароля. Итак, нажмите кнопку «Сбросить пароль».
- В этот момент на экране появятся три вопроса. Введите правильный ответ под каждым вопросом, затем нажмите кнопку «Отправить» (стрелка).
- Теперь вы можете сбросить пароль прямо на экране. Введите желаемый новый пароль в оба поля, а затем нажмите Enter.
- Ваш пароль будет немедленно сброшен, и Windows 11 автоматически войдет на рабочий стол с новым паролем.
Способ 2. Сброс пароля Windows 11 с помощью Windows Password Refixer
Что делать, если вы забыли пароль Windows 11 и вопросы безопасности? Или вы не добавили контрольные вопросы для своей учетной записи? Не волнуйтесь, вы по-прежнему можете сбросить пароль Windows 11 без входа в систему.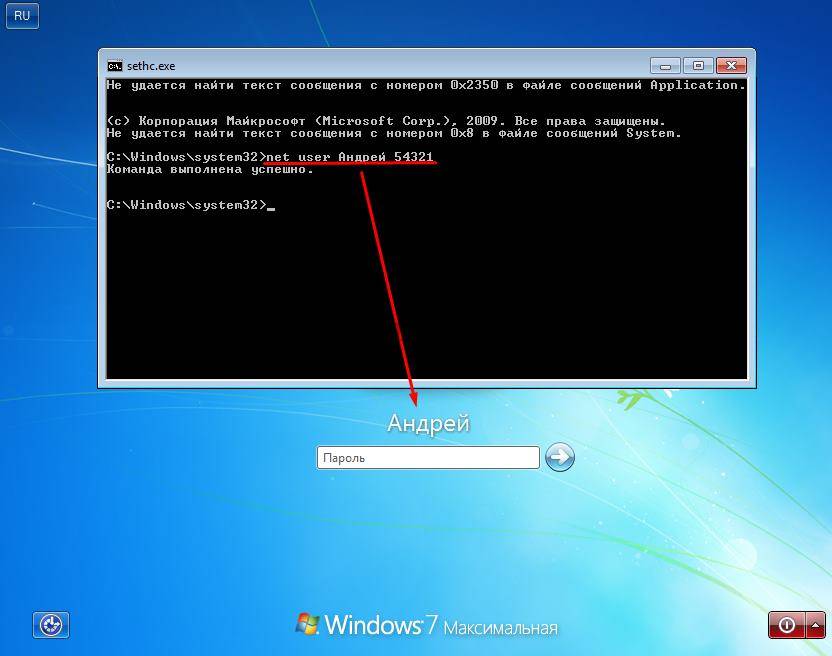 Один из самых простых способов — использовать такой инструмент, как iSumsoft Windows Password Refixer.
Один из самых простых способов — использовать такой инструмент, как iSumsoft Windows Password Refixer.
Вам понадобится другой доступный компьютер и USB-накопитель. Если у вас нет ни того, ни другого, одолжите у друга.
Шаг 1: Запишите программу на USB-накопитель
- Загрузите и установите программу iSumsoft Windows Password Refixer на другой работающий компьютер и вставьте в компьютер USB-накопитель.
- Запустите iSumsoft Windows Password Refixer и нажмите кнопку USB-устройство.
- Нажмите «Запись» и нажмите «Да», и программа автоматически запишет себя на USB-накопитель, чтобы создать диск для сброса пароля. Запись занимает всего 1 минуту.
Шаг 2: Загрузите компьютер с USB-накопителя.
- Подключите USB-накопитель к компьютеру, на котором вам нужно сбросить пароль Windows 11 без входа в систему.
- Запустите или перезагрузите компьютер и, как только появится первый экран, нажмите и удерживайте клавишу меню загрузки (обычно F12, F10, F2 или Esc, в зависимости от марки или производителя компьютера), пока не появится меню загрузки.

- В меню загрузки выберите USB-накопитель и нажмите Enter, чтобы ваш компьютер загружался с USB-накопителя.
Шаг 3. Сброс пароля Windows 11 без входа в систему.
- После завершения загрузки компьютера с USB-накопителя на мониторе появится iSumsoft Windows Password Refixer.
- Выберите свою Windows 11 и учетную запись, пароль которой вы забыли, а затем нажмите кнопку «Сбросить пароль».
- Нажмите «Да», и ваш пароль будет немедленно сброшен, т. е. удален.
- Нажмите «Перезагрузить» и отсоедините USB-накопитель от компьютера, чтобы ваш компьютер перезагрузился до Windows 11.
- Когда вы попадете на экран входа в Windows 11, Windows 11 автоматически войдет в систему, не требуя ввода пароля.
Способ 3: сброс пароля Windows 11 с помощью командной строки
Третий способ сбросить пароль Windows 11 без входа в систему — использовать командную строку.
Шаг 1. Перейдите на экран входа в Windows 11, нажмите кнопку питания, а затем нажмите «Перезагрузить», удерживая нажатой клавишу Shift на клавиатуре.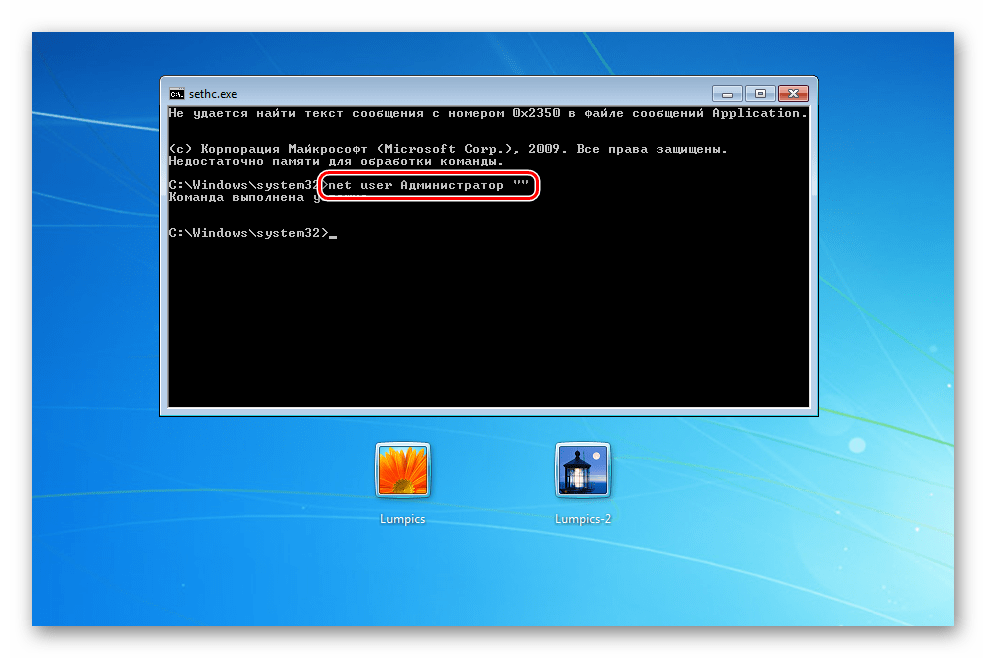
Шаг 2. Когда вы увидите экран «Выберите вариант», выберите «Устранение неполадок» > «Дополнительные параметры».
Шаг 3: Нажмите «Просмотреть дополнительные варианты восстановления».
Шаг 4: Выберите Восстановление образа системы.
Шаг 5: Откроется окно «Переустановить образ компьютера». Сначала вам нужно нажать «Отмена», а затем «Далее».
Шаг 6: Нажмите «Дополнительно».
Шаг 7: Выберите Установить драйвер. Затем нажмите «ОК», и появится диалоговое окно «Открыть».
Шаг 8: В диалоговом окне «Открыть» выберите «Этот компьютер» слева, затем найдите и откройте диск операционной системы, на котором установлена ваша Windows 11.
Шаг 9: На системном диске выберите Windows > System32 и найдите файл с именем Utilman. Когда вы найдете файл Utilman, переименуйте его в Utilman1.
Шаг 10: Затем найдите файл cmd и переименуйте его в Utilman.
Шаг 11: Продолжайте нажимать кнопку «Отмена», чтобы закрыть все окна, и вы вернетесь к экрану «Выберите вариант».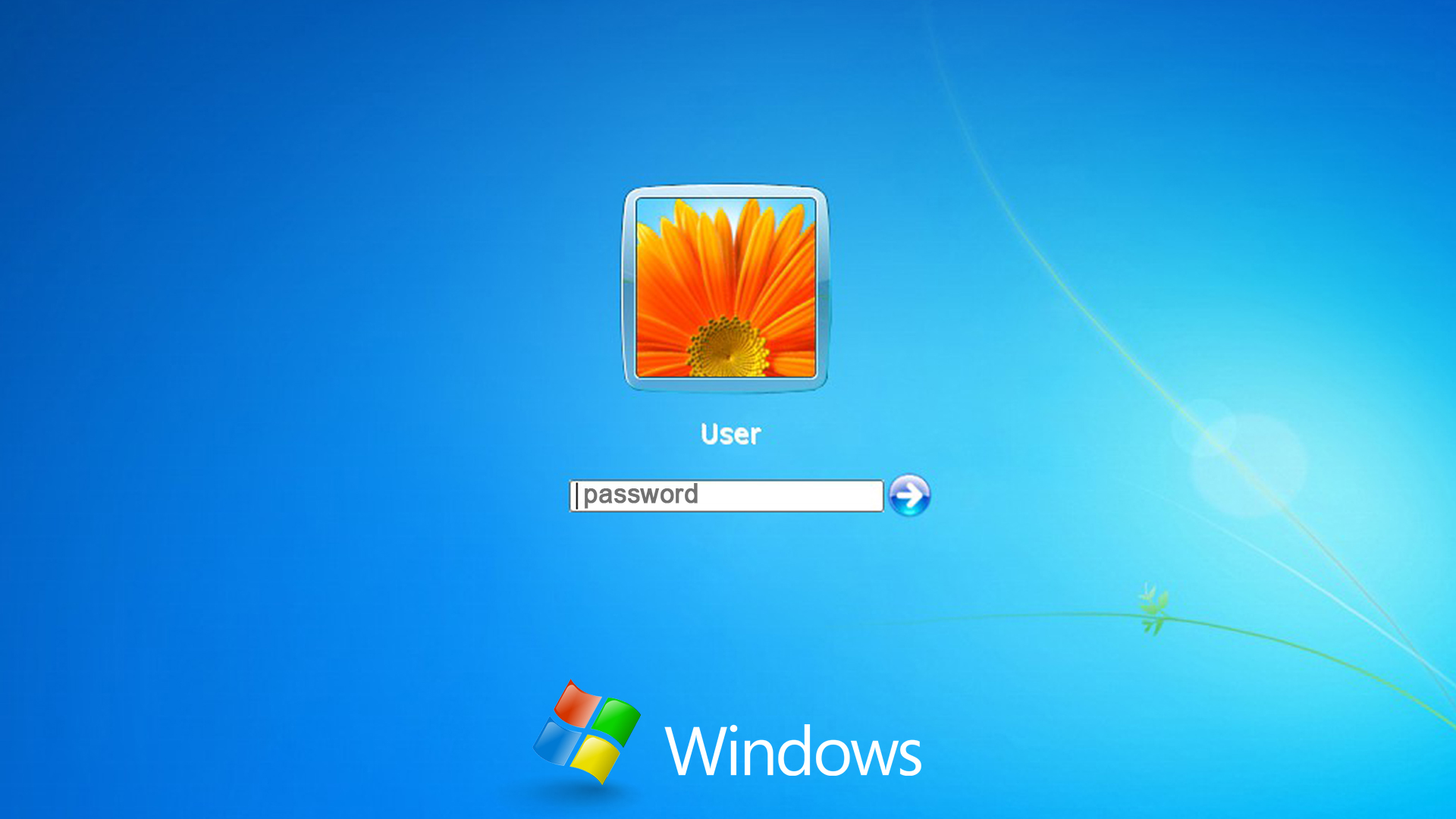

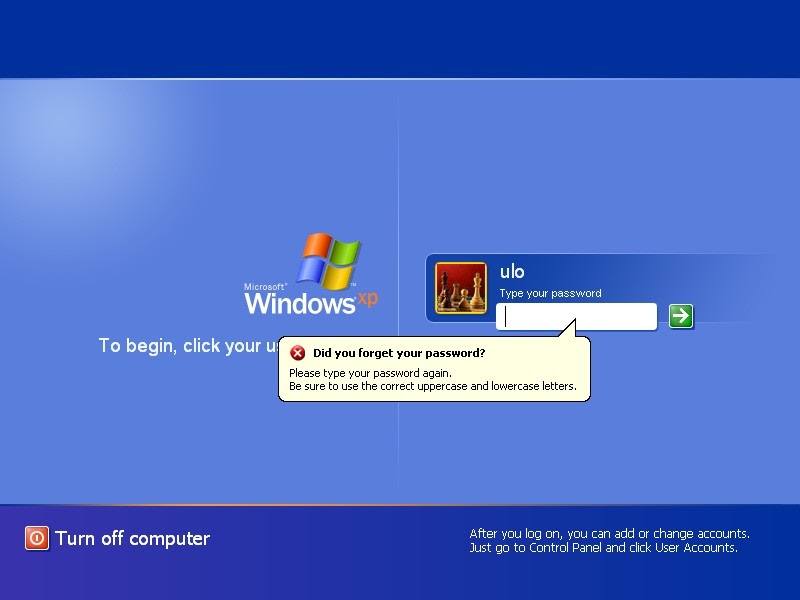



 Кликните по нему.
Кликните по нему.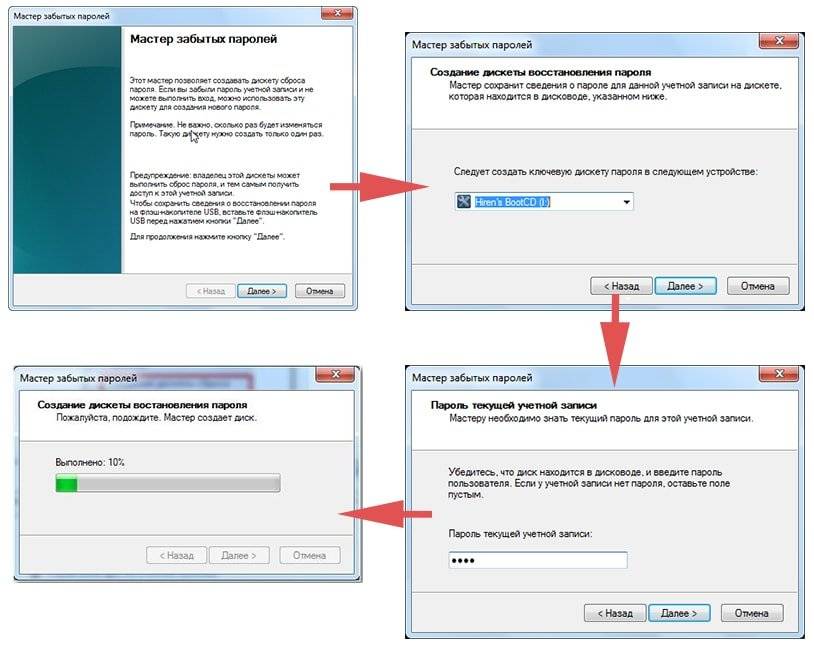 Также не забывайте про нажатие на «Enter» после ввода каждой команды.
Также не забывайте про нажатие на «Enter» после ввода каждой команды. Многократное нажатие данной кнопки в быстром темпе вызывает меню залипания клавиш, но так как в прошлом шаге мы заменили её, то запустится командная строка.
Многократное нажатие данной кнопки в быстром темпе вызывает меню залипания клавиш, но так как в прошлом шаге мы заменили её, то запустится командная строка.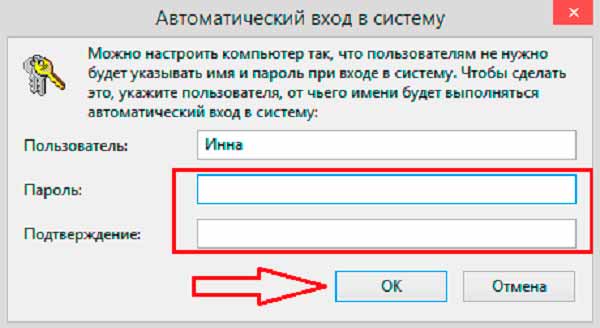
 Появится дополнительное всплывающее меню, в котором вам нужно выбрать «Password Renew».
Появится дополнительное всплывающее меню, в котором вам нужно выбрать «Password Renew».
