Как открыть параметры в windows 10 через командную строку: Как открыть «Параметры» в Windows 10?
Содержание
6 способов открыть параметры папки в Windows 10
Microsoft представила ленту в стиле Office в проводнике Windows с Windows 8, и эта функция присутствует и в Windows 10. Ленточный интерфейс облегчает доступ ко всем параметрам и настройкам, и вам не нужно перемещаться по меню для доступа к ним.
В Windows 7 и предыдущих версиях Windows мы могли получить доступ к параметрам папки, щелкнув меню «Сервис» и выбрав «Параметры». В Windows 10 меню «Инструменты» не отображается из-за интерфейса ленты, но вы можете легко получить доступ к параметрам папки или параметрам проводника.
Многие параметры, которые являются частью параметров папки, теперь доступны на вкладке «Вид» проводника, что означает, что вам больше не нужно переходить к параметрам папки, чтобы получить доступ к большинству параметров папки. Например, опция показать / скрыть скрытые файлы и папки теперь доступна на вкладке «Вид» проводника.
Хотя многие параметры доступны прямо в File Explorer, есть некоторые параметры, к которым нельзя получить доступ, не открыв Параметры папки или Параметры File Explorer (как вызывается в Windows 10). Например, опция скрытия / отображения защищенных файлов операционной системы присутствует только в параметрах проводника. Параметр для отключения быстрого доступа к File Explorer также находится в разделе «Параметры папки».
Например, опция скрытия / отображения защищенных файлов операционной системы присутствует только в параметрах проводника. Параметр для отключения быстрого доступа к File Explorer также находится в разделе «Параметры папки».
В этом руководстве мы рассмотрим все способы открытия параметров папки в Windows 10. Существует ровно 6 способов открыть параметры обозревателя файлов в Windows 10!
Метод 1 из 6
Откройте параметры проводника, используя поиск
Это самый простой способ запуска параметров папки без открытия проводника.
Шаг 1. Введите параметры обозревателя файлов в меню «Пуск» или в окне поиска на панели задач и нажмите клавишу «Ввод», чтобы открыть «Параметры обозревателя файлов».
Метод 2 из 6
Сочетание клавиш для открытия параметров проводника
Шаг 1: Откройте проводник или быстрый доступ с помощью сочетания клавиш Windows + E.
Шаг 2: Одновременно нажмите клавиши Alt + F, чтобы открыть меню «Файл». Нажмите «O», чтобы открыть параметры папки.
Метод 3 из 6
Открыть параметры папки из проводника
Шаг 1: Откройте Quick Access, этот компьютер или любую другую папку.
Шаг 2. Нажмите вкладку «Вид», нажмите «Параметры» (см. Рисунок ниже), а затем нажмите «Изменить папку и параметры поиска», чтобы открыть диалоговое окно «Параметры папки».
Метод 4 из 6
Открыть параметры папки из панели управления
Шаг 1: Откройте панель управления. Хотя существует много способов запуска панели управления в Windows 10, самый простой способ — ввести панель управления в меню «Пуск» или в поле поиска на панели задач и нажать клавишу «Ввод».
Шаг 2: Измените View на Маленькие значки (см. Рисунок ниже).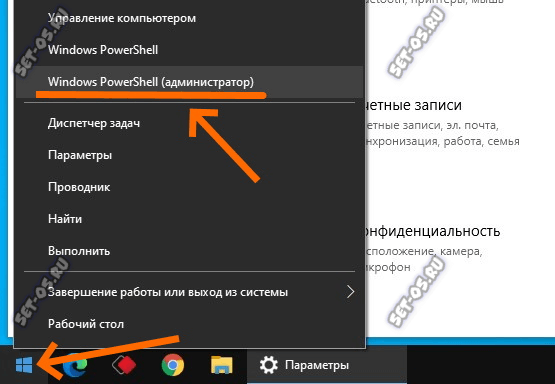 Нажмите Параметры обозревателя файлов, чтобы открыть Параметры папки.
Нажмите Параметры обозревателя файлов, чтобы открыть Параметры папки.
Метод 5 из 6
Еще один способ открыть параметры папки из проводника
Шаг 1: Откройте проводник. В меню « Файл» выберите команду « Изменить папку и параметры поиска», чтобы открыть диалоговое окно «Параметры папки».
Метод 6 из 6
Открыть параметры папки из командной строки
Если вы не можете открыть Параметры папки из Проводника или Панели управления, вы можете попробовать запустить его из командной строки. Вот как это сделать.
Шаг 1: Введите CMD в меню Пуск или в окне поиска на панели задач и нажмите клавишу Enter, чтобы открыть командную строку.
Шаг 2: В командной строке введите (скопируйте и вставьте) следующую команду и нажмите клавишу Enter, чтобы открыть Параметры папки.
C: \ Windows \ System32 \ rundll32.exe shell32.dll, Options_RunDLL 0
В приведенной выше команде «C» — это диск, на котором установлена Windows 10.
Сообщите нам, если есть другие способы открыть параметры папки.
Список команд ms-settings в Windows 10
Главная » Информация
Артём Синявин 1
В этой статье представлен список команд ms-settings с помощью которых можно открыть различные страницы настроек приложения «Параметры Windows» в Windows 10.
Приложение «Параметры Windows» в операционной системе Windows 10 состоит из различных страниц настроек. Каждая страница настроек имеет свой универсальный идентификатор ресурсов (URI — Uniform Resource Identifier) и с помощью специального протокола (команды) ms-settings осуществляется доступ к ним.
Используйте идентификаторы ресурсов представленные в таблице для открытия различных страниц настроек приложения «Параметры Windows».
| Параметры Windows (Windows Settings) | ||
|---|---|---|
| Settings App Page | Страница настроек | Команда |
| Windows Settings Page | Главная страница «Параметры Windows» | ms-settings: |
| Система (System) | ||
|---|---|---|
| Settings App Page | Страница настроек | Команда |
| Display | Дисплей | ms-settings:display |
| Night light | Ночной свет | ms-settings:nightlight |
| Sound (build 17063) | Звук | ms-settings:sound |
| Notifications & actions | Уведомления и действия | ms-settings:notifications |
| Quiet hours (build 17074) | Не беспокоить | ms-settings:quiethours |
| Power & sleep | Питание и спящий режим | ms-settings:powersleep |
| Battery | Батарея | ms-settings:batterysaver |
| Battery usage by app | Использование заряда батареи | ms-settings:batterysaver-usagedetails |
| Battery Saver settings | Настройки экономии заряда | ms-settings:batterysaver-settings |
| Storage | Хранилище | ms-settings:storagesense |
| Save locations | Изменить место сохранения нового содержимого | ms-settings:savelocations |
| Change how we free up space | Изменить способ освобождения места | ms-settings:storagepolicies |
| Tablet mode | Режим планшета | ms-settings:tabletmode |
| Multitasking | Многозадачность | ms-settings:multitasking |
| Projecting to this PC | Проецирование на этот компьютер | ms-settings:project |
| Shared experiences | Общие возможности | ms-settings:crossdevice |
| Remote Desktop | Удаленный рабочий стол | ms-settings:remotedesktop |
| About | О программе | ms-settings:about |
| Устройства (Devices) | ||
|---|---|---|
| Settings App Page | Страница настроек | Команда |
| Bluetooth & other devices | Bluetooth и другие устройства | ms-settings:bluetooth |
| Connected devices | Подключенные устройства | ms-settings:connecteddevices |
| Printers & scanners | Принтеры и сканеры | ms-settings:printers |
| Mouse | Мышь | ms-settings:mousetouchpad |
| Touchpad | Сенсорная панель | ms-settings:devices-touchpad |
| Typing | Ввод | ms-settings:typing |
| Whell | Колесо | ms-settings:wheel |
| Pen & Windows Ink | Перо и Windows Ink | ms-settings:pen |
| AutoPlay | Автозапуск | ms-settings:autoplay |
| USB | USB | ms-settings:usb |
| Телефон (Phone) | ||
|---|---|---|
| Settings App Page | Страница настроек | Команда |
| Phone | Телефон | ms-settings:mobile-devices |
| Add a phone | Добавить телефон | ms-settings:mobile-devices-addphone |
| Сеть и Интернет (Network & Internet) | ||
|---|---|---|
| Settings App Page | Страница настроек | Команда |
| Network & Internet | Сеть и Интернет | ms-settings:network |
| Status | Состояние | ms-settings:network-status |
| Cellular & SIM | Передача данных и SIM | ms-settings:network-cellular |
| Wi-Fi | Wi-Fi | ms-settings:network-wifi |
| Manage known networks | Управление известными сетями | ms-settings:network-wifisettings |
| Wi-Fi Calling | Вызов через Wi-Fi | ms-settings:network-wificalling |
| Ethernet | Ethernet | ms-settings:network-ethernet |
| Dial-up | Набор номера | ms-settings:network-dialup |
| DirectAccess | DirectAccess | ms-settings:network-directaccess |
| VPN | VPN | ms-settings:network-vpn |
| Airplane mode | Режим «в самолете» | ms-settings:network-airplanemode |
| Mobile hotspot | Мобильный хот-спот | ms-settings:network-mobilehotspot |
| Data usage | Использование данных | ms-settings:datausage |
| Proxy | Прокси | ms-settings:network-proxy |
| Персонализация (Personalization) | ||
|---|---|---|
| Settings App Page | Страница настроек | Команда |
| Personalization | Персонализация | ms-settings:personalization |
| Background | Фон | ms-settings:personalization-background |
| Colors | Цвета | ms-settings:colors |
| Lock screen | Экран блокировки | ms-settings:lockscreen |
| Themes | Темы | ms-settings:themes |
| Fonts (build 17083) | Шрифты | ms-settings:fonts |
| Start | Пуск | ms-settings:personalization-start |
| Taskbar | Панель задач | ms-settings:taskbar |
| Приложения (Apps) | ||
|---|---|---|
| Settings App Page | Страница настроек | Команда |
| Apps & features | Приложения и возможности | ms-settings:appsfeatures |
| Manage optional features | Управление дополнительными компонентами | ms-settings:optionalfeatures |
| Default apps | Приложения по умолчанию | ms-settings:defaultapps |
| Offline maps | Автономные карты | ms-settings:maps |
| Apps for websites | Приложения для веб-сайтов | ms-settings:appsforwebsites |
| Video playback | Воспроизведение видео | ms-settings:videoplayback |
| Учетные записи (Accounts) | ||
|---|---|---|
| Settings App Page | Страница настроек | Команда |
| Your info | Ваши данные | ms-settings:yourinfo |
| Email & app accounts | Адрес электронной почты; учетные записи приложений | ms-settings:emailandaccounts |
| Sign-in options | Параметры входа | ms-settings:signinoptions |
| Windows Hello | Windows Hello | ms-settings:signinoptions-launchfaceenrollment |
| Access work or school | Доступ к учетной записи места работы | ms-settings:workplace |
| Family & other people | Семья и другие люди | ms-settings:otherusers |
| Sync your settings | Синхронизация параметров | ms-settings:sync |
| Время и язык (Time & language) | ||
|---|---|---|
| Settings App Page | Страница настроек | Команда |
| Date & time | Дата и время | ms-settings:dateandtime |
| Region & language | Регион и язык | ms-settings:regionlanguage |
| Speech | Распознавание голоса | ms-settings:speech |
| Игры (Gaming) | ||
|---|---|---|
| Settings App Page | Страница настроек | Команда |
| Game bar | Меню игры | ms-settings:gaming-gamebar |
| Game DVR | DVR для игр | ms-settings:gaming-gamedvr |
| Broadcasting | Трансляция | ms-settings:gaming-broadcasting |
| Game Mode | Режим игры | ms-settings:gaming-gamemode |
| TruePlay | TruePlay | ms-settings:gaming-trueplay |
| Xbox Networking | Сеть Xbox | ms-settings:gaming-xboxnetworking |
| Специальные возможности (Ease of Access) | ||
|---|---|---|
| Settings App Page | Страница настроек | Команда |
| Narrator | Экранный диктор | ms-settings:easeofaccess-narrator |
| Magnifier | Экранная лупа | ms-settings:easeofaccess-magnifier |
| High contrast | Цвет и высокая контрастность | ms-settings:easeofaccess-highcontrast |
| Audio (build 17035) | Звук | ms-settings:easeofaccess-audio |
| Closed captions | Скрытые субтитры | ms-settings:easeofaccess-closedcaptioning |
| Speech (build 17035) | Речь | ms-settings:easeofaccess-speechrecognition |
| Keyboard | Клавиатура | ms-settings:easeofaccess-keyboard |
| Mouse | Мышь | ms-settings:easeofaccess-mouse |
| Other options | Другие параметры | ms-settings:easeofaccess-otheroptions |
| Конфиденциальность (Privacy) | ||
|---|---|---|
| Settings App Page | Страница настроек | Команда |
| General | Общие | ms-settings:privacy |
| Location | Расположение | ms-settings:privacy-location |
| Camera | Камера | ms-settings:privacy-webcam |
| Microphone | Микрофон | ms-settings:privacy-microphone |
| Motion | Движение | ms-settings:privacy-motion |
| Notifications | Уведомления | ms-settings:privacy-notifications |
| Speech, inking, & typing | Речь, рукописный ввод | ms-settings:privacy-speechtyping |
| Account info | Сведения учетной записи | ms-settings:privacy-accountinfo |
| Contacts | Контакты | ms-settings:privacy-contacts |
| Calendar | Календарь | ms-settings:privacy-calendar |
| Call history | Журнал вызовов | ms-settings:privacy-callhistory |
| Электронная почта | ms-settings:privacy-email | |
| Tasks | Задачи | ms-settings:privacy-tasks |
| Messaging | Обмен сообщениями | ms-settings:privacy-messaging |
| Radios | Радио | ms-settings:privacy-radios |
| Other devices | Другие устройства | ms-settings:privacy-customdevices |
| Feedback & diagnostics | Отзывы и диагностика | ms-settings:privacy-feedback |
| Background apps | Фоновые приложения | ms-settings:privacy-backgroundapps |
| App diagnostics | Диагностика приложения | ms-settings:privacy-appdiagnostics |
| Automatic file downloads | Автоматическое скачивание файлов | ms-settings:privacy-automaticfiledownloads |
| Documents | Документы | ms-settings:privacy-documents |
| Pictures | Изображения | ms-settings:privacy-pictures |
| Videos | Видео | ms-settings:privacy-videos |
| Обновление и безопасность (Update & security) | ||
|---|---|---|
| Settings App Page | Страница настроек | Команда |
| Windows Update | Центр обновления Windows | ms-settings:windowsupdate |
| Check for updates | Проверка наличия обновлений | ms-settings:windowsupdate-action |
| Update history | Журнал обновлений | ms-settings:windowsupdate-history |
| Restart options | Параметры перезапуска | ms-settings:windowsupdate-restartoptions |
| Advanced options | Дополнительные параметры | ms-settings:windowsupdate-options |
| Delivery Optimization | Оптимизация доставки | ms-settings:delivery-optimization |
| Windows Defender | Защитник Windows | ms-settings:windowsdefender |
| Backup | Служба Архивации | ms-settings:backup |
| Troubleshoot | Устранение неполадок | ms-settings:troubleshoot |
| Recovery | Восстановление | ms-settings:recovery |
| Activation | Активация | ms-settings:activation |
| Find My Device | Поиск устройства | ms-settings:findmydevice |
| For developers | Для разработчиков | ms-settings:developers |
| Windows Insider Program | Программа предварительной оценки Windows | ms-settings:windowsinsider |
| Поиск (Search) | ||
|---|---|---|
| Settings App Page | Страница настроек | Команда |
| Permissions & history | Разрешения и журнал | ms-settings:cortana-permissions |
| More details | Подробнее | ms-settings:cortana-moredetails |
| Смешанная реальность (Mixed reality) | ||
|---|---|---|
| Settings App Page | Страница настроек | Команда |
| Mixed reality | Смешанная реальность | ms-settings:holographic |
| Audio and speech | Звук и голосовые функции | ms-settings:holographic-audio |
| Environment | Среда | |
| Headset display | Отображение гарнитуры | |
| Uninstall | Удаление | |
| Кортана (Cortana) | ||
|---|---|---|
| Settings App Page | Страница настроек | Команда |
| Talk to Cortana | Talk to Cortana | ms-settings:cortana |
| Permissions & history | Разрешения и журнал | ms-settings:cortana-permissions |
| Notifications | Уведомления | ms-settings:cortana-notifications |
| More details | Подробнее | ms-settings:cortana-moredetails |
| Cortana Language | Язык Кортаны | ms-settings:cortana-language |
| Surface Hub | ||
|---|---|---|
| Settings App Page | Страница настроек | Команда |
| Accounts | Учетные записи | ms-settings:surfacehub-accounts |
| Team Conferencing | Групповые конференции | ms-settings:surfacehub-calling |
| Team device management | Управление устройствами группы | ms-settings:surfacehub-devicemanagenent |
| Session cleanup | Очистка сеанса | ms-settings:surfacehub-sessioncleanup |
| Welcome screen | Экран приветствия | ms-settings:surfacehub-welcome |
Если Вы используете браузер Microsoft Edge или Internet Explorer, то можно открыть нужную страницу настроек приложения «Параметры Windows», кликнув по соответствующей ссылке в таблице, в колонке Команда.
Также Вы можете создать ярлык для любой команды из таблиц представленных выше или открыть страницу настроек в диалоговом окне Выполнить, скопировав нужную команду.
И ещё Вы можете использовать командную строку, чтобы открыть страницы настроек используя команды URI из таблиц, при этом перед нужной командой, нужно добавить команду start, пример показан ниже на скриншоте.
Как открыть приложение «Параметры» из командной строки в Windows
Вы можете открыть устаревшую панель управления Windows, запустив control.exe , но как открыть приложение «Параметры Windows» из командной строки или PowerShell?
Вы можете открыть приложение «Настройки» непосредственно из командной строки ( cmd.exe ) в Windows 10, используя следующую команду:
start ms-settings:
Не используйте префикс программы start в приведенной выше команде, если вы хотите запустить ее из диалогового окна «Выполнить» ( Ключ Windows + R ) вместо сеанса командной строки.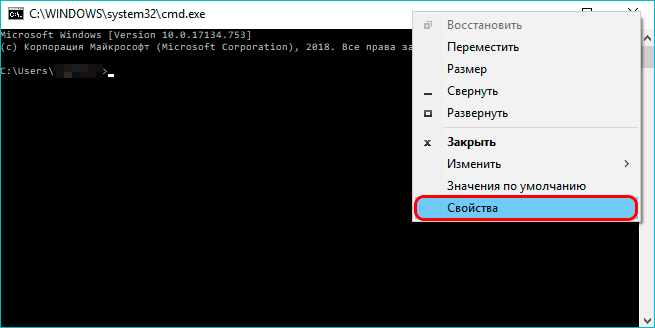
Диалоговое окно «Выполнить» распознает схему URI приложения «Настройки» ( ms-settings ), не пропуская ее через « start », и соответственно запускает приложение «Настройки». Однако вам все равно нужно будет использовать программу start , если вы хотите запустить приложение «Настройки» из пакетного файла.
Вы можете оптимистично ввести ключевое слово на английском языке после двоеточия, чтобы перейти к нужному разделу приложения «Настройки». Например, ms-settings:network перейдет непосредственно в раздел «Сеть и Интернет» приложения «Настройки».
Нет штрафа за неверный ответ, так что просто сделайте предположение, и, возможно, вы попадете прямо в settings:windowsupdate без использования мыши. Разработчики приложений и веб-авторы должны позаботиться о том, чтобы связать своих пользователей напрямую с нужным разделом в настройках, чтобы уменьшить потребность в документации и уменьшить трения пользователей.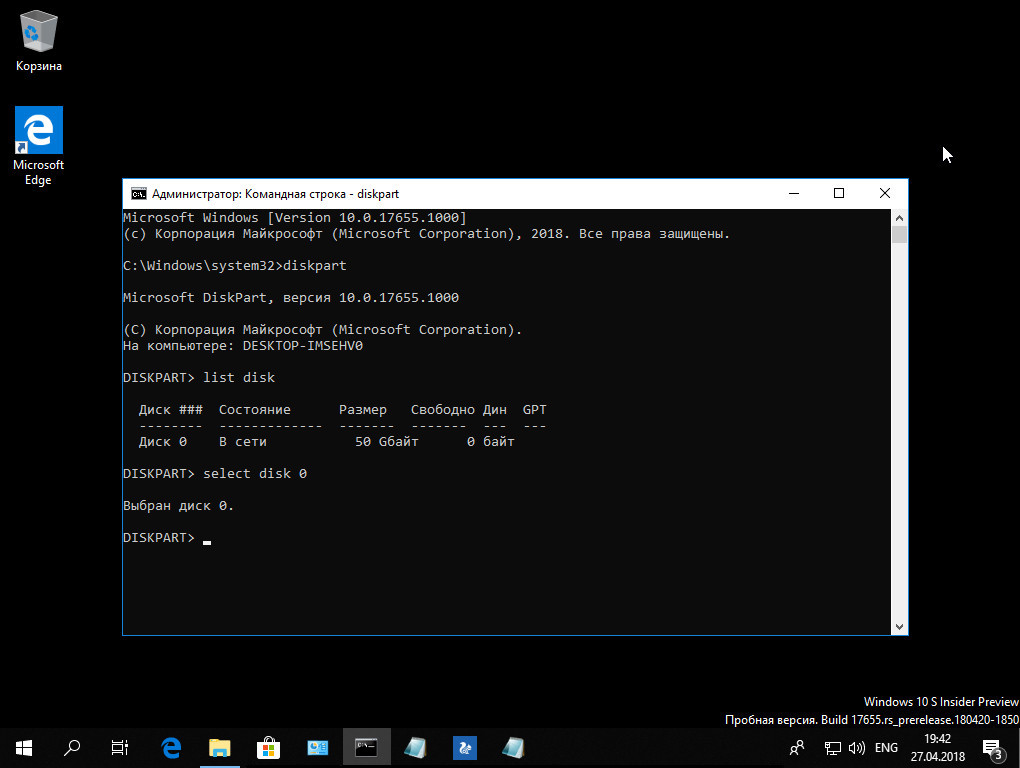
Вы можете использовать ту же команду в PowerShell — где start — это псевдоним для Start-Process . Или вы можете полностью расшифровать его, используя командлеты PowerShell (как показано ниже).
Запуск процесса "ms-настройки:"
Эти команды — на самом деле все ms-settings: URI схема — не будут работать в более старых версиях Windows, таких как Windows 8 и 8.1. Также обратите внимание, что приложение «Параметры» недоступно в режиме восстановления Windows.
На мой взгляд, это довольно странное решение, поскольку причина, по которой вы находитесь в режиме восстановления, может быть вызвана настройкой. Однако пользовательские настройки вообще не применяются в режиме восстановления, поэтому, если бы вам было разрешено открывать приложение «Настройки», это могло бы быть очень запутанным.
Пользователи Windows 10 могут щелкнуть здесь, чтобы открыть приложение «Настройки» прямо из веб-браузера. Ссылка ничего не сделает или может вызвать сообщение об ошибке в других операционных системах.
Ссылка ничего не сделает или может вызвать сообщение об ошибке в других операционных системах.
Этот сайт в основном поддерживается рекламой. Без них таких статей не было бы. Пожалуйста, отключите блокировщик рекламы или поддержите блог.
Купи мне кофе
- Майкрософт Виндоус
- PowerShell
Как открыть форму приложения «Настройки» Командная строка, PowerShell или диалоговое окно «Выполнить»
Существует несколько способов открыть приложение «Настройки» в Windows 10. Например, вы можете открыть приложение «Настройки» с помощью сочетания клавиш Win + I, нажав на значок настроек в меню «Пуск» или в Центре уведомлений, выполнив поиск в меню «Пуск» и т. д. Кроме того, вы также можете открыть приложение «Настройки» из командной строки, PowerShell или диалогового окна «Выполнить».
Вы не можете ежедневно открывать приложение «Настройки» из командной строки, но оно очень полезно при создании пакетных сценариев, когда другие методы не работают, для создания пользовательских ярлыков и т. д.
д.
Новое приложение «Параметры» в Windows 10 имеет собственную схему URI. Используя схему URI, вы можете не только запускать приложение «Настройки», но также позволяет быстро переходить к определенным разделам приложения «Настройки» с помощью всего одной команды.
Перейти к:
- Открыть приложение «Настройки» из командной строки
- Открыть приложение «Настройки» из PowerShell
- Открыть приложение «Настройки» из диалогового окна «Выполнить»
Открыть приложение «Настройки» из командной строки
1. Чтобы открыть приложение «Настройки» из командной строки, найдите «cmd» в меню «Пуск» и откройте его.
2. В окне командной строки введите start ms-settings: и нажмите Enter, чтобы открыть приложение «Настройки».
3. Чтобы открыть определенный раздел приложения «Настройки», введите целевой URI в конце приведенной выше команды и нажмите клавишу ввода.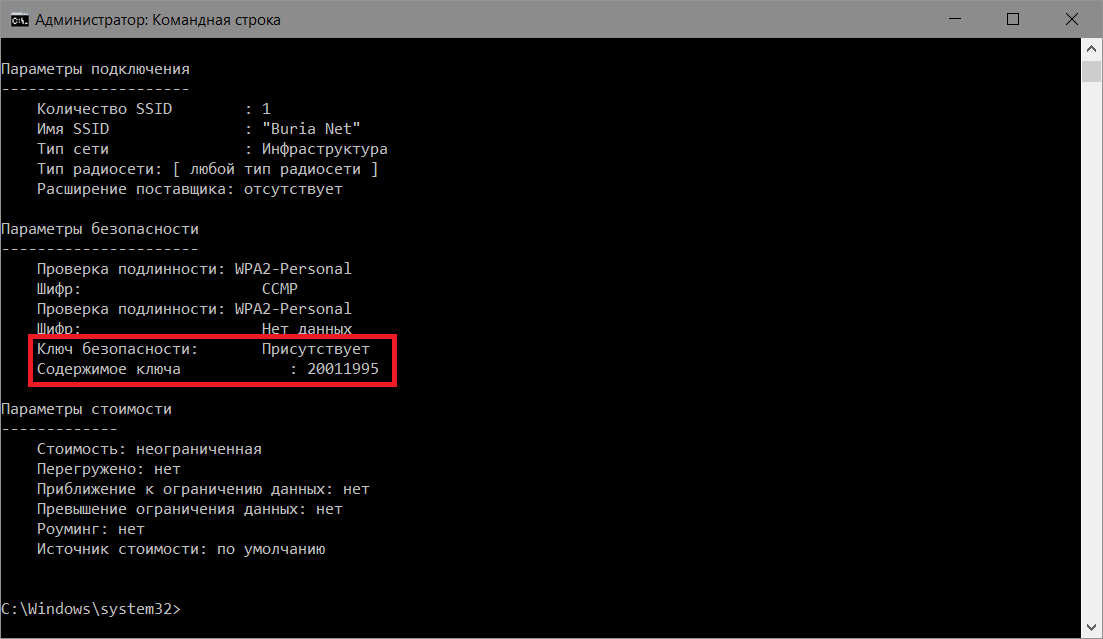 Например, если вы хотите открыть раздел Центра обновления Windows, вам нужно ввести
Например, если вы хотите открыть раздел Центра обновления Windows, вам нужно ввести запуск ms-settings:windowsupdate .
Вы можете узнать больше о схеме URI приложения «Настройки» из этой официальной документации. Схема URI очень удобна для пользователя благодаря простому английскому языку. Более того, вы можете запустить практически любой раздел приложения «Настройки», используя схему URI.
Откройте приложение «Настройки» из PowerShell
Если вы больше пользуетесь PowerShell, вы также можете открыть приложение «Настройки» из PowerShell. Однако команда немного отличается.
1. Откройте PowerShell, выполнив поиск в меню «Пуск».
2. Введите Start-Process «ms-settings:» и нажмите Enter, чтобы открыть приложение «Настройки».
3. Если вы хотите открыть определенный раздел, введите URI рядом с двоеточием и нажмите Enter. Например, чтобы открыть раздел «Приложения по умолчанию» в приложении «Настройки», вам нужно будет выполнить Start-Process «ms-settings: defaultapps» .
Открыть приложение «Настройки» из диалогового окна «Выполнить»
В качестве альтернативы вы можете открыть приложение «Настройки» из диалогового окна «Выполнить».
1. Сначала откройте диалоговое окно «Выполнить», нажав Win + R .
2. Теперь введите ms-settings: и нажмите Enter, чтобы открыть настройки.
Как видите, команда «Выполнить» очень похожа на команду командной строки, все, что вам нужно сделать, это удалить запустить . Это связано с тем, что диалоговое окно «Выполнить» по умолчанию настроено на распознавание схемы Settings URI.
Как и в случае с командной строкой и PowerShell, добавьте URI раздела после двоеточия, чтобы открыть определенный раздел. В моем случае я открываю раздел сети, используя ms-settings:network .
Подведение итогов
Как видите, вы можете легко открыть приложение «Настройки» из командной строки, PowerShell или диалогового окна «Выполнить».

