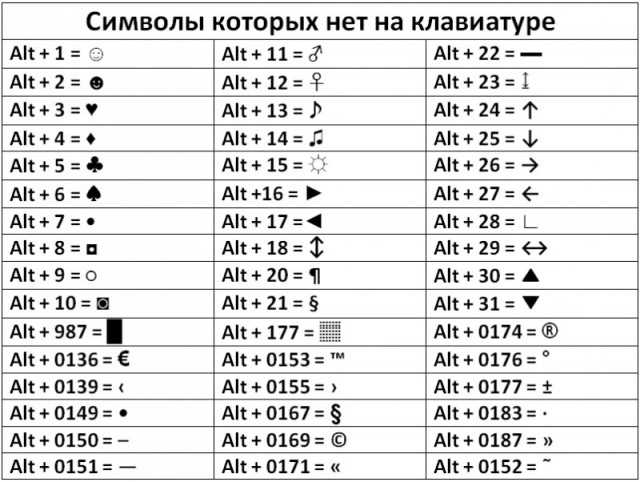На клавиатуре не работают некоторые буквы: Что делать, если на клавиатуре ноутбука не работают некоторые кнопки
Содержание
Не работают буквы на клавиатуре
Поломка клавиатуры может произойти в самое неподходящее время. Причиной этому может быть несколько: разлитая жидкость, механическое воздействие (сильный удар), проблемы с соединением и т.п. Можно конечно использовать и экранный вариант, но это вызывает огромные сложности в работе. Ситуация может быть не настолько критичной, если не работают несколько букв на клавиатуре, но, если она отказывается работать полностью, при последующей перезагрузке пользователь даже не сможет загрузить ОС. В сложившейся ситуации огорчаться не стоит, ведь данное устройство ввода можно отремонтировать даже собственными силами.
Конечно, наименее хлопотным вариантом будет полная замена клавиатуры. Но это устройство ввода информации для ноутбука стоит довольно немало. А если учесть, что и на стационарном компьютере могла использоваться геймерская модель, затраты будут ощутимыми. Поэтому, чтобы не тратить лишних денег, разберемся в вопросах самостоятельного ремонта и профилактики клавиатуры.
Проблемы подключения
В клавиатуре для персонального компьютера убедиться в работоспособности подключения гораздо проще, чем для ноутбука. Во-первых, отсоедините ее от ПК и посмотрите, нет ли механических повреждений на разъеме. И если в USB-разъеме могут быть повреждены только дорожки (хотя этот случай бывает крайне редко), то в PS/2 могут быть сломаны ножки. Посмотрите на скриншот и сравните с реальным разъемом размещение иголок.
Если с разъемом все в порядке, также проверьте вход в системном блоке на наличие повреждений (если это касается USB, попробуйте подключить его в иной разъем на материнской плате).
Также, если Вы подключаете модель с USB выходом впервые, и она отказывается работать, нужно просмотреть правильность настроек BIOS (для этого необходима другая клавиатура с разъемом PS/2):
- Зайдите в меню BIOS путем нажатия кнопки Del;
- Отыщите строку USB Keyboard Support;
- Если в нем установлен параметр Disable, его необходимо изменить на Enable.

Если вышеперечисленные действия не принесли желаемого результата, проверьте шнур подключения на наличие механических повреждений.
Что же касается клавиатуры для ноутбука, то здесь может быть неплотно подключен или сломан шлейф к материнской плате. Но каждый ноутбук имеет свои особенности, и каждая модель разбирается по-разному. Чтобы это проверить, необходимо воспользоваться специальной инструкцией для разбора и попробовать переподключить ее к материнской плате.
Ремонт клавиатуры
Перед тем, как прочесть эту инструкцию, помните, что, если у изделия не истек гарантийный срок, после проделанных работ, вы потеряете гарантию. Поэтому в этом случае лучше обратиться в авторизированный сервисный центр.
Причиной отказа работы букв или полностью всей клавиатуры может быть разлитая жидкость, появление пыли и другого мусора на дорожках или выход из строя дорожек. Если это касается попадания влаги и пыли, разберите клавиатуру и тщательным образом удалите мусор и влагу, после чего она должна заработать.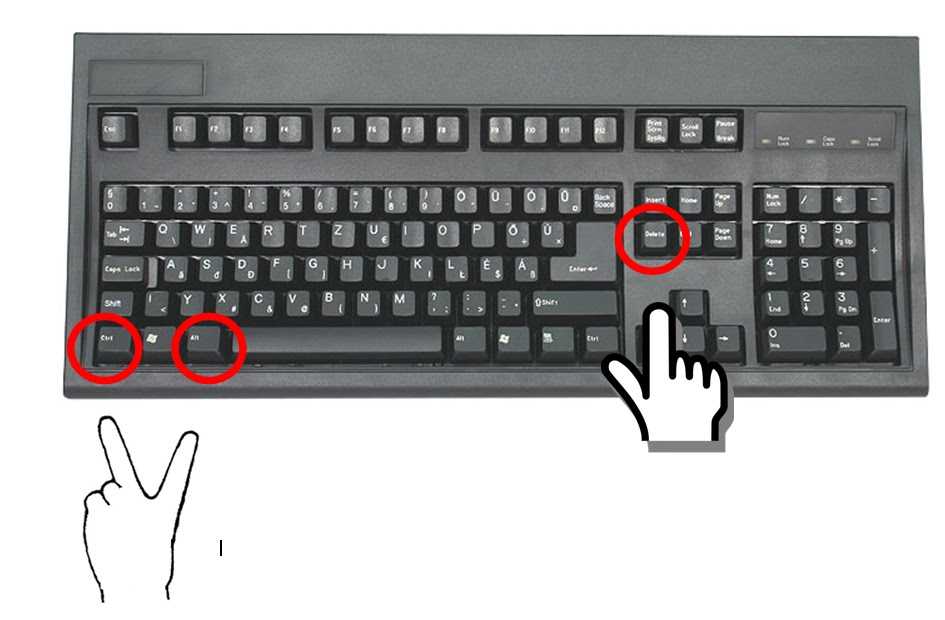 Что же касается поврежденных дорожек, в этой ситуации необходимо рисовать новые.
Что же касается поврежденных дорожек, в этой ситуации необходимо рисовать новые.
Важно! Перед тем, как приступать к работе, у вас должны быть в наличии: токопроводящий клей, тестер, пинцет (тонкий крючек).
В первую очередь, нужно добраться до полиэтиленовых плат. И если в клавиатуре для стационарного компьютера нужно только открутить болты, то с клавиатурой от ноутбука дела обстоят гораздо сложнее. Опишем подробно разбор клавиатуры для ноутбука со скриншотами:
1. Извлеките клавиатуру из ноутбука (для каждой модели этот шаг производится по-разному (индивидуально) см. как раpобрать ноутбук Acer).
2. При помощи крючка аккуратно отсоедините кнопки.
3. Извлеките лифты от основания.
4. Снимите защитную поверхность и аккуратно достаньте полиэтиленовую плату.
5. Далее тестером проверьте имеющиеся дорожки. Если сопротивление очень близко к нулю, тогда она рабочая, в противном случае ее необходимо заново рисовать. Для этого необходимо тонким слоем (поверх) нанести электропроводящий клей и дать ему высохнуть.
Для этого необходимо тонким слоем (поверх) нанести электропроводящий клей и дать ему высохнуть.
Далее остается только в обратном порядке собрать клавиатуру и проверить результаты.
⚡️ Присоединяйтесь к нашему каналу в Telegram. Будьте в курсе последних новостей, советов и хитростей для смартфонов и компьютеров.
Эта запись была полезной?
Да (10)Нет
Решение проблем с клавиатурой компьютера и ноутбука
Кто случайно попал на эту статью, но искал решение для виртуальной клавиатуры – приносим извинения. Здесь будут рассмотрены только физические (кнопочные) клавиатуры и их распространённые проблемы. Постараемся ответить на многие вопросы. А если не будет вашего, напишите его в комментариях. Или оставьте в нашей группе ВК.
Не работают клавиши компьютерной клавиатуры
В первую очередь нужно взглянуть на панель системного блока, подключено ли ваше устройство ввода. Более новые версии имеют штекер для подключения в порт USB.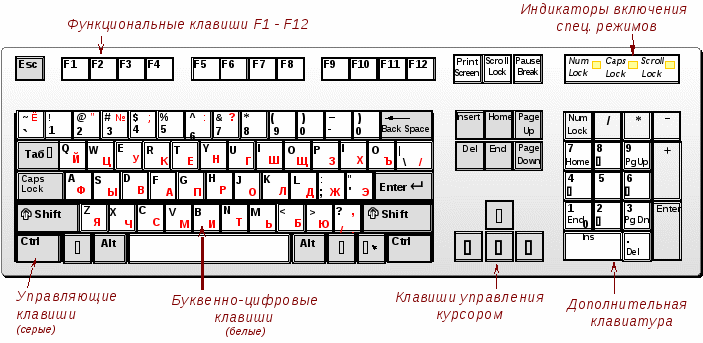 Убедитесь в том, что он рабочий. Попробуйте присоединить другое устройство и проверьте, будет ли работать. Переподключите штекер в другой порт и напечатайте буквы на клавиатуре.
Убедитесь в том, что он рабочий. Попробуйте присоединить другое устройство и проверьте, будет ли работать. Переподключите штекер в другой порт и напечатайте буквы на клавиатуре.
Если ничего не получилось, вы можете вызвать виртуальную клавиатуру в Windows.
- Наведите курсор мыши на кнопку Пуск и нажмите.
- Выберите папку Специальные возможности.
- В списке инструментов нажмите на Экранная клавиатура.
Она будет отображаться поверх всех открываемых окон. Регистрация нажатия некоторых кнопок происходит не за один клик, а за два. Так у вас будет возможность пользоваться комбинациями клавиш.
Это не решает главную проблему, но виртуальная клавиатура иногда может быть полезной, чтобы настроить ПК или временно использовать, пока кнопочная не работает.
Читайте также: Важные команды Выполнить для Windows.
Перестали работать цифры на клавиатуре справа
Это распространённая проблема решается активацией Num Pad (цифровой клавиатурой). Она включается и отключается нажатием клавиши Num Lock, которая расположена в ряду над цифрами. Но в некоторых случаях клавиши не реагируют на включение. Чтобы исправить:
Она включается и отключается нажатием клавиши Num Lock, которая расположена в ряду над цифрами. Но в некоторых случаях клавиши не реагируют на включение. Чтобы исправить:
- Нажмите комбинацию кнопок Win + R одновременно.
- Введите в окне на английской раскладке: control (команда для перехода в Панель Управления). Панель ещё можно найти через значок поиска в Windows 10.
- Выберите в категории Крупные значки.
- Затем нажмите на пункт Центр специальных возможностей.
- Переходим в параметр Упрощение работы с мышью.
- И выключите пункт Управление указателем с клавиатуры.
Попробуйте нажать на одну из цифр сейчас. Не забудьте включить её кнопкой Num Lock. Если цифровая «клава» заработала, поделитесь материалом в социальных сетях.
Интересное по теме: Как напечатать букву с ударением.
Как попасть в BIOS без клавиатуры
Возможно, при прошлом визите в подсистему Windows вы случайно выключили возможность управления с клавиатуры. Теперь она не работает и попасть в БИОС нельзя. Но выход есть. Выключение клавиатуры – это изменение параметра BIOS. Вернуть систему в состояние по умолчанию можно сбросом. Доберитесь до батарейки CMOS в системном блоке и отключите её на 15 минут. Или замкните контакты перемычки (джампера) на материнской плате.
Теперь она не работает и попасть в БИОС нельзя. Но выход есть. Выключение клавиатуры – это изменение параметра BIOS. Вернуть систему в состояние по умолчанию можно сбросом. Доберитесь до батарейки CMOS в системном блоке и отключите её на 15 минут. Или замкните контакты перемычки (джампера) на материнской плате.
Для того, чтобы увидеть батарейку, снимите крышку корпуса «системника», на плате она сразу бросается в глаза. Подковырните её отвёрткой или кончиком ножа и отложите в сторону на 10 минут. Обратно на место она устанавливается плоской стороной вниз.
Клавиатура работает, но не печатает буквы
Поломки отдельных клавиш встречаются довольно часто. Устройство ввода может работать исправно в целом. Но не работают некоторые кнопки, они просто игнорируют нажатие. Особенно часто выходят из строя Ц (W), Ы (S), В (D), Ф (A) – те, при помощи которых мы ходим в CS, бегаем в FIFA, едем в WoT и т.д. Если вас тревожит одна или несколько клавиш, но остальные работают исправно, вероятно забился грязью или вышел из строя контакт.
Для ремонта клавишу можно отсоединить с небольшим усилием. Они не крепятся ничем дополнительно (кроме широких), поэтому смело можете поддевать их острым предметом. Понадобится также добраться до платы клавиатуры, сняв нижнюю пластиковую крышку, чтобы прочистить контакты.
Проверить работу клавиш клавиатуры можно при помощи онлайн-теста. Откройте в браузере, например, этот сайт Key-test и начните вводить последовательно все буквы и цифры.
Не работает клавиатура на ноутбуке, как её включить
Нередко индикатор питания на корпусе «ноута» горит, а клавиатура не реагирует на нажатие. Попробуйте для начала снять клавиатуру с блокировки. На многих ноутбуках включить её можно при помощи функциональных клавиш Fn и кнопки с замком. Найдите их на своём гаджете и нажмите одновременно вместе. Если клавиши всё равно не реагируют, попробуйте удерживать несколько секунд обе кнопки.
Более опытные пользователи скорее всего уже испробовали такой вариант с клавиатурой на ноутбуке.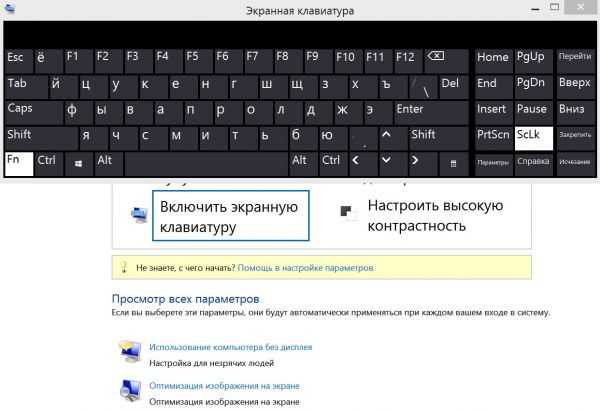 В таком случае время проверить драйвер. Он может отсутствовать для устройства ввода (или слететь). Попасть в диспетчер устройств можно из Панели Управления. Быстрый доступ: Win + R, команда devmgm.msc или hdwwiz.cpl.
В таком случае время проверить драйвер. Он может отсутствовать для устройства ввода (или слететь). Попасть в диспетчер устройств можно из Панели Управления. Быстрый доступ: Win + R, команда devmgm.msc или hdwwiz.cpl.
Если возле устройства Клавиатура установлен жёлтый восклицательный знак, значит для него нет программного обеспечения в системе. Драйвера можно найти на сайте производителя. Если ваш компьютер, к примеру, от фирмы HP, раздел поиска открывается по этой ссылке.
Вместо букв печатаются цифры на ноутбуке
Иногда и вовсе происходят забавные случаи. Вы пишите в чате игры или в социальных сетях друзьям сообщение, но вместо букв печатаются цифры. Кажется, что ваш ноутбук сходит с ума или имеет проблемы с системой. Но всё дело в принципе работы ноутбучной клавиатуры. Скорее всего ваш ноут без дополнительной цифровой клавиатуры. Производители выпускают такие модели, чтобы сделать их компактными. Но полностью от Num Pad не отказываются, а совмещают её с клавишами в правой части буквенной клавиатуры.
Но полностью от Num Pad не отказываются, а совмещают её с клавишами в правой части буквенной клавиатуры.
И когда вы умышленно или случайно переводите устройство в режим печати цифр, буквы с ними пишутся вперемешку. Чтобы выключить или включить этот режим, нажмите на кнопку Num Lock на панели ноутбука. Или воспользуйтесь нажатием комбинации Fn и Num Lock.
Для решения других проблем с клавиатурой ноутбука смотрите подсказки из первой части статьи. Они могут быть полезны и для компьютера.
Как исправить ввод с клавиатуры только цифр вместо букв
Кевин Эрроуз 17 августа 2022 г.
3 минуты на чтение
Кевин — сертифицированный сетевой инженер
Некоторые клавиатуры созданы таким образом, что в один момент вы печатаете буквы, а в другой раз, когда вы набираете цифры (когда вы нажимаете клавишу fn или alt + кнопка с буквой и цифрой сверху или сбоку). По какой-то неизвестной некоторым пользователям причине он вдруг не может печатать буквы и прилипает только к цифрам. В этой статье мы объясним, почему это происходит, и дадим вам шаги, которые вернут вашей клавиатуре ее нормальную работу. Но сначала мы должны понять, как работает клавиатура.
В этой статье мы объясним, почему это происходит, и дадим вам шаги, которые вернут вашей клавиатуре ее нормальную работу. Но сначала мы должны понять, как работает клавиатура.
Большинство клавиатур имеют цифровую сторону (только цифры) и буквенно-цифровую сторону (цифры, буквы и символы). Однако, чтобы свести к минимуму использование пространства, компании создают некоторые клавиатуры, которые имеют только буквенно-цифровую сторону. Это довольно распространено в ноутбуках, которые настаивают на минимизации пространства ради портативности, как это видно на мини-ноутбуках и ноутбуках. Обычно буквенно-цифровая часть разделена на функциональные клавиши (от F1 до F12), за которыми следуют цифровые клавиши (0–9), а затем буквенные клавиши (A–Z). Затем есть несколько клавиш с символами (например, скобки, вопросительные знаки и т. д.). Клавиши курсора, которые изменяют положение курсора, например. клавиши со стрелками, вставка клавиши возврата, главная страница, конец, страница вверх, страница вниз, удаление и клавиша табуляции являются стандартными. Затем у нас есть специальные клавиши, такие как Shift, Control, Alt Caps Lock, Scroll Lock, Fn и Num Lock. Специальные клавиши активируют дополнительные функции других клавиш.
Затем у нас есть специальные клавиши, такие как Shift, Control, Alt Caps Lock, Scroll Lock, Fn и Num Lock. Специальные клавиши активируют дополнительные функции других клавиш.
Причина, по которой клавиатура печатает цифры вместо букв
Существуют другие типы клавиатур, в которых цифровые клавиши и цифры сжаты вместе, чтобы минимизировать пространство и размер. Хорошим примером является клавиатура Lenovo Thinkpad. Чтобы ввести число, вам нужно удерживать клавишу Alt или клавишу Fn, иначе вы будете вводить только буквы. Когда клавиатура начинает вводить только цифры вместо букв, то, вероятно, блокировка цифр на . Это позволяет вашему компьютеру узнать, что вы выделили клавиши (те, которые имеют буквы и цифры на одной клавише) только для ввода цифр. Это становится проблемой, когда пользователь не знает, как переключать номер блокировки . Ситуация усугубляется, если клавиша num lock больше не работает. В качестве альтернативы можно было включить блокировку номера при использовании внешней клавиатуры, а на клавиатуре ноутбука есть сложный способ ее отключения.
На самом деле это нормальное функционирование клавиатуры. Это ни в коем случае не является неисправностью.
Вот методы, которые помогут быстро починить вашу клавиатуру. Конечный результат, к которому мы стремимся, — отключить блокировку num 9.0014 , но желательно также отключить блокировку прокрутки и блокировку заглавных букв на случай, если они тоже станут проблемой.
Способ 1. Отключите Num Lock с клавиатуры ноутбука
Самый быстрый способ сделать это — отключить num lock с помощью клавиатуры ноутбука.
Просто нажмите клавишу Num Lock и отключится от . Индикатор рядом с клавишей, сверху или по бокам ноутбука погаснет, подтверждая это действие.
На некоторых клавиатурах вам придется удерживать нажатой клавишу fn или клавишу Shift + num lock от до выключить num lock.
Способ 2. Отключите Num Lock с помощью экранной клавиатуры Windows. клавиатуры, затем отключите блокировку num с помощью этой клавиатуры.
Отключите Num Lock с помощью экранной клавиатуры Windows. клавиатуры, затем отключите блокировку num с помощью этой клавиатуры.
- Нажмите windows/клавиша запуска + R , чтобы вызвать диалоговое окно запуска.
- Введите osk в текстовое поле и нажмите Enter. Отключить блокировку номера .
- Если вы не видите num lock на экранной клавиатуре, нажмите опции и затем отметьте опцию «Включить цифровую клавиатуру» Нажмите OK. Теперь появляется num lock; выключи это.
Способ 3: отключить Num Lock с помощью внешней клавиатуры
Это можно использовать, если клавиатура вашего ноутбука слишком сложна или клавиша num lock не работает.
- Подключите внешнюю клавиатуру
- Подождите, пока установит
- Если на вашей клавиатуре активирована цифровая блокировка, индикатор цифровой блокировки внешней клавиатуры будет гореть .

- Нажмите num lock на внешней клавиатуре, чтобы отключить num lock .
- Индикатор на клавише Num Lock для ноутбука также погаснет.
- Отключите внешнюю клавиатуру
Исправление клавиши @ или #, не работающей на компьютере с Windows клавиатура перестала работать. Предположим, вам нужно отправить электронное письмо, а на вашей клавиатуре не работает клавиша
@ (Shift 2) , или вам нужно что-то опубликовать в Instagram и клавиша # (Shift 3) не работает. Это может быть неприятно, верно?
Ну вот, в этой статье мы поговорим об исправлениях, которые вы можете попробовать, когда на вашей клавиатуре не работают клавиши @(Shift 2) и #(Shift 3) . Давайте узнаем, что вы можете сделать, когда эти клавиши не работают. Но прежде чем начать, вам нужно физически очистить клавиатуру и клавиши и посмотреть, поможет ли это.
- Использование экранной клавиатуры
- Отключение клавиш фильтра
- Отключить игровой режим
- Отключить залипание клавиш
- Обновить драйверы клавиатуры
- Запустить средство устранения неполадок клавиатуры
Давайте подробно рассмотрим предложения.
1] Виртуальная клавиатура
В таких ситуациях экранная клавиатура просто спасает. Вы можете открыть и использовать экранную клавиатуру, если какая-либо из клавиш на клавиатуре перестанет работать. Чтобы запустить экранную клавиатуру,
- Нажмите Win+S и откройте строку поиска. Введите на экранной клавиатуре и запустите его.
- На экране появится небольшая виртуальная клавиатура.
- Теперь вы можете использовать клавиши @ и # с этой виртуальной клавиатуры.
2] Отключите фильтрацию клавиш
Не все знают, но функция фильтрации клавиш часто вызывает проблемы с клавиатурой. Если некоторые клавиши вашей клавиатуры не работают, проверьте, включена ли функция «Фильтрация клавиш». Просто отключите их и посмотрите, работает ли это. Чтобы отключить его —
- Откройте «Настройки», нажав Win+I на клавиатуре. В качестве альтернативы вы можете перейти в настройки прямо из панели уведомлений.

- Введите ключи фильтра в строке поиска в настройках.
- Выключите его и проверьте, решает ли это проблемы с клавиатурой и работают ли теперь клавиши @ и #.
3] Отключить игровой режим
Не всегда, но некоторые пользователи сообщают, что при включении игрового режима возникают проблемы с клавиатурой. Если @ или # или любая из клавиш на вашей клавиатуре не работает, попробуйте отключить игровой режим и посмотреть, работает ли это.
Для выключения игрового режима-
- Откройте Настройки, нажав сочетание клавиш Win+I.
- Введите Игровой режим в строке поиска.
- Выключите его и посмотрите, подойдет ли он вам.
4] Отключите залипание клавиш
Так же, как игровой режим и клавиши фильтра, залипание клавиш также может вызвать проблемы с клавиатурой, и некоторые клавиши могут перестать работать. Чтобы отключить залипание клавиш —
- Перейдите в «Настройки» и введите «Залипание клавиш» в строке поиска.

- Перейдите в раздел «Залипание клавиш» и отключите его.
- Проверьте, работают ли теперь ваши клавиши @ и # на клавиатуре Windows 11.
5] Обновите драйверы клавиатуры
Проблемы могут быть связаны с устаревшими драйверами клавиатуры. Вам нужно обновить драйверы и посмотреть, решится ли проблема и восстановится ли ваша клавиатура.
Чтобы обновить графические драйверы, выполните один из следующих способов:
- Вы можете проверить наличие обновлений драйверов через Центр обновления Windows, чтобы обновить драйверы.
- Вы можете посетить сайт производителя, чтобы загрузить драйверы.
- Используйте бесплатное программное обеспечение для обновления драйверов
- Если на вашем компьютере уже есть INF-файл драйвера, выполните следующие действия:
- Откройте Диспетчер устройств .
- Щелкните категорию драйвера, чтобы развернуть меню.
- Затем выберите соответствующий драйвер и щелкните его правой кнопкой мыши.

- Выберите Обновить драйвер .
- Следуйте указаниям мастера на экране, чтобы завершить обновление аудиодрайверов.
В идеале это должно решить вашу проблему и заставить вашу клавиатуру работать правильно. Проверьте, можете ли вы теперь использовать @ и # ключи.
6] Запустите средство устранения неполадок с клавиатурой
Средство устранения неполадок, как говорит само слово, устраняет почти все проблемы. На ПК с Windows 11 есть средство устранения неполадок для каждой проблемы.
Чтобы открыть средство устранения неполадок с клавиатурой —
- Перейдите в «Настройки» и введите «Устранение неполадок с клавиатурой» в строке поиска.
- Перейти к поиску и устранению проблем с клавиатурой.
- Откроется средство устранения неполадок с клавиатурой.
- Нажмите «Далее», чтобы устранить проблемы.
Чтение : Сочетания клавиш и горячие клавиши не работают.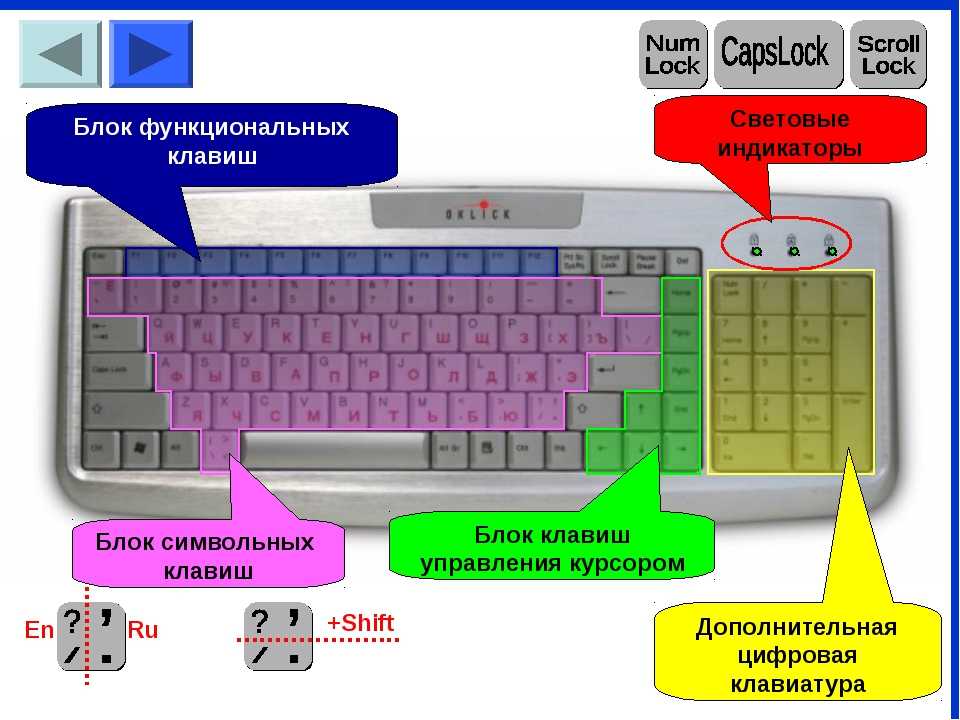
Почему некоторые буквы не работают на клавиатуре?
Есть несколько причин, и исправления упомянуты выше. Отключите клавиши фильтра, залипание клавиш и игровой режим. Если это не помогает, попробуйте обновить драйверы и, если проблема не устранена, запустите средство устранения неполадок клавиатуры. Вам также необходимо физически очистить клавиатуру и клавиши и посмотреть, поможет ли это.
Родственные : Клавиши мультимедиа не работают.
Почему моя клавиатура печатает неправильные буквы?
В связанном посте мы опишем некоторые решения для устранения проблемы, из-за которой ваша клавиатура печатает неправильные буквы. Иногда проблема не так сложна, как думают пользователи. Следовательно, прежде чем приступать к устранению неполадок, необходимо проверить несколько вещей, если клавиатура вашего ноутбука или внешняя клавиатура не работает. Это может быть временная ошибка, и перезагрузка компьютера может помочь.
Чтение : Клавиша одинарной или двойной кавычки не работает.