Флешка не форматируется не открывается: Не форматируется флешка, что делать?
Содержание
Ремонт флешек и ремонт карт памяти
Ежедневно у нас на сайте лаборатории DATALABS возникают вопросы и крики о помощи касающиеся ремонта флешек и ремонта карт памяти. Данная тематика, не совсем совпадает с тем чем занимается компания: восстановление данных, но тем не менее «спрос рождает предложение» и специалистами компании было принято решение написать данную статью именно о ремонте.
Цель
Цель данной статьи подсказать энтузиастам, в каком направлении двигаться, когда требуется ремонт флешек и/или ремонт карт памяти. В статье описывается процесс ремонта флеш накопителей, для того что бы читатель смог определиться нужно ему это или проще купить новую.
Предупреждение!!!
Внимание!!!! Ремонт флешек и восстановление данных с флеш— это разные процессы. При ремонте, данные с флеш памяти пропадают, в большинстве случаев безвозвратно. По этому, точно определитесь что требуется: отремонтировать флешку или восстановить данные.
Проблемы
Не будем углубляться в особенности устройства флеш накопителей, а сразу начнем с наиболее часто встречающихся симптомов, которые ищут на поисковиках:
или
Если детально описывать причины и методы устранения каждой из выше приведённых проблем, получится много повторений. Что бы этого избежать, возможно их сгруппировать. Что касается ремонта флеш накопителей, то есть всего два варианта развития событий.
Компьютер не видит флешку, никак на неё не реагирует, флешка греется, это говорит о том, что она сгорела как устройство и ремонту не подлежит (во всяком случае, в домашних условиях). Лучше просто купить новую.
Если компьютер хоть как-то определяет или хотя бы замечает, что в него что то вставили 😉 — есть шанс отремонтировать флешку!!!!
Ремонт в три этапа
Флешка или карта памяти как устройства устроены одинаково. Есть микросхема контролера и одна или несколько микросхем памяти. Иногда может «сбойнуть» контролер, тогда потребуется его перепрошивка. Но может «сбойнуть» и память, тогда её нужно отформатировать (но не обычным форматированием, а заводским). В большинстве случаев форматирование и перепрошивка объединены в одну программу, что и приводит к потере данных.
Определение VID&PID флешки
Разные производители флешек используют контролеры разных производителей, да еще и разных моделей. Для того что бы определить какие программы для ремонта флешки искать, нужно узнать какой контролер стоит внутри. Не всегда хочется и имеется возможность разбирать и портить вид, стильной и красивой флешке. Можно попытаться определить производителя и модель контролера программным путем, в этом нам помогут программы определения VID&PID и …. .. всемогущий интернет 😉
.. всемогущий интернет 😉
Если флешка не выдает о себе никакой информации, значит ей «совсем плохо» и тут можно либо расстроиться и покупать новую, либо пробовать разные утилиты подряд (как делают некоторые джедаи и им иногда везет)))
Поиск утилиты прошивки и форматирования флешки
Узнав какой стоит контролер внутри флешки (AMECO, Alcor, iCreate, Chipsbank, Prolific,Phison, Netac, OTI, Skymedi, SMI, SSS, USBest и другие), можно приступать к поиску утилит для прошивки флешки. Но и тут есть и подводные камни…. не на все контролеры есть прошивки. Хотя китайский брат не дремлет и со временем может и появиться.
Процесс самой прошивки
После того как нужные программы для ремонта флешек найдены, можно приступать к прошивке, форматированию, уничтожению данных и прочему экзорцизму 😉 А там, как повезёт …..
ПрограммыОпределение VID&PID
CheckUDisk 4.0 — Утилита для получения информации о всех подключенных USB устройств. Показывает значения idVendor и idProduct для определения типа контроллера устройства. А также показывает скорость, ревизию, серийный номер флэш накопителя.
Показывает значения idVendor и idProduct для определения типа контроллера устройства. А также показывает скорость, ревизию, серийный номер флэш накопителя.
CheckUDisk — Утилита для получения информации о всех подключенных USB устройствах. Показывает значения VID&PID. Есть встроенная база по которой определяется модель и производитель контроллера.
ChipEasy v1.4.5 — Аналогичная вышевыложеннным программа для определения VID PID
UsbIDCheck — Программа для получения информации о всех подключенных USB устройств. Показывает значения VID и PID для определения типа контроллера устройства. Список, по которому можно определить производителя устройства находится в архиве с программой.
Программы восстановления флешек
пока не выложены, используйте яндекс зная какой на флешке контроллер
Заключение
Ну вот, собственно, мы и описали процесс ремонта флеш памяти. Выводы за читателем. Очень хотелось бы услышать вопросы, советы и предложения по данному материалу. А так же и восклицания счастливчиков, которым данная статья помогла восстановить флешку.
А так же и восклицания счастливчиков, которым данная статья помогла восстановить флешку.
На данный материал разрешается ссылаться ссылкой вида: ремонт флеш или использовать с сохранением внутренних ссылок.
Избегайте проблем при форматировании флешки в FAT или exFAT
Если бы вы спросили меня, какой формат лучше всего подходит для съемного диска, мне пришлось бы подумать над своим ответом, и я бы сформулировал другой: идеально подходит для чего? Конечно, вы ответите мне, что хранить данные, но я имею в виду, на каких компьютерах будет использоваться этот флеш-накопитель. Проблема в том, что есть Mac, Windows и Linux, и не все из них могут читать или писать во всех форматах. Что есть два универсальных формата: FAT и exFAT.
Так что я рекомендую? У меня это ясно, но сначала мы должны немного объяснить выше, что такое каждый из форматов. Если мы собираемся использовать флешка на любом компьютере Независимо от вашей операционной системы, не имеет смысла форматировать диск в формате, который не поддерживается ни одной из них.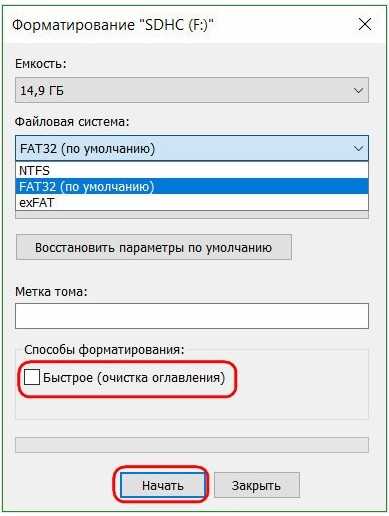 Ниже мы объясним, для чего используется каждый формат.
Ниже мы объясним, для чего используется каждый формат.
Индекс
- 1 Типы форматов
- 1.1 NTFS
- 1.2 Mac OS X плюс
- 1.3 ЖИР
- 1.4 ExFAT
- 2 ExFAT или NTFS
- 3 Как отформатировать флешку в exFAT
Типы форматов
NTFS
Формат NTFS (Файловая система новой технологии) была создана Microsoft в 1993 году для своей операционной системы. Не вдаваясь в подробности, мы должны иметь в виду, что Mac OS X может читать, но не записывать на диск, отформатированный в NTFS. Без установки сторонних инструментов мы даже не сможем отформатировать флешку в NTFS с Mac, и, если мы захотим использовать ее на нашем компьютере без установки ненужного программного обеспечения (как мы объясним позже), лучше не форматировать наши флеш-накопители в NTFS.
Теме статьи:
Исправить ошибку «камера не подключена» в OS X
Подпишитесь на наш Youtube-канал
Если вы предпочитаете использовать формат NTFS, вы должны знать, что существуют сторонние инструменты, которые дают OS X возможность читать и писать в NTFS, например Paragon NTFS или Tuxera NTFS.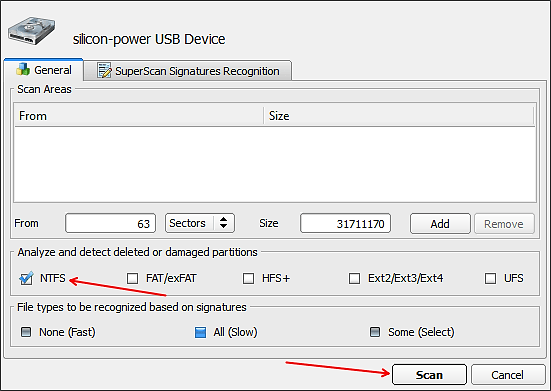 Но, настаиваю, не стоит, если учесть, что есть более универсальные форматы.
Но, настаиваю, не стоит, если учесть, что есть более универсальные форматы.
NTFS хорошо работает с жесткими дисками на компьютерах, использующих Windows в качестве операционной системы.
Mac OS X плюс
Подводя итог, можно сказать, что Mac OS X плюс Это то же самое, что и NTFS, но в данном случае все предназначено для настольной операционной системы Apple. Если у нас есть флеш-накопитель, который мы также собираемся использовать в Windows, не стоит форматировать его в Mac OS X Plus, потому что он не сможет получить доступ к своим данным. Лучше использовать один из двух вариантов.
Mac OS X плюс его следует использовать только на жестких дисках, на которых должна быть установлена OS X.
ЖИР
Создав свою первую версию в 1980 году и последнюю (FAT32) в 1995 году, можно сказать, что FAT (таблица размещения файлов) является наиболее универсальной файловой системой. Его можно использовать даже на таких устройствах, как консоли, мобильные телефоны и т. Д., Но у него есть большая проблема, если мы хотим использовать его только на настольных компьютерах: максимум, поддерживаемый FAT32, составляет 4 ГБ. Если, например, у нас есть видео размером 5 ГБ и флешка в формате FAT, у нас будет два варианта: либо разделить файл на две части, либо оставить его там, где он был, потому что мы не сможем поместить его в наш Pendrive.
Д., Но у него есть большая проблема, если мы хотим использовать его только на настольных компьютерах: максимум, поддерживаемый FAT32, составляет 4 ГБ. Если, например, у нас есть видео размером 5 ГБ и флешка в формате FAT, у нас будет два варианта: либо разделить файл на две части, либо оставить его там, где он был, потому что мы не сможем поместить его в наш Pendrive.
Теме статьи:
Скачать бесплатные фильмы на iPhone или iPad
Как я сказал ранее, FAT, FAT16 и FAT32 следует использовать только на съемных дисках, которые мы хотим использовать, например, в Sony PSP или воспоминания для фотоаппаратов.
ExFAT
Наконец-то у нас есть формат ExFAT (Расширенная таблица размещения файлов), эволюция FAT32. Он также был создан Microsoft и совместим со Snow Leopard и начиная с XP, но есть важные отличия от предыдущей версии, такие как максимальный размер файла в exFAT, который составляет 16EiB. Без сомнения это Лучший вариант Если мы хотим использовать флешку на компьютерах с Windows, Mac и Linux, хотя последний не может быть отформатирован без установки программного обеспечения.
Мы будем использовать exFAT для форматирования любого внешнего жесткого диска или флэш-накопителя, который нам нужен. использовать в основном на Mac и Windows. Если нам придется использовать его на таких устройствах, как вышеупомянутые консоли или камеры, мы не будем использовать этот формат.
ExFAT или NTFS
Если вы сомневаетесь между ExFAT или NTFS, основываясь на том, что мы только что видели, логичнее всего отформатировать флешку или внешнюю память в формате ExFAT поскольку это вариант, обеспечивающий лучшую совместимость, совместим со всеми текущими операционными системами.
Как отформатировать флешку в exFAT
Те из вас, кто никогда не слышал об этом формате, не бойтесь. Форматировать жесткий диск, внешний или USB-накопитель на Mac очень просто, и процесс не сильно изменится, если мы хотим отформатировать его в exFAT. Но, чтобы не было путаницы, подробно расскажу по шагам:
- Мы должны открыть Дисковая утилита.
 Есть три разных способа получить к нему доступ: с панели запуска, как показано на снимках экрана, зайдя в папку Applications / Others / Disk Utility или, мой любимый, из Spotlight, к которому я обращаюсь, нажимая на нее Time Ctrl + пробел кнопки.
Есть три разных способа получить к нему доступ: с панели запуска, как показано на снимках экрана, зайдя в папку Applications / Others / Disk Utility или, мой любимый, из Spotlight, к которому я обращаюсь, нажимая на нее Time Ctrl + пробел кнопки.
- Оказавшись в дисковой утилите, мы увидим изображение, подобное тому, что было в захвате. Щелкаем по нашему агрегату. Нет щелчка по содержимому диска. Это единственный существующий раздел, поэтому появится больше, если у нас будет больше разделов. Поскольку мы хотим все отформатировать, мы выбираем корень.
- Затем мы нажимаем Удалить, что эквивалентно форматированию в Windows.
- Разворачиваем меню и выбираем exFAT.
- Наконец, нажимаем «Удалить».
Давно ничего не форматировал в NTFS. ExFAT — это формат всех моих внешних дисков, и теперь вы можете делать то же самое.
Почему я не могу копировать большие файлы размером более 4 ГБ на USB-накопитель или SD-карту?
Емкость вашего внешнего флэш-накопителя или SD-карты велика: 8 ГБ, 16 ГБ или больше. На диске достаточно свободного места. Вы можете просто скопировать файлы меньшего размера на внешний диск. Тем не менее, когда вы пытаетесь скопировать большой файл (4 ГБ или больше) на внешний диск, Windows выдает ошибку (например: Недостаточно свободного места на диске или Файл слишком велик для USB). Это звучит знакомо?
На диске достаточно свободного места. Вы можете просто скопировать файлы меньшего размера на внешний диск. Тем не менее, когда вы пытаетесь скопировать большой файл (4 ГБ или больше) на внешний диск, Windows выдает ошибку (например: Недостаточно свободного места на диске или Файл слишком велик для USB). Это звучит знакомо?
Если у вас возникла такая проблема, скорее всего, она вызвана тем, что ваш внешний диск или карта отформатированы в файловой системе FAT32
. Этот тип файловой системы имеет встроенное ограничение на размер файлов, которые она может содержать. Хотя общий размер файлов, которые вы можете скопировать на диск FAT32, может достигать 2 ТБ (или физической емкости диска, в зависимости от того, что меньше), размер каждого отдельного файла не может превышать 4 ГБ.
Это ограничение максимального размера FAT32 может показаться глупым: зачем кому-то разрабатывать систему, которая не допускает больших файлов? Проблема в том, что когда была разработана файловая система FAT32 (это было еще во времена Windows 95), никто не ожидал, что сегодня мы будем использовать такие большие файлы. Или, возможно, разработчики надеялись, что к тому времени, когда такие большие файлы станут обычным явлением, использование системы FAT32 будет заменено более современными системами.
Или, возможно, разработчики надеялись, что к тому времени, когда такие большие файлы станут обычным явлением, использование системы FAT32 будет заменено более современными системами.
В любом случае, как решить проблему с копированием файлов 4гб? Легко: нужно заменить файловую систему FAT32 на диске на более современную, например NTFS
или exFAT
. Эти новые файловые системы не имеют ограничения на размер файла в 4 ГБ! Прокрутите эту страницу вниз, чтобы узнать, как изменить файловую систему.
Какая файловая система лучше, NTFS или exFAT?
Они оба довольно хороши, но какой из них выбрать, зависит от того, как еще вы собираетесь использовать внешний накопитель или SD-карту.
Файловая система NTFS поддерживается всеми современными версиями Windows (включая таких динозавров, как Windows XP, Windows 2000 и Windows NT), а также поддерживает множество других функций, не поддерживаемых FAT32: безопасность файлов, шифрование, сжатие и т. д. Однако, если вы планируете использовать внешний диск с устройствами, отличными от Windows (такими как планшет Android или компьютер Mac), он не будет распознаваться такими устройствами из коробки, и вам потребуется установить дополнительное программное обеспечение или немного подправьте их настройки, чтобы они работали с дисками NTFS.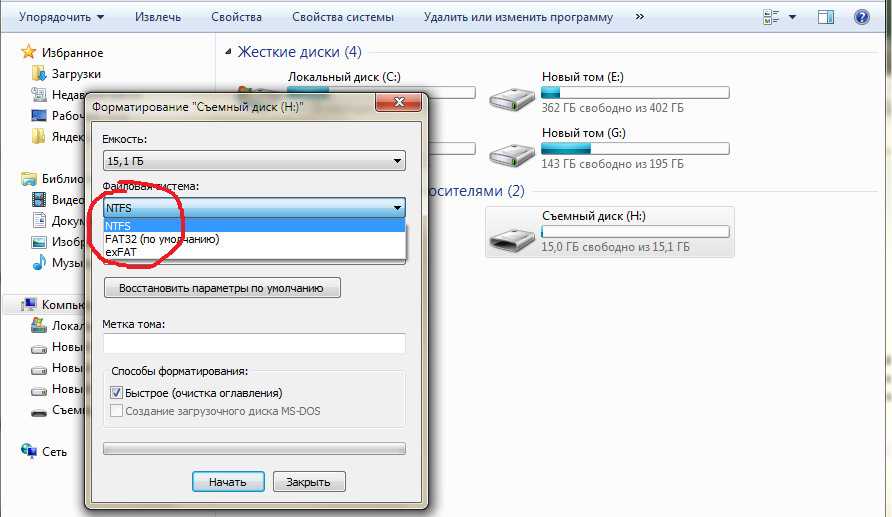
Система exFAT не такая продвинутая, как NTFS (например, она не поддерживает права доступа к файлам и контроль доступа), но она лучше поддерживается на платформах, отличных от Windows. Например, многие телефоны и планшеты Android, а также последние версии macOS довольно хорошо поддерживают устройства exFAT.
Как изменить формат диска с FAT32 на NTFS или exFAT?
Сначала покажем, как это сделать для NTFS:
Шифрование и защита паролем внешних дисков с помощью USBCrypt 9Программное обеспечение для шифрования 0027 для Windows 11,10,8,7.
Рейтинг пользователей: 4,7 / 5
Покупка
или
скачать бесплатную пробную версию.
Подробнее…
Подсоедините внешний флеш-накопитель к компьютеру, подождите, пока Windows распознает его и присвоит ему новую букву диска.
Откройте папку «Компьютер» и найдите букву диска, присвоенную флешке, которую вы хотите отформатировать в NTFS (в приведенном ниже примере это диск F:)
Прежде чем продолжить, откройте накопитель в окне и убедитесь, что он пуст или не содержит важных файлов, так как после того, как вы отформатируете накопитель, вся информация, которая была на нем, будет стерта! Если на диске есть файлы, которые вы хотите сохранить, воспользуйтесь этой возможностью, чтобы скопировать их на жесткий диск или другой диск.

Если вы уверены, что на внешнем диске нет ваших важных файлов, вернитесь в папку «Компьютер» и щелкните правой кнопкой мыши значок внешнего диска:
- Выберите Формат в меню, а затем выберите параметры форматирования:
Обязательно выберите NTFS в раскрывающемся списке «Файловая система». Это то, что определяет тип файловой системы, которая должна быть на диске. Кроме того, вы можете выбрать опцию Quick Format , которая значительно ускорит процесс форматирования.
Нажмите Старт , и Windows должна еще раз предупредить вас об удалении любой существующей информации на диске (см. шаг 3 выше). Опять же, если вы уверены, что на диске нет незаменимых документов, подтвердите, что хотите продолжить форматирование:
- Если вы выбрали опцию Быстрое форматирование , форматирование займет не более минуты или двух.

В результате у вас должен быть такой же диск, но теперь на нем должна быть файловая система NTFS. Теперь вы сможете нормально копировать файлы размером более 4 ГБ на диск.
Помимо форматирования диска с файловой системой NTFS, Windows также предлагает способ преобразования диска FAT32 в NTFS. Разница в том, что процесс преобразования сохранит существующие файлы на диске. Инструкции по преобразованию см. в разделе справки и поддержки Windows вашего компьютера.
Что делать, если я хочу использовать exFAT вместо NTFS?
Шаги для перехода на exFAT такие же, как и для NTFS, вам нужно только выбрать exFAT в раскрывающемся списке вместо NTFS.
P.S. Наше программное обеспечение для шифрования USBCrypt может создать виртуальный зашифрованный диск в формате NTFS или exFAT, даже если главный диск отформатирован в FAT32. Это предлагает еще одно решение: вместо форматирования хост-диска в NTFS вы можете вместо этого использовать USBCrypt для создания виртуального зашифрованного диска в формате NTFS.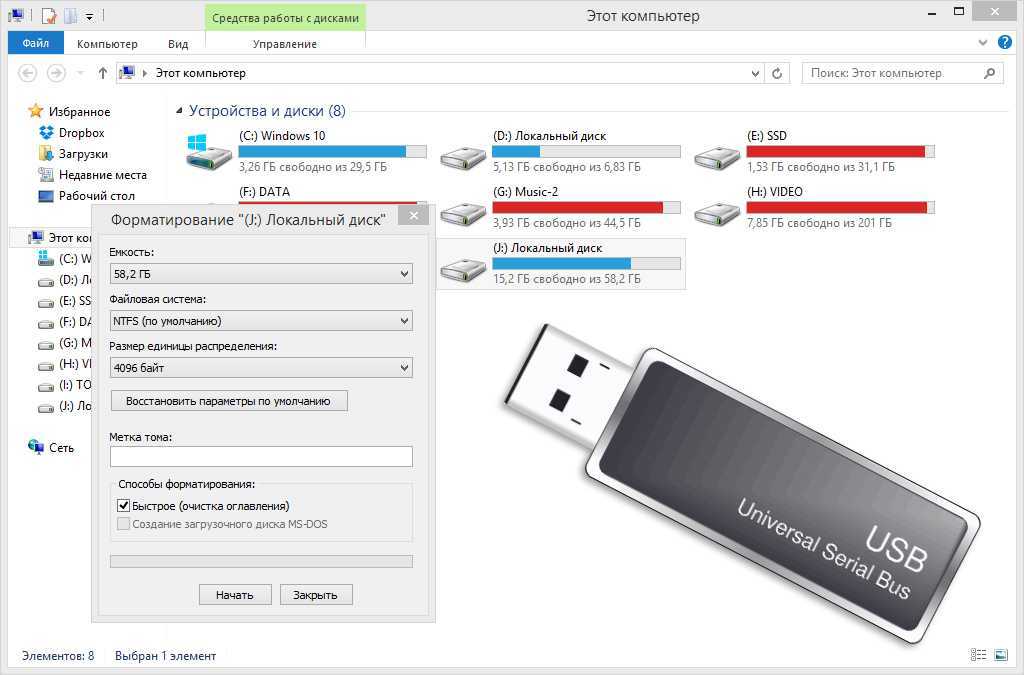 Если вы сделаете это, то в дополнение к преодолению барьера размера файла в 4 ГБ вы также получите надежную защиту и защиту паролем для файлов, которые вы помещаете на виртуальный зашифрованный диск. Посетите веб-страницу USBCrypt для получения дополнительной информации или загрузки бесплатной 30-дневной пробной версии.
Если вы сделаете это, то в дополнение к преодолению барьера размера файла в 4 ГБ вы также получите надежную защиту и защиту паролем для файлов, которые вы помещаете на виртуальный зашифрованный диск. Посетите веб-страницу USBCrypt для получения дополнительной информации или загрузки бесплатной 30-дневной пробной версии.
П.П.С. Если вам нужно передать только большой файл с одного компьютера на другой, вы можете обойтись форматом FAT, если воспользуетесь утилитой для разделения файлов, например той, что входит в наш файловый менеджер AB Commander. Используя его команду «Разделить», вы можете разделить большой файл на более мелкие фрагменты (скажем, по 2 ГБ каждый). Такие фрагменты можно без проблем поместить на диск с файловой системой FAT. Затем на целевом компьютере используйте команду «Объединить», чтобы объединить фрагменты вместе в исходный файл. Конечно, если вы хотите открыть файл непосредственно с внешнего диска FAT, это вам не поможет, но просто переместить файл между компьютерами Windows должно работать нормально.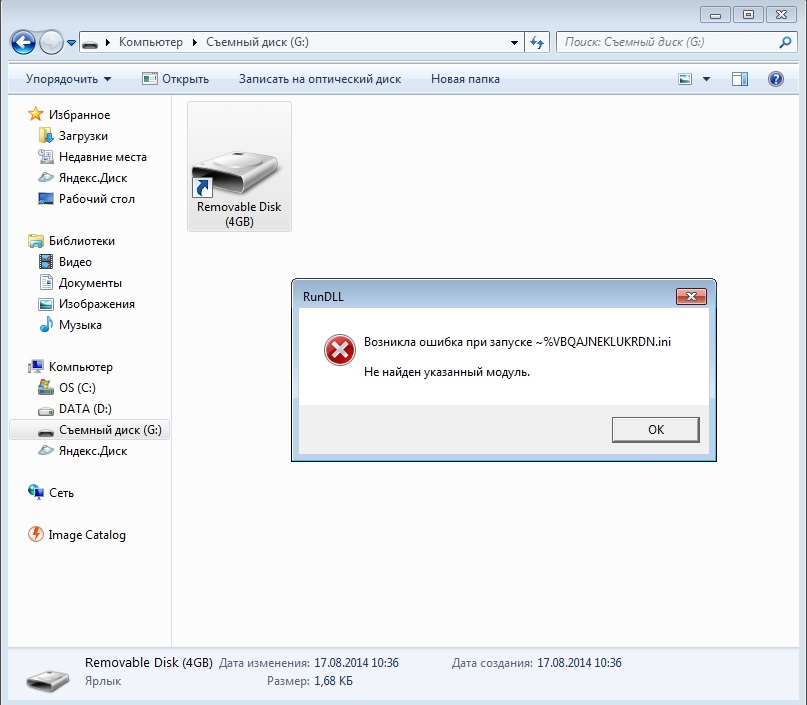
П.П.П.С. Вот что делать, если Windows не предлагает вариант формата NTFS.
Если вы хотите сделать ссылку на эту статью , вы можете использовать этот HTML-код: Почему я не могу копировать большие файлы размером более 4 ГБ на USB-накопитель или SD-карту?
Эта статья также доступна на других языках:
Можно ли копировать больше данных с более чем 4 Гб на USB-флешку?
¿Por qué no puedo copyar archivos superes a 4 GB in mi dispositivo flash USB?
Компактный копировальный аппарат для объемных файлов, плюс 4 ГБ на USB-разъеме?
Подробнее
- Как переместить изображения и другие папки на виртуальный зашифрованный диск
- Как отключить быстрый запуск, если вы используете программное обеспечение для шифрования
- Как восстановить видео, изображения и другие папки на этом компьютере в Windows 11
- Как создать локальную учетную запись пользователя в Windows 11 или Windows 10
- Как включить или отключить тестовый режим подписи в Windows
- Электронная почта или текстовые сообщения SMS НЕ безопасны для двухфакторной аутентификации
- Оцените, сколько вы могли бы сэкономить на счетах за электроэнергию с помощью программного обеспечения ActiveExit
- Как удалить раздел в Windows 11 или Windows 10
- Забыли пароль VeraCrypt? Вот как его восстановить.

- Почему значки на рабочем столе продолжают двигаться?
- Как создать личную папку в Windows 11 и 10
- Как ограничить доступ к параметрам Windows с помощью Folder Guard
- Приостановка всех операций с фашистской Россией
- Как предотвратить перемещение значков на рабочем столе, запустив Icon Shepherd из командной строки
- Как ограничить доступ к диспетчеру задач с помощью Folder Guard
- Станьте владельцем ваших файлов после отказа в доступе из-за разрешений NTFS
- Как перепрограммировать или отключить клавишу CAPS LOCK
- Шифрование против Folder Guard: что выбрать?
- Устранение неполадок при удалении программного обеспечения с помощью файлов MSI
- Шифруемость: сравните личную и бизнес-лицензию
- Как добавить групповую политику и локальную политику безопасности в Windows 11 и 10 Home edition
- РЕШЕНО. Файл слишком велик для целевой файловой системы
- Забыли пароль от WI-FI? Найдите его в настройках Windows 11 и 10
- Каков максимальный размер файла FAT32?
- Как создать секретную папку в Windows 11 и 10
- Как легко защитить паролем папки Windows Linux с помощью Folder Guard
- Принудительное удаление системного раздела EFI с помощью DISKPART в Windows 11 и 10
- Как заставить Windows 11 и 10 снова распознать клонированный жесткий диск
- Как запретить Windows 11 и 10 использовать значки предварительного просмотра миниатюр для папок
- Как скрыть изображения из приложения «Фотографии» в Windows 11 и 10
- Как сохранить фотографии Windows Spotlight на компьютер
- Как переместить папку OneDrive на зашифрованный диск
- Windows 10 не обновляется? Вот как это исправить.
- Как запретить Microsoft Edge открывать файлы PDF
- Предотвращение установки определенных программ с помощью Folder Guard
- Описание лицензирования Folder Guard
- Ускорить обновление сетевых папок
- Сделайте так, чтобы ваш ноутбук с Windows работал в качестве точки доступа Wi-Fi
- Как остановить автоматическое обновление Windows в Windows 10 и 11
- Решено: Windows не может подключиться к принтеру.
 В доступе отказано.
В доступе отказано. - Перенос зашифрованных данных из TrueCrypt в USBCrypt
- «Служба учетной записи Microsoft сейчас недоступна. Попробуйте позже.»
- Использование DiffMerge в качестве внешнего инструмента AB Commander для сравнения текстовых файлов
- Как восстановить кеш значков и/или кеш эскизов в Windows 11 и 10
- Передача изображений между ПК и устройством Android: часть 2
- Передача изображений между ПК и устройством Android: часть 1
- Практический пример: использование SoftDetective для подавления запроса на вход в Corel Guide
- Использование точек соединения для изменения местоположения папки резервного копирования iTunes
- Как узнать, 32-битная или 64-битная версия моего компьютера с Windows?
- Как запретить Windows переупорядочивать значки на рабочем столе?
- Организуйте свою библиотеку фотографий с помощью инструмента «Переименовать» в AB Commander
- Windows не поддерживает формат NTFS? Вот как его вернуть.

- Как зашифровать профиль, закладки и файлы cookie Firefox
- Перезапуск Windows 11, 10 и Windows 8 в безопасном режиме
- Интеграция AB Commander с Universal Viewer
- Как удалить защищенный системный раздел EFI в Windows 11, 10, 8 или 7
- Использование Folder Guard для защиты от атак социальной инженерии
- Как стереть пароль для входа в Windows, если вы его забыли
- Как отобразить папку, скрытую с помощью Folder Guard
- Как восстановить значки на рабочем столе Windows с помощью AB Commander
- Медленная сеть в Windows 7 Virtual PC? Ускорьте это!
- Как отображать сначала буквы дисков в AB Commander и Windows Explorer
- Какой у меня IP-адрес?
- Почему я не могу копировать большие файлы размером более 4 ГБ на USB-накопитель или SD-карту?
- Проверьте надежность своего пароля с помощью USBCrypt
- Как настроить внешний текстовый редактор для AB Commander
- Как запретить Internet Explorer загружать программы из Интернета
- Личная и бизнес-лицензия для USBCrypt
- Используйте Folder Guard для ограничения доступа к панели управления
- Сравните MySecretFolder и Folder Guard
- Скрыть папки и сделать файлы невидимыми с помощью Folder Guard
- WINEXIT vs ActiveExit: автоматический выход пользователей из Windows
- Как защитить папку паролем в Windows 11 и 10
- Как ограничить доступ и заблокировать внешние диски с помощью Folder Guard
- Как защитить паролем папку Dropbox с помощью USBCrypt
- Как настроить Folder Guard, чтобы остановить загрузку из Интернета
- Является ли (Удалить содержимое) тем же, что и (Безопасное удаление)?
- Как зашифровать и защитить системный диск C: с помощью USBCrypt
- Упростите возврат потерянного зашифрованного диска
- USBCrypt для пользователей Microsoft Office
- Как запускать программы с повышенными правами из пакетного файла
- Как заставить программы с повышенными правами распознавать сетевые диски
- Как отключить или включить спящий режим
- Использование имен и меток для организации дисков USBCrypt
- Как защитить паролем флешку
- Всегда имейте резервную копию важных файлов
.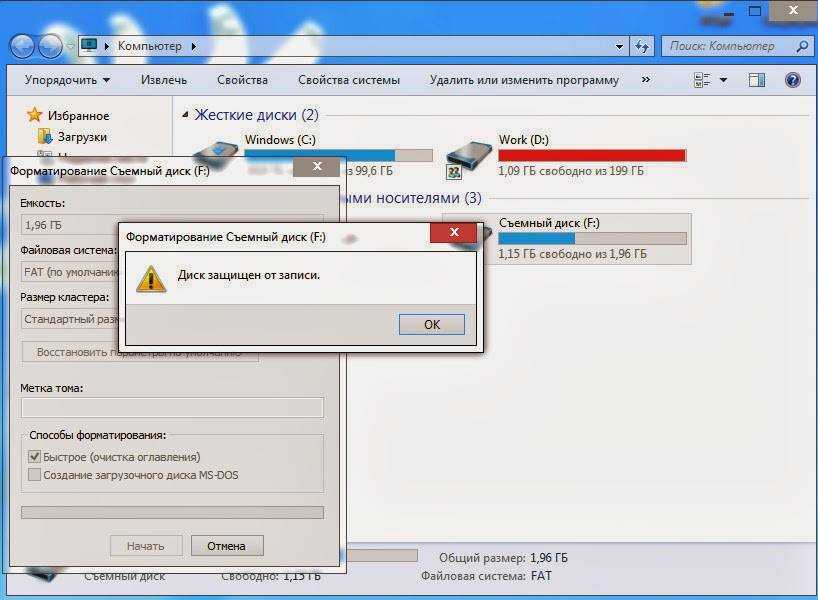
GorillaDrive : Часто задаваемые вопросы
Поддержка : Часто задаваемые вопросы
Флэш-накопители USB
В: Почему я не могу получить доступ к объявленной емкости флэш-накопителя USB?
В: Как отформатировать флэш-накопитель USB?
В: Как защитить USB-накопитель паролем (Mac OS)?
В: Почему в Windows XP буква диска не отображается для моего USB-накопителя в разделе «Мой компьютер»?
В: У меня на компьютере несколько USB-портов, к какому порту подключить USB-накопитель?
В: Как преобразовать флэш-накопитель USB в формат NTFS?
Часто задаваемые вопросы о флэш-накопителях USB
В: Почему я не могу получить доступ к заявленной емкости флэш-накопителя USB?
A: Ваш USB-накопитель будет иметь меньшую реальную емкость по сравнению с рекламируемой или маркетинговой емкостью из-за исторических определений ГБ и МБ, а также информации об управлении памятью и учете разделов, использующей часть фактической емкости вашего USB-накопителя.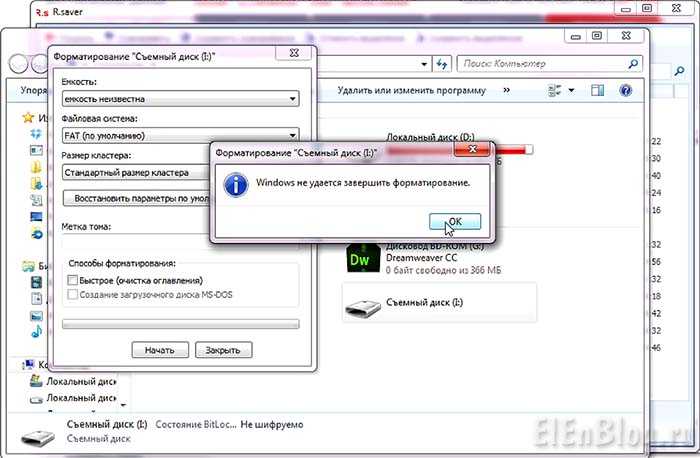 Это несоответствие касается не только флешек, но и стандартных жестких дисков. Управление памятью использует около 64 КБ из каждого 1 МБ. Чем больше карта, тем больше зарезервированная сумма. В следующей таблице показана заявленная емкость в сравнении со средней фактической емкостью.
Это несоответствие касается не только флешек, но и стандартных жестких дисков. Управление памятью использует около 64 КБ из каждого 1 МБ. Чем больше карта, тем больше зарезервированная сумма. В следующей таблице показана заявленная емкость в сравнении со средней фактической емкостью.
| Объявленная мощность | Средняя истинная емкость |
|---|---|
| 64 МБ | 61,2 МБ |
| 128 МБ | 120 МБ |
| 256 МБ | 241 МБ |
| 512 МБ | 495 МБ |
| 1 ГБ | 984 МБ |
| 2 ГБ | 1,91 ГБ |
| 4 ГБ | 3,82 ГБ |
| 8 ГБ | 7,59 ГБ |
| 16 ГБ | 15,1 ГБ |
| 32 ГБ | 30 ГБ |
Маркетинговая или рекламируемая емкость против реальной емкости (информация предоставлена: wikipedia. org)
org)
Важно отметить, что производители жестких дисков часто используют метрическое определение префиксов «гига» и «мега». Однако почти все утилиты операционной системы сообщают о емкости, используя двоичные определения префиксов. Это в значительной степени исторически сложилось, поскольку, когда объем памяти начал превышать тысячи байт, не было стандартных двоичных префиксов (IEC только стандартизировал двоичные префиксы в 1999), поэтому 2 10 (1024) байта называлось килобайтом, потому что 1024 «достаточно близко» к метрическому префиксу кило, который определяется как 10 3 или 1000. Эта тенденция вошла в привычку и продолжала применяться к приставки «мега», «гига» и даже «тера». Очевидно, что несоответствие становится гораздо более заметным в сообщаемой емкости в диапазоне нескольких гигабайт, и пользователи часто замечают, что емкость тома, сообщаемая их ОС, значительно меньше, чем заявленная производителем жесткого диска. Например, можно ожидать, что диск емкостью 200 ГБ будет хранить около 200 x 10 9 или 200 миллиардов байт.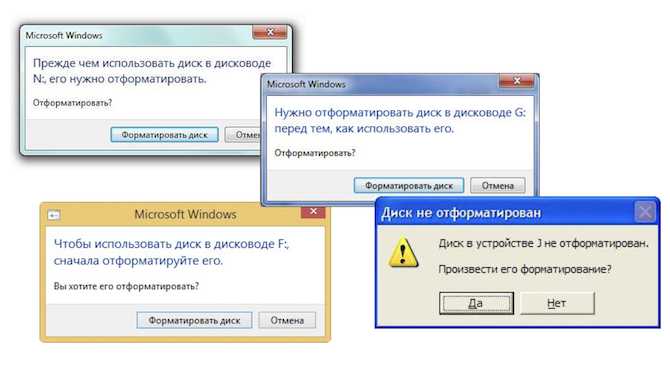 Здесь используется правильное определение «гига» в системе СИ, 10 9 , и его нельзя считать неверным. Поскольку утилиты, предоставляемые операционной системой, вероятно, определяют гигабайт как 2 30 или 1073741824 байт, сообщаемая емкость диска будет ближе к 186,26 ГБ (фактически, ГиБ), разница составляет более десяти гигабайт. Именно по этой причине многие утилиты, сообщающие о емкости, начали использовать вышеупомянутые стандартные двоичные префиксы IEC (например, KiB, MiB, GiB), поскольку их определения не являются двусмысленными.
Здесь используется правильное определение «гига» в системе СИ, 10 9 , и его нельзя считать неверным. Поскольку утилиты, предоставляемые операционной системой, вероятно, определяют гигабайт как 2 30 или 1073741824 байт, сообщаемая емкость диска будет ближе к 186,26 ГБ (фактически, ГиБ), разница составляет более десяти гигабайт. Именно по этой причине многие утилиты, сообщающие о емкости, начали использовать вышеупомянутые стандартные двоичные префиксы IEC (например, KiB, MiB, GiB), поскольку их определения не являются двусмысленными.
Другой побочный момент заключается в том, что многие люди ошибочно связывают несоответствие заявленных и объявленных мощностей с зарезервированным пространством, используемым для файловой системы и информации об учете разделов. Однако для больших (несколько гигабайт) файловых систем эти данные редко занимают больше нескольких гигабайт и, следовательно, не могут объяснить очевидную «потерю» десятков гигабайт.
В: Как отформатировать флешку?
О: Чтобы отформатировать флэш-накопитель USB, выполните следующие действия для операционной системы вашего компьютера.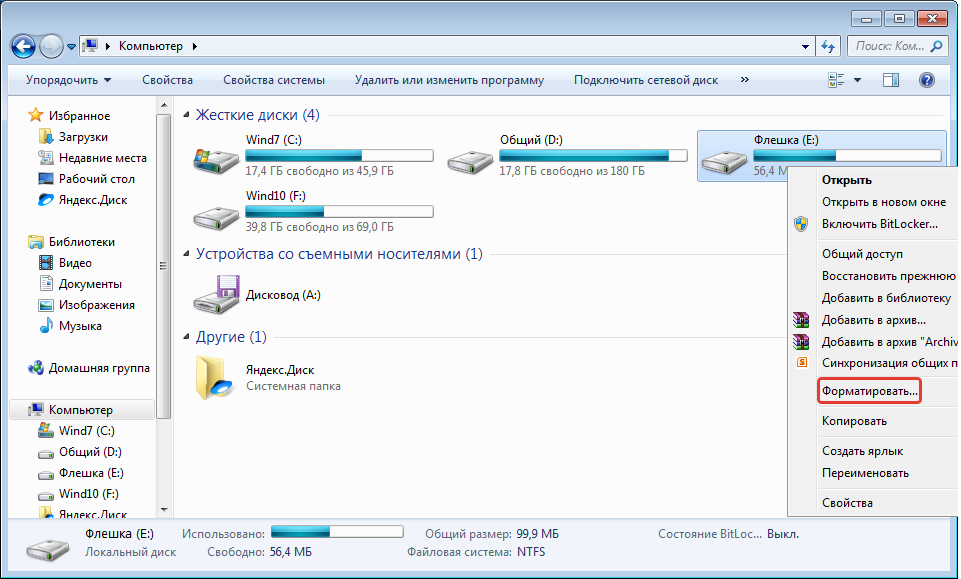
Важно: Если у вас есть какие-либо файлы, которые вы хотите сохранить, обязательно скопируйте их на другой диск, прежде чем стирать диск, на котором они находятся.
Окна
- Закройте все открытые приложения, включая антивирусное программное обеспечение, которое может прервать процесс форматирования.
- Дважды щелкните значок «Мой компьютер» на рабочем столе.
- Щелкните правой кнопкой мыши значок «Съемный диск» с буквой диска, присвоенной вашему Mobile Mini или Mini Flash Drive.
- Щелкните правой кнопкой мыши и выберите «Формат» в появившемся раскрывающемся меню.
- Необязательно: введите имя в поле «Метка тома», если у вас более одного флэш-накопителя USB и вы предпочитаете назначать имена, чтобы различать их.
- Нажмите кнопку «Пуск». Появится предупреждение о том, что все данные будут удалены. Нажмите кнопку «ОК». Форматирование займет всего несколько секунд, и когда форматирование будет выполнено, появится уведомление «Форматирование завершено».

- К этому моменту ваш USB Mobile Mini или Mini Flash Drive должен распознаваться вашей системой. Вы можете вернуться к использованию накопителя, как и раньше.
Mac OS X
- Закройте все открытые приложения, включая антивирусное программное обеспечение, которое может прервать процесс форматирования.
- Откройте папку «Приложения», а затем откройте папку «Утилиты».
- Дважды щелкните «Дисковая утилита».
- Выберите диск или том на боковой панели, затем нажмите кнопку «Стереть».
- Нажмите всплывающее меню «Формат», затем выберите формат тома.
- Mac OS Extended (с журналированием): использует формат Mac (с журналированием HFS Plus) для защиты целостности иерархической файловой системы.
- Mac OS Extended (в журнале, с шифрованием): использует формат Mac, требует пароль и шифрует раздел.
- Mac OS Extended (с учетом регистра, в журнале): использует формат Mac и учитывает регистр в именах папок.
 Например, папки с именами «Домашнее задание» и «ДОМАШНЕЕ ЗАДАНИЕ» — это две разные папки.
Например, папки с именами «Домашнее задание» и «ДОМАШНЕЕ ЗАДАНИЕ» — это две разные папки. - Mac OS Extended (с учетом регистра, в журнале, с шифрованием): использует формат Mac, учитывает регистр в именах папок, требует пароль и шифрует раздел.
- MS-DOS (FAT): используйте для томов Windows размером 32 ГБ или меньше.
- ExFAT: используйте для томов Windows размером более 32 ГБ.
Трехкратная перезапись данных соответствует стандарту Министерства энергетики США для безопасного стирания магнитных носителей. Перезапись данных семь раз соответствует стандарту Министерства обороны США 5220-22-M.
В: Как защитить USB-накопитель паролем (Mac OS)?
О: Чтобы защитить флэш-накопитель USB паролем (Mac OS), выполните следующие действия.
При форматировании внешнего тома его можно зашифровать и защитить паролем. Если вы шифруете внешнее устройство, вы должны ввести пароль при подключении устройства к компьютеру.
Чтобы зашифровать и защитить том паролем с помощью Дисковой утилиты, сначала необходимо стереть том. Если том содержит файлы, которые вы хотите сохранить, обязательно скопируйте их на другой том.
Важно! Вы можете зашифровать свои данные, не стирая их, включив FileVault на панели «Безопасность и конфиденциальность» Системных настроек. Вы также можете зашифровать диск и защитить его паролем, не стирая его, щелкнув диск в Finder, удерживая клавишу Control, и выбрав «Зашифровать [имя диска]».
- Закройте все открытые приложения, включая антивирусное программное обеспечение, которое может прервать процесс форматирования.
- Откройте папку «Приложения», а затем откройте папку «Утилиты».
- Дважды щелкните «Дисковая утилита».
- Выберите диск или том на боковой панели, затем нажмите кнопку «Стереть».
 Если вы защищаете внешний том, убедитесь, что он подключен к вашему компьютеру.
Если вы защищаете внешний том, убедитесь, что он подключен к вашему компьютеру. - Введите имя тома.
- Нажмите всплывающее меню «Формат», затем выберите Mac OS Extended (в журнале, с шифрованием).
- Введите пароль при появлении запроса.
- Чтобы предотвратить восстановление стертых файлов, нажмите «Параметры безопасности», с помощью ползунка выберите, сколько раз перезаписывать стертые данные, затем нажмите «ОК».
Трехкратная перезапись данных соответствует стандарту Министерства энергетики США для безопасного стирания магнитных носителей. Перезапись данных семь раз соответствует стандарту Министерства обороны США 5220-22-M.
- Нажмите «Стереть».
Чтобы изменить пароль для диска или раздела, выберите его на боковой панели, затем выберите «Файл» › «Изменить пароль».
В: Почему в Windows XP буква диска не отображается для моего USB-накопителя в разделе «Мой компьютер»?
A: Если вы подключили новый флэш-накопитель USB к системе Windows XP, но он не отображается в разделе «Мой компьютер» с буквой диска, возможно, у вас конфликт с другим диском в вашей системе. Обычно это происходит, когда на компьютере установлено несколько жестких дисков или дисководов CD/DVD, и одному из них присвоена буква «H». Чтобы изменить букву диска, вам нужно будет открыть «Управление дисками».
Обычно это происходит, когда на компьютере установлено несколько жестких дисков или дисководов CD/DVD, и одному из них присвоена буква «H». Чтобы изменить букву диска, вам нужно будет открыть «Управление дисками».
- Нажмите «Пуск», выберите «Настройки», нажмите «Панель управления», дважды щелкните «Инструменты администрирования», а затем дважды щелкните «Управление компьютером». В дереве консоли в разделе «Хранилище» нажмите «Управление дисками».
- Щелкните правой кнопкой мыши USB-накопитель и выберите «Изменить букву и путь к диску».
- Чтобы изменить букву диска, щелкните ее, нажмите «Изменить», выберите букву диска, которую хотите использовать, и нажмите «ОК».
Примечание. При попытке назначить букву тому, дисководу компакт-дисков или другому съемному носителю может появиться сообщение об ошибке, возможно, потому, что он используется какой-либо программой в системе. В этом случае закройте программу, обращающуюся к тому или диску, а затем снова нажмите команду «Изменить букву диска и путь».

Если ваш USB-накопитель не отображается в разделе «Управление дисками» и есть диски, уже назначенные «H», вам может потребоваться сначала изменить букву этого диска. Затем снова подключите USB-накопитель к компьютеру, чтобы увидеть, появится ли он. Теперь измените букву диска на USB-накопителе, а затем измените исходный диск «H» обратно на «H».
Также возможно, что желаемая буква диска для вашего USB-накопителя отключена. Загрузив и установив Microsoft PowerToy под названием TweakUI, вы получите доступ к системным настройкам, которые не отображаются в пользовательском интерфейсе Windows XP по умолчанию, включая настройки мыши, настройки проводника, настройки панели задач и многое другое. После того, как вы установили это приложение, запустите его через «Панель управления» и перейдите на вкладку «Мой компьютер». Если выбранная буква диска не отмечена флажком, проверьте ее сейчас.
В: У меня на компьютере несколько USB-портов, к какому порту подключить USB-накопитель?
О: Сначала попробуйте подключить USB-накопитель к наиболее удобному для вас порту.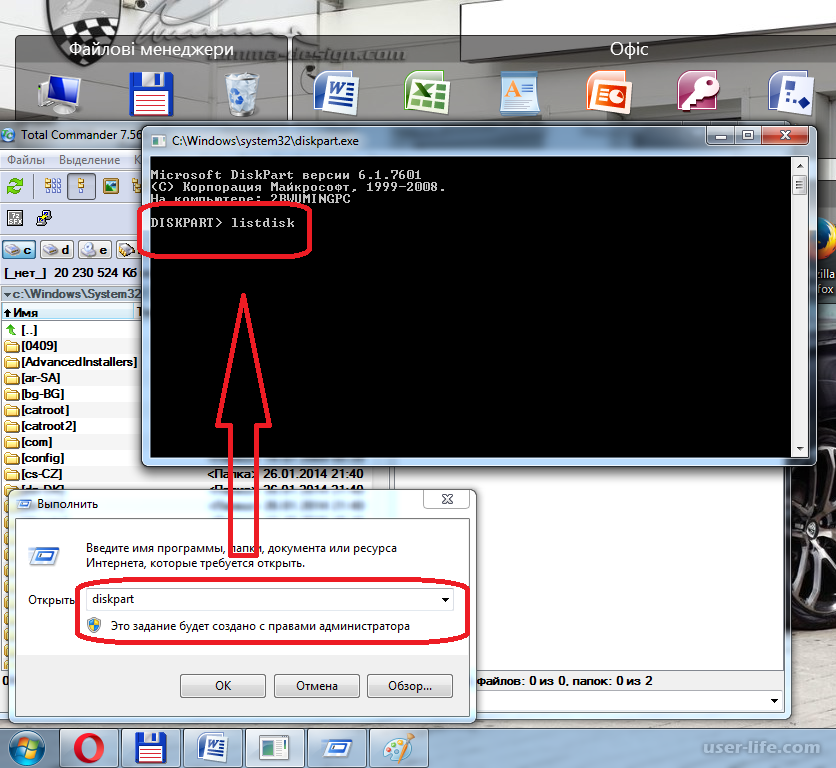 Если ваш компьютер не распознает ваш USB-накопитель, это может быть связано с отсутствием питания от этого конкретного порта. Порты USB, расположенные на клавиатуре или на передней панели компьютера, могут иметь недостаточную мощность для запуска USB-накопителя. Попробуйте использовать порт на задней панели вашей системы, если USB-накопитель не распознается.
Если ваш компьютер не распознает ваш USB-накопитель, это может быть связано с отсутствием питания от этого конкретного порта. Порты USB, расположенные на клавиатуре или на передней панели компьютера, могут иметь недостаточную мощность для запуска USB-накопителя. Попробуйте использовать порт на задней панели вашей системы, если USB-накопитель не распознается.
В: Как преобразовать флэш-накопитель USB в формат NTFS?
A: Чтобы преобразовать флэш-накопитель USB в формат NTFS, следуйте приведенным ниже инструкциям:
Преобразование в NTFS с помощью Convert.exe:
Раздел также можно преобразовать после установки с помощью Convert.exe. Чтобы получить дополнительные сведения о Convert.exe, после завершения установки нажмите «Пуск», выберите «Выполнить», введите cmd и нажмите клавишу ВВОД. В командном окне введите help convert и нажмите клавишу ВВОД.
Разделы легко преобразовать в NTFS. Программа установки упрощает преобразование независимо от того, используются ли в ваших разделах файловая система FAT, FAT32 или старая версия NTFS.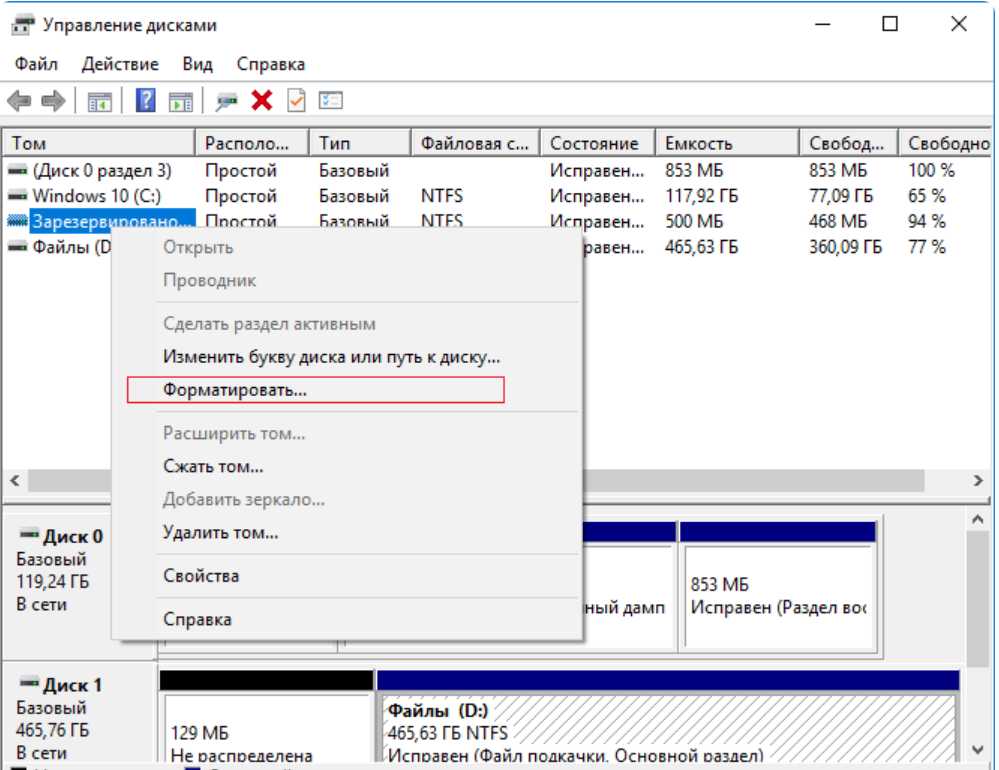 При таком преобразовании ваши файлы остаются нетронутыми (в отличие от форматирования раздела).
При таком преобразовании ваши файлы остаются нетронутыми (в отличие от форматирования раздела).
Чтобы узнать больше о Convert.exe:
- После завершения установки щелкните Пуск , щелкните Выполнить , введите cmd и нажмите клавишу ВВОД.
- В командном окне введите help convert , а затем нажмите ENTER. Доступна информация о преобразовании томов FAT в NTFS.
Чтобы преобразовать том в NTFS из командной строки:
- Открыть Командная строка . Щелкните Пуск , выберите Все программы , выберите Аксессуары , а затем щелкните Командная строка .
- В окне командной строки введите: convert буква_диска: /fs:ntfs
Например, если ввести convert D: /fs:ntfs, диск D: будет отформатирован в формате ntfs. С помощью этой команды вы можете конвертировать тома FAT или FAT32 в NTFS.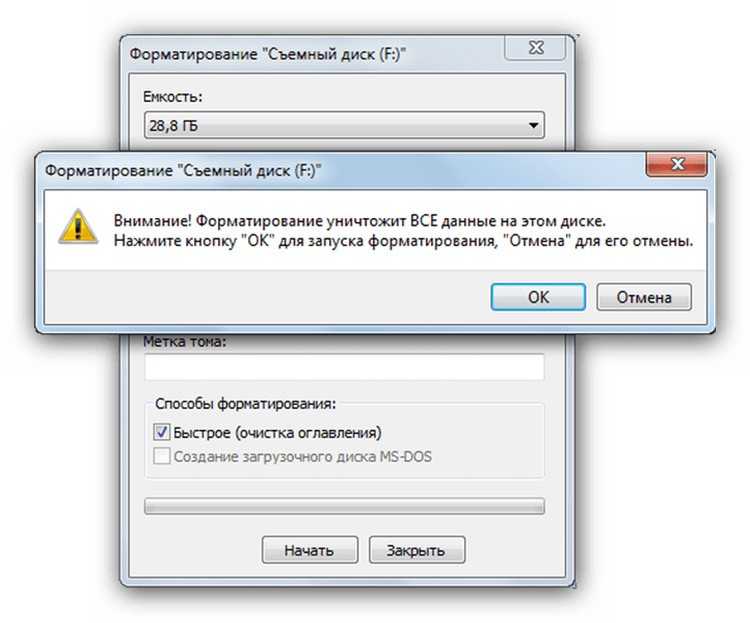

 Есть три разных способа получить к нему доступ: с панели запуска, как показано на снимках экрана, зайдя в папку Applications / Others / Disk Utility или, мой любимый, из Spotlight, к которому я обращаюсь, нажимая на нее Time Ctrl + пробел кнопки.
Есть три разных способа получить к нему доступ: с панели запуска, как показано на снимках экрана, зайдя в папку Applications / Others / Disk Utility или, мой любимый, из Spotlight, к которому я обращаюсь, нажимая на нее Time Ctrl + пробел кнопки.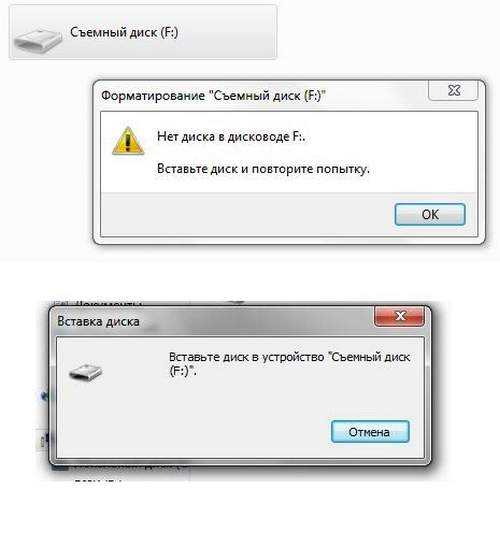
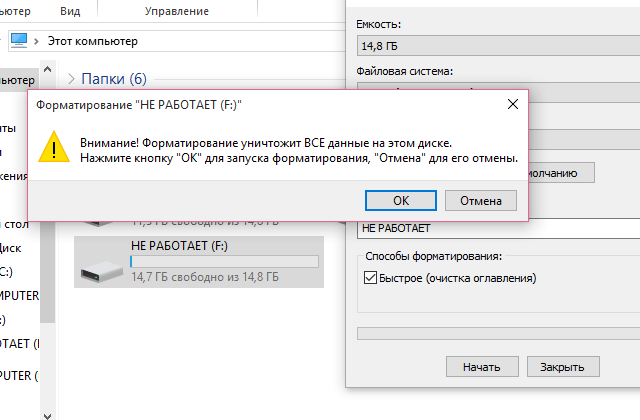

 В доступе отказано.
В доступе отказано.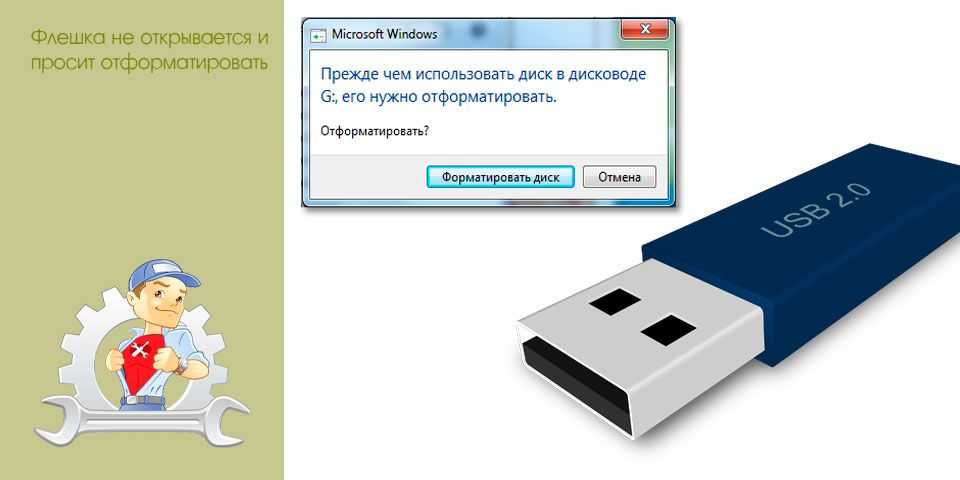
 Например, папки с именами «Домашнее задание» и «ДОМАШНЕЕ ЗАДАНИЕ» — это две разные папки.
Например, папки с именами «Домашнее задание» и «ДОМАШНЕЕ ЗАДАНИЕ» — это две разные папки. Если вы защищаете внешний том, убедитесь, что он подключен к вашему компьютеру.
Если вы защищаете внешний том, убедитесь, что он подключен к вашему компьютеру.
