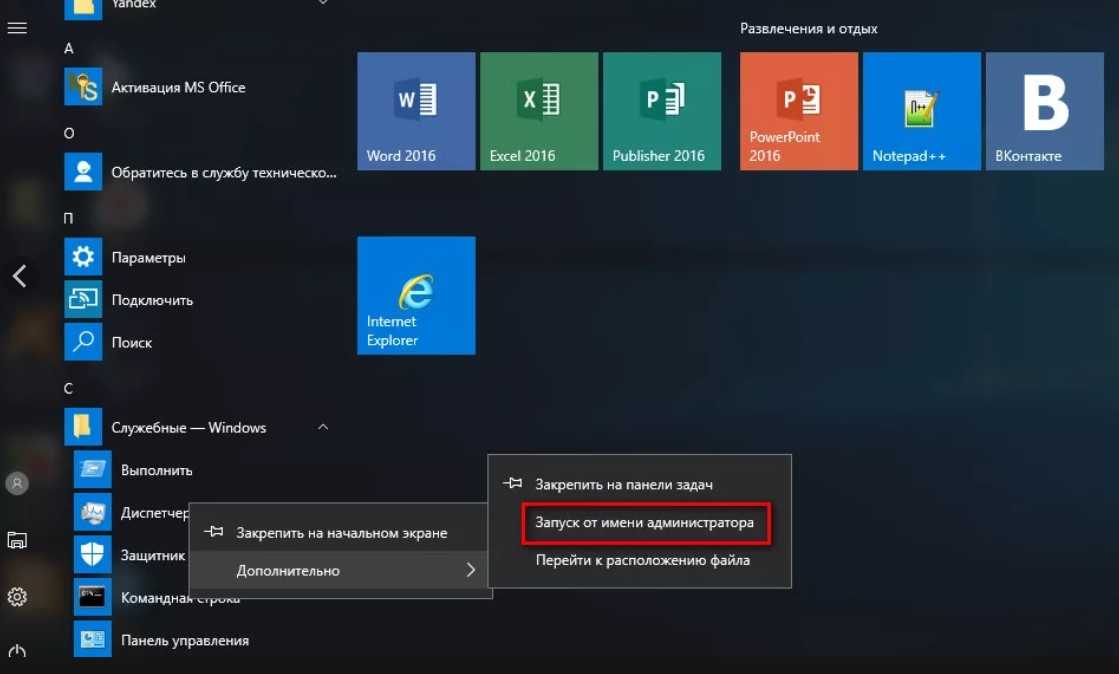Как открыть командную строку в папке windows 10: Как открыть командную строку от имени администратора в нужной папке – Вадим Стеркин
Содержание
Как открыть командную строку из текущей папки Windows 10
Зачастую нужно воспользоваться окном команд и при этом нужная папка уже открыта в Проводнике. В таком случае гораздо удобней чтобы консоль открылась сразу с этим путем, а не переходить в нужное место командой cd. Раньше для решения данной задачи можно было щелкнуть правой кнопкой мыши с нажатой клавишей Shift и выбрать в контекстном меню «Открыть окно команд».
Поскольку в Майкрософт продвигают PowerShell, то с некоторых пор в Windows 10 данный пункт меню был заменен на «Открыть окно PowerShell здесь». Как теперь открыть командную строку в текущей папке Windows 10? Есть несколько способов это сделать.
Самый простой вариант это находясь в нужной папке набрать в адресной строке Проводника cmd и нажать клавишу Enter или стрелку вправо справа от строки. В результате откроется окно командной строки в расположении текущей папки, а не папке юзера как по умолчанию.
Те пользователи компьютера, кому удобней старый вариант с контекстным меню могут вернуть привычный пункт с помощью правки реестра Windows 10. Открываем редактор реестра нажав WIN+R и вводим regedit, а затем Enter. Переходим в раздел HKEY_CLASSES_ROOT\Directory\Background\shell\cmd
Поскольку данный раздел принадлежит TrustedInstaller, то просто так его отредактировать не получится, будет возникать ошибка. Поэтому сначала нужно назначить владельцем свою учетную запись или группу. Однако после внесения всех изменений лучше всего вернуть права в изначальное состояние для уменьшения вероятности глюков в системе.
Щелкаем правой кнопкой мыши по разделу cmd в дереве слева и выбираем пункт «Разрешения…». Откроется окно настройки разрешений, в котором нажимаем кнопку «Дополнительно» расположенную внизу.
Появится еще одно окно «Дополнительные параметры безопасности для «cmd»» вверху которого будет надпись «Владелец: TrustedInstaller» и справа ссылка «Изменить» которую нужно нажать.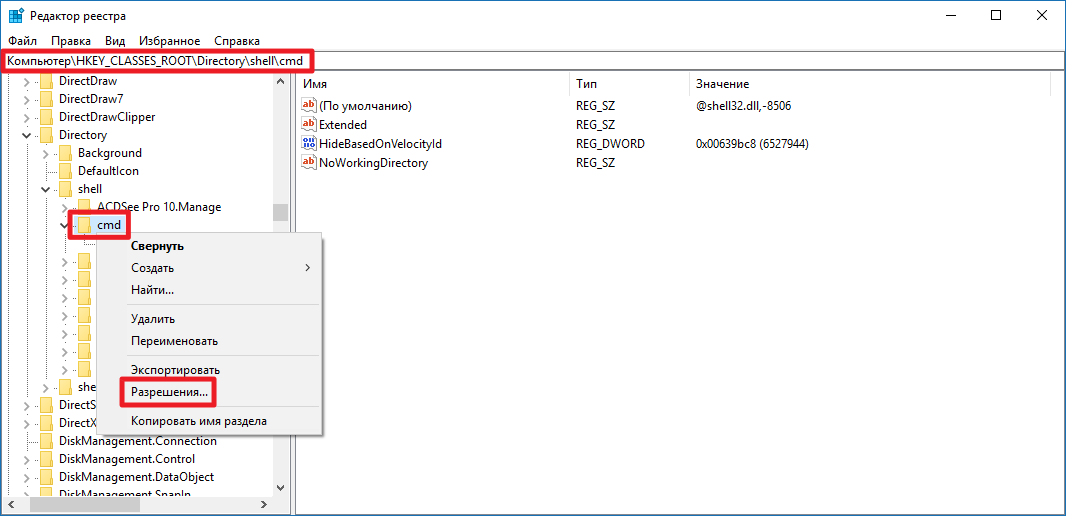 В следующем окне в поле «Введите имена выбираемых объектов» вводим имя учетной записи или группы кого хотим сделать новым владельцем данного раздела реестра. Затем нажимаем кнопку проверить имена и следом OK.
В следующем окне в поле «Введите имена выбираемых объектов» вводим имя учетной записи или группы кого хотим сделать новым владельцем данного раздела реестра. Затем нажимаем кнопку проверить имена и следом OK.
Снова появится предыдущее окно, но владельцем будет значится указанный вами на предыдущем шаге. Здесь нужно поставить галочку «Заменить владельца подконтейнеров и объектов» и нажать OK.
Осталось дать себе права на редактирование. Для этого в окне «Разрешения для группы «cmd»» выбираем пользователя или группу назначенных владельцем и напротив «Полный доступ» отмечаем чекбокс «Разрешить» и нажимаем OK.
Теперь, когда мы стали владельцем этого раздела и обладаем полным доступом можно вносить в него изменения. В правой части окна щелкаем правой кнопкой мыши по параметру HideBasedOnVelocityId и переименовываем его в ShowBasedOnVelocityId.
Собственно, уже сейчас щелкнув по свободному месту в Проводнике с нажатой клавишей Shift в контекстном меню должно появиться «Открыть окно команд».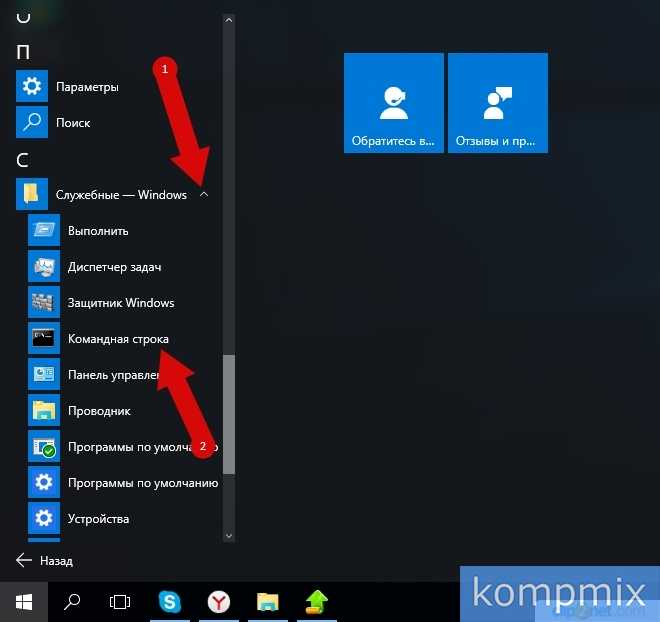
На самом деле пока мы вернули возможность открывать командную строку в папке Windows 10 не для всех ситуаций. Чтобы закрыть данный вопрос полностью, требуется повторить все вышеперечисленные действия еще для двух разделов реестра: HKEY_CLASSES_ROOT\Directory\shell\cmd и HKEY_CLASSES_ROOT\Drive\shell\cmd. Первый раздел отвечает за меню папок, а второй дисков.
Можно на этом не останавливаться и продолжить настраивать контекстное меню Проводника Windows 10 на свой вкус. Не нравится стандартное название пункта, щелкаем ПКМ по параметру «(По умолчанию)» выбираем изменить и вводите, что-нибудь свое, допустим «Запуск CMD». Если вы хотите, чтобы перед пунктом меню была соответствующая иконка, то надо создать новый строковый параметр с именем Icon и значением imageres.dll,-5323. Сделать это можно щелкнув ПКМ по свободному месту в правой части окна и выбрав «Создать» ⇒ «Строковый параметр».
В результате меню примет вид как на изображении в начале статьи. Как уже говорилось выше, когда настройки сделаны лучше вернуть прежнего владельца раздела реестра указав в качестве имени «NT Service\TrustedInstaller». Теперь вы знаете, как можно в случае необходимости вернуть пункт «Открыть окно команд» в контекстное меню Проводника Windows 10 и сделать настройку его внешнего вида под себя. А кто не желает лезть в настройки реестра, может пользоваться вариантом с адресной строкой Проводника. О том, как сделать, чтобы по умолчанию Проводник Windows 10 запускался в произвольной папке можно узнать здесь.
Как уже говорилось выше, когда настройки сделаны лучше вернуть прежнего владельца раздела реестра указав в качестве имени «NT Service\TrustedInstaller». Теперь вы знаете, как можно в случае необходимости вернуть пункт «Открыть окно команд» в контекстное меню Проводника Windows 10 и сделать настройку его внешнего вида под себя. А кто не желает лезть в настройки реестра, может пользоваться вариантом с адресной строкой Проводника. О том, как сделать, чтобы по умолчанию Проводник Windows 10 запускался в произвольной папке можно узнать здесь.
Как в Windows 10 открывать окно команд из любой папки
Как открыть командную строку в папке Windows 10?
Существует дополнительная возможность открыть командную строку в текущей папке в проводнике Windows 10: находясь в нужной папке, введите в адресную строку проводника cmd и нажмите Enter.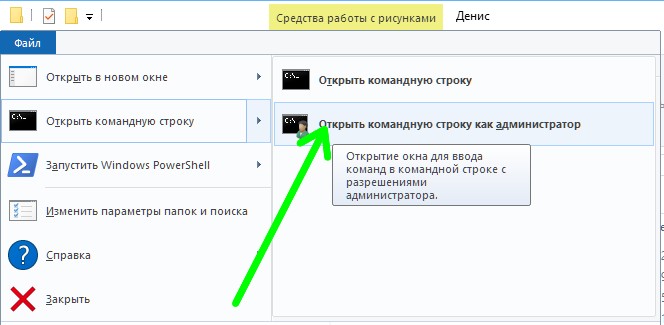
Как выполнить команду из папки?
Нажмите и удерживайте нажатой клавишу <Shift>. Не отпуская кнопку щелкните правой кнопкой мыши на той папке, для которой нужно открыть командную строку. Осталось выбрать во всплывающем меню команду Открыть окно команд. В результате – вуаля, окно командной строки откроется как раз в нужной папке.
Как заменить PowerShell на командную строку?
В левой колонке выберите «Панель задач», с правой стороны возле «Заменить командную строку оболочкой Windows PowerShell в меню, которое появляется при щелчке правой кнопкой мыши по кнопке «Пуск» или при нажатии клавиш Windows+X» нажмите на переключатель.
Как вызвать командную строку в Windows 10 при загрузке?
Открыть командную строку при загрузке в дополнительных параметрах запуска 1. Зайдите в дополнительные параметры запуска: данный режим запускается сам, если система по каким-то причинам не загружается, также вы его можете запустить удерживая нажатой клавишу shift нажав левой клавишей мыши на «Перезагрузка» компьютера.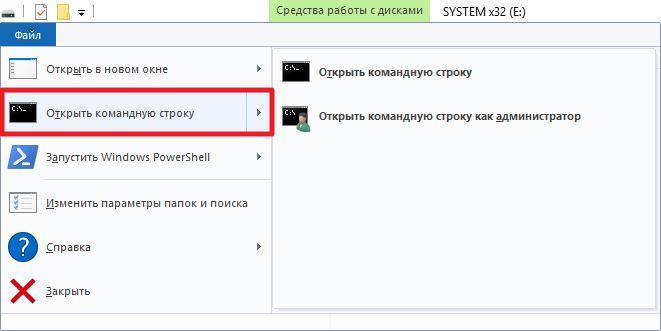
Как открыть командную строку Windows 10?
Используя поиск на Панели задач или в меню Пуск
- Нажмите значок поиска на Панели задач или кнопку Пуск
- В строке поиска напечатайте cmd. …
- В результатах поиска нажмите правую кнопку мыши на классическом приложении Командная строка
- В открывшемся меню выберите пункт Запустить от имени администратора
Как запустить командную строку в папке от имени администратора?
Как открыть командную строку от имени администратора в нужной папке
- Если к ПК подключена клавиатура, напечатайте cmd на стартовом экране Windows 8. …
- Щелкните правой кнопкой мыши по найденной командной строке, либо потяните ее пальцем вверх.
- В нижней панели нажмите Запуск от имени администратора.
Как посмотреть содержимое папки из командной строки?
Выводим список файлов папки и ее подпапках на экран командной строки
- Откройте командную строку в необходимой папке (см.
 предыдущую статью)
предыдущую статью) - Введите «dir» (без кавычек) и нажмите Enter. …
- Если вам необходимо перечислить файлы во всех вложенных папках, то вместо «dir» используйте «dir /s» (вводить без кавычек)
Как запустить Powershell из папки?
Заходите в папку, зажимаете клавишу shift + правую кнопку мыши и затем в контекстном меню нажимаете Открыть окно команд (или, наверное будет по другому написано — Открыть Powershell ). Запуск от имени администратора, правая клавиша мыши — Запуск от имени администратора.
Как выйти из папки в командной строке?
/d – одновременно изменить диск и каталог. Например, если в командной строке вы находитесь в корневом каталоге диска «D:», введите «cd /d C:Windows», чтобы перейти в папку «Windows» на диске «C:». – перейти в корневой каталог (например, системного диска).
Как убрать окно Power Shell?
Windows Vista
Нажмите кнопку Пуск, в поле « Начать поиск » введите команду appwiz. cpl и нажмите клавишу ВВОД. В списке задач щелкните Просмотр установленных обновлений. В списке Удаление обновления Windows PowerShell(TM) 1.0 (KB928439)правой кнопкой мыши и выберите команду Удалить.
Как изменить вид командной строки?
Настройка командной строки через изменение свойств приложения (ярлыка для запуска приложения).
- Откройте окно Командная строка.
- Щелкните указателем мышки левый верхний угол окна и в открывшемся меню выберите пункт Свойства.
- Выберите вкладку Общие.
Как указать путь в командной строке?
Как прописать путь к папке в командной строке
- Открываем командную строку. Сделать этом можно по-разному: …
- Далее набираем команду “cd”, ставим после нее пробел и пишем путь к желаемому каталогу. например, с помощью команды “cd C:Music” мы попадем в папку Music, которая расположена на диске C.

Как запустить командную строку при запуске компьютера?
Открытие командной строки через окно «Выполнить»
Откройте окно «Выполнить». Для этого нажмите сочетание клавиш Windows+R. 2. В поле «Открыть» введите «cmd» и нажмите Enter или кнопку ОК.
Как вызвать командную строку с помощью клавиш?
Зажмите значок Windows на клавиатуре, затем клавишу R. Запустится окно «выполнить», в котором напечатайте «cmd» и кликните на ENTER или кнопку OK. Так же есть возможность запустить «выполнить» через диспетчер задач Windows 7. Одновременно зажмите CTRL + ALT + DEL.
4 способа открыть окно командной строки в папке в Windows 10
Windows 10 Windows 11
ByItechtics Staff
Hours
Когда вы открываете командную строку -> cmd, вы заметите, что по умолчанию…
Когда вы откроете командную строку, выбрав Run -> cmd , вы заметите, что по умолчанию она открывается в пути к каталогу профиля пользователя. Иногда пользователю необходимо открыть командные окна с текущим открытым путем к папке. В этой статье объясняется точный сценарий.
Командная строка — это командная строка, которая позволяет пользователям выполнять различные программы и команды. Microsoft постепенно удаляет поддержку командной строки со всех своих основных платформ Windows. PowerShell — это альтернатива командной строке, которая поддерживает почти все команды DOS и многое другое. Некоторые пользователи по-прежнему настаивают на использовании командной строки вместо PowerShell.
Если программа, которую вы хотите запустить в командной строке, не указана в переменной PATH, командная строка выдаст ошибку, что не удалось найти исполняемый файл.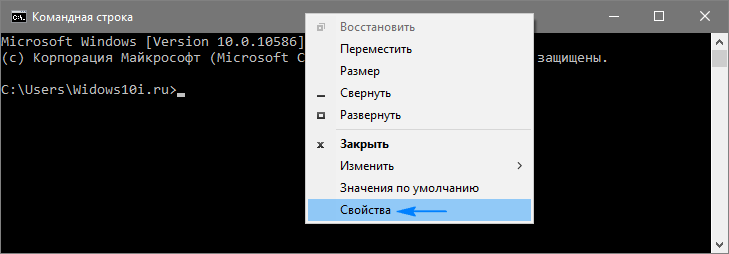 Для этого нам нужно вручную перейти в папку, где находится эта конкретная программа. Один из способов сделать это — ввести полный путь к файлу. Другой способ — напрямую открыть окна командной строки внутри папки. Второй подход более нагляден и прост в реализации.
Для этого нам нужно вручную перейти в папку, где находится эта конкретная программа. Один из способов сделать это — ввести полный путь к файлу. Другой способ — напрямую открыть окна командной строки внутри папки. Второй подход более нагляден и прост в реализации.
Совет для профессионалов: Если вы используете Windows 10, просто откройте папку и перейдите в меню «Файл» -> «Открыть Windows PowerShell». У вас также есть возможность открыть Windows PowerShell от имени администратора. Откройте PowerShell в папке
. В этой статье мы обсудим различные методы, с помощью которых мы можем открывать командные окна в папке, наиболее популярным из которых является « Открыть Командные окна здесь». » пункт контекстного меню. Давайте начнем.
Добавить «Открыть командное окно здесь» в контекстное меню с помощью редактора реестра
- Нажмите Windows + R, затем введите regedit . Это откроет редактор реестра Windows.

- Откроется окно редактора реестра. После этого перейдите на HKEY_CLASSES_ROOT. Далее перейдите в Directory\shell\cmd
- и щелкните правой кнопкой мыши Разрешения. Появится следующее окно.
- Затем выберите опцию Advanced .
- После этого нажмите изменить в верхней части окна
- Введите свое имя пользователя в поле «Введите имя объекта для выбора», а затем щелкните имя проверки, чтобы подтвердить это имя.
- Нажмите «Применить», а затем «ОК». Когда вы закончите с этими административными режимами в группе или именами пользователей разрешений для окна cmd, отметьте «Разрешить полный доступ». Нажмите «Применить», а затем «ОК».
- Когда вы закончите с этим, нажмите HideBasedonVelocityID и переименуйте его ShowBasedonVelocityId
- Теперь, когда вы нажмете клавишу Shift и щелкните правой кнопкой мыши, вы увидите опцию « Открыть окно команд здесь »
Это навсегда добавит «Открыть окно команд здесь» в контекстное меню Windows. После редактирования реестра вы сможете открыть командную строку, щелкнув правой кнопкой мыши внутри любой папки и выбрав «Открыть окно команд здесь».
После редактирования реестра вы сможете открыть командную строку, щелкнув правой кнопкой мыши внутри любой папки и выбрав «Открыть окно команд здесь».
Добавить здесь открытое командное окно с использованием REG-файла
В основном это тот же метод, что описан выше. Для вашего удобства мы создали REG-файл для всех действий, упомянутых выше. Вам просто нужно скачать и запустить файл REG. Он автоматически добавит нужные значения в реестр Windows.
Добавить открытое командное окно здесь в Context Menu.reg (304 байта, 20 022 совпадения)
Если значение не появляется после запуска этого файла, попробуйте перезапустить проводник Windows или компьютер.
Открыть командную строку в папке с помощью сочетания клавиш?
Если вы спешите, это самый простой способ открыть командную строку внутри папки. Просто выполните следующие действия:
- Перейдите в нужную папку.
- Пресс Shift + щелкните правой кнопкой мыши кнопку мыши в любом месте окна папки.

- Выберите пункт «Открыть окно команд здесь» из контекстного меню.
Использование команды CMD в проводнике для открытия окна командной строки
Вы можете открыть командную строку в любой нужной папке, используя адресную строку проводника.
- Перейдите в нужную папку и нажмите на адресную строку проводника Windows.
- Затем введите cmd и нажмите клавишу Enter .
- В папке будет открыта командная строка.
Одним из недостатков этого метода является то, что он открывает командную строку в режиме привилегий обычного пользователя, а не в административном режиме. Чтобы открыть его в административном режиме:
Выберите Windows + R и введите cmd .
Щелкните Ctrl+Shift+Enter вместо простого нажатия Enter, чтобы открыть командную строку в административном режиме.
Вы также можете открыть окно PowerShell, используя ту же технику. Просто зайдите в папку и введите powershell в адресной строке Проводника. Это откроет PowerShell в той же папке или пути.
Просто зайдите в папку и введите powershell в адресной строке Проводника. Это откроет PowerShell в той же папке или пути.
Добавить «Открыть окно команд здесь» с правами администратора в контекстное меню
Чтобы «открыть окно команд здесь» с правами администратора, вы можете загрузить следующий файл.
Открыть командное окно здесь (администратор) в context menu.reg (215 байт, 11 985 обращений)
Это добавит параметр контекстного меню для командной строки администратора.
Как вернуть командную строку в меню Win+X?
Чтобы изменить параметры Windows Powershell с помощью командной строки, перейдите в «Настройки» -> «Персонализация» -> «Панель задач». После этого отключите параметр «Заменить командную строку параметром Windows Powershell в меню, когда я щелкаю правой кнопкой мыши кнопку «Пуск» или нажимаю клавишу Windows + X».
Командная строка по-прежнему остается важной частью операционной системы Windows, и, используя описанные выше методы, вы сможете продуктивно использовать свое время, используя ярлыки. Какой ваш любимый способ запуска командной строки без ввода путей к папкам?
Какой ваш любимый способ запуска командной строки без ввода путей к папкам?
См. также:
Подпишитесь на нашу рассылку новостей
Получайте последние технические новости, советы и файлы для загрузки на свой почтовый ящик
Itechtics Staff
Команда Itechtics Мы проверяем все, что пишем, чтобы наши пользователи могли быть уверены, что нам доверяют во всем, что мы пишем. Вы можете обратиться к нам за дополнительной помощью и поддержкой.
Как открыть файл/папку в командной строке (CMD) Windows 10
- Миниинструмент
- Центр новостей MiniTool
- Как открыть файл/папку в командной строке (CMD) Windows 10
Алиса | Подписаться |
Последнее обновление
Хотите знать, как открыть файл cmd или как открыть папку в командной строке в Windows 10? Этот учебник содержит пошаговое руководство. Кроме того, если вы не можете найти некоторые файлы или папки в Windows 10 или некоторые файлы неожиданно потеряны на вашем компьютере с Windows 10, бесплатное программное обеспечение для восстановления данных MiniTool для Windows 10/8/7 может помочь вам легко восстановить потерянные файлы.
Кроме того, если вы не можете найти некоторые файлы или папки в Windows 10 или некоторые файлы неожиданно потеряны на вашем компьютере с Windows 10, бесплатное программное обеспечение для восстановления данных MiniTool для Windows 10/8/7 может помочь вам легко восстановить потерянные файлы.
Вы также можете открывать файлы из командной строки. Хотите знать, как открыть файл или папку в командной строке в Windows 10? Ознакомьтесь с пошаговым руководством в этом руководстве.
Как открыть файл CMD Windows 10 за 2 шага
Шаг 1 — Открыть командную строку
У вас есть несколько способов открыть командную строку в Windows 10.
Вы можете нажать клавиши Windows + R на клавиатуре откройте диалоговое окно Windows «Выполнить ». Затем введите cmd в поле «Выполнить». Если вы хотите запустить командную строку от имени администратора, вам нужно нажать Ctrl + Shift + Enter клавиш одновременно.
Кроме того, вы также можете нажать Пуск или Поле поиска в Windows 10 и ввести cmd или командная строка . Щелкните правой кнопкой мыши приложение командной строки в списке и выберите Запуск от имени администратора .
Шаг 2. Открытие файлов из командной строки
Обычно у вас есть два способа открыть файл с помощью cmd. Один из них — переместить папку, в которой находится файл, другой — открыть файлы непосредственно в командной строке.
Способ 1. Как открыть файл с помощью cmd, сначала перейдя в папку
- Вы можете использовать команду cd для перехода в ту папку, в которой находится файл. Например, cd C:\Users\ мини\рабочий стол .
- После того, как вы указали правильный путь к папке, вы можете ввести имя файла с его расширением, например. «travel.png» и нажмите кнопку Enter , чтобы открыть его.

Способ 2. Как открыть файл с помощью cmd напрямую
Вы также можете открыть файлы из командной строки в Windows 10 напрямую, вместо того, чтобы переходить по пути к папке. Вы можете ввести полный путь, имя файла и его расширение, чтобы открыть целевой файл, например. «C:\Users\mini\Desktop\travel.png» .
Вы также можете свободно указать приложение для открытия файла. Вам необходимо ввести полный путь к приложению перед путем к файлу, например, «%windir%\system32\mspaint.exe» «C:\Users\mini\Desktop\travel.png» . Нажмите Enter, чтобы открыть файл с помощью CMD.
Как открыть папку в командной строке Windows 10
Вы также можете открыть папку из командной строки с помощью приведенной ниже командной строки.
После входа в окно командной строки, выполнив описанную выше операцию, вы можете открыть папку в проводнике в командной строке. Командная строка может быть такой: start %windir%\explorer. exe «C:\Users\mini\Desktop» .
exe «C:\Users\mini\Desktop» .
Совет: Необходимо отметить, что вам необходимо заключить путь к файлу или папке в двойные кавычки, так как в именах некоторых папок или файлов есть пробелы.
>> Краткое видеоруководство:
Восстановление неожиданно потерянных файлов или папок в Windows 10
Иногда вы можете столкнуться с неожиданной потерей данных в Windows 10 по разным причинам, например. сбой системы, ошибка «синий экран» (например, ошибка BSOD Bad Pool Caller), отключение питания, заражение вредоносным ПО/вирусом, сбой жесткого диска и т. д. Чтобы легко восстановить потерянные данные бесплатно, вы можете выбрать лучшее бесплатное программное обеспечение для восстановления данных, чтобы это реализовать.
MiniTool Power Data Recovery, 100% чистое и бесплатное программное обеспечение для восстановления данных для Windows 10/8/7, позволяет легко восстанавливать ошибочно удаленные или потерянные файлы с локального диска компьютера, внешнего жесткого диска, SSD-накопителя, USB-накопителя ( восстановление данных с флешки), SD-карта и многое другое.

 предыдущую статью)
предыдущую статью)