Windows 10 при включении не работает клавиатура и мышь: Что делать, если не работает клавиатура и мышь в ОС Windows 7
Содержание
Что делать, если ваша клавиатура или мышь Windows 10 не работают
Отказы клавиатуры и мыши нередки, особенно при регулярном использовании. Если ваша клавиатура или мышь перестали работать на ПК с Windows 10, вот несколько шагов, которые вы можете предпринять, чтобы решить проблему.
Проверьте ваше оборудование
Само собой разумеется, что вы должны тщательно проверить свое оборудование, прежде чем делать что-либо еще.
Начните с тщательной проверки всех подключений вашего устройства. Если клавиатура или мышь подключены правильно, попробуйте переключить их на другой порт USB. Если вы используете ноутбук, убедитесь, что вы случайно не отключили клавиатуру или мышь, используя функциональные клавиши вверху.
Если у вас есть беспроводная клавиатура или мышь, убедитесь, что батареи заряжены достаточно для правильной работы. Переключитесь на проводную альтернативу, чтобы дважды проверить, что проблема не в самом оборудовании.
Наконец, попробуйте свою клавиатуру или мышь на другом ПК, или попробуйте альтернативную клавиатуру или мышь. В любом случае, если ваша клавиатура или мышь работают (или вместо этого работают альтернативы), вы можете предположить, что проблема связана с вашим ПК.
В любом случае, если ваша клавиатура или мышь работают (или вместо этого работают альтернативы), вы можете предположить, что проблема связана с вашим ПК.
Проверьте Windows на наличие вредоносных программ
Вредоносное ПО иногда может сыграть определенную роль в запрете использования клавиатуры или мыши в Windows 10. Заражение вредоносным ПО, которое отключает эти устройства, лишает вас возможности использовать ваш компьютер.
Если это так, вам нужно заставить Windows сканировать на наличие вредоносных программ. Для этого вы можете использовать собственное антивирусное программное обеспечение, используя антивирусный загрузочный диск или загрузочную проверку для проведения проверки.
Вы можете запланировать проверку загрузки с помощью Защитника Windows. Это будет сканировать ваши диски и удалить все обнаруженные вредоносные программы. Вам может потребоваться загрузиться в безопасном режиме Windows, чтобы сделать это первым, если инфекция мешает вам контролировать ваш компьютер.
СВЯЗАННЫЙ: Как загрузить в безопасном режиме на Windows 10 или 8 (легкий путь)
Для начала откройте меню настроек Windows, щелкнув правой кнопкой мыши кнопку меню «Пуск» и нажав кнопку «Настройки».
Отсюда нажмите «Обновление и безопасность»> «Безопасность Windows»> «Защита от вирусов и угроз».
Нажмите «Параметры сканирования» под центральной кнопкой «Быстрое сканирование».
В меню «Параметры сканирования» выберите «Автономное сканирование Защитника Windows».
Нажмите «Сканировать сейчас», чтобы начать процесс.
Windows перезагрузится и начнет глубокое сканирование вашего ПК. Этот процесс может занять некоторое время. После этого любое заражение вредоносным ПО, обнаруженное на вашем ПК, должно быть автоматически удалено.
После этого вы можете проверить историю сканирования, щелкнув «История защиты» в меню «Защита от вирусов и угроз».
Принудительно переустановите драйверы клавиатуры и мыши
Windows автоматически обрабатывает драйверы для клавиатуры и мыши, но принудительная переустановка этих драйверов в Windows иногда может решить любые проблемы, мешающие их правильной работе.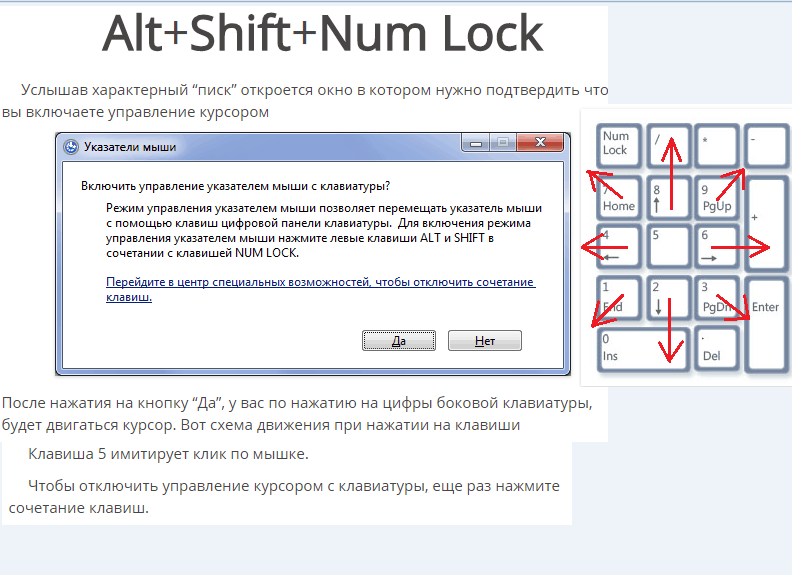
Чтобы переустановить драйверы клавиатуры и мыши, щелкните правой кнопкой мыши кнопку меню «Пуск» и выберите «Диспетчер устройств».
Диспетчер устройств Windows выводит список всех устройств, подключенных к вашему компьютеру, как внутренних, так и внешних. Ваша клавиатура будет отображаться в категории «Клавиатуры», а мышь — в категории «Мыши и другие указывающие устройства».
Чтобы заставить Windows переустанавливать драйверы для этих устройств, щелкните стрелку рядом с каждой из этих категорий, чтобы развернуть их. Щелкните правой кнопкой мыши на своем устройстве и выберите опцию «Удалить устройство».
Вероятно, лучше сделать это сначала с помощью клавиатуры, а затем с помощью мыши, так как вы потеряете доступ к устройству до перезагрузки.
Подтвердите, что хотите удалить устройство, нажав кнопку «Удалить» во всплывающем диалоговом окне подтверждения.
Как мы уже упоминали, после начала установки эти устройства, скорее всего, перестанут работать до перезагрузки.
Нажмите кнопку питания, чтобы начать процесс выключения или перезагрузки. После перезагрузки драйверы клавиатуры и мыши должны автоматически переустановиться.
В чрезвычайной ситуации используйте параметры доступности Windows
Если вы не можете сразу решить проблему с помощью клавиатуры или мыши, вы можете переключиться на использование встроенных опций специальных возможностей Windows. Они будут работать, только если у вас есть рабочая мышь или рабочая клавиатура.
Включение MouseKeys
С работающей клавиатурой, но сломанной мышью вы можете переключиться на использование MouseKeys. Эта специальная функция позволяет перемещать курсор мыши с помощью цифровых клавиш на клавиатуре.
Чтобы включить его, откройте настройки Windows, щелкнув правой кнопкой мыши меню «Пуск» и выбрав «Настройки». Отсюда нажмите «Простота доступа»> «Мышь», а затем переместите ползунок в положение «Вкл.», Чтобы включить клавиши мыши.
Теперь вы сможете использовать цифровые клавиши для перемещения курсора.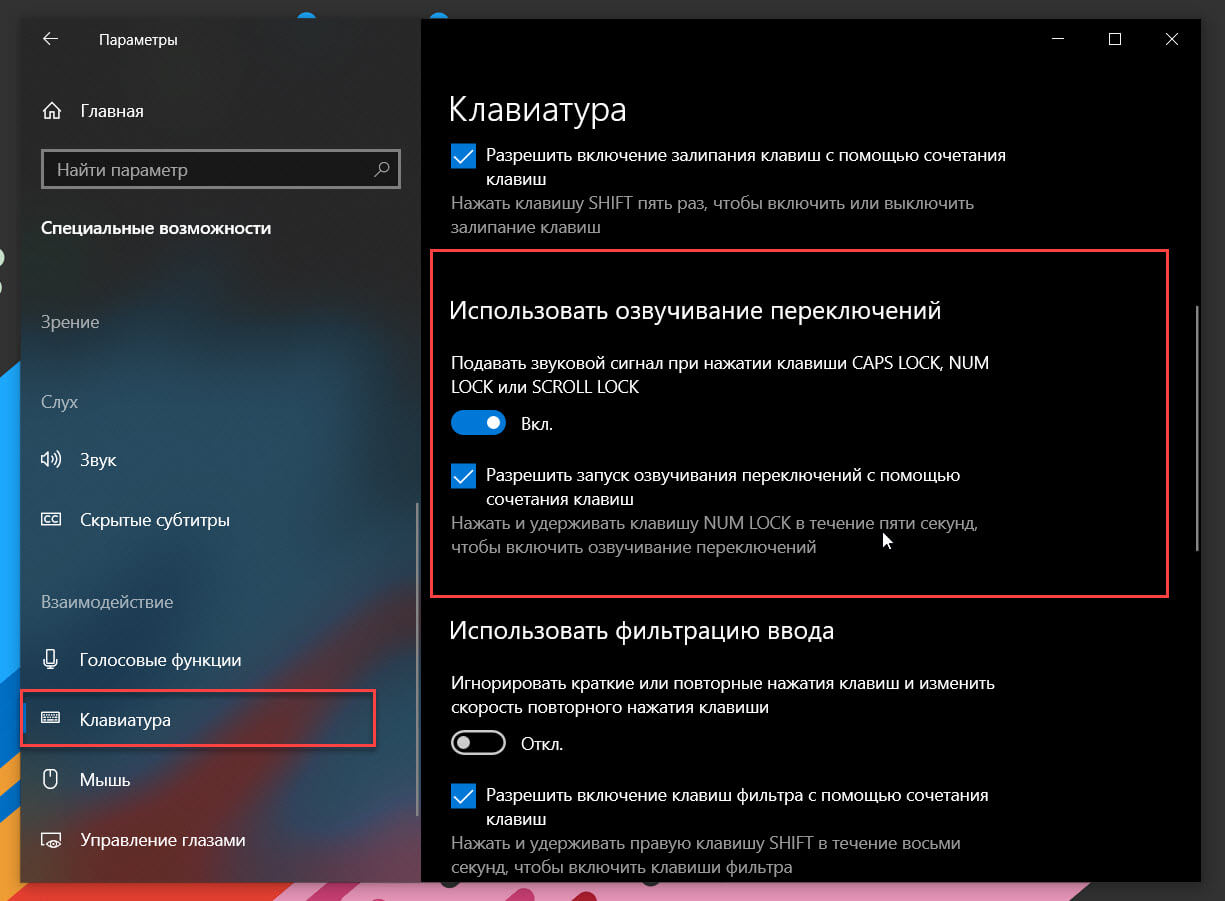 Например, число «8» переместит курсор мыши вверх, «2» переместит его вниз и т. Д.
Например, число «8» переместит курсор мыши вверх, «2» переместит его вниз и т. Д.
Включение экранной клавиатуры
Еще одна полезная функция специальных возможностей в Windows 10 — это экранная клавиатура . Если ваша клавиатура работает, но у вас есть доступ к мыши (или ваш экран сенсорный), вы можете использовать эту функцию вместо этого в качестве краткосрочного решения.
СВЯЗАННЫЕ: Как использовать экранную клавиатуру в Windows 7, 8 и 10
Для быстрого доступа к экранной клавиатуре щелкните правой кнопкой мыши панель задач Windows и выберите «Показать сенсорную кнопку клавиатуры».
Это отобразит значок в области уведомлений панели задач, который вы можете нажать, чтобы легко показать или скрыть экранную клавиатуру.
Если эта опция включена, нажатие на нее откроет экранную клавиатуру, чтобы заполнить нижнюю половину экрана.
Это будет легче использовать на устройствах с сенсорным экраном, но если у вас есть работающая мышь, просто нажмите на каждую клавишу, чтобы она реагировала так, как на обычной клавиатуре.
Чтобы закрыть клавиатуру, нажмите кнопку «X» в правом верхнем углу.
3DNews Технологии и рынок IT. Новости манипуляторы, устройства ввода графики Летняя распродажа: Ugreen предлагает со … Самое интересное в обзорах Компания Ugreen объявила о скидках на свои устройства в рамках ежегодной летней распродажи AliExpress 618, благодаря чему зарядное устройство Ugreen 30 Вт GaN PD, концентратор Ugreen CM498 «10-в-1» с десятью портами и беспроводную клавиатуру Ugreen KU004 с мышью в комплекте. Зарядное устройство Ugreen 30 Вт GaN PD с выходной мощностью в 30 Вт можно использовать для смартфонов на iOS и Android, а также других мобильных гаджетов. Устройство имеет компактные размеры благодаря использованию транзисторов нового поколения на основе нитрида галлия (GaN-транзисторы). Ugreen 30 Вт GaN PD оснащено одним портом USB Type-C с максимальной мощностью зарядки 30 Вт и поддержкой стандарта PPS 3.3 и двумя портами USB Type-A с максимальной мощностью зарядки 18 Вт, а также розеткой переменного тока с поддержкой подключения бытовых устройств максимальной мощностью 3680 Вт и защитой от перегрузок. Устройство поддерживает протоколы быстрой зарядки Power Delivery, Qualcomm Quick Charge, Huawei FCP, BC1.2. Благодаря поддержке стандарта PPS 3.3 устройство может динамически регулировать выходное напряжение и ток в соответствии с условиями спецификаций заряжаемых гаджетов. С помощью Ugreen 30 Вт GaN PD можно зарядить за полчаса смартфон Xiaomi 11 через порт USB Type-A на 52 %, а смартфон iPhone 14 Pro через порт USB Type-C — на 60 %. Благодаря компактным габаритам и небольшому весу — всего 148 г — зарядное устройство Ugreen 30 Вт GaN PD является идеальным решением для путешественников. В погоне за компактными габаритами ноутбуков, производители стремятся сократить количество разъёмов, что создаёт определённые трудности с подключением к ним внешних устройств. Концентратор Ugreen CM498 «10-в-1» позволит расширить коммуникационные возможности ноутбуков и других гаджетов благодаря имеющимся 10 портам, включая HDMI, VGA, USB Type-C с поддержкой Power Delivery, три порта USB 3.0 (скорость передачи до 5 Гбит/с), слоты для карт памяти SD/TF, разъём RJ45 для подключения Ethernet (до 1000 Мбит/с) и 3,5-мм аудоразъём для подключения наушников. Ugreen CM498 15601 обеспечивает возможность передачи видеосигнала на внешний монитор в формате 4K с частотой обновления 30 Гц через порт HDMI и 1080P/60 Гц через порт VGA. Можно также передавать видеосигнал через порты HDMI и VGA одновременно. Реализована поддержка зарядки мощностью 100 Вт. Безопасность работы устройства обеспечивает встроенная защита от перегрузки. Концентратор совместим с устройствами под управлением ОС Mac Os/Windows/IOS/Android/Linux, включая MacBook и iPad, а также док-станцию для Steam Deck. Устройство обладает современным дизайном, выполнено в тонком корпусе из ударопрочного АБС-пластика. Благодаря компактным размерам и небольшому весу концентратор можно брать с собой на работу или в командировку. Беспроводная клавиатура Ugreen KU004 с мышью в комплекте обладает раскладкой на русском, английском и корейском языках. Благодаря использованию мембранных клавиш клавиатура работает практически бесшумно. Устройство отличается минималистичным дизайном, придающим ей стильный вид. Имеющиеся противоударные и противоскользящие ножные накладки обеспечивают устойчивость клавиатуры, а также предохраняют рабочий стол от царапин. Угол наклона клавиатуры в 8° обеспечивает удобную работу. Полноразмерная клавиатура включает 104 клавиши. Функциональные клавиши клавиатуры — выпуклые, а буквенные и цифровые — вогнутые, что позволяет их легко различить и может помочь уменьшить ошибок при наборе текста. Для подключения клавиатуры и мыши к компьютеру используется протокол Bluetooth 5. В рамках акции стоимость зарядного устройства Ugreen 30 Вт GaN PD составит со скидкой $16,86, цена концентратора Ugreen CM498 «10-в-1» — $29,99, клавиатуры Ugreen KU004 с мышью — $21,32. Кроме того, предоставляется скидка $2,00 за каждые $25,00 в сумме заказа при указании промокода UUD612. Источник: Если вы заметили ошибку — выделите ее мышью и нажмите CTRL+ENTER. Материалы по теме Постоянный URL: https://3dnews.ru/1088083/letnyaya-rasprodaga-ugreen-predlagaet-so-skidkami-zaryadnoe-ustroystvo-kontsentrator-10v1-i-besprovodnuyu-klaviaturu-s-mishyu Рубрики: Теги: ← В |
Как управлять мышью с помощью клавиатуры в Windows 10
При покупке по ссылкам на нашем сайте мы можем получать партнерскую комиссию. Вот как это работает.
Вот как это работает.
Windows 10 с включенными клавишами мыши
(Изображение предоставлено Windows Central)
В Windows 10 существует множество причин, по которым вы можете захотеть использовать клавиатуру для управления указателем мыши. Например, если мышь перестает работать на вашем рабочем столе, сенсорная панель внезапно ломается на вашем ноутбуке или вы не можете использовать мышь, и использование клавиш на клавиатуре — ваша лучшая альтернатива.
Какой бы ни была причина, Windows 10 поставляется с функцией «Клавиши мыши», которая позволяет использовать цифровую клавиатуру для перемещения мыши, а также для выполнения действий, таких как щелчок, двойной щелчок, открытие контекстных меню, выбор, и более.
В этом руководстве по Windows 10 мы расскажем, как включить функцию «Клавиши мыши» для управления мышью с помощью цифровой клавиатуры.
- Как включить функцию «Клавиши мыши» с помощью настроек
- Как включить функцию «Клавиши мыши» с помощью панели управления
- Как перемещать указатель с помощью клавиатуры в Windows 10
Как включить функцию «Клавиши мыши» с помощью настроек
Чтобы управлять указателем мыши с помощью клавиатуры в Windows 10, выполните следующие действия:
- Откройте Настройки .

- Нажмите Простота доступа .
- Нажмите Мышь .
- Включите Управляйте мышью с помощью тумблера клавиатуры .
Источник: Windows Central (Изображение предоставлено: Источник: Windows Central)
- (Необязательно) Установите флажок Удерживайте клавишу Ctrl + для ускорения и клавишу Shift для замедления .
- Используйте ползунки для регулировки скорости указателя и ускорения указателя .
После выполнения этих шагов вы можете использовать цифровую клавиатуру для перемещения мыши по экрану. Обычно вы будете использовать клавиши 4 и 6 для перемещения влево и вправо , а 2 и 8 клавиши для перемещения вверх и вниз.
Если вы включили эту опцию, вы можете нажать клавишу Ctrl при перемещении мыши, чтобы ускорить указатель, или клавишу Shift , чтобы замедлить указатель.
Как включить функцию «Клавиши мыши» с помощью панели управления
Чтобы управлять мышью с помощью цифровой клавиатуры, выполните следующие действия:
- Откройте Панель управления .
- Нажмите Простота доступа .
- Щелкните Центр специальных возможностей .
- Установите флажок Облегчить использование мыши .
Источник: Windows Central (Изображение предоставлено: Источник: Windows Central)
- В разделе «Управление мышью с помощью клавиатуры» выберите параметр Настройка клавиш мыши .
Источник: Windows Central (Изображение предоставлено: Источник: Windows Central)
- Установите флажок Включить клавиши мыши . Подсказка: Вы можете использовать настройки «Сочетания клавиш», чтобы включить или отключить эту функцию, используя Alt + левый Shift + Num Lock сочетание клавиш.

Источник: Windows Central (Изображение предоставлено: Источник: Windows Central)
- В разделе «Скорость указателя» используйте ползунки Максимальная скорость и Ускорение для настройки скорости мыши.
- (дополнительно) Установите флажок . Удерживайте нажатой клавишу CTRL для ускорения и SHIFT для замедления .
- Нажмите кнопку Применить .
- Нажмите кнопку OK .
После выполнения этих шагов вы можете начать использовать цифровую клавиатуру для перемещения указателя по экрану без мыши.
Мы ориентируемся в этом руководстве на Windows 10, но вы можете использовать настройки панели управления для управления мышью с помощью клавиатуры в более старых версиях, включая Windows 8.1 и Windows 7.
Как использовать клавиатуру для перемещения мыши в Windows 10
Как только вы активируете опцию управления мышью с помощью клавиатуры, вы сможете не только использовать цифровую клавиатуру для перемещения указателя, но также можете выбирать, щелкать и перетаскивать элементы.
Перемещение указателя по экрану
Для перемещения указателя мыши по экрану используйте следующие цифровые клавиши:
- 7 – Вверх и влево.
- 8 – Вверх.
- 9 – Вверх и вправо.
- 4 – Слева.
- 6 – Справа.
- 1 – Вниз и влево.
- 2 – Вниз.
- 3 – Вниз и вправо.
Выбор элементов
- Наведите курсор на элемент, нажмите и удерживайте «/» (выбирает левую кнопку), а затем нажмите «5» — Щелкает элемент.
- Наведите указатель мыши на элемент, нажмите и удерживайте «-» (выбирает правую кнопку), а затем нажмите «5» — щелкните элемент правой кнопкой мыши.
- Наведите указатель на элемент, нажмите и удерживайте «*» (выбирает обе кнопки), а затем нажмите «+» — двойной щелчок по элементу.
Перетаскивание
Чтобы перетащить элементы, сначала нужно выбрать, перетащить, а затем открыть контекстное меню и выбрать вариант перемещения:
- Наведите курсор на элемент и нажмите «0» — перетащить элемент.

- Укажите место для перемещения элемента, нажмите «.» (десятичная точка) и выберите опцию Переместить сюда — пункт Drops.
Все последние новости, обзоры и руководства для фанатов Windows и Xbox.
Свяжитесь со мной, чтобы сообщить о новостях и предложениях от других брендов Future. Получайте электронные письма от нас от имени наших надежных партнеров или спонсоров.
Мауро Хукулак — технический писатель WindowsCentral.com. Его основной задачей является написание подробных инструкций, которые помогут пользователям максимально эффективно использовать Windows 10 и многие связанные с ней технологии. У него есть опыт работы в сфере ИТ с профессиональными сертификатами Microsoft, Cisco и CompTIA, и он является признанным членом сообщества Microsoft MVP.
Как исправить USB-мышь и клавиатура перестали работать в Windows 10
Если вы столкнулись с проблемой « USB-мышь и клавиатура перестали работать » при попытке выполнить какие-либо действия на компьютере с Windows 10 с помощью подключенной USB-мыши и клавиатуры к нему, то вы находитесь в правильном месте для решения. В этом посте вы будете руководствоваться простыми шагами/методами для решения проблемы. Давайте начнем обсуждение.
В этом посте вы будете руководствоваться простыми шагами/методами для решения проблемы. Давайте начнем обсуждение.
Проблема «USB-мышь и клавиатура не работает»: Это распространенная проблема, связанная с USB-мышью и клавиатурой, подключенной к компьютеру с Windows. Эта проблема на компьютере с Windows 10 указывает на то, что Windows 10 по какой-то причине не смогла обнаружить вашу USB-мышь и/или USB-клавиатуру, поэтому у вас возникли проблемы с мышью и клавиатурой на вашем компьютере. Эта проблема может быть вызвана несколькими причинами, включая аппаратную проблему USB-мыши и клавиатуры, поврежденный или устаревший драйвер вашей USB-мыши и клавиатуры и другие причины.
В большинстве случаев может не работать только одно устройство гиперконвергентной инфраструктуры, например мышь или клавиатура. В таком случае вы можете попробовать экранную клавиатуру — встроенная утилита Windows 10 предлагает функциональность клавиатуры, если ваша USB-клавиатура не работает.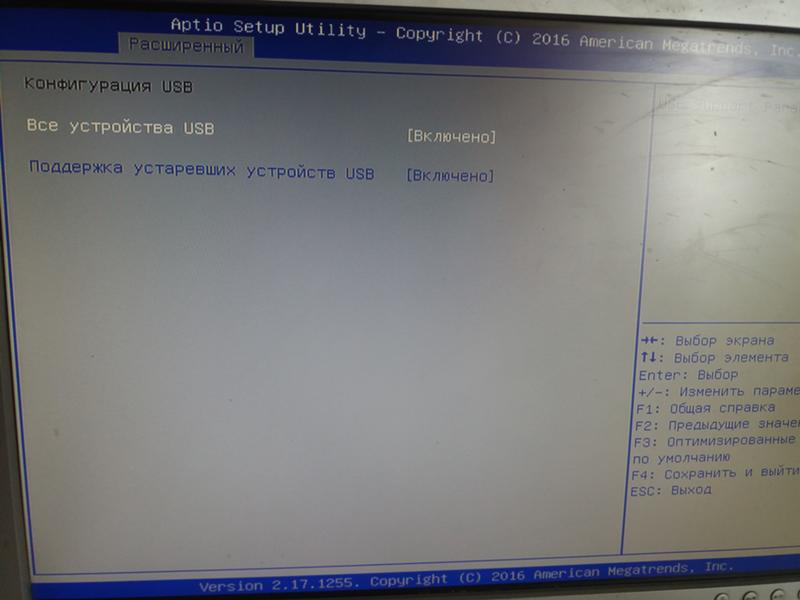 Для этого вы должны убедиться, что к вашему компьютеру подключена беспроводная мышь / мышь PS2, а затем щелкнуть правой кнопкой мыши на панели задач и выбрать параметр «Показать кнопку сенсорной клавиатуры», чтобы открыть «Экранную клавиатуру».
Для этого вы должны убедиться, что к вашему компьютеру подключена беспроводная мышь / мышь PS2, а затем щелкнуть правой кнопкой мыши на панели задач и выбрать параметр «Показать кнопку сенсорной клавиатуры», чтобы открыть «Экранную клавиатуру».
Некоторые пользователи сообщили, что «USB-мышь и клавиатура перестали работать» 9Проблема 0025 часто возникает после недавнего обновления ОС Windows. Другой возможной причиной этой проблемы может быть повреждение настроек, файлов или реестра Windows. Кроме того, проблемы такого типа могут быть вызваны отсутствующими, поврежденными или устаревшими драйверами для USB-мыши и клавиатуры на компьютере с Windows 10. Вы можете удалить, а затем переустановить драйверы для USB-клавиатуры и мыши или установить обновления драйверов для клавиатуры и мыши на компьютере, чтобы устранить проблему. Перейдем к решению.
Содержание
Как исправить, что USB-мышь и клавиатура перестали работать в Windows 10?
Если мышь и клавиатура USB не работают, вы можете попробовать подключить мышь/клавиатуру PS2 к компьютеру и выполнить эти методы.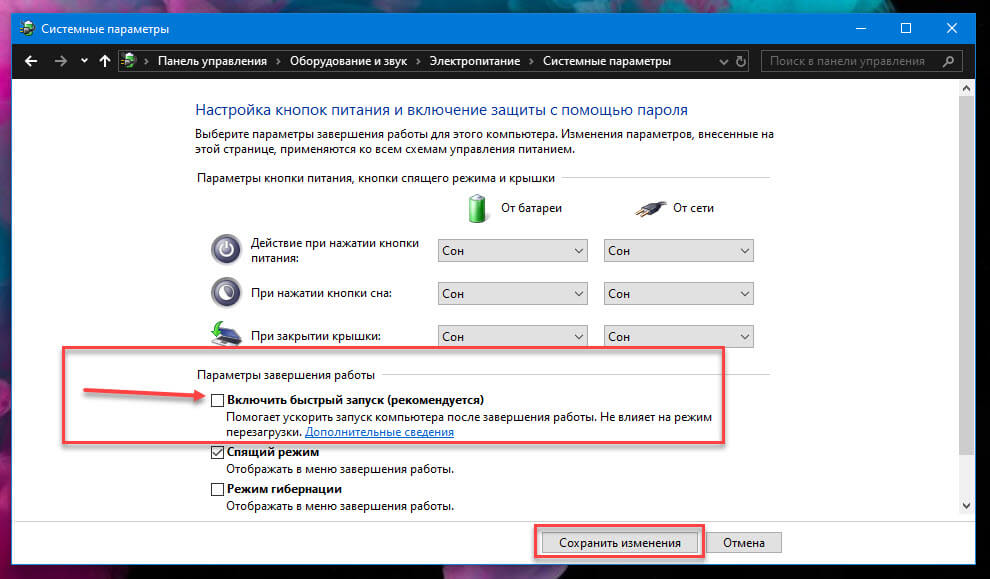
Способ 1: проверьте мышь и клавиатуру PS2
Один из возможных способов решения проблемы — подключить мышь и клавиатуру PS2 к компьютеру с Windows 10, когда устройство выключено, а затем включить устройство и переключиться Мышь/клавиатура PS2 к USB-клавиатуре/мыши и проверьте, работает ли она. Если вы не в курсе, порт PS2 — это 6-контактный разъем, используемый для подключения клавиатуры/мыши к вашему компьютеру.
Чтобы решить эту проблему, сначала вам нужно ВЫКЛЮЧИТЬ устройство Windows, а затем подключить мышь/клавиатуру PS2 к портам PS2 вашего компьютера. После этого включите устройство Windows и попробуйте переключить USB-клавиатуру/мышь и проверьте, работает ли оно без проблем. Если проблема не устранена, не отключайте USB-клавиатуру/мышь, перезагрузите компьютер и проверьте, работает ли он.
Кроме того, вы можете попытаться решить проблему, загрузив ОС Windows без каких-либо подключенных периферийных устройств, что означает удаление всех периферийных устройств, и после полной загрузки операционной системы подключите периферийные устройства и проверьте, работает ли оно.
Способ 2: отключите «Быстрый запуск» в Windows 10
Функция быстрого запуска или быстрой загрузки в Windows 10 работает аналогично гибридным спящим режимам предыдущих версий ОС Windows. Он сочетает в себе элементы холодного отключения и функции гибернации. Эта функция ускоряет загрузку Windows, поэтому вам не нужно ждать традиционное время. Однако эта функция может вызвать проблему такого типа, поскольку каждый раз не загружаются должным образом необходимые драйверы. В таком случае вы можете попытаться решить проблему, отключив эту функцию в Windows 10.
Шаг 1: Если USB-мышь и клавиатура не работают, вы можете попробовать подключить мышь/клавиатуру PS2 к компьютеру и выполнить этот метод. Нажмите клавиши «Windows + R» на клавиатуре, введите «Панель управления» в открывшемся диалоговом окне «Выполнить» и нажмите «ОК», чтобы открыть «Панель управления»
. Шаг 2. В «Панели управления» выберите «Мелкие значки». вариант из раскрывающегося списка рядом с разделом «Просмотр» в правом верхнем углу панели управления
Шаг 3: Найдите и нажмите «Электропитание». В окне «Электропитание» нажмите «Выберите, что делает кнопка питания» на левой панели и нажмите «Изменить настройки, которые в данный момент недоступны».
В окне «Электропитание» нажмите «Выберите, что делает кнопка питания» на левой панели и нажмите «Изменить настройки, которые в данный момент недоступны».
Шаг 4. Теперь снимите флажок «Включить быстрый запуск (не рекомендуется)» и сохраните изменения.
Способ 3. Переустановите или обновите драйвер USB-клавиатуры/мыши в Windows 10
Проблемы с драйвером клавиатуры/мыши вызывают проблемы такого типа на компьютере. Вы можете удалить, а затем переустановить драйвер для клавиатуры/мыши или обновить драйвер клавиатуры/мыши, чтобы устранить проблему.
Удалите, а затем переустановите драйвер USB-клавиатуры/мыши в Windows 10:
Шаг 1: Нажмите клавиши «Windows + X» на клавиатуре и выберите «Диспетчер устройств»
Шаг 2: В «Диспетчере устройств» найдите и разверните категорию «Мыши и другие указывающие устройства» или «Клавиатуры»
Шаг 3: Найдите и щелкните правой кнопкой мыши устройство клавиатуры/мыши и выберите «Удалить устройство». Следуйте инструкциям на экране, чтобы завершить удаление, а затем перезагрузите компьютер. Это автоматически переустановит необходимые драйверы для подключенной мыши/клавиатуры. После этого проверьте, устранена ли ошибка.
Следуйте инструкциям на экране, чтобы завершить удаление, а затем перезагрузите компьютер. Это автоматически переустановит необходимые драйверы для подключенной мыши/клавиатуры. После этого проверьте, устранена ли ошибка.
Обновите драйверы USB-клавиатуры и мыши в Windows 10:
Если удаление и повторная установка драйвера клавиатуры/мыши не помогли, вы можете обновить драйвер.
Шаг 1. Откройте «Диспетчер устройств» и разверните категорию «Мыши и другие указывающие устройства» или «Клавиатуры»
Шаг 2. Найдите и щелкните правой кнопкой мыши устройство с желтым восклицательным знаком и выберите «Обновить». Водитель’. Следуйте инструкциям на экране, чтобы завершить процесс обновления. Убедитесь, что ваше устройство подключено к стабильному Интернету во время процесса обновления.
Шаг 3: После этого перезагрузите компьютер, чтобы увидеть изменения и проверить, работает ли ваша мышь/клавиатура без каких-либо проблем.
Загрузите или переустановите обновление драйвера мыши/клавиатуры в Windows 10 [автоматически]
Вы также можете попробовать обновить драйверы клавиатуры/мыши до последней и правильной версии с помощью «Инструмента автоматического обновления драйверов».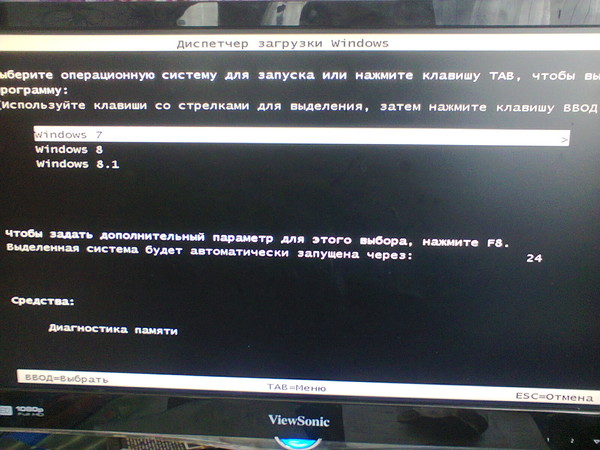 Это программное обеспечение автоматически загрузит и установит последние обновления для всех драйверов Windows, включая клавиатуру и мышь, подключенные к компьютеру. Вы можете получить этот инструмент через кнопку/ссылку ниже.
Это программное обеспечение автоматически загрузит и установит последние обновления для всех драйверов Windows, включая клавиатуру и мышь, подключенные к компьютеру. Вы можете получить этот инструмент через кнопку/ссылку ниже.
⇓ Получить средство автоматического обновления драйверов
Метод 4: изменить настройки управления питанием USB-мыши/клавиатуры настройки управления питанием мыши/клавиатуры на вашем компьютере.
Шаг 1: Откройте «Диспетчер устройств» и разверните категорию «Мыши и другие указывающие устройства» или «Клавиатуры»
Шаг 2: Щелкните правой кнопкой мыши на клавиатуре/мыши и выберите «Свойства»
Шаг 3: В окне «Свойства» перейдите на вкладку «Управление питанием», снимите флажок «Разрешить этому устройству пробуждать компьютер» и сохраните изменения. Повторите тот же шаг для всех устройств мыши и клавиатуры, отображаемых в «Диспетчере устройств»
Шаг 4: После этого разверните категорию «Контроллеры универсальной последовательной шины» в «Диспетчере устройств», щелкните правой кнопкой мыши «Корневой концентратор USB» и выберите «Свойства»
Шаг 5. В окне «Свойства» корневого USB-концентратора щелкните вкладку «Управление питанием», снимите флажок «Все компьютеры, чтобы выключить это устройство для экономии энергии», нажмите «Применить» и Кнопка «ОК», чтобы сохранить изменения. Повторите тот же шаг для всех корневых концентраторов USB, если у вас их несколько.
В окне «Свойства» корневого USB-концентратора щелкните вкладку «Управление питанием», снимите флажок «Все компьютеры, чтобы выключить это устройство для экономии энергии», нажмите «Применить» и Кнопка «ОК», чтобы сохранить изменения. Повторите тот же шаг для всех корневых концентраторов USB, если у вас их несколько.
Шаг 6: После этого перезагрузите компьютер и проверьте, решена ли проблема.
Способ 5: отключить настройки «Простота доступа»
Другой возможный способ решить проблему — отключить настройки «Простота доступа» на вашем компьютере с Windows 10.
Шаг 1: Введите «Простота доступа» в «Окне поиска Windows» и откройте его из результатов. и снимите флажок «Включить клавиши мыши», чтобы отключить его, а затем сохраните изменения. После этого перезагрузите компьютер и проверьте, решена ли проблема с неработающей USB-мышью.
Шаг 3: Если вы столкнулись с проблемой неработающей USB-клавиатуры, попробуйте этот шаг. Откройте «Центр специальных возможностей», используя «шаг 1», и выберите «Упростить использование клавиатуры», снимите флажки ниже, чтобы отключить их.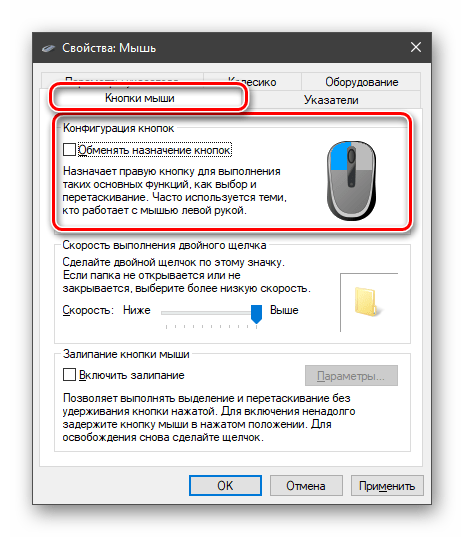
«Включить клавиши мыши»
«Включить залипание клавиш»
«Включить клавиши переключения»
«Включить клавиши фильтра»
Шаг 4: Наконец, сохраните изменения и выйдите из «Легкость Центр доступа». «Ключи фильтра» также можно отключить, нажав клавишу «Shift» в течение 10 секунд, а затем нажав кнопку «Да» во всплывающем окне.
Шаг 5: После этого перезагрузите компьютер и проверьте, решена ли проблема.
Способ 6. Запустите сканирование CHKDSK, сканирование DISM и сканирование SFC в Windows 10
Иногда эта проблема может возникать из-за повреждения жестких дисков или секторов. Вы можете решить эту проблему, запустив команду chkdsk на компьютере с Windows 10.
Шаг 1. Нажмите клавиши Windows + X на клавиатуре и выберите «Командная строка от имени администратора».
Шаг 2. В открывшейся «Командной строке» введите команду «chkdsk E: /f» и нажмите «Ввод». ‘ ключ для выполнения. Здесь «E» — это имя драйвера диска, за которым следует команда «/F».
Здесь «E» — это имя драйвера диска, за которым следует команда «/F».
Шаг 3: После этого введите команду «sfc /scannow» и нажмите клавишу «Enter» для выполнения.
Шаг 4: После выполнения введите и выполните следующую команду.
DISM /Online /Cleanup-Image /RestoreHealth
Шаг 5. После выполнения перезагрузите компьютер и проверьте, решена ли проблема.
Способ 7: изменение настроек BIOS
Один из возможных способов решения проблемы — внесение определенных изменений в настройки BIOS на вашем компьютере.
Шаг 1: Перезагрузите компьютер и, когда начнется загрузка, нажмите «F2», «Удалить» или другую правильную комбинацию клавиш, чтобы войти в режим BIOS. Эти комбинации клавиш могут различаться в зависимости от материнской платы вашего ПК.
Шаг 2: Как только вы войдете в настройки BIOS на компьютере, попробуйте отключить USB2 Legacy Support
Шаг 3: После этого сохраните изменения, выйдите из BIOS, перезагрузите компьютер и проверьте, решена ли проблема.
Шаг 4. Если проблема не устранена, можно выполнить сброс настроек BIOS до оптимизированных значений по умолчанию, чтобы устранить проблему.
Метод 8: Выполните восстановление Windows
Если проблема «USB-мышь и клавиатура перестали работать» не устранена, вы можете выполнить операцию восстановления системы на компьютере, чтобы решить эту проблему. Вы можете восстановить свой компьютер до точки восстановления в соответствии с датой и временем, когда все работало хорошо.
Шаг 1: Нажмите клавиши «Windows + R» на клавиатуре, введите «rstrui» в открывшемся диалоговом окне «Выполнить» и нажмите кнопку «ОК», чтобы открыть «Восстановление системы»
Шаг 2: В окне «Восстановление системы» нажмите «Далее», выберите точку восстановления в соответствии с датой и временем, когда все работало нормально, и нажмите «Далее > Готово», чтобы начать процесс восстановления
Шаг 3: Один раз готово, перезагрузите компьютер и проверьте, решена ли проблема.

 Технология GaN отличается более высокой эффективностью (КПД ≥ 70 %), а также обеспечивает более низкую температуру зарядного устройства, что позволяет его использовать при более высоких температурах окружающей среды.
Технология GaN отличается более высокой эффективностью (КПД ≥ 70 %), а также обеспечивает более низкую температуру зарядного устройства, что позволяет его использовать при более высоких температурах окружающей среды.
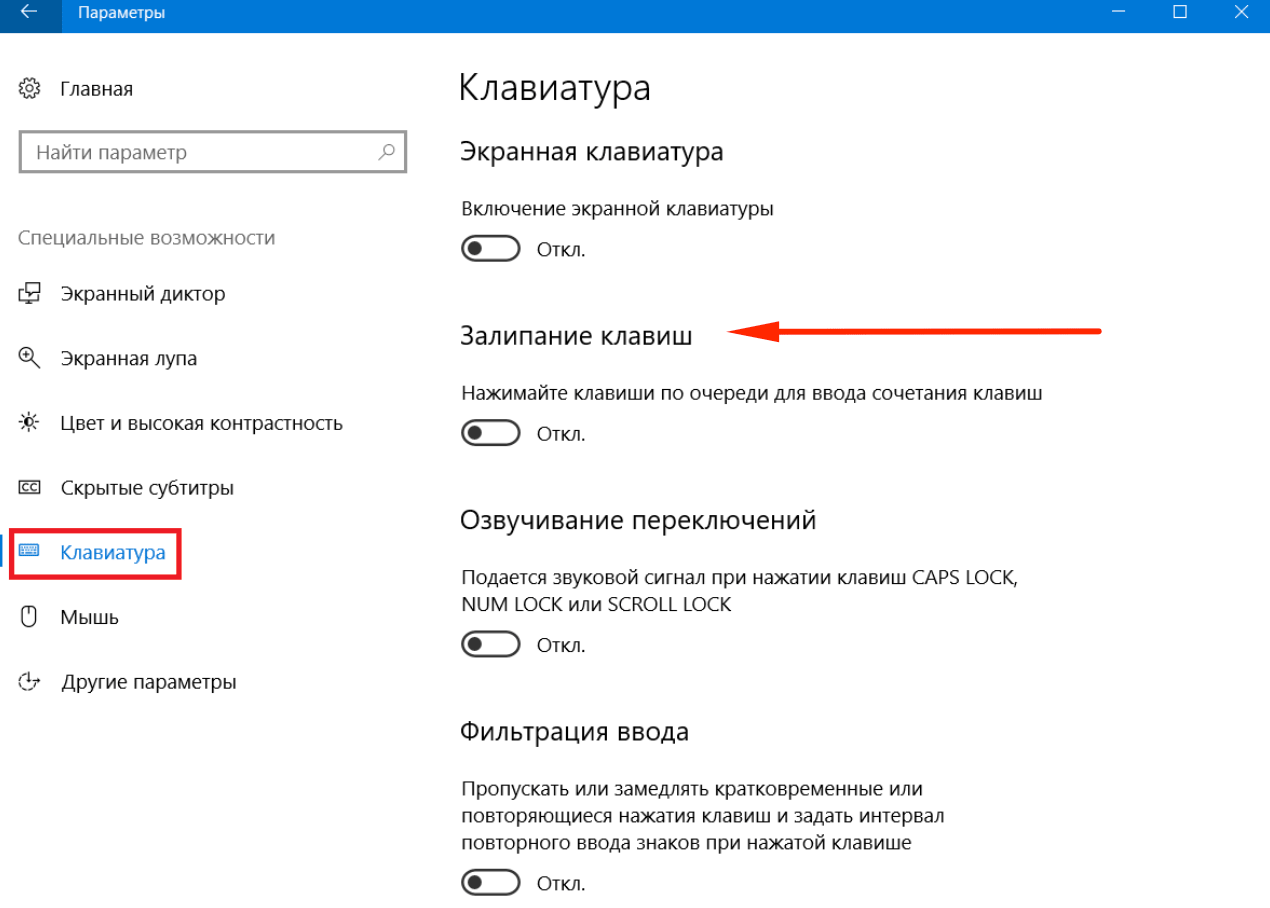
 0. Для начала работы нет надобности в установке драйвера — достаточно подключить беспроводной приёмник к USB-порту компьютера и можно начинать набирать текст.
0. Для начала работы нет надобности в установке драйвера — достаточно подключить беспроводной приёмник к USB-порту компьютера и можно начинать набирать текст.


