Как открыть cmd в папке windows 10: Как открыть командную строку от имени администратора в нужной папке – Вадим Стеркин
Содержание
Как открыть командную строку в Windows 10
Как открыть командную строку в Windows 10
В составе новой операционной системы Microsoft Windows 10 обновилась и Командная строка, в которую включены совершенно новые функциональные возможности. Немного изменились и способы запуска Командной строки. Рассмотрим давно известные и новые способы вызова Командной строки. Итак, как открыть командную строку в Windows 10?
Cначала перечислим все способы запуска командной строки в Windows 10:
- Открытие командной строки с помощью окна «Выполнить»;
- Использование функционала поисковой строки Windows 10;
- Вызов командной строки Windows 10 через «Диспетчер задач».
- Открытие командной строки с помощью ярлыка на рабочем столе;
- Запуск командной строки через проводник;
- Запуск командной строки через меню «Пуск»;
- Использование специального меню Windows 10 для запуска CMD;
Давайте рассмотрим их более детально чуть ниже, а перед этим посмотрим видео.
Видео — Как открыть командную строку в Windows 10?
Открытие командной строки с помощью окна «Выполнить»
Для открытия командной строки нажимаем сочетание клавиш WIN+R. В открывшемся окне запуска приложений пишем имя программы – «cmd». Нажимаем «Ok».
Использование функционала поисковой строки Windows 10
Открываем меню «Пуск» — В поисковой строке «Найти файлы и папки» пишем «Cmd» — далее Windows 10 находит исполняемый файл «Cmd.exe» — Запускам файл.
Вызов командной строки Windows 10 через «Диспетчер задач»
Для вызова командной строки Windows 10 через «Диспетчер задач» необходимо во вкладке «Файл» пройти в пункт «Запустить новую задачу», в открывшемся окне написать «CMD» и нажать кнопку «Ok».
Открытие командной строки с помощью ярлыка на рабочем столе
Создаем ярлык на рабочем столе Windows 10 – Правая кнопка мыши – Создать ярлык – Расположение объекта: Cmd – Введите имя ярлыка: Cmd
Запуск командной строки через проводник
Для запуска командной строки Windows 10 через проводник зажимаем клавишу Shift, далее правой кнопкой мыши нажимаем по свободному месту проводника и выбираем из текущего списка «Открыть окно команд».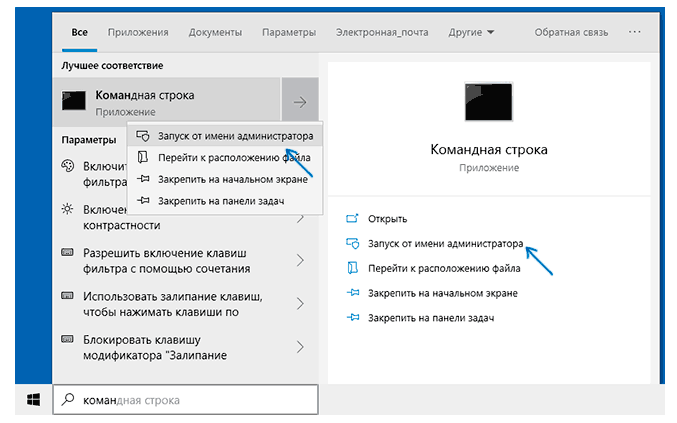
Запуск командной строки через меню «Пуск»
Как запустить командную строку Windows 10 через меню «Пуск»? Для запуска командной строки открываем меню Пуск — Служебные Windows — Командная строка.
Использование специального меню Windows 10 для запуска CMD
Открываем командную строку через специальное меню, кликнув правой кнопкой мышки по кнопке «Пуск» или с помощью комбинации клавиш Windows-X.
Финальная мысль по разным способам запуска CMD
Итак, со всеми способами запуска командной строки в Windows 10 мы ознакомились! Пожалуй, самыми удобными способами, на мой взгляд, являются запуск CMD сочетанием клавиш Win+R и с помощью создания ярлыка. Далее, для ознакомления с основными командами командной строки вводим команду Help.
Также отмечу, что для запуска командной строки от имени администратора windows 10 существует несколько проверенных способов.
Уважаемые коллеги, поделитесь Вашим мнением в комментариях к видео и не забудьте лайкнуть, если он Вам понравился!
Как открыть папку в командной строке windows 10: проверенными способами
В Windows 10 до выхода апдейта под номером 1703 каталог в командной строке открывался посредством контекстного меню папки, вызванного с зажатой кнопкой Shift.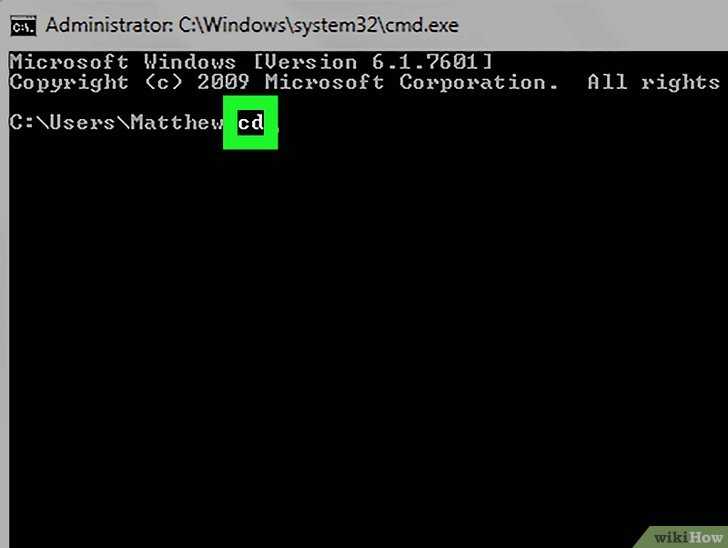 Отныне вместо неё предлагается запустить PowerShell с открытым текущим каталогом. Рассмотрим, как открыть папку в командной строке Windows 10 через её контекстное меню и при помощи текстовой команды.
Отныне вместо неё предлагается запустить PowerShell с открытым текущим каталогом. Рассмотрим, как открыть папку в командной строке Windows 10 через её контекстное меню и при помощи текстовой команды.
Содержание
- Способ первый
- Способ второй
- Способ третий — возвращаем командную строку
Способ первый
1. Откройте в окне Проводника (Win + E) нужную директорию.
2. В адресной строке пропишите «cmd» и нажмите «Enter».
Проблема решена.
Способ второй
1. Вызовите командную строку, к примеру, через «Параметры».
2. Пропишите и выполните в ней команду вида: «cd c:\windows», где после пробела вводите путь к нужному каталогу.
Если тот находится на другом разделе, команда cd выполняется с аргументом d: «cd /d e:», где e: — путь к директории, расположенной не на активном разделе.
Открыть папку одним щелчком в windows 10
Как открыть проводник в Windows 10
Как открыть Мой компьютер в Windows 10
Способ третий — возвращаем командную строку
PowerShell при наличии обновления Creators Update v1703 заменяет командную строку и запускается вместо неё во всех случаях по умолчанию.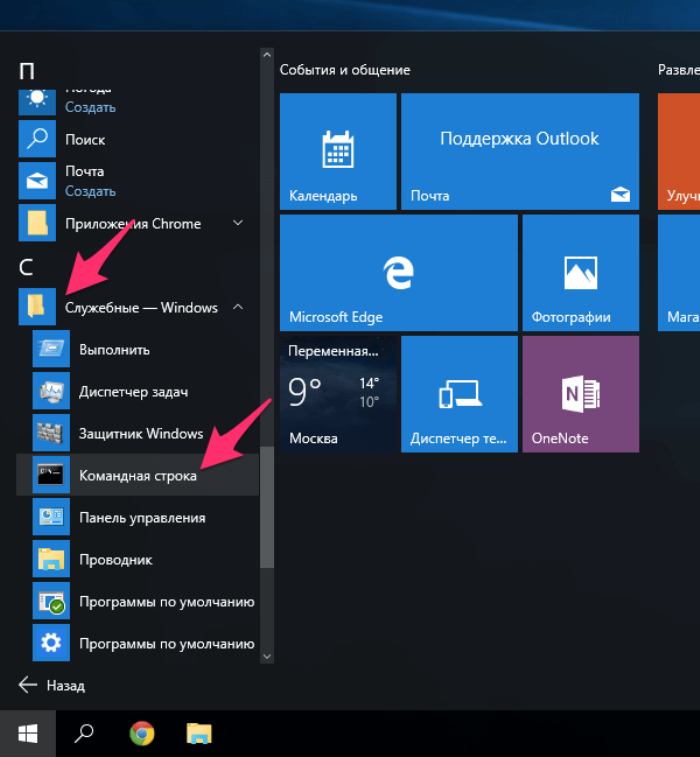 Но это опционально: всего одна минута, и настройки можно возвратить к привычным.
Но это опционально: всего одна минута, и настройки можно возвратить к привычным.
Важно! Перед началом правок в редакторе реестра, обязательно создайте точку восстановления.
1. Нажмите Win + R и выполните «regedit».
2. Перейдите в ветку HKEY_CR\Directory\shell\cmd.
3. Откройте контекстное меню каталога «cmd» и выберите “Разрешения…».
4. В открывшемся информационном окне выполните клик по кнопке с названием «Дополнительно», расположенной внизу.
5. Щелкните «Изменить» (кнопка указана на скриншоте стрелочкой).
6. В поле, обозначенном цифрой 1, введите имя пользователя, для которого делаются изменения, либо адрес почты, если используется аккаунт Microsoft, и жмите «Проверить имена».
7. Активируйте две опции: замена владельца объектов и подконтейнеров и замена разрешений дочернего объекта.
8. Подтвердите выполнение операции.
9. Кликните по пункту «Администраторы» и предоставьте учётным записям с их привилегиями полный доступ.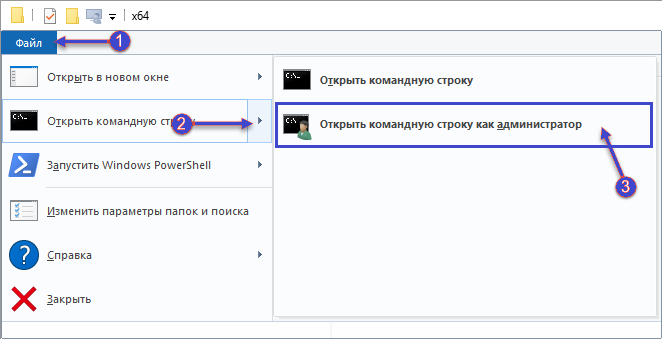
10. Удалите ключ «HideBasedOnVelocityId» из реестра (как файл в Проводнике).
Те же самые действия выполните для веток:
HKEY_CR\Directory\Background\shell\cmd;
HKEY_CR\Drive\shell\cmd.
Изменения вступят в силу после перезапуска оболочки (в Диспетчере задач можно перезапустить процесс explorer.exe или перезагрузить компьютер), и вместо PowerShell начнёт запускаться командная строка. Теперь в вызванное с зажатой Shift контекстное меню вернётся пункт «Открыть окно команд».
Проводник Windows «Командная строка здесь»
спросил
Изменено
2 года, 7 месяцев назад
Просмотрено
156 тысяч раз
Закрыто. Этот вопрос не соответствует правилам переполнения стека. В настоящее время ответы не принимаются.
В настоящее время ответы не принимаются.
Похоже, что этот вопрос не касается конкретной проблемы программирования, программного алгоритма или программных инструментов, которые в основном используются программистами. Если вы считаете, что вопрос будет актуален на другом сайте Stack Exchange, вы можете оставить комментарий, чтобы объяснить, где на этот вопрос можно ответить.
Закрыта 8 лет назад.
Улучшить этот вопрос
Я часто обнаруживаю, что у меня открыта папка в Windows, и я хочу, чтобы командная строка была открыта с тем же рабочим каталогом.
Мне известно о «Командной строке» Power Toys, но она работает только как элемент контекстного меню в папке, а не внутри папки, если вы уже там. Я знаю, что вы можете перейти в родительский каталог и использовать его оттуда, но если в родительском каталоге тысячи каталогов, это не так удобно. Я пробовал некоторые самодельные пакетные файлы, связанные с действиями с папками в проводнике, но они страдают от аналогичных проблем.
Итак, какой самый быстрый способ открыть командную строку с рабочим каталогом текущей папки проводника Windows?
Мой текущий подход: (ужасно)
- Alt — D , Ctrl — C (путь копирования)
- Win — R , «cmd», Введите (запустить командную строку)
- «cd», Пробел (запустить команду изменения каталога)
- Alt — Пробел , e , p (вставить каталог)
- Введите (выполнить изменение каталога)
Я знаю, что есть что-то лучше! Что это такое?
- windows
- командная строка
- windows-explorer
5
Удерживайте Shift , пока Щелкните правой кнопкой мыши пустое место в нужной папке, чтобы вызвать более подробное контекстное меню.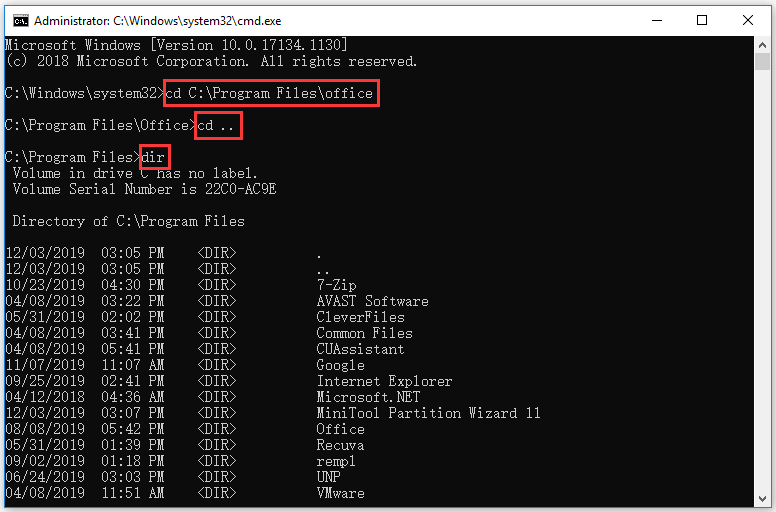 Один из вариантов
Один из вариантов Открыть командное окно здесь . Это работает в Windows Vista, 7, 8 и 10. После Windows 10 Creators Update этот параметр был заменен на Open PowerShell Here . Тем не менее, есть способы снова включить Open Command Window Here .
7
Просто введите «cmd» в адресную строку , вот и все. Он запустит новую командную строку по текущему пути.
Было подтверждено, что это решение работает в Windows XP, Vista, 7, 8 и 10 (включая Creators Update).
Нажатия клавиш для перемещения фокуса на адресную строку:
- Alt D на английском языке (указано Тимом Стюартом в комментариях)
- Alt E на немецком языке
11
В текущей папке просто нажмите Shift + Alt + F — затем —> Введите .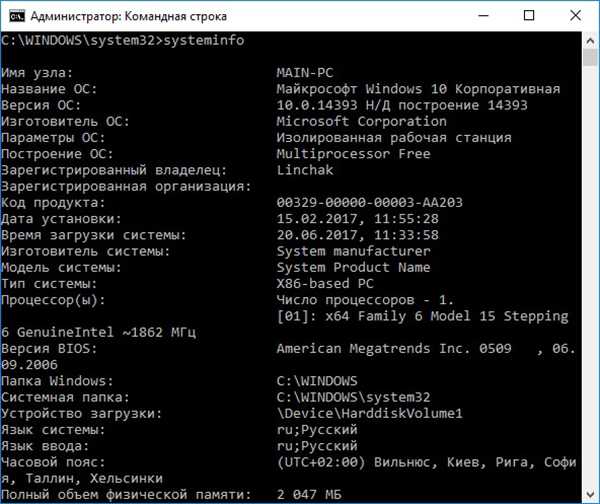
Появится приглашение с установленным путем к вашей текущей папке.
Примечание. Работает только в Windows 7/Vista. Что он делает, так это опускает меню «Файл» для вас, потому что при нажатии клавиши «Shift» опция «Открыть командное окно здесь» включена и фокусируется как первая доступная опция меню «Файл». Нажатие ввода запускает выделенную опцию командного окна.
Редактировать:
Если вы находитесь в папке и уже выбрали часть ее содержимого (файл/папку), это не сработает. В этом случае щелкните пустую область внутри папки, чтобы отменить выбор всех ранее выбранных файлов и повторить.
Edit2:
Другой способ открыть терминал в текущем каталоге — ввести cmd на панели навигации файлового браузера, где указан путь к текущей папке.
Для фокусировки клавиатуры на панели навигации Ctrl + L . Затем вы можете ввести cmd и нажать Enter
3
Щелкните правой кнопкой мыши значок в строке заголовка окна проводника.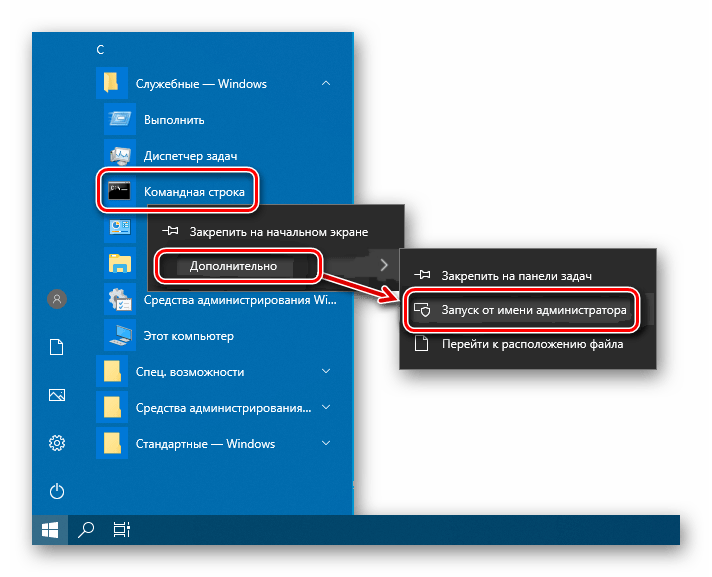 Вы получите контекстное меню текущей папки, где вы найдете пункт «Командное окно здесь».
Вы получите контекстное меню текущей папки, где вы найдете пункт «Командное окно здесь».
(Обратите внимание, что для того, чтобы увидеть этот пункт меню, вам необходимо установить соответствующую «энергетическую игрушку» или вы можете сами создать нужные ключи реестра, чтобы добавить этот пункт в контекстные меню папок.)
2
В качестве очень быстрого решения я могу дать вам это. Я тестировал это в Windows 8.1
1- Найдите файл и щелкните правой кнопкой мыши командную строку в проводнике, а затем добавьте командную строку на панель быстрого доступа:
2- После добавления вы можете получить доступ к папке отсюда:
Это откроет для вас командную строку.
4
В Vista и Windows 7:
- Alt+d -> фокус переместится на адресную строку окна проводника
- , а затем введите имя любой программы, которую вы запустите с помощью WIN+r
- нажмите Введите
.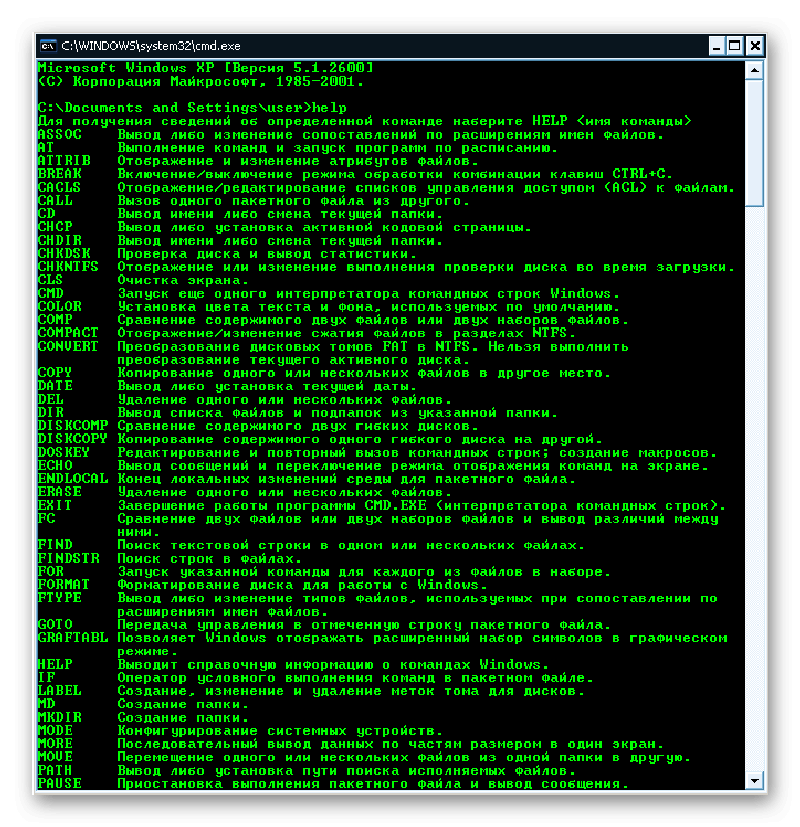
Программа запустится с текущим каталогом, установленным на каталог экземпляра проводника.
например: python, ghci, powershell, cmd и т. д….
Для Windows Vista и Windows 7, чтобы открыть командную строку
1) перейдите в папку, в которой вы хотите работать
2) В адресной строке введите cmd
, нажмите Enter
, откроется командная строка для этого места
2
Вы можете отредактировать реестр, чтобы добавить пункт командной строки в контекстное меню. Вот несколько файлов .reg, которые я использую.
Cmdhere.reg — для WinNT/2000/XP/Vista/7:
Редактор реестра Windows версии 5.00 [HKEY_CLASSES_ROOT\Каталог\оболочка\OpenNew] @="Командная строка" [HKEY_CLASSES_ROOT\Directory\shell\OpenNew\Command] @="cmd.exe /k компакт-диск %1" [HKEY_CLASSES_ROOT\Диск\оболочка\OpenNew] @="Командная строка" [HKEY_CLASSES_ROOT\Диск\оболочка\OpenNew\Command] @="cmd.exe /k компакт-диск %1"
Doshere.reg — для Win9x:
REGEDIT4 [HKEY_CLASSES_ROOT\Каталог\оболочка\OpenNew] @="Подсказка MS-DOS" [HKEY_CLASSES_ROOT\Directory\shell\OpenNew\Command] @="command.com /k компакт-диск %1" [HKEY_CLASSES_ROOT\Диск\оболочка\OpenNew] @="Подсказка MS-DOS" [HKEY_CLASSES_ROOT\Диск\оболочка\OpenNew\Command] @="command.com /k компакт-диск %1"
Скопируйте это в пустой текстовый файл и измените расширение на .reg. Двойной щелчок по нему в проводнике Windows добавит этот ключ в реестр.
5
Я использую StExBar, расширение Windows Explorer, которое дает вам кнопку командной строки в проводнике вместе с некоторыми другими интересными функциями (копировать путь, копировать имя файла и многое другое).
https://tools.stefankueng.com/StExBar.html
РЕДАКТИРОВАТЬ:
Я только что узнал (использую его больше года и не знал об этом), что Ctrl+M сделает это с StExBar. Как это быстро!
Почти такие же, как у вас:
- Alt+d , Ctrl+c
- Win+R
- cmd /K cd , Ctrl+v , ВВОД
2
Если это так беспокоит, вы можете попробовать переключиться на альтернативу проводника Windows, такую как freecommander, у которой есть кнопка на панели инструментов для этой цели.
Я часто использую функцию «Отправить».
Я создаю свои собственные пакетные файлы (.bat) в папке shell:sendto и отправляю в них файлы/папки с помощью контекстного меню (чтобы попасть туда, просто напишите «shell:sendto» в адресной строке).
У меня есть скрипты для выполнения самых разных действий: отправка файлов по ftp, запуск php-сервера в текущей папке, создание папок с именем текущей даты, копирование отправленного пути в буфер обмена и т. д.
Извините, немного оффтоп, но в любом случае полезно .
Попробовал ответ, данный Tough Coder в Windows 7, и он работает!
Создайте ярлык для cmd.exe в %HOMEDRIVE%%HOMEPATH%\Links , откройте свойства файла и измените поле «Начать с» на %1 («Iniciar en» в переводе с испанского).
Теперь перетащите на него папки, и вы увидите волшебство. Это также работает во всех стандартных диалоговых окнах Open File. ух ты!
ps: эти «странные» вкладки выше на моей картинке потому, что я использую Clover.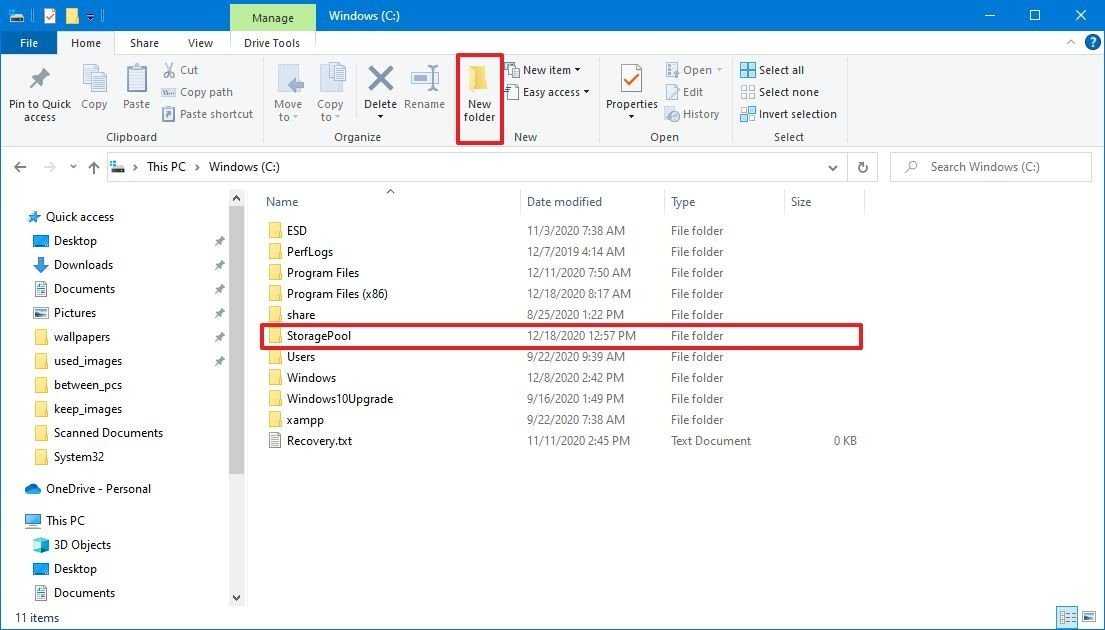 Я рекомендую это!
Я рекомендую это!
Используйте следующее в командной строке, чтобы открыть ваше текущее местоположение в проводнике Windows:
C:\ваш-каталог> проводник .
1
Очень активный вопрос . Заработайте 10 репутации (не считая бонуса ассоциации), чтобы ответить на этот вопрос. Требование к репутации помогает защитить этот вопрос от спама и отсутствия ответа.
окон — BAT-файл для открытия CMD в текущем каталоге
спросил
Изменено
2 месяца назад
Просмотрено
220 тысяч раз
У меня много сценариев, с которыми я взаимодействую из командной строки. Каждый раз, когда мне нужно их использовать, я должен открывать окно командной строки и копировать + вставить и компакт-диск с путем к каталогу, в котором они находятся.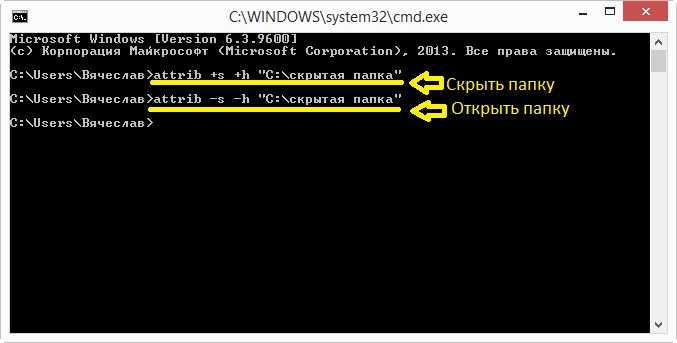 Это утомительно (они находятся в довольно глубокой файловой системе, поэтому ввод полного пути это боль, копировать + вставить лучше, но не намного). Я попытался создать файл .BAT, по которому можно было бы дважды щелкнуть, чтобы открыть новое окно командной строки в папке .bat файл есть но он не работает. Он открывает новое окно, но рабочий каталог не является каталогом, в котором находится файл .bat. Вот что я получил после долгих поисков в Google (мои навыки работы с cmd не так хороши):
Это утомительно (они находятся в довольно глубокой файловой системе, поэтому ввод полного пути это боль, копировать + вставить лучше, но не намного). Я попытался создать файл .BAT, по которому можно было бы дважды щелкнуть, чтобы открыть новое окно командной строки в папке .bat файл есть но он не работает. Он открывает новое окно, но рабочий каталог не является каталогом, в котором находится файл .bat. Вот что я получил после долгих поисков в Google (мои навыки работы с cmd не так хороши):
cd %CD% cmd.exe
Когда я использовал Linux, я знаю, что в Konqueror есть функция «Окно командной строки здесь», и именно этот эффект я пытаюсь получить в Windows.
- windows
- cmd
- windows-xp
4
вы, вероятно, захотите сделать это:
cd /d %~dp0 cmd.exe
это установит ваш текущий каталог в каталог, в котором находится пакетный файл
10
Создайте файл с именем open_dos_here. со следующими строками: cmd
cmd
%~d1 компакт-диск "%~p1" вызвать команду
Поместите этот файл в любую папку.
Затем перейдите в папку «Отправить» ( Win + E ; Альт + Д ; оболочка: отправить на ; Введите ).
Создайте ярлык, чтобы указать на это open_dos_here.cmd
Затем в любой папке выберите любой файл или подпапку. Щелкните правой кнопкой мыши и выберите «Отправить», а затем выберите open_dos_here.cmd , чтобы открыть DOS в этой папке.
7
Вы можете просто ввести cmd в адресную строку проводника, и он запустится по этому пути. Аналогично для PowerShell.
4
Есть более простой способ —
start /d "путь к папке"
1
В качестве более общего решения вы можете проверить Microsoft Power Toy для XP, который добавляет опцию «Открыть командное окно здесь» при щелчке правой кнопкой мыши: http://www.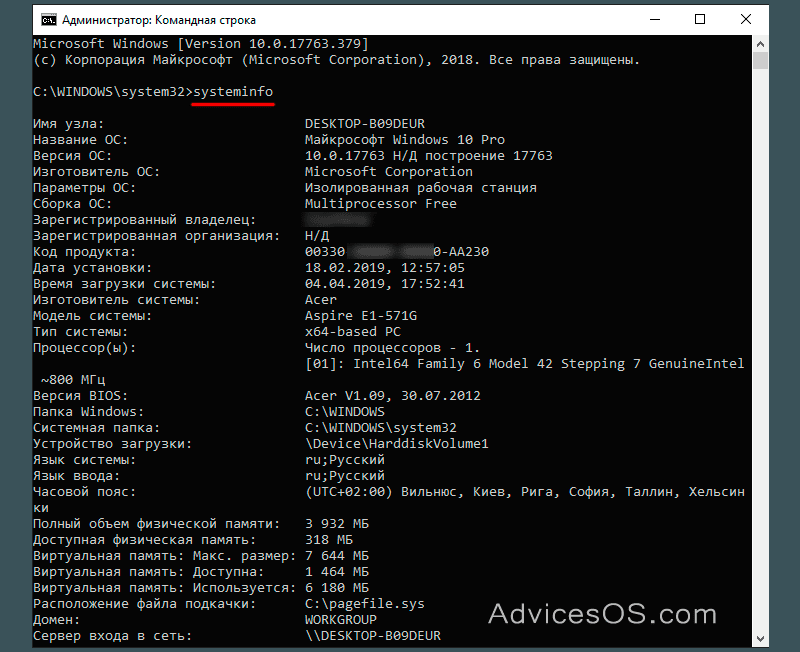 microsoft.com/windowsxp/downloads/powertoys /xppowertoys.mspx
microsoft.com/windowsxp/downloads/powertoys /xppowertoys.mspx
В Vista и Windows 7 вы получите этот параметр, если, удерживая нажатой клавишу Shift, щелкните правой кнопкой мыши (это встроено).
2
Я думаю, что если вы создаете пакетный сценарий, который полагается на то, что Текущий каталог установлен в папку, содержащую пакетный файл, вы создаете себе проблемы, когда пытаетесь выполнить пакетный файл, используя полностью квалифицированный путь, как в планировщике.
Лучше также добавить эту строку в ваш пакетный файл:
REM Изменить текущий каталог на расположение этого пакетного файла CD /D %~dp0
, если вы полностью не соответствуете всем своим путям.
2
Другим решением является использование файла ярлыка для cmd.exe вместо пакетного файла.
Измените свойство ярлыка start in на %~dp0 .
Вы достигаете того же самого, за исключением того, что у него есть значок Cmd (и вы можете изменить это).
Некоторые люди не любят щелкать командные файлы, не зная, что в них содержится, а на некоторых корпоративных сетевых дисках установлен запрет на файлы .bat…
1
Простейшая команда для этого:
start
Вы всегда можете запустить это в командной строке, чтобы открыть новое окно командной строки в том же месте. Или вы можете поместить его в свой файл .bat.
Самый простой способ в проводнике — Shift + правый клик по папке или пустому месту в папке и нажать Открыть командную строку здесь .
CMD запустится в этой папке
Должен сказать, я не уверен, что это работает для Windows Vista и ниже, но точно работает для Windows 7, 8, 8.1 и 10.
0
Ссылаясь на ответ @Chris,
Мы также можем перейти в родительский каталог командного файла и запустить команды, используя следующие
cd /d %~dp0..
cmd.exe
Чтобы понять работу команды cd /d %~dp0.. , пожалуйста, обратитесь к ссылке ниже
Что означает команда cd /d %~dp0 в Windows
Вы можете добавить запись в контекстное меню через реестр:
Перейдите в свой реестр к
HKEY_LOCAL_MACHINE/программное обеспечение/классы/папка/оболочка
и создайте ключ под названием «Командная строка» без кавычек.Задайте в качестве строки по умолчанию любой текст, который должен отображаться в контекстном меню.
Создайте новый ключ во вновь созданной командной строке с именем «команда» и установите строку по умолчанию на
cmd.exe /k pushd %1
Вам может потребоваться добавить %SystemRoot%\system32\ перед cmd.exe, если исполняемый файл не может быть найден.
- Изменения должны вступить в силу немедленно. Щелкните правой кнопкой мыши папку, и ваш новый пункт меню должен появиться.

См. также http://www.petri.co.il/add_command_prompt_here_shortcut_to_windows_explorer.htm
Когда вы находитесь в нужной папке, просто введите CMD в адресной строке
Немного поздно в игру, но если я правильно понимаю ваши потребности, это поможет людям с той же проблемой.
Два решения с одинаковым первым шагом:
Сначала перейдите к месту, где вы храните свои скрипты, и скопируйте путь к файлу в этот каталог.
Первое решение:
- Нажмите «Пуск»
- Щелкните правой кнопкой мыши «Компьютер» (или «Мой компьютер»)
- Щелкните «Свойства»
- Слева нажмите «Дополнительные параметры системы»
- Щелкните «Переменные среды»
- В поле «Системные переменные» прокрутите вниз и выберите «ПУТЬ».
- Нажмите «Редактировать»
- В поле «Значение переменной» прокрутите до упора вправо
- Если точки с запятой (;) еще нет, добавьте ее.
- Вставьте путь к файлу, который вы скопировали ранее.

- В конце ставится точка с запятой.
- Нажмите «ОК»
- Нажмите «ОК» еще раз
- Нажмите кнопку «ОК» в последний раз
Теперь вы можете использовать любой из ваших сценариев, как если бы вы уже были в этой папке.
Второе решение: (можно легко объединить с первым для дополнительной пользы)
На рабочем столе создайте пакетный файл со следующим содержимым.
@эхо выключено cmd /k cd "C:\ваш\файл\путь"
Откроется командное окно, похожее на то, что вы пытались сделать.
Подробную информацию о командах Windows смотрите здесь: http://ss64.com/nt/
Создайте новый файл startCmdLine.bat в своем каталоге и поместите в него эту строку
call cmd
Вот и все. Теперь дважды щелкните файл .bat. Меня устраивает.
Звонок можно заменить на пуск, тоже будет работать.
этот код работает для меня
назовите его cmd.bat
@echo off
Название Это всего лишь тест
эхо.

 exe /k компакт-диск %1"
exe /k компакт-диск %1"
 .
.



