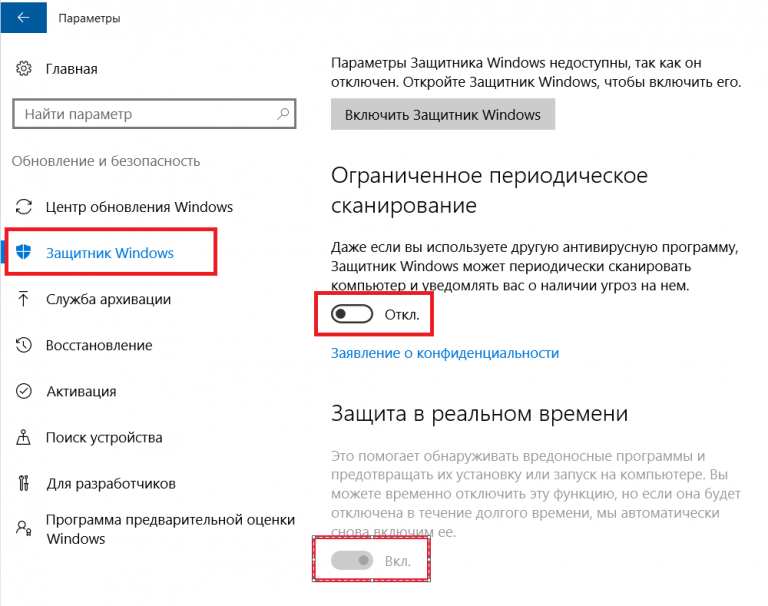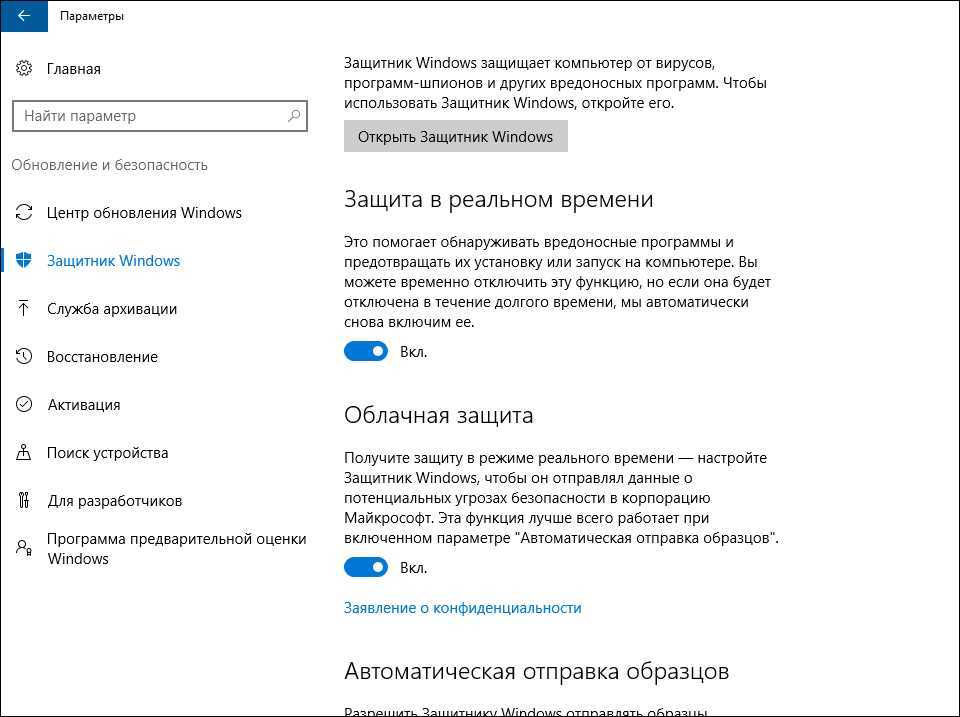Как отключить защиту виндовс: Отключение антивирусной защиты в Защитнике Windows на панели «Безопасность Windows»
Содержание
🥇Как полностью отключить антивирус Windows Defender на Windows 10
В Windows 10 имеется встроенный антивирус Windows Defender («Защитник Windows»), защищающая компьютер и данные от нежелательных программ: вирусов, шпионских программ, программ-вымогателей и многих других типов вредоносных программ и действий хакеров.
И хотя встроенного решения для защиты достаточно для большинства пользователей, бывают ситуации, в которых вы может не захотеть пользоваться этой программой. К примеру, если вы настраиваете устройство, которое не будет выходить в сеть; если вам необходимо выполнить задачу, блокируемую этой программой; если вам нужно уложиться в требования политики безопасности вашей организации.
Единственная проблема связана с тем, что полностью удалить или отключить Windows Defender у вас не выйдет – эта система глубоко интегрирована в Windows 10. Однако есть несколько обходных путей, при помощи которых вы можете отключить антивирус – это использование локальной групповой политики, реестра или настроек Windows в разделе «Безопасность» (временно).
Как отключить Защитник Windows через настройки безопасности Windows
Если вам нужно выполнить определённую задачу, и не нужно отключать Защитника полностью, вы можете сделать это временно. Для этого при помощи поиска в кнопке «Пуск» найдите раздел «Центр безопасности Защитника Windows», и выберите в нём пункт «Защита от вирусов и угроз».
Там перейдите в раздел «Параметры защиты от вирусов и других угроз» и кликните по переключателю «Защита в режиме реального времени».
После этого антивирус отключит защиту компьютера в реальном времени, что позволит вам устанавливать приложения или выполнять определённую задачу, которая была недоступна вам из-за того, что антивирус блокировал необходимое действие.
Чтобы снова включить защиту в реальном времени, перезапустите компьютер или заново пройдите все этапы настроек, но на последнем шаге включите переключатель.
Это решение не является постоянным, но лучше всего подходит для отключения антивируса Windows 10 для выполнения определённой задачи.
Как отключить Защитник Windows через групповые политики
В версиях Windows 10 Pro и Enterprise вам доступен редактор локальных групповых политик, где можно навсегда отключить Защитника следующим образом:
Через кнопку «Пуск» запустите исполняемый скрипт gpedit.msc. Откроется редактор политик. Перейдите по следующему пути: Конфигурация компьютера > Административные шаблоны > Компоненты Windows > Антивирусная программа «Защитник Windows».
Двойным нажатием откройте пункт «Выключить антивирусную программу „Защитник Windows“». Выберите настройку «Включено» для включения этой опции, и, соответственно, отключения Защитника.
Нажмите «ОК» и перезапустите компьютер.
После этого антивирус будет навсегда отключён на вашем устройстве. Но вы заметите, что иконка со щитом останется в панели задач – так и должно быть, поскольку эта иконка принадлежит к приложению «Безопасность Windows», а не самому антивирусу.
Если вы передумаете, вы всегда можете заново включить Защитника, повторив эти шаги, и на последнем шаге выбрав вариант «Не задано», после чего снова нужно будет перезагрузить компьютер.
Как отключить Защитник Windows через реестр
Если у вас нет доступа к редактору политик, или у вас установлена Windows 10 Home, вы можете отредактировать реестр Windows, отключив тем самым Защитника.
Напоминаю, что редактировать реестр рискованно, и ошибки в этом деле могут нанести непоправимый ущерб текущей установленной копии Windows. Лучше сделать резервную копию системы перед тем, как начинать редактирование.
Чтобы полностью отключить Защитиника через реестр, запустите через кнопку «Пуск» программу regedit, и перейдите в ней по следующему пути:
HKEY_LOCAL_MACHINESOFTWAREPoliciesMicrosoftWindows Defender
Совет: этот путь можно скопировать и вставить в адресную стоку редактора реестра.
Затем правой клавишей нажмите на ключ (каталог) Windows Defender, выберите «Новый» и DWORD (32-bit) Value. Назовите новый ключ DisableAntiSpyware и нажмите «Ввод». Затем двойным щелчком откройте редактор ключа и задайте ему значение 1.
Нажмите ОК, и перезапустите компьютер.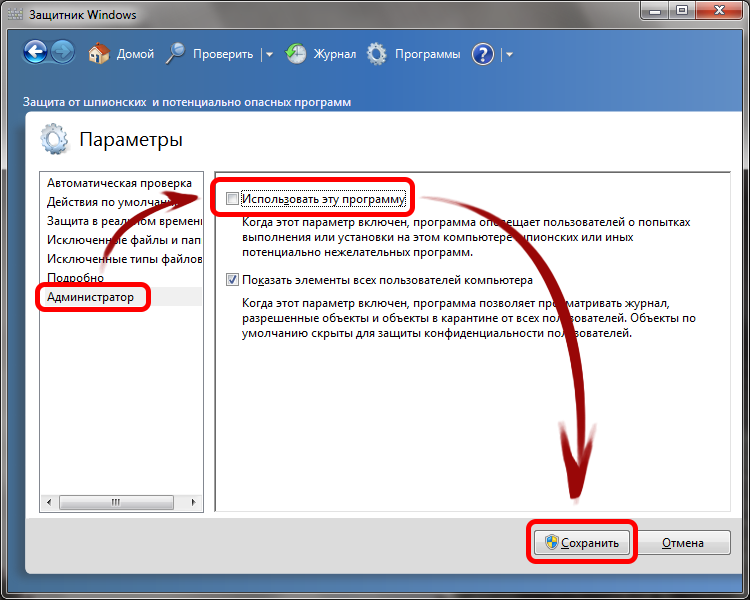
После этого Защитник Windows уже не будет защищать вашу систему. Если вы захотите отменить эти изменения, повторите все шаги, но в конце удалите этот ключ или назначьте ему значение 0.
Рекомендации
Несмотря на наличие нескольких методов отключения Защитника Windows, мы не рекомендуем использовать компьютер вообще без антивирусных программ. Однако вы можете столкнуться с ситуациями, в которых отключение этой функции будет лучшим вариантом. А если вы устанавливаете стороннюю программу-антивирус, вам не нужно отключать Защитника вручную, поскольку во время установки он отключится автоматически.
Источник: habr.com
6 способов отключить антивирус Windows Security в Windows 11
Windows 11, как и предыдущие версии, поставляется с предустановленной системой безопасности Windows — встроенным антивирусом, обеспечивающим безопасность вашего ПК без дополнительной настройки. Ранее известный как Защитник Windows, Windows Security предлагает надежную защиту и достаточно функций, чтобы обеспечить безопасность вашего ПК несколькими способами. Но это далеко не идеально.
Но это далеко не идеально.
Если собственный антивирус Windows доставляет вам массу хлопот, без которых вы бы предпочли обойтись, его отключение может оказаться мудрым решением. В этом руководстве мы рассмотрим несколько распространенных причин отключения антивируса Windows и несколько способов его отключения, как временно, так и постоянно.
Когда следует отключать антивирус Windows Security в Windows 11?
Наиболее распространенная причина отключения безопасности Windows — это когда она начинает помечать определенные файлы как угрозу и блокирует доступ к ним. Если вы знаете, что эти файлы безопасны, и хотите, чтобы антивирус не мешал вам, временное его отключение — единственный выход.
Программы для Windows, мобильные приложения, игры — ВСЁ БЕСПЛАТНО, в нашем закрытом телеграмм канале — Подписывайтесь:)
Антивирус Windows Security также довольно требователен к ресурсам, и в старых системах ваша система обязательно почувствует хруст, когда она работает в фоновом режиме. Безопасность Windows также становится избыточной, когда также установлен сторонний антивирусный пакет.
Безопасность Windows также становится избыточной, когда также установлен сторонний антивирусный пакет.
Случай 1: временно отключите безопасность Windows (2 способа)
Если вы не хотите избавляться от Windows Security навсегда и вам нужно только некоторое время молчать, отключение защиты в реальном времени временно отключит антивирус. Вот как это сделать:
Способ № 1: из системы безопасности Windows
Нажмите «Пуск», введите «Безопасность Windows» и нажмите «Ввод».
Затем нажмите Защита от вирусов и угроз на левой панели.
Прокрутите вниз и нажмите «Управление настройками» в разделе «Настройки защиты от вирусов и угроз».
Теперь переключите переключатель в разделе «Защита в реальном времени» в положение «Выкл.».
Теперь ваш антивирус Windows отключен.
Способ № 2: из настроек
Другой способ получить доступ к настройкам защиты в режиме реального времени — из приложения «Настройки». Вот как туда добраться:
Нажмите Win+I, чтобы открыть настройки. Затем нажмите «Конфиденциальность и безопасность» на левой панели.
Затем нажмите «Конфиденциальность и безопасность» на левой панели.
Щелкните Безопасность Windows.
Затем нажмите «Защита от вирусов и угроз».
Это откроет приложение безопасности Windows. Теперь, как и раньше, нажмите «Управление настройками» в разделе «Настройки защиты от вирусов и угроз», а затем отключите защиту в реальном времени.
Ваш антивирус останется выключенным до следующей загрузки.
Вариант 2. Отключите Windows Security навсегда (4 способа)
Вышеуказанные методы являются хорошими временными решениями для отключения антивируса Windows. Но если вы ищете более постоянное решение, вам нужно отключить несколько дополнительных настроек. Вот несколько пошаговых руководств по отключению антивируса в Windows:
Способ №1: Использование реестра
Следуйте приведенным ниже инструкциям, чтобы изменить реестр и навсегда отключить антивирус Windows.
Шаг 1. Отключите защиту в режиме реального времени от системы безопасности Windows.
Откройте «Безопасность Windows» из меню «Пуск», как показано выше.
Затем нажмите Защита от вирусов и угроз на левой панели.
Нажмите «Управление настройками» в разделе «Настройки защиты от вирусов и угроз».
Затем отключите защиту в режиме реального времени.
Шаг 2. Отключите защиту от несанкционированного доступа
Безопасность Windows имеет функцию безопасности под названием «Защита от несанкционированного доступа», которая предотвращает несанкционированное внесение изменений в антивирус. Итак, прежде чем изменить ключи реестра, чтобы навсегда отключить антивирус, нам сначала нужно отключить защиту от несанкционированного доступа. Вот как:
На той же странице «Параметры защиты от вирусов и угроз» в приложении «Безопасность Windows» прокрутите вниз, найдите «Защита от несанкционированного доступа» и отключите ее.
Шаг 3. Измените владельца папки Защитника Windows в реестре.
Теперь нажмите «Пуск», введите regedit и нажмите «Ввод».
Перейдите в следующее место:
HKEY_LOCAL_MACHINE\ПРОГРАММНОЕ ОБЕСПЕЧЕНИЕ\Майкрософт\Защитник Windows
Либо скопируйте приведенное выше и вставьте его в адресную строку редактора реестра.
Затем нажмите Enter.
Теперь нам нужно изменить права собственности на папку «Защитник Windows», чтобы внести изменения в ее подчиненные ключи. Для этого щелкните правой кнопкой мыши папку Защитника Windows на левой панели и выберите «Разрешения».
Нажмите «Дополнительно».
Теперь нажмите «Изменить» в поле «Владелец».
Нажмите «Дополнительно».
Нажмите «Найти сейчас».
Прокрутите вниз и выберите «Все», а затем нажмите «ОК».
Нажмите «ОК».
Теперь нажмите на поле рядом с Заменить владельца на подконтейнерах и объектах и поставьте там галочку.
Нажмите Применить.
Затем установите флажок «Заменить все записи разрешений дочерних объектов…» внизу. Затем нажмите Применить.
При появлении запроса нажмите Да.
Нажмите «ОК».
Теперь в окне «разрешения» установите флажок «Разрешить» рядом с «Полный доступ».
Затем нажмите ОК.
Примечание. Если вы не можете получить разрешения и получаете сообщение об ошибке «Отказано в доступе», вам придется загрузиться в безопасном режиме и повторить ту же процедуру.
Шаг 4. Создайте и измените новые значения реестра
Теперь щелкните правой кнопкой мыши пустое место справа, выберите «Создать», затем нажмите «Значение DWORD (32-разрядное)».
Назовите этот ключ DisableAntiVirus.
Дважды щелкните по нему и измените его значение на 1. Затем нажмите OK.
Аналогичным образом создайте еще два значения DWORD (32-разрядные), назовите их DisableAntiSpyware и ServiceStartStates и измените их значения на 1.
После этого перезагрузите систему в обычном режиме. Теперь ваш антивирус Windows Security будет отключен навсегда.
Способ № 2: использование редактора групповой политики
Редактор групповой политики также можно использовать для постоянного отключения антивируса Windows. Вот как это сделать:
Шаг 1. Отключите защиту в режиме реального времени от системы безопасности Windows.
Прежде всего, отключите защиту в реальном времени от безопасности Windows. Откройте «Безопасность Windows» в меню «Пуск».
Затем нажмите Защита от вирусов и угроз на левой панели.
Прокрутите вниз и нажмите «Управление настройками».
Отключите постоянную защиту.
Шаг 2. Отключите защиту от несанкционированного доступа
Далее, чтобы защита в реальном времени не включалась автоматически при следующей загрузке, нам также необходимо отключить защиту от несанкционированного доступа.
В том же окне настроек Windows прокрутите вниз и отключите защиту от несанкционированного доступа.
Шаг 3. Полностью отключите Защитник Windows в редакторе групповой политики.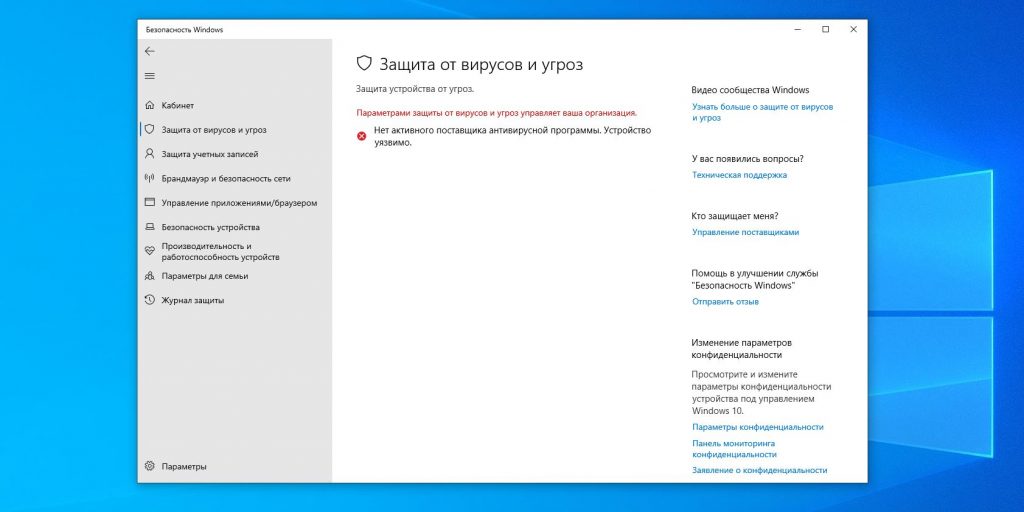
Теперь нажмите «Пуск», введите gpedit и нажмите «Изменить групповую политику».
Когда групповая политика откроется, разверните административные шаблоны.
Затем разверните Компоненты Windows.
Затем щелкните Антивирусная программа Microsoft Defender.
Затем справа дважды щелкните Отключить антивирусную программу Microsoft Defender.
Нажмите «Включено».
Затем нажмите ОК.
Шаг 4. Отключите службы защитника из планировщика заданий
Последнее, что нужно сделать сейчас, — отключить службы, которые заставляют защитника перезапускаться при запуске. Вот как это сделать:
Нажмите «Пуск», введите «Планировщик заданий» и нажмите «Ввод».
Затем разверните ветку «Библиотека планировщика заданий» слева.
Разверните Майкрософт.
Затем Windows.
Затем прокрутите вниз и нажмите Защитник Windows.
Справа вы увидите следующие четыре задачи:
- Обслуживание кэша Защитника Windows
- Очистка Защитника Windows
- Плановое сканирование Защитника Windows
- Проверка Защитника Windows
Щелкните правой кнопкой мыши по ним один за другим и выберите «Отключить».
Сделайте так для всех четырех задач. Затем закройте планировщик заданий. Теперь, чтобы обновить политики, нажмите Win+R и откройте диалоговое окно RUN. Введите следующее:
gpupdate/сила
Нажмите Enter. Дождитесь обновления политик.
Затем перезагрузите систему. Антивирус Windows Security теперь будет отключен навсегда.
Способ № 3: Использование утилиты Autoruns для Windows
Autoruns — это загружаемый служебный инструмент Windows, предлагаемый Microsoft, который может отключать службы, ответственные за перезапуск Защитника Windows при запуске. Вот как это использовать:
Во-первых, отключите защиту в реальном времени и защиту от несанкционированного доступа в приложении безопасности Windows, как показано ранее.
Затем перейдите по ссылке ниже, чтобы загрузить утилиту Autoruns.
Автозапуск | Ссылка для скачивания
Нажмите «Загрузить Autoruns» и «Autorunsc».
После загрузки щелкните файл правой кнопкой мыши и выберите «Извлечь все».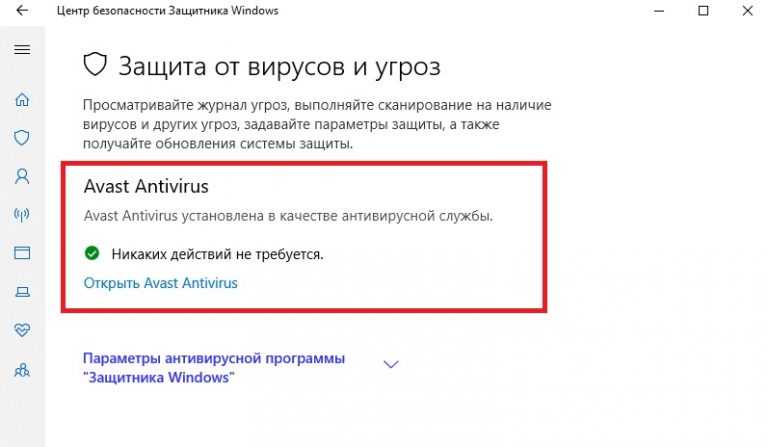
В мастере извлечения щелкните Извлечь.
После этого пришло время загрузиться в безопасном режиме. Для этого нажмите «Пуск», введите msconfig и нажмите Enter.
Нажмите на вкладку Boot, чтобы переключиться на нее.
Затем выберите «Безопасная загрузка» в разделе «Параметры загрузки» и убедитесь, что выбран параметр «Минимальная загрузка».
Затем нажмите ОК.
Теперь перезагрузите компьютер, и вы загрузитесь прямо в безопасном режиме. Откройте папку, в которую был извлечен Autoruns. Затем дважды щелкните файл Autoruns64.exe.
Нажмите «Согласен».
Когда Autoruns откроется, перейдите на вкладку «Службы».
По умолчанию службы Windows скрыты. Чтобы просмотреть их, нажмите «Параметры».
Затем снимите флажок «Скрыть записи Windows».
Теперь прокрутите вниз и снимите флажок WinDefend.
Закройте Autoruns и снова откройте приложение «Конфигурация системы» (ищите msconfig в меню «Пуск»).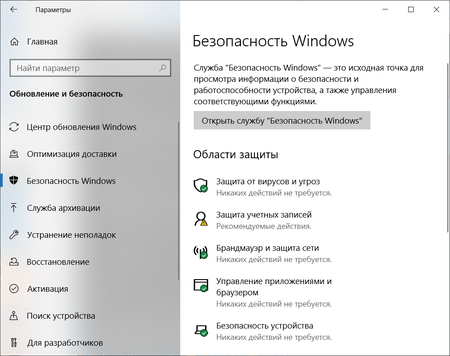 Затем выберите «Обычный запуск» и нажмите «ОК».
Затем выберите «Обычный запуск» и нажмите «ОК».
Наконец, перезагрузите систему.
После загрузки вы можете проверить, сработали ли изменения. Откройте приложение безопасности Windows. Вы должны увидеть надпись «Неизвестно» в разделе «Защита от вирусов и угроз» на странице «Краткий обзор безопасности».
Не нажимайте на нее, так как это обновит информацию и снова запустит службы, тем самым отменив все, что вы сделали до сих пор.
Способ № 4: установив стороннее антивирусное приложение
Антивирус Защитника Windows является неотъемлемой частью системы безопасности вашего компьютера и поэтому не может быть удален. Однако при установке стороннего антивирусного программного обеспечения Защитник Windows отключится. Так что продолжайте и установите свою любимую антивирусную программу, чтобы отключить антивирус Windows.
После установки вы можете проверить, выключен ли Защитник Windows. Для этого откройте «Безопасность Windows» и нажмите «Настройки» в левом нижнем углу.
Затем нажмите «Управление поставщиками» в разделе «Поставщики безопасности».
Вы должны увидеть «Антивирус Microsoft Defender отключен».
Периодически сканируйте антивирусную программу Microsoft Defender на наличие угроз.
Даже если вы отключили антивирус Microsoft Defender и отдали предпочтение своему антивирусному программному обеспечению, вы все равно можете включить периодическое сканирование в антивирусе Windows, чтобы получить дополнительный уровень безопасности. Для этого нажмите «Пуск», введите «Безопасность Windows» и нажмите «Ввод».
Теперь нажмите Защита от вирусов и угроз.
Здесь вы увидите сообщение о том, что ваш «Антивирус включен». Под ним щелкните параметры антивирусной программы Microsoft Defender.
Затем включите Периодическое сканирование.
Как сбросить Защитник Windows
Если вы внесли изменения, которые хотите сделать, лучший вариант — сбросить Защитник Windows.
Вот как это сделать:
Нажмите Win+I, чтобы открыть настройки. Затем нажмите «Приложения» на левой панели.
Затем нажмите «Приложения» на левой панели.
Нажмите Установленные приложения.
Затем найдите «Безопасность Windows» в строке поиска выше. Нажмите на меню из трех точек рядом с Безопасность Windows.
Нажмите Дополнительные параметры.
Теперь прокрутите вниз и нажмите «Сброс».
Нажмите «Сброс» еще раз для подтверждения.
После этого вы увидите галочку рядом с опцией «Сброс».
Часто задаваемые вопросы
В этом разделе мы отвечаем на несколько часто задаваемых вопросов, касающихся антивируса Защитника Windows.
Есть ли в Windows 11 антивирус?
Да, Windows Security, также известная как Защитник Windows, имеет все функции безопасности, предоставляемые любым другим антивирусом на рынке, включая защиту в реальном времени.
Как отключить антивирус?
Чтобы отключить антивирус Windows, следуйте приведенному выше руководству.
Где найти антивирус на Windows 11?
Ваш антивирус в Windows 11 находится внутри приложения «Безопасность Windows», доступ к которому можно получить через меню «Пуск», а также через приложение «Настройки».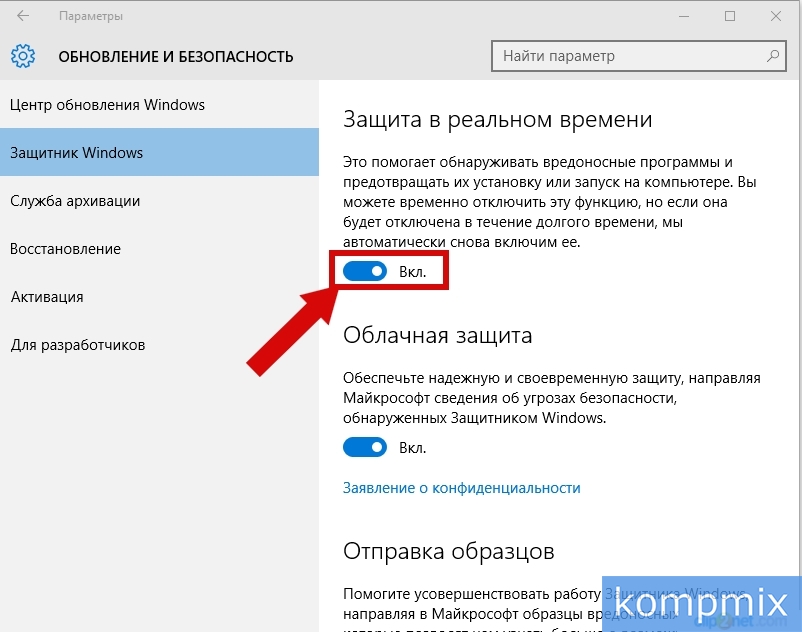 Обратитесь к руководству выше, чтобы узнать больше.
Обратитесь к руководству выше, чтобы узнать больше.
Можно ли отключить антивирус?
Хотя это не рекомендуется делать, временно отключить антивирус можно. Если у вас есть стороннее антивирусное приложение или если это просто ваше предпочтение, вы можете отключить антивирус Защитника Windows навсегда.
Как изменить настройки антивируса в Windows 11?
Настройки антивируса Защитника Windows можно изменить в приложении Windows Security. Все, от защиты в реальном времени до сканирования и настроек брандмауэра, можно изменить в приложении Windows Security. Вы также можете отслеживать производительность и работоспособность вашего устройства из самого приложения.
Мы надеемся, что вы смогли отключить встроенный антивирус в Windows, используя перечисленные выше методы.
Программы для Windows, мобильные приложения, игры — ВСЁ БЕСПЛАТНО, в нашем закрытом телеграмм канале — Подписывайтесь:)
4 способа временно отключить безопасность Windows в Windows 11
Автор
Аман Кумар
Безопасность Windows мешает? Вот как отключить его на короткое время в Windows 11.
Безопасность Windows — это встроенное приложение безопасности для Windows 11. Вы всегда должны держать его включенным, так как оно защищает ваш компьютер от сетевых и офлайн-угроз. Однако вы можете столкнуться с ситуациями, когда вам может потребоваться отключить его.
Хотите ли вы отключить его по личным предпочтениям или установить приложение, которому оно мешает, вот как временно отключить безопасность Windows в Windows 11.
1. Временно отключите безопасность Windows с помощью приложения «Настройки»
Приложение «Настройки» — это центральный узел ОС Windows, откуда вы можете управлять важными настройками системы. Вы можете использовать его для персонализации своего компьютера, изменения настроек конфиденциальности, обновления Windows и многого другого. Это также одно из мест, где можно отключить безопасность Windows на вашем компьютере. Вот как:
- Нажмите горячие клавиши Win + I , чтобы открыть приложение Настройки .

- Выберите Конфиденциальность и безопасность с левой боковой панели.
- Нажмите кнопку Открыть Windows Безопасность на правой панели.
- В приложении «Безопасность Windows» выберите параметр Защита от вирусов и угроз на левой боковой панели.
- Нажмите Управление настройками в разделе Защита от вирусов и угроз.
- Отключите переключатель под опцией Защита в реальном времени .
2. Как временно отключить систему безопасности Windows с помощью редактора реестра
Реестр Windows — это огромная база данных важных настроек и программного обеспечения, установленного на вашем компьютере. Вы можете получить доступ к этой базе данных и редактировать ее с помощью встроенного инструмента под названием «Редактор реестра».
Редактор реестра также может пригодиться для временного отключения безопасности Windows. Вот как это сделать:
- Откройте меню «Пуск» , нажав клавишу Win .

- В строке поиска введите Безопасность Windows и нажмите Enter.
- Выберите Защита от вирусов и угроз на левой боковой панели.
- Выключить тумблер под опцией Защита от несанкционированного доступа .
- Нажмите Да для UAC, который возникает.
Теперь пришло время открыть редактор реестра. Узнайте, как открыть редактор реестра в Windows 11, чтобы узнать, как это сделать.
- Когда откроется редактор реестра, перейдите в следующую папку:
HKEY_LOCAL_MACHINE\SOFTWARE\Microsoft\Windows Defender
- Щелкните правой кнопкой мыши Защитник Windows на левой боковой панели и выберите Разрешения.
- Выберите параметры Advanced .
- Щелкните Изменить рядом с параметром Владелец .
- В окне Select User or Group нажмите кнопку Advanced .

- Нажмите кнопку Найти и выберите учетную запись администратора.
- Нажмите OK > OK , чтобы сохранить изменения.
- Установите флажок Заменить все записи разрешений дочерних объектов на записи разрешений, наследуемые от этого объекта .
- Щелкните Применить > ОК.
- Затем перейдите к окну Разрешение для Защитника Windows и установите флажок рядом с Полный доступ.
- Щелкните Применить > ОК.
- Щелкните правой кнопкой мыши пустое место на правой панели и создайте три DWORD (32-разрядное) Значение со следующими именами:
DisableAntiVirus
DisableAntiSpyware
ServiceStartStates
- Дважды щелкните каждое значение, введите 1 в поле 020 01 Value data и нажмите OK.
Перезагрузите компьютер, чтобы изменения вступили в силу.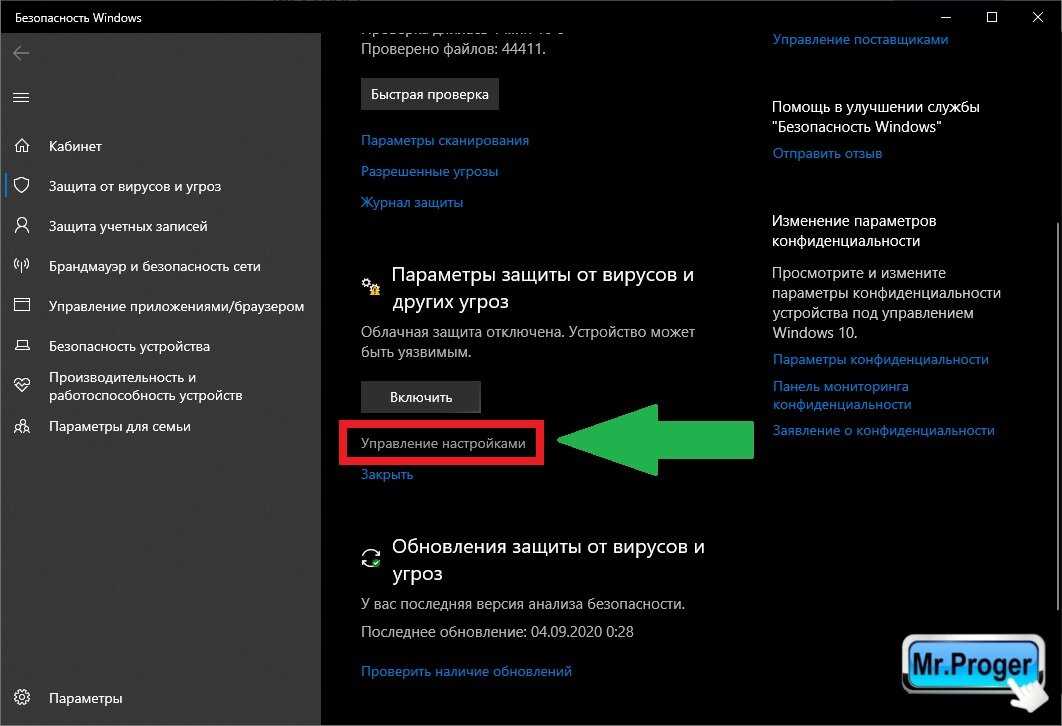
3. Временно отключить безопасность Windows с помощью редактора локальной групповой политики
Еще один быстрый способ временно отключить безопасность Windows — использовать редактор локальной групповой политики. Вот что вам нужно сделать:
- Откройте диалоговое окно «Выполнить», введите gpedit.msc и нажмите OK.
- В редакторе локальной групповой политики перейдите к Конфигурация компьютера > Административные шаблоны > Компоненты Windows > Антивирус Microsoft Defender .
- Дважды щелкните политику Отключить антивирусную программу Microsoft Defender .
- Щелкните Включено .
- Нажмите Применить > ОК.
После завершения работы вы можете включить безопасность Windows, выбрав Отключено для политики Отключить антивирус Microsoft Defender.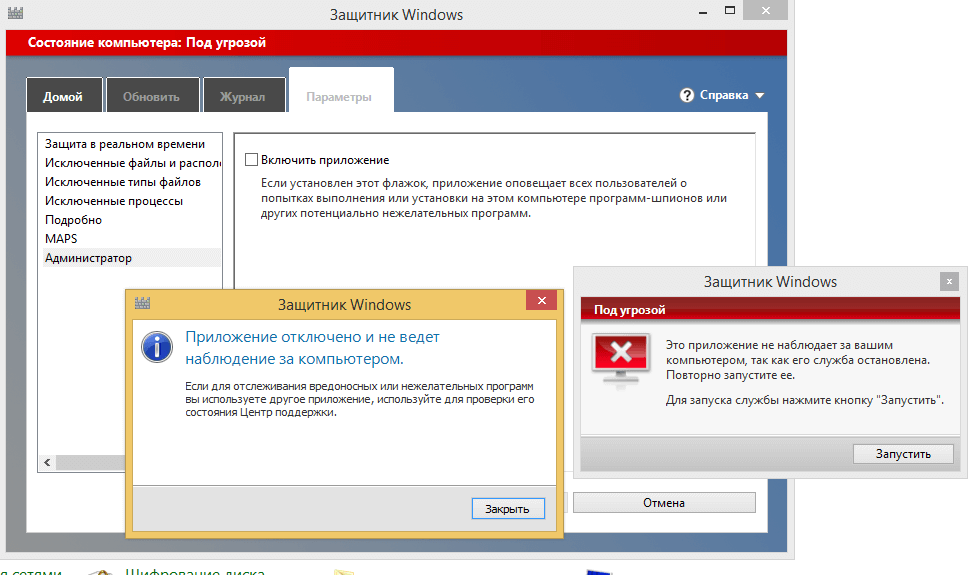
4. Временное отключение системы безопасности Windows с помощью автозапуска
Автозапуск — это утилита Windows, с помощью которой можно отключить службу, отвечающую за запуск системы безопасности Windows при запуске. Прежде чем использовать автозапуск, отключите защиту от несанкционированного доступа, выполнив действия, описанные в методе 2.
Следуйте приведенным ниже инструкциям, чтобы отключить безопасность Windows с помощью автозапуска:
- Для начала загрузите Autoruns на свой компьютер.
- Извлеките загруженный файл на свой компьютер.
- Затем загрузите компьютер в безопасном режиме (см. как загрузиться в безопасном режиме в Windows), а затем откройте извлеченную папку Autoruns.
- Дважды щелкните файл Autoruns64 , а затем выберите Run в появившемся приглашении.
- Нажмите Согласен в окне Лицензионное соглашение Autoruns .
- В окне автозапуска нажмите Параметры и снимите флажок Скрыть записи Windows.

- Щелкните Службы.
- Снимите флажок WinDefend и закройте окно Autoruns.
Теперь, чтобы загрузиться в обычном режиме, откройте окно Конфигурация системы , выберите Обычный запуск, и затем ОК.
Остановите Windows Security на некоторое время в Windows 11
Новое приложение Window Security гарантирует, что вам не нужно устанавливать специальную антивирусную программу для защиты вашего компьютера. Однако строгая политика безопасности Windows иногда может блокировать установку сторонних приложений на ваш компьютер. К счастью, вы можете отключить Безопасность Windows, следуя приведенным выше методам.
Подписывайтесь на нашу новостную рассылку
Связанные темы
- Windows
- Windows 11
- Компьютерная безопасность
Об авторе
Аман — специалист по Windows, и ему нравится писать об экосистеме Windows на MakeUseOf. Он имеет степень бакалавра в области информационных технологий и в настоящее время является штатным писателем-фрилансером, специализирующимся на Windows, iOS и браузерах.
Он имеет степень бакалавра в области информационных технологий и в настоящее время является штатным писателем-фрилансером, специализирующимся на Windows, iOS и браузерах.
Как включить или отключить безопасность Windows в Windows 11
Безопасность Windows — это защита Windows 11 от вирусов и вредоносных программ. Если вам нужно включить или отключить его, вот как.
Безопасность Windows (ранее Защитник Windows и другие названия) в Windows 11 — это встроенный пакет Microsoft для защиты от вирусов и вредоносных программ. Антивирус Windows Security в режиме реального времени включен по умолчанию, и мы рекомендуем оставить его таким. Однако может наступить время, когда вам нужно отключить его.
Возможно, вы хотите отключить его из-за личных предпочтений. Вам может понадобиться доступ к известному безопасному файлу, но он помечен как угроза. Возможно, вы используете сторонний пакет безопасности или у вас может быть киоск, который не подключен к сети.
Какой бы ни была причина, вот как вы можете включить или отключить Безопасность Windows в Windows 11.
Включить или отключить Безопасность Windows в Windows 11
Чтобы открыть Безопасность Windows, щелкните правой кнопкой мыши кнопку Пуск и выберите Настройки . Кроме того, вы можете использовать сочетание клавиш клавиш Windows + I , чтобы напрямую открыть меню настроек.
Когда откроется окно настроек, нажмите Конфиденциальность и безопасность > Безопасность Windows .
Затем нажмите кнопку Открыть Windows Security .
Это открывает приложение Windows Security . Вы увидите различные средства защиты, которые предоставляет пакет, и статус.
Чтобы выключить Защиту от вирусов и угроз (встроенную антивирусную защиту), щелкните ее слева. В разделе « Параметры защиты от вирусов и угроз » нажмите « Управление параметрами 9».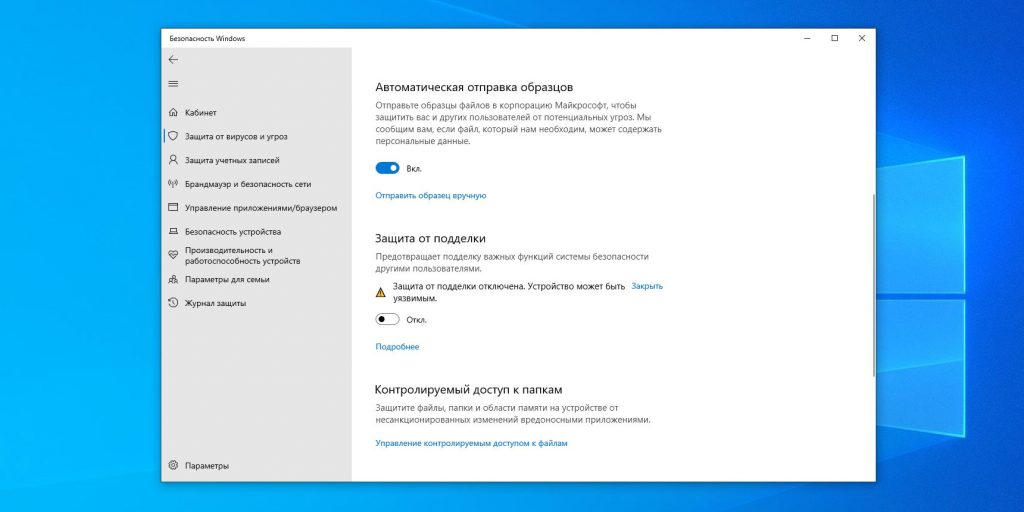 0021 ссылка.
0021 ссылка.
Перейдите и включите или выключите защиту, которую вы хотите включить или выключить. Защита в реальном времени — важная часть системы безопасности Windows. Когда вы отключите ее, вы получите уведомления о необходимости ее повторного включения.
Если вы выключите его, он будет отключен в течение ограниченного времени, но снова включится автоматически. Это хорошо, если антивирус блокирует доступ к файлу, который, как вы знаете, безопасен.
Вы также можете включить или отключить другие части пакета, например Облачные средства защиты , Автоматическая отправка образцов , Контролируемый доступ к папкам и многое другое.
Отключить антивирус Microsoft с помощью групповой политики
Если вы используете Windows 11 Pro, вы можете использовать групповую политику для постоянного отключения антивируса. Однако в этом есть небольшая оговорка. Прежде чем начать, вам нужно отключить «T Amper Protection » в приложении «Безопасность Windows».
Прежде чем начать, вам нужно отключить «T Amper Protection » в приложении «Безопасность Windows».
Защита от несанкционированного доступа защищает систему от несанкционированных изменений. Если вы включили защиту от несанкционированного доступа и внесли какие-либо изменения в групповую политику, безопасность Windows восстановит эти изменения при следующей перезагрузке компьютера.
Отключить защиту от несанкционированного доступа
Чтобы отключить защиту от несанкционированного доступа, нажмите Start (или нажмите клавишу Windows) и введите безопасность Windows — выберите параметр Best match вверху.
Затем нажмите Защита от вирусов и угроз > Управление настройками . Прокрутите вниз и установите для параметра Защита от несанкционированного доступа значение Выкл. .
Вот и все. Вы можете продолжить вносить изменения в групповую политику и навсегда отключить антивирус Windows Security.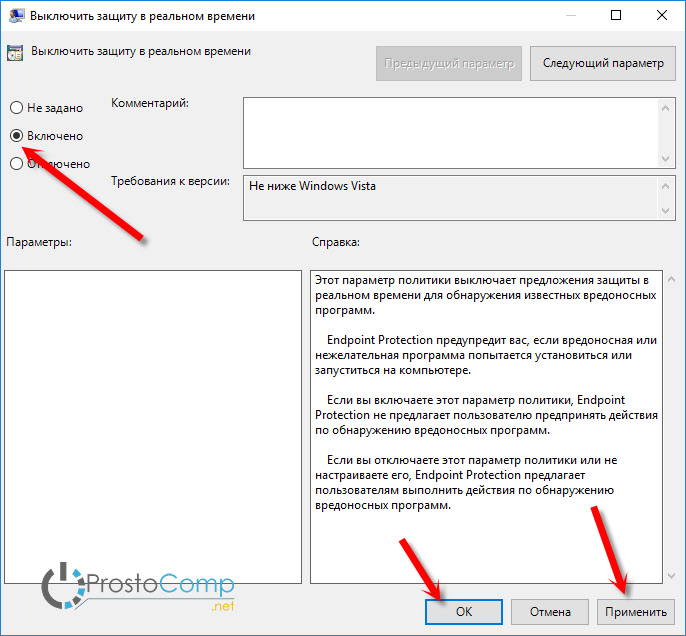
Окончательное отключение антивирусной программы «Защитник Windows» с помощью редактора групповой политики
Чтобы отключить антивирусную программу «Безопасность Windows» с помощью редактора групповой политики, нажмите «Пуск» или нажмите клавишу Windows. Затем введите gpedit.msc и выберите результат Best match .
Когда откроется редактор локальной групповой политики, перейдите по следующему пути:
Конфигурация компьютера > Административные шаблоны > Компоненты Windows > Антивирус Microsoft Defender
Затем дважды щелкните политику Отключить антивирусную программу Microsoft Defender , указанную справа.
Установите параметр Enabled для отключения антивируса, затем нажмите Apply и OK .
Вам потребуется перезапустить Windows 11, чтобы изменения вступили в силу. Если вы откроете Windows Security, вы увидите, что защита от вирусов и угроз отключена.