Ssd параметры: Накопитель SSD: выбираем формат и объем для домашнего ПК
Содержание
Накопитель SSD: выбираем формат и объем для домашнего ПК
- Компьютерный магазин
- Блог
- Статьи на тему: Диски HDD и твердотельные SSD
Автор статьи: Сергей Коваль
([email protected])
Опубликовано: 22 апреля 2021
Проанализируем, сколько твердотельных накопителей необходимо для домашнего ПК, какие объемы нужны для различных целей и как правильно использовать твердотельные накопители
SSD или твердотельный накопитель – немеханическое устройство для долгосрочного хранения данных. В его основе лежат микросхемы памяти, а запись и чтение информации осуществляет контроллер.
Преимущества и недостатки SSD
От привычных всем жестких дисков твердотельные накопители отличаются рядом преимуществ:
- Высокая скорость записи и чтения информации при случайном доступе.
- Компактные размеры.
- Разнообразие форм-факторов и интерфейсов подключения.

- Тихая работа.
- Невосприимчивость к ударам и тряске.
- Скорость записи и чтения не зависит от фрагментации накопителя.
К существенным недостаткам можно отнести:
- Невысокая износостойкость, по сравнению с HDD.
- Заметный нагрев под нагрузкой у SSD с интерфейсом NVMe. Накопители с интерфейсом SATA греются незначительно.
- Высокая стоимость хранения в пересчете на 1 ГБ.
Именно поэтому наличие SSD в производительном компьютере в 2021 году это не роскошь, а практичность и удобство.
Для чего нужен SSD
В ноутбуках твердотельные накопители популярны благодаря своим компактным размерам и энергоэффективности. А вот в настольные системы их устанавливают исключительно ради высоких скоростей. И в первую очередь это актуально при сборке игрового компьютера.
Твердотельный накопитель позволяет сократить время загрузки игр.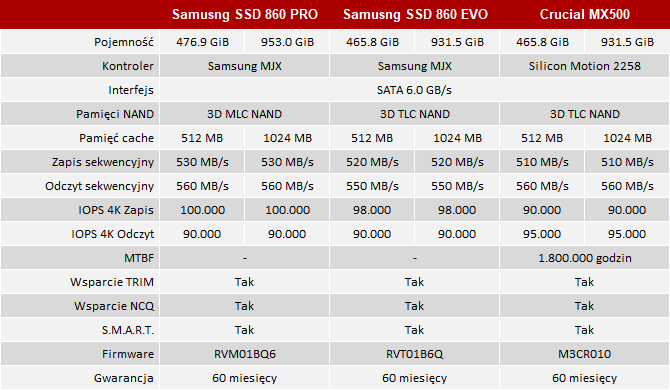 Также, записанная на SSD игра быстрее подгружает новые уровни и текстуры. Не возникает задержек с аудио-сопровождением и мультимедийными роликами-вставками.
Также, записанная на SSD игра быстрее подгружает новые уровни и текстуры. Не возникает задержек с аудио-сопровождением и мультимедийными роликами-вставками.
В итоге гейминг получается более плавным и комфортным для пользователя, а вероятность проиграть из-за торможения системы сводится к минимуму. Это особенно важно для любителей сетевых игр.
Если компьютер не игровой, то установка SSD будет полезна для быстрой загрузки ОС и обеспечения параллельной работы множества приложений.
Разнообразие форм-факторов
В продаже можно встретить большое разнообразие форм-факторов и интерфейсов подключения твердотельных накопителей. Вот самые востребованные:
2,5» – универсальный формат, который подходит и для ноутбуков, и для настольных компьютеров. Главное преимущество – можно без проблем заменить диск HDD формата 2,5» на SSD. Подключать рекомендуется к интерфейсу SATA не ниже 3-й версии.
mSATA – разновидность SSD, выполненного в формате печатной платы без корпуса, предназначенного для подключения к интерфейсу mSATA.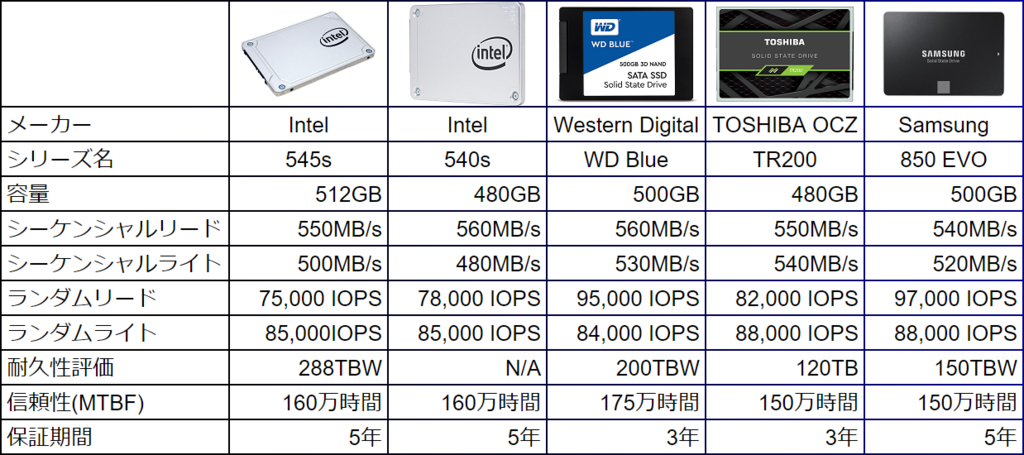
М.2 – компактные накопители, способные работать на интерфейсах SATA или PCI-E. Этот форм-фактор накопителей отличается стандартной шириной – 22 мм и вариациями по длине от 16 до 110 мм. Размеры отражены в маркировке накопителя:
SSD Transcend MTE110S M.2 2280 512GB– плата для ПК шириной 22 мм и длиной 80 мм.
Micron 7300 PRO, for Enterprise, M.2 22110, 1.92TB – серверный накопитель длиной 110 мм.
PCIe Add-in Card – накопители корпоративного класса, подключающиеся к разъемам PCI-E. В домашних компьютерах используются, если на материнской плате нет разъема М.2 или он занят.
U.2 – серверные накопители, для подключения которых необходимы 4 линии PCI-E. В домашних ПК используются крайне редко из-за высокого нагрева и специфики разъема, предусматривающего “горячее подключение”.
DoM – накопители, выполненные в формате печатной платы, подключающейся непосредственно к SATA-разъему материнской платы, не занимая места в корпусе.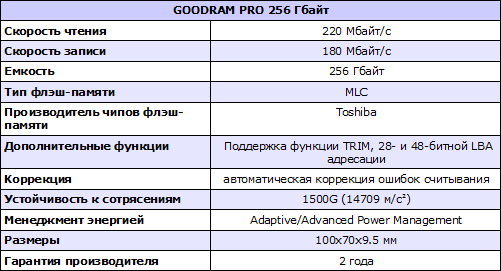
Сколько быстродействующей памяти нужно домашнему компьютеру?
Ответ на этот вопрос зависит от назначения компьютера.
- Под операционную систему в домашнем ПК рекомендуется выделить отдельный накопитель. Для пользовательского компьютера будет достаточно SSD 120 – 128 ГБ. Но лучше взять 240 – 256 ГБ, так как они всего на 50 % дороже накопителей объемом 120 – 128 ГБ, но предоставляют вдвое больше места.
- С играми вопрос решается также индивидуально. Современные проекты AAA-класса с открытым миром и массой новейших технологий могут занимать более 100 ГБ каждая. Поэтому увлеченному игроку понадобится SSD минимум на 500 ГБ. Но лучше сразу брать 1 или 2 ТБ и избавить себя от проблем на пару лет.
- Для долгосрочного хранения личных файлов (фотоархивы, мультимедийная коллекция) лучше оставить в системе жесткий диск. Загрузку торрентов следует выполнять тоже с использованием массива винчестера.
Распространенные ошибки при выборе и эксплуатации SSD
SSD уже давно нельзя считать новинкой. Но тем не менее пользователи регулярно допускают ошибки и в выборе, и в использовании высокоскоростных накопителей. Предлагаем ознакомиться с самыми распространенными:
Но тем не менее пользователи регулярно допускают ошибки и в выборе, и в использовании высокоскоростных накопителей. Предлагаем ознакомиться с самыми распространенными:
Покупка накопителя объемом, который необходим в данный момент.
Такой подход очень недальновидный, особенно если компьютер используется для современных игр. Через месяц-два пользователь либо изменит свои предпочтения, либо разработчики представят новые игры, и опять понадобится расширение памяти.
Нерациональное использование слотов.
На материнской плате предусмотрено от одного до трех слотов M.2. Чтоб раскрыть их потенциал, лучше установить твердотельные накопители форм-фактора М.2 и интерфейсом NVMe. Они развивают гораздо большую скорость и идеально подходят для установки системы. Под игры лучше взять отдельный SSD форм-фактора 2,5».
Использовать NVMe под игры.
Игровые приложения не очень чувствительны к смене интерфейсов NVMe и SATA III.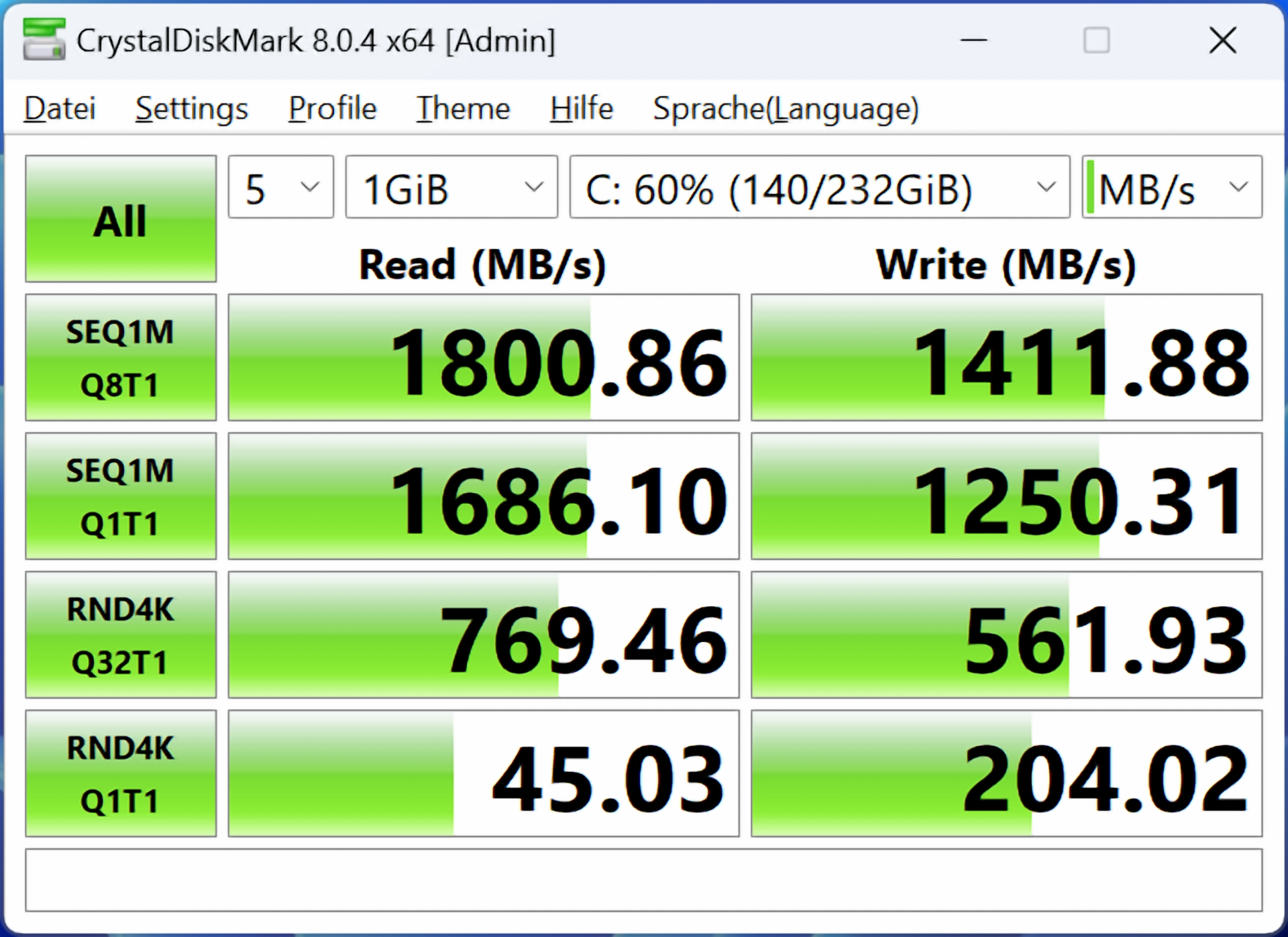 Разница составляет всего 3 – 4 секунды на каждую минуту загрузки игры. А вот при работе с множеством небольших файлов разница в скорости будет заметна.
Разница составляет всего 3 – 4 секунды на каждую минуту загрузки игры. А вот при работе с множеством небольших файлов разница в скорости будет заметна.
Поэтому лучше выделите скоростной NVMe под систему и рабочие приложения. А для игр лучше приобрести отдельный классический SSD с подключением к интерфейсу SATA.
Забыть о нагреве.
Твердотельные накопители NVMe, установленные в разъем М.2 греются сильнее классических форматов SATA III. Это объясняется высокими скоростями передачи данных и их объемами. Поэтому при комплектации ПК, обратите внимание на материнские платы с предустановленными радиаторами, например платформы ASUS на чипсетах Z590.
Или выберите накопитель с собственной системой охлаждения, как вариант: Corsair Force Series Gen.4 PCIe MP600 M.2 2280 500GB.
Забавное кинематографические видео от Samsung про SSD 870 EVO, демонстрирует повышенную производительность, надежность и совместимость, чтобы удовлетворить потребности любого человека, от создателей контента и ИТ-специалистов до обычных пользователей.
- Все посты
- KVM-оборудование (equipment) (2)
- Powerline-адаптеры (2)
- Безопасность (security) (4)
- Беспроводные адаптеры (4)
- Блоки питания (power supply) (12)
- Видеокарты (videocard) (44)
- Видеонаблюдение (CCTV) (6)
- Диски HDD и твердотельные SSD (60)
- Дисковые полки (JBOD) (2)
- Звуковые карты (sound card) (3)
- Инструменты (instruments) (1)
- Источники бесперебойного питания (ИБП, UPS) (26)
- Кабели и патч-корды (5)
- Коммутаторы (switches) (13)
- Компьютерная периферия (computer peripherals) (42)
- Компьютеры (PC) (42)
- Контроллеры (RAID, HBA, Expander) (4)
- Корпусы для ПК (13)
- Материнские платы для ПК (27)
- Многофункциональные устройства (МФУ) (6)
- Модули памяти для ПК, ноутбуков и серверов (16)
- Мониторы (monitor) (37)
- Моноблоки (All-in-one PC) (8)
- Настольные системы хранения данных (NAS) (2)
- Ноутбуки (notebook, laptop) (34)
- Общая справка (46)
- Охлаждение (cooling) (16)
- Планшеты (tablets) (3)
- Плоттеры (plotter) (1)
- Принтеры (printer) (6)
- Программное обеспечение (software) (41)
- Программное обеспечение для корпоративного потребителя (15)
- Проекторы (projector) (2)
- Процессоры для ПК и серверов (47)
- Рабочие станции (workstation) (5)
- Распределение питания (PDU) (1)
- Расходные материалы для оргтехники (1)
- Расширители Wi-Fi (повторители, репиторы) (3)
- Роутеры (маршрутизаторы) (15)
- Серверы и серверное оборудование (42)
- Сетевые карты (network card) (4)
- Сетевые фильтры (surge protector) (2)
- Системы хранения (NAS) (1)
- Сканеры (scanner) (1)
- Телекоммуникационные шкафы и стойки (6)
- Телефония (phone) (4)
- Тонкие клиенты (thin client) (2)
- Трансиверы (trensceiver) (5)
- Умные часы (watch) (1)
Как выбрать SSD-накопитель / HDD, SSD, флешки, прочие носители информации / iXBT Live
Многие знают, что SSD накопители могут значительно ускорить работоспособность любого компьютера, а также положительно повлиять на отдельно взятые процессы. В данной публикации я расскажу, какие бывают SSD накопители, чем они отличаются, и на какие характеристики стоит обратить внимание при выборе SSD для вашего компьютера.
В данной публикации я расскажу, какие бывают SSD накопители, чем они отличаются, и на какие характеристики стоит обратить внимание при выборе SSD для вашего компьютера.
Содержание
- Какие бывают форм-факторы SSD
- Формат 2,5
- Формат mSATA
- Формат M.2
- Формат PCI Express
- Что такое NVMe и в чем разница от SATA
- Версии PCIe
- Параметр IOPS
- Что такое SLC, MLC, TLC, QLC
- Параметр TBW
- Функция S.M.A.R.T.
- Вывод
Какие бывают форм-факторы SSD
На данный момент существует три форм-фактора SSD накопителей, также стоит упомянуть, что бывают внешние SSD, которые подключаются по средствам USB к компьютеру, но в рамках этой публикации мы о них говорить не будем. Впрочем, что касается нижеупомянутых характеристик, то они также применимы и к внешним SSD накопителям.
Формат 2,5
Это один из самых распространенных форматоров (2,5 это размер, указанный в дюймах). Изначально такой формат использовался в жестких дисках, которыми комплектовались ноутбуки.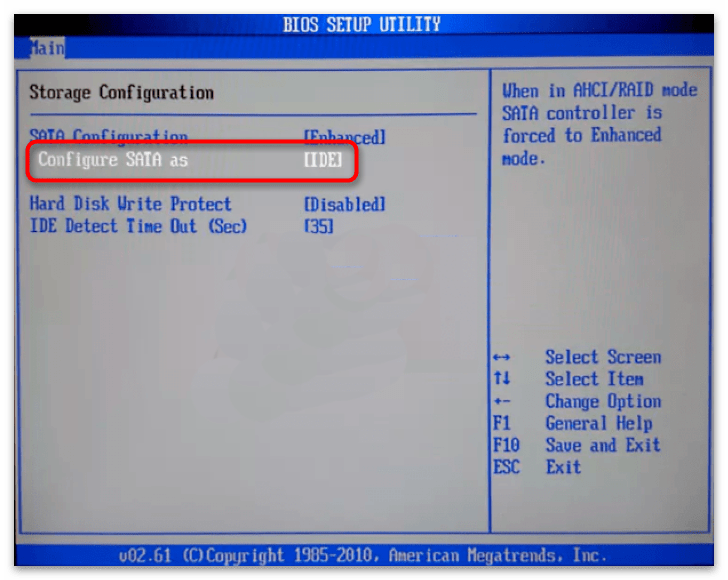 Затем, в таком же формате начали выпускать твердотельные SSD, таким образом, старые ноутбуки можно легко модернизировать, а производителям не пришлось разрабатывать что-то принципиально новое. Вследствие этого у жестких дисков и твердотельных SSD одинаковые разъемы питания и разъем подключения к материнской плате SATA. Также здесь стоит отметить, что преимущественно все SSD накопители формата 2,5 имеют алюминиевый корпус, который хорошо справляется с отводом тепла. На мой взгляд, интерфейс SATA уже устарел и не позволяет реализовать скоростные возможности SSD технологий. Также в таких больших габаритах современные накопители абсолютно не нуждаются.
Затем, в таком же формате начали выпускать твердотельные SSD, таким образом, старые ноутбуки можно легко модернизировать, а производителям не пришлось разрабатывать что-то принципиально новое. Вследствие этого у жестких дисков и твердотельных SSD одинаковые разъемы питания и разъем подключения к материнской плате SATA. Также здесь стоит отметить, что преимущественно все SSD накопители формата 2,5 имеют алюминиевый корпус, который хорошо справляется с отводом тепла. На мой взгляд, интерфейс SATA уже устарел и не позволяет реализовать скоростные возможности SSD технологий. Также в таких больших габаритах современные накопители абсолютно не нуждаются.
Формат mSATA
По своей сути формат mSATA – это реализация формата 2,5, только без большого типового корпуса. Этот тип SSD накопителей изготовлен на небольшой плате, однако интерфейс передачи данных остался стандарта SATA.
Формат M.2
M.2 это уже современный формат накопителей, он имеет вид небольшой платы с чипами, которая напрямую подключается к материнской плате. Изначально эти накопители устанавливали только в ноутбуки, однако сейчас они широко применяются во всех компьютерах. Преимуществом такого решения является отсутствие различных проводов, а также нет необходимости заключать SSD накопитель в какой-либо специальный корпус. А вот к минусам такого формата можно отнести отсутствие радиатора охлаждения. Однако, при желании или необходимости радиатор всегда можно приобрести отдельно. На сегодняшний день выбор SSD накопителя формата M.2, на мой взгляд, является самым оптимальным решением. При покупке учтите, что эти накопители имеют разную маркировку, к примеру, 2280, 2260, 2230. По сути, это обозначение размеров накопителя, первые два числа никогда не меняются и обозначают ширину накопителя в миллиметрах, а вторые два отображают его длину.
Изначально эти накопители устанавливали только в ноутбуки, однако сейчас они широко применяются во всех компьютерах. Преимуществом такого решения является отсутствие различных проводов, а также нет необходимости заключать SSD накопитель в какой-либо специальный корпус. А вот к минусам такого формата можно отнести отсутствие радиатора охлаждения. Однако, при желании или необходимости радиатор всегда можно приобрести отдельно. На сегодняшний день выбор SSD накопителя формата M.2, на мой взгляд, является самым оптимальным решением. При покупке учтите, что эти накопители имеют разную маркировку, к примеру, 2280, 2260, 2230. По сути, это обозначение размеров накопителя, первые два числа никогда не меняются и обозначают ширину накопителя в миллиметрах, а вторые два отображают его длину.
Формат PCI Express
Накопители такого формата подключаются напрямую к материнской плате в слот PCI Express. Однозначным плюсом такого решения является наиболее высокая скорость передачи данных, благодаря использованию интерфейса PCIe x8. Такое решение достаточно дорогое и часто используется в серверных компьютерах, а также стоит учесть, что такого рода накопитель занимает много места в ПК и один слот PCI Express.
Такое решение достаточно дорогое и часто используется в серверных компьютерах, а также стоит учесть, что такого рода накопитель занимает много места в ПК и один слот PCI Express.
Что такое NVMe и в чем разница от SATA
В накопителях с форматом 2,5 и mSATA используется исключительно интерфейс SATA, также в накопителях PCI Express соответственно тоже используется только один интерфейс PCI Express. А вот в накопителях формата M.2 могут использоваться оба вышеупомянутых варианта, и здесь при выборе стоит отдавать предпочтение более быстрому PCIe.
SATA — это уже относительно старый интерфейс, который ограничен скоростью передачи данных до 600 Мбайт/сек. Для обычных жестких дисков такой скорости вполне хватает, а вот для современных чипов памяти это уже серьезное ограничение. Поэтому обратите внимание, что даже накопитель формата M.2, который использует для передачи данных интерфейс SATA, является не самым быстрым вариантом.
NVMe – это уже более современный протокол, который физически используется с разъемом M. 2, но по факту для передачи данных использует шину PCIe, что позволяет значительно расширить скоростные характеристики накопителя.
2, но по факту для передачи данных использует шину PCIe, что позволяет значительно расширить скоростные характеристики накопителя.
Версии PCIe
Стоит выделить две версии PCIe 3.0 и PCIe 4.0 они в первую очередь отличаются скоростью передачи данных. Версия 4.0 превышает скорость передачи данных в два раза по сравнению с версией PCIe 3.0. И здесь вырисовывается следующая картина: как я и говорил выше, максимально возможная скорость для SATA III составляет всего 600 Мбайт/сек. При этом, один канал PCIe x1 обеспечивает скорость до 1,969 Гбайт/с. Таким образом, SSD накопитель формата M.2 использующий для передачи данных интерфейс PCIe x4 обеспечивает скорость почти 8 Гбайт/с, что более чем в тринадцать раз больше SATA III. А это уже действительно существенная разница.
Параметр IOPS
IOPS крайне важный параметр, который влияет на скорость. Здесь стоит отметить, что мы уже разобрались как интерфейсы влияют на скорость передачи данных. Однако, параметр IOPS отвечает за задержку, которая образуется при попадании и извлечении данных с накопителя. Если вспомнить, как работают HHD накопители, то станет более очевидно, откуда возникает задержка IOPS. В HDD устройствах, для того чтобы записать или прочитать данные, накопитель должен прокрутить диск на определенное место, что занимает промежуток времени. Чем выше этот параметр, тем лучше. К примеру, у HDD накопителей этот параметр измеряется в десятках и в сотнях, в SSD устройствах IOPS измеряется десятками, а в некоторых случаях сотнями тысяч.
Если вспомнить, как работают HHD накопители, то станет более очевидно, откуда возникает задержка IOPS. В HDD устройствах, для того чтобы записать или прочитать данные, накопитель должен прокрутить диск на определенное место, что занимает промежуток времени. Чем выше этот параметр, тем лучше. К примеру, у HDD накопителей этот параметр измеряется в десятках и в сотнях, в SSD устройствах IOPS измеряется десятками, а в некоторых случаях сотнями тысяч.
Что такое SLC, MLC, TLC, QLC
Разница заключается в том, насколько плотно упаковывается информация в одну ячейку памяти. Таким образом, чем плотнее упаковывается информация, тем больше объем накопителя при относительно одинаковой конечной стоимости. Однако плотность упаковки данных может влиять на скорость накопителя в целом.
SLC – это достаточно дорогой тип памяти, и один из самых быстрых, в памяти этого типа один бит данных размещается на одной отдельно взятой ячейке памяти. Также стоит выделить высокую энергоэффективность данного типа памяти.
MLC – в памяти этого типа в одной ячейке можно разместить уже два бита данных, таким образом, увеличивается плотность упаковки данных и снижается условная стоимость 1 гигабайта памяти. Принято считать, что память этого типа уступает по скоростным характеристикам и ресурсу памяти типу SLC.
TLC – это своего рода ответвление от типов памяти MLC, за исключением того, что в память типа TLC можно упаковать до 3 бит данных в одну ячейку памяти. Современные технологические решения пытаются минимизировать недостатки такого типа памяти и обеспечить более высокую скорость. Плюсом такого решения, очевидно, является цена.
QLC – как уже, наверное, стало понятно, следующий тип памяти. Он позволяет разместить в одной ячейке уже 4 бита данных. Эта самый бюджетный вариант и, следовательно, имеет самые низкие скоростные характеристики.
Также иногда может применяться приставка 3D к таким типам памяти как TLC и QLC. Это связано с технологией производства чипов. Эта технология подразумевает размещение памяти слоями один на другой на одной плате.
Эта технология подразумевает размещение памяти слоями один на другой на одной плате.
Параметр TBW
Думаю, вы знаете, что количество раз записи информации на одну и ту же ячейку, ограничено. Таким образом, чем выше параметр TBW, тем больше информации можно записать на накопитель, а следовательно он дольше прослужит. Этот параметр крайне важен, особенно на серверных компьютерах, где информация очень часто перезаписывается. Производители обычно указывают параметр TBW в терабайтах. Как по мне, для домашнего использования хватит значения примерно 100 терабайт.
Функция S.M.A.R.T.
Это очень полезная функция, которая изначально разрабатывалась для HDD накопителей, но встречается и на SSD моделях. По сути – это программное обеспечение, которое предназначено для анализа состояния чипов памяти и оповещении в случае возникновения ошибок или возможного скорого выхода накопителя из строя. Таким образом, вы можете заранее отреагировать на возможную поломку.
Ниже оставлю несколько ссылок на неплохие варианты накопителей по одному на каждый формат.
Формат 2,5 Xraydisk
Формат mSATA KingSpec
Формат M.2 SAMSUNG
Однако, если вам позволяет кошелек, можете обратить внимание и на более дорогие модели.
Вывод
На этом все, дорогие читатели, надеюсь, эта публикация помогла вам более детально разобраться в вопросе выбора SSD накопителя. Также рекомендую посетить мой блог на сайте, на котором вы сможете найти подобные публикации и обзоры на различные товары. Всем спасибо, что дочитали эту статью до конца.
Как оптимизировать параметры SSD для питания и срока службы
Учитесь на знаниях сообщества. Эксперты добавляют свои идеи в эту совместную статью на основе ИИ, и вы тоже можете.
Это новый тип статьи, которую мы начали с помощью ИИ, и эксперты продвигают ее вперед, делясь своими мыслями непосредственно в каждом разделе.
Если вы хотите внести свой вклад, запросите приглашение, поставив лайк или ответив на эту статью.
Узнать больше
— Команда LinkedIn
Последнее обновление:
1 июня 2023 г.
Твердотельные накопители (SSD) быстрее, тише и надежнее жестких дисков (HDD), но у них есть и некоторые недостатки. Одна из них заключается в том, что они потребляют больше энергии и быстрее изнашиваются, чем HDD, особенно если они неправильно настроены. В этой статье вы узнаете, как оптимизировать настройки твердотельного накопителя, чтобы снизить энергопотребление и увеличить срок его службы.
Проверьте тип вашего SSD
Прежде чем вы начнете настраивать параметры SSD, вам нужно знать, какой у вас тип SSD. Существует два основных типа: SATA и NVMe. Твердотельные накопители SATA используют тот же интерфейс, что и жесткие диски, а твердотельные накопители NVMe используют более новый и быстрый интерфейс, который подключается непосредственно к материнской плате.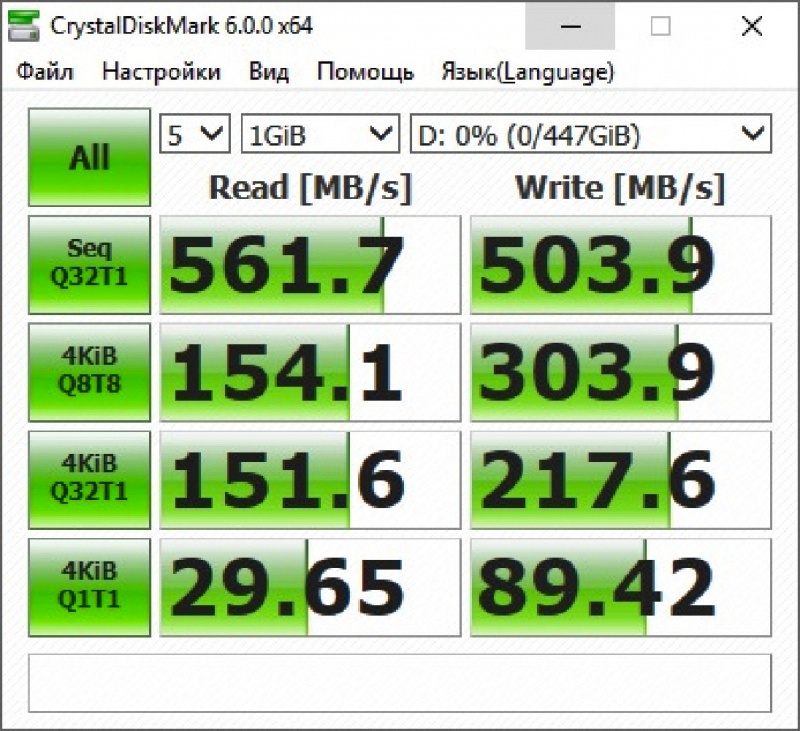 Вы можете проверить тип своего SSD, открыв Диспетчер устройств и просмотрев категорию Дисковые накопители. Кроме того, вы можете использовать сторонний инструмент, например CrystalDiskInfo или SSD-Z, чтобы получить больше информации о вашем SSD.
Вы можете проверить тип своего SSD, открыв Диспетчер устройств и просмотрев категорию Дисковые накопители. Кроме того, вы можете использовать сторонний инструмент, например CrystalDiskInfo или SSD-Z, чтобы получить больше информации о вашем SSD.
Включить режим AHCI
Если у вас есть твердотельный накопитель SATA, вам необходимо включить режим AHCI (расширенный интерфейс хост-контроллера) в настройках BIOS или UEFI. Режим AHCI позволяет вашему SSD использовать такие функции, как NCQ (собственная очередь команд) и TRIM (команда, которая помогает поддерживать производительность и работоспособность SSD), которые могут повысить его скорость и эффективность. Чтобы включить режим AHCI, вам необходимо получить доступ к настройкам BIOS или UEFI, нажав клавишу (обычно F2, F10 или DEL) во время процесса загрузки. Затем найдите режим SATA или параметр конфигурации SATA и измените его на AHCI. Сохраните и выйдите из настроек и перезагрузите компьютер.
Отключить дефрагментацию
В отличие от жестких дисков, твердотельные накопители не получают преимуществ от дефрагментации, которая представляет собой процесс, который переупорядочивает данные на диске, чтобы сделать их более непрерывными и уменьшить фрагментацию. Фактически, дефрагментация может нанести вред вашему SSD, увеличив его циклы записи и сократив срок его службы. Поэтому вам следует отключить дефрагментацию для вашего SSD. Для этого откройте меню «Пуск» и введите «Дефрагментация и оптимизация дисков». Затем выберите свой SSD и нажмите «Изменить настройки». Снимите флажок «Выполнять по расписанию» и нажмите «ОК».
Фактически, дефрагментация может нанести вред вашему SSD, увеличив его циклы записи и сократив срок его службы. Поэтому вам следует отключить дефрагментацию для вашего SSD. Для этого откройте меню «Пуск» и введите «Дефрагментация и оптимизация дисков». Затем выберите свой SSD и нажмите «Изменить настройки». Снимите флажок «Выполнять по расписанию» и нажмите «ОК».
Настройка параметров питания
Еще один способ оптимизировать параметры SSD — настроить параметры питания, чтобы снизить энергопотребление и предотвратить его переход в спящий режим. Спящий режим может привести к тому, что ваш SSD потеряет данные или производительность, когда он выйдет из спящего режима. Чтобы настроить параметры питания, откройте панель управления и нажмите «Электропитание». Затем выберите план питания, который соответствует вашим потребностям (например, «Сбалансированный» или «Высокая производительность»), и нажмите «Изменить параметры плана». Затем нажмите «Изменить дополнительные параметры питания» и разверните параметр «Жесткий диск». Установите для параметра «Выключать жесткий диск после» значение «Никогда» для параметров «От батареи» и «От сети». Затем разверните параметр «PCI Express» и установите для параметра «Управление питанием состояния канала» значение «Выкл.» для параметров «От батареи» и «От сети». Нажмите «ОК», чтобы сохранить изменения.
Установите для параметра «Выключать жесткий диск после» значение «Никогда» для параметров «От батареи» и «От сети». Затем разверните параметр «PCI Express» и установите для параметра «Управление питанием состояния канала» значение «Выкл.» для параметров «От батареи» и «От сети». Нажмите «ОК», чтобы сохранить изменения.
Обновить прошивку
Еще одна вещь, которую вы можете сделать для оптимизации настроек вашего SSD, — это регулярно обновлять его прошивку. Прошивка — это программное обеспечение, которое контролирует, как ваш SSD работает и взаимодействует с вашим ПК. Обновление прошивки может улучшить производительность, стабильность, безопасность и совместимость вашего SSD. Чтобы обновить прошивку, вам необходимо посетить веб-сайт производителя и загрузить последнюю версию для вашей модели SSD. Затем следуйте инструкциям производителя, чтобы установить обновление прошивки. Будьте осторожны, не прерывайте процесс обновления и не выключайте компьютер, так как это может привести к повреждению твердотельного накопителя.
Мониторинг состояния SSD
Наконец, вам следует регулярно контролировать состояние и производительность вашего SSD, чтобы избежать возможных проблем или сбоев. Вы можете использовать различные инструменты для проверки работоспособности вашего SSD, такие как CrystalDiskInfo, SSD-Z или собственное программное обеспечение производителя. Эти инструменты могут отображать такую информацию, как температура, уровень износа, статус SMART и частота ошибок вашего SSD. Вы также можете использовать эти инструменты для запуска эталонных тестов и тестов для измерения скорости и выносливости вашего SSD. Если вы заметили какие-либо признаки деградации или неисправности, вам следует как можно скорее создать резервную копию данных и заменить твердотельный накопитель.
2 публикации
Оцените эту статью
Мы создали эту статью с помощью ИИ. Что вы думаете об этом?
Это здорово
Это не так здорово
Спасибо за ваш отзыв
Ваш отзыв является частным. Поставьте лайк или отреагируйте, чтобы перенести разговор в свою сеть.
Поставьте лайк или отреагируйте, чтобы перенести разговор в свою сеть.
Твердотельный накопитель — ArchWiki
В этой статье рассматриваются специальные темы по работе с твердотельными накопителями (SSD) и другими устройствами хранения данных на основе флэш-памяти.
Если вы хотите разбить SSD на разделы для определенной цели, может быть полезно рассмотреть Список файловых систем, оптимизированных для флэш-памяти.
Для общего использования просто выберите предпочтительную файловую систему и включите #TRIM.
Использование
TRIM
По сравнению с жесткими дисками, где удаление файла обрабатывается только на уровне файловой системы[1], твердотельные накопители выигрывают от информирования контроллера диска, когда блоки памяти свободны для повторного использования. Поскольку ячейки флэш-памяти, из которых они сделаны, немного изнашиваются при каждой операции записи, контроллеры дисков используют алгоритмы для распределения операций записи по всем ячейкам: этот процесс называется выравниванием износа. Без команды NVMe DEALLOCATE, SAS UNMAP или ATA_TRIM (поддерживается большинством твердотельных накопителей) контроллеру диска требуется больше времени для выполнения операции записи, как только нет пустых блоков памяти, поскольку ему приходится перетасовывать данные, чтобы стереть ячейку перед запись на него (см. Википедия: Усиление записи): тест TechSpot показывает влияние на производительность до и после заполнения SSD данными.
Без команды NVMe DEALLOCATE, SAS UNMAP или ATA_TRIM (поддерживается большинством твердотельных накопителей) контроллеру диска требуется больше времени для выполнения операции записи, как только нет пустых блоков памяти, поскольку ему приходится перетасовывать данные, чтобы стереть ячейку перед запись на него (см. Википедия: Усиление записи): тест TechSpot показывает влияние на производительность до и после заполнения SSD данными.
Примечание: Если вы хотите использовать TRIM, используйте либо периодическую TRIM , либо непрерывную TRIM. Непрерывный TRIM — это , а не , наиболее предпочтительный способ выполнения команд TRIM в сообществе Linux. Например, Ubuntu включает периодическую TRIM по умолчанию [2], Debian не рекомендует использовать непрерывную TRIM, а Red Hat рекомендует использовать периодическую TRIM вместо непрерывной TRIM, если это возможно [3].
Начиная с версии ядра Linux 3.8, поддержка TRIM постоянно добавлялась для различных файловых систем. Ориентировочный обзор см. в следующей таблице:
Ориентировочный обзор см. в следующей таблице:
| Файловая система | Непрерывная ТРИМ ( отказаться от опции ) | Периодический TRIM ( fstrim ) | Ссылки и примечания |
|---|---|---|---|
| БТРФС | Да | Да | Асинхронное отбрасывание включено по умолчанию, начиная с ядра 6.2. |
| exFAT | Да | Да | fstrim поддерживается, начиная с ядра 5.13, [4] |
| доб3 | Да | Да | |
| доб.4 | Да | Да | «отбросить, не отбросить (*)» в [5] |
| Ф2ФС | Да | Да | |
| JFS | Да | Да | [6] |
| НИЛФС2 | Да | Да | |
| NTFS | Да | № | ntfs3 поддерживает только непрерывную TRIM.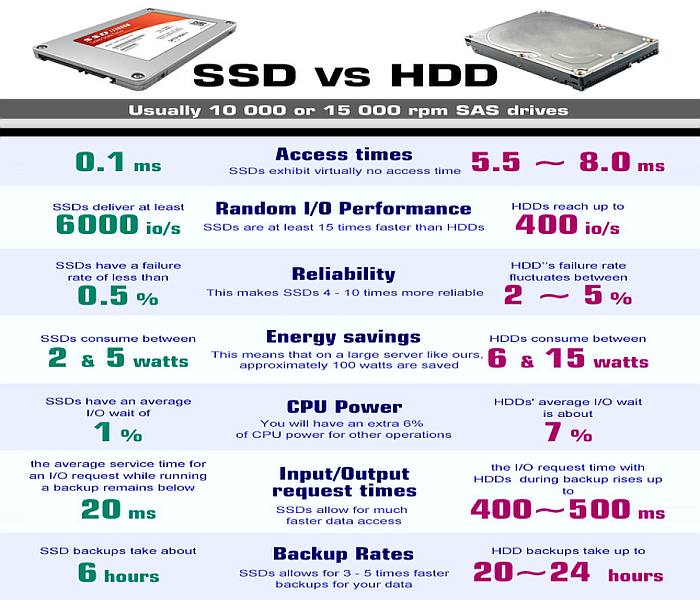 |
| № | Да | NTFS-3G поддерживает только периодический TRIM. | |
| ВФАТ | Да | Да | fstrim поддерживается, начиная с ядра 4.19, [7] |
| XFS | Да | Да | [8] |
Предупреждение: Пользователи должны убедиться, что их твердотельный накопитель поддерживает TRIM, прежде чем пытаться его использовать. В противном случае может произойти потеря данных!
Чтобы проверить поддержку TRIM, выполните:
$ lsblk --discard
И проверьте значения столбцов DISC-GRAN (отбросить гранулярность) и DISC-MAX (отбросить максимальное количество байтов). Ненулевые значения указывают на поддержку TRIM.
Только для твердотельных накопителей SATA пакет hdparm может определить поддержку TRIM с помощью hdparm -I /dev/sda | grep TRIM в качестве пользователя root. Однако
Однако hdparm не поддерживает твердотельные накопители NVMe.
Периодический TRIM
Пакет util-linux предоставляет fstrim.service и fstrim.timer юнит-файлы systemd. Включение таймера активирует услугу еженедельно. Служба выполняет fstrim(8) на всех смонтированных файловых системах на устройствах, поддерживающих операцию discard .
Таймер использует отметку времени /var/lib/systemd/timers/stamp-fstrim.timer (которую он создаст при первом вызове), чтобы узнать, прошла ли неделя с момента его последнего запуска. Поэтому не нужно беспокоиться о слишком частых вызовах в анакрон — как мод.
Чтобы запросить активность и статус объектов, см. journalctl. Чтобы изменить периодичность запуска таймера или команды, отредактируйте предоставленные файлы модулей.
Continuous TRIM
Вместо того, чтобы выдавать команды TRIM время от времени (по умолчанию один раз в неделю при использовании fstrim. ), также можно выдавать команды TRIM каждый раз при удалении файлов. Последний известен как непрерывный TRIM.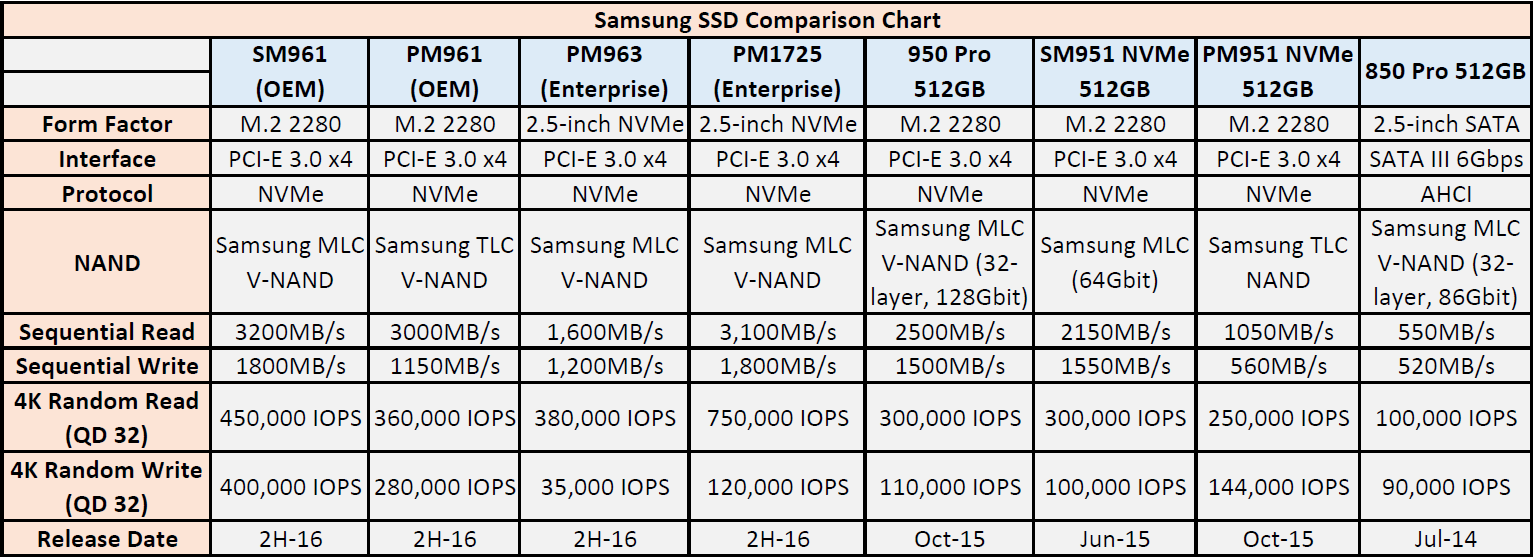 timer
timer
Предупреждение: До SATA 3.1 все команды TRIM не ставились в очередь, поэтому непрерывная обрезка приводила к частым зависаниям системы. В этом случае лучше применять #Periodic TRIM реже. Аналогичная проблема существует и для ряда устройств, см. ata_device_blacklist в исходном коде Linux, для которых выполнение команды TRIM в очереди было занесено в черный список из-за серьезного повреждения данных. В таком случае, в зависимости от устройства, система может быть вынуждена отправлять команды TRIM без очереди на SSD вместо команд TRIM из очереди. См. подробности в Wikipedia:Trim_(computing)#Disadvantages.
Использование опции discard для монтирования в /etc/fstab включает непрерывную TRIM в операциях устройства:
/dev/sda1 / ext4 по умолчанию, отбросить 0 1
Примечание. Указание параметра монтирования с отбрасыванием в
Указание параметра монтирования с отбрасыванием в /etc/fstab не работает с разделами XFS / . Согласно этому потоку, это должно быть установлено с использованием параметра ядра rootflags=discard .
В файловой системе ext4 9Флаг 0105 discard также можно установить в качестве параметра монтирования по умолчанию с помощью tune2fs :
# tune2fs -o отбросить /dev/sd XY
Использование параметров монтирования по умолчанию вместо записи в /etc/fstab особенно полезно для внешних дисков, поскольку такой раздел будет монтироваться с параметрами по умолчанию и на других машинах. Таким образом, нет необходимости редактировать /etc/fstab на каждой машине.
Примечание: Параметры монтирования по умолчанию не указаны в /proc/mounts .
Обрезка всего устройства
Если вы хотите обрезать весь SSD сразу, например. для новой установки или если вы хотите продать диск, вы можете использовать команду blkdiscard.
для новой установки или если вы хотите продать диск, вы можете использовать команду blkdiscard.
LVM
Запросы TRIM, передаваемые из файловой системы на логический том, автоматически передаются на физические тома(ы). Дополнительная настройка не требуется.
Никакие операции LVM ( lvremove , lvreduce и все остальные) не отправляют запросы TRIM к физическим томам по умолчанию. Это делается для того, чтобы можно было восстановить предыдущую конфигурацию группы томов с помощью vgcfgrestore(8). Настройка issue_discards в /etc/lvm/lvm.conf определяет, отправляются ли сбросы на базовые физические тома логического тома, когда логический том больше не использует пространство физических томов.
Примечание: Внимательно прочтите комментарий в /etc/lvm/lvm.conf перед изменением параметра issue_discards . Это никоим образом не влияет на запросы TRIM, которые передаются из файловой системы на диск (например, удаление файлов внутри файловой системы), а также не влияет на управление пространством в тонком пуле.
Предупреждение: Включение issue_discards предотвратит восстановление метаданных группы томов с помощью vgcfgrestore . Вариантов восстановления в случае ошибочно выданной LVM-команды не будет.
dm-crypt
Предупреждение: Параметр сброса позволяет передавать запросы на сброс через зашифрованное блочное устройство. Это может улучшить или не улучшить производительность хранилища SSD [9], но имеет последствия для безопасности. Для получения дополнительной информации см. следующее:
- Debian:SSDOptimization#Монтирование файловых систем SSD
- Поддержка dm-crypt/Specialties#Discard/TRIM для твердотельных накопителей (SSD)
Для файловых систем без полномочий root настройте /etc/crypttab , чтобы включить discard в список параметров для зашифрованных блочных устройств, расположенных на SSD (см. dm-crypt/Конфигурация системы#crypttab).
Для корневой файловой системы следуйте инструкциям поддержки dm-crypt/Specialties#Discard/TRIM для твердотельных накопителей (SSD), чтобы добавить правильный параметр ядра в конфигурацию загрузчика.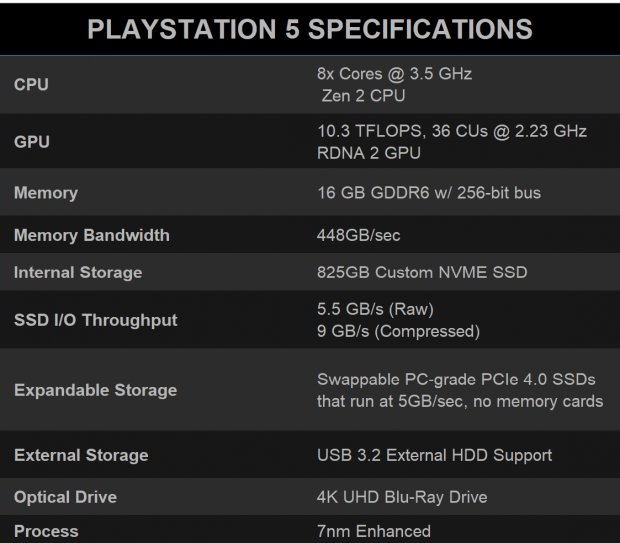
Повышение производительности
Следуйте советам в разделе Повышение производительности#Устройства хранения, чтобы максимально повысить производительность дисков.
Размер сектора
См. Расширенное форматирование#Твердотельные накопители.
Очистка ячеек памяти SSD
В некоторых случаях пользователи могут захотеть полностью сбросить ячейки SSD до исходного состояния, в котором они находились на момент установки устройства, тем самым восстановив производительность записи по умолчанию. Известно, что производительность записи со временем ухудшается даже на твердотельных накопителях со встроенной поддержкой TRIM: TRIM защищает только от удаления файлов, а не от замен, таких как добавочное сохранение.
Сброс можно выполнить, выполнив соответствующую процедуру, указанную в разделе очистка ячеек памяти SSD, для твердотельных накопителей #SATA или #NVMe.
Примечание: Если причиной сброса является стирание данных, вы можете не полагаться на контроллер SSD для его безопасного выполнения, например . , если вы не доверяете производителю или опасаетесь возможных ошибок. В этом случае см. раздел Безопасная очистка диска#Flash-память для получения дополнительной информации и примеров выполнения очистки вручную.
, если вы не доверяете производителю или опасаетесь возможных ошибок. В этом случае см. раздел Безопасная очистка диска#Flash-память для получения дополнительной информации и примеров выполнения очистки вручную.
Безопасность
Hdparm показывает «замороженное» состояние
BIOS некоторых материнских плат выдает команду «замораживания безопасности» для устройств SATA при инициализации. Точно так же некоторые SSD (и HDD) BIOS уже настроены на «замораживание безопасности» на заводе. Оба приводят к тому, что в настройках безопасности пароля устройства устанавливается значение , замороженное , как показано в следующем выводе:
# hdparm -I /dev/sda
Безопасность: Код версии мастер-пароля = 65534 поддерживается не включено не заблокирован замороженный срок действия не истек: счетчик безопасности поддерживается: расширенное стирание 4 минуты для БЛОКА УДАЛЕНИЯ БЕЗОПАСНОСТИ. 2 минуты для УСОВЕРШЕНСТВОВАННОЙ БЕЗОПАСНОСТИ УДАЛЕНИЯ.
На такие операции, как форматирование устройства или установка операционных систем, не влияет «блокировка безопасности».
Приведенный выше вывод показывает, что устройство не заблокировано паролем жесткого диска при загрузке, а состояние заморожено защищает устройство от вредоносных программ, которые могут попытаться заблокировать его, установив для него пароль во время выполнения.
Если вы собираетесь самостоятельно установить пароль на «зависшее» устройство, необходим BIOS материнской платы с его поддержкой. У многих ноутбуков есть поддержка, потому что она требуется для аппаратного шифрования, но поддержка может быть нетривиальной для системной платы для настольных компьютеров/серверов. Для материнской платы Intel DH67CL/BL, например, материнская плата должна быть переведена в «режим обслуживания» с помощью физической перемычки для доступа к настройкам (см. [10], [11]).
Предупреждение: Не пытайтесь изменить указанное выше заблокируйте настройки безопасности с помощью hdparm , если вы точно не знаете, что делаете.
Если вы собираетесь стереть SSD, см. разделы Безопасная очистка диска#hdparm и Очистка ячеек памяти.
Установка состояния SSD на «замороженное» после выхода из спящего режима
При выходе из спящего режима SSD, скорее всего, потеряет свое «замороженное» состояние, что сделает его уязвимым для команд ATA SECURE ERASE, подобных тем, которые описаны в /Memory очистка клеток.
Чтобы предотвратить эту проблему, после выхода из спящего режима можно запустить скрипт:
/usr/lib/systemd/system-sleep/ssd-freeze.sh
#!/bin/sh если ["$1" = 'опубликовать']; затем спать 1 если hdparm --security-freeze /dev/disk/by-id/ ata-name-of-disk ; затем logger "$0: команда заморозки SSD выполнена успешно" еще logger "$0: команда заморозки SSD не удалась" фи fi
Аппаратное шифрование
Как отмечено в #Hdparm показывает «замороженное» состояние, установка пароля для устройства хранения (SSD/HDD) в BIOS может также инициализировать аппаратное шифрование поддерживающих его устройств. Если устройство также соответствует стандарту OPAL, это также может быть достигнуто без соответствующей функции BIOS для установки парольной фразы, см. Диски с самошифрованием.
Если устройство также соответствует стандарту OPAL, это также может быть достигнуто без соответствующей функции BIOS для установки парольной фразы, см. Диски с самошифрованием.
Устранение неполадок
Возможно, проблема, с которой вы столкнулись, связана с ошибкой встроенного ПО, которая не является специфичной для Linux, поэтому, прежде чем пытаться устранить проблему, влияющую на устройство SSD, вы должны сначала проверить, доступны ли обновления для:
- Прошивка SSD
- Прошивка BIOS/UEFI материнской платы
Даже если это ошибка прошивки, возможно, ее можно избежать, поэтому, если нет обновлений прошивки или вы не решаетесь обновить прошивку, может помочь следующее.
Устранение ошибок NCQ
Некоторые твердотельные накопители и наборы микросхем SATA неправильно работают с собственной очередью команд Linux (NCQ). Контрольные ошибки dmesg выглядят так:
[9.115544] ata9: исключение Emask 0x0 SAct 0xf SErr 0x0 действие 0x10 заморожено [ 9.115550] ata9.00: команда с ошибкой: ЧТЕНИЕ FPDMA В ОЧЕРЕДИ [ 9.115556] ata9.00: cmd 60/04:00:d4:82:85/00:00:1f:00:00/40 тег 0 ncq 2048 в [ 9.115557] res 40/00:18:d3:82:85/00:00:1f:00:00/40 Emask 0x4 (тайм-аут)
Чтобы отключить NCQ при загрузке, добавьте libata.force=noncq в командную строку ядра в конфигурации загрузчика. Чтобы отключить NCQ только для диска 0 на порту 9, используйте: libata.force=9.00:noncq
Кроме того, вы можете отключить NCQ для определенного диска без перезагрузки через sysfs:
# эхо 1 > /sys/block/sdX/device/queue_depth
Если это (а также обновление микропрограммы) не решает проблему или вызывает другие проблемы, отправьте отчет об ошибке.
Устранение ошибок, связанных с управлением питанием SATA
Некоторые твердотельные накопители (например, Transcend MTS400) выходят из строя при включении SATA Active Link Power Management, ALPM.
ALPM отключен по умолчанию и включается демоном энергосбережения (например, TLP, инструменты режима ноутбука).
Если вы начинаете сталкиваться с ошибками, связанными с SATA, при использовании такого демона, вам следует попытаться отключить ALPM, установив его состояние на max_performance для профилей с питанием от батареи и переменного тока.
Внешний твердотельный накопитель с поддержкой TRIM
Эта статья или раздел нуждается в улучшении языка, синтаксиса вики или стиля. См. Help:Style для справки.
Причина: Несколько проблем со стилем и форматированием, особенно слишком много явных команд — см. Справка:Стиль#Запросы на редактирование файлов. (Обсудите в разговоре: Твердотельный накопитель)
Несколько микросхем моста USB-SATA (например, VL715, VL716 и т. д.), а также микросхемы моста USB-PCIe (например, JMicron JMS583, используемый во внешних корпусах NVMe, таких как IB-1817M -C31) поддерживают команды типа TRIM, которые можно отправлять через драйвер USB Attached SCSI (называемый «uas» в Linux).
Но ядро может не обнаружить эту возможность автоматически и, следовательно, не использовать ее.
Предполагая, что рассматриваемое блочное устройство — /dev/sdX, вы можете узнать, так ли это, используя команду
# sg_readcap -l /dev/sdX
Если в его выходных данных вы найдете строку с указанием «Инициализация логического блока: lbpme=0», значит, ядро предполагает, что устройство не поддерживает «Управление инициализацией логического блока», поскольку бит (LBPME) не установлен.
Если это так, то вам следует выяснить, сообщается ли на странице «Важно важные данные о продукте» (VPD) в разделе «Инициализация логического блока» вашего устройства о поддерживаемых механизмах для несопоставления данных. Вы можете сделать это с помощью команды:
# sg_vpd -a /dev/sdX
Найдите в выходных данных строки, которые выглядят следующим образом:
Поддерживается команда Unmap (LBPU): 1 Запишите то же самое (16) с поддерживаемым битом отмены отображения (LBPWS): 0 Запишите то же самое (10) с поддерживаемым битом отмены отображения (LBPWS10): 0
В этом примере показано, что устройство поддерживает команду «UNMAP».
Посмотрите на вывод
$ cat /sys/block/sdX/device/scsi_disk/*/provisioning_mode
Если ядро не обнаружило возможность вашего устройства отменить сопоставление данных, скорее всего, будет возвращено значение «полный».
Помимо «полного», драйвер хранилища SCSI ядра в настоящее время знает следующие значения для provisioning_mode:
удалить карту пишетsame_16 пишетsame_10 пишетsame_zero неполноценный
Для приведенного выше примера теперь вы можете написать «unmap» в «provisioning_mode», чтобы попросить ядро использовать это:
# echo "unmap" >/sys/block/sdX/device/scsi_disk/*/provisioning_mode
Это должно немедленно позволить вам использовать такие инструменты, как «blkdiscard» на /dev/sdX или «fstrim» на файловых системах, смонтированных на /dev/sdX.
Если вы хотите автоматически включать «provisioning_mode» при подключении внешнего устройства определенного поставщика/продукта, это можно автоматизировать с помощью механизма «udev».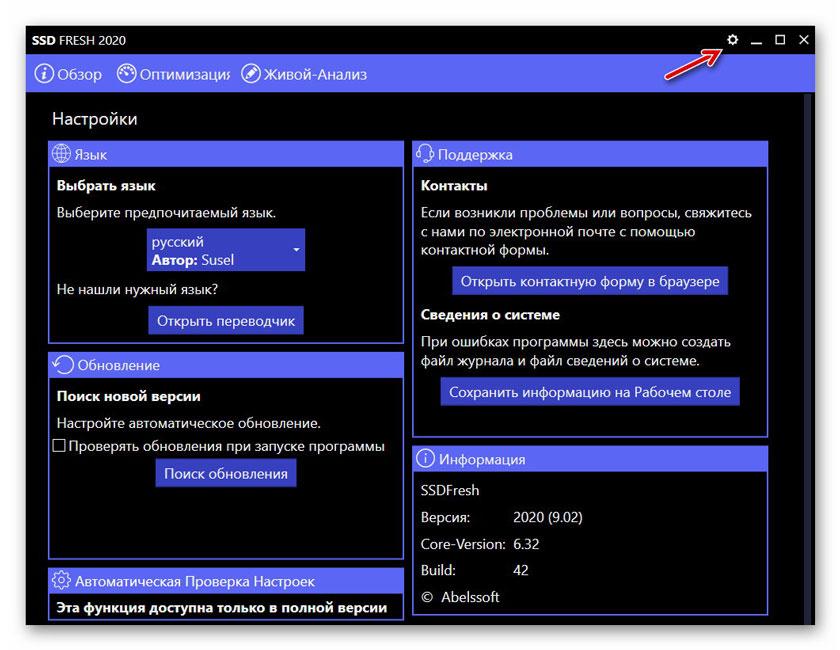 Сначала найдите поставщика USB и идентификаторы продукта:
Сначала найдите поставщика USB и идентификаторы продукта:
$ cat /sys/block/sdX/../../../../../../idVendor $ cat /sys/block/sdX/../../../../../../idProduct
Затем создайте или добавьте в файл правил udev (пример здесь с использованием idVendor 152d и idProduct 0583):
# echo 'ACTION=="добавить|изменить", ATTRS{idVendor}=="152d", ATTRS{idProduct}=="0583", SUBSYSTEM=="scsi_disk", ATTR{provisioning_mode}="unmap"' >>/etc/udev/rules.d/10-uas-discard.rules
(Вы также можете использовать команду lsusb для поиска соответствующего idVendor/idProduct.)
Прошивка
Если поддерживается производителем устройства, рекомендуется обновить прошивку с помощью утилиты fwupd.
ADATA
Обновление микропрограммы SSD под Linux не поддерживается ADATA. Утилита SSD ToolBox только для Windows предоставляется ADATA через их страницу поддержки и через страницу поддержки ADATA XPG для мониторинга, TRIM, эталонного тестирования и обновления встроенного ПО ADATA SSD.
Предупреждение: Не рекомендуется пытаться обновлять прошивку через Wine, поскольку он не предназначен для работы с аппаратными интерфейсами, а неполное обновление прошивки потенциально может привести к поломке вашего устройства.
Crucial
Crucial предоставляет возможность обновления прошивки с помощью образа ISO. Эти образы можно найти после выбора продукта на их странице поддержки SSD и загрузки «Файла ручной загрузки».
Примечание. Образы ISO , предоставленные Crucial, не кажутся гибридными. Если вы будете использовать только команду dd для копирования образа на какое-либо устройство, MBR не будет присутствовать, что сделает такое устройство не загружаемым. Установите syslinux и запустите isohybrid path/to/image.iso .
Владельцы модели M4 Crucial могут проверить необходимость обновления прошивки с помощью smartctl .
$ smartctl --all /dev/sd X
==> ПРЕДУПРЕЖДЕНИЕ.Этот диск может зависнуть через 5184 часа после включения: https://www.tomshardware.com/news/Crucial-m4-Firmware-BSOD,14544.html См. следующую веб-страницу для получения обновлений встроенного ПО: https://www.crucial.com/usa/en/support-ssd
Пользователям, увидевшим это предупреждение, рекомендуется сделать резервную копию всех важных данных и рассмотрите возможность немедленного обновления . Ознакомьтесь с этой инструкцией, чтобы обновить прошивку Crucial MX100 с помощью образа ISO и Grub.
Intel
Intel имеет средство обновления встроенного ПО на базе Linux live для операционных систем, несовместимых с программным обеспечением Windows Intel® Memory and Storage Tool (GUI).
Существует также более новая утилита командной строки Linux, которая может перепрошивать прошивку, называемая Intel Memory and Storage (MAS) Tool, доступная как intel-mas-cli-tool АУР . Имеется руководство пользователя в формате PDF.
Пример проверки состояния прошивки:
# intelmas show -intelssd 0
Путь устройства: /dev/nvme0n1 Состояние устройства : исправен Прошивка : 002C FirmwareUpdateAvailable: выбранный твердотельный накопитель Intel содержит микропрограмму, актуальную на момент выпуска этого инструмента.
-intelssd 0 можно опустить, если в системе только один Intel SSD, или 1 передано для второго SSD и так далее.
Если обновление доступно, оно выполняется путем запуска intelmas load -intelmassd 0 . Руководство пользователя в формате PDF предполагает, что эту процедуру необходимо выполнить дважды в Linux с промежуточным включением питания. Последняя прошивка для всех устройств распространяется как часть самого MAS Tool, поэтому ее не нужно загружать отдельно.
Kingston
Инструмент KFU доступен для дисков на базе Sandforce, kingston_fw_updater AUR .
Mushkin
Менее известные твердотельные накопители марки Mushkin также используют контроллеры Sandforce и имеют утилиту Linux (почти идентичную утилите Kingston) для обновления прошивки.
OCZ
OCZ имеет онлайн-инструмент обновления командной строки (CLOUT), доступный для Linux. Существующие пакеты: ocz-ssd-utility AUR , ocztoolbox AUR и oczclout AUR .
Samsung
Несмотря на то, что Samsung считает методы обновления встроенного ПО, не относящиеся к их программному обеспечению Magician, «неподдерживаемыми», они по-прежнему может работать с . Программное обеспечение Magician может создать загрузочный USB-накопитель с обновлением прошивки, однако Samsung больше не предоставляет программное обеспечение для потребительских твердотельных накопителей. Samsung также предоставляет готовые загрузочные образы ISO, которые можно использовать для обновления прошивки. Другой вариант — использовать утилиту Samsung magician , предоставленную samsung_magician-consumer-ssd AUR . Magician поддерживает только твердотельные накопители Samsung; устройства, произведенные Samsung для OEM-производителей (например, Lenovo), не поддерживаются.
Примечание: Samsung вообще не дает понять, что они действительно их предоставляют. Кажется, у них есть 4 разные страницы обновления прошивки, и каждая из них ссылается на разные способы выполнения действий.
Пользователи, предпочитающие запускать обновление микропрограммы с живого USB-накопителя, созданного под Linux (без использования программного обеспечения Samsung Magician под Microsoft Windows), могут обратиться к [12] за более подробной информацией.
Обновление под Linux
Прошивку SSD можно обновить изначально (без создания загрузочного USB-накопителя), как показано ниже. Сначала посетите страницу загрузок Samsung, перейдите в раздел «Прошивка твердотельного накопителя Samsung» и загрузите последнюю версию встроенного ПО для вашего твердотельного накопителя — это должен быть образ ISO.
Примечание: В некоторых ISO-образах отсутствует упомянутый ниже образ initrd Linux. Вместо этого см. раздел #Старые твердотельные накопители.
Извлеките образ initrd Linux из образа ISO:
$ bsdtar xf samsung_ssd_firmware .iso initrd
Экстракт корень/фумаг/ . В этом каталоге находятся файлы обновления прошивки:
$ bsdtar xf initrd root/фумаг
Наконец, запустите root/fumagician/fumagician с правами суперпользователя и перезагрузите систему (если прошивка была успешно обновлена).
Старые твердотельные накопители
Некоторые ISO-образы встроенного ПО SSD содержат образ FreeDOS вместо образа initrd Linux, поэтому шаги, необходимые для обновления встроенного ПО SSD, отличаются от описанных выше. В следующей таблице перечислены эти SSD (и соответствующие пути):
| Модель твердотельного накопителя | Путь к образу FreeDOS | Путь к пакету прошивки |
|---|---|---|
| 470, 830 | БТДСК.ИМГ | ССР/ |
| 840 | isolinux/btdsk.img | самсунг/DSRD/ |
| 840 EVO (mSATA), Pro | ISOLINUX/BTDSK.IMG |
Сначала извлеките образ FreeDOS из образа ISO:
$ bsdtar xf samsung_ssd_firmware .iso freedos_image_path
Смонтируйте образ FreeDOS на /мнт/ :
# монтирование freedos_image_path /mnt
Получите номер диска SSD под Номер диска из утилиты управления Magician SSD:
# фокусник --list
Обновите микропрограмму SSD для указанного диска, указав путь к пакету микропрограммы:
# волшебник --disk номер_диска --firmware-update --fwpackage-path /mnt/ firmware_package_path
Наконец, убедитесь, что прошивка была успешно обновлена, проверив версию ниже Прошивка из вывода magician --list (с рут правами). Перезагрузите систему, если это так.
Перезагрузите систему, если это так.
SanDisk
SanDisk создает образы встроенного ПО ISO, чтобы позволить обновление встроенного ПО SSD в операционных системах, которые не поддерживаются их набором инструментов SanDisk SSD Toolkit.
Необходимо выбрать прошивку для правильной модели SSD , и правильной емкости , которая у него есть (например, 60 ГБ, или 256 ГБ). После записи образа микропрограммы ISO просто перезагрузите компьютер, чтобы загрузиться с вновь созданного загрузочного диска CD/DVD (может работать с USB-накопителя).
ISO-образы содержат только ядро Linux и файл initrd. Извлеките их в раздел /boot и загрузите их с помощью GRUB или Syslinux для обновления прошивки.
См. также:
- Примечания к выпуску микропрограммы твердотельного накопителя SanDisk Extreme и Руководство по обновлению микропрограммы версии R211
- Примечания к выпуску микропрограммы SanDisk Ultra SSD и руководство по обновлению микропрограммы версии 365A13F0
- Примечания к выпуску микропрограммы твердотельного накопителя SanDisk Ultra+ и руководство по обновлению микропрограммы версии X2316RL — используйте
smartctl -a /dev/sdX, чтобы определить, используется ли модель «h3» или «HP».


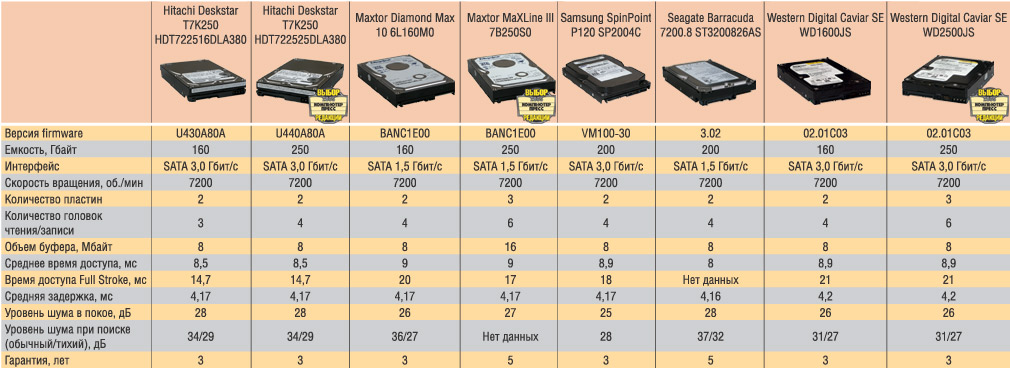
 115550] ata9.00: команда с ошибкой: ЧТЕНИЕ FPDMA В ОЧЕРЕДИ
[ 9.115556] ata9.00: cmd 60/04:00:d4:82:85/00:00:1f:00:00/40 тег 0 ncq 2048 в
[ 9.115557] res 40/00:18:d3:82:85/00:00:1f:00:00/40 Emask 0x4 (тайм-аут)
115550] ata9.00: команда с ошибкой: ЧТЕНИЕ FPDMA В ОЧЕРЕДИ
[ 9.115556] ata9.00: cmd 60/04:00:d4:82:85/00:00:1f:00:00/40 тег 0 ncq 2048 в
[ 9.115557] res 40/00:18:d3:82:85/00:00:1f:00:00/40 Emask 0x4 (тайм-аут)
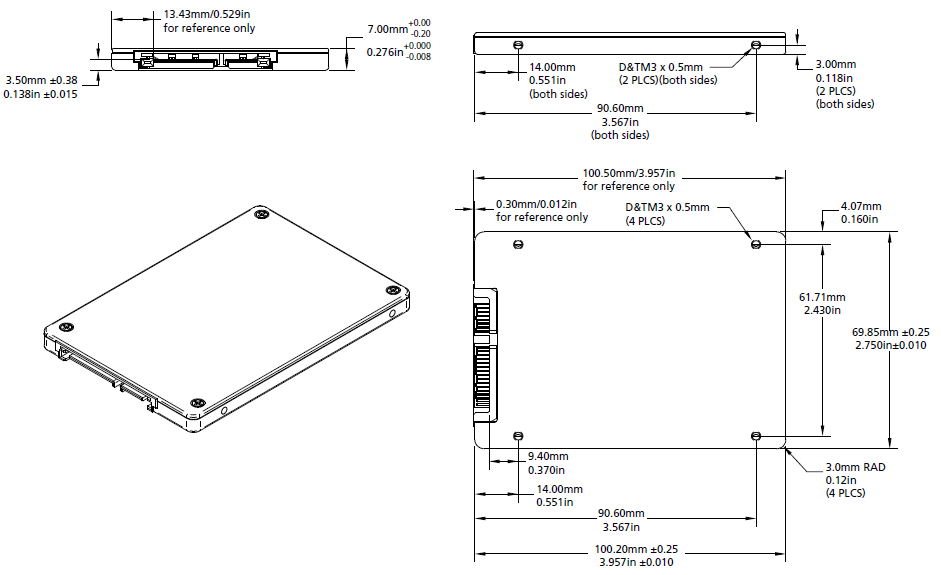 Этот диск может зависнуть через 5184 часа после включения:
https://www.tomshardware.com/news/Crucial-m4-Firmware-BSOD,14544.html
См. следующую веб-страницу для получения обновлений встроенного ПО:
https://www.crucial.com/usa/en/support-ssd
Этот диск может зависнуть через 5184 часа после включения:
https://www.tomshardware.com/news/Crucial-m4-Firmware-BSOD,14544.html
См. следующую веб-страницу для получения обновлений встроенного ПО:
https://www.crucial.com/usa/en/support-ssd


