Программы запись видео с экрана: 12 лучших программ для записи экрана
Содержание
Какие есть программы для записи экрана на компьютере
Главная
> Умный шопинг > Какие есть программы для записи экрана на компьютере
03.05.2023
Умный шопинг
1998
Время чтения: 5 минут
290
Время чтения: 5 минут
Сохранить статью:
Сохранить статью:
«Не успеваю к началу созвона. Коллеги, запишите его», — вполне привычная просьба в наше время. В Zoom или Skype это происходит буквально одним касанием нужной кнопки. А как записать видео с экрана компьютера? Сейчас расскажем.
В статье рассказывается:
- Приложения, чтобы сделать запись экрана на компьютере или ноутбуке
- Стандартное приложение для записи экрана на Windows 10 и 11
- Захват экрана на компьютерах и ноутбуках MacOS
Запись экрана на компьютере выручает не только тех, кто опаздывает к началу видеовстречи. Она пригодится, когда не хочется пропускать вебинар, нужно создать видеоинструкцию или поделиться с другом понравившимся фрагментом фильма. Поводов познакомиться с этой функцией немало, как и способов сделать видео.
Она пригодится, когда не хочется пропускать вебинар, нужно создать видеоинструкцию или поделиться с другом понравившимся фрагментом фильма. Поводов познакомиться с этой функцией немало, как и способов сделать видео.
Приложения, чтобы сделать запись экрана на компьютере или ноутбуке
Есть сложные программы для записи видео с экрана компьютера. Они позволяют не только создавать и сохранять видеофайлы, но и вести прямые эфиры, показывая сразу несколько источников. Это к примеру, OBS Studio. Программа больше подходит для проведения стримингов, когда необходимо одновременно транслировать изображение веб-камеры, демонстрировать зрителям список донатов, а также окно чата.
Такая многозадачность вряд ли потребуется, чтобы сделать простую запись экрана на ноутбуке или создать гайд. Новички в подобных программах будут разбираться дольше, чем записывать видео. Поэтому мы собрали подборку приложений, с которыми не придется часами постигать функционал.
Ваш ноутбук перестал поддерживать большинство новых программ? Возможно, это повод обновить технику для работы. С картой «Халва» гаджеты можно взять в беспроцентную рассрочку в магазинах-партнерах. И там же приобрести гарнитуру, веб-камеру и прочие аксессуары для записи качественных видеороликов и обучающих материалов. Если задействовать рассрочку, стоимость нового ноутбука и остальных покупок будет разделена на несколько месяцев, в течение которых вы постепенно равными частями погасите долг — без единого процента переплаты.
iSpring Free Cam
Бесплатная программа от российских разработчиков для создания обучающего видеоматериала, в том числе и для записи экрана на компьютере. Несмотря на то, что создатели iSpring Free Cam не берут денег, на наборе функций это не сказалось. Вдобавок нет навязчивой рекламы и водяных знаков при сохранении ролика.
Для скачивания требуется лишь указать электронный адрес. Программа подходит для операционной системы Windows.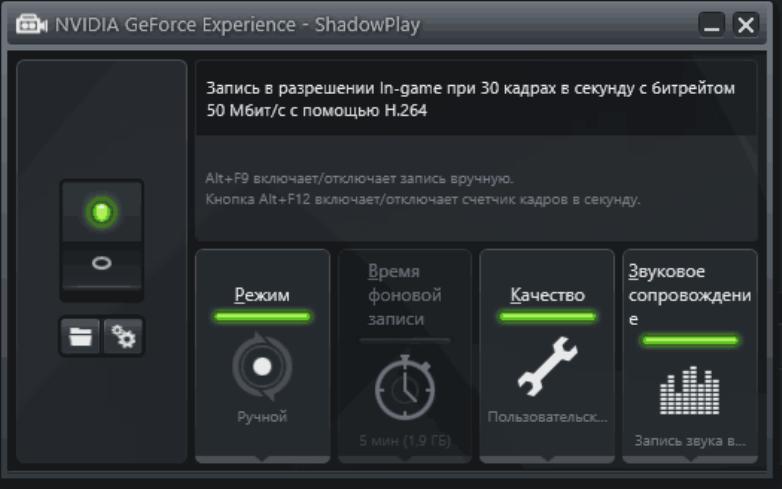
Что умеет:
-
Вести запись всего экрана на компьютере или захватывать отдельную область. -
Позволяет добавлять голосовые пояснения (с помощью микрофона) или музыкальное сопровождение. -
Дает возможность редактировать файл с помощью простого аудио- и видеоредактора, в т. ч. удалять ненужные фрагменты. -
В наборе есть несколько аудиоэффектов для создания роликов: нарастание, затухание и приглушение звука, подавление фонового шума. -
При необходимости подсвечивает курсор цветом, чтобы акцентировать внимание зрителя на деталях. -
Сохраняет видео на компьютер или выгружает его на YouTube.
Но есть и небольшие недостатки: максимальное разрешение ролика — HD 720p и формат WMV (для корректной работы на разных устройствах его придется конвертировать).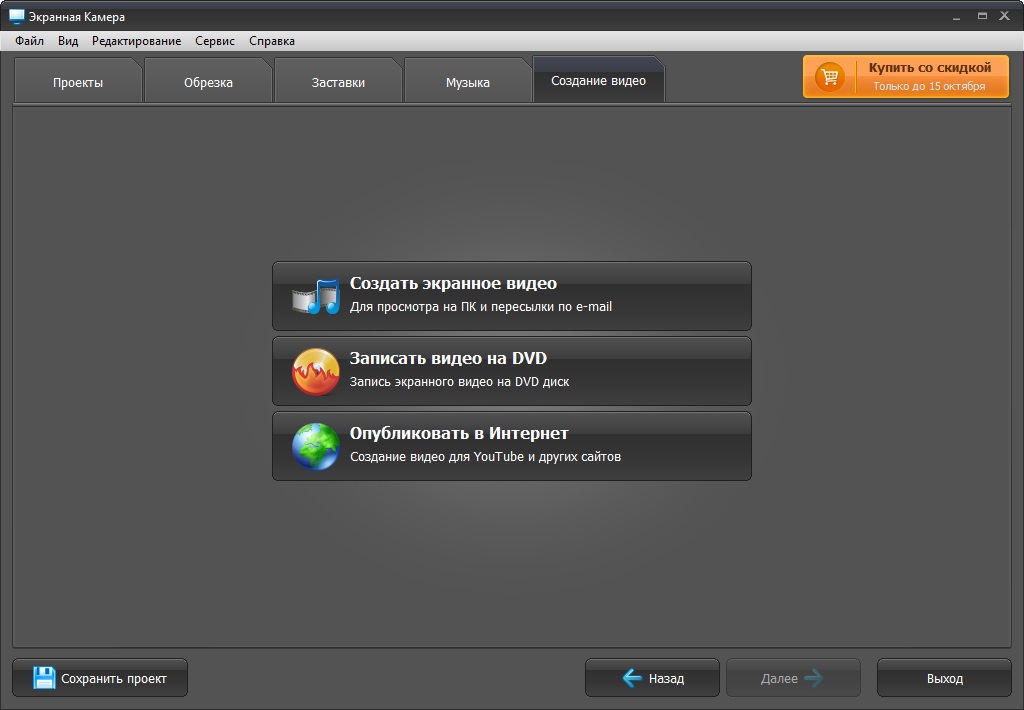
RecordScreen
Простейшая бесплатная программка для тех, кому не нужно что-то вырезать и монтировать. Добавим, что и скачивать тоже ничего не нужно — запись экрана на ноутбуке ведется прямо из браузера, никакой дополнительной установки не требуется.
Сайт открывается на всех современных браузерах и что примечательно — ролики проходят обработку в самом браузере без отправки на сервер сайта.
Простота процесса не может не подкупать: для старта нужно нажать кнопку Record! или «Записывать!» (если включен переводчик с английского на русский). После этого будет предложено выбрать область захвата — только экран или экран вместе с камерой, а далее — вкладку, окно или весь монитор. Сайт также попросит разрешить использование камеры и микрофона. Кстати, кружок, где будет идти трансляция с веб-камеры, можно перемещать в нужную область.
Полученный ролик будет сохранен в формате WebM без логотипа.
Стандартное приложение для записи экрана на Windows 10 и 11
Обладатели этих операционных систем могут воспользоваться стандартным приложением для записи экрана — Xbox Game Bar.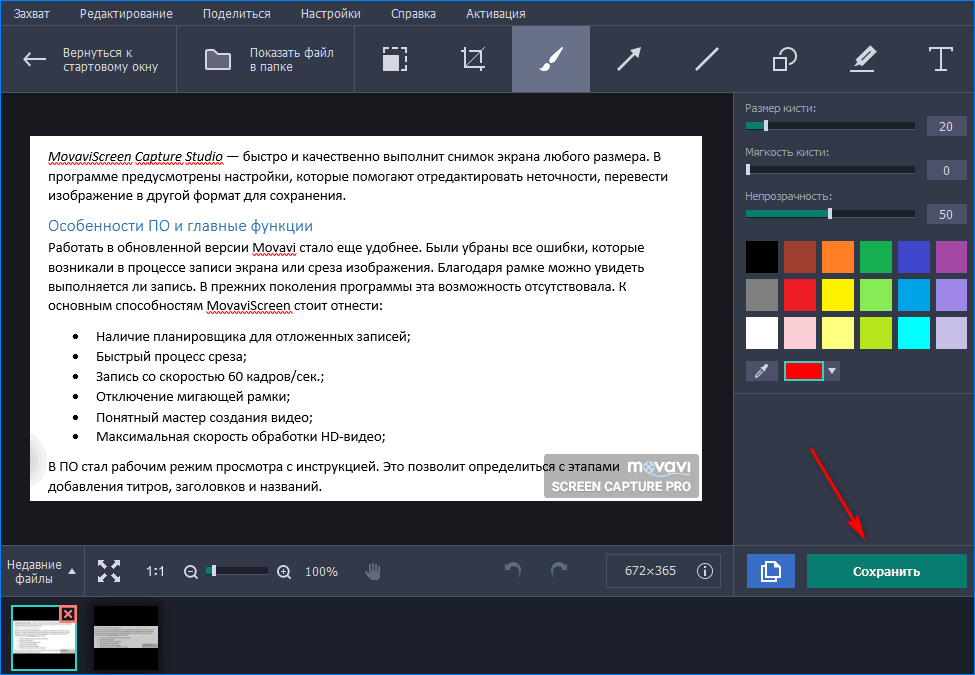
Как работать с приложением:
-
Для вызова панели нажмите сочетание клавиш Win + G. -
В верхнем левом углу на панели Capture нажмите кнопку Record. Начнется съемка. -
Чтобы остановить запись, кликните на кнопку Stop. -
По умолчанию ролики будут храниться по этому маршруту: Этот компьютер → Видео → Capture.
Начать запись можно и сочетанием горячих клавиш (без вызова меню) WIN+Alt+R. Его же можно использовать и для завершения сеанса.
На панели Capture можно настроить другие сочетания кнопок, а заодно разрешить или запретить вести запись звука с микрофона.
Xbox Game Bar еще умеет мгновенно сохранять последние 30 секунд. Эта опция ценна, например, для игроков, которые пропустили что-то интересное в игре. Для этого нужно нажать Win + Alt + G. Скриншоты можно делать с помощью сочетания клавиш Win + Alt + PrtSc.
Скриншоты можно делать с помощью сочетания клавиш Win + Alt + PrtSc.
Но есть и ложка дегтя в этом приложении: оно не умеет захватывать видео с рабочего стола, проводника или экрана с несколькими открытыми окнами. Удастся записать только то окно, которое было открыто при старте записи.
Читайте также
«Как выбрать подержанный ноутбук»
Подробнее
Захват экрана на компьютерах и ноутбуках MacOS
У продукции Apple тоже есть два встроенных инструмента для записи экрана на ноутбуке:
-
Функция «Снимок экрана». Для начала работы нажмите сочетание Shift + Command + 5. После этого нужно выбрать режим: запись всего экрана или определенной области.
В настройках инструмента есть возможность добавления микрофона или указки при нажатии мыши. Когда запись закончится, ролик там же можно обрезать.
-
QuickTime Player — чтобы активировать программу, нужно нажать сочетание Control + Command + N. Если требуется включить запись с микрофоном, то нужно выбрать опцию «Активировать микрофон» в dropdown-меню.
Если требуется включить запись с микрофоном, то нужно выбрать опцию «Активировать микрофон» в dropdown-меню.
В дополнение к «родным» инструментам Apple можно скачать, например, бесплатное простое приложение для «яблочников» — DU Recorder: запись экрана.
Для создания полноценных видеоматериалов есть платные программы для записи видео с экрана компьютера MacOS: ActivePresenter или Snagit.
Записывайте, улучшайте, делитесь полученным результатом с коллегами и друзьями! Но не забывайте периодически проводить ревизию в сохраненных роликах — они достаточно тяжелые и занимают много места в памяти ноутбука.
Вся информация о ценах, партнерах и тарифах актуальна на момент публикации статьи. Действующие магазины-партнеры Халвы.
Как записать видео с экрана. Обзор бесплатных сервисов
Как записать видео с экрана. Обзор бесплатных сервисов
Запись видео с экрана (скринкаст) нужна для создания обучающих инструкций и презентаций, сохранения онлайн-конференций, вебинаров, разговоров с друзьями по видеосвязи, игровых моментов, сериалов и даже фильмов.
Существует большое количество приложений для скринкаста.
Расскажем о бесплатных программах с простым интерфейсом, имеющих достаточный набор функций и настроек для записи видео с экрана в приемлемом качестве. Речь пойдет о следующих приложениях:
- iSpring Free Cam
- oCam Free Screen Recorder
- Free Screen Video Recorder
- ActivePresenter
- Fraps
iSpring Free Cam
Разработка компании iSpring. С помощью приложения можно записать скринкаст, отредактировать его и загрузить на YouTube. При использовании iSpring Free Cam не возникнет вопроса, как записать видео с экрана правильно. Программа реализована в удобной и логичной структуре.
Плюсы:
- Простой интерфейс
- Выбор области: экран целиком, окно рабочего приложения или произвольная область
- Подсветка курсора, проигрывание щелчка мыши
- Фиксация системных звуков и звука с микрофона (по отдельности или одновременно)
- Запись игрового процесса (стрима)
- Высокое качество записи
- Встроенный редактор позволяет вырезать фрагмент, убрать фоновые шумы, отрегулировать громкость
- Русскоязычное меню, в том числе онлайн-справка
- Внутри программы не отображается реклама, водяные и другие знаки не накладываются на видео автоматически
Минусы:
- Зависает при запуске на маломощных устройствах. Видео может не сохраниться или записаться с низким FPS
- Потребляет много системных ресурсов
- Один формат записи — WMV
oCam Free Screen Recorder
Программа для записи видео с экрана от OhSoft, позволяет также делать скриншоты выбранной области.
Плюсы:
- Перемещение панели управления в любую часть экрана
- Управление записью с помощью горячих клавиш
- Выбор области съемки
- Включение/отключение видимости курсора
- Запись звука с микрофона и динамиков
- Запись игр в средах DirectX и OpenGL
- Сохранение в нескольких форматах — MOV, AVI, FLV, MP4, VOB и TS
- Отображение в видео диалогового окна с веб-камеры
- Возможность делать снимки экрана в формате JPEG, BMP, PNG и GIF
- Наложение водяного знака для защиты авторских прав (при необходимости)
- Создание аудиодорожек (только звук) в формате MP3, WMA, FLAC, M4A
Минусы:
- Интерфейс русифицирован не полностью.
 Некоторые вкладки и инструменты приведены на английском языке
Некоторые вкладки и инструменты приведены на английском языке - При открытии программы в окне запускается реклама
- Ограничение по весу файла — 4 Гб
Free Screen Video Recorder
Как и oCam Free Screen Recorder, программа записывает видео с экрана и создает скриншоты заданной области. Разработка компании DVDVideoSoft.
Плюсы:
- Понятный интерфейс
- Низкие системные требования
- Выбор области записи с экрана
- Спецэффекты для выделения курсора — подсветка, звук щелчка
- Возможность настройки качества видео и аудио
- Сохранение снимков экрана в формате BMP, PNG, JPEG, TGA и GIF
Минусы:
- Невозможно отредактировать видео в самой программе. Править можно только скриншоты
- Проблемы с записью игровых моментов. В некоторых случаях записывается звук, но нет изображения
- Сохранение только в одном формате — MP4
ActivePresenter
Программа для создания презентаций и инструкций от Atomi Systems, Inc. По своим возможностям ActivePresenter практически не уступает популярному приложению для скринкастов — Camtasia Studio, которое распространяется по платной лицензии.
По своим возможностям ActivePresenter практически не уступает популярному приложению для скринкастов — Camtasia Studio, которое распространяется по платной лицензии.
Плюсы:
- Выбор области для записи
- Сохранение видео в форматах AVI, MP4, WMV, MKV, FLV и WebM
- Собственный редактор, возможность вставки субтитров
- Спецэффекты для отображения курсора
- Возможность делать скриншоты в формате PNG и JPEG
- Наличие русскоязычной версии
- Небольшой размер
Минусы:
- Высокие системные требования. На маломощных устройствах тормозит, видео получается рассинхронизированным — запаздывает изображение
- Маленькая область для обработки видео и аудио. Для комфортного редактирования диагональ экрана должна быть не менее 22’’
Fraps
Одна из лучших программ для записи игровых стримов, но сделать видео с экрана для других приложений не получится. Fraps делает скринкасты и скриншоты только для игр, к тому же его бесплатная версия имеет существенные ограничения по времени записи. Разработчик — Beepa Pty Ltd.
Разработчик — Beepa Pty Ltd.
Плюсы:
- Запись видео в игровых средах DirectX, OpenGL, CosmoGL, WickedGL, 3dfxGL
- Поддержка большинства видеокарт и процессоров, начиная с Intel Pentium III
- Определение и установка числа кадров в секунду (FPS). Можно измерить производительность в игре
- Простая настройка
- Низкие системные требования
Минусы:
- Только для компьютерных игр, видео с экрана снять не получится
- В бесплатной версии время записи ограничено 30 с
- Потребление большого количества системных ресурсов в ходе записи
- Большой размер видеофайлов (от 100 Мб за 10-тисекундный ролик)
- Сохранение видео в одном формате — AVI
- При воспроизведении отображается водяной знак Fraps
- Нет встроенного редактора
- Русификатор устанавливается отдельно
Выбор программы для скринкастов зависит от решаемых задач, а также от личных предпочтений по удобству навигации и дизайну. Перечисленные программы бесплатные или имеют бесплатные версии, при наличии времени можно попробовать каждую в деле. Либо ознакомьтесь с видеообзорами в статье. В роликах подробно показано, как записать видео с экрана компьютера. Оцените удобство интерфейса и функционал приложения и решите, подходит ли программа под ваши требования.
Либо ознакомьтесь с видеообзорами в статье. В роликах подробно показано, как записать видео с экрана компьютера. Оцените удобство интерфейса и функционал приложения и решите, подходит ли программа под ваши требования.
8 (812) 641 03 71
Вызвать мастера
Вызвать мастера
Оставьте заявку и мастер приедет к вам уже через 45 минут
Записаться в сервис
Оставьте заявку и специалист поможет найти ближайший к вам сервис
Только 2 дня
скидка до 35% на все услуги центра
7 лучших программ для записи экрана для Windows
До недавнего времени запись экрана компьютера была очень сложным процессом, для правильного выполнения которого требовался опыт. Однако по мере того, как видеоигры становятся все более популярными, а потоковая передача становится прибыльным источником дохода, программное обеспечение для записи экрана стало более доступным и удобным для начинающих.
Запись экрана — это ресурсоемкий процесс, который может замедлить работу ПК с Windows, если выполняется с использованием неправильного программного обеспечения. Поэтому мы протестировали и составили список лучших и наиболее оптимизированных средств записи экрана для Windows.
Поэтому мы протестировали и составили список лучших и наиболее оптимизированных средств записи экрана для Windows.
1. OBS Studio
Open Broadcaster Software (OBS) Studio — это бесплатное компьютерное приложение с открытым исходным кодом для высокопроизводительного аудиовизуального захвата и микширования. Это мощное программное обеспечение, которое позволяет пользователям захватывать изображения и записывать видео с экранов, веб-камер, карт видеозахвата и окон приложений.
Самая важная функция OBS Studio объединяет потоки из нескольких источников в одно выходное видео. С помощью этой функции вы можете накладывать несколько экранов, текст, изображения и даже встроенные окна браузера. Вы также можете применять визуальные эффекты и фильтры, чтобы настроить внешний вид.
OBS Studio — это не просто программа для записи экрана. Он также предлагает услуги потокового вещания, которые позволяют пользователям загружать свои снимки экрана на Twitch, YouTube и другие потоковые платформы. OBS Studio выполняет эту задачу в режиме реального времени без заметных задержек или скачков производительности.
OBS Studio выполняет эту задачу в режиме реального времени без заметных задержек или скачков производительности.
Виртуальная камера OBS позволяет использовать вывод видеозаписей с экрана в качестве видеовхода веб-камеры в других программах, таких как Discord, Zoom и Skype. Вы также можете использовать эту функцию для потоковой передачи на несколько платформ одновременно.
OBS Studio позволяет пользователям настраивать качество вывода видео, устанавливать битрейт и выбирать кодировщик. Следовательно, они могут сбалансировать производительность и качество на различных устройствах. Пользователи также могут выбрать средство визуализации видео и установить разрешение выходного видео.
Скачать: OBS Studio (бесплатно)
2. Streamlabs
Streamlabs — это бесплатное универсальное программное обеспечение для записи экрана, прямой трансляции и резервного копирования данных. Это также с открытым исходным кодом; вы можете найти исходный код на Github.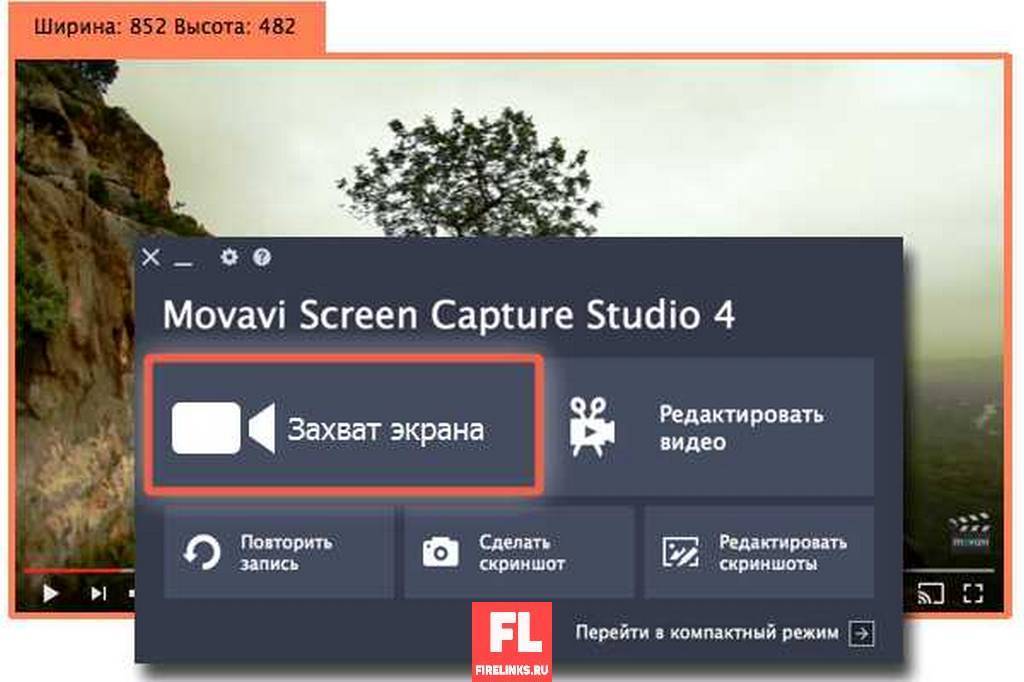 Это полнофункциональное программное обеспечение с возможностями редактирования видео и микширования звука.
Это полнофункциональное программное обеспечение с возможностями редактирования видео и микширования звука.
Streamlabs может накладывать несколько источников снимков экрана на сцены. Эти источники включают видеофайлы, веб-камеры, текст и устройства отображения. Streamlabs также может обнаруживать любые запущенные игры и использовать их в качестве источников захвата. Кроме того, источник мгновенного повтора воспроизводит самые последние записанные записи.
Одной из важных функций Streamlabs является возможность определения горячих клавиш, которые управляют записью, трансляцией и другими аспектами программного обеспечения. Используя эти горячие клавиши, вам не нужно открывать программное обеспечение, чтобы получить доступ к большинству его функций.
Streamlabs объединяет до восьми потоковых сервисов, включая Twitch, YouTube и Facebook Live. Он также отображает потоковые чаты из этих сервисов в любой части экрана.
Загрузка: Streamlabs (бесплатно)
3.
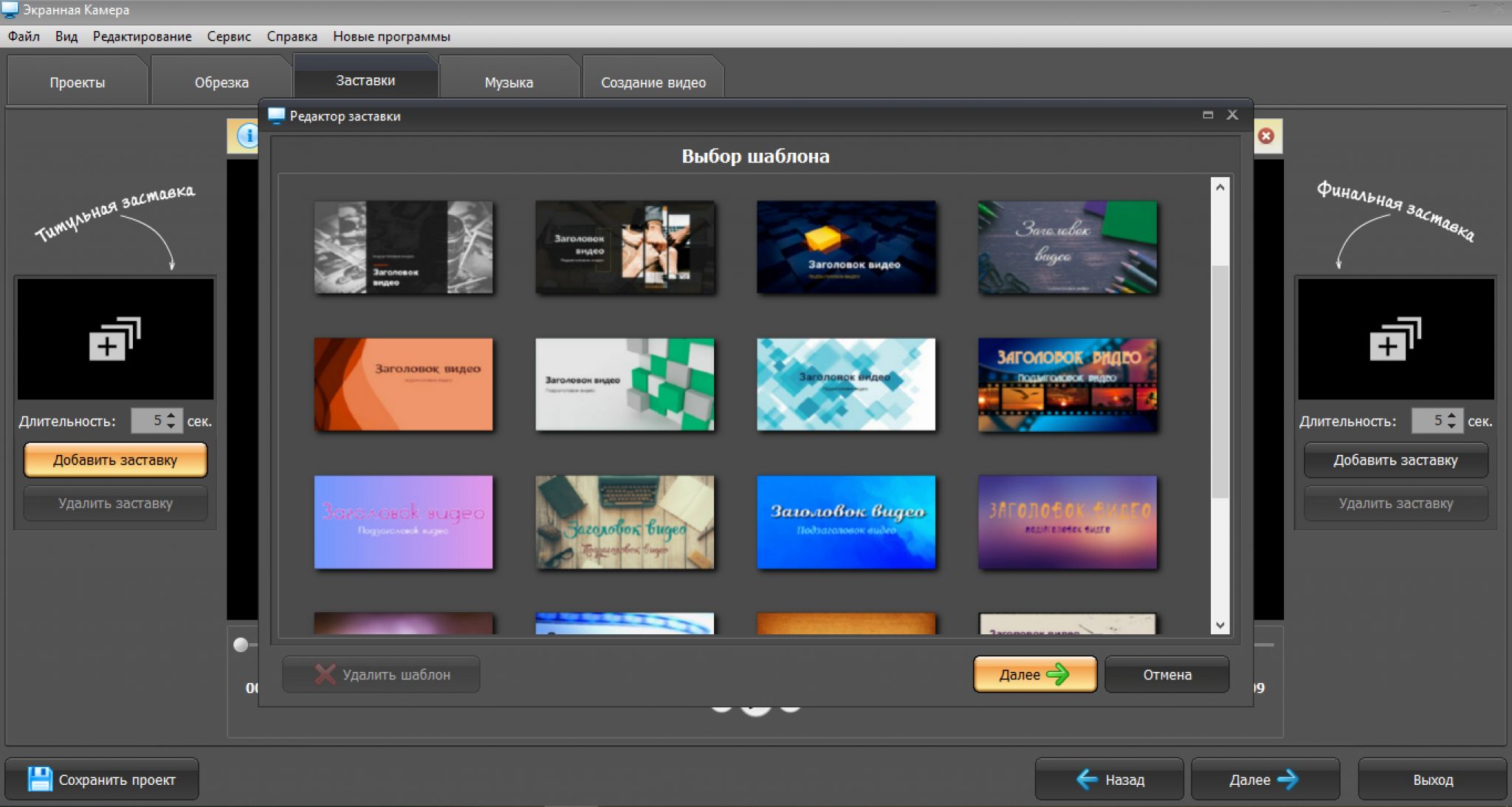 Игровая панель Xbox
Игровая панель Xbox
Игровая панель Xbox — это игровая накладка, которую пользователи Windows могут использовать для создания снимков экрана, мониторинга производительности и общения с другими пользователями игровой панели во время игры. Что еще более важно, это приложение позволяет геймерам записывать свой игровой процесс и транслировать его на своей любимой потоковой платформе.
Вопреки своему названию, игровая панель Xbox не является эксклюзивной для игровой платформы Xbox и не используется только в играх. Как встроенное приложение Windows, Xbox Game Bar можно использовать в любом приложении или даже в общей среде Windows, просто нажав клавишу Win + G .
В отличие от большинства других программ, которые работают как автономные приложения с отдельными окнами, Xbox Game Bar представляет собой ненавязчивую накладку. Он не закрывает приложение, которое вы записываете с экрана. Вместо этого он создает виджеты для управления функциями записи и трансляции.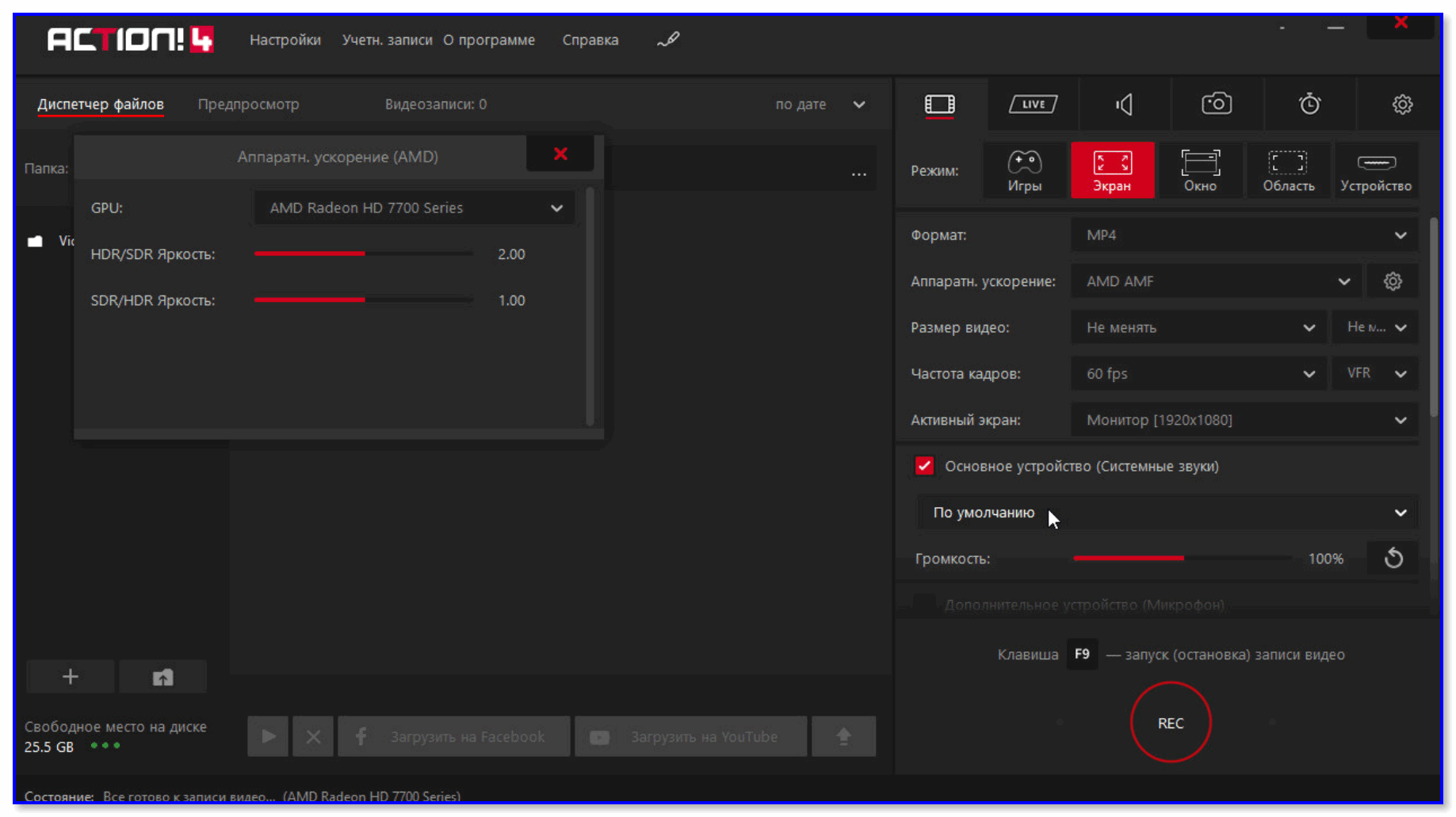
Однако у этой конструкции есть ограничение. Игровая панель Xbox может записывать только текущий вид экрана, поэтому вам необходимо свернуть все приложения, которые вы не хотите захватывать с экрана.
Загрузить: Xbox Game Bar (бесплатно)
4. Filmora Screen Recorder
Функция выделения Filmora Screen Recorder позволяет настраивать область записи, при этом пользователи могут выбирать один из трех режимов захвата. Полноэкранный режим записывает весь экран так, как он появляется. Напротив, режим целевого окна записывает указанное окно любого приложения.
Пользовательский режим позволяет вам использовать регулируемую граничную рамку для записи определенных частей экрана, пропуская остальные. Filmora также имеет эффекты курсора, которые легко выделяют ключевые части экрана во время записи.
В дополнение к захвату видео Filmora записывает звук с внешних микрофонов и любых приложений, запущенных на вашем ПК с Windows. Это также позволяет вам установить таймер записи, который автоматически останавливает запись по ее истечении.
Устройство записи экрана, являющееся частью программного пакета Filmora, оснащено несколькими инструментами для редактирования видео. В результате пользователям не нужно переключаться на другое программное обеспечение для редактирования таких операций, как отслеживание движения, создание ключевых кадров, синхронизация звука и зеленый экран.
Если вы хотите узнать больше о видеомонтаже в Filmore, узнайте, почему Wondershare Filmora 11 — лучший видеоредактор для творческих людей.
Скачать: Filmora Screen Recorder (бесплатно) | Wondershare Filmora (требуется подписка по цене 49,99 долл. США в год; доступна 7-дневная бесплатная пробная версия)
5. Bandicam
Bandicam — это мощное средство записи экрана для захвата сильно сжатых видео с сохранением исходного качества. Он может выводить эти видео в различных форматах, включая MP4, AVI и WEBM. Bandicam также может записывать игры и устройства HDMI с помощью Direct X.
Bandicam уникален тем, что записывает видео с внешних устройств, таких как смартфоны, смарт-телевизоры, веб-камеры и игровые приставки. Немногие другие программы для записи экрана могут предоставить эту функцию.
Немногие другие программы для записи экрана могут предоставить эту функцию.
Это программное обеспечение может воспроизводить, редактировать и загружать записи экрана на YouTube или Vimeo. Редактирование выполняется с помощью Bandicut, бесплатной программы редактирования, которую можно дополнительно установить вместе с Bandicam. Bandicut может разделять записи или объединять несколько записей в одно видео.
Bandicam предлагает бесплатную версию программного обеспечения, но добавляет 9Водяной знак 0019 для всех записанных видео. Бесплатная версия также ограничивает каждый сеанс записи десятью минутами. Тем не менее, платная версия снимает эти ограничения с пожизненной гарантией.
Скачать: Bandicam (бесплатно) | Bandicam Pro (39,95 долл. США)
6. GeForce Experience
GeForce Experience — это дополнительное приложение для вашей видеокарты NVIDIA. Он используется для обновления драйверов видеокарты и оптимизации настроек графики для отдельных игр.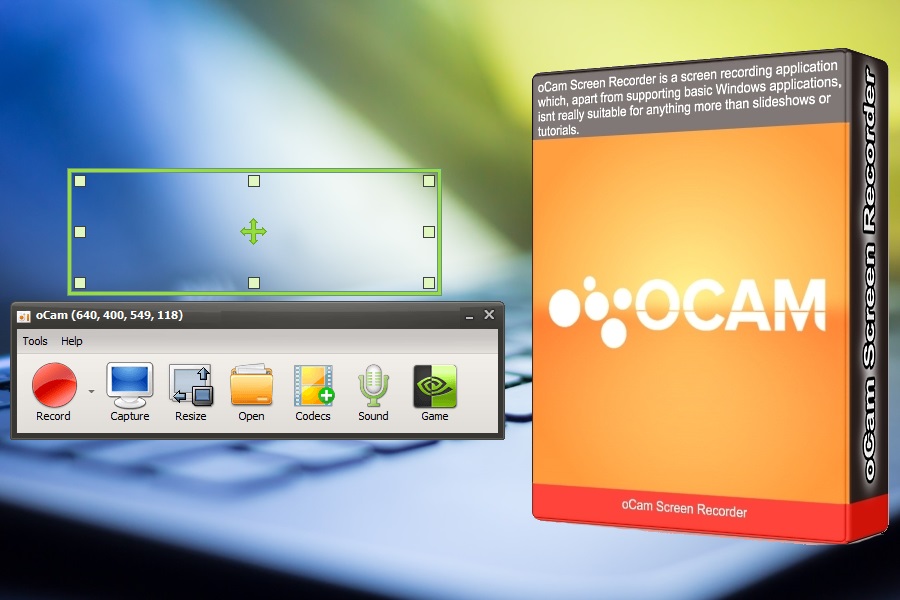 Тем не менее, это программное обеспечение наиболее известно своим внутриигровым оверлеем, который позволяет геймерам записывать свои лучшие игровые моменты.
Тем не менее, это программное обеспечение наиболее известно своим внутриигровым оверлеем, который позволяет геймерам записывать свои лучшие игровые моменты.
Внутриигровой оверлей включает в себя средство записи экрана, фотофильтр, службу прямых трансляций и монитор производительности. Его определяющей особенностью является Instant Replay, который записывает до 20 минут прошлой активности на экране с момента его запуска. Эту функцию можно активировать, нажав Alt + F10 .
Доступ к внутриигровому оверлею можно получить из любого места на ПК с Windows, просто нажав клавиши Alt + Z . Тем не менее, как следует из названия, он предназначен только для использования в видеоиграх. Поэтому большинство функций внутриигрового оверлея не будут работать в неподдерживаемых приложениях.
Это программное обеспечение можно использовать бесплатно на всех ПК с ОС Windows. Однако вам нужна видеокарта NVIDIA, чтобы получить максимальную отдачу от GeForce Experience. Он позволяет настраивать разрешение, качество и частоту кадров записи экрана. Таким образом, позволяя достичь идеального баланса между качеством видео и производительностью.
Он позволяет настраивать разрешение, качество и частоту кадров записи экрана. Таким образом, позволяя достичь идеального баланса между качеством видео и производительностью.
Если вы хотите узнать больше об этой программе, ознакомьтесь с нашим руководством по использованию GeForce Experience.
Скачать: GeForce Experience (бесплатно)
7. Free Cam
Free Cam — это простая программа для записи экрана для пользователей Windows, которые хотят делать презентации и видеоуроки.
Free Cam имеет настраиваемую область записи для захвата выбранных частей экрана. Эту область можно перемещать, изменять ее размер как минимум до 90 на 90 пикселей или масштабировать, чтобы она покрывала весь экран. Он также имеет аудиовизуальную подсветку мыши, которая помогает пользователям выделять важные детали во время записи.
Free Cam может записывать системный звук из программ, а также закадровый звук с любого подключенного микрофона. Во время записи Free Cam скрывает окно приложения из поля зрения для беспрепятственного сеанса записи. Все, что нужно для завершения сеанса записи, — это нажать кнопку 9.0019 Клавиша Esc .
Все, что нужно для завершения сеанса записи, — это нажать кнопку 9.0019 Клавиша Esc .
После записи вы можете отшлифовать видео с помощью встроенного видеоредактора Free Cam. Этот простой, но многофункциональный редактор позволяет обрезать ненужные части видео. Он также может удалять фоновый шум и применять другие звуковые эффекты к аудиозаписи.
Free Cam может сохранить снимок экрана на локальном ПК в виде файла 760p-WMV или загрузить его непосредственно на YouTube. Платная версия этого программного обеспечения, Cam Pro, может экспортировать видео в формате 1080p-MP4.
Кроме того, Cam Pro может записывать с веб-камеры и экрана одновременно или по отдельности. Он также позволяет пользователям вставлять отдельные голоса за кадром, изображения, видео, эффекты перехода и фоновую музыку.
Скачать: Free Cam (бесплатно) | Cam Pro (требуется подписка по цене 227 долл. США в год, доступна 14-дневная бесплатная пробная версия)
Выбор лучшего средства записи экрана для ПК с ОС Windows быть довольно запутанным.
 Мы проделали за вас тяжелую работу, предоставив вам обзор лучших функций каждого программного обеспечения.
Мы проделали за вас тяжелую работу, предоставив вам обзор лучших функций каждого программного обеспечения.
Вам решать, какой из них лучше всего соответствует вашим потребностям, зная, что вы можете установить более одного на свой компьютер. Каждое из этих программ имеет бесплатную версию, поэтому ваш бюджет не должен помешать вам выбрать правильный вариант.
Лучшее программное обеспечение для записи экрана (2023)
Если вы хотите создать онлайн-курс, само собой разумеется, что вам нужно будет приобрести хорошее программное обеспечение для записи экрана. Но какой конкретный инструмент обладает лучшими функциями для удовлетворения ваших потребностей в создании курсов? Вот некоторые из наших лучших вариантов, которые помогут вам принять решение. Подробные обзоры вы можете прочитать ниже.
Лучший в целом
Camtasia
Простая в использовании и по разумной цене программа Camtasia предлагает широкий спектр исключительных возможностей для создания скринкастов и редактирования видео
Читать обзор
Лучшее для пользователей Mac
Screenflow
9000 2 Пользователи Mac: Screenflow с легкостью справится со всеми вашими задачами по созданию скринкастов и редактированию видео — и по очень выгодной цене.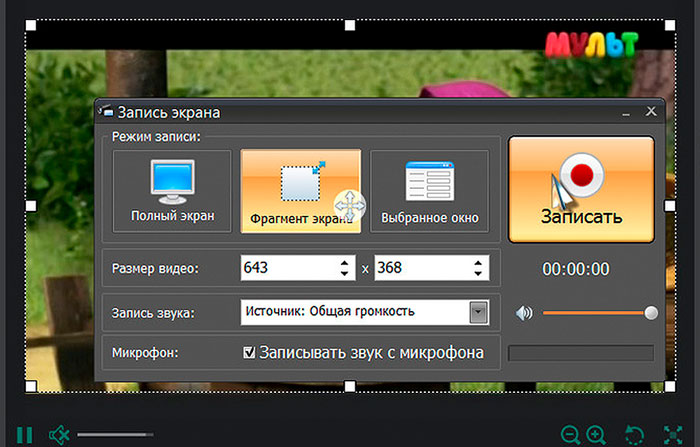 0137
0137
Благодаря возможности работать на любом компьютере, на всех ваших устройствах, Screencast-O-Matic доступен по цене и предоставляет вам множество возможностей для редактирования и управления снимками экрана
Читать обзор
Это лишь некоторые из наших рекомендаций для программное обеспечение для записи экрана, но читайте больше, чтобы узнать о некоторых других отличных вариантах для сравнения.
Программное обеспечение для записи экрана, также называемое программным обеспечением для скринкастинга, может быть одним из самых полезных инструментов, когда вы хотите создать онлайн-курс или учебник, создать маркетинговые видеоролики или просто хотите получить отличный визуальный способ объяснить многое. все, что вы можете просмотреть на экране вашего компьютера.
Это важный инструмент для экспертов, которые хотят поделиться своими знаниями.
Основная идея заключается в том, что вы можете записывать на видео все, что появляется на экране вашего компьютера, вместе с любым соответствующим звуком, включая ваш собственный голос. Вы также можете записывать себя через веб-камеру и легко переключаться между вами и тем, что вы показываете на экране.
Вы также можете записывать себя через веб-камеру и легко переключаться между вами и тем, что вы показываете на экране.
Все это может быть прекрасным способом создания видеоуроков, в которых вы показываете учащимся, как использовать определенный тип программного обеспечения или веб-сайт. Это также может быть отличным способом навигации по слайдам и комментирования презентации.
Более сложные программы для записи с экрана, такие как Screencast-O-Matic, Camtasia и Screenflow, предлагают действительно хорошие возможности редактирования видео. В большинстве случаев их проще использовать для редактирования видео, чем более сложные инструменты, такие как Adobe Premier или даже iMovie.
Лучшее программное обеспечение для записи экрана
Вот лучшие варианты для создателей онлайн-курсов и других экспертов, которые хотят поделиться своими знаниями в визуальной форме: делать, редактировать и управлять скриншотами, Screencast-O-Matic — лучший выбор. Это веб-интерфейс, поэтому он работает практически на любом компьютере, и вы можете размещать свои файлы на Screencast-O-Matic или экспортировать их куда угодно.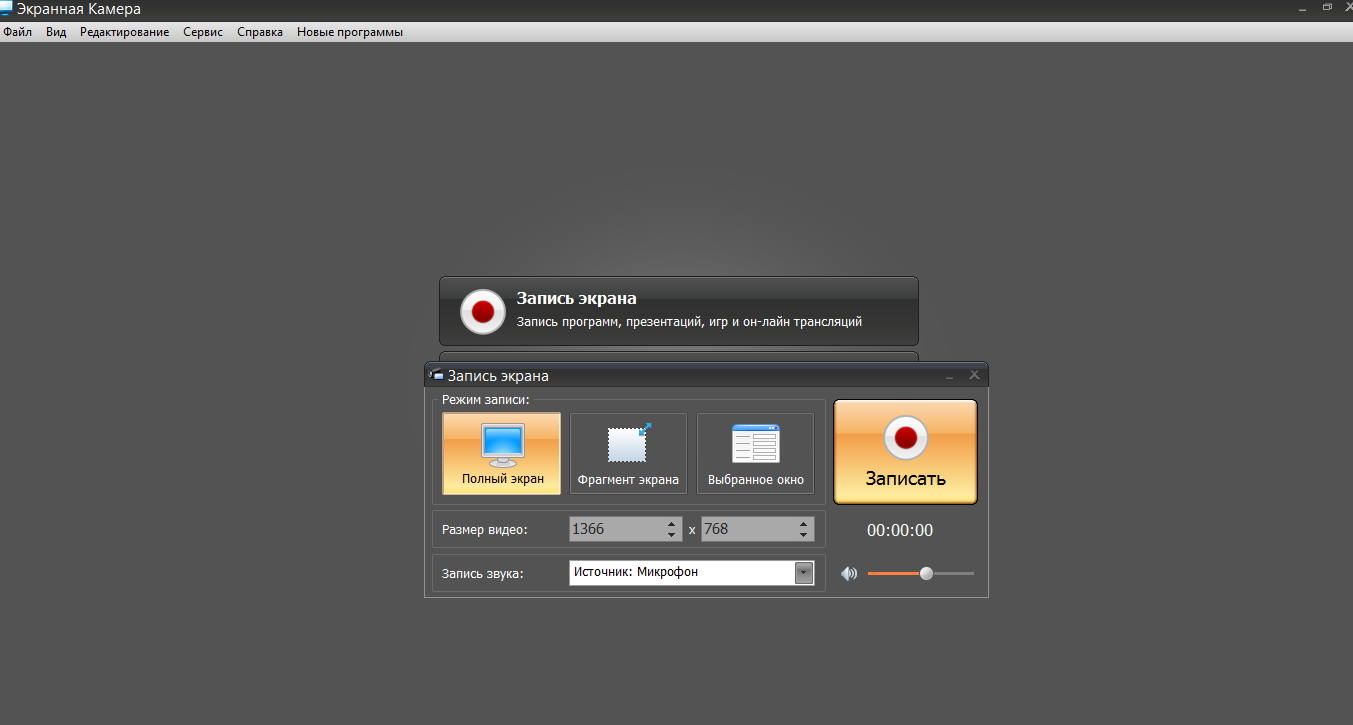 Лучше всего то, что вы можете начать с бесплатного плана.
Лучше всего то, что вы можете начать с бесплатного плана.
Единственное, чего ему не хватает, — это возможности экспорта в SCORM (который вам не понадобится, если вы вставляете свои видео в инструмент для разработки курсов. Если вам это нужно, ознакомьтесь с Camtasia ниже).
- Создайте бесплатную учетную запись >>
- Читать полный обзор Screencast-O-Matic >>
Отличительной особенностью Screencast-O-Matic является то, что он работает на всех ваших устройствах. Попробуйте
Snagit — это простой, но мощный инструмент, предназначенный как для захвата неподвижных изображений с экрана компьютера, так и для записи видео. Это дает вам инструменты для простой разметки ваших неподвижных изображений текстом и графикой (например, стрелками), которые могут помочь вам объяснить, что происходит на изображении вашим учащимся. Он имеет очень удобную функцию «увеличительного стекла», которая позволяет вам увеличивать определенную часть изображения.
Для видео Snagit предоставляет простые инструменты для редактирования длины видео и вырезания ненужных частей. Это установленное программное обеспечение (в отличие от веб-интерфейса), которое работает как на Mac, так и на ПК. За 49,95 долларов это довольно сложно превзойти.
- Попробуйте Snagit бесплатно в течение 15 дней >>
Snagit позволяет отображать увеличенную часть изображения.
Camtasia производится той же компанией, что и Snagit (TechSmith), и предлагает большой шаг вперед в создании и редактировании видео, оставаясь при этом довольно простым в использовании. Вы можете легко добавлять аннотации к своим видео, вставлять профессионально выглядящие переходы и использовать ряд специальных эффектов, даже не имея опыта работы с видео.
Если вашей целью является создание видеоуроков или курсов, Camtasia дает вам возможность включать викторины, а также вы можете экспортировать готовый продукт в виде пакета SCORM, чтобы его можно было отслеживать в большинстве систем управления обучением. (Это особенно важно, если вы планируете продавать онлайн-курсы компаниям.)
(Это особенно важно, если вы планируете продавать онлайн-курсы компаниям.)
Когда вы закончите, вы можете легко опубликовать свое видео на YouTube, Vimeo, Wistia или любой другой распространенной платформе. Как и Snagit, это установленное программное обеспечение (в отличие от веб-интерфейса), которое работает как на Mac, так и на ПК. 19 долларов9, его цена немного выше, чем у Snagit, но возможностей у него гораздо больше.
Вы, вероятно, обнаружите, как и многие создатели курсов, что Camtasia становится одним из самых ценных программных инструментов для записи экрана в вашем наборе инструментов.
- Попробуйте Camtasia бесплатно в течение 30 дней >>
- Прочитайте наш подробный обзор Camtasia >>
Camtasia предлагает замечательные возможности для создания скринкастов и редактирования видео по очень разумной цене.
Captivate (Adobe)
Adobe Captivate — единственный инструмент в этой группе, позиционируемый в первую очередь как платформа для разработки электронных курсов.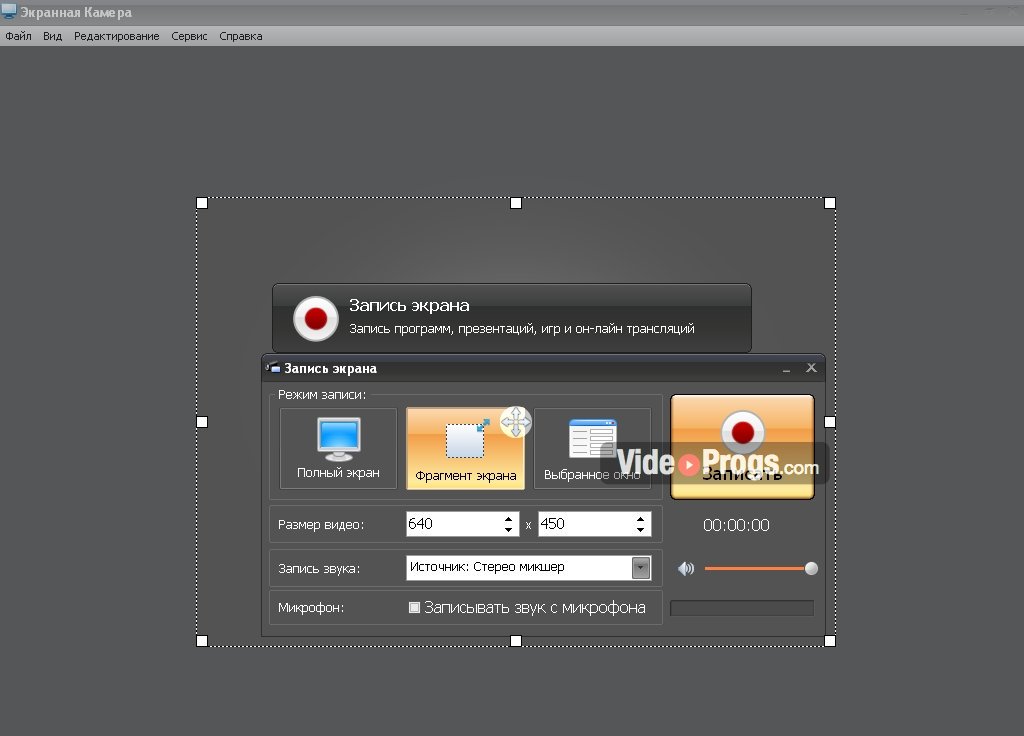 Тем не менее, он включен, потому что он имеет очень сильные возможности захвата экрана и трансляции экрана. Вы можете делать в нем все, что вы можете делать в Camtasia или Screenflow, но вы также можете делать такие вещи, как редактирование «туда-обратно» между PowerPoint и Captivate (т. е. создавать и обновлять в PPT и синхронизировать их с Captivate), создавать тесты вывод в SCORM и публикация курса в виде приложения.
Тем не менее, он включен, потому что он имеет очень сильные возможности захвата экрана и трансляции экрана. Вы можете делать в нем все, что вы можете делать в Camtasia или Screenflow, но вы также можете делать такие вещи, как редактирование «туда-обратно» между PowerPoint и Captivate (т. е. создавать и обновлять в PPT и синхронизировать их с Captivate), создавать тесты вывод в SCORM и публикация курса в виде приложения.
В целом, это очень мощное и определенно одно из лучших программ для записи экрана, которое следует учитывать, если вы серьезно занимаетесь электронным обучением. Captivate работает как на Mac, так и на ПК. Вы можете подписаться за 29,99 долларов США в месяц или приобрести полную лицензию за 1099 долларов США (со значительными академическими скидками).
- Попробуйте Captivate бесплатно в течение 30 дней >>
Screenflow — один из самых популярных вариантов записи экрана среди пользователей Mac (версия для ПК недоступна).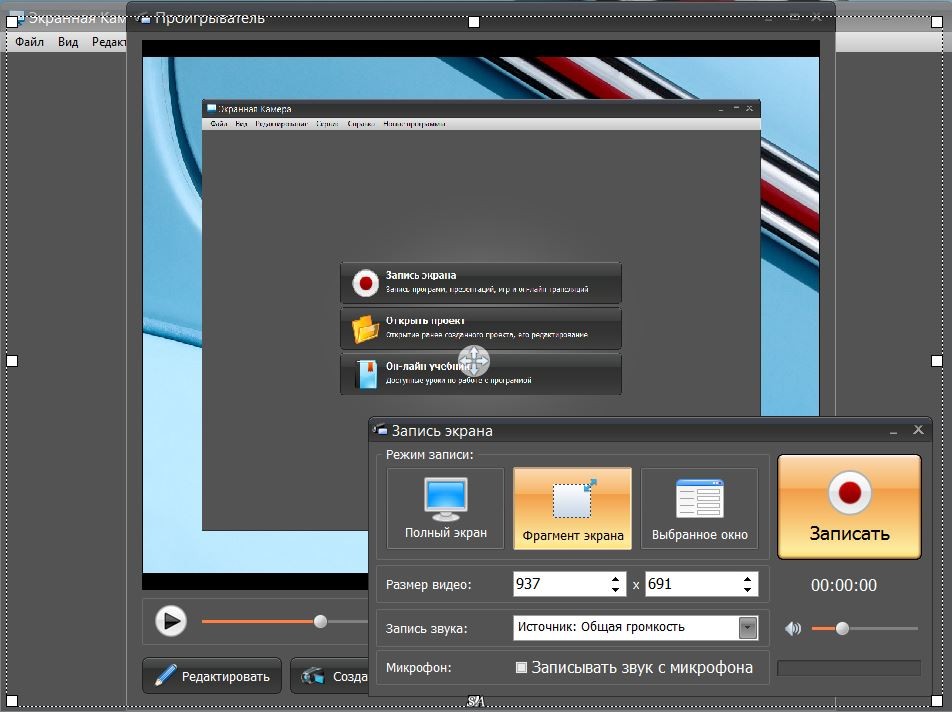 Это инструмент, который используется для трансляции экрана Learning Revolution и общих нужд редактирования видео. По функциям он может конкурировать с Camtasia, но за полцены — 9 долларов.9 против 199 долларов. Если вы являетесь пользователем Mac и активно используете скринкасты или другие типы видео, это не проблема.
Это инструмент, который используется для трансляции экрана Learning Revolution и общих нужд редактирования видео. По функциям он может конкурировать с Camtasia, но за полцены — 9 долларов.9 против 199 долларов. Если вы являетесь пользователем Mac и активно используете скринкасты или другие типы видео, это не проблема.
- Попробуйте Screenflow бесплатно >>
Screenflow — мощный инструмент для создания скринкастов и редактирования видео по отличной цене. Легко для пользователей Mac.
Хостинг
Поскольку программа для записи экрана представляет собой просто другой тип видео, вы можете использовать те же параметры хостинга. Если вы используете Screencast-O-Matic, вы можете воспользоваться его хостингом. TechSmith — производитель Snagit и Camtasia — также предлагает услугу хостинга Screencast.com специально для скринкастов.
Если у вас есть вопросы или вы хотите поделиться своим опытом использования любого из этих инструментов или мнениями о том, какое программное обеспечение для записи экрана является лучшим, оставьте комментарий ниже.

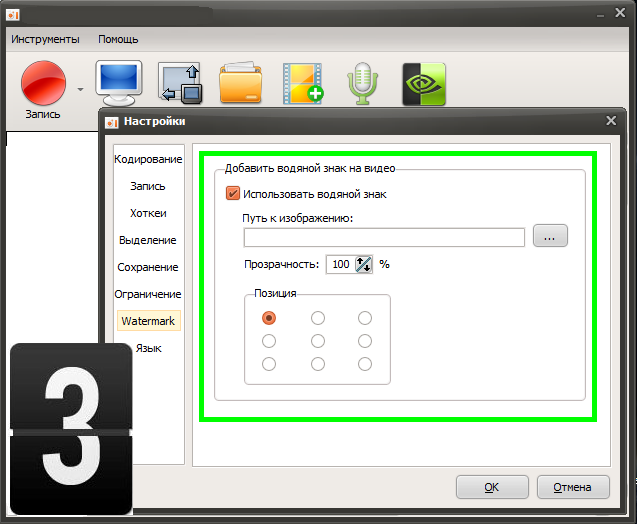 Если требуется включить запись с микрофоном, то нужно выбрать опцию «Активировать микрофон» в dropdown-меню.
Если требуется включить запись с микрофоном, то нужно выбрать опцию «Активировать микрофон» в dropdown-меню. Некоторые вкладки и инструменты приведены на английском языке
Некоторые вкладки и инструменты приведены на английском языке