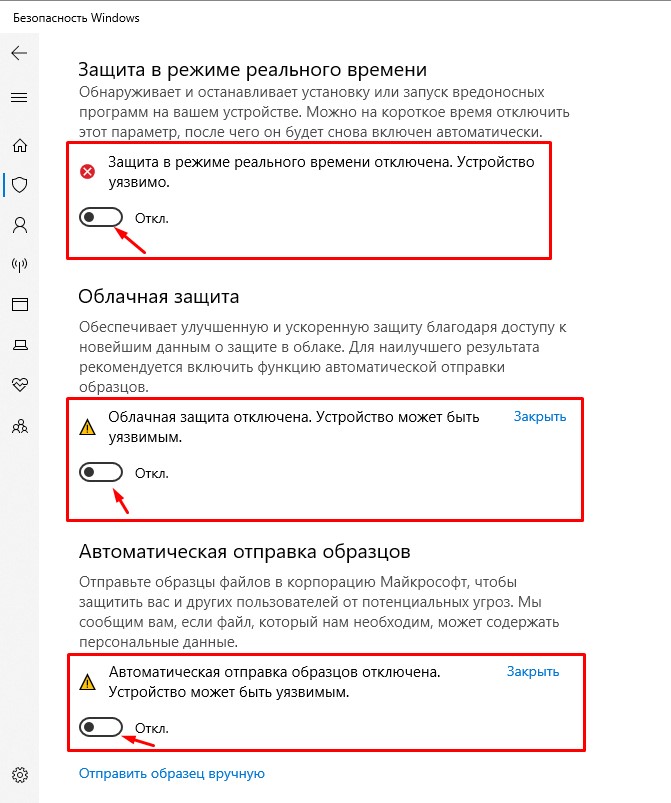Как отключить защитник windows win 10: Отключение антивирусной защиты в Защитнике Windows на панели «Безопасность Windows»
Содержание
Как удалить или отключить Защитник Windows?
Как удалить или отключить Защитник Windows?
С момента появления Windows Vista операционная система от Microsoft идёт со встроенным антишпионским обеспечением под названием Защитник Windows. Он призван находиться на страже безопасности с 2006 года, однако априори не является полноценным инструментом защиты Windows от внешних угроз. Причём можно уверенно заявить, что он практически не работает в версиях Vista и 7 и лишь немного начинает «проявлять» себя в последних версиях Windows.
Основной же проблемой для пользователя является только тот факт, что Защитник Windows прочно прошит в саму систему, что уже вызывает некоторые трудности в его отключении, если вы захотите (а лучше, конечно, захотеть) установить дополнительную антивирусную защиту: Защитник Windows не имеет открытых опций для «замораживания» и, тем более, удаления. Ибо у Windows Defender есть назойливое свойство: после отключения он появляется в системе снова и снова. А этот назойливый Antimalware Service Executable вешает систему уже на этапе загрузки. И для маломощных и не свежих машин это вообще проблема.
А этот назойливый Antimalware Service Executable вешает систему уже на этапе загрузки. И для маломощных и не свежих машин это вообще проблема.
К счастью, большинство представителей антивирусного ПО способны сделать это за нас: они либо не конфликтуют с Защитником, либо «тормозят» его функции. Однако Защитник Windows всё же себя проявляет, время от времени отключая программу, отсылая пользователя в Центр обеспечения безопасности за дополнительными настройками. Так что пришла пора его отключить. Или вообще удалить. Кроме того, пользователь может захотеть усилить защиту системы полноценным антивирусным пакетом от той же Microsoft через установку на Windows 7 Security Essentials (хотя и то и другое называются одинаково — Защитник Windows). И, если вы думаете, что это две одинаковые программы, вы ошибаетесь. Последняя автоматически отключает Защитник. А иногда и не отключает…
Проблема с точностью до наоборот? Хотите запустить Защитник Windows, но он не работает? Вам сюда.
Как отключить Защитник Windows в версиях Vista/7/8/10
Интеграция в систему в версии 7 продумана немного более основательнее, нежели в Vista. В 7-ке Защитник контролирует Internet Explorer, пункты автозапуска, некоторые драйверы и службы. Помните об этом, убивая Windows Defender. В лицензионных сборках пользователь сразу видит значок Защитника, запускаемого вместе с Windows. Исходя из вышенаписанного, можно отключить Защитник Windows так:
- зажимаем клавиши WIN + R и вводим команду быстрого запуска services.msc. В окне служб справа ищем искомую службу (найти легко — по алфавиту). Дважды щёлкните по службе, в Свойствах остановите её и отключите автозагрузку службы:
- та же операция доступна (только по времени чуть дольше) через Панель управления — Защитник Windows. Выберите опцию и перейдите в меню Программы:
в настройках администратора отключите возможность использовать программу
- также отключить Защитник Windows легко через Редактор групповой политики.
 В строке поиска набираем команду gpedit.msc и проходим по пути, указанному на снимке:
В строке поиска набираем команду gpedit.msc и проходим по пути, указанному на снимке:
двойной щелчок по каждому из пунктов выявит меню свойств параметра, в котором для деактивации настройки нужно выбрать пункт Отключено.
У меня нет редактора групповой политики…
- если после перезагрузки системы появляются ошибки о невозможности запустить программу, проверьте автозапуск через WIN + R и команду msconfig, нет ли в списке программ Защитника Windows:
ЧИСТО!
Как отключить Защитник Windows в Windows 10?
Самый оптимальный способ для этой версии — установить другое антивирусное ПО. В Windows 10 Защитником Windows система пронизана вдоль и поперёк. Если что-то из предложенного мной не сработает, это не моя вина — это политика Microsoft. Эти строго следят за исправлениями в части безопасности собственной системы.
- Обратимся к редактору реестра, в котором нам нужен куст:
HKEY_LOCAL_MACHINE\SOFTWARE\Policies\Microsoft\Windows Defender
Прямо здесь смените значение параметра DWORD DisableAntiSpyware на 1. Если его до вашего прихода там не было, создайте и присвойте значение 1.
Если его до вашего прихода там не было, создайте и присвойте значение 1.
Перезагружайтесь. Аналогичным вариантом будет запуск команды:
REG ADD “hklm\software\policies\microsoft\windows defender” /v DisableAntiSpyware /t REG_DWORD /d 1 /f
в консоли cmd от имени администратора:
- Попробуйте остановить Защитник через редактор групповой политики:
Конфигурация компьютера — Административные шаблоны — Антивирусная программа «Защитник Windows»
Теперь отправляемся в Планировщик заданий. Там отключаем четыре постоянно висящие наготове задания по адресу:
Библиотека… — Microsoft — Windows — Windows Defender
запускаем консоль cmd от имени администратора и вводим команду
gpupdate
Для верности перезагрузитесь.
Как удалить Защитник Windows из системы?
В политику Windows 7 в своё время вошло правило: нет антивируса — нет обновлений. Логика здесь ясна — на этапе установки Windows 10, соглашаясь напропалую со всеми условиями, вы даёте право в том числе и на расшаривание собственных ресурсов для поддерживания других машин. Т.е. ваш компьютер может быть использован как бот-«обновляльщик» остальных компьютеров. Таким образом, в этой версии функции Защитника многократно усилены: Windows 8/10 сама по себе создавалась с учётом возрастающего числа безопасного сетевого сёрфинга. Я к чему — далеко не всё описанное ниже прокатывает: злополучный сервис возвращается после перезагрузки. Причём от версии к версии наши с вами возможности по отключению встроенного антивируса всё больше иссякают. Я, забегая вперёд, скажу — лично мне удалось убить Antimalware Executable ТОЛЬКО после установки другого антивиря.
Т.е. ваш компьютер может быть использован как бот-«обновляльщик» остальных компьютеров. Таким образом, в этой версии функции Защитника многократно усилены: Windows 8/10 сама по себе создавалась с учётом возрастающего числа безопасного сетевого сёрфинга. Я к чему — далеко не всё описанное ниже прокатывает: злополучный сервис возвращается после перезагрузки. Причём от версии к версии наши с вами возможности по отключению встроенного антивируса всё больше иссякают. Я, забегая вперёд, скажу — лично мне удалось убить Antimalware Executable ТОЛЬКО после установки другого антивиря.
ДАЛЕЕ. Ещё один важный момент. Windows при получении очередного пакета обновлений может проверить целостность собственного образа или отдельных файлов. Не найдя критически важные, система рискует подвиснуть — Защитник, скорее всего, будет установлен заново. Вобщем, раз в полгода процедуры придётся повторять. Вобщем, в Windows 10 и 11 — это проблема.
- Программу можно попробовать удалить, вручную подчищая некоторые ключи реестра.
 Запускаем консоль команд и вводим через Enter две последовательные команды:
Запускаем консоль команд и вводим через Enter две последовательные команды:
sc stop windefend sc delete windefend
Вполне вероятно, что вам будет отказано в доступе. Если возникла проблема с правами доступа, придётся поработать с правами супер-пользователя (скрытого Администратора). Если так и произошло, повторяйте все описанные процедуры уже из-под вскрытой учётки Администратора:
- Теперь поехали в реестр. Для завершения удаления Защитника нужно также последовательно удалить вот эти записи:
HKEY_LOCAL_MACHINE\SOFTWARE\Microsoft\Windows\CurrentVersion\Explorer\ControlPanel\NameSpace\{D8559EB9-20C0-410E-BEDA-7ED416AECC2A}HKEY_LOCAL_MACHINE\SOFTWARE\Microsoft\Windows Defender
- Кое-что из папок вручную прямо из Проводника. Ещё раз предупреждаю — это действо очень серьёзное:
- C:\Program Files\Windows Defender
- C:\ProgramData\Microsoft\Windows Defender
- C:\Program Files (x86)\Windows Defender (для владельцев 64-х битных версий).

- Проверяем планировщик. Очищаем его от всего, что связано с Защитником:
Чтобы Windows не ныла о том, что Защитник Windows отключён (а после перезагрузки она этого не делает), можно отправиться в Центр Поддержки Windows и приказать не следить за системой.
Успехов.
Как отключить или удалить Защитник Windows 10 навсегда, как убрать Defender из трея и отключить уведомления, ошибки
На всех компьютерах с операционной системой Windows 10 по умолчанию установлен примитивный антивирус, который называется «Защитник Windows». Но пользователям, которые предпочитают сторонние антивирусы, лучше отключить стандартный защитник и навсегда удалить его компоненту «Средство удаления вредоносных программ». К счастью, полностью выключить защитник, как и включить его обратно, не так уж сложно и под силу даже неопытным пользователям.
Содержание
1 Зачем отключать встроенную защиту и стоит ли это делать
2 Как и включить, выключить и настроить антивирус «Защитник»
2.
 1 Настройка и остановка на время через параметры компьютера
1 Настройка и остановка на время через параметры компьютера2.2 Активировать и остановить через службу редактирования групповой политики
2.3 Отключить навсегда через редактор реестра
3 Как убрать иконку стандартного антивируса из строки быстрого доступа
4 Выключение отправки уведомлений
4.1 Блокировка через включение режима «Не беспокоить»
4.2 Добавить в исключения параметров системы
5 Сторонние программы для отключения
5.1 Win Updates Disabler
5.2 Destroy Windows 10 Spying (полностью избавиться от защитника)
6 Проблемы с правильной работой защитника
6.1 Перестал запускаться защитник или появляется ошибка с кодом 577
6.2 Защитник не обновляется автоматически (обновление вручную)
6.3 Видео: как переустановить родной защитник Windows
7 Где находится и как совсем избавить от средства удаления вредоносных программ
Зачем отключать встроенную защиту и стоит ли это делать
Отключать защитник Windows не рекомендуется до тех пор, пока на вашем компьютере не будет установлен полноценный антивирус, так как если оставить систему полностью без защиты и выйти в интернет, то шанс поймать вирус, который сильно навредит компьютеру, очень велик.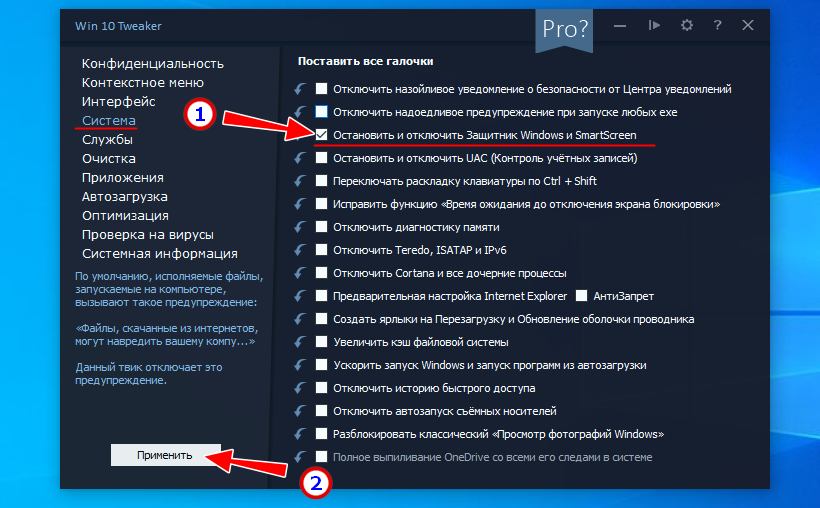 Но если вы уже обзавелись одним из возможных сторонних антивирусов, то лучше деактивировать защитник, чтобы он не начал конфликтовать с новым антивирусом.
Но если вы уже обзавелись одним из возможных сторонних антивирусов, то лучше деактивировать защитник, чтобы он не начал конфликтовать с новым антивирусом.
Как и включить, выключить и настроить антивирус «Защитник»
Существует несколько способов запретить защитнику включаться или подключить его вновь. Иногда для этого могут потребоваться сторонние программы из интернета. Но сначала рассмотрим варианты, позволяющие настроить антивирус с помощью редактирования параметров компьютера.
Настройка и остановка на время через параметры компьютера
Этим способом можно только временно отключить программу. После каждой перезагрузки компьютера антивирус будет открываться самостоятельно.
- Через поиск Windows откройте сервис «Параметры».
Откройте «Параметры»
- Откройте раздел «Обновления и безопасность».
Прокрутите колёсиком вниз и перейдите в раздел «Обновление и безопасность»
- В левой части окна перейдите к подразделу «Защитник Windows».
Перейдите в раздел «Защитник Windows»
- В блоке «Защитник в реальном времени» передвиньте ползунок на «Вкл.
 » или «Откл.», чтобы включить или отключить защитник. Он отключён, но только минут на 15–20 или до первой перезагрузки компьютера. В том случае, если эти ограничения вам не подходят, воспользуйтесь одним из следующих вариантов.
» или «Откл.», чтобы включить или отключить защитник. Он отключён, но только минут на 15–20 или до первой перезагрузки компьютера. В том случае, если эти ограничения вам не подходят, воспользуйтесь одним из следующих вариантов.Передвиньте ползунок, чтобы включить или отключить защитник
Активировать и остановить через службу редактирования групповой политики
Этот способ не подойдёт для домашней версии Windows 10, так как такого редактора в ней просто нет. Его можно установить отдельно, но лучше воспользуйтесь другим способом.
- Через поиск Windows откройте утилиту «Выполнить».
Откройте утилиту «Выполнить»
- Пропишите и выполните команду gpedit.msc, чтобы перейти к редактору локальной групповой политики.
Выполните команду gpedit.msc
- Используя дерево папок в левой части окна, разверните раздел «Конфигурация Windows».
Перейдите к папке «Конфигурация Windows»
- Теперь перейдите к папке «Административные шаблоны».

Откройте следующую папку «Административные шаблоны»
- Разверните папку «Компоненты Windows».
Откройте подпапку «Компоненты Windows»
- Откройте конечную папку Endpoint Protection.
Откройте папку Endpoint Protection
- Оказавшись в нужной папке, откройте файл «Выключить Endpoint Protection».
Откройте файл «Выключить Endpoint Protection»
- Выберите «Включено» или «Отключено», чтобы активировать или деактивировать защитник Windows.
Выберите режим работы защитника
- Кликните по кнопкам «Применить» и «ОК», чтобы сохранить внесённые изменения.
Нажимите кнопки «Применить» и «ОК»
- На экране появится уведомление, подтверждающее то, что изменения внесены, а система их запомнила.
В конце появится уведомление об изменении режима работы
Отключить навсегда через редактор реестра
Это самый правильный и наиболее полный программный способ, так как после него защитник больше никогда не будет запускаться.
- Через поиск Windows откройте утилиту «Выполнить» и используйте команду regedit, чтобы перейти в редактор реестра.

Выполните команду regedit
- Используя список папок, который находится в левой части экрана, перейдите по пути «HKEY_LOCAL_MACHINE \ SOFTWARE \ Policies \ Microsoft \ Windows Defender».
Перейдите к конечной папке Windows Defender
- В конечной папке откройте или создайте вручную файл DisableAntiSpyware. Если вы хотите деактивировать защитник, то в строке Value data пропишите параметр «0», если же вы хотите его активировать — используйте параметр «1». После перезагрузите компьютер.
Откройте файл DisableAntiSpyware и измените значение заложенного параметра
Как убрать иконку стандартного антивируса из строки быстрого доступа
Если вам мешает иконка защитника, которая находится в строке быстрого доступа, вы можете её отключить. Этим способом можно остановить самостоятельное включение службы после каждого запуска системы.
- Кликнув левой кнопкой мыши по строке быстрого доступа в пустом месте, откройте диспетчер задач.
Откройте диспетчер задач
- Разверните подробную информацию о запущенных процессах.

Нажмите кнопку «Подробнее»
- Откройте вкладку «Автозагрузка».
Перейдите к разделу «Автозагрузка»
- В списке всех приложений найдите Windows Defender Notification icon, нажмите на него и отключите автозапуск процесса, нажав соответствующую кнопку в правом нижнем углу диспетчера задач. После перезагрузите компьютер.
Отключите автозапуск процесса
Выключение отправки уведомлений
Если уведомления о том, что защита Windows не является оптимальной, появляются слишком часто, это может надоесть. Есть два выхода: включить режим «Не беспокоить» и изменить параметры системы.
Блокировка через включение режима «Не беспокоить»
Это самый простой и быстрый способ, но минус его заключается в том, что вы перестанете получать уведомления не только от стандартного антивируса, но и от всех остальных приложений. Если вас это не страшит, то кликните правой кнопкой мыши по значку «Уведомления» в нижнем правом углу рабочего стола и выберите вариант «Включить режим «Не беспокоить».
Включите режим «Не беспокоить»
Добавить в исключения параметров системы
- Используя поисковую строку Windows, запустите сервис «Центр безопасности и обслуживания».
Откройте сервис «Центр безопасности и обслуживания»
- В блоке «Безопасность» вы найдёте информацию об отключённом защитнике. Система будет настаивать на его включении, но от вас требуется нажать кнопку «Не получать больше сообщения на эту тему». Больше уведомления появляться не будут.
Отключите уведомления
Сторонние программы для отключения
Если отключить защитник вышеописанными способами не получилось, можно воспользоваться сторонними бесплатными приложениями.
Win Updates Disabler
С помощью программы Win Updates Disabler вы можете управлять и другими сервисами Windows, если это необходимо. Программу Win Updates Disabler можно с лёгкостью найти в интернете. От вас требуется только скачать её, установить, выбрать отключаемые параметры и применить изменения.
Выберите, что необходимо отключить
Destroy Windows 10 Spying (полностью избавиться от защитника)
Программа Destroy Windows 10 Spying ориентирована на отключение шпионских функций Windows 10, но через неё можно отключить и стандартный антивирус.
- Найдите в интернете, скачайте, установите и запустите программу Destroy Windows 10 Spying. Перейдите к разделу «Настройки» и поставьте галочку напротив «Отключить Windows Defender». Со всех ненужных вам пунктов галочки лучше снять.
Поставьте галочку напротив «Отключить Windows Defender»
- Перейдите на главную вкладку, нажмите большую кнопку и дождитесь окончания процесса. После перезагрузки защитник отключится.
Запустите очистку и дожидитесь окончания процесса
Проблемы с правильной работой защитника
Защитник Windows, как и любая программа, может сбоить и периодически отключаться. Рассмотрим наиболее популярные из ошибок.
Перестал запускаться защитник или появляется ошибка с кодом 577
- Найдите в поиске Windows панель управления и запустите её.

Откройте панель управления
- Перейдите к разделу «Система и безопасность».
Перейдите к разделу «Система и безопасность»
- Откройте пункт «Администрирование».
Перейдите к разделу «Администрирование»
- Запустите сервис «Службы».
Откройте сервис «Службы»
- В общем списке найдите «Служба защитника Windows» и откройте её.
Откройте «Служба защитника Windows»
- Если состояние службы не «Выполняется», то кликните по кнопке «Запустить», а в типе запуска выберите пункт «Автоматически».
Запустите службу и выставьте параметр «Автоматически»
- Последовательно нажмите кнопки «Применить» и «ОК». После перезагрузите компьютер.
Нажмите кнопки «Применить» и «ОК»
Защитник не обновляется автоматически (обновление вручную)
Поскольку вирусы непрерывно совершенствуются, защитнику требуются постоянные обновления базы данных, чтобы всегда обеспечивать максимальную защиту системы. Если вы не отключали автоматическое обновление защитника, а он перестал самостоятельно обновляться, нужно один раз обновить его вручную, чтобы функция восстановилась.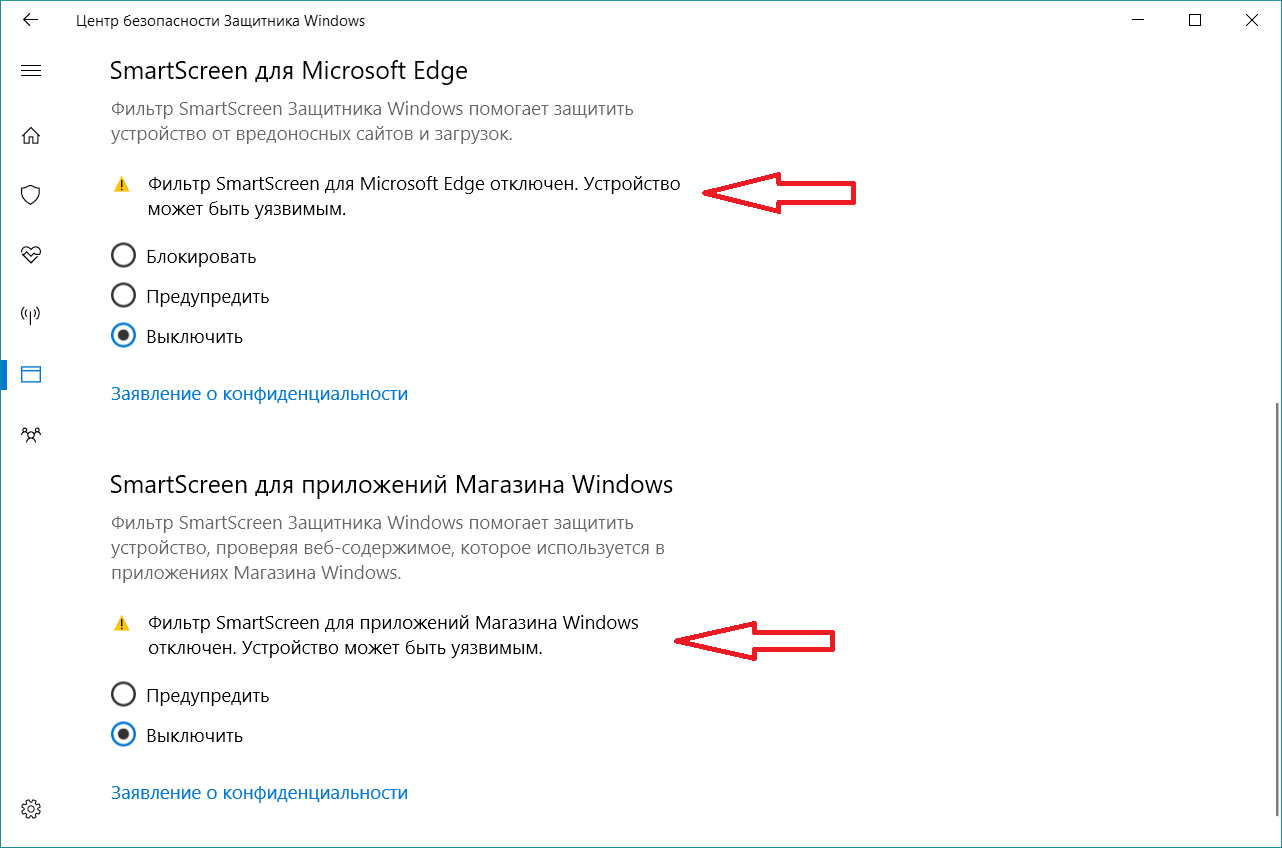
- Используя поисковую строку Windows, откройте программу «Защитник Windows».
Откройте программу «Защитник Windows»
- В открывшемся окне перейдите во вкладку «Обновить» и кликните по кнопке «Обновление определений», чтобы активировать проверку доступных обновлений. После дождитесь окончания процесса и перезагрузите компьютер.
Нажмите кнопку «Обновление определений»
Видео: как переустановить родной защитник Windows
Где находится и как совсем избавить от средства удаления вредоносных программ
Средство удаления вредоносных программ (MRT) — ещё один встроенный антивирус Windows, который по-тихому удаляет вредоносные программы и процессы из системы, а потом отсылает отчёт о проделанной работе в компанию Microsoft. Но может случиться так, что MRT начнёт конфликтовать со сторонним антивирусом или грузить центральный процессор. Чтобы этого избежать, можно просто удалить MRT, без которого система будет чувствовать себя совершенно комфортно.
Чтобы этого избежать, можно просто удалить MRT, без которого система будет чувствовать себя совершенно комфортно.
Чтобы избавиться от средства удаления вредоносных программ, вам надо пройти в проводнике по пути «C:\Windows\System32», куда оно записано, и удалить имеющуюся там папку MRT.
Удалите папку MRT
Защитник Windows и MRT выполняют одну и ту же функцию: обеспечение безопасности системы. Следите за тем, чтобы эти две службы обновлялись и постоянно работали. Но лучше всё-таки отключить защитник Windows и установить сторонний антивирус: несмотря на все старания организации Microsoft, антивирусы справляются со своей задачей намного лучше, чем стандартный защитник.
- Автор: Денис Долгополов
- Распечатать
Оцените статью:
(6 голосов, среднее: 2.2 из 5)
Поделитесь с друзьями!
Как отключить Защитник Windows с помощью PowerShell, командной строки?
Как сделать, Windows 10 / By
ПремНаш
/ Как сделать, PowerShell, Windows 10, Защитник Windows, Компоненты Windows
Защитник Microsoft, также известный как Защитник Windows, представляет собой компонент Microsoft Windows для защиты от вредоносных программ.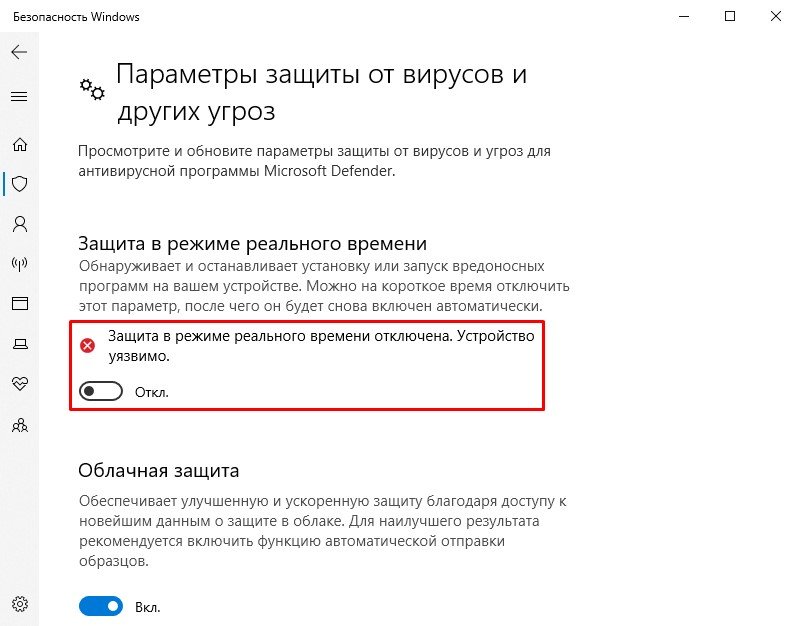 Это официальная программа защиты, предоставляемая Microsoft для защиты компьютеров под управлением Windows от программ-шпионов и вредоносных программ. Многие пользователи думают, что это новая программа, представленная в Windows 10, но на самом деле у нее очень длинная история. Во-первых, концепция Microsoft Defender основана на GIANT AntiSpyWare от программного обеспечения компании GIANT. Затем эта компания была приобретена Microsoft 16 декабря 2004 года. Сначала она была выпущена для широкой публики как загружаемая бесплатная антишпионская программа для Windows XP, а затем поставлялась с Windows Vista и Windows 7. После того, как она превратилась в полноценную антивирусную программу, заменяет Microsoft Security Essentials как часть Windows 8. Наконец, в Windows 10 он известен как Защитник Windows до Windows 10 ноября 2019 г.Обновление или антивирусная программа «Защитник Windows» в Windows 10 Creators Update и более поздних версиях.
Это официальная программа защиты, предоставляемая Microsoft для защиты компьютеров под управлением Windows от программ-шпионов и вредоносных программ. Многие пользователи думают, что это новая программа, представленная в Windows 10, но на самом деле у нее очень длинная история. Во-первых, концепция Microsoft Defender основана на GIANT AntiSpyWare от программного обеспечения компании GIANT. Затем эта компания была приобретена Microsoft 16 декабря 2004 года. Сначала она была выпущена для широкой публики как загружаемая бесплатная антишпионская программа для Windows XP, а затем поставлялась с Windows Vista и Windows 7. После того, как она превратилась в полноценную антивирусную программу, заменяет Microsoft Security Essentials как часть Windows 8. Наконец, в Windows 10 он известен как Защитник Windows до Windows 10 ноября 2019 г.Обновление или антивирусная программа «Защитник Windows» в Windows 10 Creators Update и более поздних версиях.
Содержание
Защитник Windows Защитите свой компьютер с помощью следующих семи областей безопасности, упомянутых ниже:
- Защита от вирусов и угроз.
 Эта функция запускает сканирование, обнаруживает угрозы и загружает обновления для выявления новых вирусов и вредоносных программ. В версии 1709 в этом разделе также предлагаются параметры конфигурации для контролируемого доступа к папкам.
Эта функция запускает сканирование, обнаруживает угрозы и загружает обновления для выявления новых вирусов и вредоносных программ. В версии 1709 в этом разделе также предлагаются параметры конфигурации для контролируемого доступа к папкам. - Защита учетной записи. Когда вы входите в Windows, новая функция защиты учетной записи защищает вашу личность. Вам будет предложено настроить вход по отпечатку пальца Windows, Hello Face или PIN-коду. Если применимо, Защита учетной записи также уведомит вас, если динамическая блокировка перестала работать из-за того, что Bluetooth на вашем ПК неактивен.
- Брандмауэр и защита сети — в этой области вы сможете управлять настройками брандмауэра Защитника Windows. Вы также можете отслеживать, что происходит с вашими интернет-соединениями и сетями.
- Управление приложениями и браузерами — эта функция позволяет использовать интеллектуальный экран Защитника Windows, который может защитить ваш компьютер от потенциально опасных файлов, сайтов, приложений и загрузок.
 Кроме того, он предоставляет функцию защиты от эксплойтов.
Кроме того, он предоставляет функцию защиты от эксплойтов. - Device Security — вы можете получить более полное представление о функциях безопасности, встроенных в ваш компьютер с Windows. Вы можете получить доступ к этой области для управления встроенными функциями безопасности вашего ПК. Кроме того, вы можете использовать его для создания отчетов о состоянии безопасности.
- Производительность и работоспособность устройства. Откройте эту страницу, чтобы получить отчеты о производительности и работоспособности вашего компьютера. Эта функция также может помочь вам сохранить ваш компьютер в чистоте и установить последнюю версию операционной системы.
- Семейные параметры. Если вы являетесь родителем, вы можете использовать эту функцию для управления онлайн-опытом ваших детей.
Несмотря на то, что в какой-то момент Защитник Windows имеет очень хорошую защиту, если вы решили отключить Защитник Windows с помощью командной строки, эта статья поможет вам отключить Защитник Windows с помощью командной строки и PowerShell.
Отключить Защитник Windows с помощью настроек:
В этом методе мы используем настройки Windows. Используя настройки Windows, мы можем легко отключить Защитник Windows.
- Откройте настройки Windows, нажав Windows + I, нажмите Обновление и безопасность , На правой панели нажмите Безопасность Windows.
- После того, как вы щелкнули, на левой панели вы увидите открытое окно Безопасность Windows . Теперь вы получите страницу программы безопасности Windows.
Или
- Вы можете напрямую искать в строке поиска Cortana Защитник Windows и щелкнуть по нему.
- После открытия программы защитника Windows Нажмите кнопку Защита от вирусов и потоков на левой панели.
- В разделе Параметры защиты от вирусов и потоков щелкните Управление параметрами.

- Переключите переключатель в положение «Выкл.» в разделе «Защита в реальном времени».
- После того, как вы отключите защиту в реальном времени, она автоматически находит и блокирует установку или запуск вредоносных программ на вашем устройстве, но в вашем распоряжении будет ручное сканирование.
Отключить Защитник Windows с помощью командной строки:
- Нажмите Windows + X и откройте командную строку в режиме администратора.
- Теперь введите следующую команду, чтобы отключить Защитник Windows.
sc остановить WinDefend
- Эта команда остановит службу Защитника Windows , если службу невозможно остановить, вы получите [SC] OpenService FAILED 5: Доступ запрещен. Ошибка.
Чтобы снова включить его, выполните следующую команду.
sc start WinDefend
- Эта команда снова включит защитник Windows, если служба уже запущена, вы получите экземпляр уже работающей службы.
 Ошибка.
Ошибка.
Чтобы снова включить его при запуске, выполните следующие команды:
sc config WinDefend start= auto sc start WinDefend
Чтобы проверить текущее состояние службы защитника Windows, выполните следующую команду:
sc query Windefend
Эта команда проверит переменную STATE . Если служба уже запущена, она должна показывать Running STATE.
Использование PowerShell
PowerShell является наиболее продвинутой командной строкой. Используя Powershell, мы можем отключить защитник Windows на нескольких компьютерах по сети. А также с помощью PowerShell мы можем, в частности, отключить мониторинг защитника Windows в реальном времени.
Откройте PowerShell с правами администратора.
Отключить с помощью PowerShell:
Выполните следующую команду, чтобы отключить защитник Windows
Set-MpPreference -DisableRealtimeMonitoring $true
Эта команда отключит мониторинг защитника Windows в реальном времени.
Включить использование PowerShell:
Запустите следующую команду для отключения защитника Windows
SET-MPPREFEREFERE-DISABLEREALTIMEMONITING $ FALSE
Эта команда включит мониторинг Defender Windows. Вышеупомянутая команда только отключит/включит мониторинг в реальном времени. Если вы хотите полностью отключить защитник Windows, выполните следующую команду в режиме администратора PowerShell.
Uninstall-WindowsFeature -Name Windows-Defender
Отключить с помощью групповой политики
Этот метод предназначен для сетевых администраторов. Если вы являетесь сетевым администратором и хотите отключить защитник Windows для многих систем с помощью групповой политики, тогда этот метод поможет вам отключить защитник Windows с помощью редактора групповой политики.
Откройте команду запуска, нажав Windows + R , введите gpedit.msc и нажмите Enter, эта команда откроет редактор групповой политики.
Перейдите по следующему пути:
Конфигурация компьютера -> Административные шаблоны -> Компоненты Windows -> Антивирусная программа «Защитник Windows»
На правой панели выполните поиск Отключите антивирусную программу «Защитник Windows » и откройте и Включите редактор групповой политики.
Нажмите «Применить» и дайте «ОК».
Отключить с помощью реестра Windows
Редактор реестра — один из лучших вариантов в Windows 10 для отключения или включения любых параметров Windows. В этом методе мы собираемся использовать редактор реестра, чтобы отключить редактор Windows. Следуйте инструкциям ниже.
Откройте команду запуска, нажав Windows + R , введите Regedit и нажмите Enter, эта команда откроет редактор реестра Windows.
Теперь перейдите в следующее место.
HKEY_LOCAL_MACHINE\SOFTWARE\Policies\Microsoft\Windows Defender
На правой панели щелкните правой кнопкой мыши любую пустую область и New> DWORD 32 bit value Назовите DWORD как 9 0009 Отключить антишпионское ПО .
Щелкните правой кнопкой мыши новый параметр DWORD и выберите «Изменить». Измените значение на 1. И дайте ОК, Перезагрузите машину, чтобы она вступила в силу.
При следующем перезапуске Защитник Windows не загрузится. Если вы хотите снова включить его, выполните указанные выше действия и удалите раздел реестра или Измените значение на 0.
Примечание: Защитник Windows это функция безопасности, которую вы не можете удалить или удалить полностью. Эти методы позволят вам временно отключить его. Он автоматически восстановится при следующем обновлении Windows.
Читайте также:
Как отключить некритические уведомления от системы безопасности Windows?
Как сканировать отдельные файлы и папки с помощью Microsoft Defender?
Как включить Application Guard в Microsoft Defender для Office?
Как обновить сигнатуру вируса Защитника Windows с помощью командной строки?
Что такое mpcache. exe? Как удалить файлы mpcache в Windows 11?
exe? Как удалить файлы mpcache в Windows 11?
Как включить/отключить антивирус Microsoft Defender в Windows 10?
С ростом распространения уязвимых программ, таких как вирусы и вредоносные программы, Microsoft повысила безопасность Windows с помощью совершенно нового антивируса Microsoft Defender. Начиная с Windows 10 версии 2004, Защитник Windows был переименован в Антивирусную программу Microsoft Defender, которая включена по умолчанию и активно защищает вас от всех последних угроз безопасности. Обновления загружаются автоматически, и Microsoft постоянно обновляет определение вируса, чтобы обеспечить безопасность вашего устройства.
Корпорация Майкрософт определяет антивирусную программу Defender как компонент защиты следующего поколения. Расширенная защита от угроз Microsoft Defender (MDATP) предоставляет следующие функции:
- Антивирусная защита в режиме реального времени доступ к OneDrive
- Защита от блокировки с первого взгляда (BAFS)
Без защиты в режиме реального времени ваша операционная система будет небезопасной и опасной для работы, поскольку вредоносные программы быстро распространяются по электронной почте, USB-накопителям или в Интернете.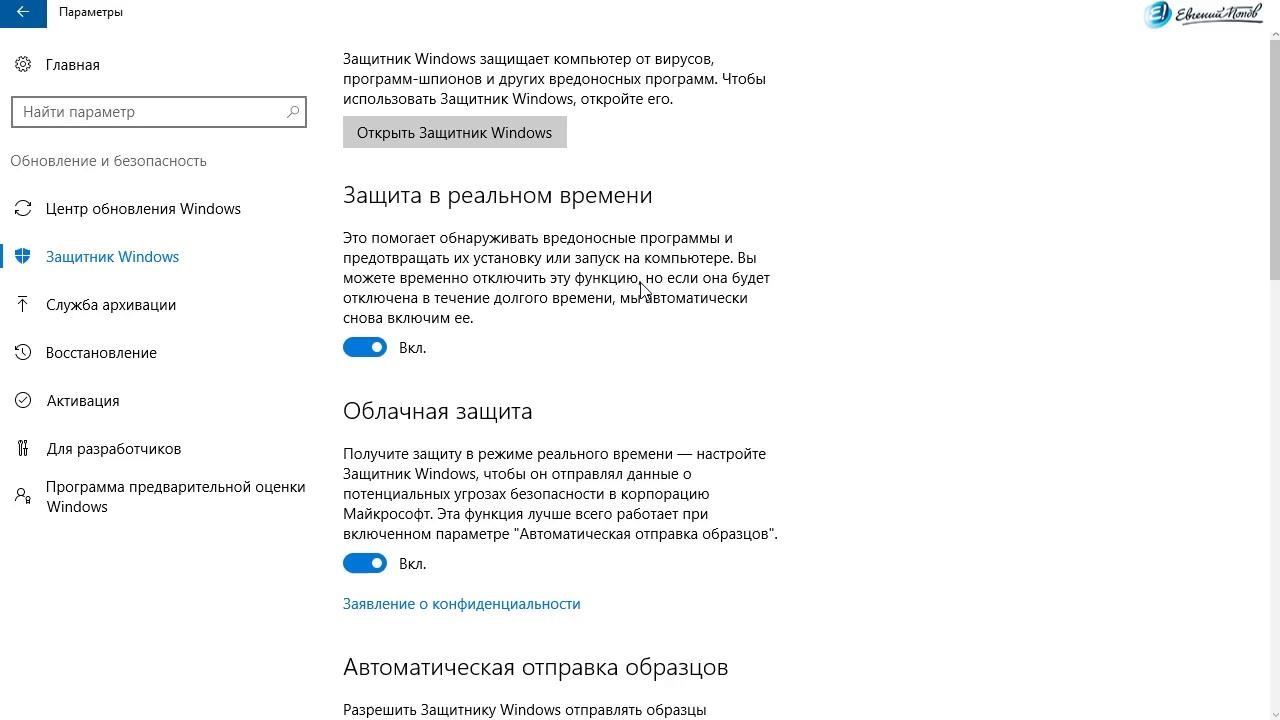 Вредоносные программы могут повлиять на вашу систему без вашего ведома и могут украсть потенциальную информацию или даже повредить ваши диски.
Вредоносные программы могут повлиять на вашу систему без вашего ведома и могут украсть потенциальную информацию или даже повредить ваши диски.
Вы можете временно отключить антивирусную программу «Защитник Windows». Windows автоматически включает защиту в реальном времени, если она была отключена какое-то время. В этом расширенном руководстве по Windows 10 мы покажем вам, как постоянно включать или выключать антивирусную программу «Защитник Windows» для всех пользователей.
Примечание:
- В системах с несколькими пользователями убедитесь, что вы вошли в систему как администратор, чтобы включить или отключить антивирус.
- Если вы устанавливаете какие-либо сторонние антивирусные программы, они отключают антивирус Microsoft Defender. В этом случае вы не сможете включить его, пока не удалите стороннюю антивирусную программу.
- В Windows 10 сборки 18305 или более поздней версии необходимо отключить защиту от несанкционированного доступа, чтобы отключить антивирусную программу Microsoft Defender.

Вариант № 1 : Включение/отключение антивирусной программы Microsoft Defender с помощью групповой политики
Редактор локальной групповой политики доступен только в следующих версиях Windows 10,
9 0036
Для других версий Windows необходимо следовать варианту #2 , описанному ниже.
Шаги №1 Отключение защиты от несанкционированного доступа:
Вам необходимо отключить защиту от несанкционированного доступа Защитника Windows на основе номера сборки, выполнив следующие действия:
- Перейдите на страницу безопасности Windows.
- Выберите параметр «Защита от вирусов и угроз» на панели навигации слева.
- Прокрутите страницу вниз и нажмите ссылку «Управление настройками».
- Прокрутите вниз и переключите кнопку «Защита от несанкционированного доступа», как указано на снимке экрана ниже.

- Если UAC предложит вам, нажмите «Да» для подтверждения.
Вы также можете включить или отключить защиту от несанкционированного доступа из редактора реестра,
- Расположение: HKEY_LOCAL_MACHINE\SOFTWARE\Microsoft\Windows Defender\Features
- Имя переменной: TamperProtection 900 10 двойное слово
- Значения : 0 = Выкл., 5 = Вкл. 003
- Откройте диалоговое окно «Выполнить», нажав Win + R на клавиатуре.
- Введите «gpedit.msc» и нажмите Enter, чтобы открыть редактор локальной групповой политики.
Шаг № 3:
Перейдите к указанному ниже местоположению на основе вашей версии Winodws 10 в редакторе локальной групповой политики,
- Windows 10 версии 1909 и ниже: Конфигурация компьютера\Административные шаблоны\Компоненты Windows\Антивирусная программа «Защитник Windows»
- Windows 10 версии 2004 и выше: Конфигурация компьютера\Административные шаблоны\Компоненты Windows\Антивирусная программа «Защитник Microsoft»
900 09 Шаг # 4:
- В правой панели Защитник Windows или Защитник Microsoft в редакторе локальной групповой политики дважды щелкните «Отключить антивирусную программу «Защитник Windows» или «Отключить антивирусную программу Microsoft Defender» , чтобы изменить ее.

- Вы можете включить или отключить антивирусную программу «Защитник Windows», установив соответствующий флажок (включен или отключен), как указано ниже,
- Нажмите кнопку «ОК», чтобы сохранить изменения.
Шаг № 5:
В зависимости от вашего предыдущего выбора вам необходимо повторно посетить страницу безопасности Windows, и вам будет предложено либо перезапустить, либо включить службу.
Вариант № 2 : Включение или отключение антивирусной программы Microsoft Defender из редактора реестра
Второй вариант предполагает изменение значений свойств непосредственно из редактора реестра для Защитника Windows. Этот вариант удобен для всех версий Windows, для которых недоступен редактор локальной групповой политики. Вы можете выполнить шаги или загрузить указанные ниже исполняемые reg-файлы.
Шаг №1:
- Откройте диалоговое окно «Выполнить», нажав Win + R на клавиатуре.

- Введите «regedit» и нажмите Enter, чтобы открыть окно редактора реестра.
Шаг № 2:
Перейдите в указанное ниже место в редакторе реестра, как указано ниже,
- Расположение: HKEY_LOCAL_MACHINE\SOFTWARE\Policies\Microsoft\Windows Def ender
- Добавить новую переменную Отключить антишпионское ПО DWORD.
- Дважды щелкните имя переменной DisableAntiSpyware, и в приведенном ниже диалоговом окне вам будет предложено ввести значение. 036
- Вы можно открыть Windows Security из настроек, чтобы проверить статус шпионского ПО, и, при необходимости, вы можете перезапустить или включить службу.
Заключение:
В этом расширенном руководстве по Windows 10 мы рассмотрели различные способы включения и отключения антивирусной программы Microsoft Defender. Первый вариант был ограничен меньшим количеством выбранных версий окон; поэтому мы объяснили второй вариант, чтобы сделать то же самое для остальных версий Windows.


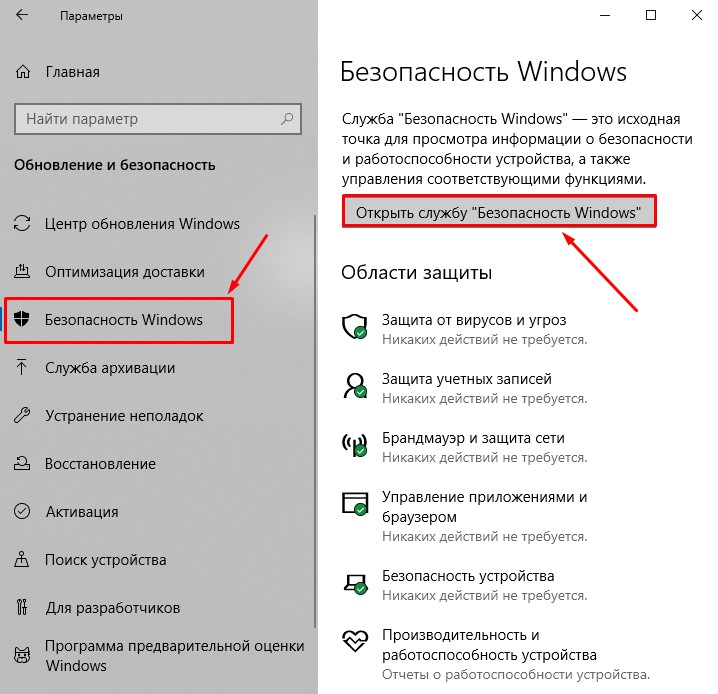 В строке поиска набираем команду gpedit.msc и проходим по пути, указанному на снимке:
В строке поиска набираем команду gpedit.msc и проходим по пути, указанному на снимке: Запускаем консоль команд и вводим через Enter две последовательные команды:
Запускаем консоль команд и вводим через Enter две последовательные команды: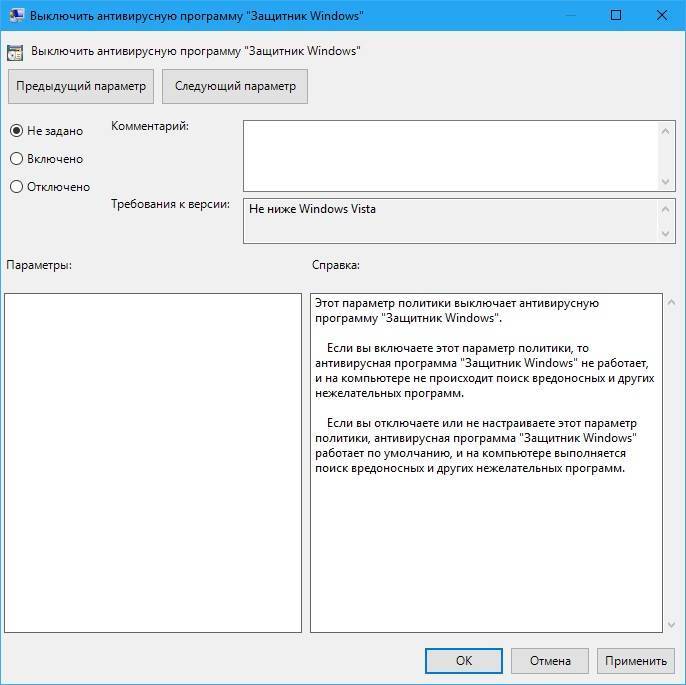
 1 Настройка и остановка на время через параметры компьютера
1 Настройка и остановка на время через параметры компьютера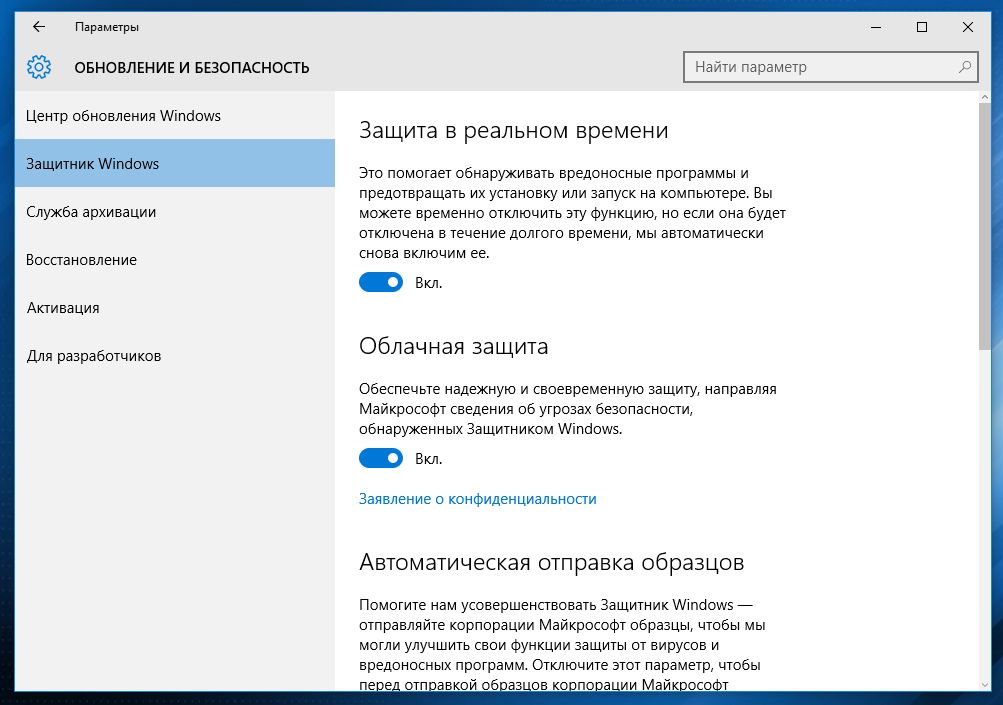 » или «Откл.», чтобы включить или отключить защитник. Он отключён, но только минут на 15–20 или до первой перезагрузки компьютера. В том случае, если эти ограничения вам не подходят, воспользуйтесь одним из следующих вариантов.
» или «Откл.», чтобы включить или отключить защитник. Он отключён, но только минут на 15–20 или до первой перезагрузки компьютера. В том случае, если эти ограничения вам не подходят, воспользуйтесь одним из следующих вариантов.

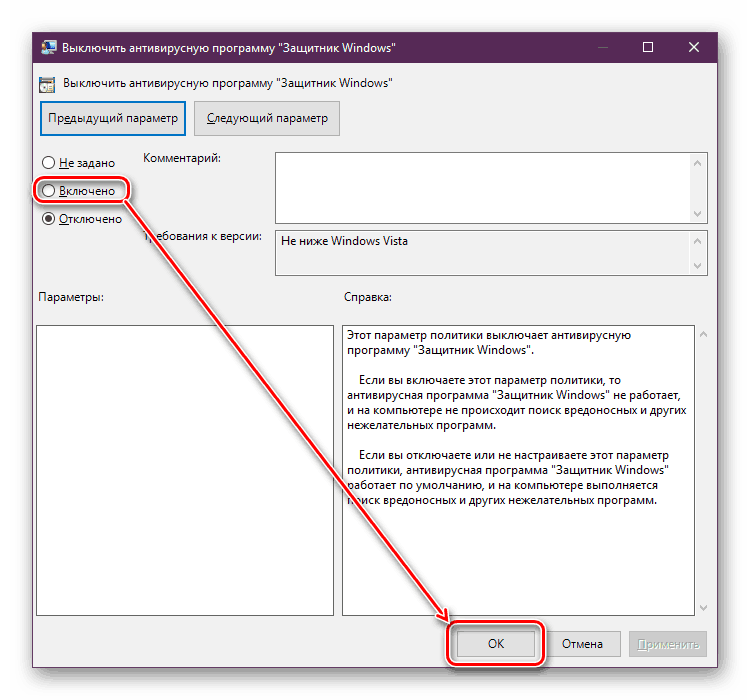

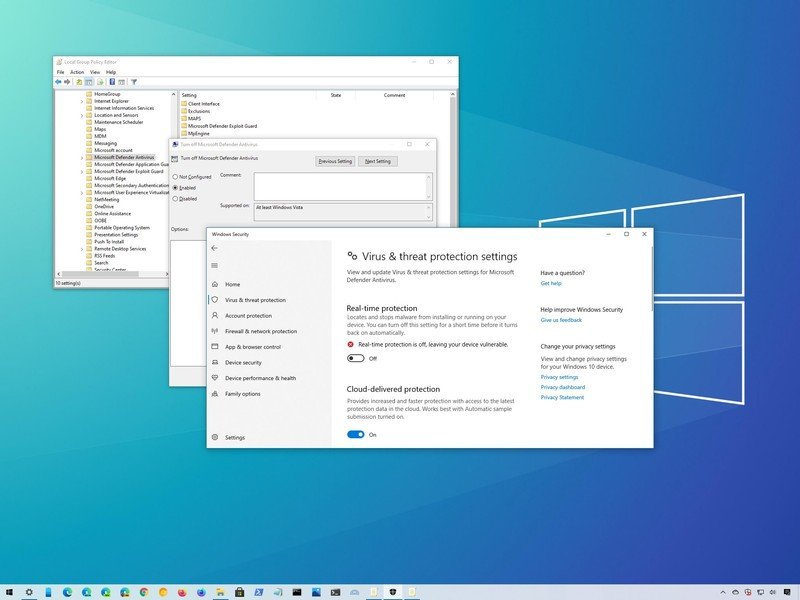 Эта функция запускает сканирование, обнаруживает угрозы и загружает обновления для выявления новых вирусов и вредоносных программ. В версии 1709 в этом разделе также предлагаются параметры конфигурации для контролируемого доступа к папкам.
Эта функция запускает сканирование, обнаруживает угрозы и загружает обновления для выявления новых вирусов и вредоносных программ. В версии 1709 в этом разделе также предлагаются параметры конфигурации для контролируемого доступа к папкам. Кроме того, он предоставляет функцию защиты от эксплойтов.
Кроме того, он предоставляет функцию защиты от эксплойтов.
 Ошибка.
Ошибка.