Как повторно активировать windows 10: Повторная активация Windows 10 после замены оборудования
Содержание
Как повторно активировать Windows 10 после замены оборудования • Оки Доки
Если вы внесете существенные изменения в оборудование компьютера, например, замените материнскую плату, процессор или основной накопитель, Windows 10, скорее всего, не распознает его как то же устройство, что приведет к деактивации установки (с ошибкой 0xC004F211).
В прошлом, если установка теряла свою активацию после обновления или замены некоторого оборудования, вам приходилось напрямую обращаться в службу поддержки Microsoft для повторной активации, что было далеко не идеальным решением, поскольку вам нужно было выполнить множество шагов, и не многие пользователи знали об этом. опция.
Однако со времени выхода первоначального выпуска Windows 10 процесс активации претерпел изменения, и теперь вы можете связать цифровую лицензию компьютера со своей учетной записью Microsoft, а затем использовать функцию «Устранение неполадок при активации» для повторной активации после смены оборудования или чистой установки.
В этом руководстве рассказывается, как использовать функцию «Устранение неполадок при активации» для повторной активации устройства после смены оборудования.
Программы для Windows, мобильные приложения, игры — ВСЁ БЕСПЛАТНО, в нашем закрытом телеграмм канале — Подписывайтесь:)
Как проверить активацию перед заменой оборудования в Windows 10
Чтобы повторная активация прошла успешно после смены оборудования в Windows 10, выполните следующие действия:
- Открыть настройки.
- Нажмите «Обновление и безопасность».
- Нажмите Активация.
- В разделе «Windows» убедитесь, что для параметра «Активация» установлено значение «Windows активирована с помощью цифровой лицензии».
- В разделе «Добавить учетную запись Microsoft» выберите параметр «Добавить учетную запись».
- Краткое примечание. Если для параметра Активация установлено значение «Windows активируется с помощью цифровой лицензии, связанной с вашей учетной записью Microsoft», ключ продукта уже связан с вашей учетной записью Microsoft.
 В этом случае вы можете пропустить шаги и продолжить процесс повторной активации ниже.
В этом случае вы можете пропустить шаги и продолжить процесс повторной активации ниже.
- Подтвердите учетные данные своей учетной записи Microsoft.
- Нажмите кнопку «Далее».
- Подтвердите пароль своей учетной записи.
- Подтвердите пароль вашей локальной учетной записи.
- Нажмите кнопку «Далее».
После выполнения этих шагов вы должны увидеть сообщение «Windows активирована с цифровой лицензией, связанной с вашей учетной записью Microsoft» на странице настроек «Активация». Теперь вы можете обновить устройство с помощью нового оборудования и использовать приведенные ниже инструкции по повторной активации.
Как повторно активировать лицензию после смены оборудования в Windows 10
Чтобы повторно активировать Windows 10 после замены оборудования, выполните следующие действия:
- Открыть настройки.
- Нажмите «Обновление и безопасность».
- Нажмите Активация.
- В разделе «Windows» нажмите «Устранение неполадок».

- Нажмите «Я недавно сменил оборудование на этом устройстве».
- Подтвердите учетные данные своей учетной записи Microsoft.
- Нажмите кнопку «Войти».
- Выберите устройство для активации с новым оборудованием.
- Подсказка: если компьютер отсутствует в списке, нажмите «Просмотреть другие устройства, связанные с вашей учетной записью Microsoft», а затем выберите устройство.
- Установите флажок «Это устройство, которое я сейчас использую».
- Нажмите кнопку Активировать.
После того, как вы выполните эти шаги, установка Windows 10 снова активируется даже после замены оборудования, и вы сможете начать использовать устройство в обычном режиме.
В случае, если активация не работает, вам может потребоваться приобрести другой ключ продукта для повторной активации Windows 10. В этом случае лучше всего получить лицензию Windows 10 Pro для доступа ко всем функциям, которые есть в операционной системе.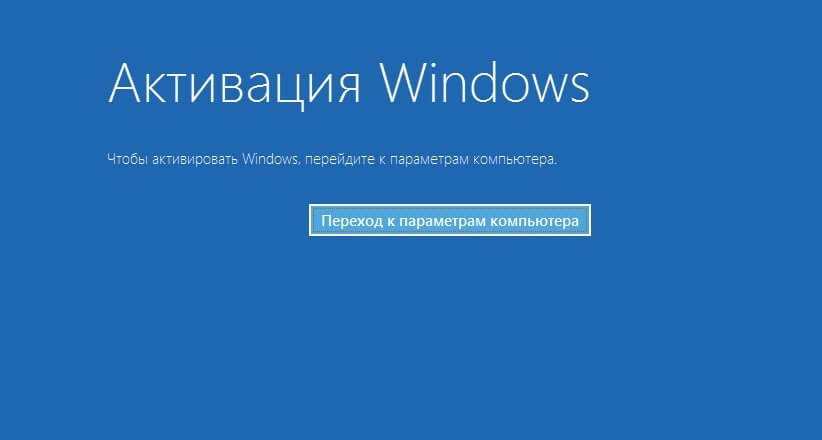 предлагать.
предлагать.
(откроется в новой вкладке)
Хлеб с маслом Microsoft
Windows 10 по-прежнему остается самой динамичной и стабильной версией ОС. Хотя Windows 11 уже доступна, вы по-прежнему можете получить лицензию Windows 10, а затем бесплатно обновиться до новейшей версии, когда будете готовы.
Другие детали
Если устройство не отображается в списке «Повторно активировать Windows 10», это может быть результатом многих причин. Например, у вас, вероятно, неправильная учетная запись Microsoft, содержащая информацию об активации. Однако, если у вас правильная учетная запись, вам нужно будет устранить проблему, чтобы найти решение.
Вот некоторые из возможных проблем:
- Windows 10 никогда не была активирована на устройстве.
- На ноутбуке нет подлинной копии Windows 10. В этом случае вам необходимо приобрести подлинную копию Windows 10 (откроется в новой вкладке), чтобы активировать настройку.
- Вы установили неверную версию, которую активирует лицензия.
 Например, вы установили Windows 10 Pro, когда на компьютере изначально была установлена домашняя версия Windows 10.
Например, вы установили Windows 10 Pro, когда на компьютере изначально была установлена домашняя версия Windows 10. - Компьютер не соответствует устройству, связанному с цифровой лицензией.
- Вы достигли предела активации. Microsoft не указывает, сколько раз вы можете повторно активировать, но это возможно.
- Если ваша организация управляет компьютером, функция повторной активации будет недоступна. (Обратитесь к системному администратору для решения проблемы.)
Если после использования средства устранения неполадок активации вы не можете активировать Windows 10, то следующим шагом будет обратитесь в службу поддержки Майкрософт (откроется в новой вкладке) для получения помощи.
С момента первоначального выпуска Windows 10 Microsoft внесла множество улучшений, включая изменения в процессе активации. Тем не менее, все еще существуют сценарии, в которых вы можете столкнуться с проблемами активации, когда средство устранения неполадок может упростить задачу, помогая пользователям без проблем обновить оборудование своего компьютера.
Дополнительные ресурсы
Дополнительные полезные статьи, охват и ответы на распространенные вопросы о Windows 10 и Windows 11 см. на следующих ресурсах:
Похожие записи
Программы для Windows, мобильные приложения, игры — ВСЁ БЕСПЛАТНО, в нашем закрытом телеграмм канале — Подписывайтесь:)
Активация Windows 11, Windows 10
Активация Windows 11, Windows 10
Активация позволяет убедиться, что ваша копия Windows подлинная и не используется на большем числе устройств, чем разрешено условиями лицензионного соглашения на использование программного обеспечения корпорации Майкрософт.
Проверка состояния активации
Сначала необходимо узнать, активирована ли ваша копия Windows 11 и привязана ли она к вашей учетной записи Майкрософт.
Очень важно привязать учетную запись Майкрософт к лицензии Windows 11 на вашем устройстве. После того как вы привяжете свою учетную запись Майкрософт к своей цифровой лицензии, вы сможете повторно активировать Windows с помощью средства устранения неполадок активации в случае значительного изменения оборудования.
Чтобы проверить состояние активации в Windows 11, нажмите кнопку Пуск , выберите Параметры > Система , затем выберите Активация . Состояние активации будет указано рядом с пунктом Активация.
На странице активации вы увидите одно из следующих сообщений состоянии активации:
|
Состояние активации
|
Описание
|
|---|---|
|
Система Windows активирована
|
|
|
Система Windows активирована с помощью цифровой лицензии
|
|
|
Система Windows активирована с помощью цифровой лицензии, привязанной к вашей учетной записи Майкрософт
| |
|
Система Windows не активирована
|
|
Если вам необходимо приобрести лицензию для вашего устройства, см. раздел «Приобретение лицензии Windows 11».
Если вы приобрели лицензию для этого устройства и все равно видите сообщение об ошибке, см. раздел Способы активации.
Привязка учетной записи Майкрософт
Чтобы привязать учетную запись Майкрософт, выполните следующие инструкции.
-
Выполните вход с правами администратора, чтобы добавить учетную запись Майкрософт. Чтобы проверить, используете ли вы учетную запись администратора, нажмите кнопку Пуск, затем выберите Параметры > Учетные записи > Ваши данные . Под вашим именем будет надпись Администратор. Если вы не являетесь администратором, см. раздел Создание локальной учетной записи пользователя или администратора.
-
Убедитесь, что учетная запись администратора также является вашей учетной записью Майкрософт, проверив, отображается ли адрес электронной почты над надписью Администратор. Если адрес электронной почты отображается, это учетная запись Майкрософт. Если нет, это значит, что вы выполнили вход с помощью локальной учетной записи. Если у вас еще нет учетной записи Майкрософт, см. раздел Как создать новую учетную запись Майкрософт.
-
После того как вы убедитесь, что являетесь администратором и используете свою учетную запись Майкрософт, вернитесь назад на страницу Активация , выберите Добавить учетную запись, введите свое имя пользователя и пароль для учетной записи Майкрософт, и выберите Войти.

После добавления учетной записи Майкрософт на странице Активация отобразится сообщение Система Windows активирована с помощью цифровой лицензии, привязанной к вашей учетной записи Майкрософт.
Способы активации
В зависимости от того, как вы получили свою копию Windows 11, для активации может потребоваться цифровая лицензия или 25-значный ключ продукта. Если у вас нет одного из этих средств, активацию устройства выполнить не удастся.
-
Цифровая лицензия (в Windows 11 она называется цифровым разрешением) — это способ активации Windows 11, не требующий ввода ключа продукта.
-
Ключ продукта представляет собой 25-значный код, используемый для активации Windows. Вы увидите КЛЮЧ ПРОДУКТА: XXXXX-XXXXX-XXXXX-XXXXX-XXXXX.
После определения используемого способа активации выполните действия в разделе Активация с помощью цифровой лицензии или Активация с помощью ключа продукта.
Какой способ активации использовать: цифровую лицензию или ключа продукта?
Способ активации зависит от того, каким образом вы получили вашу копию Windows 11.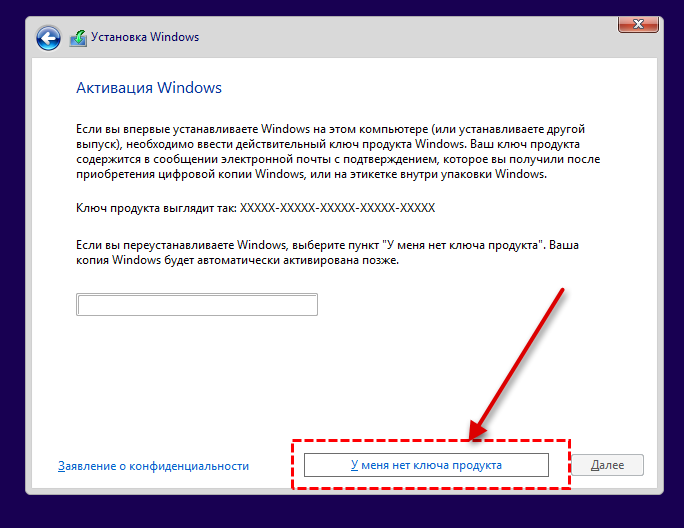
|
Если вы получили Windows 11 следующим образом…
|
Метод активации
|
|---|---|
|
Вы бесплатно обновили систему до Windows 11 на соответствующем устройстве с подлинной копией Windows 10, Windows 8.1 или Windows 7
|
Цифровая лицензия
Если вы связали учетную запись Майкрософт или вошли в нее, или связали MSA со своей цифровой лицензией, то ваша MSA будет содержать цифровую лицензию.
|
|
Вы приобрели обновление Windows 11 Pro в приложении Microsoft Store и успешно активировали Windows 11.
|
Цифровая лицензия
При покупке в Microsoft Store для подтверждения покупки отправляется электронное письмо. Этот адрес электронной почты (MSA) будет содержать цифровую лицензию.
|
|
Вы участвовали в программе предварительной оценки Windows и обновили систему до предварительной сборки Windows 11 Insider Preview на соответствующем устройстве с активированной более ранней версией Windows 11 и Windows 11 Preview.
|
Цифровая лицензия
Адрес электронной почты, который вы использовали для входа в программе предварительной оценки Windows, скорее всего, будет содержать цифровую лицензию.
|
|
Вы купили подлинную копию Windows 11 в приложении Microsoft Store.
|
Цифровая лицензия
При покупке в Microsoft Store для подтверждения покупки отправляется электронное письмо. Этот адрес электронной почты (MSA) будет содержать цифровую лицензию.
|
|
Вы купили компьютер с Windows 11.
|
Ключ продукта
Ключ продукта находится на упаковке устройства или на сертификате подлинности, прикрепленном к устройству.
|
|
Вы купили коробочную копию Windows 11 у авторизованного розничного продавца.
|
Ключ продукта
Ключ продукта находится на этикетке внутри коробки с диском Windows 11.
|
|
Вы купили цифровую копию Windows 11 у авторизованного розничного продавца.
|
Ключ продукта
Ключ продукта находится в письме с подтверждением, которое вы получили после приобретения Windows 11, или в цифровой корзине, доступ к которой можно получить через веб-сайт розничного продавца.
Вашему устройству будет выдана цифровая лицензия Windows 11 на основе введенного вами действительного ключа продукта.
|
|
Соглашение о корпоративном лицензировании для Windows 11 или подписка MSDN
|
Ключ продукта
Ключ продукта доступен на веб-портале для вашей программы.
|
|
Вы купили новое или восстановленное устройство с Windows 11
|
Ключ продукта
Ключ продукта предварительно установлен на устройстве, указан на упаковке, входит в комплект поставки в виде карточки или указан в сертификате подлинности, прикрепленном к устройству.
Если вы приобрели восстановленный компьютер, организация выполнившая ремонт, а не корпорация Майкрософт, должна предоставить вам ключ продукта.
|
|
Вы осуществили покупку в веб-магазине Microsoft Store
|
Ключ продукта
Ключ продукта находится в письме с подтверждением, содержащем журнал заказов.
|
Активация с помощью цифровой лицензии
Цифровые лицензии связаны с вашим оборудованием и учетной записью Майкрософт, поэтому вам не нужно ничего искать на своем компьютере. Все настраивается автоматически при подключении компьютера к Интернету и выполнении входа в свою учетную запись Майкрософт.
Если у вас нет цифровой лицензии, для активации можно использовать ключ продукта. Сведения об активации с помощью ключа продукта см. в инструкциях из раздела Активация с помощью ключа продукта.
Первая установка и активация на новом устройстве или системной плате
Если вы впервые устанавливаете Windows на новом устройстве или системной плате и у вас нет ключа продукта, выберите У меня нет ключа продукта на экранах настройки установки. При запросе введите учетную запись Майкрософт, с помощью которой нужно приобрести цифровую лицензию для этого устройства. После заполнения экранов настройки и завершения установки Windows перейдите к параметрам активации: нажмите кнопку Пуск и выберите Параметры > Система > Активация . Затем выберите Открыть Store, чтобы приобрести цифровую лицензию для активации Windows.
При запросе введите учетную запись Майкрософт, с помощью которой нужно приобрести цифровую лицензию для этого устройства. После заполнения экранов настройки и завершения установки Windows перейдите к параметрам активации: нажмите кнопку Пуск и выберите Параметры > Система > Активация . Затем выберите Открыть Store, чтобы приобрести цифровую лицензию для активации Windows.
Активация после переустановки Windows 11
Если у вас есть цифровая лицензия для устройства, вы можете переустановить тот же выпуск Windows 11 на этом устройстве без ввода ключа продукта.
Перед переустановкой убедитесь, что система Windows 11 активирована. Чтобы узнать это, нажмите кнопку Пуск , затем Параметры > Система > Активация . Вы сможете проверить, активирована ли ваша копия Windows 11, и связана ли ваша учетная запись Майкрософт с цифровой лицензией.
Далее приведены сообщения, которые могут отобразиться на странице активации.
|
Состояние активации
|
Описание
|
|---|---|
|
Система Windows активирована с помощью цифровой лицензии
|
Ваша учетная запись Майкрософт не привязана к вашей цифровой лицензии.
|
|
Система Windows активирована с помощью цифровой лицензии, привязанной к вашей учетной записи Майкрософт
|
Ваша учетная запись Майкрософт уже привязана к вашей цифровой лицензии.
|
Если система Windows 11 не активирована на вашем устройстве, см. статью Справка по ошибкам активации Windows для получения дополнительных сведений.
Если цифровая лицензия не связана с вашей учетной записью Майкрософт, выполните действия, описанные в разделах «Проверка состояния активации» и Привязка учетной записи Майкрософт.
После связывания учетной записи вы сможете запустить программу установки, чтобы переустановить Windows 11. Дополнительные сведения о том, как создать установочный носитель для переустановки Windows 11, см. на веб-сайте скачивания программного обеспечения Майкрософт. При создании установочного носителя обязательно выберите выпуск Windows 11, соответствующий выпуску, который уже установлен на вашем устройстве.
Если во время повторной установки вам будет предложено ввести ключ продукта, этот шаг можно пропустить, выбрав пункт У меня нет ключа продукта. После завершения установки система Windows 11 будет автоматически активирована через Интернет. Если вы связали цифровую лицензию с учетной записью Майкрософт, убедитесь, что вы вошли в учетную запись Майкрософт, связанную с цифровой лицензией.
Повторная активация Windows 11 после изменения оборудования
Если оборудование устройства значительно изменилось (например, заменена системная плата), состояние активации Windows 11 может аннулироваться.
Убедитесь, что учетная запись Майкрософт связана с цифровой лицензией, чтобы подготовиться к изменению оборудования. Эта процедура связывания позволяет повторно активировать Windows, используя средство устранения неполадок активации, если впоследствии вы значительно поменяете оборудование. Дополнительные сведения см. в статье Повторная активация Windows после изменения оборудования.
Активация с помощью ключа продукта
Ключ продукта — это 25-значный код, который выглядит следующим образом:
КЛЮЧ ПРОДУКТА: XXXXX-XXXXX-XXXXX-XXXXX-XXXXX
Во время установки вам будет предложено ввести ключ продукта. Также можно ввести ключ продукта после установки. Для этого нажмите кнопку Пуск , выберите Параметры > Система > Активация > Обновить ключ продукта > Изменить ключ продукта.
Чтобы найти ключ продукта, см. в таблицу ключей продуктов в разделе «Способы активации» (пункт Какой способ активации использовать: цифровую лицензию или ключа продукта?)
Примечание: Корпорация Майкрософт хранит записи только тех ключей продуктов, которые были приобретены в интернет-магазине Майкрософт. Чтобы узнать, где вы приобрели свою копию ОС, посетите раздел Журнал заказов. в своей учетной записи Майкрософт. Дополнительные сведения см. в разделе Поиск ключа продукта Windows.
Если у вас есть ключ продукта, можно воспользоваться функцией «Изменить ключ продукта» для активации Windows 11 в каждом из следующих сценариев. Ниже приведены дополнительные сведения, которые помогут вам при активации.
Ниже приведены дополнительные сведения, которые помогут вам при активации.
Первая установка и активация на новом устройстве или системной плате
Вам потребуется использовать действительный ключ продукта Windows 11, чтобы активировать Windows 11 на устройстве, на котором ранее не было активированной копии этой системы.
Вам также потребуется использовать действительный ключ продукта, если вы устанавливаете выпуск Windows 11, ранее не активированный на этом устройстве. Например, вам потребуется действительный ключ продукта для установки и активации Windows 11 Pro на устройстве, где был установлен выпуск Windows 11 Домашняя.
Во время установки вам будет предложено ввести действительный ключ продукта. После завершения установки система Windows 11 будет автоматически активирована через Интернет. Чтобы проверить состояние активации в Windows 11, нажмите кнопку Пуск , затем выберите Параметры > Система > Активация .
Если система Windows 11 не активирована на вашем устройстве, см.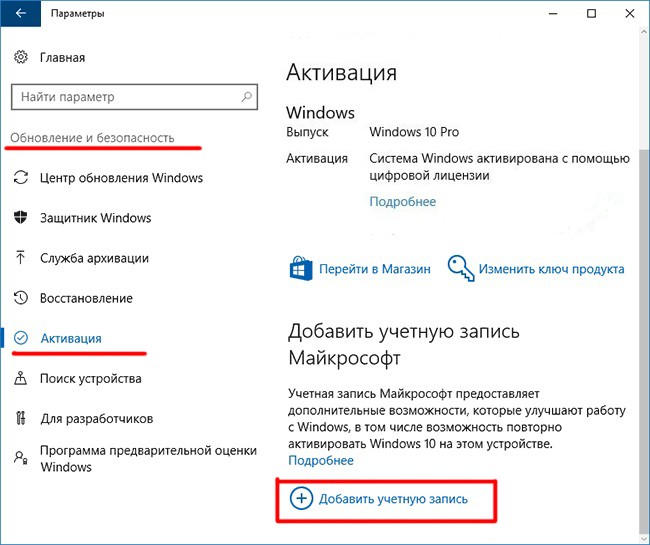 статью Справка по ошибкам активации Windows для получения дополнительных сведений.
статью Справка по ошибкам активации Windows для получения дополнительных сведений.
Примечание: В некоторых случаях может потребоваться ввести ключ продукта Windows 11, который был указан на упаковке, входил в комплект поставки в виде карточки или указан в сертификате подлинности (COA), прикрепленном к устройству. Если у вас нет ключа продукта Windows 11, у вас будет возможность купить его в ходе установки.
Активация восстановленного устройства с Windows 11
Если вы приобрели восстановленное устройство с Windows 11, потребуется активировать Windows с помощью ключа продукта на сертификате подлинности (COA), прикрепленном к устройству.
Если изготовитель оборудования (OEM) заменил вам системную плату, компьютер должен автоматически выполнить повторную активацию. Если активацию выполнить не удается, используйте 25-значный ключ, расположенный под серым стирающимся слоем на сертификате подлинности, который вам предоставил изготовитель оборудования. Выполните следующие шаги, чтобы завершить активацию.
Примечание: Чтобы удалить серое покрытие, под которым скрыт ключ продукта, аккуратно сотрите его с помощью монеты или ногтя.
-
Нажмите кнопку Пуск , затем выберите Параметры > Система > Активация .
-
Выберите пункт Изменить ключ продукта.
-
Введите ключ продукта, указанный на сертификате подлинности, и следуйте инструкциям.
Активация после переустановки Windows 11
Во время установки вам будет предложено ввести ключ продукта. После ввода ключа продукта ваш выпуск Windows 11 будет активирован.
Если вы завершили установку и не ввели ключ продукта, вы все равно сможете ввести ключ продукта. Нажмите кнопку Пуск , а затем выберите Активация > Обновить ключ продукта > Изменить ключ продукта.
Повторная активация Windows 11 после изменения оборудования
Если оборудование устройства значительно изменилось (например, заменена системная плата), состояние активации Windows 11 может аннулироваться.
Если вы не выполняете повторную установку Windows, нажмите кнопку Пуск и выберите Активация > Обновить ключ продукта > Изменить ключ продукта для повторной активации устройства. В противном случае можно ввести ключ продукта во время установки Windows.
Если изготовитель оборудования (OEM) заменил вам системную плату, компьютер должен автоматически выполнить повторную активацию. Если активацию выполнить не удается, используйте 25-значный ключ, расположенный под серым стирающимся слоем на сертификате подлинности, который вам предоставил изготовитель оборудования. Выполните следующие шаги, чтобы завершить активацию.
Примечание: Чтобы удалить серое покрытие, под которым скрыт ключ продукта, аккуратно сотрите его с помощью монеты или ногтя.
-
Нажмите кнопку Пуск , а затем выберите Параметры > Обновление и безопасность > Активация .
-
Выберите пункт Изменить ключ продукта.
-
Введите ключ продукта, указанный на сертификате подлинности, и следуйте инструкциям.

Другие новости
Adobe анонсировал новый API Adobe PDF Accessibility Auto-Tag на базе Adobe Sensei
Adobe анонсировал новый API Adobe PDF Accessibility Auto-Tag на базе Adobe Sensei
VMware выпустила релиз версии vCenter Converter Standalone
VMware выпустила релиз версии vCenter Converter Standalone
Все новости
Повторная активация Windows 10 после замены оборудования [с иллюстрациями]
- Мастер разделов
- Диспетчер разделов
- Повторная активация Windows 10 после замены оборудования [с иллюстрациями]
Линда | Подписаться |
Последнее обновление
Знаете ли вы, как повторно активировать Windows 10 после замены оборудования? Если нет, то вам стоит прочитать этот пост, в котором MiniTool показывает, как повторно активировать Windows 10 с помощью цифровой лицензии и ключа продукта.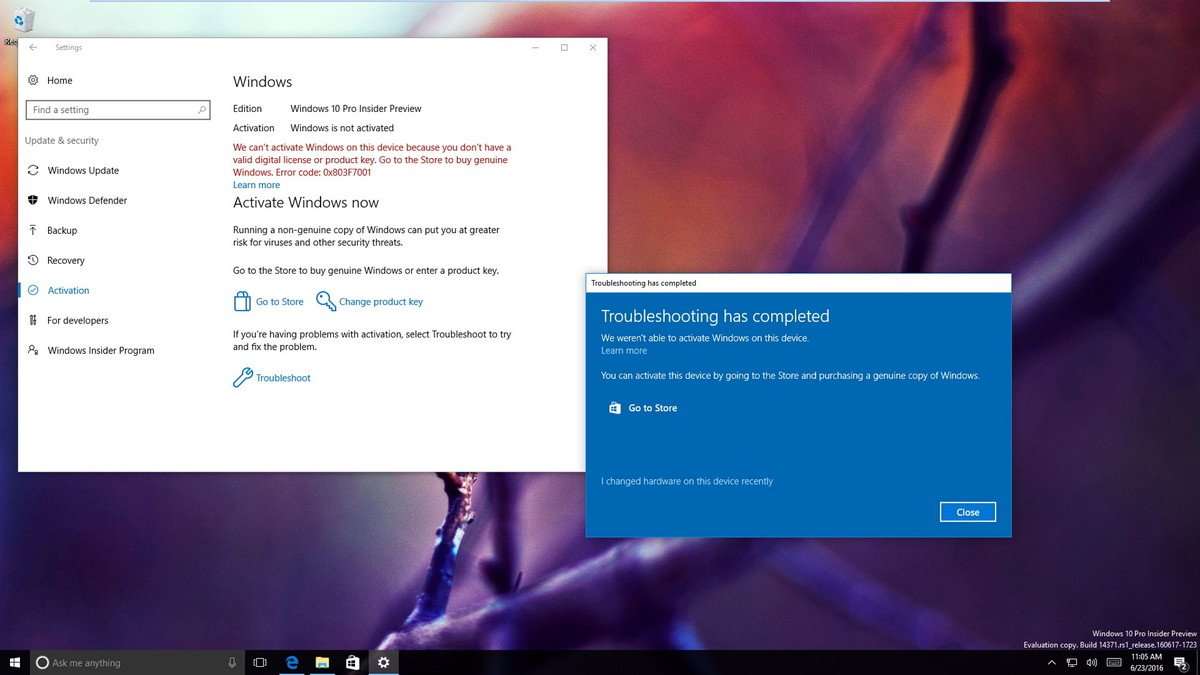
Если вы внесете существенные изменения в оборудование на своем устройстве, например замените материнскую плату, Windows больше не сможет найти лицензию, соответствующую вашему устройству, и вам потребуется повторно активировать Windows, чтобы запустить ее.
Что считается заменой оборудования? Как правило, замена одного компонента — например, замена карт памяти или модернизация дискретного графического процессора — обычно не блокирует доступ пользователей к Windows 10. Но замена материнской платы или капитальный ремонт нескольких компонентов может сделать ПК неузнаваемым.
Если ваш компьютер не распознается Windows 10 после обновления до лучших компонентов, вам следует активировать Windows либо с помощью цифровой лицензии, либо с помощью ключа продукта.
Какой метод активации следует использовать?
Вы можете задаться вопросом, следует ли вам использовать цифровую лицензию или ключ продукта. Эта проблема очень проста. Вам следует использовать цифровую лицензию, если вы соответствуете одному из следующих условий:
- Бесплатное обновление до Windows 10 с подходящего устройства с подлинной копией Windows 7 или Windows 8.
 1.
1. - Покупка обновления Windows 10 Pro в приложении Microsoft Store и успешная активация Windows 10.
- Участие в программе предварительной оценки Windows и обновление до новейшей сборки Windows 10 Insider Preview на подходящем устройстве, на котором установлена активированная более ранняя версия Windows и Windows 10 Preview.
- Покупка подлинной Windows 10 в приложении Microsoft Store.
Если вы активируете Windows 10 с помощью цифровой лицензии, вам не нужно вводить никаких символов. Однако, если вы активируете Windows 10 через ключ продукта, 25-значный код, вы должны его найти. Только после того, как вы введете ключ продукта, вашему устройству будет предоставлена цифровая лицензия для Windows 10.
Вам следует использовать ключ продукта, если вы соответствуете одному из следующих условий:
- Покупка копии Windows 10 у официального дилера.
 Затем вы можете найти ключ продукта на этикетке внутри коробки с Windows 10. Если вы купили компьютер у производителя, производитель должен предоставить ключ продукта.
Затем вы можете найти ключ продукта на этикетке внутри коробки с Windows 10. Если вы купили компьютер у производителя, производитель должен предоставить ключ продукта. - Покупка цифровой копии Windows 10 у авторизованного продавца. Затем вы можете найти свой ключ продукта в электронном письме с подтверждением, которое вы получили после покупки Windows 10, или в цифровом шкафчике, доступном через веб-сайт продавца.
- Наличие соглашения о корпоративном лицензировании для Windows 10 или подписки MSDN. Затем вы можете получить ключ продукта через веб-портал для вашей программы.
- Покупка нового или восстановленного устройства под управлением Windows 10. Затем ваш ключ продукта предварительно устанавливается на ваше устройство, включается в упаковку устройства или включается в виде карты или сертификата подлинности (COA), прикрепленного к устройству. Если вы купили восстановленный компьютер, специалист по восстановлению должен предоставить вам ключ продукта.

- Покупка в интернет-магазине Microsoft Store. Затем вы можете найти свой ключ продукта в электронном письме с подтверждением, которое содержит историю заказов.
Повторная активация Windows 10 с помощью цифровой лицензии
Шаг 1: Нажмите кнопку Пуск , а затем значок «шестеренка», чтобы открыть приложение Настройки .
Шаг 2: Щелкните плитку Обновление и безопасность и выберите Активация в меню слева.
Шаг 3: В меню справа вы должны увидеть сообщение « Windows не может быть активирована на вашем устройстве » или что-то подобное. Затем щелкните ссылку Устранение неполадок , показанную под предупреждением.
Шаг 4: Появится окно Активация Windows . Затем щелкните ссылку Я недавно сменил оборудование на этом устройстве .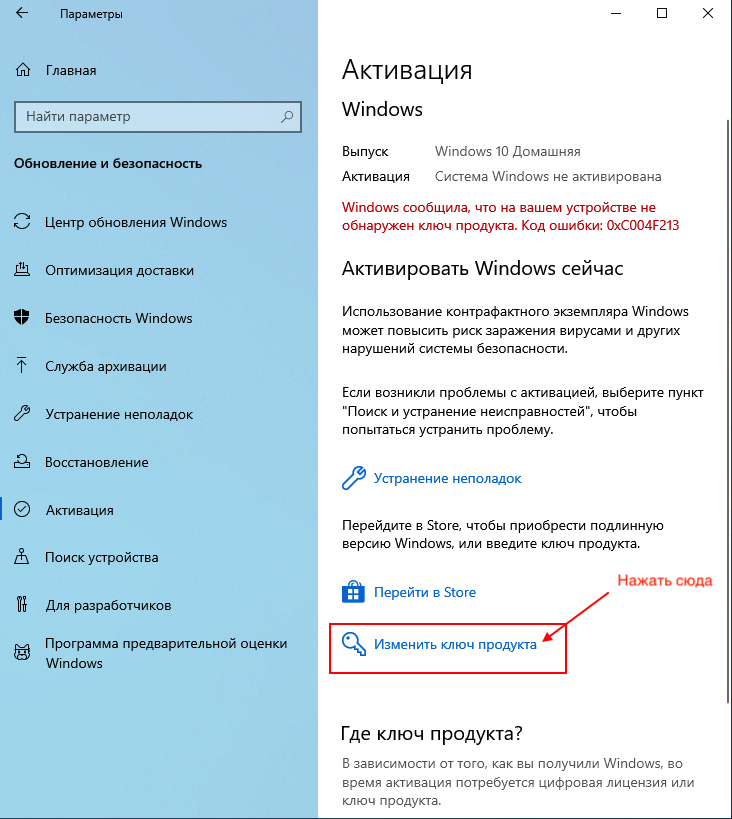
Шаг 5: Введите учетные данные своей учетной записи Microsoft и нажмите кнопку Войти . Затем вы увидите список ваших устройств. Выберите устройство с измененным оборудованием и проверьте Это устройство, которое я сейчас использую . Затем выберите Активировать , чтобы продолжить.
Повторная активация Windows 10 с помощью ключа продукта
Шаг 1: Откройте Настройки и снова перейдите к Обновление и безопасность > Активация .
Шаг 2: Щелкните ссылку Изменить ключ продукта справа под заголовком Обновить ключ продукта .
Шаг 3: Вам будет предложено ввести ключ продукта. Введите действительный ключ продукта и нажмите кнопку Next .
Если у вас возникли проблемы при повторной активации Windows 10 двумя предыдущими способами, вам может потребоваться связаться с Microsoft и объяснить ситуацию.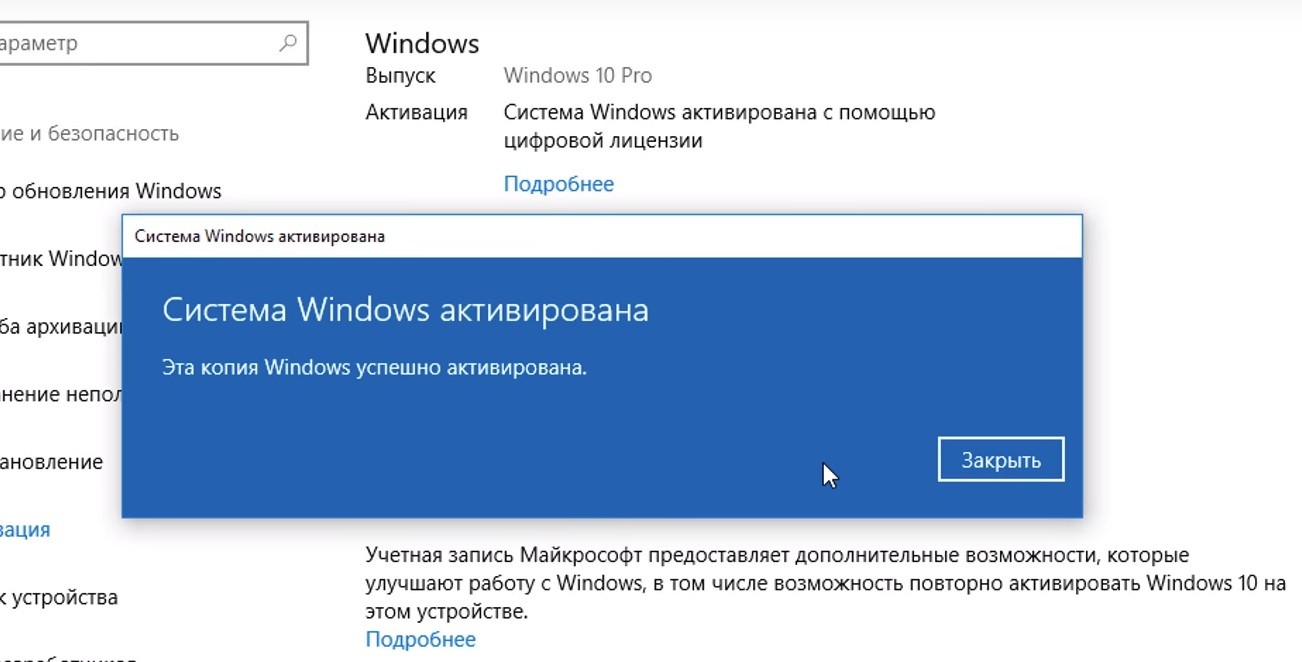 Обмен сообщениями с Windows Advisor, планирование звонка или запрос обратного вызова — это нормально.
Обмен сообщениями с Windows Advisor, планирование звонка или запрос обратного вызова — это нормально.
- Твиттер
- Линкедин
- Реддит
Об авторе
Комментарии пользователей :
Как повторно активировать Windows 10 с помощью цифрового лицензионного ключа
Содержание
- 1 Как связать свою учетную запись Microsoft с цифровой лицензией Windows 10 без переключения с локальной учетной записи
- 2 Как связать цифровую лицензию Windows 10 и перейти на a Учетная запись Microsoft
Активация Windows 10 довольно умна, сохраняя лицензионный ключ, если вы меняете видеокарту, оперативную память или жесткий диск, но запрашивая повторную аутентификацию, если вы меняете материнскую плату или, в некоторых случаях, ЦП. В результате серьезное изменение оборудования может вызвать разочарование, если вы не используете цифровой лицензионный ключ, который вы можете использовать для повторной активации Windows 10.
Как работает цифровая лицензия Windows 10?
Связав свою учетную запись Microsoft с цифровой лицензией Windows 10, вы можете быть уверены, что средство устранения неполадок активации Windows автоматически восстановит ваши данные. Это может избавить вас от необходимости рыться в ящиках или электронных письмах в поисках ключа продукта.
Хотя мы говорим о том, что цифровая лицензия Microsoft «привязана» к учетной записи, все немного сложнее. На самом деле ключ связан с идентификатором оборудования вашего ПК, и ваша учетная запись Microsoft просто имеет разрешение на передачу его в другое место.
В результате вы не сможете использовать одну и ту же лицензию Windows 10 Home на нескольких компьютерах — это приведет к аннулированию самой старой установки. Если вы не привяжете свою цифровую лицензию, у вас могут возникнуть проблемы при повторной активации Windows 10, если у вас нет под рукой ключа продукта. Мы собираемся показать вам, как связать и восстановить ваш ключ, чтобы вам не пришлось об этом беспокоиться.
Как связать свою учетную запись Microsoft с цифровой лицензией Windows 10 без переключения с локальной учетной записи
Из соображений конфиденциальности многие предпочитают, чтобы их учетная запись Windows 10 была локальной, а не той, которая полагается на Microsoft для аутентификации. Это немного усложняет привязку цифровой лицензии Windows 10, но по-прежнему возможно сделать это, не переключаясь с локальной учетной записи на учетную запись Microsoft.
- Откройте настройки учетной записи Windows 10
Нажмите «Windows + I» , чтобы открыть настройки, и нажмите кнопку «Учетные записи» .
- Перейдите в раздел «Электронная почта и учетные записи» и «Добавить учетную запись».
- Выберите «Outlook.com» 16
- Введите адрес электронной почты своей учетной записи Microsoft
. Когда закончите, нажмите «Далее» .

- Введите пароль своей учетной записи Microsoft
Вам также может потребоваться ввести SMS-код для подтверждения.
- Нажмите «Далее» на экране учетной записи Windows 10
Теперь Microsoft откроет мастер, который предложит вам использовать учетную запись везде на этом ПК. Нажмите «Далее» .
- Проверьте настройки активации
В «Настройки > Обновление и безопасность > Активация» , в поле «Активация» теперь должно быть написано «Windows активирована с помощью цифровой лицензии, связанной с вашей учетной записью Microsoft» .
- При необходимости обновите цифровую лицензию Windows 10
Если ваша цифровая лицензия Windows 10 не отображается, вы можете использовать команду
slmgr /atoв командной строке с повышенными привилегиями, чтобы обновить статус активации. .
.После переключения оборудования вы можете запустить средство устранения неполадок активации Windows, чтобы повторно активировать Windows 10, если оно не передает вашу лицензию автоматически.
Как привязать цифровую лицензию Windows 10 и переключиться на учетную запись Microsoft
Процесс повторной активации Windows 10 будет немного короче, если вы просто переключитесь с локальной учетной записи на учетную запись Microsoft. Microsoft все больше и больше усложняет сохранение локальной учетной записи, так что, возможно, пришло время сдаться.
- Открыть параметры обновления и безопасности
Нажмите «Windows + I» , чтобы открыть параметры, и нажмите «Обновление и безопасность» .
- Войдите в настройки активации Windows 10
В боковом меню нажмите «Активация» . Если вы уже вошли в систему с учетной записью Microsoft, вы не увидите кнопку «Добавить учетную запись» , и ваш ключ уже должен быть привязан.


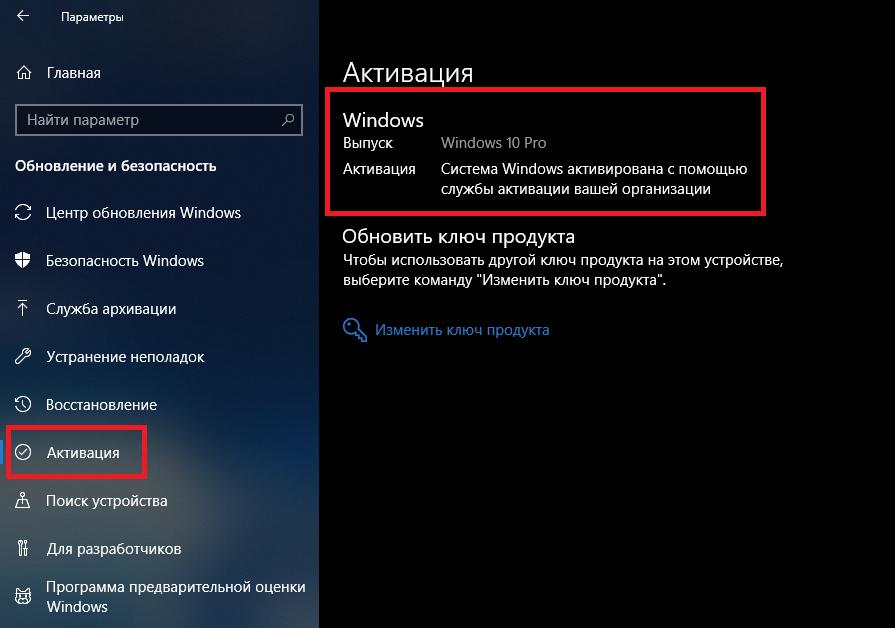 В этом случае вы можете пропустить шаги и продолжить процесс повторной активации ниже.
В этом случае вы можете пропустить шаги и продолжить процесс повторной активации ниже.
 Например, вы установили Windows 10 Pro, когда на компьютере изначально была установлена домашняя версия Windows 10.
Например, вы установили Windows 10 Pro, когда на компьютере изначально была установлена домашняя версия Windows 10.



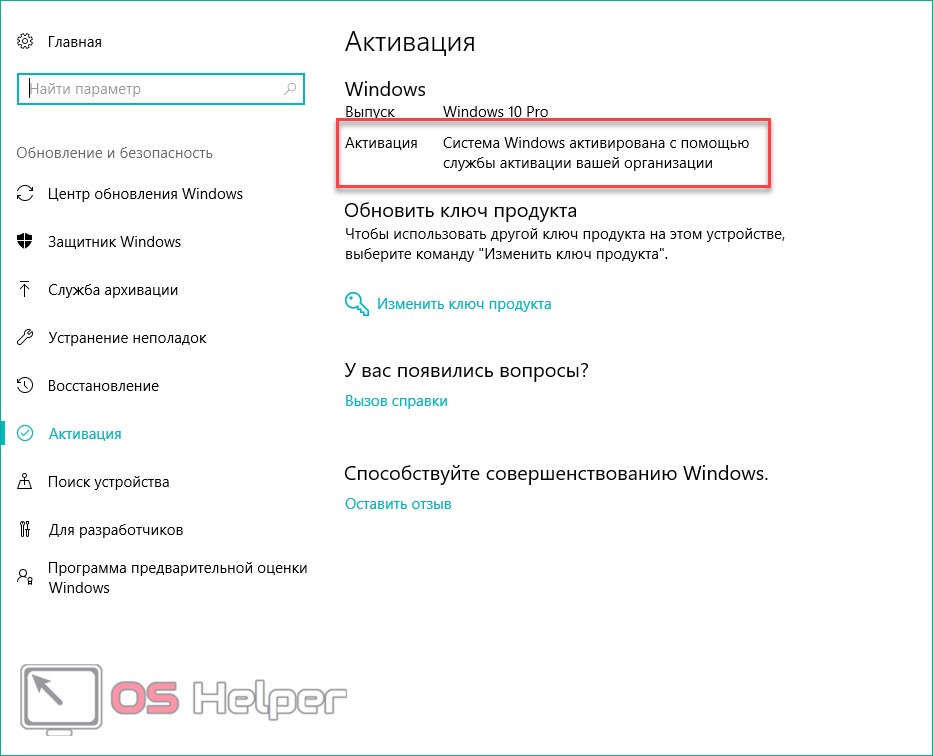
 Следуйте инструкциям в разделе Привязка учетной записи Майкрософт.
Следуйте инструкциям в разделе Привязка учетной записи Майкрософт.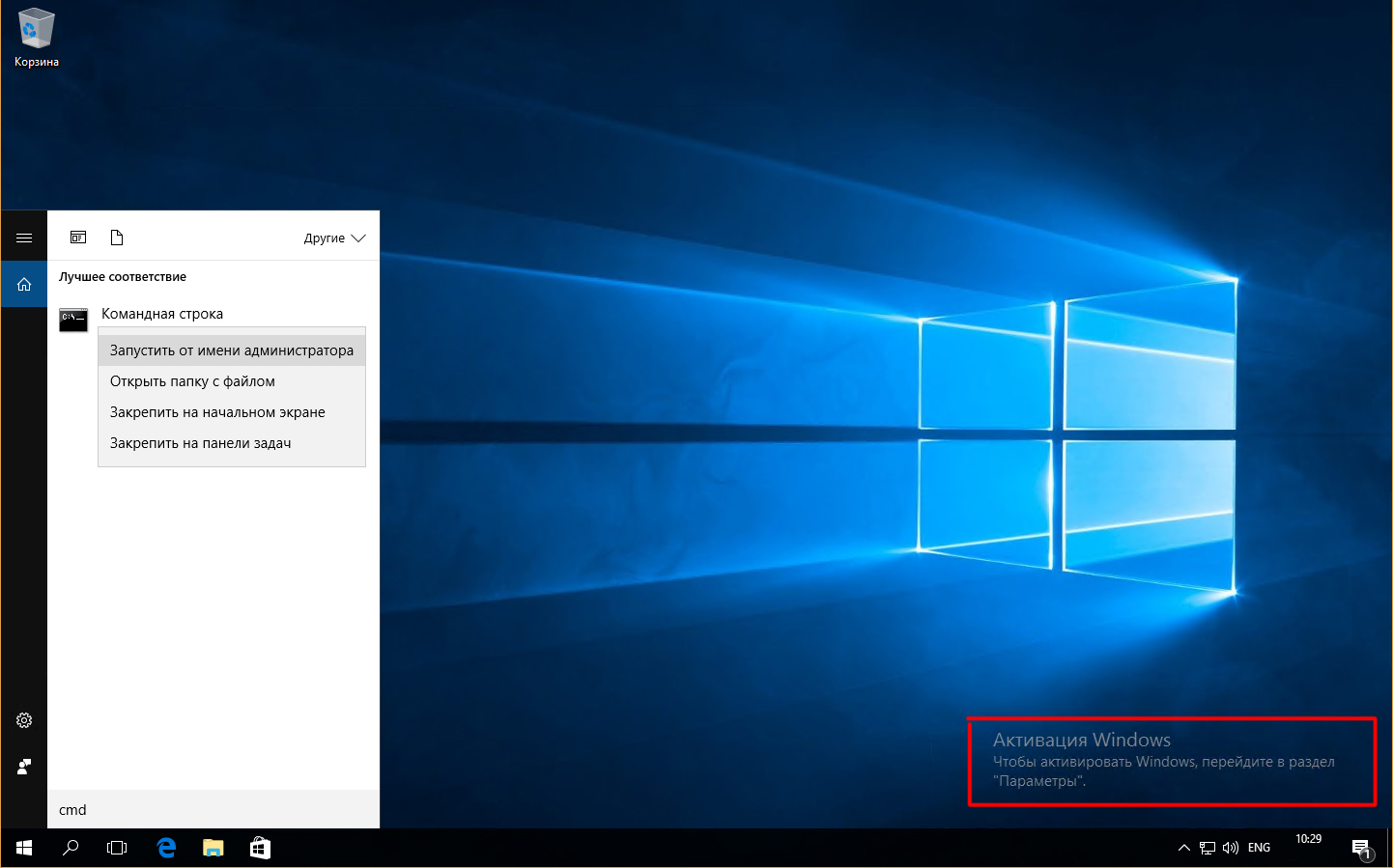
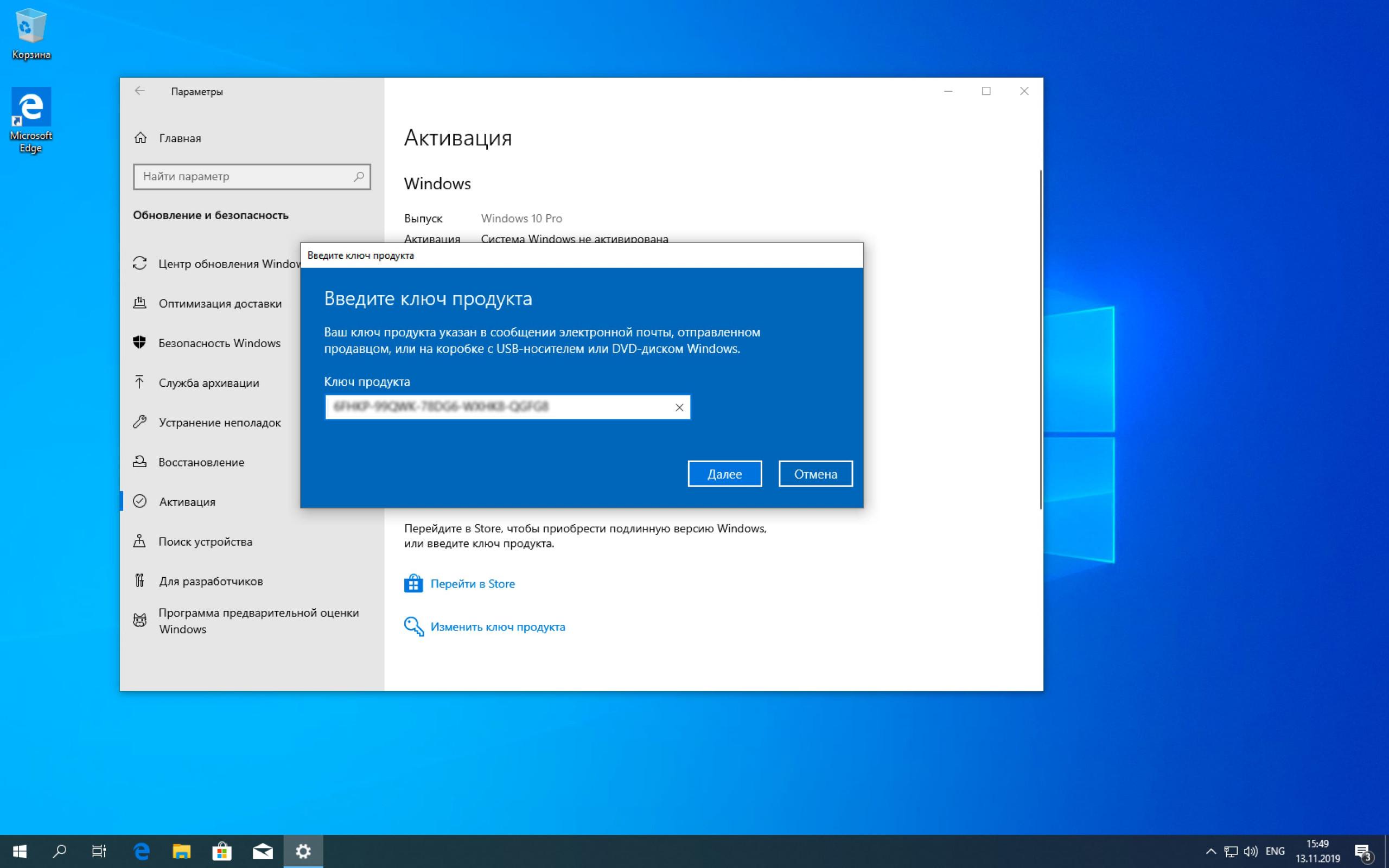 1.
1.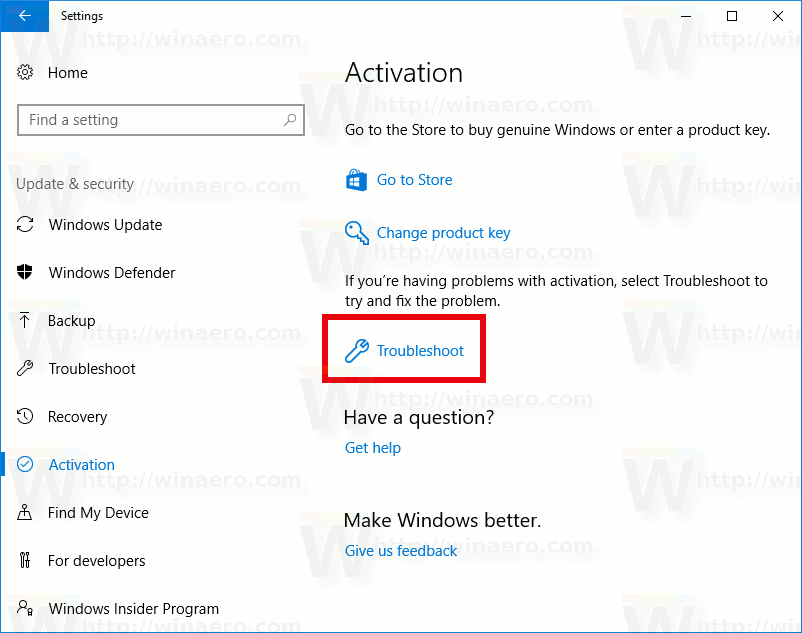 Затем вы можете найти ключ продукта на этикетке внутри коробки с Windows 10. Если вы купили компьютер у производителя, производитель должен предоставить ключ продукта.
Затем вы можете найти ключ продукта на этикетке внутри коробки с Windows 10. Если вы купили компьютер у производителя, производитель должен предоставить ключ продукта.

 .
.
