Почему не работает клавиатура на ноуте: Что делать если не работает клавиатура на ноутбуке
Содержание
Не работает клавиатура на ноутбуке: 9 способов починить клавиатуру
Эти советы универсальны и относятся к любому ноутбуку – Асус, Леново, или другого производителя лэптопов. Инструкция предполагает работу в операционной системе Windows. При этом не важно, какая именно версия ОС у вас установлена – Windows 10, Windows 7, Vista или Windows 8.
Содержание
- Как включить клавиатуру на ноутбуке: инструкция
- 1. Достаньте аккумулятор ноутбука.
- 2. Обновите драйвер клавиатуры.
- 3. Настройка питания ноутбука.
- 4. Создание новой задачи.
- 5. Проверка на вредоносное ПО.
- 6. Очистка от системного мусора и чистка реестра.
- 7. Проверьте режим залипания клавиш.
- 8. Обновление Windows.
- 9. Проверка шлейфа.
- Клавиатура на ноутбуке не работает после всего описанного, что делать?
- Чем заменить клавиатуру: временное решение
1. Достаньте аккумулятор ноутбука.
Это звучит странно, но часто помогает. Если клавиатура ноутбука перестала работать, отключите питание полностью.
Если клавиатура ноутбука перестала работать, отключите питание полностью.
Выдерните шнур из сети, закройте крышку, переверните ноутбук, и достаньте аккумуляторную батарею. Проверьте, не вздулась ли она. Если это так, пользоваться ей запрещено, работайте от сети.
Если с батареей все в порядке, установите ее на место, и включите ноутбук.
2. Обновите драйвер клавиатуры.
Не тратьте время на то, чтобы выяснить, может ли быть проблема в драйвере. Просто обновите его.
Это распространенный способ решить проблему с неработающей клавиатурой на ноутбуке. Также он эффективен, если не работают отдельные клавиши, а не клавиатура целиком.
Нажмите правой кнопкой мыши на Пуск и выберите Диспетчер устройств. Перейдите в раздел Клавиатуры и кликните правой кнопкой мыши на доступную клавиатуру. Выберите пункт Обновить драйвер. Далее – Автоматический поиск обновленных драйверов. Если дело не в драйвере, Windows 10 сообщит, что на устройстве установлена последняя версия драйвера.
Если дело не в драйвере, Windows 10 сообщит, что на устройстве установлена последняя версия драйвера.
Чтобы быть на 100% уверенными в том, что проблема не с устаревшим программным обеспечением ноутбука и не с конфликтом в работе отдельных компонентов, предлагаем зайти на сайт производителя и обновить ПО вручную.
Для этого в подвале или в меню официального сайта производителя найдите раздел Драйверы и поддержка (Драйверы и утилиты). Введите модель или серийный номер устройства, и обновите все предложенное ПО.
3. Настройка питания ноутбука.
Если клавиатура в Windows иногда не работает, но после перезапуска системы снова начинает работу, попробуйте следующий способ.
Нажмите правой кнопкой мыши на Пуск, выберите Управление электропитанием. В правом меню найдите Дополнительные параметры питания.
В левом меню открывшегося окна выберите пункт Действие кнопок питания. Уберите галочку с пункта Изменение параметров, которые сейчас недоступны.
Уберите галочку с пункта Изменение параметров, которые сейчас недоступны.
Уберите галочку с пункта Включить быстрый запуск. Сохраните настройки и перезагрузите ноутбук.
4. Создание новой задачи.
Если не работает клавиатура после входа в учетную запись, через диспетчер задач найти процесс ctfmon.exe.
Если его нет, запустить вручную через Файл-Запустить новую задачу.
Если помогло, то добавить процесс в автозагрузку через Реестр. Для этого нажмите сочетание клавиш Win+R. В открывшемся окне наберите regedit и нажмите Ok. Далее перейдите в папку по следующему пути: HKEY_LOCAL_MACHINE – SOFTWARE – Microsoft – Windows – CurrentVersion – Run.
Далее выберите меню Правка – Создать – Строковый параметр. Название – ctfmon, значение – %systemroot%system32ctfmon.exe. Перезагрузите ноутбук.
5. Проверка на вредоносное ПО.
Следующим шагом будет проверка на вирусы и иное нежелательное ПО, установленное на ноутбуке.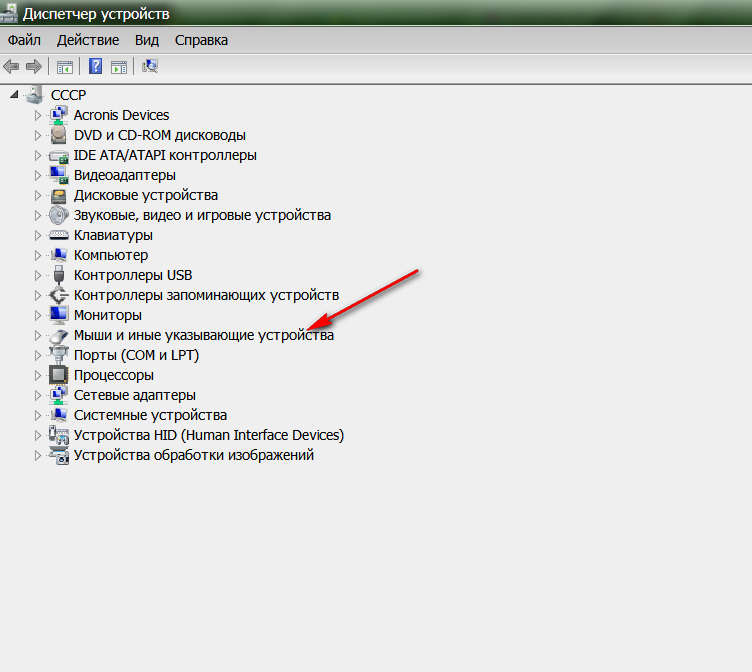 Для этого скачайте утилиту Malwarebytes с официального сайта разработчика (бесплатная загрузка), и запустите полное сканирование.
Для этого скачайте утилиту Malwarebytes с официального сайта разработчика (бесплатная загрузка), и запустите полное сканирование.
Если у вас установлен бесплатный антивирус типа Avira, 360 Total Security или Avast, отключите его. После очистки системы от вредоносных программ перезагрузите ноутбук.
6. Очистка от системного мусора и чистка реестра.
Это также может стать причиной того, что клавиатура ноутбука перестала работать. Для того, чтобы привести систему Windows в порядок, установите бесплатную версию программы CCleaner с официального сайта.
Проведите очистку операционной системы и восстановите целостность реестра в соответствии с нашей инструкцией. После этого перезагрузите ноутбук.
7. Проверьте режим залипания клавиш.
Введите в строке Поиск Параметры специальных возможностей клавиатуры.
Проверьте, активна ли кнопка Использовать залипание клавиш.
Если да, отключите ее.
Чтобы избежать случайного включения в дальнейшем, уберите галочку с пункта Разрешить включение залипания клавиш с помощью сочетания клавиш.
8. Обновление Windows.
К сожалению, частая причина неработающей клавиатуры ноутбука – установленное обновление Windows 10.
Если вы обнаружили проблемы с клавиатурой после очередного апдейта, удалите обновления.
Для этого перейдите в настройки системы и выберите пункт Обновление и безопасность. Далее – Просмотр журнала обновлений. Вы увидите недавно установленные обновления, после которых и произошел сбой в работе клавиатуры ноутбука. Нажмите Удалить обновления и перезагрузите ноутбук.
9. Проверка шлейфа.
Не выполняйте этот этап, если не чувствуете себя уверенно с отверткой в руке. Нам потребуется разобрать часть корпуса ноутбука и проверить, почему не работает клавиатура. Одна из возможных причин – шлейф, соединяющий клавиатуру с материнской платой.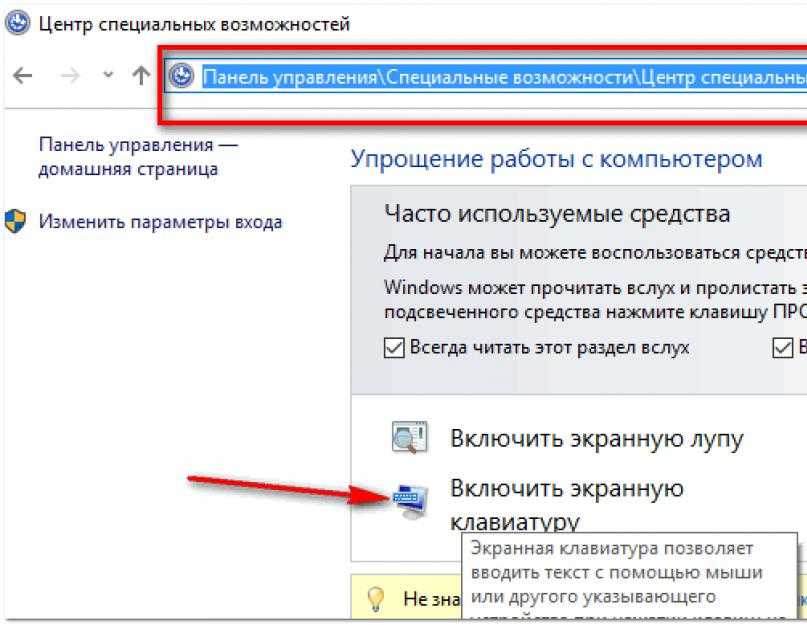
Откройте на YouTube видео с разборкой именно вашей модели ноутбука. Обязательно отключите его от сети и вытащите аккумулятор перед началом работ. Наденьте резиновые перчатки для исключения появления статического электричества. Фотографируйте каждый этап разборки, чтобы не возникло проблем со сборкой ноутбука.
Приподняв верхнюю часть корпуса с клавиатурой, проверьте, подключен ли шлейф. Крепление короткое и хорошо фиксируется, но иногда выпадает (как правило, после непрофессионального ремонта).
Аккуратно отключите шлейф (потянув белую защелку вправо-влево). Проверьте, нет ли на нем следов окисления или разрывов. Если со шлейфом все в порядке, вероятнее всего проблемы с микроконтроллером.
Клавиатура на ноутбуке не работает после всего описанного, что делать?
Если не помог ни один из перечисленных способов, обратитесь в компьютерный сервис. Причина аппаратная, и без специальных знаний и оборудования вы ее не исправите.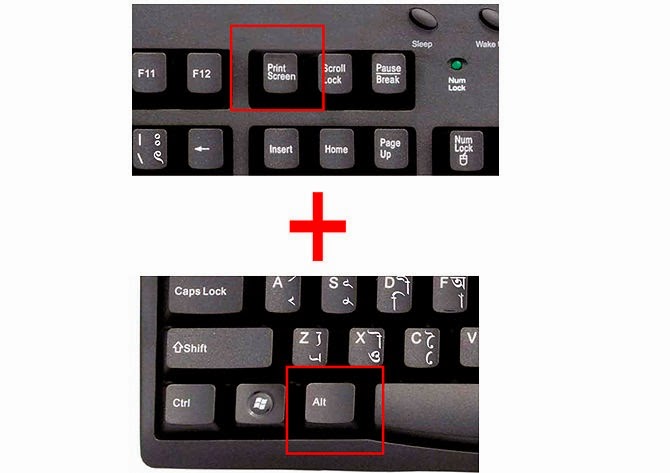
Сразу уточните стоимость работ. Если точную цену вам назвать не могут, просите сообщить диапазон цен, и при проведении каких работ будет такая цена.
Обязательно получите акт выполненных работ или бланк строгой отчетности, где будут указаны все оказанные услуги.
Чем заменить клавиатуру: временное решение
Пока не работает клавиатура ноутбука, используйте временные решения:
- экранная клавиатура,
- сторонняя клавиатура с USB-подключением.
Для того, чтобы использовать встроенную в Windows клавиатуру, наберите в Поиске Экранная клавиатура (или перейдите так: Настройки – Специальные возможности – Клавиатура – Экранная клавиатура). Вы можете написать текст и закрыть окно, или закрепить клавиатуру в Панели задач.
Более удобной заменой неработающей клавиатуры ноутбука будет внешняя (полноценная) клавиатура. Подключите ее через USB-порт. Если драйвер не установился автоматически, вбейте в поисковик модель клавиатуры, и установите драйвер вручную.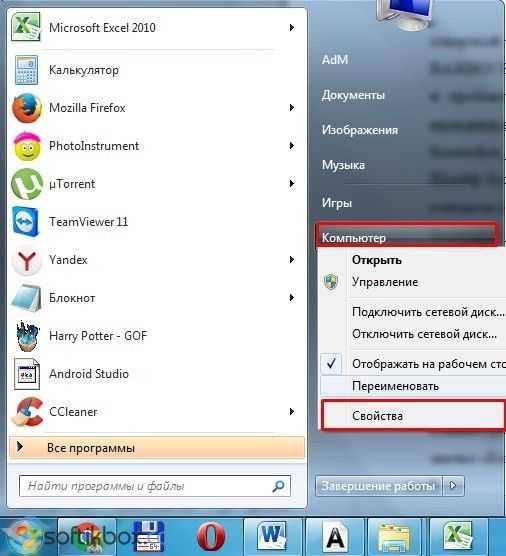
Если у вас остались вопросы по работе клавиатуры ноутбука, пишите в нашу группу Telegram.
Читайте далее: Как сосредоточиться на работе за компьютером: 5 фишек Windows.
Почему не работает клавиатура на ноутбуке? Что делать?
от Pavel Dzenisenka
Если клавиатура на ноутбуке не работает, причины могут быть разные.
Вот некоторые из них:
- Программные проблемы: Конфликт драйверов, ошибки в системе или неправильные настройки могут вызвать сбои работы клавиатуры.
- Аппаратные проблемы: Отсоединение кабеля клавиатуры от материнской платы, износ контактов или повреждение клавиатуры могут быть причинами ее неработоспособности.
- Клавиатура заблокирована: Некоторые ноутбуки имеют функцию блокировки клавиатуры, которую можно активировать случайно, вызывая неработоспособность клавиатуры.

- Попадание жидкости или посторонних предметов: Если на клавиатуру попала жидкость или между клавишами попали мелкие предметы, это может вызвать сбои в работе клавиатуры.
- Статическое электричество: Иногда статическое электричество может вызывать временные проблемы с клавиатурой.
Самостоятельная диагностика и ремонт
Для определения и устранения проблемы, попробуйте следующие основные шаги:
- Перезагрузите ноутбук. Убедитесь, что клавиатура не заблокирована (обычно комбинация Fn + F-key, например, F6).
- Проверьте и обновите драйверы клавиатуры в «Диспетчере устройств».
- Восстановите систему до предыдущей точки, если проблема началась после установки обновления или программного обеспечения.
- Если у вас есть опыт и навыки, проверьте подключение клавиатуры к материнской плате, открыв ноутбук (не забудьте про гарантию).

- Используйте внешнюю клавиатуру, подключив ее через USB-порт или Bluetooth, как временное решение.
Если предыдущие советы не помогли решить проблему с клавиатурой, попробуйте следующие рекомендации:
- Удалите конфликтующее программное обеспечение: Иногда сторонние программы могут влиять на работу клавиатуры. Если после установки определенных программ начались проблемы, попробуйте удалить или отключить их.
- Проверьте настройки языка и региона: Убедитесь, что выбран правильный язык клавиатуры в настройках операционной системы. В Windows 10 это можно сделать через «Параметры» -> «Время и язык» -> «Язык».
- Проверьте настройки сторонних антивирусных программ: Некоторые антивирусные программы могут блокировать работу клавиатуры из-за якобы подозрительного поведения. Проверьте настройки вашего антивируса и временно отключите его, чтобы определить, является ли он причиной проблемы.

- Запустите диагностическую утилиту: Некоторые производители ноутбуков предоставляют диагностические утилиты для определения проблем с аппаратными компонентами. Проверьте сайт производителя для получения дополнительной информации и инструкций по использованию таких утилит.
- Обновите BIOS/UEFI: В редких случаях проблемы с клавиатурой могут быть связаны с неправильной работой BIOS/UEFI. Обновление BIOS/UEFI может устранить проблемы с совместимостью и улучшить работу аппаратных компонентов. Однако обновление BIOS/UEFI может быть рискованным, и его следует выполнять только в случае абсолютной уверенности и согласно инструкциям производителя.
- Сброс настроек BIOS/UEFI: Если обновление BIOS/UEFI не помогло, попробуйте сбросить его настройки на заводские. Это можно сделать, зайдя в BIOS/UEFI при загрузке ноутбука и выбрав соответствующую опцию (обычно «Load Setup Defaults» или «Load Optimized Defaults»). Затем сохраните настройки и перезагрузите компьютер.

- Если проблема не устранена, обратитесь в сервисный центр для диагностики и ремонта.
Если все вышеуказанные шаги не решили вашу проблему, настоятельно рекомендуется обратиться в авторизованный сервисный центр для профессиональной диагностики и ремонта. Продолжение самостоятельных попыток устранить проблему может привести к дополнительным повреждениям и потере гарантии на ваш ноутбук.
Если вам нужно продолжать работать на ноутбуке, при не работающей клавиатуре
Во время ожидания ремонта, рассмотрите возможность использования временных альтернатив:
- Виртуальная клавиатура: Операционные системы, такие как Windows, предоставляют встроенную виртуальную клавиатуру, которая может использоваться с помощью мыши или сенсорного экрана (если имеется). В Windows 10 виртуальную клавиатуру можно открыть, зайдя в «Пуск» -> «Настройки» -> «Специальные возможности» -> «Клавиатура» и активировав «Виртуальная клавиатура».
- Голосовой ввод: Если ваша операционная система поддерживает голосовой ввод, это может быть альтернативой для ввода текста без использования клавиатуры.
 В Windows 10 функция голосового ввода называется «Речь» и доступна в «Пуск» -> «Настройки» -> «Специальные возможности».
В Windows 10 функция голосового ввода называется «Речь» и доступна в «Пуск» -> «Настройки» -> «Специальные возможности». - Горячие клавиши и жесты: Использование горячих клавиш и жестов сенсорной панели может облегчить работу без клавиатуры. Изучите доступные комбинации клавиш и жесты для вашей модели ноутбука и операционной системы.
- Распределение рабочей нагрузки: Если у вас есть другое устройство, такое как планшет, смартфон или другой компьютер, вы можете распределить свою работу между устройствами, чтобы минимизировать необходимость использования клавиатуры на поврежденном ноутбуке.
Важно обратиться к профессионалам для решения проблемы с клавиатурой ноутбука, так как самостоятельное вмешательство может привести к нежелательным последствиям. При сборке и разборке ноутбука, если вы не имеете достаточного опыта, вы рискуете повредить другие компоненты, что может сделать ремонт более сложным и дорогостоящим.
Рубрики Инструкции и решения Метки Windows, Windows 10, клавиатура, ноутбук
Клавиатура ноутбука HP
не работает
Компьютеры HP славятся своими высококачественными материалами и прочной конструкцией. Клавиатуры их ноутбуков, как правило, очень хороши, но иногда у них возникают проблемы. Сообщалось, что некоторые из них могут работать со сбоями и полностью не регистрировать нажатия клавиш.
Клавиатуры их ноутбуков, как правило, очень хороши, но иногда у них возникают проблемы. Сообщалось, что некоторые из них могут работать со сбоями и полностью не регистрировать нажатия клавиш.
Пользователи жаловались нам на неработающую клавиатуру ноутбука HP. Некоторые из них ворчали, что конкретные клавиши, как и функциональные (F1, F12 и т. д.), неработоспособны, а некоторые пользователи утверждали, что клавиатура ноутбука совершенно бесполезна и что нужно использовать внешнюю.
У вас есть проблемы с клавиатурой вашего ноутбука HP? Это не только ты. Это частая проблема, с которой в конечном итоге сталкиваются многие клиенты. Не волнуйся; эта часть поможет вам устранить проблему с клавиатурой, которая не работает на вашем ноутбуке HP.
Подробнее: Полное руководство по покупке новых ноутбуков – все, что нужно знать
Содержание
- Почему не работает клавиатура на ноутбуке HP?
- Как решить проблему с неработающей клавиатурой ноутбука HP?
- Как разблокировать клавиатуру на ноутбуке HP?
- Заключение
- Часто задаваемые вопросы (FAQ)
Почему клавиатура не работает на моем ноутбуке HP?
Многие из нас задаются вопросом: «Почему я не могу печатать на своем ноутбуке HP».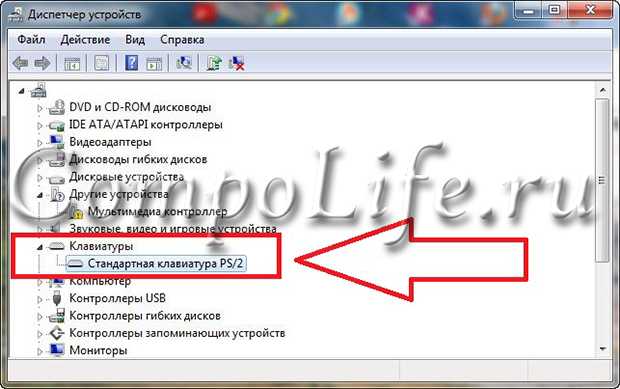 Крайне важно понять потенциальные причины этой проблемы, прежде чем переходить к процедурам устранения неполадок.
Крайне важно понять потенциальные причины этой проблемы, прежде чем переходить к процедурам устранения неполадок.
Причин неисправности клавиатуры ноутбука HP может быть несколько. Это может быть результатом неисправного оборудования или программного обеспечения, например, сломанной клавиатуры, поврежденных или устаревших драйверов или системной ошибки. Некоторые из наиболее типичных причин перечислены ниже:
Проблемы с драйвером: Возможно, клавиатура работает неправильно из-за того, что драйвер поврежден или устарел.
Проблемы с оборудованием: Фактическая целостность вашей клавиатуры или подключение к материнской плате могут быть нарушены.
Конфликты программного обеспечения: Ваша клавиатура может перестать работать в результате конфликтов с другими программами или процессами.
Вирус: Клавиатура вашего ноутбука может работать неправильно из-за вредоносного ПО или вируса, зараженного ею.
Проблемы с питанием: Если клавиатура вашего ноутбука не работает, возможно, у вас низкий заряд батареи или адаптер питания неисправен
Проблемы с операционной системой: проблема, которая мешает работе клавиатуры.
Выявление основной причины проблемы — это первый шаг к устранению неполадок, связанных с неработающей клавиатурой ноутбука HP. Как только вы узнаете причину, вы можете предпринять шаги, чтобы исправить ее и восстановить работоспособность клавиатуры.
Как решить проблему с неработающей клавиатурой ноутбука HP?
Существует несколько шагов по устранению неполадок, которые можно предпринять, чтобы устранить проблему. Давайте рассмотрим некоторые возможные решения для устранения проблемы с неработающей клавиатурой ноутбука HP.
1. Перезагрузите ноутбук HP
Перезапуск ноутбука HP — один из самых популярных вариантов. Это может помочь в решении любой временной проблемы, которая могла помешать работе клавиатуры. Перечисленные ниже методы помогут вам перезагрузить ноутбук HP:
Перечисленные ниже методы помогут вам перезагрузить ноутбук HP:
- Необходимо щелкнуть значок «Пуск» Windows .
- Нажмите кнопку запуска .
- Выберите в меню « Перезапустить ».
2. Проверьте подключение клавиатуры
Следующим шагом является проверка подключения клавиатуры, если перезагрузка ноутбука не решает проблему. Возможно, разъем клавиатуры отсоединился или оторвался от материнской платы.
Для проверки подключения клавиатуры необходимо выполнить перечисленные ниже процедуры:
- Выключите ноутбук HP.
- Аккумулятор ноутбука следует вынуть после отключения шнура питания.
- Снимите заднюю панель ноутбука с помощью прилагаемых винтов.
- Найдите разъем клавиатуры и убедитесь, что материнская плата правильно подключена к нему.
- Соберите ноутбук и подключите кабель питания и аккумулятор.
- Проверьте, работает ли клавиатура после включения ноутбука.

3. Обновите драйвер клавиатуры ноутбука HP
Если клавиатура подключена правильно, но не работает, возможно, драйвер клавиатуры поврежден или устарел. Следуйте этим инструкциям, чтобы обновить драйвер клавиатуры для вашего ноутбука HP:
- Необходимо щелкнуть значок «Пуск» Windows .
- В поле поиска введите « Диспетчер устройств» и затем нажмите на него в списке находок.
- Откройте « Клавиатура ” вариант.
- В настройках клавиатуры выберите в меню « Обновить драйвер» .
- Чтобы завершить процедуру обновления драйвера, следуйте инструкциям на экране.
- Попробуйте перезагрузить ноутбук, чтобы проверить, работает ли клавиатура.
4. Удалите и переустановите драйвер клавиатуры ноутбука HP
Следующим этапом является удаление и переустановка драйвера клавиатуры, если обновление не помогло.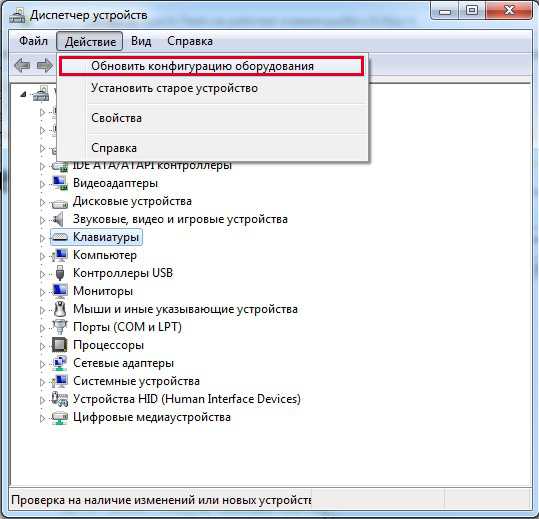 Чтобы удалить и переустановить драйвер клавиатуры ноутбука HP, необходимо выполнить перечисленные ниже процедуры:
Чтобы удалить и переустановить драйвер клавиатуры ноутбука HP, необходимо выполнить перечисленные ниже процедуры:
- Необходимо щелкнуть значок «Пуск» Windows .
- В поле поиска введите « Диспетчер устройств » и нажмите на него в списке результатов.
- Откройте область « Клавиатура ».
- Выберите « Удаление устройства », щелкнув правой кнопкой мыши на клавиатуре ноутбука HP.
- Выберите « Удалить » после установки флажка «Удалить программу драйвера для этого устройства».
- Выключите устройство.
- Драйвер клавиатуры перезагрузится самостоятельно. Если нет, обновите драйвер вручную, следуя инструкциям в предыдущем разделе.
- Попробуйте перезагрузить ноутбук, чтобы проверить, работает ли клавиатура.
5. Проверьте наличие обновлений Windows
Если клавиатура вашего ноутбука HP по-прежнему не работает, причиной проблемы может быть системная ошибка. Найдите и примените любые ожидающие обновления Windows. Это может помочь в решении любых системных проблем, которые могли сделать клавиатуру неработоспособной.
Найдите и примените любые ожидающие обновления Windows. Это может помочь в решении любых системных проблем, которые могли сделать клавиатуру неработоспособной.
Чтобы проверить наличие обновлений Windows, необходимо выполнить следующие процедуры:
- Щелкните значок «Пуск» Windows .
- В поле поиска введите « Центр обновления Windows », а затем выберите запись из списка результатов.
- Следует выбрать опцию « Проверить наличие обновлений ».
- Перезагрузите ноутбук после применения любых обновлений и проверьте работоспособность клавиатуры.
6. Пауза Collaborative Translation Framework
Метод Microsoft, известный как Ctfmon (Collaborative Translation Framework) , предлагает текстовую поддержку для распознавания речи Windows, а также другие альтернативные способы ввода, такие как перо. Эта процедура может препятствовать импульсам клавиатуры и вызывать проблемы с клавиатурой.
Чтобы решить проблему с клавиатурой, вы можете завершить действие ctfmon.exe. Ctfmon.exe можно остановить с помощью диспетчера процессов.
- Открыть Диспетчер задач , щелкнув правой кнопкой мыши кнопку «Пуск».
- Найдите ctmon.exe на панели сведений.
- Выберите ветвь процесса Завершить, щелкнув процесс правой кнопкой мыши.
- Процедура автоматически завершится и перезапустится.
7. Отключить Cortana
Пользователи обнаружили, что отключение Cortana может помочь им решить проблемы с клавиатурой. Похоже, что полезности драйверов клавиатуры мешает вмешательство этого голосового помощника.
- Щелкните правой кнопкой мыши значок меню «Пуск» , чтобы получить доступ к диспетчеру задач.
- Выберите вкладку «Автозагрузка» .
- Cortana можно найти в разделе Приложения .

- Используя контекстное меню, выберите Stop .
- Теперь найдите Cortana на стартовой странице.
- Выберите параметры приложений, щелкнув их правой кнопкой мыши.
- Перейдите к Runs в части входа в систему окна конфигурации приложения и сдвиньте ползунок.
Проверьте настройки языка
Также возможно, что параметры региона и языка неверны, если неисправны только несколько клавиш на клавиатуре. Возможно, вы все время используете неправильную раскладку клавиатуры, потому что в разных странах могут использоваться разные раскладки клавиатуры. В этом случае вы можете изменить параметры языка и региона.
8. Отключите ключи фильтра
Для людей с ограниченными возможностями в Windows есть функция специальных возможностей под названием « Filter Keys », который не записывает повторяющиеся нажатия клавиш. Это замедляет скорость повторения букв, создавая впечатление, что клавиатура работает неправильно.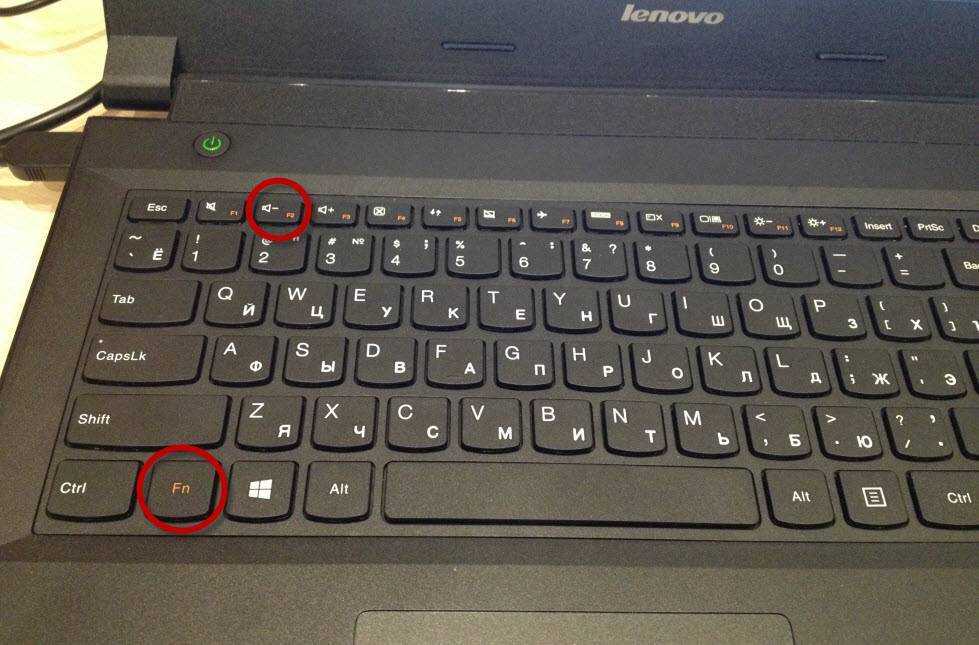 Чтобы получить улучшенный ввод с клавиатуры, вы можете отключить его.
Чтобы получить улучшенный ввод с клавиатуры, вы можете отключить его.
- Перейдите к Настройки с помощью параметра «Пуск».
- Перейдите к Специальные возможности > Клавиатура.
- Чтобы отключить эту функцию, установите ползунок для залипания клавиш в положение «Выкл.».
9. Запустите средство устранения неполадок клавиатуры
Средство устранения неполадок Windows — это встроенный инструмент, который помогает пользователям выявлять ряд проблем, включая Bluetooth, доступ в Интернет и другие проблемы, связанные с оборудованием и системой. Вы также можете определить проблему с клавиатурой вашего ноутбука с помощью этого инструмента.
- Запуск Настройки .
- Перейти к Система > Устранение неполадок
- Выберите Другие средства устранения неполадок .
- Чтобы запустить средство устранения неполадок, выберите Запустите в разделе «Клавиатура».

- Если проблема с клавиатурой обнаружена, она выявит ее и устранит.
10. Используйте внешнюю клавиатуру
Используйте внешнюю клавиатуру в качестве обходного пути, если ни один из вариантов, упомянутых выше, не работает. Если ваш ноутбук позволяет это, вы можете подключиться к любой USB-клавиатуре или Bluetooth-клавиатуре. Таким образом, вы можете продолжать использовать свой ноутбук, пытаясь починить встроенную клавиатуру.
Однако, если внешняя клавиатура работает правильно, это означает, что клавиатура в вашем ноутбуке HP сломана и нуждается в замене.
11. Замените клавиатуру вашего ноутбука HP
Если все описанные выше методы устранения неполадок не принесли результата, возможно, клавиатуру вашего ноутбука HP необходимо заменить, поскольку она была повреждена. Вы можете приобрести новую клавиатуру у стороннего поставщика или на официальном веб-сайте HP.
Замена клавиатуры ноутбука HP сравнительно проста и требует всего несколько простых шагов. Если вы не уверены в своем технологическом мастерстве, лучше всего отнести свой ноутбук в надежную ремонтную мастерскую.
Если вы не уверены в своем технологическом мастерстве, лучше всего отнести свой ноутбук в надежную ремонтную мастерскую.
Крайне важно проявить настойчивость и терпение, пытаясь решить проблему с клавиатурой ноутбука HP. В некоторых случаях для обнаружения и устранения проблемы может потребоваться несколько попыток. Если вы не уверены в своих технических навыках, не бойтесь обратиться за помощью к специалисту.
Следует также иметь в виду, что всегда предпочтительнее предотвратить возникновение проблемы в первую очередь, чем решать ее позже. Чтобы защитить клавиатуру ноутбука HP от повреждения, можно принять несколько мер. Например, чтобы предотвратить проливание, не ешьте и не пейте рядом с ноутбуком и используйте умеренное давление при наборе текста.
Кроме того, рекомендуется регулярно чистить клавиатуру ноутбука HP, чтобы на ней не скапливалась пыль и другой мусор. Для тщательной очистки клавиатуры используйте мягкую щетку или баллончик со сжатым воздухом.
Кроме того, крайне важно хранить ноутбук в прохладном и сухом месте, чтобы предотвратить его повреждение из-за воздействия тепла или влаги. Не подвергайте ноутбук воздействию прямых солнечных лучей и не оставляйте его в машине или любом другом месте, где температура может быстро повышаться.
Не подвергайте ноутбук воздействию прямых солнечных лучей и не оставляйте его в машине или любом другом месте, где температура может быстро повышаться.
Подробнее: Как просто сбросить настройки клавиатуры
Как разблокировать клавиатуру на ноутбуке HP?
Если клавиатура вашего ноутбука HP заблокирована, вы не сможете использовать ее, пока не разблокируете ее. Вот несколько простых шагов, которые вы можете выполнить, чтобы разблокировать клавиатуру:
1. Проверьте, активированы ли клавиши Num Lock или Scroll Lock
Иногда клавиши Num Lock или Scroll Lock могут быть случайно активированы, в результате чего клавиатура быть запертым. Нажмите клавишу Num Lock или Scroll Lock, чтобы увидеть, разблокирует ли она клавиатуру.
2. Перезагрузите ноутбук
Перезагрузка ноутбука может помочь устранить любые временные сбои, которые могут вызывать блокировку клавиатуры. Нажмите кнопку питания, чтобы выключить ноутбук, а затем снова включите его через несколько секунд.
Нажмите кнопку питания, чтобы выключить ноутбук, а затем снова включите его через несколько секунд.
3. Проверьте сочетание клавиш.
Некоторые ноутбуки HP имеют сочетание клавиш, которое может блокировать или разблокировать клавиатуру. Найдите ключ, на котором есть символ висячего замка, или обратитесь к руководству вашего ноутбука, чтобы узнать, есть ли определенный ярлык.
4. Проверьте настройки специальных возможностей
Ваша клавиатура может быть заблокирована из-за настройки специальных возможностей под названием «Клавиши фильтра». Чтобы отключить эту функцию, перейдите в «Настройки» > «Простота доступа» > «Клавиатура» > «Фильтр клавиш» и отключите параметр «Игнорировать короткие или повторяющиеся нажатия клавиш».
5. Проверьте настройки BIOS
Если ни одно из вышеперечисленных решений не работает, возможно, клавиатура заблокирована в настройках BIOS. Чтобы получить доступ к настройкам BIOS, перезагрузите ноутбук и нажмите клавишу F10 несколько раз, пока не появится меню BIOS . Найдите параметр с надписью « Блокировка клавиатуры/мыши» и убедитесь, что для него установлено значение « Выкл. ».
Чтобы получить доступ к настройкам BIOS, перезагрузите ноутбук и нажмите клавишу F10 несколько раз, пока не появится меню BIOS . Найдите параметр с надписью « Блокировка клавиатуры/мыши» и убедитесь, что для него установлено значение « Выкл. ».
Если клавиатура вашего ноутбука HP по-прежнему заблокирована после выполнения этих действий, возможно, клавиатура повреждена и ее необходимо заменить. Обратитесь за помощью в службу поддержки клиентов HP или отнесите ноутбук к сертифицированному специалисту по ремонту.
Заключение
Подводя итог, можно сказать, что хотя неработающая клавиатура ноутбука HP может раздражать, это не конец света. Вышеупомянутые методы устранения неполадок могут помочь вам быстро найти проблему и решить ее.
Будьте терпеливы, при необходимости обратитесь за помощью и примите меры предосторожности, чтобы избежать дальнейших проблем. Вы можете продлить срок службы своего ноутбука HP, выполнив небольшое техническое обслуживание и работу.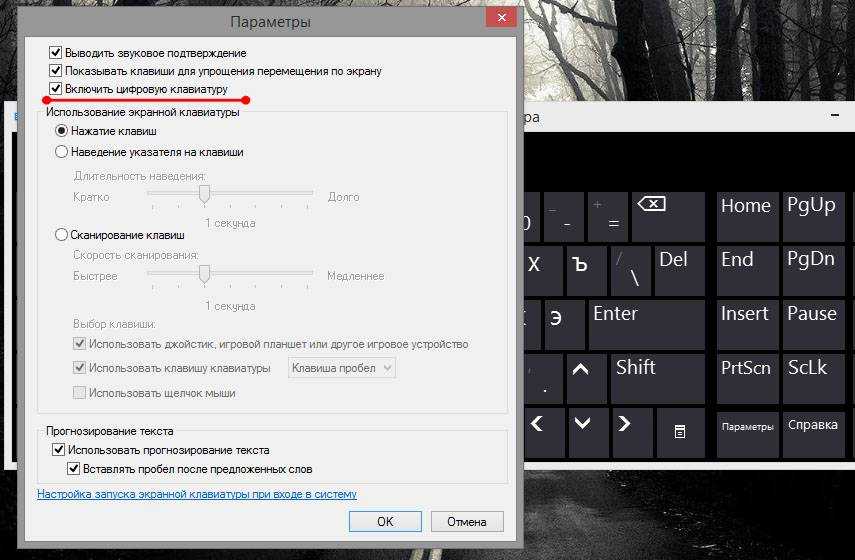
Подробнее: Узнайте, как исправить неработающую клавиатуру MacBook
Часто задаваемые вопросы (FAQ)
Ответ: Вы можете обновить драйвер клавиатуры ноутбука HP вручную, посетив веб-сайт HP и загрузив его. Последняя версия. Кроме того, вы также можете использовать инструмент обновления драйверов для автоматического обновления драйверов.
Ответ: Эта проблема может быть вызвана неправильными настройками языка клавиатуры. Перейдите в «Настройки» > «Время и язык» > «Язык» и выберите правильный язык для своей клавиатуры.
Ответ: Чтобы сбросить настройки клавиатуры ноутбука HP, выберите «Настройки» > «Устройства» > «Ввод» > «Дополнительные параметры клавиатуры» и нажмите кнопку «Восстановить значения по умолчанию».
Ответ: Если клавиатура вашего ноутбука HP вообще не отвечает, попробуйте использовать внешнюю клавиатуру, чтобы убедиться, что это аппаратная проблема.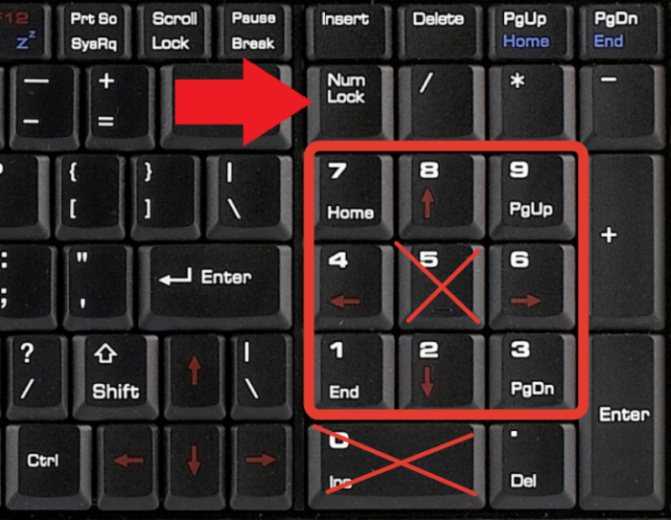 Если внешняя клавиатура работает, проблема может быть в клавиатуре вашего ноутбука, и, возможно, ее необходимо заменить. Обратитесь за помощью в службу поддержки клиентов HP или отнесите ноутбук к сертифицированному специалисту по ремонту.
Если внешняя клавиатура работает, проблема может быть в клавиатуре вашего ноутбука, и, возможно, ее необходимо заменить. Обратитесь за помощью в службу поддержки клиентов HP или отнесите ноутбук к сертифицированному специалисту по ремонту.
Клавиатура Bluetooth не подключается к моему компьютеру | Small Business
By Randall Blackburn
Если Bluetooth-клавиатура не подключается к компьютеру, несмотря на то, что клавиатура нормально подключается, первое, что нужно сделать, это заменить батареи в клавиатуре. Если ваша клавиатура использует другой источник питания, убедитесь, что источник питания обеспечивает питание устройства. Если вы еще не подключили клавиатуру к компьютеру, проверьте батареи клавиатуры или источник питания, а затем выполните несколько шагов по устранению неполадок, чтобы решить проблему.
Добавить устройство в Windows
В Windows должна быть включена функция Bluetooth, и вы должны вручную добавить клавиатуру в качестве устройства Bluetooth.
 Чтобы включить Bluetooth и добавить клавиатуру, коснитесь параметра «Настройки» на панели чудо-кнопок Windows, затем коснитесь ссылки «Изменить параметры ПК». Выберите опцию «Устройства» на левой боковой панели. Теперь вы готовы к сопряжению вашего устройства с компьютером.
Чтобы включить Bluetooth и добавить клавиатуру, коснитесь параметра «Настройки» на панели чудо-кнопок Windows, затем коснитесь ссылки «Изменить параметры ПК». Выберите опцию «Устройства» на левой боковой панели. Теперь вы готовы к сопряжению вашего устройства с компьютером.
Сопряжение клавиатуры
Включите клавиатуру и переведите устройство в режим сопряжения. Для большинства клавиатур просто удерживайте кнопку питания в течение пяти секунд. Нажмите «Добавить» в окне настроек. Компьютер перечисляет все устройства в радиусе действия. Щелкните запись для своей клавиатуры, а затем введите код доступа, который отображается на экране. Если у вас возникли проблемы с вводом кода доступа, вы можете отключить требование кода доступа в Windows.
Удаление и повторное добавление устройства
Если ранее вы подключали клавиатуру к компьютеру и использовали устройство, но сейчас оно не работает, сначала убедитесь, что клавиатура находится в зоне действия Bluetooth.
 адаптер на комп. Оптимальный диапазон использования см. в руководстве пользователя клавиатуры. Если ваше устройство находится в пределах досягаемости, но по-прежнему не подключается, попробуйте удалить и снова добавить клавиатуру в качестве устройства в Windows.
адаптер на комп. Оптимальный диапазон использования см. в руководстве пользователя клавиатуры. Если ваше устройство находится в пределах досягаемости, но по-прежнему не подключается, попробуйте удалить и снова добавить клавиатуру в качестве устройства в Windows.
Microsoft Fixit Tool
Microsoft предлагает бесплатный инструмент для помощи пользователям в диагностике проблем с оборудованием. Откройте страницу Центра решений Microsoft Fix It (ссылка в разделе «Ресурсы») и щелкните значок «Windows». Выберите параметр «Установить или обновить оборудование или программное обеспечение» в первом раскрывающемся разделе, а затем выберите параметр «Установить или удалить оборудование и драйверы» во втором наборе параметров.
Запустите средство диагностики из браузера. Инструмент может работать в течение нескольких минут, а затем отображает список проблем вместе с предлагаемым решением.Выполните рекомендуемые действия, чтобы решить проблему с оборудованием или драйвером для вашей Bluetooth-клавиатуры.




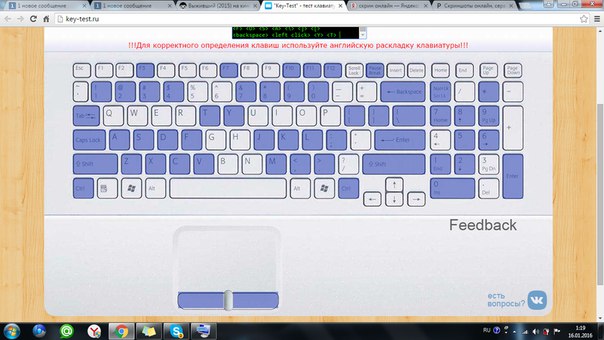

 В Windows 10 функция голосового ввода называется «Речь» и доступна в «Пуск» -> «Настройки» -> «Специальные возможности».
В Windows 10 функция голосового ввода называется «Речь» и доступна в «Пуск» -> «Настройки» -> «Специальные возможности».


 Чтобы включить Bluetooth и добавить клавиатуру, коснитесь параметра «Настройки» на панели чудо-кнопок Windows, затем коснитесь ссылки «Изменить параметры ПК». Выберите опцию «Устройства» на левой боковой панели. Теперь вы готовы к сопряжению вашего устройства с компьютером.
Чтобы включить Bluetooth и добавить клавиатуру, коснитесь параметра «Настройки» на панели чудо-кнопок Windows, затем коснитесь ссылки «Изменить параметры ПК». Выберите опцию «Устройства» на левой боковой панели. Теперь вы готовы к сопряжению вашего устройства с компьютером. адаптер на комп. Оптимальный диапазон использования см. в руководстве пользователя клавиатуры. Если ваше устройство находится в пределах досягаемости, но по-прежнему не подключается, попробуйте удалить и снова добавить клавиатуру в качестве устройства в Windows.
адаптер на комп. Оптимальный диапазон использования см. в руководстве пользователя клавиатуры. Если ваше устройство находится в пределах досягаемости, но по-прежнему не подключается, попробуйте удалить и снова добавить клавиатуру в качестве устройства в Windows.
