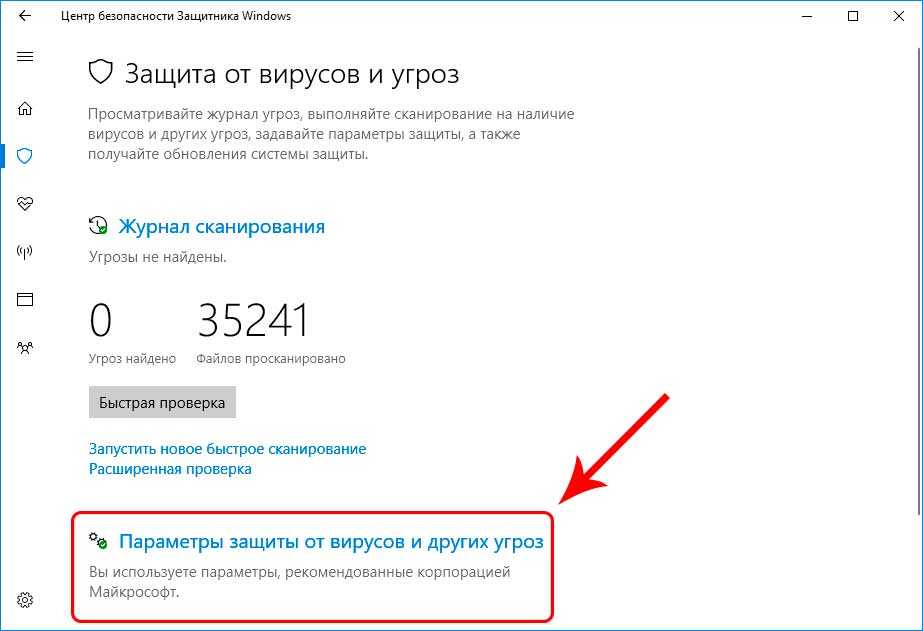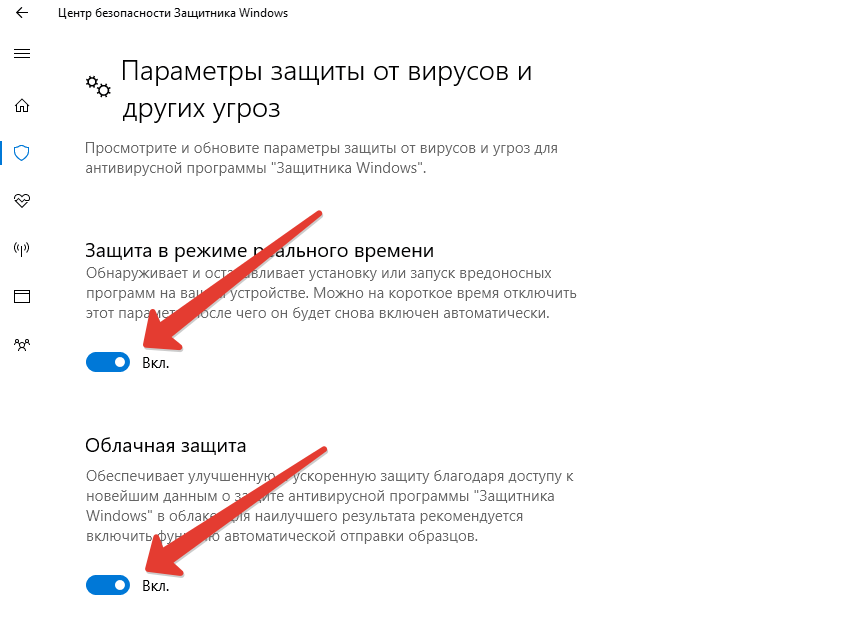Как отключить защитник windows 10 pro навсегда: Отключение антивирусной защиты в Защитнике Windows на панели «Безопасность Windows»
Содержание
Как отключить защитник windows 10 Pro навсегда
Защитник Windows — это встроенная в систему программа, предназначенная для ее защиты от вирусов, шпионов, от установки нежелательного и поддельного программного обеспечения. Проще говоря — это бесплатный встроенный в винду антивирус.
Тем не менее некоторые пользователи ищут, как отключить защитник windows 10 pro навсегда и причины могут быть разные, например:
Одна из них — когда не хочется, чтобы на компьютере вообще был какой-то антивирус. Это актуально особенно, если постоянно ставится в систему какой-то взломанный, нелицензионный софт, тестируются всякие программы и нужно чтобы никакой антивирус не пытался блокировать файлы.
Другая — установка сторонней защиты, а Windows не всегда может автоматически при этом отключать свою встроенную и потому, чтобы не было конфликта ПО, можно вручную полностью отключить защитника.
И способ отключения для Windows 10 Pro есть, но придется сделать ряд действий с непривычным для новичков редактором реестра 🙂 Но на самом деле ничего нет сложного, если четко следовать моей инструкции.
Как отключить защитник windows 10 Pro навсегда
Для вашего удобства я сделал пошаговую инструкцию, состоящую из трех основных этапов:
Отключение всей защиты через интерфейс Windows;
Запрет на автоматическое повторное включение через реестр.
Этап 1 — отключение защиты
Перейдите в раздел безопасности Windows, кликнув по соответствующей иконке в трее:
-
Перейдите в раздел «Защита от вирусов и угроз».
-
Далее нужно нажать «Управление настройками» в блоке «Параметры защиты от вирусов и других угроз»:
-
Теперь нужно отключить по очереди все 4 защиты: «Защита в режиме реального времени», «Облачная защита», «Автоматическая отправка образцов», «Защита от подделки.
Этап №1 на этом завершен, но это не значит, что защитник в Windows 10 Pro был навсегда отключен, так как система нынче стала умная, Microsoft все больше «заботится» о нас, чтобы не лезли куда не надо 🙂 и разработчики сделали так, что через некоторое время (и после перезагрузки), все 4 пункта защиты будут вновь включены.
Поэтому, если хотите отключить защитника навсегда, то выполняем обязательно 2-й этап.
Этап 2 — отключение службы защитника Windows через реестр
Здесь нужно выполнить еще несколько несложных шагов:
-
В поиске системы наберите «реестр», кликните правой кнопкой мыши по найденному редактору реестра и выберите «Запуск от имени администратора».
-
Теперь в реестре нужно перейти в раздел (папку) по следующему пути:
HKEY_LOCAL_MACHINE\SOFTWARE\Policies\Microsoft\Windows Defender
Сделать это можно двумя способами: вручную идти по папкам [1], или вставить в верхнюю строку редактора вышеуказанный путь [2] и нажать «Enter».
-
В открытом разделе нужно создать 3 параметра. Для создания параметра, кликаем правой кнопкой мыши в правой части окна и выбираем «Создать», после чего обязательно «Параметр DWORD (32 бита)»:
Первый создаваемый параметр называем так DisableAntiSpyware.
 Затем кликаем по нему по нему дважды левой кнопкой мыши и указываем значение = 1, после чего кликаем по «ОК».
Затем кликаем по нему по нему дважды левой кнопкой мыши и указываем значение = 1, после чего кликаем по «ОК».
Второй параметр называем AlowFastServiceStartup, ему ставим значение 0 и третий называем ServiceKeepAlive также со значением = 0.
В итоге на данном шаге должно получиться так:
-
Теперь создаем подраздел в разделе реестра Windows Defender с названием Real-Time Protection. Для этого кликаем правой кнопкой по разделу Windows Defender, выбираем «Создать» — «Раздел», после чего указываем название.
В этом разделе создаем еще 2 параметра DWORD32 с нужными значениями:
Название: DisableIOAVProtection, значение 1;
Название: DisableRealtimeMonitoring, значение 1.
Получаем следующее:
-
В том же разделе Windows Defender создаем последний подраздел с названием Spynet и в нем аналогичным образом 2 параметра того же типа DWORD32:
Название: LocalSettingsOverrideSpynetReporting, значение 0;
Название: SubmitSamplesConsent, значение 2.

На данном этапе должно получиться следующее:
Не закрывайте реестр после выполнения этого пункта!
-
Последним шагом делаем запрет на запуск службы защитника Windows. Для этого в том же реестре (если вы его закрыли, то откройте заново от имени администратора) перейдите по следующему пути:
HKEY_LOCAL_MACHINE\SYSTEM\CurrentControlSet\Services\WinDefend
Там найдите параметр Start, кликните по нему дважды левой кнопкой и поставьте значение = 4. И переходим к последнему, самому простому этапу 🙂
Этап 3 — перезагрузка компьютера
Да, все просто, нужно лишь перезагрузить компьютер после всех проделанных по 2-м этапа выше манипуляций в реестре и в настройках самого защитника. Это нужно для того, чтобы система приняла все изменения и защитник окончательно отключился.
Заключение
Я надеюсь, что данной инструкцией я помог вам решить, как отключить защитник windows 10 pro навсегда.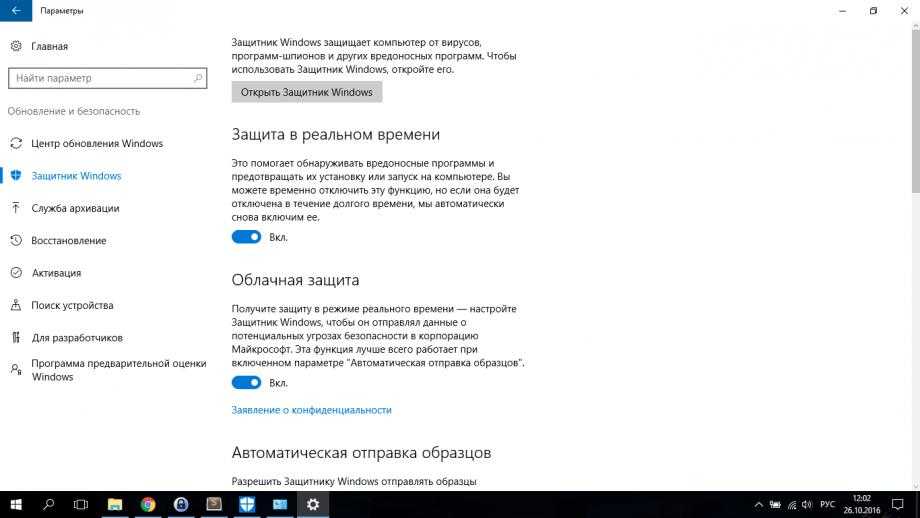 Правда все также зависит еще и от разработчиков, от Майкрософтовцев.
Правда все также зависит еще и от разработчиков, от Майкрософтовцев.
Потому что могут со временем сделать какое-нибудь очередное обновление, из-за которого все наши труды сойдут на нет, т.е. все настройки обнулятся и защитник снова будет работать. Надеемся, что это произойдет не скоро или вовсе такого не случится! 🙂
Так или иначе, если такое все же будет, найдем другой способ. Следите за блогом и будете в курсе данной проблемы и не только. Если что-то не получилось или есть вопрос, жду вас в комментариях 😉
4 способа, как отключить Защитник Windows 10 навсегда?
Главная » Windows » Windows 10 » Как отключить Защитник Windows 10 навсегда?
На чтение: 3 минОпубликовано: Рубрика: Windows 10Автор: EvilSin225
Недавно я затронул тему Защитника Windows и, как отключить его в обновлении Creators Update. Там мы рассмотрели вариант не очень эффективного отключения и почему, можно почитать в статье по указанной ссылке.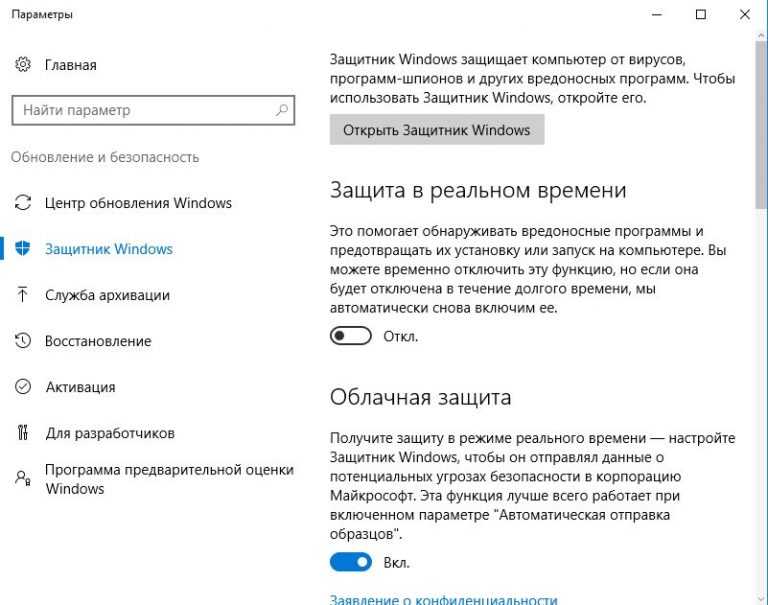
В этом же руководстве я расскажу, как отключить Защитник Windows насовсем с использованием таких инструментов, как реестр, планировщик и прочих.
Защитник Windows программа в системе штатная, поэтому просто так её отключить не получится. Делать такое необходимо в моменты, когда убеждены в эффективности стороннего решения. Также эти методы рассматриваются из-за автоматического включения Защитника, так уж сделали разработчики. Но давайте уже перейдем к действительным методам выключения Защитника Windows.
Групповые политики для отключения Защитника Windows
Хочу напомнить, об инструменте «Редактор групповых политик», которая входит в состав именно версий PRO, либо Enterprise. В других подобный инструмент вам не обнаружить.
Теперь сделаем несколько простых действий чтобы выполнить наш процесс:
- Открываем окошко «Групповые политики». Надо щелкнуть комбинацию Windows+R и написать такую команду gpedit.msc;
- Сейчас перейдём в разделы «Локальный компьютер» – «Конфигурация компьютера» – «Административные шаблоны» – «Компоненты Windows» – «Endpoint Protection»;
- В окошке найдите опцию «Выключить Endpoint Protection»;
- Два раза нажмите на эту опцию и выберите вариант «Включено», потом применяем измененные параметры.

При включении данной политики у вас на ПК перестает искаться вирусное программное обеспечение, а значит встроенная защита не будет работать. При попытке как-то запустить Защитник, ничего не выйдет, запустить его можно отключением политики Endpoint Protection.
Использование реестра для отключения Защитника Windows
Заходим в реестр таким образом: используем клавиши Win+R и вводим «regedit». Сейчас надо сделать такие процедуры:
- Идём в этот раздел: HKEY_LOCAL_MACHINE\SOFTWARE\Policies\Microsoft\Windows Defender;
- Здесь находим строку Windows Defender, где справа есть параметр DisableAntiSpyware, в нём значение меняем на цифру «1».
- При отсутствии этого параметра вы справа нажмите правой кнопочкой мышки и выберите вариант «Создать параметр DWORD 32 бит», и даём ему имя DisableAntiSpyware. В поле «Значение» вписываем цифру 1.
Возникло желание заново использовать Защитник Windows? Поменяйте цифры с единицы на 0.
Как отключить Защитник Windows навсегда с помощью планировщика заданий?
Снова комбинируем клавиши Win+R и уже прописываем другую команду – taskschd.msc;
- Следуем во вкладку «Библиотека Планировщика» – «Microsoft» – «Windows» – «Windows Defender»;
- Используем справа параметр Windows Defender Scheduled Scan, нужно нажать на него два раза;
- Идём в раздел «Условия»;
- Отметьте галочкой вариант «Запускать задачу при простое компьютера», а потом задаём какое-нибудь большое число.
Утилита NoDefender
Данный инструмент можно скачать отсюда, но стоит иметь в виду, что способ особо непредсказуем и неизвестно, как именно он отключает Защитник Windows, используйте его только в последнюю очередь.
Рейтинг
( Пока оценок нет )
0 13 046 просмотров как отключить защитник windows как отключить защитник windows 10 как отключить Защитник Windows 10 навсегда как отключить защитник windows 10 через реестр как полностью отключить защитник windows 10
EvilSin225/ автор статьи
Понравилась статья? Поделиться с друзьями:
Как отключить Защитник Windows в Windows 10/8/8.
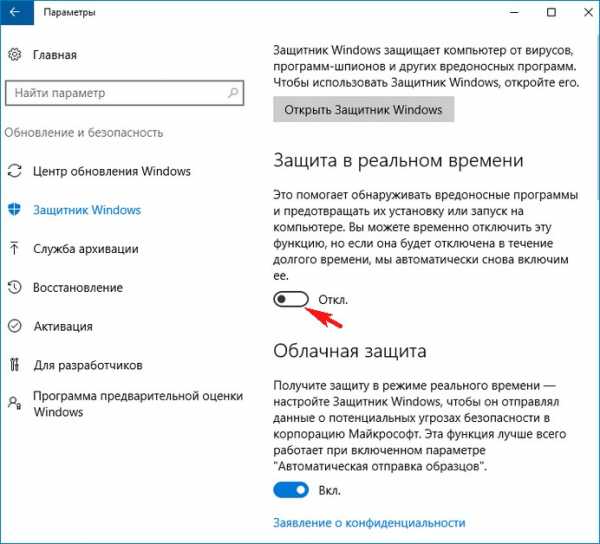 1?
1?
Вас как-то беспокоит функция Защитника Windows при работе с вашей системой? Это замедляет работу вашей системы? Если это так, не волнуйтесь, следующая статья поможет вам навсегда отключить Защитника Windows в вашей операционной системе.
Защитник Windows — это антивирус первой линии защиты, предоставляемый Microsoft для версий Windows 10 и 8/8.1. Он предлагает вам защитить ваш компьютер от всех типов вредоносных кодов, таких как вирусы, шпионские программы, руткиты и т. д.
Зачем нам отключать Защитник Windows, если мы можем легко удалить его?
Что ж, вопрос вполне обоснован, но практически невозможен, поскольку вскоре вы обнаружите, что независимо от того, сколько раз вы удаляете антивирус, он устанавливается каждый раз, когда вы переустанавливаете операционную систему. Таким образом, нет постоянного решения, чтобы сделать его неактивным.
Здесь, в этой статье, мы расскажем вам о простых способах, с помощью которых вы можете навсегда отключить эту функцию в вашей операционной системе. Продолжайте читать, чтобы узнать о различных методах отключения Защитника Windows в вашей операционной системе Windows.
Продолжайте читать, чтобы узнать о различных методах отключения Защитника Windows в вашей операционной системе Windows.
Способ 1. Отключение Защитника Windows с помощью реестра
Если вы используете Windows Home, вы можете использовать реестр, чтобы изменить системные настройки и отключить Защитник Windows.
Продолжайте читать, чтобы узнать описание метода:
Шаг 1. На главном экране нажмите « Клавиша Windows + R », чтобы открыть опцию « Выполнить ».
Шаг 2. В пустом поле поиска запуска введите « regedit » и нажмите « Enter ».
Шаг 3. После нажатия « Enter » ваш Реестр системы появится мгновенно.
Шаг 4. В следующем рабочем окне выберите « HKEY_LOCAL_MACHINE », а затем « ПРОГРАММНОЕ ОБЕСПЕЧЕНИЕ ».
Шаг 5. Перейдите к следующему местоположению: « Политики » > « Microsoft » > « Защитник Windows ».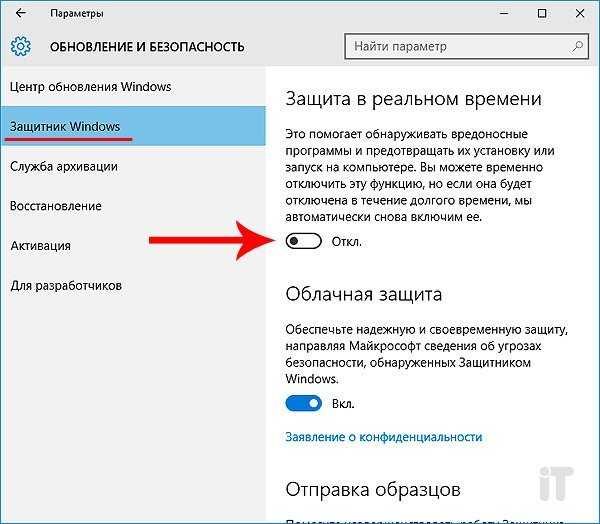
Шаг 6. Сейчас; если вы не видите ключ с именем « DWORD DisableAntiSpyware », щелкните любое пустое место и выберите « Новый » из выпадающего меню.
Шаг 7. В подменю нажмите » DWORD (32-битное) значение «.
Шаг 8. Было бы лучше, если бы вы назвали ключ » Отключитьантишпионское ПО».
Шаг 9. После того, как вы сделали это, просто дважды щелкните новый ключ, который вы создали, и установите значение от 0 до 1 .
Шаг 10. Нажмите « OK » и перезагрузите компьютер, чтобы завершить задачу.
ПРЕДУПРЕЖДЕНИЕ: Если вы используете реестр для отключения Защитника Windows, выполняйте эту задачу осторожно, так как даже небольшой неверный шаг может быть фатальным для системы, поскольку он может привести к серьезному необратимому повреждению.
Не пропустите: Как удалить вредоносное ПО из Windows 10/8/7
Способ 2. Отключение Защитника Windows с помощью редактора локальной групповой политики
Отключение Защитника Windows с помощью редактора локальной групповой политики
Если вы используете Windows 10 Pro или другие версии, такие как Windows 10 Enterprise или Windows 10 Education, тогда использование редактора локальной групповой политики будет лучшим инструментом для отключения антивируса Защитника Windows.
Шаг 1. Включите ПК с Windows и на главном экране нажмите « Клавиша Windows + R » на клавиатуре, чтобы открыть опцию « Выполнить ».
Шаг 2. Панель « Выполнить » появляется в виде небольшого диалогового окна в левом нижнем углу главного экрана.
Шаг 3. В пустом поле поиска введите « gpedit.msc » и нажмите « Enter ».
Шаг 4. При нажатии « Enter » появятся окна редактора вашей локальной групповой политики.
Шаг 5. Нажмите « Администрирование компьютера », а затем « Административные шаблоны ».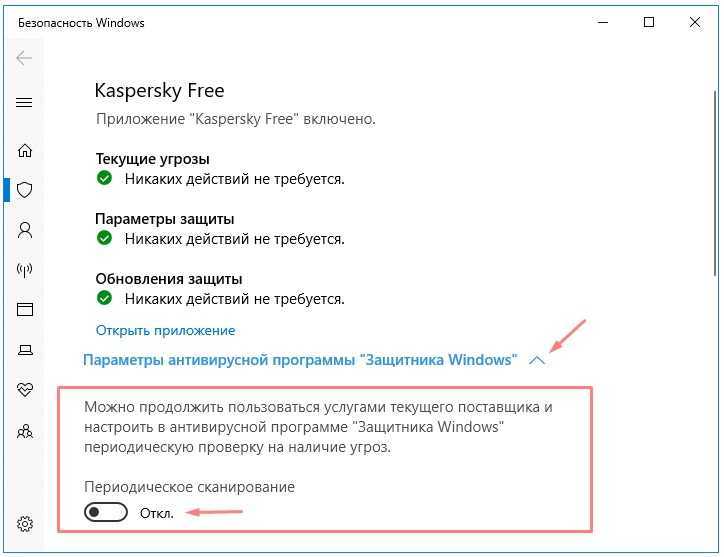
Шаг 6. После этого нажмите « Компоненты Windows », а затем перейдите к « Защитник Windows ».
Шаг 7. На правой боковой панели; дважды щелкните параметр « Отключить Защитник Windows ».
Шаг 8. В следующих окнах выберите « Отключить » вместо « Включить » и нажмите « Apply «.
Шаг 9. После того, как вы нажмете « Apply «, нажмите « Ok «. после отключения функции
Итак, ваш механизм Защитника Windows отключен навсегда, пока вы снова не включите его в указанных настройках. чтобы навсегда отключить Защитник Windows, но временно отключить его, эту задачу можно выполнить и с помощью обычного приложения настроек Windows.0003
Подробно о методе читайте ниже:
Шаг 1. Включите ПК с Windows 10 и на главном экране перейдите в приложение « Настройки ».
Шаг 2. В приложении « Settings » нажмите « Update & Security ».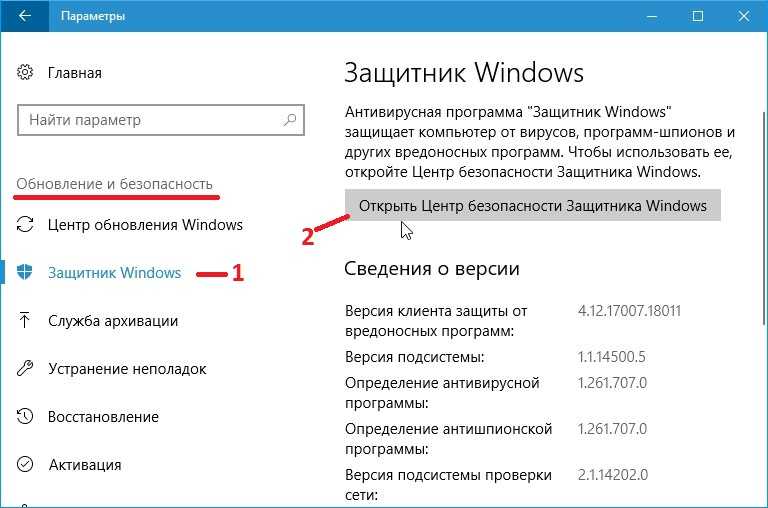
Шаг 3. Сейчас; нажмите « Защитник Windows ».
Шаг 4. В разделе « Постоянная защита » выключите тумблер.
Шаг 5. После отключения тумблера функция Защитника Windows будет временно отключена до следующей перезагрузки системы.
Заключение:
Защитник Windows — это интеллектуальный подход Microsoft в качестве протокола защиты для защиты операционной системы Windows от вредоносных вирусов и вредоносных кодов. Но иногда это может мешать обычным операциям системы. В зависимости от того, как вы хотите отключить его или как долго вы хотите сделать его неактивным, вы можете выбрать любой из вариантов из приведенной выше статьи в соответствии с вашими требованиями. Последний метод подойдет, если вы хотите временно отключить Защитник Windows.
Но прежде чем следовать инструкциям, пользователь должен иметь базовые знания о настройках системы; в противном случае это может привести к серьезным разрушениям даже из-за малейших ошибок.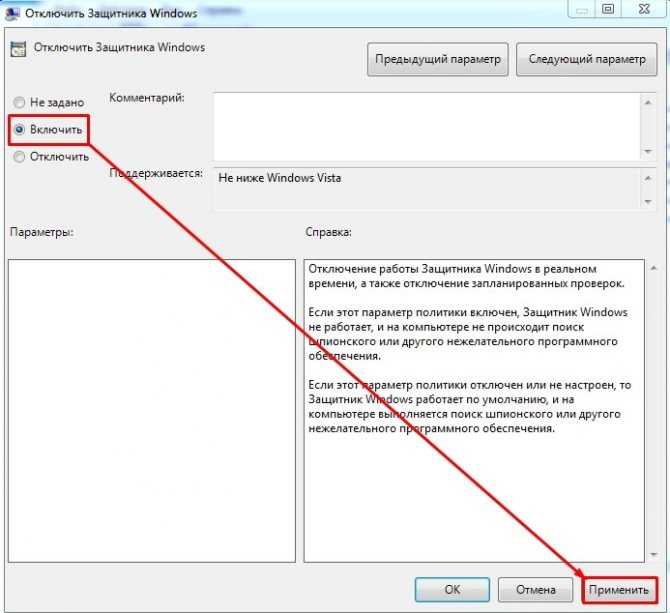
Статьи по теме:
- 2 способа стать владельцем файла и папки в Windows 10
- 2 способа обойти пароль администратора в Windows
Как навсегда отключить Защитник Windows в Windows 10 – web-workers.ch
Если вы ищете постоянное решение для отключения Защитника Windows, в этом руководстве мы покажем вам, как отключить его с помощью групповой политики и реестра.
Защитник Windows — это бесплатное антивирусное программное обеспечение, которое Microsoft включает в каждую установку Windows 10 (и Windows 8.1). Программное обеспечение безопасности предназначено для обеспечения первой линии защиты вашего компьютера от вирусов, руткитов, шпионских программ и других типов вредоносного кода.
Антивирус автоматически запускается на вашем компьютере, но автоматически отключается, когда обнаруживает, что на вашем устройстве установлено другое программное обеспечение безопасности. Единственное предостережение заключается в том, что, в отличие от интеграции Защитника Windows с Windows 8.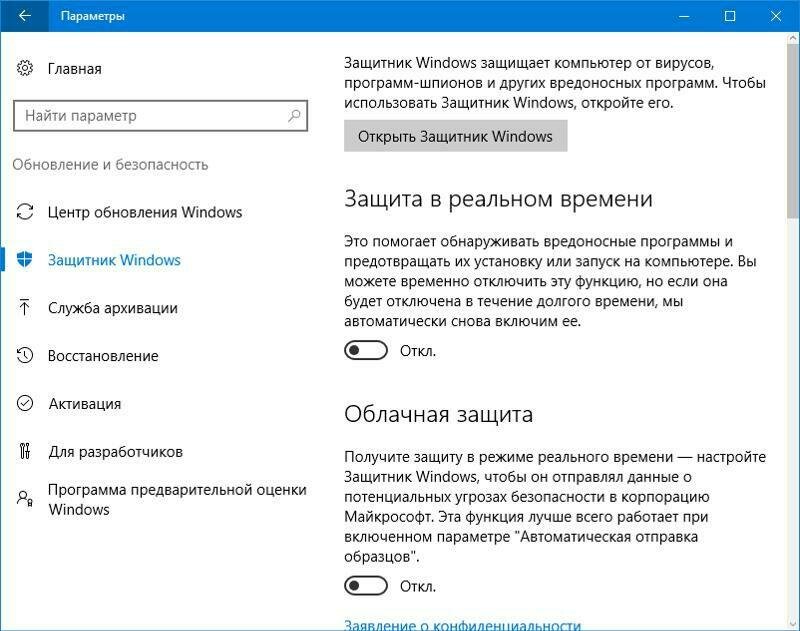 1, вы больше не можете навсегда отключить антивирус.
1, вы больше не можете навсегда отключить антивирус.
Возможно, причина очевидна: Microsoft не хочет, чтобы вы использовали Windows 10 с нулевой защитой — и это веская причина. Однако все еще бывают случаи, когда пользователи могут предпочесть не запускать антивирус в определенных сценариях. Например, на компьютере киоска, который не будет подключаться к сети, и никому не будет разрешено подключать периферийные устройства.
Windows 10 предлагает возможность отключить Защитника Windows, но это временный вариант, когда вы, вероятно, ищете более постоянное решение. Мы расскажем вам, как навсегда отключить Защитник Windows на вашем устройстве с помощью редактора групповой политики и реестра.
Если вы используете Windows 10 Pro или любой другой корпоративный вариант, например Windows 10 Корпоративная или Windows 10 для образовательных учреждений, вы можете использовать редактор локальной групповой политики, чтобы навсегда отключить Защитник Windows на вашем компьютере.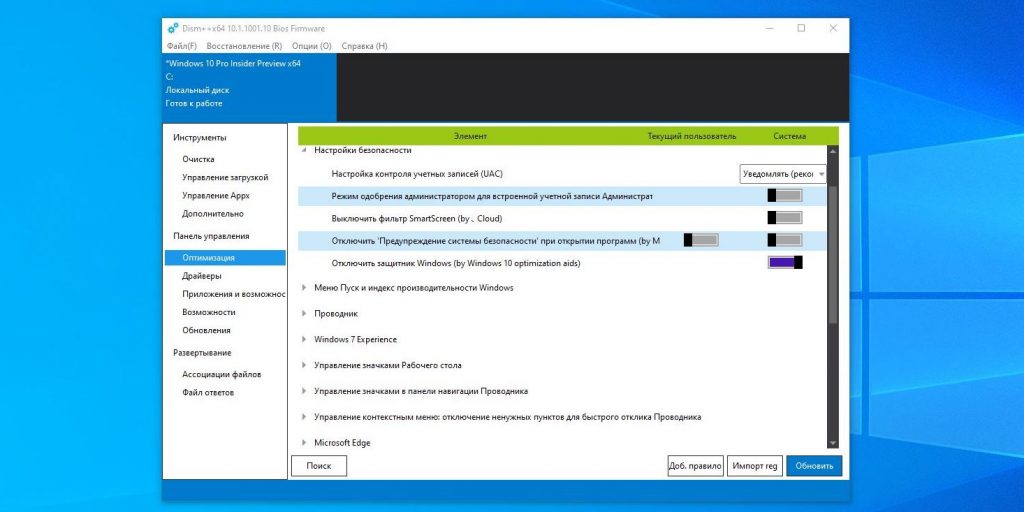
Редактор политик
1. Используйте сочетание клавиш Windows + R, чтобы открыть команду «Выполнить».
2. Введите gpedit.msc и нажмите OK, чтобы открыть редактор локальной групповой политики.
3. Перейдите по следующему пути: Конфигурация компьютера > Административные шаблоны > Компоненты Windows > Защитник Windows 4. Справа дважды щелкните Отключить Защитник Windows.
Включить политику
5. Выберите Включено , чтобы отключить Защитник Windows.
6. Щелкните Применить .
7. Щелкните OK .
Если вы используете Windows 10 Home, у вас не будет доступа к редактору локальной групповой политики, так как он доступен только для корпоративных версий операционной системы. Однако вы можете изменить реестр, чтобы добиться того же результата.
Ключ и значение DisableAntiSpyware
1. Используйте сочетание клавиш Windows + R, чтобы открыть команду «Выполнить», введите regedit и нажмите «ОК», чтобы открыть реестр.
2. Перейдите по следующему пути:
HKEY_LOCAL_MACHINE\SOFTWARE\Policies\Microsoft\Windows Defender 3. Если вы не видите DWORD DisableAntiSpyware, щелкните правой кнопкой мыши пустое место, выберите New и щелкните DWORD (32 -бит) Значение.
4. Назовите ключ DisableAntiSpyware .
5. Дважды щелкните только что созданный ключ и установите значение от 0 до 1.
6. Перезагрузите компьютер, чтобы завершить задачу.
В любое время, если вы хотите снова включить Защитник Windows, вам нужно только выполнить те же шаги, но на этот раз изменить значение на шаге 5 с 1 на 0. Затем перезагрузите компьютер, чтобы отменить изменения.
В этом случае вы хотите временно отключить Защитник Windows; вы можете сделать следующее.
Настройки Защитника Windows
1. Откройте Настройки.
2. Щелкните Обновление и безопасность.
3. Щелкните Защитник Windows.
4. Выключите тумблер для постоянной защиты.
Хотя Защитник Windows не указывает, как долго вы можете отключить защиту в реальном времени, «временная» обычно означает до следующей перезагрузки компьютера.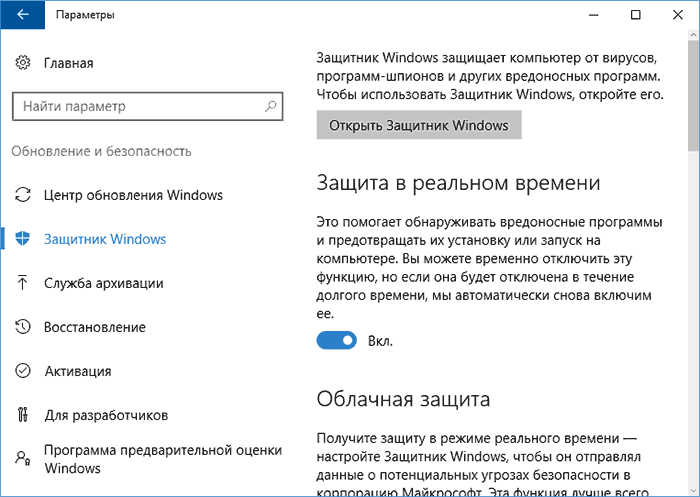

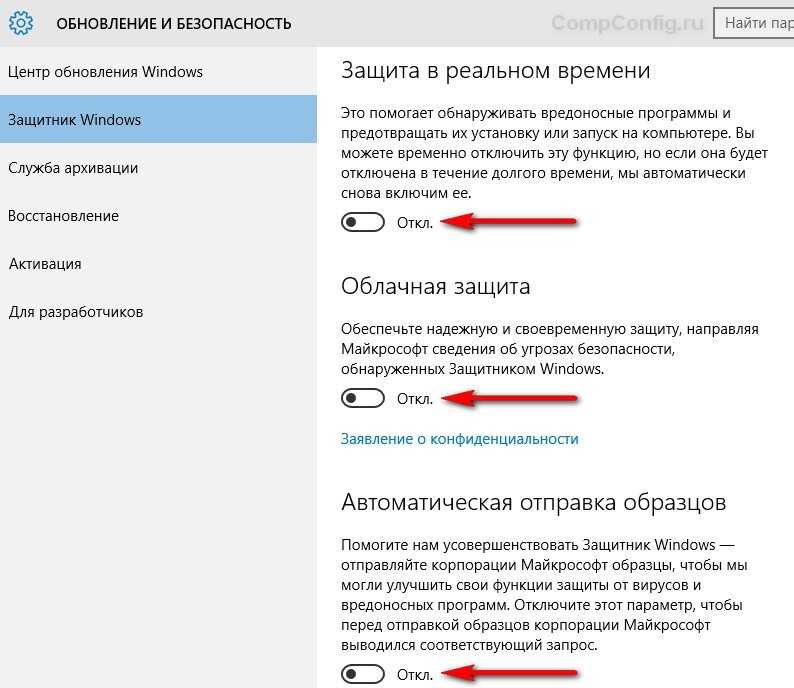 Затем кликаем по нему по нему дважды левой кнопкой мыши и указываем значение = 1, после чего кликаем по «ОК».
Затем кликаем по нему по нему дважды левой кнопкой мыши и указываем значение = 1, после чего кликаем по «ОК».