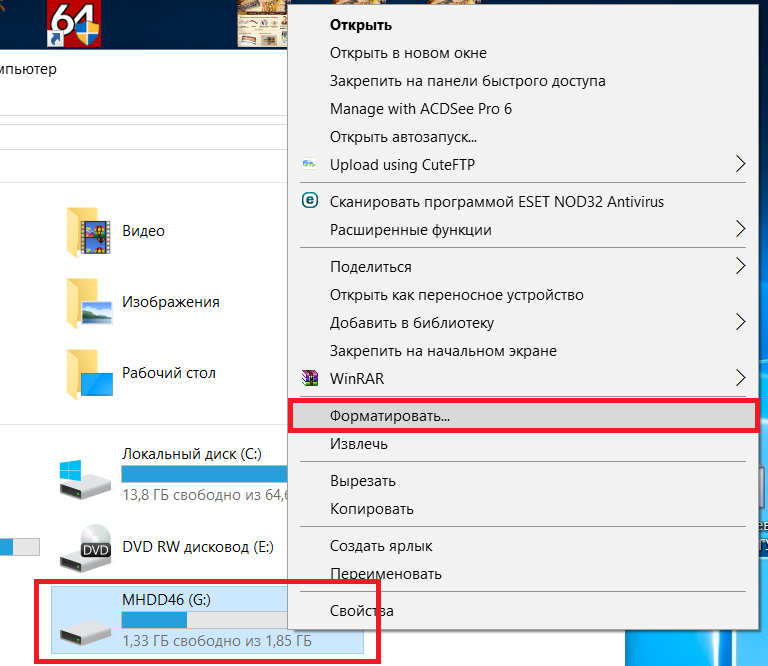Как форматировать полностью флешку: Как отформатировать флешку (FAT32, exFAT, NTFS) / в Windows
Содержание
Как отформатировать флешку, чтобы она точно открылась на компьютере или ноутбуке — Журнал Ситилинк
Магазин →
7628
26.07.2022
Выбираем файловую систему и обновляем флешку
Михаил Полярус
216967
63
32 статьи
Разобрался в файловых системах и отформатировал все свои флешки
Содержание
Что такое файловая система
Какую файловую систему выбрать для флешки
Как отформатировать флешку на разных системах
Как открыть флешку с неподдерживаемой файловой системой
Выводы
Представьте: вы пошли в гости к другу и взяли с собой флешку с сериалами. Подключили к ноутбуку, а флешка не читается. Нет, она не сломалась, просто компьютер не умеет работать с ее файловой системой. Выяснили, что это такое и какую файловую систему лучше использовать для флешки.
Что такое файловая система
Файловая система — это микропрограмма, с помощью которой флешка объясняет компьютеру, что за файлы на ней записаны. Если компьютер не поддерживает файловую систему флешки, она не даст записать на себя файлы или вообще не откроется. Операционные системы используют разные файловые системы, поэтому Windows может не прочитать флешку, которую используют при работе с macOS, а Mac не увидит файлы, записанные на накопитель с компьютера на Linux.
Операционные системы используют разные файловые системы, поэтому Windows может не прочитать флешку, которую используют при работе с macOS, а Mac не увидит файлы, записанные на накопитель с компьютера на Linux.
Файловых систем много, но широко используются четыре. FAT32, exFAT и NTFS, их разработала компания Microsoft. И APFS — ее использует Apple.
- FAT32. Используется с 1996 года. У системы есть ограничения: она не поддерживает файлы размером более 4 ГБ. Зато практически любое устройство может ее прочитать. Отказоустойчивостью не обладает, есть риск повреждения данных при внезапном отключении флешки от ПК.
- exFAT. Пришла на смену FAT32 в 2008 году. Она переваривает файлы любого размера, ее поддерживают все современные компьютеры. Но старенький ноутбук с Windows 2000 или macOS 10.6.5 и младше не увидят такой накопитель. Отказоустойчивостью система тоже не обладает, зато при записи данных меньше изнашивает флеш-память.
- NTFS. Разработана еще в 1993 году для серверов, но используется по сей день.
 Главная ее особенность — отказоустойчивость. Например, если вы начали переносить файл с диска A на диск B и у вас отключилось электричество, файл сохранится на диске А неповрежденным. За это приходится платить: NTFS может работать медленнее на старых и слабых процессорах и забирает часть места на диске под специальный раздел, который отвечает за сохранение структуры файлов в случае форс-мажора.
Главная ее особенность — отказоустойчивость. Например, если вы начали переносить файл с диска A на диск B и у вас отключилось электричество, файл сохранится на диске А неповрежденным. За это приходится платить: NTFS может работать медленнее на старых и слабых процессорах и забирает часть места на диске под специальный раздел, который отвечает за сохранение структуры файлов в случае форс-мажора. - APFS. Файловая система для устройств компании Apple с поддержкой iOS 10.3, macOS High Sierra, tvOS 10.2, watchOS 3.2 и всех обновлений, вышедших позднее. Это самая свежая система из представленных (релиз состоялся в 2016 году). Она также устойчива к отказам и при отключении электричества сохранит файлы целыми, а еще у нее есть встроенная поддержка шифрования данных.
Какую файловую систему выбрать для флешки
Оптимальный выбор — exFAT. Флешка будет открываться на любых современных компьютерах, независимо от производителя и операционной системы. Разве что ядро Linux должно иметь соответствующий драйвер для этой файловой системы. В остальных ОС она поддерживается нативно. Главный минус exFAT по сравнению с NTFS и APFS — отсутствие системы защиты данных.
В остальных ОС она поддерживается нативно. Главный минус exFAT по сравнению с NTFS и APFS — отсутствие системы защиты данных.
Если вам нужно переносить важную информацию, используйте NTFS. Файлы на такой флешке сохранятся даже в случае сбоя при копировании. Правда, macOS не сможет записать на нее файлы, только прочитать.
Вот таблица совместимости файловых и операционных систем. Полная совместимость означает, что флешку можно будет и прочитать, и записать на нее данные.
Таблица совместимости файловых и операционных систем
Флешка USB Kingston DataTraveler Kyson 256ГБ, USB3.1, серебристый и черный [dtkn/256gb]
2090 ₽
1990 ₽
Как отформатировать флешку на разных системах
Для смены файловой системы накопитель нужно отформатировать. При этом все данные с него удалятся. Вот как это сделать в разных операционных системах.
Форматирование в macOS
Откройте «Дисковую утилиту»
- Подключите накопитель.
- Откройте «Дисковую утилиту» (Disk Utility) через Spotlight или Launchpad.

- В левой панели выберите накопитель, который собираетесь отформатировать.
- Нажмите кнопку «Стереть» (Erase).
- Укажите новую файловую систему и подтвердите действие.
Форматирование в Windows
Откройте «Проводник» и найдите флешку в списке
- Подключите флешку.
- Откройте «Проводник».
- Найдите флешку в списке.
- Выберите пункт «Форматировать».
- Укажите файловую систему, которую хотите использовать вместо старой.
- Запустите форматирование.
Форматирование в Linux
Так выглядит «Терминал» в Linux
- Подключите флешку к компьютеру.
- Откройте «Терминал» через меню приложений или используйте команду Ctrl + Alt + T.
- Введите команду lsblk и нажмите Enter.
- В столбце Type найдите нужный вам диск. Запомните его название — например, sda.
- Введите команду sudo apt install exfatprogs.
- Введите пароль суперпользователя и нажмите Enter.
- Введите команду sudo umount /dev/sda, где sda — имя диска.
 Нажмите Enter.
Нажмите Enter. - Введите команду sudo mkfs.exfat -n FLASH /dev/sda — флешка отформатируется в exFAT. Если в команде заменить exfat на ntfs, флешка отформатируется в NTFS.
- Если всё сделали верно, снизу будет написано exFAT format complete.
Как открыть флешку с неподдерживаемой файловой системой
С помощью сторонних утилит можно научить компьютер читать незнакомые ему файловые системы. Например, если нужно срочно достать с флешки важный рабочий файл, а подходящего компьютера нет под рукой.
Компания Paragon предлагает Microsoft NTFS for Mac для работы с NTFS на macOS и APFS for Windows для работы с APFS на Windows. Обе программы платные, но для ознакомления на официальном сайте можно скачать 10-дневные пробные версии.
Выводы
- ExFAT — самая удобная файловая система для флешки в повседневной работе с обычными файлами. Накопитель с этой системой точно откроется на любом современном компьютере и будет служить долго.
- NTFS — лучший выбор при работе с важными файлами, которые нужно сохранить в целости.
 Единственный минус — на компьютере с macOS получится только прочитать файлы, но не записать новые.
Единственный минус — на компьютере с macOS получится только прочитать файлы, но не записать новые. - Компьютер можно научить работать с неподдерживаемыми файловыми системами. Например, с помощью программ от компании Paragon. Они платные, но можно воспользоваться ознакомительной версией для разовых случаев.
флешканакопительбезопасность данныххранение данных
Напишите, что вы думаете, или поделитесь своим опытом.
Чтобы оставить комментарий, нужно зайти в личный кабинет, у журнала и Ситилинка он общий.
Похожие статьи
читать все
ПК и игрыИнструкция
Работа над ошибками: чего не стоит делать с SSD
8313
20.09.2021
/articles/rabota-nad-oshibkami-chego-ne-stoit-delat-s-ssd/
ГаджетыПодборка
3 бесплатных менеджера паролей, чтобы не мучиться со входом на Госуслуги
1650
01.06.2023
/articles/3-besplatnyh-menedzhera-parolej-chtoby-ne-muchitsya-so-vhodom-na-gosuslugi/
ГаджетыПодборка
Где хранить файлы в 2023 году: облачные сервисы, которые просто оплатить
2221
12. 12.2022
12.2022
/articles/gde-hranit-fajly-v-2022-godu-oblachnye-servisy-kotorye-prosto-oplatit/
ПК и игрыЭксперимент
Быстрый и еще быстрее: тестируем скоростные SSD
7702
24.08.2022
/articles/bystryj-i-eshe-bystree-testiruem-skorostnye-ssd/
читать все
Статьи раздела
читать все
ПК и игрыОбзор
Обзор TCL Book 14 Go: долгоживущий ноутбук с процессором «от смартфона»
300
13.07.2023
/articles/obzor-tcl-book-14-go-dolgozhivushij-noutbuk-s-processorom-ot-smartfona/
ПК и игрыЕсть вопрос
Почему на мониторе появляются шлейфы в играх и можно ли это исправить
398
11.07.2023
/articles/pochemu-na-monitore-poyavlyayutsya-shlejfy-v-igrah-i-mozhno-li-eto-ispravit/
ПК и игрыЛичный опыт
Как я выбирал монитор для MacBook и на чем в итоге остановился
1102
06.07.2023
/articles/kak-ya-vybiral-monitor-dlya-macbook-i-na-chem-v-itoge-ostanovilsya/
ПК и игрыЕсть вопрос
Как проверить дисплей на битые пиксели
1604
04.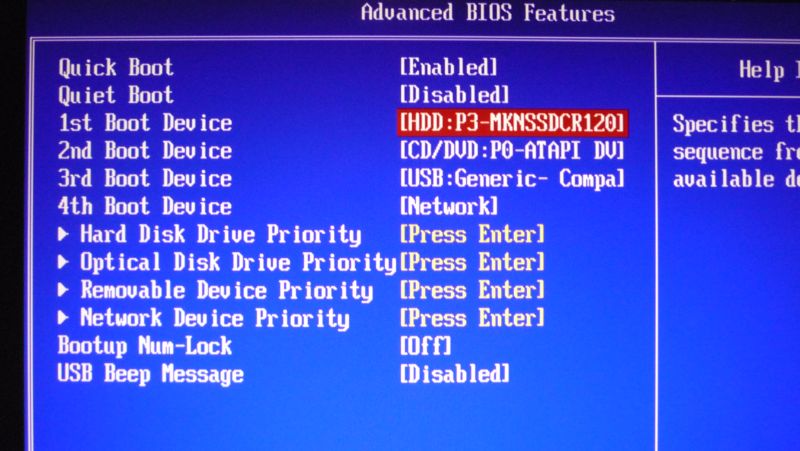 07.2023
07.2023
/articles/kak-proverit-displej-na-bitye-pikseli/
читать все
Дом
Как открыть дверцу стиральной машины, если люк заблокировался →Собираем рабочее место для дома: базовый, средний и премиум вариант →Я кипячу воду без чайника: 3 альтернативных способа от опытной хозяйки →
ПК и игры
Обзор TCL Book 14 Go: долгоживущий ноутбук с процессором «от смартфона» →Почему на мониторе появляются шлейфы в играх и можно ли это исправить →Как я выбирал монитор для MacBook и на чем в итоге остановился →
Подарки
Какую духовку подарить маме, чтобы чаще приезжать на пирожки →6 вещей для фанатов сериала «Мандалорец» →Угадывают ли мужчины с подарками на 8 Марта? →
Как ничего
не пропустить?
Подпишитесь на нашу рассылку — отправляем лучшие материалы
каждые две недели.
Бизнес
Подарки
Гаджеты
Дом
Здоровье и красота
Ремонт и дача
ПК и игры
Разбираемся в гаджетах, чтобы вам не пришлось
Журнал магазина «Ситилинк» — рассказываем, как выбирать и пользоваться техникой,
отвечаем на важные вопросы, тестируем гаджеты, делимся опытом.
О журналеПолитика обработки персональных данныхВсе статьи
Подписывайтесь на наши социальные сети
Еще больше гаджетов вы найдете на сайте магазина Ситилинк
Смартфоны и гаджеты →
Компьютеры и ноутбуки →
Телевизоры, аудио-видео, Hi-Fi →
Красота и здоровье →
Бытовая техника для дома и кухни →
Фото, видео, системы безопасности →
Активный отдых, спорт и хобби →
Строительство и ремонт →
Как отформатировать USB флешку в Linux Mint? | Info-Comp.ru
Привет, в этой статье будет рассмотрен простой способ форматирования USB флешки в операционной системе Linux Mint, это несложный процесс, даже начинающий пользователь сможет это сделать.
Linux Mint – это один из самых популярных бесплатных дистрибутивов операционной системы Linux, который активно используется в качестве основной системы на домашних компьютерах.
Если Вы начинающий пользователь Linux Mint, который только перешел на использование данного дистрибутива, то у Вас скорей всего возникает много вопросов, как в Linux Mint выполняются, казалось бы, привычные и простые действия, которые не вызывают у Вас никаких проблем в операционной системе Windows. Например, процесс форматирования USB накопителя (флешки). На самом деле, отформатировать флешку в Linux Mint даже проще чем в Windows, и сейчас я Вам покажу, как это делается.
Например, процесс форматирования USB накопителя (флешки). На самом деле, отформатировать флешку в Linux Mint даже проще чем в Windows, и сейчас я Вам покажу, как это делается.
Весь процесс я буду показывать на примере версии Linux Mint 19 с графической оболочкой MATE, в другом графическом окружении, например, Cinnamon, процесс будет точно таким же, только меню Mint внешне будет выглядеть немного по-другому.
Содержание
- Формирование флешки в Linux Mint
- Шаг 1 – Запуск программы
- Шаг 2 – Выбор USB флешки и целевой файловой системы
- Шаг 3 — Завершение форматирования
Для форматирования USB накопителей в Linux Mint существует стандартное приложение, по умолчанию входящее в дистрибутив. Оно так и называется «Форматирование USB-флеш-накопителя».
Это очень простая программа, она умеет только форматировать флешки, в ней даже настроек практически никаких нет. Этой программой можно отформатировать флешку в файловые системы: NTFS, FAT32, EXT4 и exFAT. Поддержка exFAT добавилась только в 19 версии Linux Mint, поэтому если у Вас более ранняя версия, то Вы не сможете этим приложением отформатировать флешку в файловую систему exFAT.
Поддержка exFAT добавилась только в 19 версии Linux Mint, поэтому если у Вас более ранняя версия, то Вы не сможете этим приложением отформатировать флешку в файловую систему exFAT.
Итак, давайте перейдем к пошаговому рассмотрению процесса формирования USB флешки в дистрибутиве Linux Mint.
Шаг 1 – Запуск программы
Чтобы запустить программу «Форматирование USB-флеш-накопителя», необходимо зайти в меню Mint и в разделе «Стандартные» найти соответствующий пункт.
Шаг 2 – Выбор USB флешки и целевой файловой системы
После того как программа запустится, нам необходимо выбрать USB флешку и файловую систему, в которую мы хотим отформатировать флешку (в качестве примера я выбрал FAT32).
Также рекомендую указать название носителя на латинском языке (метка тома), для корректного отображения этого названия в других операционных системах, например, в Windows.
После указания необходимых параметров нажимаем «Форматировать».
Программу можно использовать только с административными правами, поэтому далее у нас появится окно для ввода пароля администратора. Вводим пароль и нажимаем «Аутентификация».
Шаг 3 — Завершение форматирования
Когда появится сообщение о том, что «USB-накопитель успешно отформатирован», процесс форматирования USB флешки будет завершен. Нажимаем «ОК».
На заметку! Для более тесного знакомства с Linux рекомендую почитать мою книгу «Linux для обычных пользователей» – в этой книге я максимально простым языком рассказываю про основы операционной системы Linux
Теперь Вы знаете, как можно отформатировать флешку в ОС Linux Mint, и что этот процесс совсем несложный. У меня на этом все, пока!
Быстрое форматирование против полного формата
- Главная
- >
- Компьютер
Когда возникают проблемы, связанные с тем, что некоторые USB-накопители имеют проблемы с ОС Windows, возможно, нам придется отформатировать USB-накопитель. Однако это немного сбивает с толку, какой тип формата — быстрый формат или полный формат — мы должны использовать. В чем разница между быстрым форматом и полным форматом? Поэтому в этой статье речь пойдет именно об этом. Надеюсь, это поможет вам принять собственное решение по вопросам форматирования USB-накопителей в Windows 10.
Однако это немного сбивает с толку, какой тип формата — быстрый формат или полный формат — мы должны использовать. В чем разница между быстрым форматом и полным форматом? Поэтому в этой статье речь пойдет именно об этом. Надеюсь, это поможет вам принять собственное решение по вопросам форматирования USB-накопителей в Windows 10.
Чем отличается быстрое форматирование от полного?
Способ хранения данных на USB-накопителе
С самого начала мы должны узнать, как данные хранятся на USB-накопителе.
Флэш-накопитель USB управляет данными с помощью таблицы размещения файлов (FAT) . Когда система сохраняет файл, она сначала находит доступное место на диске в таблице размещения файлов, а затем записывает файл в соответствующий сектор диска, делая запись местоположения файла в таблице размещения файлов. Когда этот файл удаляется, файловая система просто стирает запись о местоположении файла в таблице и помечает это место как «пробел», вместо этого очищая место на диске, занимаемое файлом. Пространство «пробел» может быть перезаписано для хранения новых данных. Поэтому до того, как место на диске снова будет занято (потерянные данные перезаписаны), удаленные файлы остаются на флешке.
Пространство «пробел» может быть перезаписано для хранения новых данных. Поэтому до того, как место на диске снова будет занято (потерянные данные перезаписаны), удаленные файлы остаются на флешке.
Разница между быстрым форматированием и полным форматом
Быстрое форматирование просто удаляет запись о расположении файлов и удаленные файлы могут быть восстановлены , что делает быстрое форматирование намного более быстрым, нереальным и неполным. Помимо того, что раздел помечается как «отформатированный», он уничтожает журнал, в котором отслеживаются файлы и их расположение на жестком диске для новых данных.
Полный формат — это полный и реальный формат . Полное форматирование в Windows 10 не только стирает исходные данные, но и записывает нули на весь раздел и, наконец, снова стирает нули. Вот как он тщательно очищает файлы из раздела, перестраивает файловую систему, метку тома и размер кластера. Кроме того, он сканирует поврежденные сектора на предмет наличия USB-накопителей.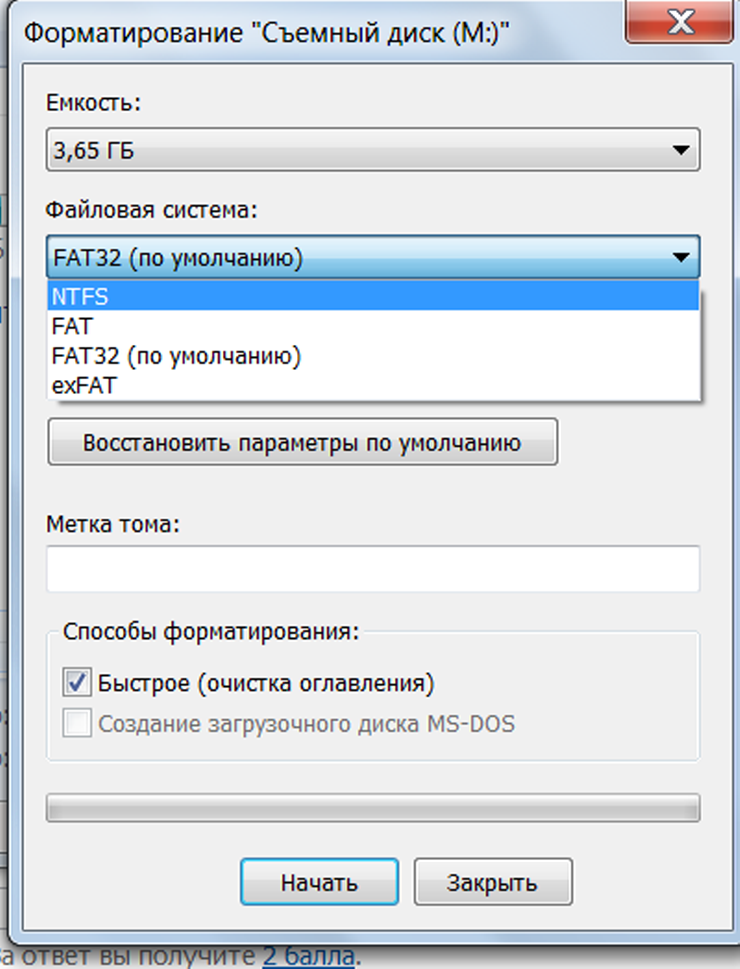
Однако из-за тщательной перезаписи и сканирования полное форматирование займет очень много времени.
Быстрое форматирование или полное форматирование?
Поскольку существуют различия между быстрым форматированием и полным форматированием, нам необходимо пройти через процесс выбора типов форматирования при различных обстоятельствах.
Если пользователи компьютеров не беспокоятся о поврежденных секторах , или можно хранить данные внутри , тогда подойдет быстрое форматирование .
Если поврежденных секторов могут быть проблемой , или файлов следует удалить навсегда , рекомендуется полный формат .
| Очистка данных | Промежуток времени | Чемодан | |
| Быстрое форматирование | Очистить только запись | Короткий | не беспокойтесь о плохом секторе; хотят вернуть файлы; нет времени ждать |
| Полный формат | Полностью удалить данные | Длинный | может застрять в поврежденном секторе; файлов необходимо удалить навсегда |
Как отформатировать USB-накопитель
Любое запоминающее устройство, включая USB-накопитель, состоит из двух компонентов: областей хранения, где вы можете хранить свои данные, и данных скрытых разделов, которые определяют файловую систему и места хранения на накопителе.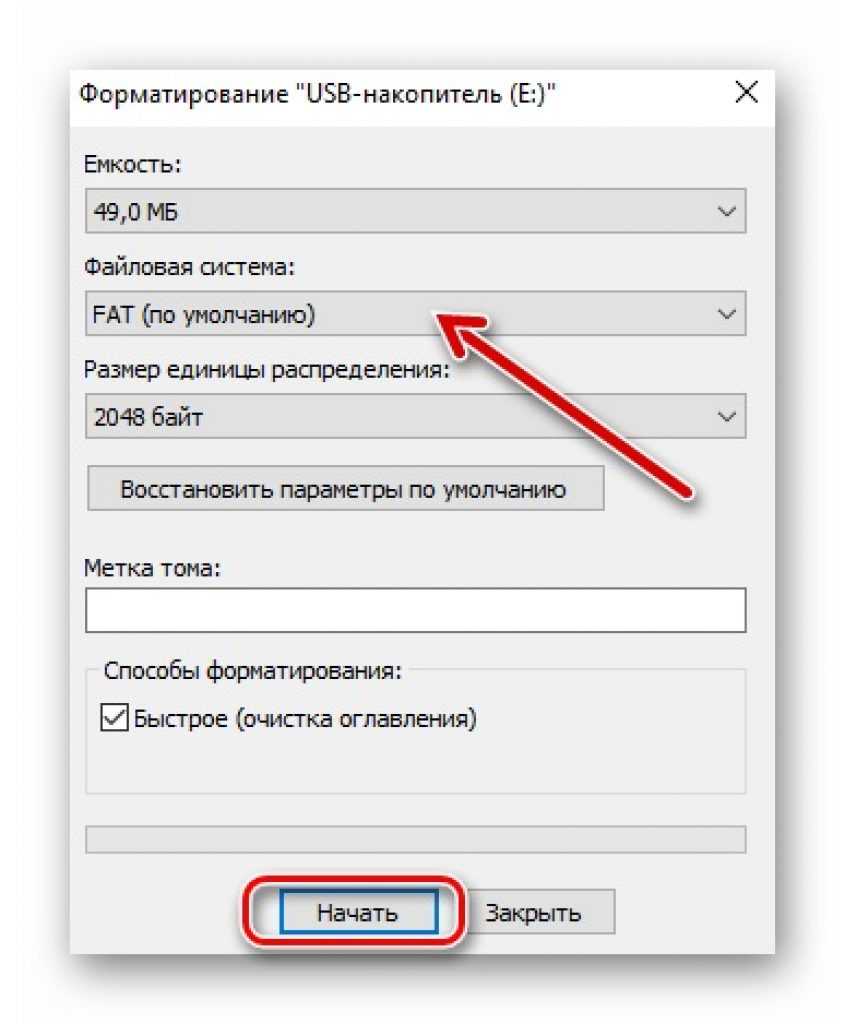 .
.
При форматировании диска данные раздела создаются заново, при этом все содержимое диска стирается, что делает его готовым к использованию в будущем.
Всякий раз, когда вы сталкиваетесь с какими-либо проблемами с USB-накопителем, такими как заражение вредоносным ПО или повреждение данных, форматирование диска является лучшим решением, поскольку при этом удаляются все ненужные данные.
Типы форматирования
Существует два типа форматирования — полное форматирование и быстрое форматирование. В то время как в полном формате стирает все данные на USB-накопителе, меняя его биты на 0, что занимает много времени, в быстром формате только помечает пространство как пустое, фактически не удаляя его содержимое, поэтому это происходит быстрее.
Можно восстановить данные после быстрого форматирования с помощью некоторого программного обеспечения для восстановления. Но всегда рекомендуется создавать резервные копии любых необходимых данных в другом месте перед выполнением любого типа форматирования.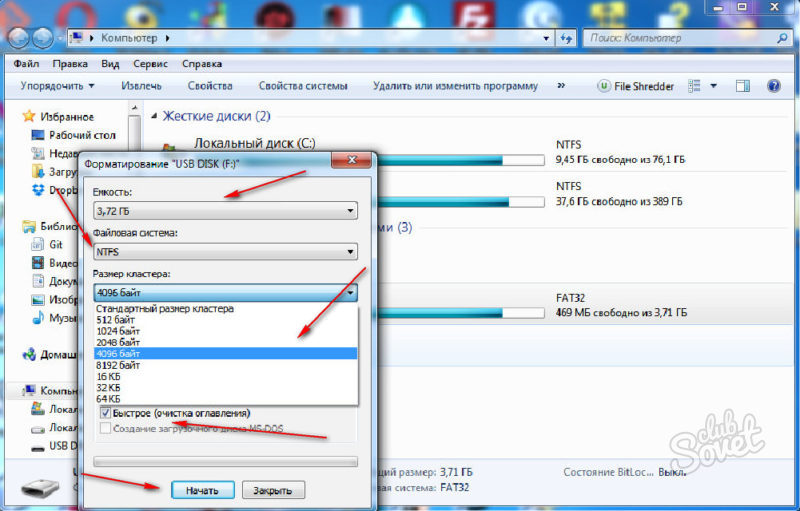
Примечание :
Полное форматирование сократит срок службы накопителя. Итак, если вам действительно не нужно полностью стирать все данные на флешке, лучше всегда использовать быстрое форматирование.
Но в некоторых случаях, например, при заражении вредоносным ПО, наилучшим вариантом является полное форматирование.
Как отформатировать USB-накопитель в Windows?
Windows предлагает множество способов форматирования USB-накопителя. Для этой цели вы можете использовать графический интерфейс, такой как утилита управления дисками, а также интерфейсы командной строки, такие как CMD, PowerShell и т. д.
Использование контекстного меню
Самый простой способ отформатировать USB-накопитель в Windows — использовать контекстное меню, вызываемое правой кнопкой мыши. Это метод графического пользовательского интерфейса (GUI), который прост в исполнении и не содержит сложных шагов.
Но вы не сможете переформатировать USB-накопитель, который уже содержит несколько разделов, в один раздел с помощью этого метода.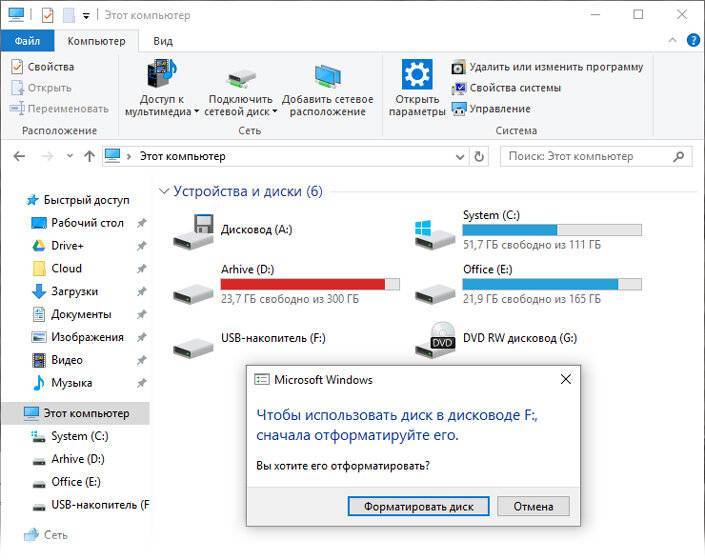
- Нажмите клавишу Windows + E, чтобы открыть Проводник.
- Перейти к Этот ПК .
- Здесь щелкните правой кнопкой мыши USB-накопитель и выберите Формат .
- Установите Файловую систему и Метку тома (имя диска) по своему усмотрению.
- Отметьте Быстрое форматирование , если вы хотите выполнить быстрое форматирование. В противном случае снимите флажок.
- Нажмите Начать и затем OK .
Через командную строку
Вы также можете использовать команду форматирования в командной строке для прямого форматирования USB-накопителя. Как и в случае с описанным выше методом, он может форматировать только тома USB-накопителя, а не весь диск.
- Открыть Выполнить, нажав Windows + R.
- Введите
cmdи нажмите Ctrl + Shift + Enter. - Введите одну из приведенных ниже команд в зависимости от ваших потребностей при замене файловой системы (fat32, exfat, ntfs, refs, udf и т.
 д.) и буквы диска соответственно. Здесь я буду рассматривать том USB-накопителя как E: и NTFS как целевую файловую систему.
д.) и буквы диска соответственно. Здесь я буду рассматривать том USB-накопителя как E: и NTFS как целевую файловую систему.-
формат E: /fs:ntfs /qдля быстрого форматирования. -
формат E: /fs:ntfsдля полного формата.
-
- Нажмите Enter еще раз. Введите желаемую метку тома (или оставьте поле пустым) и нажмите Enter, чтобы начать форматирование.
- Вы также можете использовать многие другие параметры. Введите команду
в формате /?На подсказке, чтобы узнать о них.
Через интерфейс командной строки Diskpart
Интерфейс командной строки Diskpart предлагает несколько способов управления дисками и разделами хранилища. Как и выше, вы можете отформатировать том USB с помощью этого метода.
Однако это также полезно, если вы разделили диск на несколько томов и хотите отформатировать их все одновременно в один том. Вам нужно стереть все разделы, создать новый раздел, а затем отформатировать его.
Для форматирования USB-накопителя , содержащего несколько разделов или томов ,
- Open Run.
- Введите
diskpartи нажмите Enter, чтобы открыть этот интерфейс командной строки. - Введите приведенные ниже команды и нажимайте клавишу Enter после каждой команды:
-
список дисков(проверьте номер диска USB-накопителя, сравнив размер) -
выберите диск #(замените # указанным выше номером) -
чистый -
создать основной раздел -
выбор раздела 1 -
format fs=ntfs quick(вы можете заменить ntfs наfat32илиexfatв зависимости от ваших потребностей. Если это так, используйте fat32 на дисках меньше 64 ГБ и exfat для дисков 64 ГБ и больше) -
выход
-
- Приведенные выше команды будут выполнять только быстрое форматирование.
 Вы можете использовать
Вы можете использовать clean allвместо clean или простоformat fs=ntfsбез quick в этих командах для полного форматирования.
Для форматирования USB-накопителя , содержащего один том ,
- Open Run.
- Введите
diskpartи нажмите Enter, чтобы открыть этот интерфейс командной строки. - Введите приведенные ниже команды и нажимайте клавишу Enter после каждой команды:
-
список дисков(проверьте номер диска USB-накопителя, сравнив размер) -
выберите диск #(замените # указанным выше номером) -
список разделов(проверьте номер раздела аналогичным образом) -
выбрать раздел #(заменить # соответственно) -
format fs=ntfs quick(вы можете использовать любые другие файловые системы, такие какfat32илиexfat. Вы также можете опустить quick для выполнения полного форматирования)
Вы также можете опустить quick для выполнения полного форматирования) -
выход
-
Использование PowerShell
PowerShell работает как альтернатива как командной строке, так и Diskpart. Вы можете использовать его для прямого форматирования тома диска или очистки USB-накопителя, удалив все разделы, создав новый раздел, а затем отформатировав его.
- Открытый цикл.
- Введите
powershellи нажмите Ctrl + Shift + Enter, чтобы открыть Windows PowerShell (v5) с повышенными правами . Если у вас есть ядро PowerShell (v6 и v7), вам нужно использовать 9Вместо этого используйте команду 0175 pwsh . - Чтобы отформатировать раздел USB-накопителя или том , используйте один из следующих командлетов, заменив букву диска и файловую систему.
-
Format-Volume -DriveLetter E -FileSystem NTFSдля быстрого форматирования -
Format-Volume -DriveLetter E -FileSystem NTFS -Full -Forceдля полного формата
-
- Чтобы очистить все разделы USB-накопителя, а затем отформатировать диск ,
- Введите
Get-Diskи запишите номер диска вашего USB-накопителя.
- Введите
Get-Disk # | Clear-Disk –RemoveData, заменив # на номер диска, и нажмите Enter. Нажмите Enter еще раз. - Введите командлет
New-Partition -DiskNumber # -UseMaximumSize, заменив # соответствующим образом. - Затем введите
Get-Partition -DiskNumber # | Format-Volume -FileSystem NTFS(замените номер диска и файловую систему соответственно) и нажмите Enter, чтобы выполнить быстрое форматирование. - Если вы хотите выполнить полное форматирование, введите
Get-Partition -DiskNumber # | Формат-Том -Файловая система NTFS -Полный -Force
- Введите
С управлением дисками
Другой метод графического интерфейса для форматирования USB-накопителя в Windows — через оснастку MMC «Управление дисками». Это в основном похоже на графическую альтернативу Diskpart CLI, поэтому оно позволяет использовать большинство функций Diskpart.
Чтобы отформатировать USB-накопитель с помощью этой программы,
- Откройте «Выполнить».

- Введите
diskmgmt.mscи нажмите Enter, чтобы открыть Управление дисками . - Щелкните правой кнопкой мыши том или раздел USB-накопителя и выберите Формат .
- Выберите Метку тома и Файловую систему по своему усмотрению.
- Установите или снимите флажок Выполните быстрое форматирование в зависимости от ваших потребностей и нажмите OK .
- Подтвердить с помощью OK .
Если на USB-накопителе несколько томов и вы хотите отформатировать их все для создания нового тома,
- Щелкните правой кнопкой мыши каждый раздел и выберите Удалить том > Да .
- Щелкните правой кнопкой мыши Нераспределенное пространство и выберите Новый простой том > Далее > Далее > Далее .

- Установите нужные параметры форматирования и нажмите Далее > Готово .
Как отформатировать USB-накопитель на Mac?
Для форматирования USB-накопителя необходимо использовать Дисковую утилиту на Mac. Здесь Apple использует для этого процесса имя Erase вместо Format.
После вставки USB-накопителя в ваш Mac
- Откройте Приложения и перейдите к Утилиты > Дисковая утилита .
- Найдите USB-накопитель, который хотите отформатировать. Если на USB-накопителе несколько разделов, их необходимо сначала удалить.
- Выберите раздел или диск.
- Щелкните Раздел в верхнем меню.
- Нажимайте на знак минус (-) под круговой диаграммой, пока не останется только один раздел. Затем выберите Применить > Раздел .
- После завершения процесса выберите Готово .


 Главная ее особенность — отказоустойчивость. Например, если вы начали переносить файл с диска A на диск B и у вас отключилось электричество, файл сохранится на диске А неповрежденным. За это приходится платить: NTFS может работать медленнее на старых и слабых процессорах и забирает часть места на диске под специальный раздел, который отвечает за сохранение структуры файлов в случае форс-мажора.
Главная ее особенность — отказоустойчивость. Например, если вы начали переносить файл с диска A на диск B и у вас отключилось электричество, файл сохранится на диске А неповрежденным. За это приходится платить: NTFS может работать медленнее на старых и слабых процессорах и забирает часть места на диске под специальный раздел, который отвечает за сохранение структуры файлов в случае форс-мажора.
 Нажмите Enter.
Нажмите Enter. Единственный минус — на компьютере с macOS получится только прочитать файлы, но не записать новые.
Единственный минус — на компьютере с macOS получится только прочитать файлы, но не записать новые. д.) и буквы диска соответственно. Здесь я буду рассматривать том USB-накопителя как E: и NTFS как целевую файловую систему.
д.) и буквы диска соответственно. Здесь я буду рассматривать том USB-накопителя как E: и NTFS как целевую файловую систему. Вы можете использовать
Вы можете использовать 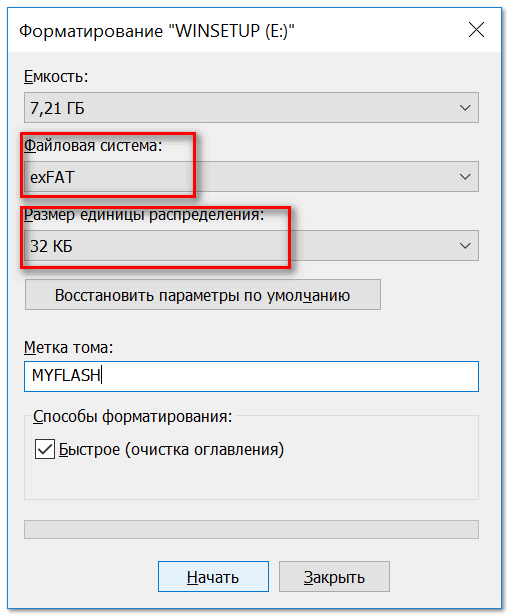 Вы также можете опустить quick для выполнения полного форматирования)
Вы также можете опустить quick для выполнения полного форматирования)