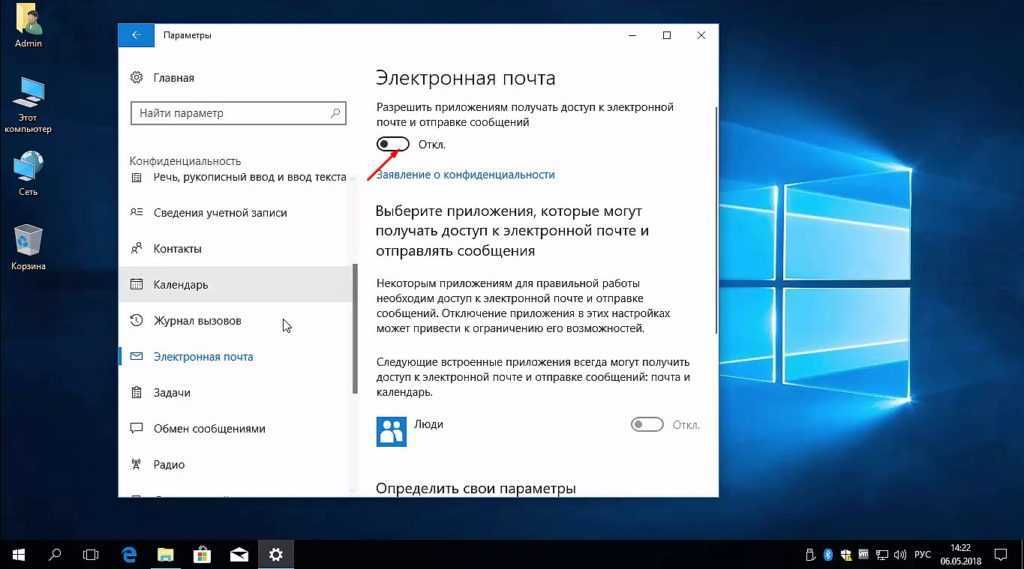Завершить установку программного обеспечения для устройств виндовс 10: Автоматическое завершение настройки ПК после обновления или перезапуска
Содержание
Обновление устройств Windows до Windows 10 Pro — Microsoft 365 Business Premium
Twitter
LinkedIn
Facebook
Адрес электронной почты
-
Статья -
- Чтение занимает 2 мин
-
Если у вас есть устройства Windows под управлением Windows 7 Pro, Windows 8 Профессиональная или Windows 8. 1 Профессиональная, ваша подписка Microsoft 365 бизнес премиум дает вам право обновить эти устройства до Windows 10 или 11 Pro.
1 Профессиональная, ваша подписка Microsoft 365 бизнес премиум дает вам право обновить эти устройства до Windows 10 или 11 Pro.
Можно выбрать один из нескольких способов обновления:
- Использование клиентский компонент Центра обновления Windows (рекомендуется для большинства пользователей)
- Обновление устройства с помощью сайта загрузки программного обеспечения Майкрософт
- Создание установного носителя на сайте загрузки программного обеспечения Майкрософт
- Приобретите Windows 10 или 11 Pro для обновления с Windows 10 Домашняя
Использование клиентский компонент Центра обновления Windows
Этот параметр рекомендуется для большинства пользователей, так как он использует цифровую лицензию.
Важно!
Перед выполнением этой процедуры убедитесь, что пользователям назначена Microsoft 365 бизнес премиум лицензия.
На устройстве с Windows войдите с помощью учетной записи Microsoft 365 бизнес премиум.
Перейдите клиентский компонент Центра обновления Windows и проверьте наличие обновлений.

Если устройство не работает Windows 10 Pro, вам будет предложено выполнить обновление. Следуйте инструкциям, чтобы завершить обновление.
Обновление устройства с помощью сайта загрузки программного обеспечения Майкрософт
Предпочтительный клиентский компонент Центра обновления Windows метода. Однако этот параметр можно выбрать, если устройство, которое вы используете сейчас, является тем же устройством, которое вы хотите обновить.
Перейдите на сайт загрузки программного обеспечения Майкрософт.
На сайте Windows 10 скачивания выберите «Обновить«, чтобы начать обновление устройства до Windows 10 Pro.
Создание установного носителя на сайте загрузки программного обеспечения Майкрософт
Выберите этот параметр, чтобы Windows 10 установщик (USB-накопитель флэш-памяти или ISO-файл), который будет использоваться для установки Windows 10 на устройстве, отличном от используемого сейчас.
Перейдите на сайт загрузки программного обеспечения Майкрософт.
Следуйте инструкциям по использованию средства и созданию установного носителя.
Примечание.
Если у вас есть устройства Windows под управлением Windows 7 Pro, Windows 8 Профессиональная или Windows 8.1 Профессиональная, ваша подписка Microsoft 365 бизнес премиум дает вам право обновить эти устройства до Windows Pro 10.
Приобретите Windows 10 или 11 Pro для обновления с Windows 10 Домашняя
Выберите этот параметр для устройств, на которых выполняется Windows 10 Домашняя.
На устройстве с Windows откройте приложение Microsoft Store.
В приложении Microsoft Store выполните поиск по запросу
Windows 10 Pro.Выберите вариант обновления до версии Windows 10/11 Pro.
Выберите » Подробнее» или«Установить«, а затем следуйте инструкциям. Обратите внимание, что вам может потребоваться приобрести Windows 10 Pro.

См. также
Активация Windows
Обучающие видеоролики по Microsoft 365 для бизнеса
Загрузка и установка ПО поддержки Windows на компьютере Mac
После использования приложения «Ассистент Boot Camp» для установки или обновления Microsoft Windows на компьютере Mac вам может понадобиться также установить последнее ПО поддержки Windows (драйверы) от Apple.
Для установки Boot Camp требуется компьютер Mac с процессором Intel.
При установке Microsoft Windows на компьютер Mac приложение «Ассистент Boot Camp» автоматически открывает установщик Boot Camp, который устанавливает последнее ПО поддержки Windows (драйверы). Если этого не произошло или возникли описанные ниже проблемы с использованием Windows на компьютере Mac, следуйте инструкциям, представленным в этой статье.
- В Windows не работает мышь, трекпад или клавиатура Apple.
Windows не поддерживает Force Touch.
- В ОС Windows отсутствует звук из встроенных динамиков компьютера Mac.
- В ОС Windows не распознается встроенный микрофон или камера компьютера Mac.
- В Windows отсутствует либо недоступно одно или несколько разрешений дисплея.
- В Windows невозможно настроить яркость встроенного дисплея.
- В Windows возникают проблемы с Bluetooth или Wi-Fi.
- Появляется предупреждение о прекращении работы приложения Apple Software Update.
- Появляется сообщение о том, что на вашем компьютере установлены драйвер или служба, которые не готовы для работы с текущей версией Windows.
- После установки Windows при запуске компьютера Mac отображается черный или синий экран.
Если ваш компьютер Mac оснащен видеокартой AMD и при этом возникают проблемы с работой графики в Windows, вместо описанной процедуры вам может потребоваться обновить драйверы для видеокарты AMD.
Установка последних обновлений macOS
Форматирование флеш-накопителя USB
Чтобы установить последнее ПО для поддержки Windows, требуется флеш-накопитель USB емкостью не менее 16 ГБ, отформатированный как MS-DOS (FAT).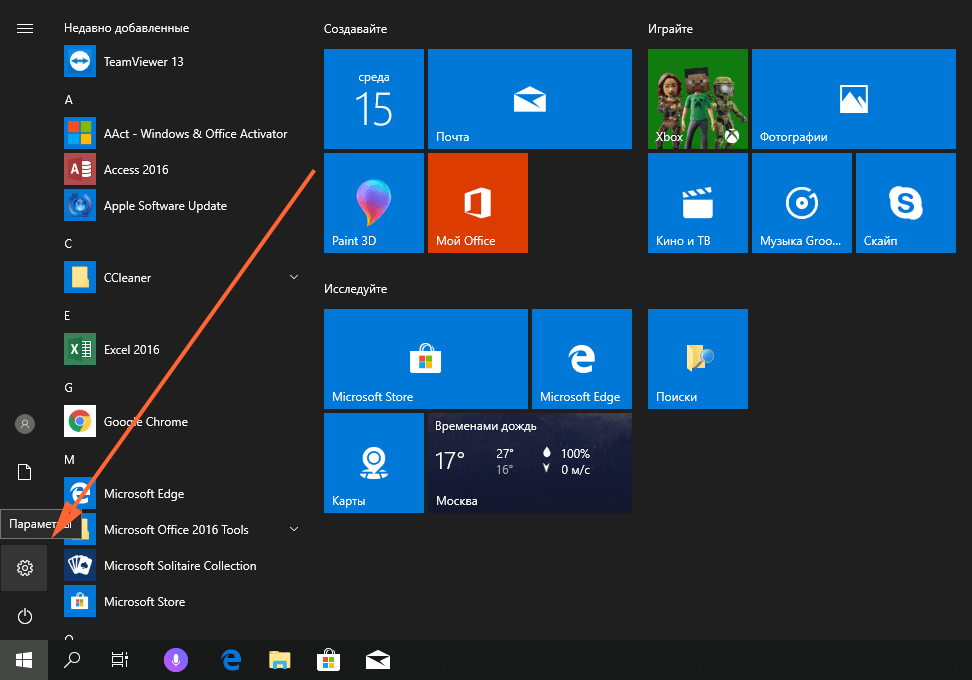
- Запустите компьютер Mac в macOS.
- Подключите к компьютеру Mac флеш-накопитель USB.
- Запустите приложение «Дисковая утилита» (оно находится во вложенной папке «Утилиты» папки «Приложения»).
- В строке меню выберите «Вид» > «Показать все устройства».
- В боковом меню приложения «Дисковая утилита» выберите флеш-накопитель USB. (Необходимо выбрать имя диска, а не имя тома, которое отображается под ним.)
- Нажмите кнопку или вкладку «Стереть».
- В качестве формата выберите MS-DOS (FAT), а в качестве схемы — основную загрузочную запись.
- Нажмите «Стереть», чтобы отформатировать диск. По окончании выйдите из приложения «Дисковая утилита».
Загрузка ПО поддержки Windows
После подготовки флеш-накопителя USB выполните следующие действия.
- Убедитесь, что компьютер Mac подключен к Интернету.
- Откройте приложение «Ассистент Boot Camp» во вложенной папке «Утилиты» папки «Программы».

- В строке меню в верхней части экрана выберите пункт «Действие» > «Загрузить ПО поддержки Windows», а затем — флеш-накопитель USB для сохранения. По окончании загрузки выйдите из приложения «Ассистент Boot Camp».
Узнайте, что делать, если не удается загрузить или сохранить ПО поддержки Windows.
Установка ПО поддержки Windows
После загрузки ПО поддержки Windows на флеш-накопитель следуйте инструкциям по его установке. (Если в процессе решения проблем мышь или клавиатура подключены через Bluetooth, возможно, следует выполнить указанные ниже действия, подключив мышь или клавиатуру через USB.)
- Убедитесь, что флеш-накопитель USB подключен к компьютеру Mac.
- Запустите компьютер Mac в Windows.
- В проводнике откройте флеш-накопитель USB, а затем выберите файл Setup или setup.exe, который находится в папке WindowsSupport или BootCamp. Если отобразится запрос разрешить Boot Camp внести изменения на вашем устройстве, нажмите «Да».

- Нажмите «Восстановить», чтобы начать установку. Если появляется сообщение о том, что устанавливаемое программное обеспечение не было проверено на совместимость с этой версией Windows, нажмите кнопку «Продолжить».
- По окончании установки нажмите «Завершить», а когда появится запрос на перезагрузку компьютера Mac — «Да».
Дополнительная информация
Если не удается загрузить или сохранить ПО поддержки Windows
- Если ассистент сообщает, что ПО поддержки Windows не удалось сохранить на указанный диск или не удается использовать флеш-накопитель USB, убедитесь, что емкость флеш-накопителя USB составляет не менее 16 ГБ и он правильно отформатирован.
- Если приложение «Ассистент Boot Camp» не находит флеш-накопитель USB, нажмите кнопку «Назад» и убедитесь, что диск подключен непосредственно к порту USB на компьютере Mac, а не к дисплею, концентратору или клавиатуре. Отключите и повторно подключите диск, затем нажмите кнопку «Продолжить».

- Если приложение «Ассистент Boot Camp» сообщает, что не удается загрузить ПО из-за проблемы с сетью, убедитесь, что компьютер Mac подключен к Интернету.
- Проверьте компьютер Mac на соответствие системным требованиям для установки Windows с помощью Boot Camp.
Если после обновления ПО поддержки Windows нужная функция Mac по-прежнему не работает, попробуйте найти сведения о своем симптоме на веб-сайте службы поддержки Apple или Microsoft. Некоторые возможности компьютера Mac несовместимы с Windows.
Информация о продуктах, произведенных не компанией Apple, или о независимых веб-сайтах, неподконтрольных и не тестируемых компанией Apple, не носит рекомендательного или одобрительного характера. Компания Apple не несет никакой ответственности за выбор, функциональность и использование веб-сайтов или продукции сторонних производителей. Компания Apple также не несет ответственности за точность или достоверность данных, размещенных на веб-сайтах сторонних производителей.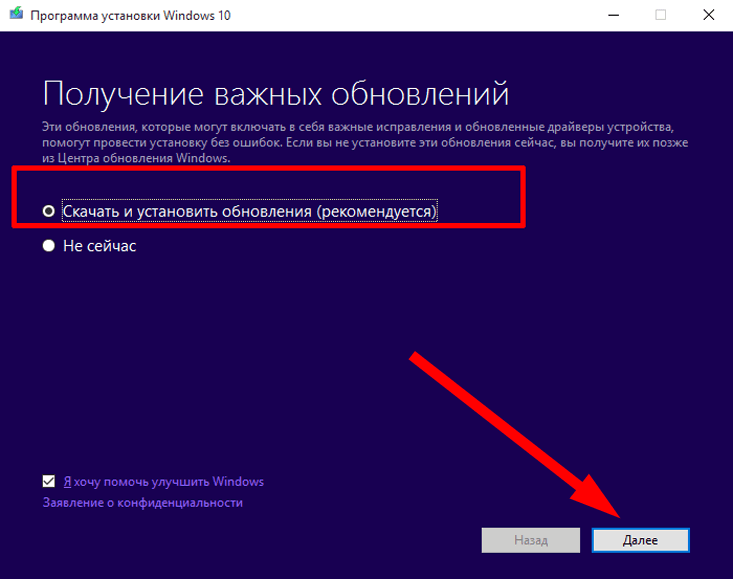 Обратитесь к поставщику за дополнительной информацией.
Обратитесь к поставщику за дополнительной информацией.
Дата публикации:
Software Center: Управление программным обеспечением на вашем университетском устройстве Windows | IT@UMN
Центр программного обеспечения — это инструмент для установки, удаления и обновления программного обеспечения на принадлежащих и управляемых университетом компьютерах с Windows без прав администратора. Программному центру для правильной работы требуется подключение к Интернету.
Эта статья поможет вам выполнить следующие действия:
- Запуск программного центра
- Установка программного обеспечения
- Удаление программного обеспечения
- Обновление версий программного обеспечения и операционной системы
- Проверка окна обслуживания устройства
- Установка рабочих часов для отсрочки обновлений
- Устранение ошибок
Запуск Software Center
- Введите Software Center в строку поиска в нижней части экрана.

- Выберите приложение Центр программного обеспечения. Центр программного обеспечения откроется. Пункт меню «Приложения» будет выделен, а доступное программное обеспечение будет указано справа .
Установка программного обеспечения
- Запуск Software Center .
- При необходимости выберите Applications в меню слева.
- Выберите программное обеспечение, которое вы хотите установить.
- В этом примере используется клиент Cisco AnyConnect.
- Откроется страница с подробной информацией о программном обеспечении. Выберите Установить .
- Отобразится статус установки, и начнется установка программного обеспечения .
- После успешной установки программного обеспечения вы увидите, что статус изменился на установлено .

Удаление программного обеспечения
- Запуск Software Center .
- Выберите Статус установки в меню слева. Здесь показан список программного обеспечения, уже установленного на компьютере через Центр программного обеспечения .
- Выберите программное обеспечение, которое вы хотите удалить. А . В этом примере используется Clearspan Communicator.
- Откроется страница установки программного обеспечения. Нажмите кнопку Удалить .
- Если кнопка удаления выделена серым цветом и ее нельзя выбрать, это означает, что требуется программное обеспечение, которое нельзя удалить.
- Необязательно: Вы можете использовать кнопку Отмена , если вы начали удаление по ошибке.
- После завершения удаления приложения вы увидите, что статус изменился, чтобы показать, что оно больше не установлено.

Обновление версий программного обеспечения и операционной системы
- Запуск Software Center .
- Выберите Обновления в меню слева. Будет показан список ожидающих обновлений, если они доступны для устройства.
- Примечание . Обновления могут быть перечислены в различных состояниях (например, уже установлены, ожидают установки или ожидают перезапуска).
- Дважды щелкните обновление, чтобы открыть его.
- Если обновление не было установлено, вы сможете установить его сразу или запланировать его установку в нерабочее время.
- Выбрать Установить . Обновление начнет загружаться и устанавливаться в фоновом режиме .
- Примечание . Время установки обновления может занять до 30 минут или больше, в зависимости от вашего устройства.

- Выберите Запланировать , чтобы запланировать обновление в нерабочее время.
- Примечание . Время установки обновления может занять до 30 минут или больше, в зависимости от вашего устройства.
- Выберите Перезапустите после завершения установки.
- Примечание . Время перезапуска для обновления функции может занимать до 30 минут или дольше.
Проверка периода обслуживания устройства
Период обслуживания — это период времени, когда в устройстве могут происходить изменения (например, обновления). Периоды обслуживания по умолчанию для централизованно поддерживаемых устройств Windows:
- Ежедневно с 22:00 до 6:00
- Весь день Суббота
Если устройство не поддерживается централизованно, ИТ-отдел подразделения устанавливает период обслуживания. Обновления обычно настроены на перезапуск только во время периода обслуживания. Устройство без периода обслуживания может обновиться и перезапуститься в любое время.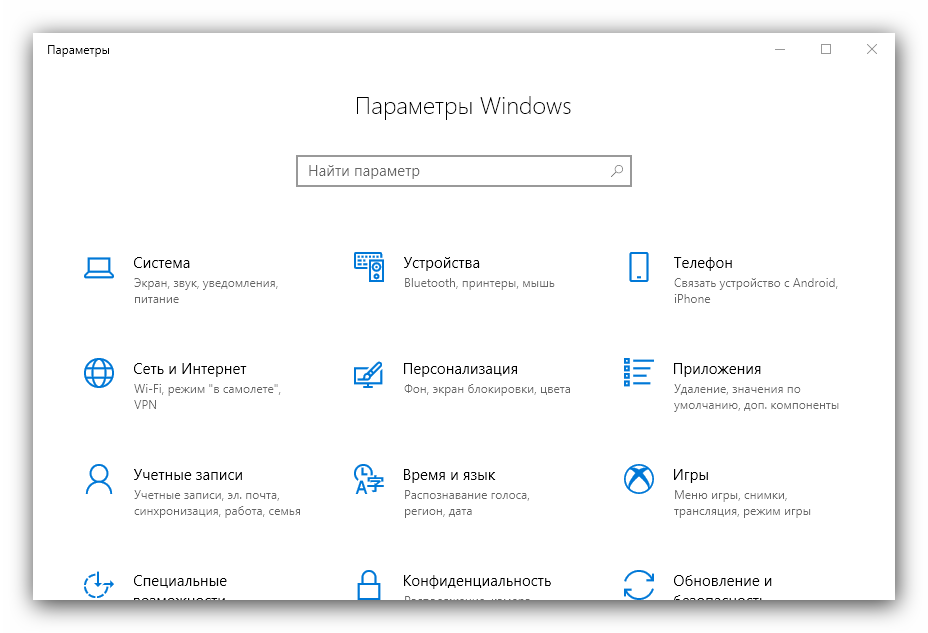
- Запуск Программный центр .
- Выберите Статус установки в меню слева.
- Выберите Предстоящие в верхней части страницы. Ваш Отобразится следующее окно обслуживания .
Установка рабочих часов для отсрочки обновлений
Рабочие часы — это период времени, в течение которого пользователь обычно выполняет свою работу. По умолчанию рабочие часы для всех устройств Windows: , с 5:00 до 22:00, с понедельника по пятницу. Вы можете изменить настройку рабочего времени устройства.
- Запуск Программный центр .
- Выберите параметры 9Вкладка 0027 в левом меню.
- Используйте раздел Рабочая информация , чтобы установить рабочие часы:
- Выберите самое раннее и самое позднее время использования устройства с помощью раскрывающихся меню Рабочие часы: от и до .

- Установите флажок рядом с днями недели, когда вы обычно используете это устройство.
- Выберите самое раннее и самое позднее время использования устройства с помощью раскрывающихся меню Рабочие часы: от и до .
Дополнительные сведения см. в руководстве пользователя Software Center.
Устранение ошибок
- Если приложение, которое вы пытаетесь установить, не найдено ни на одной из вкладок, а вы ожидаете, что оно там есть:
- Откройте вкладку Приложения
- Выберите пункт «Проверка программного обеспечения — Обновление»
- Нажмите кнопку Установить (также может отображаться как Переустановить )
- Дождитесь завершения процесса и найдите приложение, которое хотите установить
- Если найдено, следуйте инструкциям для Установка программного обеспечения 9.0008
- Если вы столкнулись с ошибкой, обратитесь в службу технической поддержки.
Установка программного обеспечения | Установка программного обеспечения в Windows, Mac и Linux
Установка программного обеспечения относится к крупномасштабному распространению программного обеспечения и приложений на организационном уровне.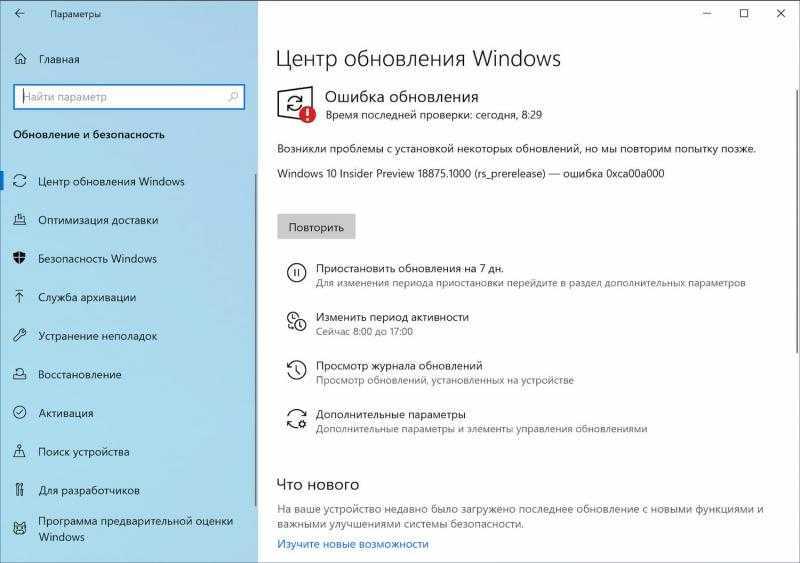 Администраторов часто бомбардируют многочисленными запросами на установку программного обеспечения, и им приходится проверять эти запросы по отдельности и разрешать установку программного обеспечения. Традиционно программное обеспечение размещается на общем сетевом ресурсе, и конечные пользователи могут установить его вручную. Поскольку организации постоянно расширяются, этот метод вскоре становится неустойчивым. Вот где инструменты установки программного обеспечения пригодятся.
Администраторов часто бомбардируют многочисленными запросами на установку программного обеспечения, и им приходится проверять эти запросы по отдельности и разрешать установку программного обеспечения. Традиционно программное обеспечение размещается на общем сетевом ресурсе, и конечные пользователи могут установить его вручную. Поскольку организации постоянно расширяются, этот метод вскоре становится неустойчивым. Вот где инструменты установки программного обеспечения пригодятся.
Что такое установка программного обеспечения?
Хорошо спроектированный инструмент установки программного обеспечения может прагматично удовлетворить растущее число запросов с помощью автоматизированного инструмента установки программного обеспечения. Модуль развертывания программного обеспечения предоставляет вам простой в использовании и удобный инструмент, который обеспечивает легкую автоматическую установку программного обеспечения в среде Windows, Mac и Linux. Это чрезвычайно выгодно, учитывая количество времени и энергии, сэкономленных при крупномасштабном развертывании многочисленных программ.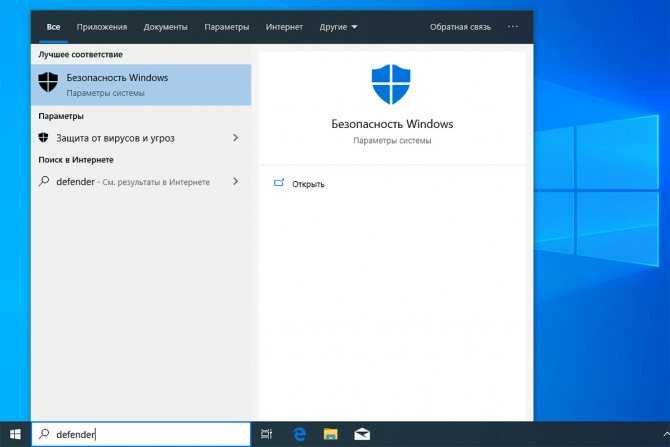 Кроме того, все это можно сделать из центрального места.
Кроме того, все это можно сделать из центрального места.
Как установить программу на компьютер пользователя?
Добавить пакет программного обеспечения
- Добавьте пакет программного обеспечения.
- Вы можете либо использовать предопределенные шаблоны, либо загрузить файлы установки программного обеспечения вручную.
- Перейдите к шагу 3, если вы устанавливаете программное обеспечение с использованием предопределенных шаблонов.
Добавление пакета программного обеспечения вручную
- Откройте вкладку «Развертывание программного обеспечения», нажмите «Добавить пакеты».
- Укажите подходящее имя для пакета программного обеспечения, выберите Тип пакета и Тип лицензии, а затем найдите файлы установки программного обеспечения.
- Кроме того, можно настроить действия до и после развертывания, которые будут выполняться до и после установки программного обеспечения.

Добавление пакета программного обеспечения EXE
- Введите команды автоматического переключения, если файл установки программного обеспечения является EXE, и нажмите «Добавить пакет». Обратитесь к этому документу, чтобы узнать больше.
Конфигурация компьютера или пользователя
- Если конфигурация должна применяться к определенному компьютеру и ко всем пользователям на этом компьютере, выберите Конфигурация компьютера.
- Если конфигурация должна применяться к одному конкретному пользователю, использующему разные машины, выберите Конфигурация пользователя.
- На вкладке «Развертывание программного обеспечения» выберите пакет и решите, является ли он конфигурацией компьютера или пользователя.
Политика развертывания
- Настройте параметры развертывания, выбрав политику развертывания.
 Политика развертывания позволяет администраторам решать, когда должна выполняться установка программного обеспечения.
Политика развертывания позволяет администраторам решать, когда должна выполняться установка программного обеспечения.
- Настройте параметры развертывания, выбрав политику развертывания.
Определить цель
- Выберите цель и разверните конфигурацию программного обеспечения. Целью может быть домен, подразделение, конкретный компьютер или пользовательская группа.
- Обратитесь к этому документу, чтобы узнать больше об определении цели для конфигураций программного обеспечения.
Теперь в этом руководстве по программному обеспечению мы рассмотрим различные сценарии, с которыми часто сталкиваются ИТ-администраторы при удаленной установке программного обеспечения. Кроме того, в этом руководстве по установке программного обеспечения объясняется, как ИТ-администраторы могут справиться с такими сценариями.
Содержание:
- Установка программного обеспечения на компьютер пользователя в роуминге
- Экономия пропускной способности сети
- Автоматически установить лицензионное программное обеспечение
- Удалите предыдущую версию программного обеспечения и установите новую версию
- Проверьте, установлено ли уже программное обеспечение
- Автоматизировать установку программного обеспечения
- Запросы на установку программного обеспечения с открытым исходным кодом
Определение цели
- После создания пакета программного обеспечения выберите удаленного пользователя в качестве цели в конфигурации программного обеспечения.
 Это дает агенту указание получить доступ к файлам установки программного обеспечения из репозитория HTTP.
Это дает агенту указание получить доступ к файлам установки программного обеспечения из репозитория HTTP.
- После создания пакета программного обеспечения выберите удаленного пользователя в качестве цели в конфигурации программного обеспечения.
Автоматическая установка программного обеспечения
- После этого начнется процесс установки программного обеспечения, и оно будет установлено автоматически.
Доступ к файлам установки программного обеспечения осуществляется либо из общего сетевого ресурса, либо из репозитория HTTP.
Общий сетевой ресурс
- Общий сетевой ресурс используется всякий раз, когда установка программного обеспечения выполняется в локальной сети.
HTTP-репозиторий
- Репозиторий HTTP используется для глобальной сети и удаленных пользователей для установки программного обеспечения.
При настройке пакета программного обеспечения, особенно исполняемого файла, вы можете вводить команды автоматического переключения.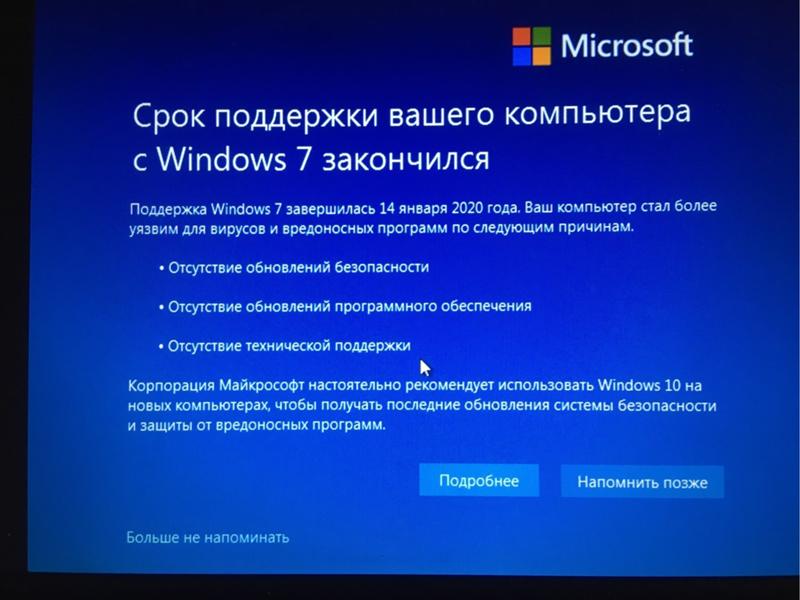
Добавить пакет программного обеспечения
- Откройте вкладку «Развертывание программного обеспечения» и нажмите «Добавить пакеты».
Выберите тип упаковки
- Теперь выберите тип пакета MSI или EXE.
Команды бесшумного переключения
- Прокрутите вниз. Для MSI команды автоматического переключения будут настроены автоматически.
- Для EXE команды автоматического переключения необходимо вводить вручную.
- Обратитесь к этой странице, чтобы просмотреть команды автоматического переключения для различного программного обеспечения перед установкой программного обеспечения.
Введите лицензионный ключ
- Затем добавьте лицензионный ключ с помощью команды swith.

- Затем добавьте лицензионный ключ с помощью команды swith.
Определение конфигурации программного обеспечения
- Добавьте пакет и определите конфигурацию программного обеспечения.
Развертывание конфигурации ПО
- После развертывания конфигурации программного обеспечения установка программного обеспечения начнется автоматически.
Это сценарий, с которым часто сталкиваются администраторы. Старая версия программного обеспечения препятствует установке новой версии программного обеспечения. Вы можете проверить, было ли уже установлено программное обеспечение на компьютере, и если это так, удалить предыдущую версию этого конкретного программного обеспечения перед установкой новой версии программного обеспечения. Шаги:
Добавить пакет программного обеспечения
- Откройте вкладку «Развертывание программного обеспечения» и нажмите «Добавить пакеты».

- Откройте вкладку «Развертывание программного обеспечения» и нажмите «Добавить пакеты».
Выберите: Удаление программного обеспечения
- В разделе «Действия перед развертыванием» выберите «Удалить программное обеспечение» и введите здесь номер версии программного обеспечения.
Старая версия программного обеспечения будет удалена перед установкой новой.
Добавить пакет программного обеспечения
- Откройте вкладку «Развертывание программного обеспечения» и нажмите «Добавить пакеты».
Выберите: Проверить ПО
- В разделе «Действия перед развертыванием» выберите «Проверить программное обеспечение» и введите имя программного обеспечения.
После включения действия «Проверка перед развертыванием программного обеспечения» в пакет программного обеспечения установка программного обеспечения будет пропущена для тех компьютеров, на которых оно уже установлено.
При определении конфигурации программного обеспечения пользователи могут выбрать цель и применимую политику развертывания.
Политика развертывания
- В политике развертывания можно выбрать время и частоту установки программного обеспечения. Учить больше.
Определить цель
- В целевом разделе можно выбрать конкретную пользовательскую группу. Всякий раз, когда в группу добавляется новый компьютер или пользователь, программное обеспечение будет автоматически установлено на компьютер или пользователя соответственно. Учить больше.
Администраторы засыпаны запросами на установку программного обеспечения с открытым исходным кодом. Чтобы уменьшить частоту таких запросов, мы позволяем вам настроить Портал самообслуживания.





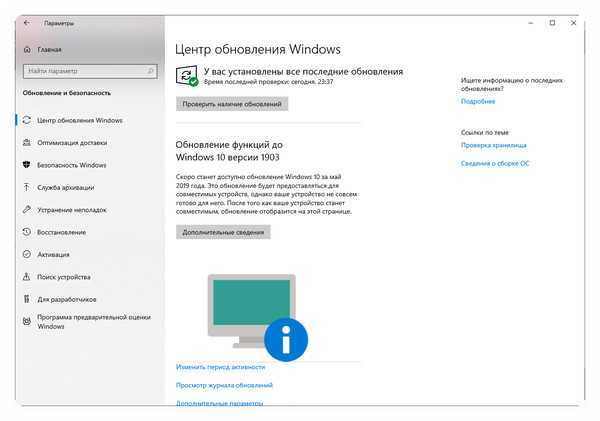
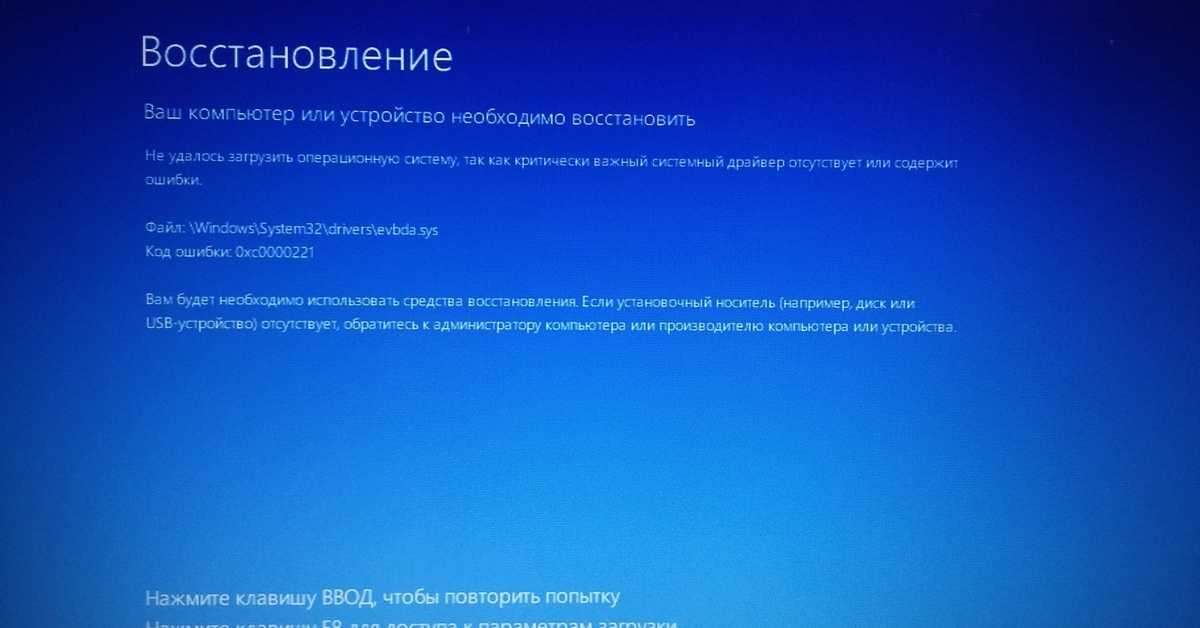

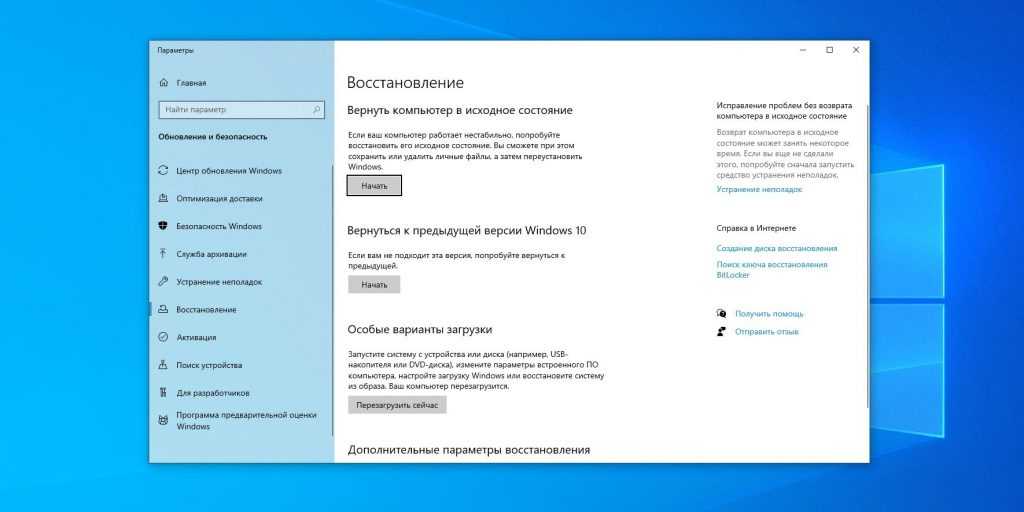
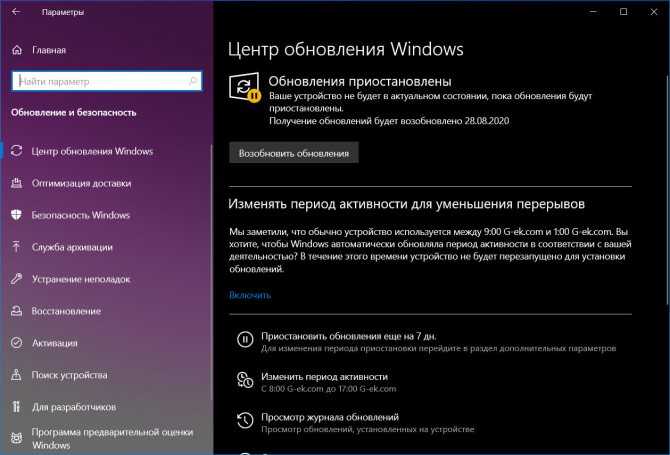
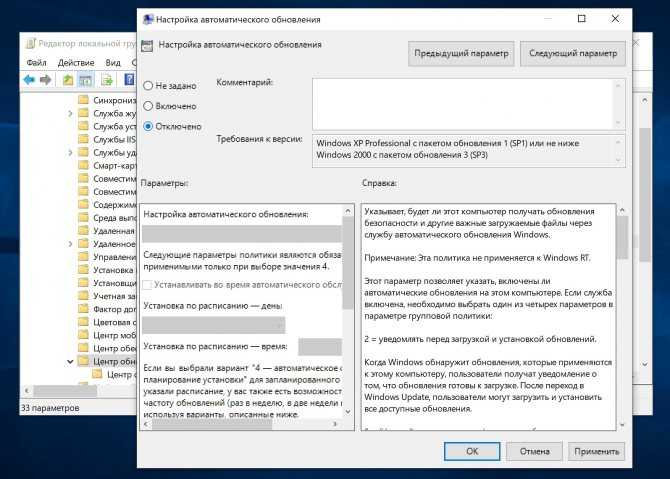
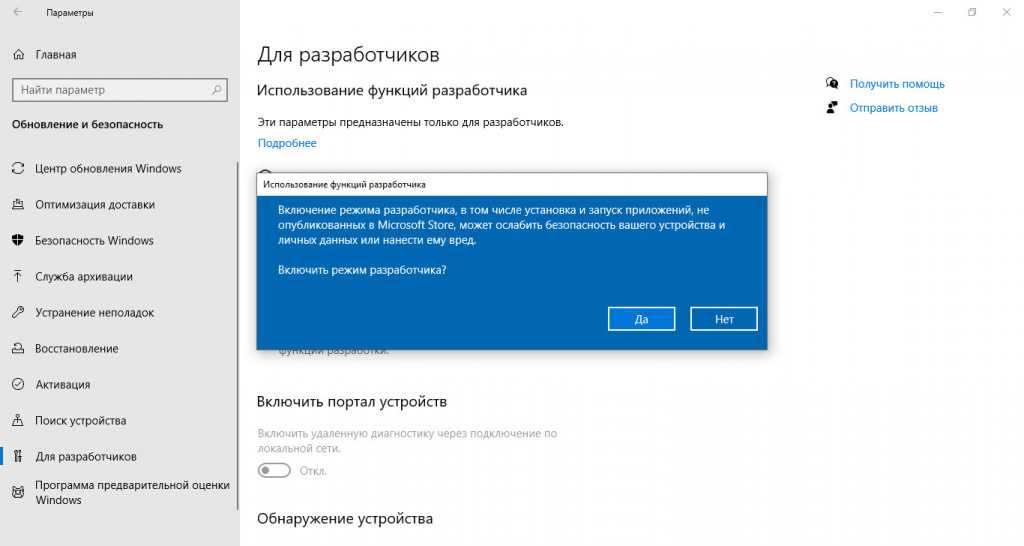
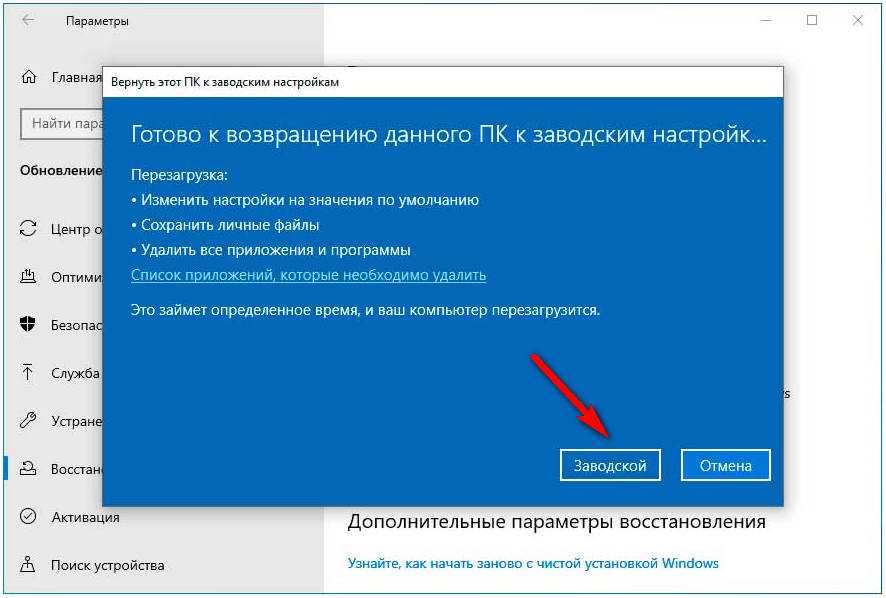
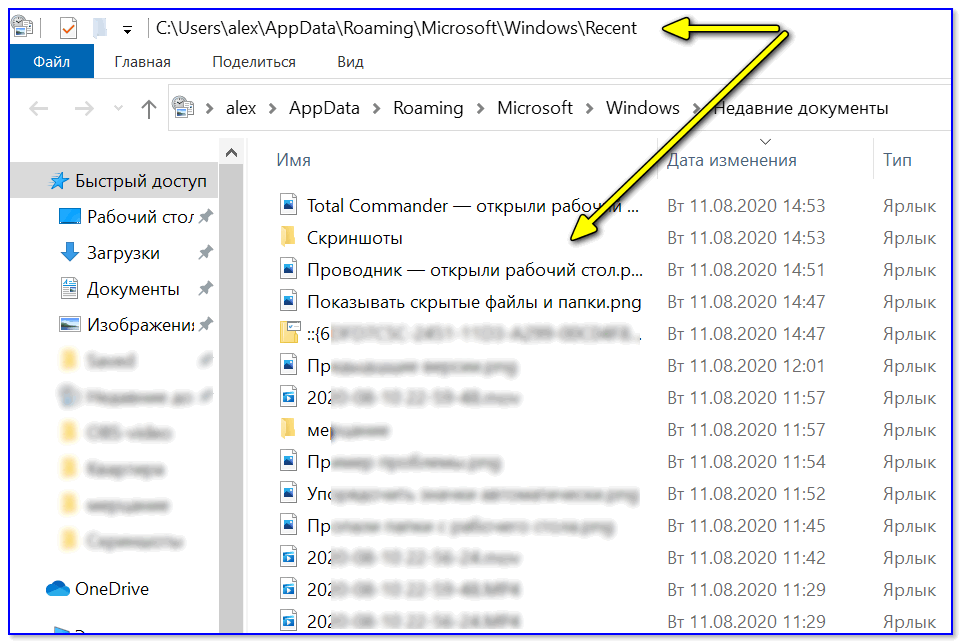 Политика развертывания позволяет администраторам решать, когда должна выполняться установка программного обеспечения.
Политика развертывания позволяет администраторам решать, когда должна выполняться установка программного обеспечения.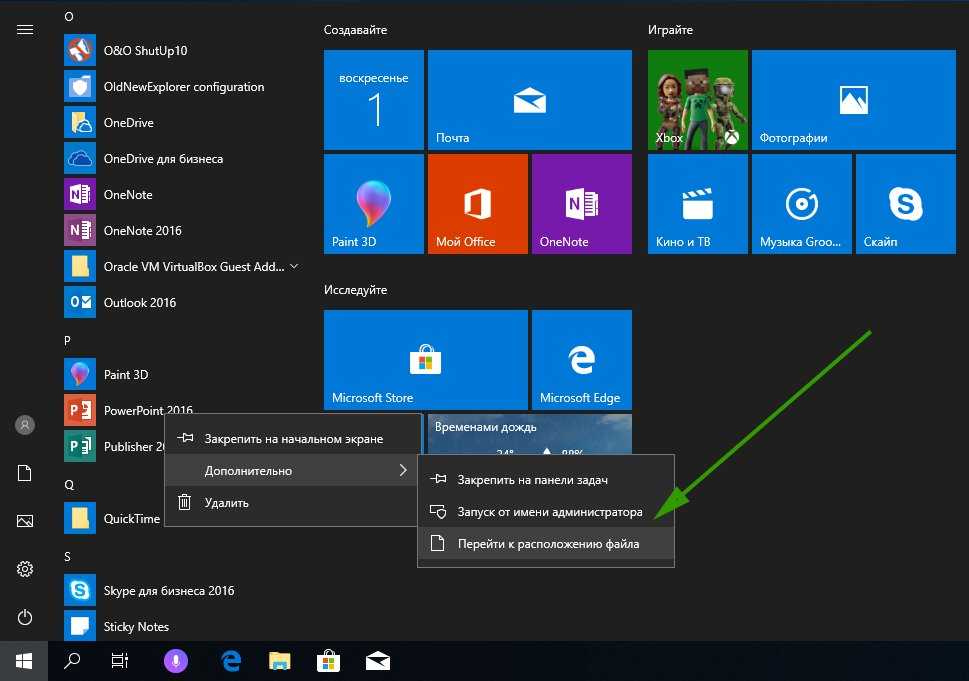 Это дает агенту указание получить доступ к файлам установки программного обеспечения из репозитория HTTP.
Это дает агенту указание получить доступ к файлам установки программного обеспечения из репозитория HTTP.