Как разобраться в bios: Настройки BIOS ноутбука (в картинках)
Содержание
Как войти в BIOS (БИОС) на компьютере и ноутбуке?
Здравствуйте, дорогие друзья!
В сегодняшней статье на блоге мы поговорим с вами об очень серьёзной теме — как войти в BIOS. Все кто активно пользуется своим компьютером, рано или поздно сталкивается с необходимостью войти в Биос. Однако это не всегда получается, так как многие пользователи либо вообще не знают как попасть в Биос, либо по каким-то другим причинам.
Кстати говоря, вопросов о том, как войти в BIOS, бы было намного меньше, если бы разные производители стандартизировали процедуру входа в Биос (например, по кнопке Delete). Но это не так!
Каждый производитель назначает свои кнопки для входа, а поэтому, иногда даже опытные пользователи не сразу могут понять, что к чему. Поэтому в этой статье я постараюсь подробно рассказать вам о том, как войти в BIOS.
Что такое BIOS?
После того как вы включаете компьютер или ноутбук, его управление берет на себя система БИОС (набор микропрограмм, которые необходимы для обеспечения доступа операционной системе к аппаратуре компьютера).
Название «БИОС» пошло от английской аббревиатуры BIOS, которая расшифровывается как basic input/output system или базовая система ввода и вывода.
BIOS (БИОС) — это одна из основных систем любого компьютера. Она отвечает за включение компьютера, запуск подключенных компонентов, загрузку операционной системы, а также взаимодействие операционной системы с аппаратным обеспечением. Можно сказать, что на базовом уровне БИОС управляет всем компьютером.
Кстати, BIOS при включении компьютера проверяет все устройства компьютера. И если хотя бы одно из них неисправно, то вы услышите звуковые сигналы, по которым можно определить какое именно устройство неисправно (например, при неисправности видеокарты вы услышите один длинный гудок и 2 коротких).
В каких ситуациях возникает необходимость войти в БИОС?
- Разгон компьютера. С помощью BIOS можно указать не стандартные частоты и напряжения для процессора, памяти и других компонентов.
 Таким образом, можно повысить производительность процессора и всего компьютера.
Таким образом, можно повысить производительность процессора и всего компьютера. - Выбор диска для загрузки операционной системы. В БИОС пользователь может указать накопители, с которых должна загружаться операционная система. При этом есть возможность указать несколько накопителей, с которых возможна загрузка. В этом случае BIOS будет пытаться загрузить операционную систему с первого накопителя, а в случае неудачи перейдет к следующему.
- Включение или отключение интегрированных компонентов. Некоторые интегрированные компоненты (например, звуковую карту) можно отключать и включать через БИОС.
- Установка системной даты и времени. Через BIOS можно указать системную дату и время. При сбросе настроек БИОС информация дате и времени также сбрасывается, после чего нужно настроить системные часы заново.
- Мониторинг состояния компьютера. Через BIOS можно получить доступ к некоторым данным о состоянии компьютера.
 Например, можно посмотреть температуру процессора.
Например, можно посмотреть температуру процессора. - Включение и отключение некоторых специфических функций компьютера.
Как войти в BIOS?
Для того чтобы войти в БИОС необходимо нажать на специальную клавишу на клавиатуре во время загрузки компьютера, почти сразу после нажатия на кнопку включения. И на все про все у вас есть всего несколько секунд!
Чаще всего, во время загрузки компьютера на экране появляется сообщение о том, какую клавишу нужно нажать. Это сообщение выглядит примерно так: «Press Del to enter Setup», оно выводится в нижней части экрана сразу после начала загрузки компьютера.
В большинстве случаев, для того чтобы решить вопрос, как войти в BIOS нужно нажать именно клавишу Delete. Поэтому если при загрузке компьютера вы не видите сообщения о том, какую клавишу нужно нажимать, то попробуйте сначала клавишу Delete.
Однако для решения вопроса, как войти в BIOS, далеко не всегда используется клавиша Delete. Иногда для того чтобы войти в БИОС нужно нажимать другие клавиши или даже комбинации клавиш.
Иногда для того чтобы войти в БИОС нужно нажимать другие клавиши или даже комбинации клавиш.
Клавиши, которые чаще всего используются для входа в BIOS: Delete, F1, F2, F3, F10, F11, F12, Esc.
Кроме этого на некоторых компьютерах для входа в BIOS могут использоваться такие комбинации клавиш: Ctrl+Alt+Esc, Ctrl+Alt+Ins, Ctrl+Alt+S, Ctrl+Alt+Del, Ctrl+Alt, Fn+F1, Ctrl+Ins, Ctrl+Alt+Enter.
Комбинации кнопок в зависимости от производителя
компьютера и ноутбука.
| Производитель | Кнопки входа |
| Acer | F1, F2, Del, CtrI+AIt+Esc |
| Asus | F2, Del |
| AST | Ctrl+AIt+Esc, Ctrl+AIt+DeI |
| Compaq | F10 |
| CompUSA | Del |
| Cybermax | Esc |
| Dell 400 | F3, F1 |
| Dell Dimension | F2, Del |
| Dell Inspiron | F2 |
| Dell Latitude | F2, Fn+F1 |
| Dell Optiplex | Del, F2 |
| Dell Precision | F2 |
| eMachine | Del |
| Gateway | F1, F2 |
| HP (Hewlett—Packard) | F1, F2 |
| HP (пример для HP15-ac686ur) | F10-Bios, F2-UEFI Meny, Esc-выбор варианта загрузки |
| IBM | F1 |
| IBM E-pro Laptop | F2 |
| IBM PS/2 | CtrI+AIt+Ins, Ctrl+AIt+DeI |
| Intel Tangent | Del |
| Micron | F1, F2, Del |
| Packard Bell | F1, F2, Del |
| Lenovo | F2, F12, Del |
| Roverbook | Del |
| Samsung | F1, F2, F8, F12, Del |
| Sony VAIO | F2, F3 |
| Tiget | Del |
| Toshiba | Esc, F1 |
Клавиши для входа в BIOS (в зависимости от версии)
| Производитель | Кнопки входа |
ALR Advanced Logic Research, Inc. | F2, CtrI+AIt+Esc |
| AMD (Advanced Micro Devices, Inc.) | F1 |
| AMI (American Megatrends, Inc.) | Del, F2 |
| Award BIOS | Del, Ctrl+Alt+Esc |
| DTK (Dalatech Enterprises Co.) | Esc |
| Phoenix BIOS | Ctrl+Alt+Esc, CtrI+Alt+S, Ctrl+Alt+Ins |
Почему не получается войти в BIOS?
1. Работает ли клавиатура? Возможно что нужная клавиша просто плохо срабатывает и вы не успеваете вовремя нажать кнопку. Так же, если у вас USB-клавиатура и она подключена, например, к какому-нибудь переходнику, то возможно что она просто не работает до загрузки ОС Windows.
Решение: подключите клавиатуру напрямую к USB-порту на задней стенке системного блока, минуя «посредников». Если компьютер совсем «старый», возможно что BIOS не поддерживает USB-клавиатуру, поэтому нужно использовать клавиатуру PS/2 (либо USB-клавиатуру попробовать подключить через переходник, см. рис. ниже).
рис. ниже).
2. Иногда клавиши на USB-клавиатуре не срабатывают в момент загрузки операционной системы. При этом не срабатывают ни клавиши «Enter», ни «Del (Delete)», ни стрелки «Вниз» и «Вверх».
Соответственно невозможно не только зайти в BIOS, но и выбрать операционную систему или выбрать способ загрузки операционной системы. Т.е пока операционная система полностью не загрузиться клавиатура остается заблокированной – отключенной.
В таком случае для решения вопроса о том, как войти в BIOS или выбрать способ загрузки системы, нужно вынуть из USB-разъемов все подключенные устройства и кабеля. В частности, наиболее часто USB-клавиатуру блокирует современная беспроводная мышь, работающая через USB-приемник, USB-кабель принтера и т.д. Так же наиболее часто клавиатура не работает из-за устройства подключенного в соседний разъем (как правило все USB-разъемы спарены).
То есть отключаем все что подключено к разъемам и перегружаемся. Как правило, после этого USB-клавиатура работает с первых секунд загрузки. И вы сможете войти в БИОС, и так же при необходимости выбрать способ загрузки или сменить операционную систему (если у вас установлено их несколько).
Как правило, после этого USB-клавиатура работает с первых секунд загрузки. И вы сможете войти в БИОС, и так же при необходимости выбрать способ загрузки или сменить операционную систему (если у вас установлено их несколько).
3. Также не исключен вариант залипания одной из клавиш клавиатуры, из-за которой не получается войти в BIOS компьютера.
4. Некоторые производители ноутбуков и нетбуков запрещают входить в настройки BIOS устройствам, которые работают от батареи (не знаю, умышленно ли это или просто какая-то ошибка). Поэтому если у вас нетбук или ноутбук — лучше подключите его к сети, а затем попробуйте снова войти в настройки БИОС.
5. Возможно стоит сбросить настройки BIOS. Для этого необходимо вынуть батарейку на материнской плате и подождать несколько минут.
Что делать в BIOS?
Вопрос, конечно, интересный, на который есть много ответов. Если я буду рассказывать в этой статье, что делать в BIOS, тогда получиться не статья, а целая книга. 🙂
🙂
С этим вопросом лучше всего справится книга «Вся правда о BIOS. На простом и понятном языке», которую я рекомендую прочитать всем пользователям, которые хотят детально разобраться в системе BIOS.
Книга «Вся правда о BIOS. На простом и понятном языке» — это полноценная пошаговая электронная книга о системе BIOS со всеми иллюстрациями и пояснениями. Ключ к «мозгам» вашего компьютера!
Эта книга предназначена для широкого круга пользователей, желающих легко и быстро разобраться в принципах работы BIOS и научиться настраивать компьютер с её помощью.
Книга написана в формате PDF на простом понятном русском языке со всеми необходимыми пояснениями и иллюстрациями. В ней без проблем разберётся даже обычный школьник!
Заказать и забрать книгу вы можете по ссылке ниже. Действуйте!
«Вся правда о BIOS.
На простом и понятном языке»
На этом пока все! Надеюсь, что вы нашли в этой заметке что-то полезное и интересное для себя. Если у вас имеются какие-то мысли или соображения по этому поводу, то, пожалуйста, высказывайте их в своих комментариях. До встречи в следующих заметках! Удачи! 😎
Если у вас имеются какие-то мысли или соображения по этому поводу, то, пожалуйста, высказывайте их в своих комментариях. До встречи в следующих заметках! Удачи! 😎
— GIGABYTE — The Next Leap in Evolution
— GIGABYTE — The Next Leap in Evolution — X58 motherboards
| |||||||||||||||||
| jpg»> | |||||||||||||||||
Hybrid Silent-Pipe 2 | Технология Ultra Durable 3 | Другие особенности |
|
| ||||||||||||||||||||||||||||||||||||||||||||||||||||||||||||||||||||||
|
| ||||||||||||||||||||||||||||||||||||||||||||||||||||||||||||||||||||||
| jpg»> | |||||||||||||||||||||||||||||||||||||||||||||||||||||||||||||||||||||||
| TOP |
All intellectual property rights, including without limitation to copyright and trademark of this work and its derivative works are the property of, or are licensed to, |
Как узнать версию BIOS на компьютере
Чтобы понять, нужно ли обновлять его или нет
Нужно найти или проверить текущую версию BIOS на ноутбуке или настольном компьютере? Прошивка BIOS или UEFI — это программное обеспечение, которое по умолчанию устанавливается на материнскую плату вашего ПК и которое обнаруживает встроенное оборудование, включая жесткие диски, видеокарты, USB-порты, память и т. д., и управляет ими.
Требуется ли обновление BIOS или нет — это то, о чем я писал ранее, и основная идея этой статьи заключалась в том, чтобы не обновлять, если у вас действительно нет особой необходимости.
Table of Contents
Итак, как определить, нужно ли обновлять BIOS на вашем компьютере? Ну, сначала вам нужно выяснить текущую версию BIOS. В этой статье я объясню несколько способов определения версии BIOS. Получив текущую версию, вы можете посетить веб-сайт производителя, чтобы узнать, какая последняя версия.
Информация о системе
Нажмите Start , выберите Run и введите msinfo32 . Это вызовет диалоговое окно информации о системе Windows.
В разделе System Summary вы должны увидеть элемент BIOS Version/Date . Теперь вы знаете текущую версию вашего BIOS.
Командная строка
Другой простой способ определить версию BIOS без перезагрузки компьютера — открыть командную строку и ввести следующую команду:
wmic bios get smbiosbiosversion
Командная строка просто выдаст вам номер версии BIOS, вот и все. Однако есть и другие команды, которые дадут вам немного больше информации.
Однако есть и другие команды, которые дадут вам немного больше информации.
биос wmic получить версию биоса
wmic bios get version
Реестр Windows
Почти все в Windows хранится в реестре, и версия BIOS не является исключением! Перейдите к следующему ключу:
HKEY_LOCAL_MACHINE\HARDWARE\DESCRIPTION\System
И вы увидите несколько ключей, связанных с BIOS, в том числе SystemBiosDate , SystemBiosVersion , VideoBiosDate и VideoBiosVersion .
Запуск Windows
Другой способ определить версию BIOS на вашем компьютере — просто перезагрузить компьютер. Некоторые компьютеры, в том числе Dell, отображают номер версии BIOS при первой загрузке компьютера.
Если нет, вы можете войти в настройки BIOS, нажав F12, DEL, F10 или F12, когда он появляется во время запуска. У других производителей компьютеров может быть другая клавиша для входа в программу настройки, но обычно она указывает, какую клавишу нажимать.
У других производителей компьютеров может быть другая клавиша для входа в программу настройки, но обычно она указывает, какую клавишу нажимать.
Поскольку интерфейс BIOS различается практически у каждого производителя компьютеров, вам придется перемещаться по нему, пока вы не увидите версию BIOS или версию BIOS.
Если вы используете более новый компьютер под управлением Windows 8 с UEFI вместо традиционного BIOS, вы не сможете нажать какую-либо клавишу во время запуска. В этих случаях вам нужно загрузиться с экрана «Параметры восстановления системы». Оказавшись там, вы должны нажать на Устранение неполадок , а затем Дополнительные параметры .
Это тот же метод для перехода Windows 8 в безопасный режим, но вместо того, чтобы нажимать «Параметры запуска», вы должны нажать « Параметры встроенного ПО UEFI» . Обратите внимание, что вы не увидите эту опцию, если ваш BIOS не является UEFI.
Стороннее программное обеспечение
Если вы предпочитаете использовать стороннюю утилиту, которая также может предоставить вам другую информацию о вашем компьютере, тогда хорошим вариантом является Speccy. Это от той же компании, которая создала CCleaner, один из лучших инструментов для обслуживания ПК с Windows.
Это от той же компании, которая создала CCleaner, один из лучших инструментов для обслуживания ПК с Windows.
Щелкните Материнская плата , после чего вы увидите раздел под названием BIOS, в котором указаны Марка , Версия и Дата BIOS. Программа также предоставляет много другой системной информации о ЦП, ОЗУ, памяти и т. д.
Заключение
Таким образом, это практически все способы определения версии BIOS. Обновление BIOS — это то, что вы должны делать только в случае необходимости и с большой осторожностью. Неудачное обновление BIOS может вывести из строя весь компьютер и вынудить вас потратить много денег на его ремонт.
При обновлении BIOS нет единого способа сделать это. У каждого производителя материнских плат есть свой набор инструментов для обновления BIOS. У некоторых есть опции в самом BIOS для обновления, другие требуют, чтобы вы загружались с USB-накопителя и таким образом прошивали BIOS.
Каждый файл BIOS обычно поставляется в сжатом архивном пакете, который включает текстовый файл ReadMe. Очень важно, чтобы вы прочитали этот файл, потому что в нем будут точные инструкции по обновлению BIOS.
Единственный метод обновления BIOS, которого следует избегать, — это вариант Windows. Обычно это приложение для Windows, которое можно загрузить и запустить из Windows для прошивки BIOS. Проблема в том, что он может выйти из строя, поскольку Windows все еще работает, и обычно это даже не рекомендуется самими производителями. Это самый простой способ, но он сопряжен с наибольшим риском неудачи.
‘;
document.getElementsByClassName(«post-ad-top»)[0].outerHTML = »;
tocEl.outerHTML = tocHTML + новыйHTML;
}
Основатель Online Tech Tips и главный редактор. Он начал вести блог в 2007 году и уволился с работы в 2010 году, чтобы вести блог на постоянной основе. Он имеет более чем 15-летний опыт работы в отрасли информационных технологий и имеет несколько технических сертификатов.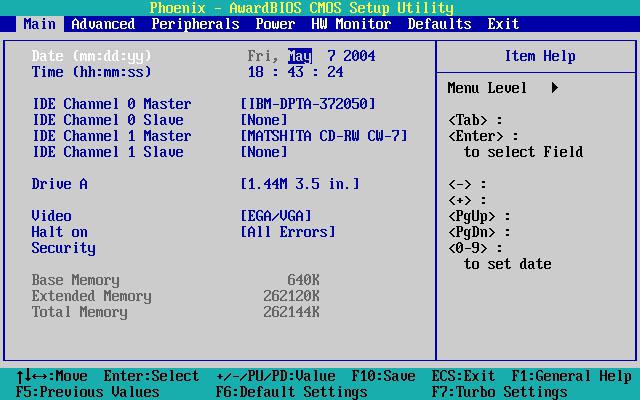 Прочитайте полную биографию Асема
Прочитайте полную биографию Асема
Подпишитесь на YouTube!
Вам понравился этот совет? Если это так, загляните на наш собственный канал на YouTube, где мы рассказываем о Windows, Mac, программном обеспечении и приложениях, а также предлагаем множество советов по устранению неполадок и видео с практическими рекомендациями. Нажмите на кнопку ниже, чтобы подписаться!
Подписаться
Как проверить версию BIOS в Windows 11/10
Автор: Waseem Patwegar
Для устранения некоторых проблем может потребоваться подтверждение того, что на вашем компьютере установлена последняя версия BIOS. Ниже вы найдете инструкции по проверке версии BIOS на компьютерах с Windows 11/10.
BIOS (базовая система ввода-вывода) — это программа, которая находится в микросхеме памяти на материнской плате компьютеров.
Основная функция BIOS — выполнять проверки аппаратных компонентов компьютера при запуске и загружать операционную систему по умолчанию.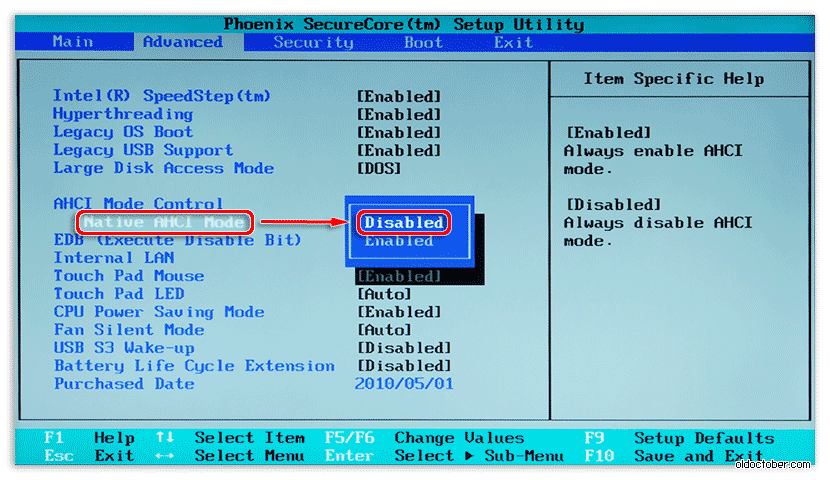
В отличие от операционной системы Windows, BIOS не получает регулярных обновлений, но производители выпускают обновления для исправления ошибок, добавления новых функций и повышения стабильности системы.
В случае проблем, связанных с аппаратным обеспечением, рекомендуется проверить версию BIOS и убедиться, что версия BIOS, установленная на вашем компьютере, не устарела.
1. Проверка версии BIOS с помощью командной строки
1. Введите CMD в строке поиска > щелкните правой кнопкой мыши командную строку в результатах поиска и выберите параметр «Запуск от имени администратора».
2. В окне командной строки введите wmic bios get biosversion и нажмите клавишу ввода на клавиатуре компьютера.
3. После выполнения команды версия BIOS будет указана в окне командной строки.
2. Проверка версии BIOS с помощью команды «Выполнить»
Выполните следующие действия, чтобы найти версию BIOS с помощью команды «Выполнить».
1. Щелкните правой кнопкой мыши кнопку «Пуск» и выберите «Выполнить». В окне «Выполнить команду» введите msinfo32 и нажмите «ОК».
2. На экране информации о системе вы сможете проверить версию BIOS, установленную на вашем компьютере.
3. Проверьте версию BIOS с помощью приложения System Information
Вместо использования команды RUN вы можете напрямую открыть информацию о системе и проверить версию BIOS, установленную на вашем компьютере.
1. Введите «Информация о системе» в строке поиска и дважды щелкните приложение «Информация о системе».
2. На экране «Информация о системе» прокрутите вниз до пункта BIOS, и вы сможете проверить версию BIOS, установленную на вашем компьютере.
4. Проверьте версию BIOS с помощью средства диагностики DirectX
1. Щелкните правой кнопкой мыши кнопку «Пуск» и выберите «Выполнить».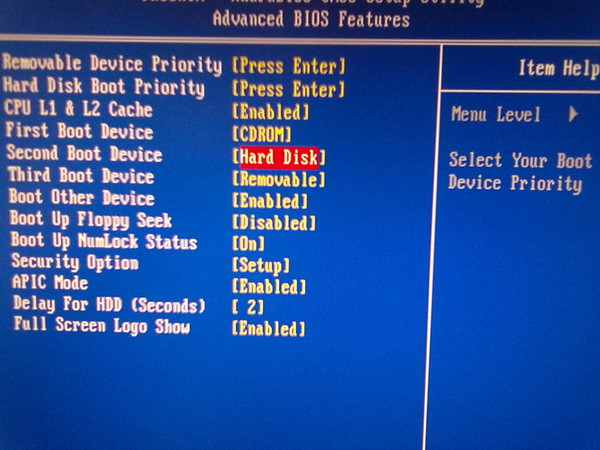

 Таким образом, можно повысить производительность процессора и всего компьютера.
Таким образом, можно повысить производительность процессора и всего компьютера.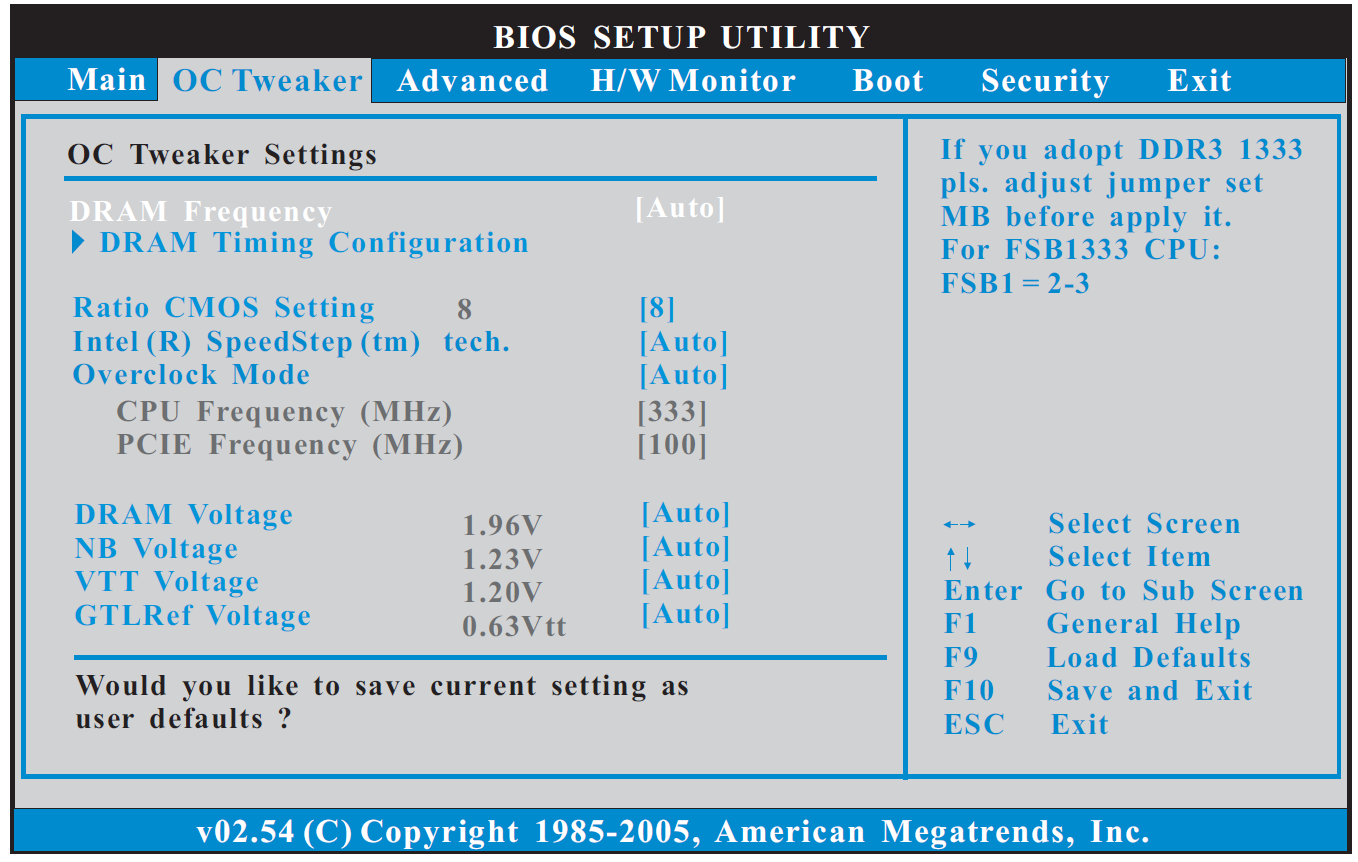 Например, можно посмотреть температуру процессора.
Например, можно посмотреть температуру процессора. I.T
I.T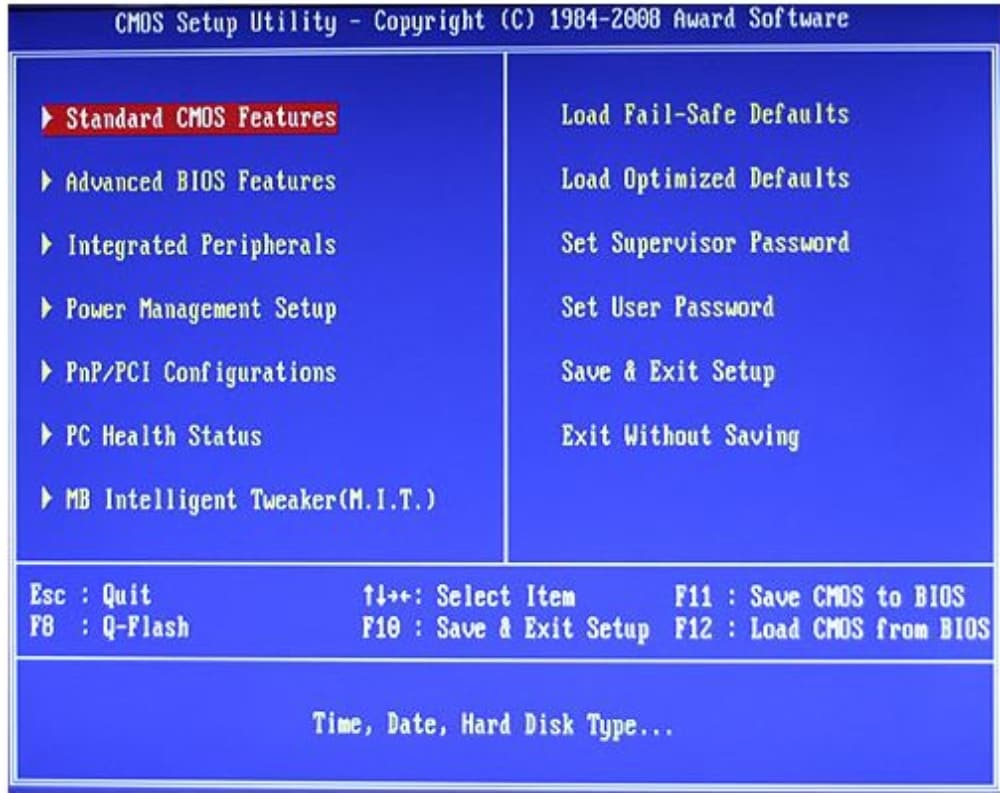 Хотите разогнать Вашу систему, но слишком слабо разбираетесь в оверклокинге? Хотите поделиться своими настройками разгона с друзьями? Тогда эта технология для Вас.
Хотите разогнать Вашу систему, но слишком слабо разбираетесь в оверклокинге? Хотите поделиться своими настройками разгона с друзьями? Тогда эта технология для Вас.