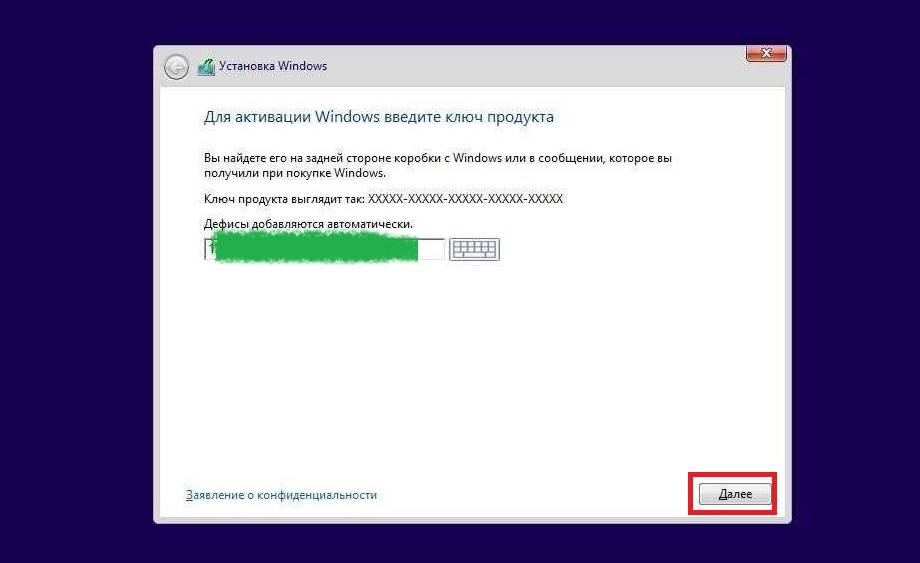Как отключить ввод ключа активации при установке windows 7: Как отключить ввод ключа активации при установке WIndows 10, 8.1 или 8
Содержание
Как отключить ввод ключа активации при установке Windows 8, 8.1, 10
Здравствуйте админ, очень часто переустанавливаю свою WIndows 8.1, так сказать учусь и надоело каждый раз при установке вводить 25-значный ключ продукта, можно как-то этого избежать.
Привет всем! В первую очередь нужно создать файл конфигурации выпуска Windows (EI.cfg) и добавить этот файл в дистрибутив Windows 8.1. Файл конфигурации выпуска (EI.cfg) можно использовать в процессе установки Windows для указания ключа продукта и выпуска операционной системы.
Звучит сложно, но сделать такой файл очень просто.
1. Создаём файл конфигурации выпуска Windows (EI.cfg).
Данный файл представляет из себя простой текстовый файл с названием EI и расширением .cfg. Создаём текстовый файл, открываем его и вводим:
[Channel]
Retail
затем сохраняем его как ei.cfg
2. Добавляем файл ei.cfg в дистрибутив Windows 8.1
Добавляем файл ei.cfg в дистрибутив Windows 8.1
- Примечание: Если Вы создали установочную флешку Windows 8.1 по нашей статье Cоздание загрузочной флешки Windows 8.1, то Вы просто можете найти на флешке папку sources и скопировать в неё наш файл ei.cfg. Вот и всё, процесс установки Windows 8.1 будет происходить у Вас без требования ввода ключа. Всё что написано ниже читать не обязательно.
Если у Вас установочный диск с Windows 8.1, то нужно сделать из него образ по нашей статье Как создать ISO образ диска
Когда ISO образ Windows 8.1 будетготов,
для добавления в него файлов можно использовать программу UltraISO. С помощью UltraISO можно добавлять любые файлы в любой образ ISO.
Сайт программы http://www.ezbsystems.com/ultraiso/download.htm.
Скачиваем и запускаем установку программы.
К сожалению программа платная и даже в пробном режиме программа не даст Вам работать с образами весом более 300 МБ. Если у вас нет денег на программу UltraISO, тогда соберите образ с помощью бесплатного комплекта средств для развертывания и оценки Windows (Windows ADK), подробная статья здесь.
Если у вас нет денег на программу UltraISO, тогда соберите образ с помощью бесплатного комплекта средств для развертывания и оценки Windows (Windows ADK), подробная статья здесь.
Главное окно программы. Файл->Открыть.
В открывшемся окне проводника находим наш образ Windows 8.1 Профессиональная 64-bit выделяем его левой мышью и жмём Открыть.
В левой нижней части этого окна находим папку с нашим файлом EI.cfg. Файл будет отображаться в правой части окна. Скопируем файл EI.cfg в папку sources, заходим в неё двойным щелчком левой мыши.
Выделяем файл EI.cfg левой мышью и перетаскиваем в верхнюю часть окна программы UltraISO в папку sources.
Файл скопирован, остаётся только создать образ заново.
Оригинальный файл ISO трогать не будем, создадим его ISO копию с уже добавленным файлом. Назовём новый образ Windows 8.1 Профессиональная 64-bit.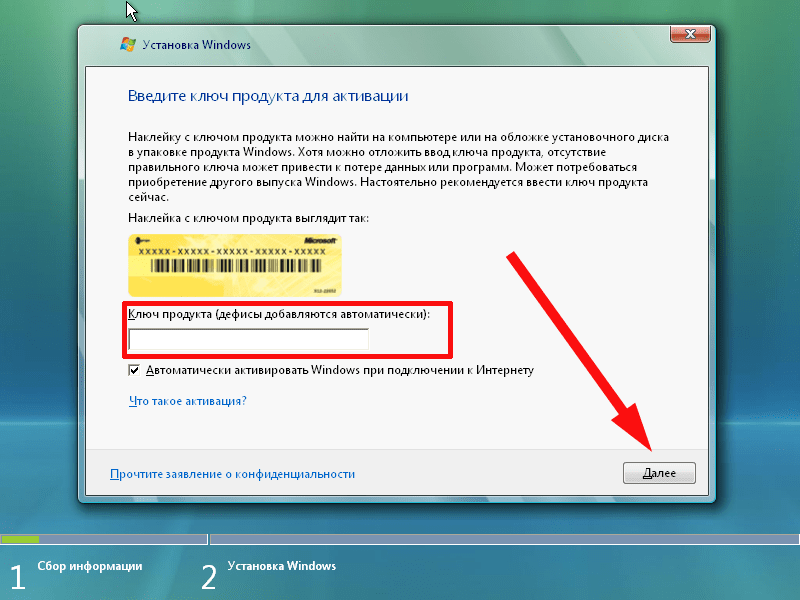 Файл->Сохранить как
Файл->Сохранить как
Вводим новое имя Windows 8.1 Профессиональная 64-bit и жмём Сохранить
Происходит сохранение нашего образа ISO под другим именем Windows 8.1 Профессиональная 64-bit
Всё, новый ISO образ готов.
Вот таким способом мы добавили файл ei.cfg в образ ISO операционной системы. Теперь Windows 8.1 Профессиональная 64-bit при установке не будет просить ввести ключ.
Пропустить
Как убрать из процесса установки Windows 8.1 этап ввода ключа продукта
Altarena.ru — технологии и ответы на вопросы » Windows
Windows
Обновлено
Просмотров 3223
Компания Microsoft на самом деле является щедрейшим разработчиком программного обеспечения. И не выкручивает руки своим пользователям, обязывая приобретать лицензионные ключи активации операционной системы под страхом блокировки значимой части её функционала.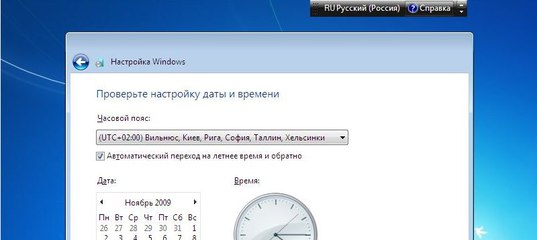 Например, процесс установки Windows 10 из официального дистрибутива предусматривает возможность отложить активацию и продолжить установку без проведения этой процедуры. Официальная Windows 7 поставляется активированной временным ключом на 3 дня. А ознакомительную редакцию Enterprise (Корпоративная) актуальной версии системы и вовсе можно использовать без активации целых 3 месяца. При этом все эти 3 месяца ОС никак не будет урезана функционально. Ввод ключа продукта требует лишь процесс установки официальной Windows 8.1. Отложить его, как в случае с версией 10, нельзя.
Например, процесс установки Windows 10 из официального дистрибутива предусматривает возможность отложить активацию и продолжить установку без проведения этой процедуры. Официальная Windows 7 поставляется активированной временным ключом на 3 дня. А ознакомительную редакцию Enterprise (Корпоративная) актуальной версии системы и вовсе можно использовать без активации целых 3 месяца. При этом все эти 3 месяца ОС никак не будет урезана функционально. Ввод ключа продукта требует лишь процесс установки официальной Windows 8.1. Отложить его, как в случае с версией 10, нельзя.
Но даже в случае с Windows 8.1 не обязательно тотчас же решать вопрос с лицензией. Установить на компьютер и протестировать эту версию ОС можно с использованием публичного временного ключа. Для редакции Pro это:
GCRJD-8NW9H-F2CDX-CCM8D-9D6T9
Однако он откроет путь только к установке системы. И не более. В дальнейшем «восьмерку» потребуется активировать, как и любую другую версию.
А можно ли вовсе убрать этап ввода ключа, чтобы зря не тратить время? Проку от временной активации ведь всё равно нет.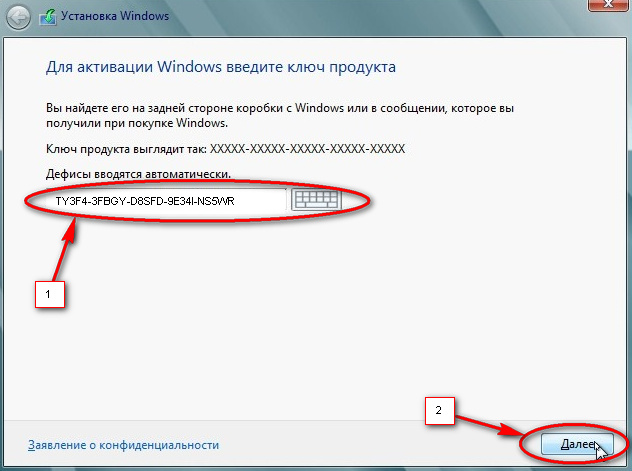 Можно. Но для этого потребуется отредактировать и переупаковать ISO-образ официального дистрибутива Windows 8.1.
Можно. Но для этого потребуется отредактировать и переупаковать ISO-образ официального дистрибутива Windows 8.1.
Открываем текстовый редактор, например, Notepad++. Вводим значение:
[Channel]
Retail
Сохраняем файл с именем «ei» и расширением «.cfg».
В итоге должен получиться файл ei.cfg.
Запускаем программу UltraISO. Жмём Ctrl+O и добавляем в окно программы ISO-файл с дистрибутивом. Содержимое образа отобразится в верхней части окна программы. В нижней части открываем путь к сохранённому файлу ei.cfg. Далее перетаскиваем этот файл в верхнюю часть окна, в папку «sources».
В верхней части окна UltraISO сортируем содержимое папки по дате и убеждаемся, что ei.cfg скопировался и присутствует в папке «sources».
Теперь можем приступать к переупаковке ISO-образа. Жмём «Сохранить как».
Сохраняем файл. Лучше под другим именем без перезаписи исходного ISO.
Если процесс переупаковки завершится неудачей, вышеприведённые действия можно будет повторить с исходным дистрибутивом Windows 8.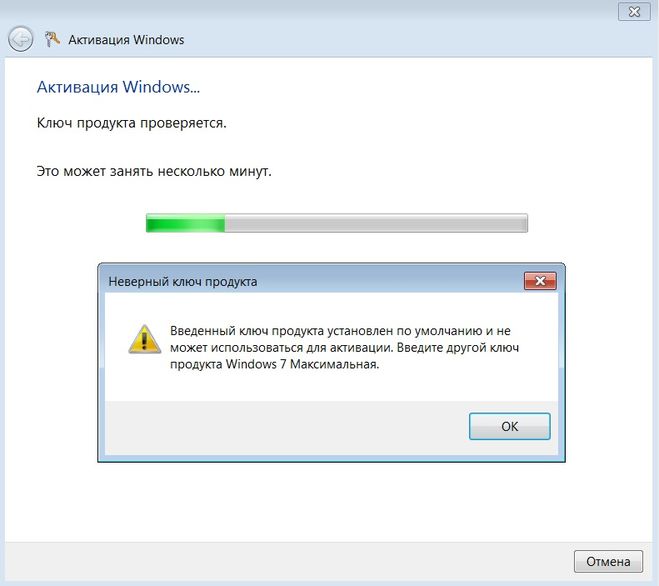 1.
1.
Проверяем дистрибутив. Запускаем установку системы и проходим все этапы этого процесса. Прежде появления настроек персонализации столкнёмся с этапом ввода ключа продукта, но он уже будет содержать кнопку «Пропустить», которая позволит без лишней волокиты продолжить установку системы.
Как Отключить Ввод Ключа при Установке Windows 8.1 | работает 100{2bd941f587142666fd34004927a342ebe6d2b83b4ee0c3a01485bcdcdbdefd3e}Скачать
windows 8.1 без ключа | убрать ввод ключа при установкеСкачать
Как отключить ввод ключа при установке Windows 8.1Скачать
Как убрать из процесса установки Windows 8 1 этап ввода ключа продуктаСкачать
Поделиться или сохранить к себе:
Деактивировать ключ продукта Windows и использовать его на другом компьютере
Отказ от ответственности: этот пост может содержать партнерские ссылки, то есть мы получаем небольшую комиссию, если вы совершаете покупку по нашим ссылкам бесплатно для вас. Для получения дополнительной информации посетите нашу страницу отказа от ответственности.
Очевидно, что в некоторых случаях вы хотели бы удалить свой текущий ключ продукта Windows на старом компьютере и использовать его для активации Windows на другом компьютере. И перенесите ключ продукта, это поможет вам сэкономить деньги на покупке другой лицензии на активацию Windows.
Иногда вам просто нужно удалить операционную систему (ОС) Windows на вашем старом ПК с Windows, а затем установить ее новую копию на другом компьютере и использовать тот же код лицензии активации для активации вашей Windows.
Однако вы не сможете активировать Windows, пока не деактивируете или не удалите текущий ключ продукта Windows на существующем компьютере. Поэтому, если это ваш случай, следуйте этому пошаговому руководству и узнайте, как деактивировать ключ продукта Windows и снова активировать его на другом компьютере.
Есть много способов удалить лицензию Windows. Но использование командной строки — это простой способ сделать это с помощью нескольких команд и трех простых шагов.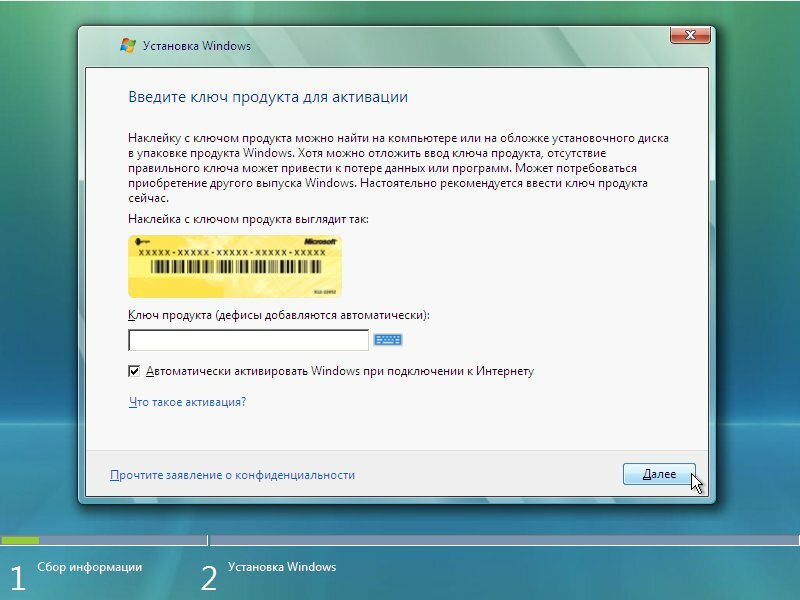
Шаг № 1
Щелкните значок «Пуск», введите «cmd» в поле поиска, щелкните правой кнопкой мыши программу «cmd.exe» и выберите «Запуск от имени администратора», чтобы открыть программу Command Prompt . с правами администратора.
Шаг № 2
В программе командной строки введите: slmgr /dlv
Затем нажмите Enter. Он покажет вам окно службы лицензирования программного обеспечения. В этом окне вам нужно будет скопировать или записать « Activation ID », чтобы использовать его на следующем шаге.
Шаг 3
Используйте «идентификатор активации», скопированный на шаге 2, для удаления ключа продукта Windows с помощью следующей команды:
slmgr /upk «идентификатор активации»
Для например, ваш идентификатор активации ABCDEGF, тогда вы должны ввести:
slmgr /upk ABCDEGF
Затем нажмите Enter. Появится всплывающее окно с сообщением: «Ключ продукта успешно удален».
Появится всплывающее окно с сообщением: «Ключ продукта успешно удален».
Итак, это три простых шага, чтобы удалить или деактивировать ключ продукта Windows на компьютере с Windows. Ваша лицензия на активацию Windows теперь бесплатна и может использоваться на любом компьютере с Windows для активации лицензии Windows — конечно, для соответствующей версии Windows.
Активировать ключ продукта Windows
Как активировать ключ продукта Windows? Это простой вопрос, и есть много способов сделать это. Вы можете активировать лицензию Windows при установке новой копии Windows. Это означает, что он попросит вас предоставить лицензионный код Windows для активации (или сделать это позже) ОС Windows на последнем этапе процесса установки.
Если у вас уже установлена ОС Windows и теперь вам нужно ее активировать, то вы можете перейти на Рабочий стол, щелкнуть правой кнопкой мыши Мой компьютер и выбрать Свойства. В разделе активации Windows (в окне свойств «Мой компьютер») он позволит вам нажать, чтобы активировать ОС Windows.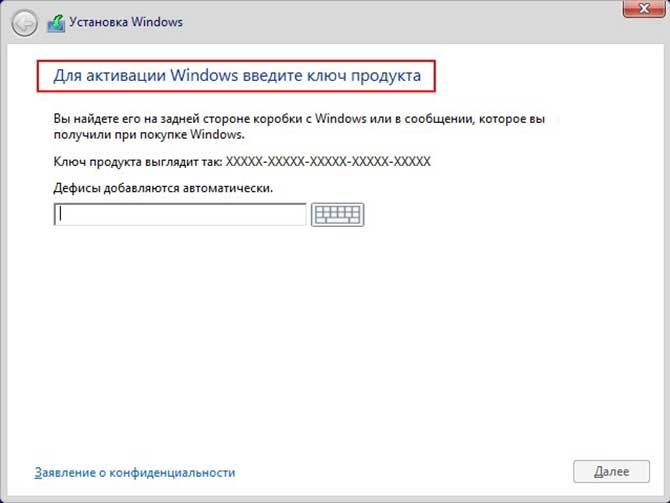 Просто введите ключ продукта Windows. Вот и все!
Просто введите ключ продукта Windows. Вот и все!
Активация ключа продукта Windows с помощью командной строки
Это также простой способ активировать лицензию Windows с помощью программы командной строки. Во-первых, вам нужно запустить программу командной строки от имени администратора (см. выше).
Затем введите:
slmgr /ipk «Ключ продукта Windows»
Например, если код вашей лицензии Windows AAAA-BBBB-CCCC-DDDD, вам нужно будет ввести:
slmgr /ipk AAAA-BBBB-CCCC-DDDD
в программе Командная строка и нажмите Enter.
После нажатия клавиши Enter появится всплывающее окно с сообщением: «Ключ продукта AAAA-BBBB-CCCC-DDDD успешно установлен».
Я надеюсь, что это небольшое пошаговое руководство поможет вам узнать, как деактивировать ключ продукта Windows на вашем старом компьютере с Windows и использовать его для повторной активации на новом компьютере.
Если у вас есть какие-либо вопросы, не стесняйтесь спрашивать меня, оставив свой комментарий ниже.
Похожие сообщения:
Как деактивировать и удалить ключ продукта Windows
Нам придется использовать Windows Инструмент управления лицензированием программного обеспечения или slmgr.vbs, , который является инструментом лицензирования из командной строки.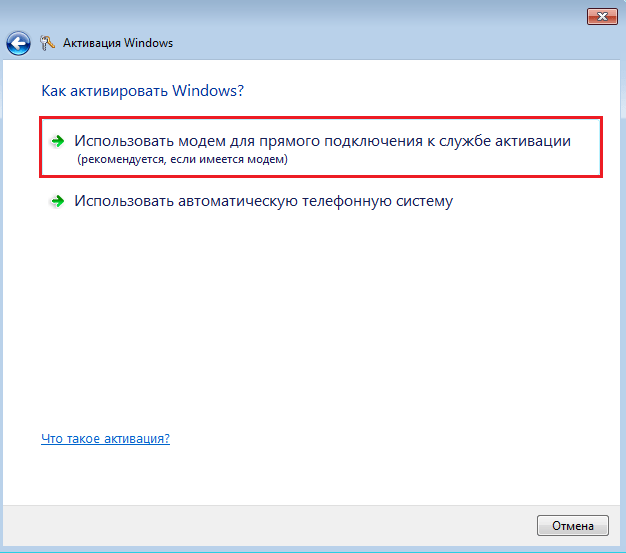 Это скрипт Visual Basic, используемый для управления и настройки лицензирования в ОС Windows.
Это скрипт Visual Basic, используемый для управления и настройки лицензирования в ОС Windows.
Удаление ключа продукта Windows
Для начала вам необходимо знать идентификатор активации вашей установки Windows. Чтобы просмотреть статус лицензирования и идентификатор активации, откройте окно командной строки с повышенными привилегиями, введите следующее и нажмите Enter:
slmgr.vbs /dlv
Чтобы получить все идентификаторы активации для всех установленных версий Windows, используйте:
slmgr.vbs /dlv all
установленная операционная система. При указании параметра all отображается информация о лицензиях всех применимых установленных продуктов.
Вы можете щелкнуть любое изображение, чтобы увидеть увеличенное изображение.
Откроется окно Windows Script Host с подробной информацией о вашем статусе лицензирования и активации Windows. Здесь ищите Идентификатор активации и запишите его.
Теперь в том же окне командной строки введите следующее и нажмите Enter:
slmgr /upk
Здесь upk означает удалить ключ продукта . Параметр /upk удаляет ключ продукта текущей версии Windows. После перезагрузки система будет находиться в состоянии «Без лицензии», если не будет установлен новый ключ продукта.
Параметр /upk удаляет ключ продукта текущей версии Windows. После перезагрузки система будет находиться в состоянии «Без лицензии», если не будет установлен новый ключ продукта.
Если вы ввели его по ошибке, вы увидите следующее сообщение об ошибке – Ключ продукта не найден .
Если вы ввели его правильно, вы увидите сообщение – Ключ продукта успешно удален .
Теперь, если вы проверите статус активации Windows в Панели управления, вы увидите Недоступно .
Сделав это, вы можете продать или утилизировать ноутбук и использовать ключ продукта Windows в другом месте, если это разрешено лицензионными условиями. Если это розничный ключ, вы можете сделать это, но если это OEM-ключ, он будет привязан к машине.
Переустановите ключ продукта Windows
Если вы хотите переустановить этот ключ , вы можете снова воспользоваться помощью slmgr .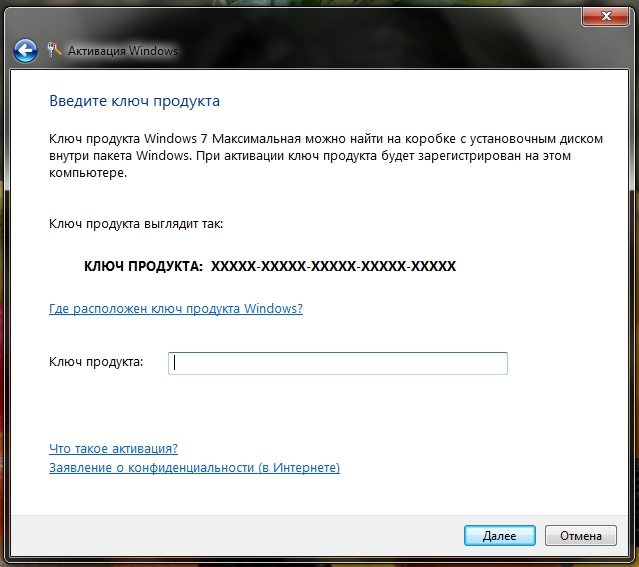 Введите следующую команду в командной строке (администратор) и нажмите Enter.
Введите следующую команду в командной строке (администратор) и нажмите Enter.
Параметр /ipk установит ключ продукта 5×5. Здесь ipk означает установить ключ продукта . Если ключ действителен и применим, ключ устанавливается. Если ключ уже установлен, он автоматически заменяется. Если ключ недействителен, возвращается ошибка.
slmgr /ipk <Ключ продукта Windows>
Обратите внимание, что теперь вы должны использовать свой подлинный ключ продукта Windows или лицензию . Здесь мы должны использовать 25-значный ключ продукта или лицензию на программное обеспечение. Именно этот серийный номер требуется при установке/активации Windows и подтверждает ваше право собственности. Если вы все сделали правильно, вы увидите сообщение Ключ продукта успешно установлен .
Теперь, если вы откроете панель управления, вы увидите Windows активирована сообщение.
Дополнительные параметры, которые могут оказаться полезными:
- Параметр /cpky удаляет ключ продукта из реестра, чтобы предотвратить его кражу вредоносным кодом.

- Опция /rearm сбрасывает таймеры активации.
Дополнительные ссылки, которые могут вас заинтересовать:
- Как найти ключ продукта Windows
- SkipRearm позволяет использовать Windows без активации
- Как удалить ключ продукта Microsoft Office.
484
Акции
- Подробнее
Дата: Теги: Лицензирование, Лицензия на продукт
сообщить об этом объявлении
[ электронная почта защищена]
Ананд Ханс — администратор TheWindowsClub.com, 10-летний MVP Microsoft (2006–2016) и Windows Insider MVP (2016–2022). Пожалуйста, сначала прочитайте весь пост и комментарии, создайте точку восстановления системы, прежде чем вносить какие-либо изменения в свою систему, и будьте осторожны с любыми сторонними предложениями при установке бесплатного программного обеспечения.