Почему отключилась клавиатура на ноутбуке: Что делать, если не работает клавиатура ноутбука?| ichip.ru
Содержание
Не работает клавиатура на ноутбуке
Есть несколько вещей, которые вы можете сделать, если клавиатура ноутбука не работает — некоторые относительно легки, другие немного сложнее. В любом случае ваши проблемы с клавиатурой могут быть решены, а может и не обойтись без помощи специалиста.
Всякий раз, когда у вас возникают проблемы с компьютером, первое что нужно сделать — это попробывать перезагрузить систему, перед дальнейшим устранением неполадок. Даже простой перезагрузкой можно устранить некоторые сбои.
Вам не нужна клавиатура для перезагрузки вашего ноутбука. Все, что вам нужно сделать, это открыть меню «Пуск» в Windows 10, нажать «Питание», а затем выбрать параметр «Перезагрузка». Если у вас возникли проблемы с мышью и сенсорной панелью, нажмите и удерживайте кнопку питания на ПК в течение нескольких секунд, после чего устройство выключится. Затем просто включите его нажатием кнопки и посмотрите, решит ли это проблему.
Это аппаратная или программная проблема?
Этот шаг поможет вам сузить проблему, обнаружив, что клавиатура вашего ноутбука не работает из-за аппаратного или программного обеспечения.
Вот как это сделать:
- Перезагрузите компьютер и войдите в BIOS.
- Вы можете сделать это, нажимая определенную клавишу несколько раз, пока компьютер загружается.
- Какая клавиша нажимается, зависит от вашего ноутбука — обычно это F2 или Delete. Точный ключ будет отображаться в нижней части экрана во время загрузки вашего компьютера.
Если вы сможете войти в BIOS, возможно программное обеспечение виновно в вашей проблеме с клавиатурой. Но если вы не можете войти в BIOS, скорее всего вы имеете дело с аппаратной проблемой.
Что делать если это проблема с оборудованием
В случае аппаратной проблемы, первое что нужно сделать, это попытаться почистить клавиатуру. Перед началом работы обязательно выключите ноутбук и отключите его от сети из соображений безопасности. Как только это будет сделано, переверните ноутбук вверх дном, а затем осторожно простучите в области клавиатуры. Таким образом вы сможете избавиться от пыли и других загрязнений, которые попали под клавиатуру.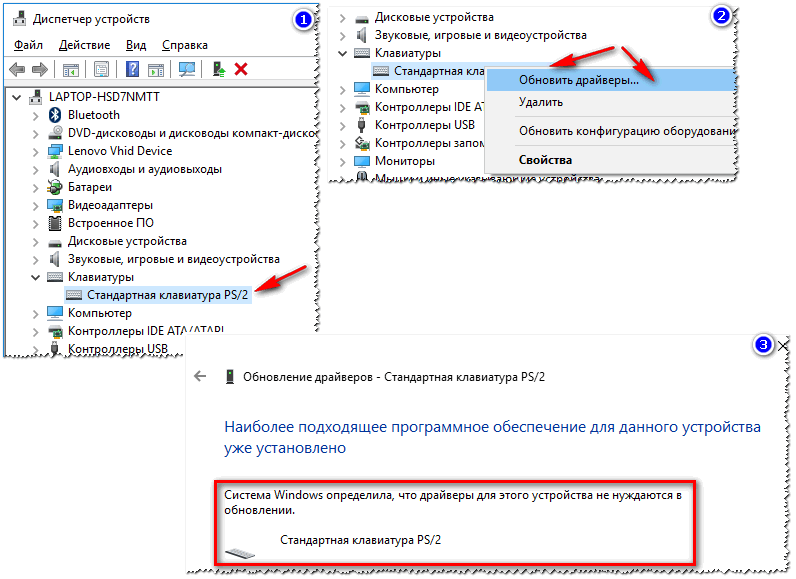 Также можно продуть клавиатуру используя баллончик со сжатым воздухом, купить такой не составит труда.
Также можно продуть клавиатуру используя баллончик со сжатым воздухом, купить такой не составит труда.
Если это не сработает, извлеките аккумулятор из вашего ноутбука минут на десять, а затем подключить его обратно в устройство. Иногда снятия аккумулятора может решить проблему с клавиатурой, особенно если он перегревается.
Существует также вероятность того, что клавиатура была повреждена или отсоединена от материнской платы. В этих двух случаях вам придется открыть ноутбук и подключить клавиатуру или заменить ее, если она неисправна. Если ноутбук все еще находится на гарантии, просто отнесите его, чтобы починить. Если это не так, мы настоятельно рекомендуем вам заплатить профессионалу если не работают клавиши или тачпад , чтобы решить проблему, а не делать это самостоятельно, если вы действительно не знаете, что делаете.
Что делать если это проблема программного обеспечения
- Если клавиатура вашего ноутбука не работает из-за проблем с программным обеспечением, скорее всего вы сможете устранить проблему сами.

- Во первых обновите драйвер клавиатуры:
- Откройте диспетчер устройств на ноутбуке с Windows.
- Найдите параметр «Клавиатуры».
- Разверните список и щелкните правой кнопкой мыши «Стандартная клавиатура PS/ 2».
- Затем нажмите «Обновить драйвер».
- После завершения обновления проверьте, работает ли ваша клавиатура.
Если это не так, следующим шагом является удаление и переустановка драйвера:
- Снова щелкните правой кнопкой мыши на стандартной клавиатуре PS/2.
- Выберите параметр «Удалить устройство».
- После удаления драйвера перезагрузите ноутбук и драйвер должен автоматически переустановиться.
Снова проверьте клавиатуру, чтобы убедиться, что проблема решена.
Последний вариант — запустить сканирование на наличие вредоносных программ с помощью такого инструмента, как Malwarebytes или другого предустановленного антивируса на вашем устройстве. Возможно клавиатура вашего ноутбука не работает из-за какого то вируса.
Статьи по Теме
4 способа отключить клавиатуру ноутбука
Райан Нельсон
Table Of Contents
- 4 Ways To Disable Your Laptop Keyboard
- First Solution
- How To Use The Device Manager In Windows
- Second Solution
- Third Solution
- Fourth Solution
- First Solution
- Specialty Solutions
- Ноутбуки Macintosh
- Ноутбуки Ubuntu
- Ноутбуки Linux
- Как отключить или выключить встроенную клавиатуру ноутбука
- Резюме
- Похожие сообщения:
Если вы пролили свой новый ноутбук Lenovo Mountain Dew на клавиатуру повторно, вероятно, ищет исправление.
Одна вещь, которую вы можете сделать, если ваш компьютер на самом деле не зажарен, вы можете отключить клавиатуру ноутбука и рассмотреть возможность использования внешней клавиатуры с питанием от USB для работы с вашим ноутбуком.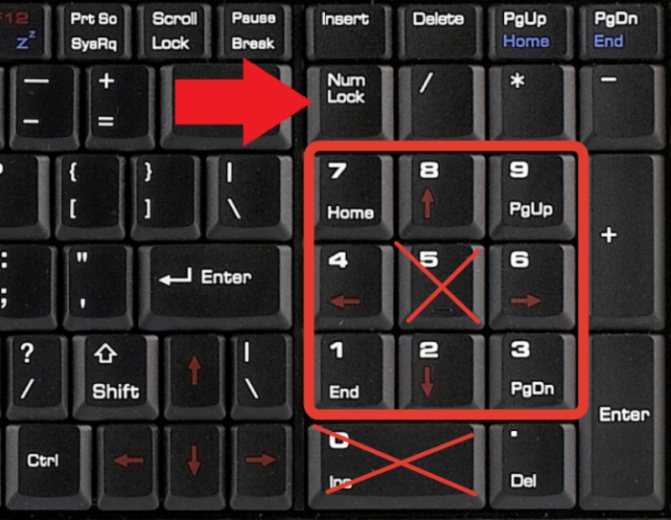
Мы собрали несколько возможных способов сделать это ниже — первые 4 предназначены для ваших обычных компьютеров с Windows. Но мы также собрали исправления для Macintosh, Ubuntu и Linux.
Прокрутите и сообщите нам, как сработали исправления! И не забывайте всегда делать резервную копию, чтобы вы могли отменить любые (катастрофические) изменения.
4 способа отключить клавиатуру ноутбука
Первое решение
Первое решение взято из Руководства Тома.
Один из их пользователей посоветовал следующий процесс, который фактически удаляет, а не отключает клавиатуру ноутбука:
- Перейдите в меню «Пуск» вашего ноутбука
- Введите «диспетчер устройств» и нажмите Enter
- Нажмите на диспетчер устройств
- Найдите клавиатуру в диспетчере устройств
- Нажмите на знак «+», чтобы получить доступ к раскрывающемуся меню для отключения драйвера клавиатуры
- Обычно требуется перезагрузка, чтобы сделать это постоянным или удалить его
Как использовать диспетчер устройств в Windows
youtube.com/embed/IiRNvnBJWq8?» frameborder=»0″ allowfullscreen=»» allow=»autoplay; encrypted-media; picture-in-picture» title=»»/>
Второе решение
Решение, получившее наибольшее количество голосов в той же ветке Tom’s Guide, предложило установить сторонний диспетчер устройств от CNET.
Некоторым пользователям удалось установить сторонний диспетчер устройств, который позволил им отключить, а не удалить драйвер клавиатуры ноутбука.
Важно, чтобы вы создали точку сохранения для восстановления в операционной системе Windows, Macintosh или Linux, чтобы вы могли откатить изменения, если что-то напортачите.
Также рекомендуется использовать диск восстановления для вашего ПК.
Третье решение
На SuperUser.com пользователь задавался вопросом, как он может отключить клавиатуру ноутбука с Windows 7, но не беспроводную клавиатуру стороннего производителя.
Вариант, получивший наибольшее количество голосов, исходит от d3vid, который сказал, что на его ноутбуке нет опции «Отключить». И всякий раз, когда он пытался удалить его, он был вынужден перезагружаться, и в этот момент драйвер был переустановлен. Его решение состояло в том, чтобы намеренно использовать несовместимый драйвер.
И всякий раз, когда он пытался удалить его, он был вынужден перезагружаться, и в этот момент драйвер был переустановлен. Его решение состояло в том, чтобы намеренно использовать несовместимый драйвер.
Решение выглядит следующим образом:
- Откройте Диспетчер устройств
- Выберите «Обновить драйвер»
- Если/когда будет предложено «проверить в Интернете или использовать существующие драйверы», выберите «только существующие драйверы»
- Показать несовместимые драйверы (или снять флажок «Использовать только совместимые драйверы»)
- Выберите один
- Перезапустить
- Клавиатура вашего ноутбука (и сенсорная панель) теперь должна быть отключена
Если вы хотите восстановить клавиатуру:
- Выберите совместимый драйвер
- Перезапустить
Четвертое решение
На сайте Rick’s Daily Tips в блоге подробно описывается проверенное решение для пользователей Windows 7, 8. 1 и 10.
1 и 10.
Он следует тому же базовому формату, что и приведенные выше решения, с той оговоркой, что если параметр «Отключить» недоступен, клавиатура ноутбука по умолчанию будет автоматически обнаружена и переустановлена, если диспетчер устройств просканирует новое оборудование.
В этом случае вам придется повторить процесс удаления еще раз.
Специализированные решения
Ноутбуки Macintosh
Одним из решений для пользователей Mac является подключение мыши, клавиатуры и внешнего монитора, а затем запуск их в режиме закрытого экрана.
В Apple.StackExchange пользователь задавался вопросом, можно ли полностью отключить встроенную клавиатуру MacBook. Они хотели убедиться, что с этой клавиатуры не поступает ввод при подключении внешней клавиатуры.
Было предложено особо техническое решение, заключающееся в выгрузке AppleUSBTCKeyboard.kext для отключения клавиатуры.
Другой пользователь сообщил, что использовал утилиту Keyboard Cleaner, которая отключала клавиатуру.
Ноутбуки Ubuntu
На форумах Ubuntu один пользователь 64-битной Ubuntu Lucid Lynx, использующий внешнюю USB-клавиатуру, хотел отключить внутреннюю клавиатуру своего ноутбука с помощью программного обеспечения.
Хотя можно просто физически отключить проводку внутренней клавиатуры, он хотел иметь возможность легко повторно подключить ее с помощью программного обеспечения, просто выполнив команду терминала. Одним из решений было запустить команду при запуске.
- Этого можно добиться, добавив команду в конец файла /home/user/.bashrc.
- Пользователи форума говорят, что вы также можете просто добавить команду в System > Preferences > Startup Applications (это работает, только если вы работаете с Ubuntu, а не с чем-то вроде Kubuntu или Xubuntu и т. д.)
Прочитайте всю ветку для более подробных инструкций.
Ноутбуки с Linux
В AskUbuntu один технарь случайно поджарил свою клавиатуру стаканом воды. Он искал способ вывести из строя свой HP Pavilion dv9. 000, внутренняя клавиатура ноутбука Linux с использованием xmodmap.
000, внутренняя клавиатура ноутбука Linux с использованием xmodmap.
Ответ, получивший наибольшее количество голосов, содержал подробное кодирование, поэтому обязательно обратитесь к ветке поддержки для получения полной информации.
В двух словах, пользователи AskUbuntu предложили следующее исправление, используя xinput для размещения устройства ввода под X.
Как отключить или выключить встроенную клавиатуру ноутбука
отключить или выключить клавиатуру ноутбука. По его словам, иногда клавиатуры ноутбуков выходят из строя по разным причинам, например, из-за пролитой жидкости или чрезмерного скопления влаги.
Таким образом, это может необратимо повредить заводскую клавиатуру, а это означает, что вы захотите настроить внешнюю клавиатуру.
Техник говорит, что вам придется заменить встроенный драйвер клавиатуры на драйвер другого производителя.
Резюме
Вот несколько стратегий для ваших ноутбуков с Windows, Mac, Linux и Ubuntu. Дайте нам знать, как это было!
Райан Нельсон
Райан — компьютерный энтузиаст, умеющий решать сложные технические проблемы с программным обеспечением. Если у вас возникли проблемы с Windows, Safari, Chrome или даже с принтером HP, Райан поможет, найдя простые решения для распространенных кодов ошибок.
Как навсегда отключить клавиатуру ноутбука в Windows 10
Можно ли отключить клавиатуру ноутбука при использовании внешней клавиатуры? Узнайте, как навсегда отключить клавиатуру ноутбука в операционных системах Windows 10.
Хотите знать, как навсегда отключить клавиатуру ноутбука в Windows 10 или как отключить клавиатуру ноутбука при внешнем подключении?
Вы пролили чашку горячего кофе на клавиатуру ноутбука? Возможно, на клавиатуре, подключенной к вашему ноутбуку, перестала работать пара клавиш. Мы все были там.
Если вы сломали клавиатуру своего ноутбука и ищете один из лучших способов отключить клавиши клавиатуры вашего ноутбука или хотите узнать, как отключить клавиатуру ноутбука навсегда в ОС Windows 10, не беспокойтесь, это руководство специально создано для пользователей, как вы.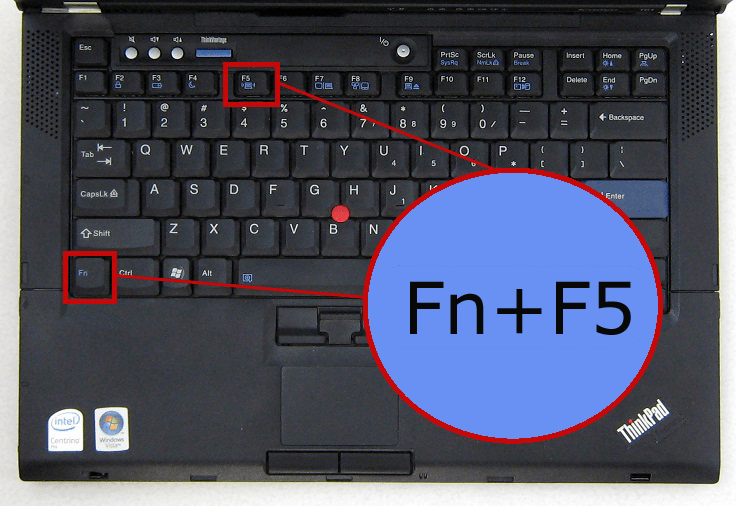
В этом руководстве мы покажем вам , как отключить клавиатуру на ноутбуке под управлением операционных систем Windows 10. Мы также ответим на ваши вопросы, например, можно ли отключить клавиатуру ноутбука с помощью стороннего программного обеспечения? Можно ли отключить клавиатуру ноутбука, но только при подключении внешней? Итак, без лишних слов, давайте начнем.
Быстрый переход:
Как навсегда отключить клавиатуру ноутбука в Windows 10
Со сломанной клавиатурой сложно справиться, особенно на ноутбуках. И если вы столкнулись с такой ситуацией прямо сейчас, когда клавиатура вашего ноутбука не работает должным образом, вы можете легко отключить или отключить встроенную клавиатуру вашего ноутбука и использовать любую внешнюю клавиатуру для продолжения работы.
Хотя есть несколько способов отключить клавиатуру ноутбука, в этом уроке мы объясним три самых простых и лучших способа отключить клавиатуру ноутбука с Windows 10, которые мы лично протестировали. Итак, теперь давайте посмотрим, как навсегда отключить клавиатуру ноутбука в операционных системах Windows 10. Вот так:
Итак, теперь давайте посмотрим, как навсегда отключить клавиатуру ноутбука в операционных системах Windows 10. Вот так:
Внимание: Если вы страстный геймер или энтузиаст игр и ищете мощную игровую клавиатуру, вы можете использовать эти лучшие игровые клавиатуры для PS4, чтобы получить потрясающий игровой опыт.
Метод 1. Отключение клавиатуры ноутбука с помощью редактора групповой политики и наиболее подходящий способ.
Это отличный способ для тех, кто хочет навсегда отключить клавиатуру ноутбука в Windows 10. Но прежде чем приступить к этому методу и отключить клавиатуру ноутбука, необходимо помнить о некоторых важных вещах:
- Подключите внешнюю USB-клавиатуру к ноутбуку, чтобы убедиться, что она действительно работает и совместима с вашим ноутбуком.
- Убедитесь, что вы используете Windows 10 Pro или Enterprise, поскольку редактор локальной групповой политики (gpedit.msc) доступен только для этих вариантов.

- Изменение локальных групповых политик не очень рискованно, но и небезопасно. Мы рекомендуем вам создать точку восстановления системы, прежде чем двигаться дальше.
Теперь, когда вы знаете необходимые условия, давайте начнем и узнаем, как навсегда отключить клавиши клавиатуры ноутбука, отключив автоматическую установку драйвера с помощью редактора локальной групповой политики Windows 10:
Шаг (1): Сначала удалите все внешнюю клавиатуру, которую вы, возможно, подключили, а затем отключите встроенную клавиатуру ноутбука.
Шаг (2): Нажмите одновременно клавиши Windows + R , чтобы открыть диалоговое окно «Выполнить», и введите в нем gpedit.msc , а затем нажмите кнопку OK .
Шаг (3): В окне редактора локальной групповой политики выберите Конфигурация компьютера > Административные шаблоны > Система > Установка устройства > Ограничения установки устройства .
Шаг (4): В окне «Ограничения установки устройства» щелкните правой кнопкой мыши « Запретить установку устройств, не описанных другими параметрами политики », а затем выберите параметр Изменить .
Шаг (5): Теперь выберите параметр Enabled , а затем нажмите кнопку Apply и OK , чтобы сохранить изменения. Наконец, закройте редактор локальной групповой политики.
После деактивации автоматической установки драйверов с помощью редактора локальной групповой политики пришло время удалить встроенный драйвер клавиатуры с помощью диспетчера устройств.
Шаг (6): Щелкните правой кнопкой мыши кнопку Start и выберите пункт Device Manager в меню опытного пользователя.
Шаг (7): В окне диспетчера устройств разверните раздел Keyboards , затем щелкните правой кнопкой мыши Standard PS/2 Keyboard и выберите параметр Uninstall device .
Шаг (8): Когда появится предупреждающее сообщение, нажмите кнопку Удалить , чтобы подтвердить удаление.
Шаг (9): Наконец, нажмите кнопку Да , чтобы завершить процесс удаления и перезагрузить систему.
После перезагрузки системы вы заметите, что клавиатура вашего ноутбука с Windows 10 отключена, а клавиши встроенной клавиатуры ноутбука больше не работают. Теперь вы можете подключить внешнюю клавиатуру к ноутбуку, и она начнет работать.
Вы знаете? Как изменить настройки клавиатуры в Windows 10
Способ 2: отключить клавиатуру ноутбука, обновив неправильный драйвер
По мнению многих пользователей, когда речь идет об отключении клавиатуры ноутбука в Windows 10 без использования каких-либо сторонних утилит и выполнения каких-либо сложных процедур, наиболее подходящим решением является обновление встроенной клавиатуры несовместимым драйвером. Потому что при установке несовместимого драйвера встроенной клавиатуры вашего ноутбука в операционной системе Windows 10 она перестанет работать.
Хотя мы лично не рекомендуем этот метод для отключения клавиш клавиатуры ноутбука, но отчаянные времена требуют отчаянных мер, верно? Что ж, просто следуйте приведенным ниже инструкциям и узнайте, как отключить клавиатуру ноутбука с Windows 10 с помощью диспетчера устройств:
Важное примечание: Если в вашем ноутбуке используется один и тот же драйвер как для клавиатуры ноутбука, так и для тачпада или трекпада, лучше не вмешиваться в него. На всякий случай держите под рукой внешнюю USB-клавиатуру и мышь.
Шаг (1): Прежде всего, нажмите одновременно клавиши Windows + X , а затем выберите Диспетчер устройств в меню опытного пользователя.
Шаг (2): В окне диспетчера устройств разверните Клавиатуры , а затем щелкните правой кнопкой мыши стандартную клавиатуру PS/2 и выберите параметр Обновить драйвер .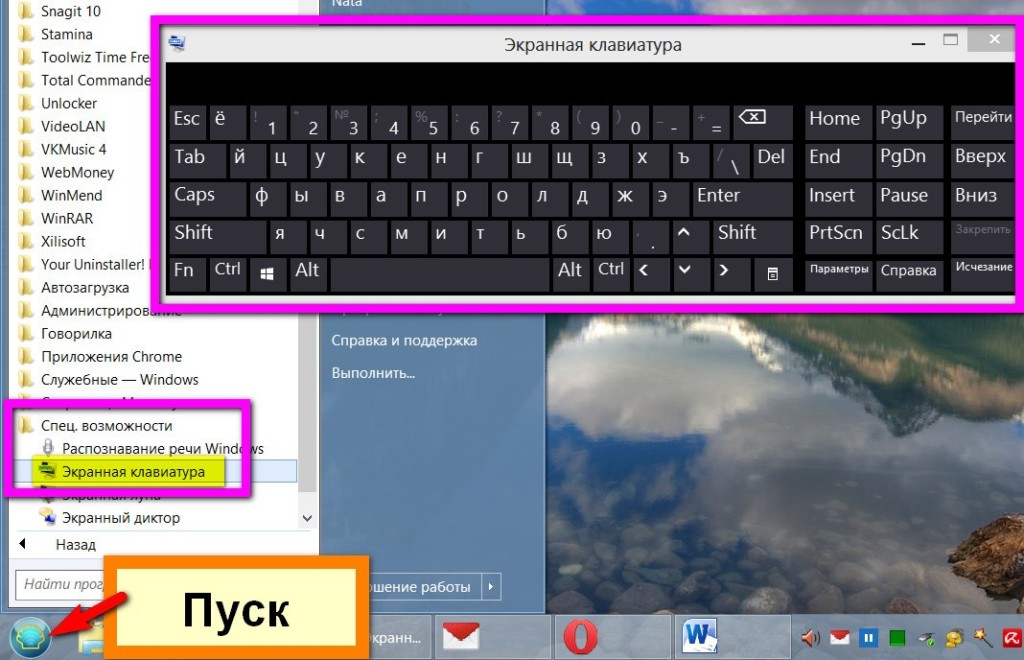
Шаг (3): В окне «Обновление драйверов» выберите параметр « Найти на моем компьютере программное обеспечение драйвера ».
Шаг (4): Затем выберите опцию « Позвольте мне выбрать из списка доступных драйверов на моем компьютере ».
Шаг (5): В следующем окне снимите флажок Показать совместимое оборудование , а затем случайным образом выберите любого производителя (отличного от производителя вашего ноутбука) и выберите любую случайную модель в правом поле. А затем нажмите кнопку Next .
Например: Здесь был выбран производитель (Стандартные клавиатуры) и модель Стандартная клавиатура PS/2 . Теперь мы выбрали другого производителя ( ALPS ) и другую модель ( ALPS USB клавиатура 9).0050 ) случайным образом.
Шаг (6): Когда появится всплывающее окно Update Driver Warning , просто нажмите кнопку Да , чтобы подтвердить установку драйвера.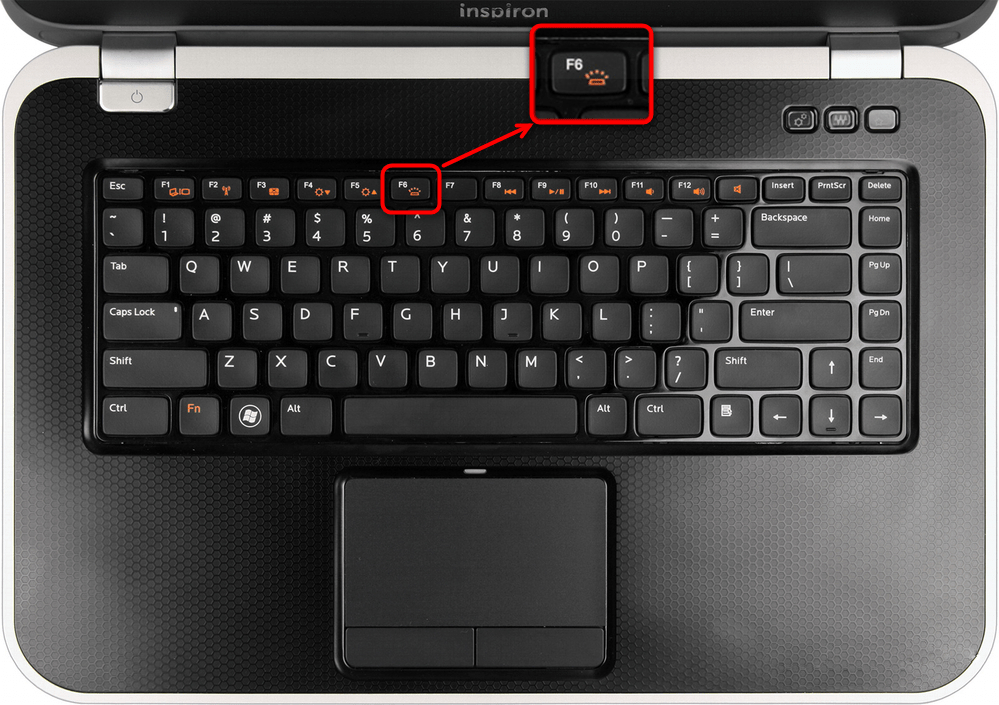
Шаг (7): После обновления драйвера нажмите кнопку Закрыть . И, наконец, если вы получите окно с запросом на перезагрузку системы. Просто нажмите на кнопку Да .
После перезагрузки ноутбука вы заметите, что встроенная клавиатура вашего ноутбука отключена и больше не работает. Таким образом, вы видите, насколько просто отключить клавиатуру ноутбука в операционных системах Windows 10.
Если вы хотите снова включить встроенную клавиатуру в будущем, просто выполните тот же процесс и обновите драйвер клавиатуры до правильной версии (точный производитель и модель), и клавиши встроенной клавиатуры вашего ноутбука с Windows 10 должны начать работать правильно.
Узнать: исправить неработающую подсветку клавиатуры ноутбука Asus в Windows 10
Метод 3: отключить клавиатуру ноутбука с помощью бесплатного ПО KidKeylock
Вы один из тех пользователей, которым нужен простой способ отключить клавиши клавиатуры ноутбука Windows 10 и вы не хотите проходить сложный процесс отключения клавиатуры ноутбука с помощью локального редактора групповой политики или диспетчера устройств? Если ваш ответ «Да», вы можете попробовать стороннее программное обеспечение, чтобы навсегда отключить клавиатуру ноутбука в Windows 10.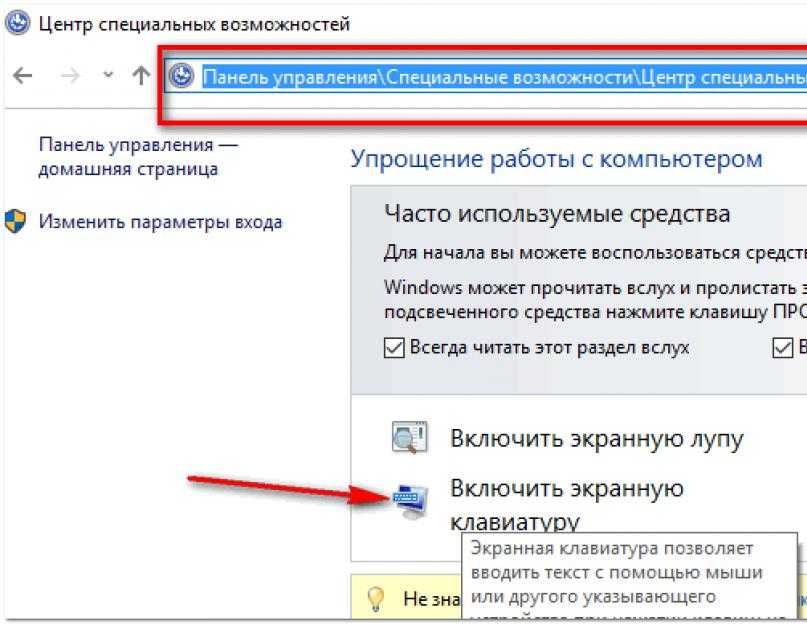
Хотя существует множество сторонних приложений, которые позволяют быстро включать или отключать клавиши клавиатуры и мыши ноутбука одним щелчком мыши. Но если вам нужно бесплатное и надежное решение в один клик, мы рекомендуем вам использовать бесплатное программное обеспечение Kid Key Lock.
KidKeyLock (также известная как Kid Key Lock или Kid-Key-Lock ) — это сторонняя бесплатная программа, которую можно загрузить в вашу систему. Эта простая и бесплатная утилита позволяет заблокировать функции клавиатуры и мыши за считанные секунды всего несколькими щелчками мыши. Вы также можете установить пароль для разблокировки клавиатуры и указателя мыши. Программное обеспечение позволяет заблокировать всю клавиатуру и трекпад или только определенную кнопку, если вы хотите это сделать.
Kid Key Lock Варианты блокировки клавиатуры:
- Клавиши стандартных символов (буквы, цифры, знаки и т. д.)
- Дополнительные клавиши (клавиши навигации, функциональные клавиши, ins/del, home/end и т.
 д.)
д.) - Системные ярлыки Windows (например, alt-tab, win-key и т. д.)
Kid Key Lock Опции блокировки мыши:
- Левая кнопка мыши
- Средняя кнопка мыши
- Правая кнопка мыши
- Двойной щелчок
9 Колесо мыши
4 Сейчас что вы знаете, что такое KidKeyLock и что он делает, пришло время двигаться вперед и посмотреть, как навсегда отключить клавиатуру ноутбука в Windows 10 с помощью бесплатной программы KidKeylock. Вот так:
- Прежде всего, загрузите бесплатную программу KidKeyLock и установите ее в своей системе.
- После завершения установки откройте это бесплатное программное обеспечение.
- Теперь из раздела Блокировка клавиатуры переместите ползунок и установите его на Блокировать все клавиши! вариант .
- Наконец, нажмите кнопку OK , чтобы сохранить изменения. Вот и все!
Теперь клавиатура на вашем ноутбуке будет отключена. В случае, если вы хотите заблокировать любую из функций мыши (левая, средняя или правая кнопка мыши, двойной щелчок и колесико мыши), вы можете сделать это в разделе блокировки мыши.
В случае, если вы хотите заблокировать любую из функций мыши (левая, средняя или правая кнопка мыши, двойной щелчок и колесико мыши), вы можете сделать это в разделе блокировки мыши.
Заключение. Как отключить клавиатуру ноутбука в Windows 10
Итак, вот некоторые из быстрых и удобных методов, которые помогут вам отключить клавиши клавиатуры ноутбука. Мы надеемся, что к настоящему времени на ваш вопрос, как отключить клавиатуру ноутбука Windows 10, дан ответ. Если у вас есть дополнительные вопросы, связанные с отключением клавиатуры ноутбука, или вы хотите, чтобы мы помогли вам решить любые другие проблемы с мышью, сенсорной панелью или клавиатурой в операционных системах Windows 10, сообщите нам об этом в комментариях ниже, и мы помочь вам.
Есть ли у вас лучшее решение для этих запросов — Можно ли отключить клавиатуру ноутбука, но только при подключении внешней? Как навсегда отключить клавиатуру ноутбука в операционных системах Windows 10. Если да, то поделитесь ими с нами, ваши усилия будут высоко оценены.

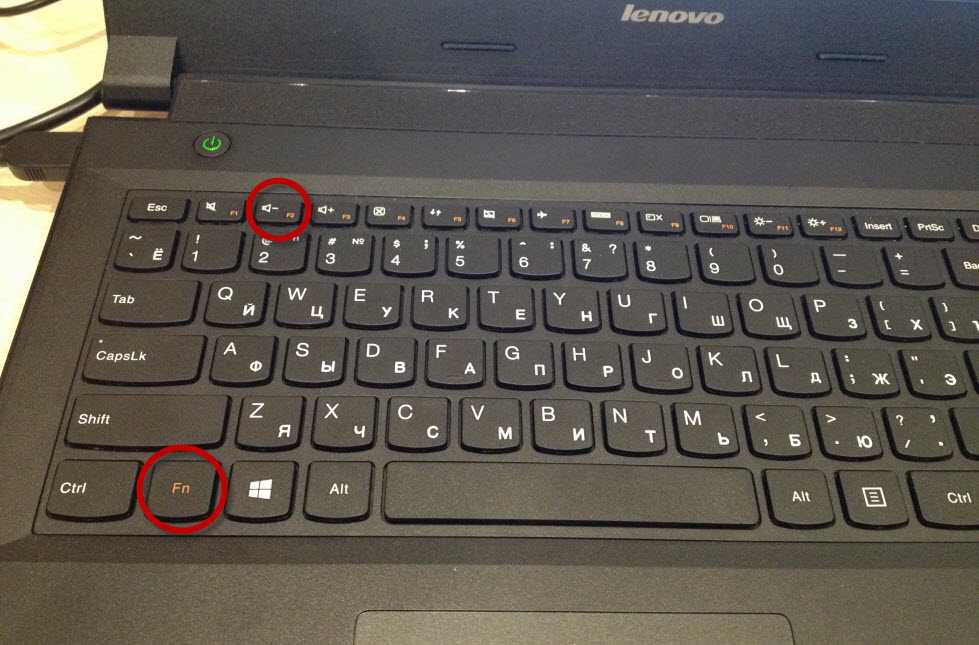

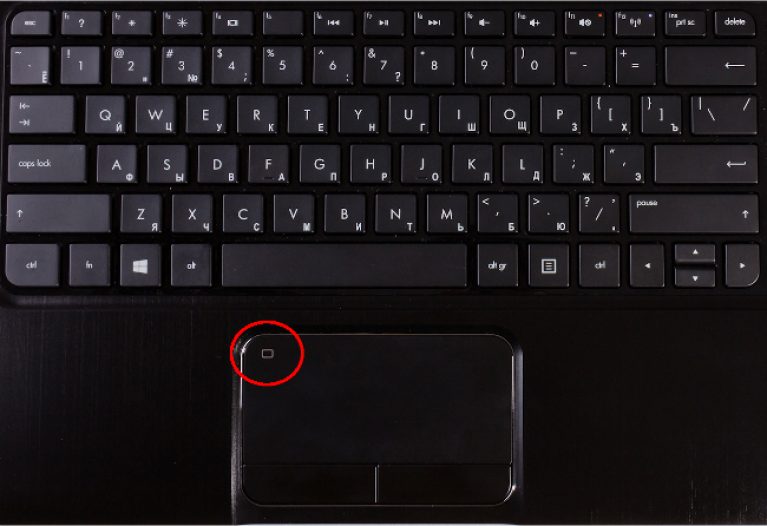 д.)
д.)