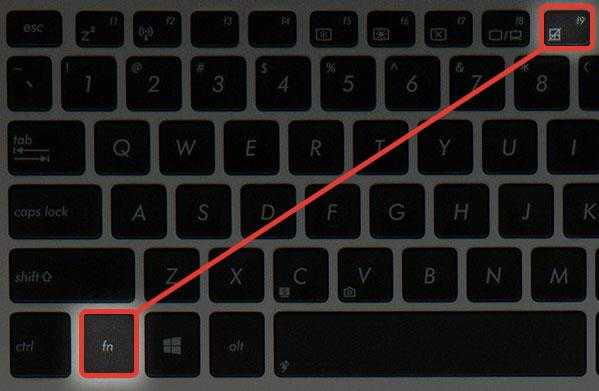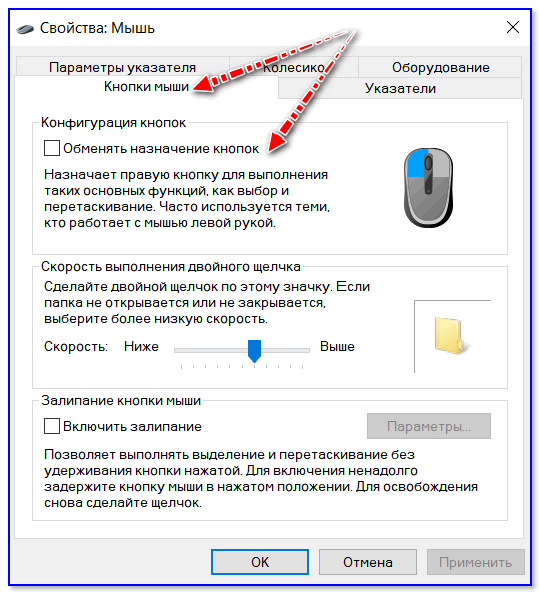Не работает не клавиатура не мышь на ноутбуке: Почему не работает тачпад и клавиатура на ноутбуке?
Содержание
Ноутбук завис и не реагирует на команды что делать?
Частое зависание компьютера – это довольно неприятная проблема, которая даже спокойного человека порой может вывести из себя. Обычно ситуацию, когда ноутбук не реагирует на команды, решают с помощью перезагрузки системы. Но что делать, если зависания происходят постоянно и мешают нормально работать?
Причины зависаний
Чтобы правильно подобрать способ устранения неисправности в первую очередь необходимо установить причины зависания.
Условно зависания можно разделить на несколько видов:
- при включении до приветствия операционной системы;
- сразу после появления рабочего стола;
- во время работы.
В первом случае ноутбук отображает на экране логотип изготовителя (либо изображения вовсе нет), запуск ОС не происходит, отсутствует реакция на нажатия клавиш, иногда происходит перезагрузка. Причиной такой работы может является:
- повреждение системных файлов;
- неверные настройки BIOS;
- выход из строя материнской платы.

Зависания, возникающие сразу после загрузки системы, при которых ноутбук не реагирует на мышь и клавиатуру, обычно связаны со следующими причинами:
- перегрев процессора;
- нарушение правильной работы жёсткого диска;
- повреждения одного или нескольких конденсаторов материнской платы;
- поражение ОС вирусами и троянами;
- неразумное использование программ (установка ненужного, однотипного или нестабильно работающего софта, которое засоряет автозагрузку и перегружает систему).
Неожиданные зависания в процессе работы на компьютере в большинстве случаев провоцируются:
- перегревом аппаратного обеспечения;
- нарушением функционирования одной из программ.
Ноутбук завис и не реагирует – что делать
Следует сразу сказать, что если вышла из строя материнская плата, то её заменой или ремонтом должен заниматься профессионал. Также рекомендуется воспользоваться услугами специалиста при настройке BIOS и устранении проблем с жёстким диском или системой охлаждения процессора. В остальных случаях зависание можно исправить самостоятельно.
В остальных случаях зависание можно исправить самостоятельно.
Удалите ненужное и проблемное программное обеспечение
Обратите внимание на количество софта, которое находится в автозагрузке. Чем больше приложений запускается автоматически, тем выше вероятность нестабильной работы компьютера. Избавьтесь от всех бесполезных программ.
Если ноутбук не реагирует ни на что после установки определённых утилит, загрузите компьютер в безопасном режиме и произведите их деинсталляцию.
Не используйте одновременно несколько однотипных программ. Часто сбой работы происходит, если использовать два антивируса или несколько оптимизаторов и ускорителей системы.
Избавьтесь от вирусов
Просканируйте ноутбук с помощью одной из зарекомендовавших себя антивирусных утилит. Это значительно увеличит скорость ОС и предотвратит появление зависаний.
Не перегревайте ноутбук
Обращайте внимание, чтобы при работе вентиляционные отверстия компьютера не закрывались. При необходимости дополнительного охлаждения используйте специальные подставки со встроенным кулером.
При необходимости дополнительного охлаждения используйте специальные подставки со встроенным кулером.
73 552
Читайте далее
Как разблокировать ноутбук?
Компания Майкрософт всегда работала над защитой персональной информации пользователей. Но при этом, сами […]
2 способа исправить неработающую мышь и клавиатуру в Windows 10
Оглавление
1. Быстрое исправление: перезагрузите компьютер
2. Устранение неполадок в безопасном режиме
1. Обновите/измените драйверы мыши и клавиатуры.
2. Отключить быстрый запуск
3. Удалите последнее обновление
4. Восстановление системы
Заставьте все работать снова
Компьютер без работающей мыши и клавиатуры эквивалентен машине без колес. Совершенно бесполезно, да? Ну, может быть, не совсем, но суть вы поняли. Эта аналогия описывает тяжелое положение некоторых пользователей Windows 10, которые не могут использовать свои компьютеры, потому что мышь и клавиатура не работают. По каким-то неизвестным причинам, если мышь и клавиатура вашего компьютера с Windows внезапно перестали работать, в этом посте мы описали некоторые решения для решения этой проблемы.
По каким-то неизвестным причинам, если мышь и клавиатура вашего компьютера с Windows внезапно перестали работать, в этом посте мы описали некоторые решения для решения этой проблемы.
Эта дисфункция мыши и клавиатуры часто возникает после недавнего обновления ОС. Некоторые встроенные параметры и конфигурация Windows также могут вызывать случайные сбои в работе указанного оборудования. Приведенные ниже решения должны помочь вам восстановить работу мыши и клавиатуры.
1. Быстрое исправление: перезагрузите компьютер
Когда мышь и клавиатура вашего компьютера внезапно перестают работать на экране входа в систему, это может быть связано с тем, что Windows не смогла распознать, установить связь или правильно загрузить драйверы, отвечающие за работу мыши и клавиатуры. Таким образом, простая перезагрузка компьютера может помочь восстановить связь между драйверами устройств и снова заставить мышь и клавиатуру работать.
Однако, поскольку клавиатура и мышь не работают, вам придется выполнить «жесткую перезагрузку». Если в вашем компьютере есть съемный аккумулятор, просто вытащите его, снова подключите и снова включите компьютер. Если батарея несъемная, удерживайте кнопку питания, чтобы вручную отключить ее. Подождите от пары секунд до минуты и нажмите кнопку питания, чтобы снова включить его.
Если в вашем компьютере есть съемный аккумулятор, просто вытащите его, снова подключите и снова включите компьютер. Если батарея несъемная, удерживайте кнопку питания, чтобы вручную отключить ее. Подождите от пары секунд до минуты и нажмите кнопку питания, чтобы снова включить его.
Это должно помочь решить проблемы с неактивной мышью и клавиатурой. Если проблема не устранена, а мышь и клавиатура не работают на экране приветствия/запуска, перейдите к следующему способу ниже.
2. Устранение неполадок в безопасном режиме
По словам некоторых пользователей Windows, сталкивавшихся с его проблемами в прошлом, они могли использовать и мышь, и клавиатуру в безопасном режиме. Попробуйте загрузить компьютер в безопасном режиме и попробуйте варианты устранения неполадок, перечисленные ниже (от 1 до 4).
Вот как загрузить компьютер в безопасном режиме, если ваша мышь и клавиатура не работают.
Шаг 1: Выключите компьютер, удерживая кнопку питания.
Шаг 2: Нажмите кнопку питания, чтобы снова включить его.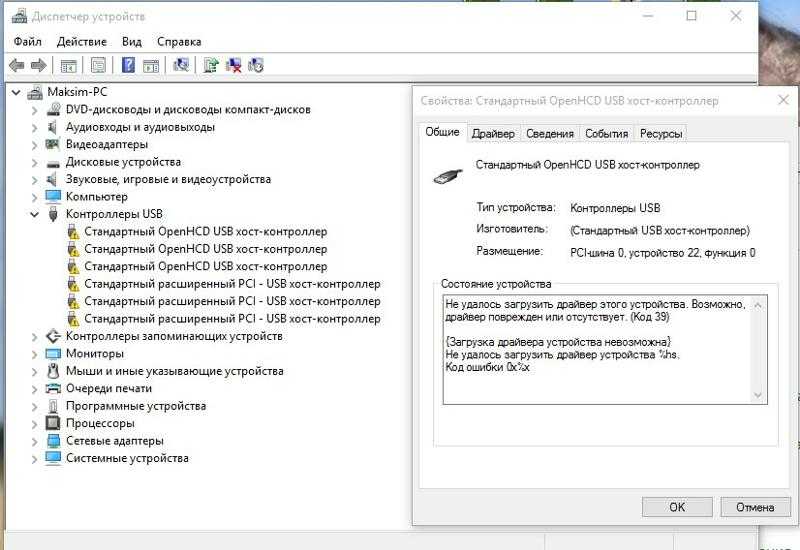 Теперь, когда Windows загружается с вращающейся точкой на дисплее, нажмите и удерживайте кнопку питания, пока компьютер не выключится.
Теперь, когда Windows загружается с вращающейся точкой на дисплее, нажмите и удерживайте кнопку питания, пока компьютер не выключится.
Шаг 3: Повторите этот процесс дважды или трижды. При четвертом запуске Windows обнаружит, что вы пытаетесь исправить некоторые проблемы, и автоматически загрузится в среду восстановления. Здесь вы сможете загрузиться в безопасном режиме.
Шаг 4: В среде восстановления нажмите «Устранение неполадок».
Шаг 5: Затем выберите «Дополнительные параметры» на экране «Устранение неполадок».
Шаг 6: Выберите Параметры запуска.
Шаг 7: Нажмите кнопку «Перезагрузить» в правом нижнем углу страницы «Параметры запуска».
Это отобразит несколько вариантов запуска, из которых вы можете выбрать.
Шаг 8: Нажмите цифру 4 на клавиатуре, чтобы загрузиться в «Безопасном режиме с поддержкой сети».
Теперь, когда ваш компьютер загружен в безопасном режиме, ваша мышь и клавиатура должны работать. Перейдите к описанным ниже вариантам устранения неполадок, чтобы устранить неисправности, препятствующие работе мыши и клавиатуры в обычном режиме загрузки.
Перейдите к описанным ниже вариантам устранения неполадок, чтобы устранить неисправности, препятствующие работе мыши и клавиатуры в обычном режиме загрузки.
1. Обновите/измените драйверы мыши и клавиатуры.
Если мышь и клавиатура вашего компьютера не работают при запуске, это может быть связано с тем, что их драйверы устарели и несовместимы с новой операционной системой, до которой вы обновились. Следуйте инструкциям, чтобы обновить или изменить драйверы мыши и клавиатуры.
Шаг 1: Нажмите клавишу Windows + кнопку X на клавиатуре, чтобы открыть меню быстрого доступа. Выберите Диспетчер устройств в меню.
Шаг 2: Нажмите стрелку раскрывающегося списка рядом с «Клавиатуры», щелкните правой кнопкой мыши драйвер клавиатуры и выберите «Обновить драйвер».
Шаг 3: На следующей странице выберите «Выполнить поиск драйверов на моем компьютере».
Шаг 4: Теперь нажмите «Позвольте мне выбрать из списка доступных драйверов на моем компьютере».
Шаг 5: Снимите флажок «Показать совместимое оборудование».
Шаг 6: Выберите драйвер, отличный от активного, и нажмите «Далее».
Перезагрузите компьютер после завершения установки драйвера. Сделайте то же самое для драйвера мыши (в категории «Мыши и другие указывающие устройства») и проверьте, работают ли они оба после перезапуска. Если они этого не сделают, попробуйте следующий метод ниже.
2. Отключить быстрый запуск
Быстрый запуск — это функция, встроенная в операционную систему Windows 10, которая помогает пользователям быстрее загружать свои компьютеры. Однако эта функция уже вызывала проблемы с процессом завершения работы Windows и препятствовала работе мыши и клавиатуры во время запуска. Отключение этой функции (при загрузке в безопасном режиме) может помочь решить проблему с неработающей мышью и клавиатурой.
Вот как отключить быстрый запуск.
Шаг 1: Тип панель управления в поле поиска Windows и нажмите Enter, чтобы открыть.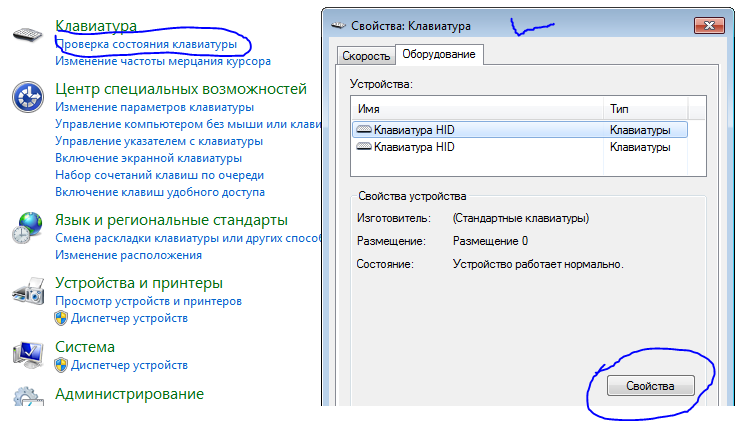
Шаг 2: Нажмите «Оборудование и звук».
Шаг 3: Выберите «Электропитание».
Шаг 4: На левой панели нажмите «Выберите, что делает кнопка питания».
Шаг 5: Затем нажмите «Изменить настройки, которые в данный момент недоступны».
Шаг 6: Снимите флажок «Включить быстрый запуск (рекомендуется)» и нажмите кнопку «Сохранить изменения».
3. Удалите последнее обновление
Если вы заметили, что ваша мышь и клавиатура перестали работать после установки обновления, это может быть ошибкой. Вы должны удалить обновление, чтобы ваше оборудование работало, пока не будет выпущено стабильное обновление, которое не приведет к сбою вашей мыши и клавиатуры.
Загрузите компьютер в безопасном режиме и выполните следующие действия.
Шаг 1: Нажмите клавишу Windows + кнопку I на клавиатуре, чтобы открыть меню настроек Windows.
Шаг 2: Выберите «Обновление и безопасность».
Шаг 3: В разделе «Центр обновления Windows» выберите «Просмотреть историю обновлений».
Шаг 4: Щелкните Удалить обновления.
Откроется новое окно со списком всех обновлений, установленных на вашем компьютере. Эти обновления отсортированы по дате установки, поэтому вы можете легко определить последнее обновление, которое испортило работу мыши и клавиатуры вашего компьютера.
Шаг 5: Щелкните правой кнопкой мыши обновления, которые вы хотите удалить, нажмите «Удалить» и следуйте инструкциям.
Перезагрузите компьютер после удаления, и теперь ваша мышь и клавиатура должны работать.
4. Восстановление системы
Если вы ранее создали резервную копию своего компьютера с помощью встроенного инструмента резервного копирования Windows до того, как ваша мышь и клавиатура перестали работать, вы можете восстановить резервную копию, чтобы они снова заработали. Просто загрузите свой компьютер в Advanced Recovery Environment и выполните следующие действия.
Шаг 1: Выберите Устранение неполадок.
Шаг 2: Коснитесь Дополнительные параметры.
Шаг 3: Выберите Восстановление системы.
Шаг 4: Затем выберите учетную запись или профиль пользователя, в который вы хотите восстановить резервную копию.
Шаг 5: Введите пароль учетной записи и нажмите «Продолжить». Если учетная запись не является паролем, оставьте поле пароля пустым и нажмите «Продолжить».
Шаг 6: Выберите данные резервной копии и следуйте инструкциям, чтобы восстановить их.
Примечание: Все изменения, сделанные на вашем ПК после последней точки резервного копирования/восстановления, будут потеряны. Перед восстановлением системы обязательно сделайте резервную копию важных данных на внешнем диске.
Заставьте все работать снова
В идеале обновления Windows содержат новые функции, которые должны сделать ваш компьютер лучше. Однако эти обновления иногда вызывают некоторые сбои в работе вашего ПК; Например, проблема с мышью и клавиатурой. Если вы находитесь в этой лодке, любое из приведенных выше исправлений должно снова заставить аппаратное обеспечение вашего ПК работать идеально.
Если вы находитесь в этой лодке, любое из приведенных выше исправлений должно снова заставить аппаратное обеспечение вашего ПК работать идеально.
Следующий: Вы когда-нибудь слышали об ускорении мыши? Узнайте, что это значит, как это влияет на производительность вашего устройства и как отключить его на ПК с Windows 10.
USB-клавиатура
не работает на вашем Mac? Исправить • macReports
Как сделать
Серхат Курт
Опубликовано
Время чтения: 4 минуты
В этой статье объясняется, как исправить ситуацию, когда USB-клавиатура Apple не работает должным образом. Если вы видите сообщение об ошибке, клавиши вашей клавиатуры внезапно перестают работать, ваш Mac больше не распознает вашу USB-клавиатуру, и вы не можете понять, почему; эта статья поможет вам решить вашу проблему.
Это важная проблема, потому что вы не сможете использовать свой Mac без клавиатуры. Ваша клавиатура является основным способом ввода.
Ваша клавиатура является основным способом ввода.
См. также: Проблема с двойным пробелом на клавиатуре.
Исправления USB-клавиатуры:
После каждого шага проверяйте, работает ли ваша клавиатура:
1. Перезагрузите Mac . Это просто, но эффективно. Перезагрузка Mac может решить вашу проблему. Чтобы перезагрузить Mac, щелкните меню Apple > «Перезагрузить».
2. Проверьте батарейки клавиатуры, если они есть . В некоторых USB-клавиатурах есть батареи. Откройте аккумуляторную часть клавиатуры и проверьте правильность установки батарей. Также попробуйте заменить батарейки.
3. Проверьте соединения USB . Возможно, ваша клавиатура неправильно подключена к компьютеру. Попробуйте воспользоваться следующими советами:
- Если возможно, подключите кабель клавиатуры к другому порту USB на том же Mac.
- Надежно и надежно отключите клавиатуру и снова подключите ее к компьютеру Mac.

- Убедитесь, что ничто (мусор, грязь и т. д.) не препятствует соединению USB-порта. Если есть, попробуй удалить.
- Отключите все подключенные устройства от вашего Mac. Это может быть мышь, клавиатура, принтер и т. д. Теперь снова подключите клавиатуру и мышь к компьютеру. Если вы можете использовать клавиатуру сейчас, проблема может быть связана с одним из других устройств. Что вы можете сделать, так это попробовать переподключать их один за другим, пока не найдете устройство, вызывающее проблему.
4. Сбросьте SMC вашего Mac . У вашего USB-порта может быть проблема с питанием, и сброс контроллера управления системой (SMC) может решить вашу проблему с клавиатурой.
- Весьма вероятно, что это настольный компьютер. Если это так, сбросить SMC очень просто. Выполните следующие действия:
- Выключите Mac, выбрав «Выключить» в меню Apple.
- Отключите его от электрической розетки.
- Подождите около 15 секунд.

- Теперь снова подключите его к розетке.
- Подождите еще 5 секунд.
- Теперь запустите свой Mac, нажав кнопку питания.
- Если это ноутбук Mac, шаги немного отличаются. Ранее мы писали на эту тему. См. эту статью о том, как сбросить SMC.
5. Сбросьте NVRAM или PRAM на вашем Mac. Это очень просто. Вот как:
- Выключите свой Mac.
- Включите Mac и быстро нажмите одновременно клавиши Option, Command, P и R.
- Продолжайте удерживать клавиши около 20 секунд.
- Затем отпустите клавиши. Ваш Mac перезагрузится.
6. Обновите свой Mac. Обновите программное обеспечение на вашем Mac. Вот как:
- Если ваша текущая версия macOS — Mojave или более поздняя (например, Catalina): На вашем Mac перейдите в меню Apple > «Системные настройки» > «Обновление ПО». Это проверит наличие обновлений. Если доступно обновление, нажмите кнопку «Обновить сейчас».

- Другие версии macOS: запустите App Store на своем Mac и нажмите «Обновления».
7. Загрузитесь в безопасном режиме . Перезагрузите Mac в безопасном режиме. Вот как:
- Выключите свой Mac.
- Включите Mac и быстро нажмите и удерживайте клавишу Shift.
- Продолжайте удерживать клавишу Shift, пока не появится экран входа в систему. Безопасный режим может занять до 10 минут, так что наберитесь терпения.
- Когда ваш компьютер находится в безопасном режиме, проверьте свою клавиатуру, работает ли она сейчас?
- В любом случае перезагрузите Mac как обычно. Не нажимайте клавишу Shift.
- Когда компьютер перезагрузится, снова проверьте клавиатуру. Безопасный режим исправил?
8. Удалите файлы настроек. Ваш файл настроек может быть поврежден, и его удаление может решить вашу проблему. Вот как:
- Откройте папку «Библиотека». Вы можете открыть эту папку, выполнив следующие действия:
- На Mac щелкните значок Finder в Dock.

- В Finder нажмите Перейти.
- Удерживая нажатой клавишу Option, вы увидите папку «Библиотека» в раскрывающемся меню «Перейти». Нажмите на нее, чтобы открыть.
- На Mac щелкните значок Finder в Dock.
- Щелкните Параметры.
- Найдите файл «com.apple.HIToolbox.plist». Это файл настроек Human Interface Toolbox. В файле хранятся настройки клавиатуры по умолчанию.
- Удалить этот файл.
- Перезагрузите Mac.
- Теперь ваша клавиатура работает?
Если вы по-прежнему не можете использовать USB-клавиатуру, вы можете обратиться за поддержкой к ее производителю.
Почтовые теги:
#Клавиатура#macOS#Проводная
Серхат Курт
Доктор Серхат Курт работал старшим директором по технологиям. Он имеет докторскую степень (или докторскую степень) Иллинойсского университета в Урбане/Шампейне и степень магистра Университета Пердью. Вот его профиль в LinkedIn. Электронная почта Серхата Курта .
Похожие сообщения
Как сделать
Как делиться фотографиями, видео или голосовыми сообщениями в сообщениях
Автор: Serhat Kurt
Время чтения: 2 минуты
Приложение iOS Messages позволяет отправлять и получать фотографии, видео или аудиофайлы на…
Подробнее Как делиться фотографиями, видео или голосовыми сообщениями в сообщенияхПродолжить
Телевизор LG: как подключить клавиатуру, мышь или геймпад к телевизору LG
Телевизор LG: как подключить клавиатуру, мышь или геймпад к телевизору LG
Краткий обзор
Вы можете подключить проводную или беспроводную клавиатуру , мышь или геймпад к Smart TV, вставив кабель USB в порт USB.
Эта функция доступна для моделей Smart TV, выпущенных после 2012 года. Рекомендуется использовать продукты, прошедшие проверку на совместимость с продуктами LG.
Попробуйте это
Подключение USB-клавиатуры и мыши
Совместимые продукты: Logitech K360, Logitech K400, Logitech K750, LG Electronics MKS-1200
1.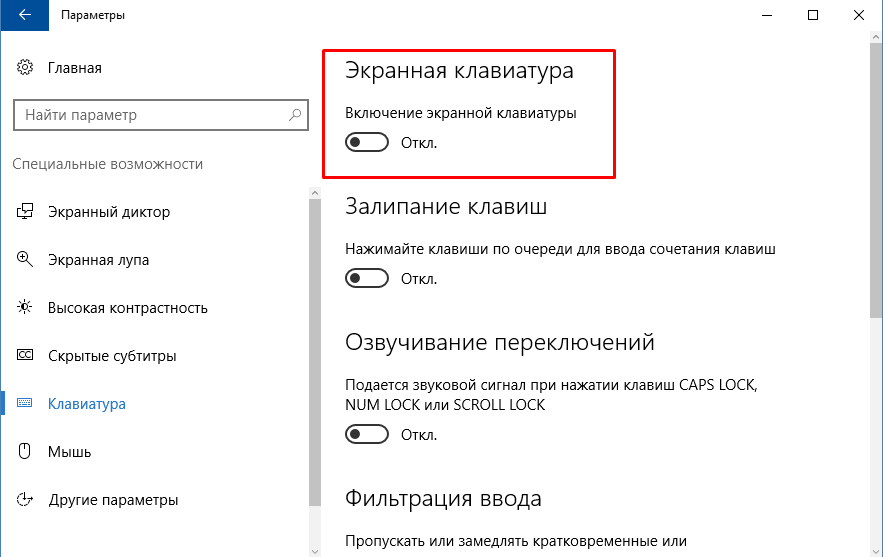 Подключите USB-клавиатуру или мышь напрямую к USB-порту.
Подключите USB-клавиатуру или мышь напрямую к USB-порту.
Для беспроводной клавиатуры или мыши подключите USB-адаптер к USB-порту телевизора.
2. Рекомендуется использовать продукты, прошедшие проверку на совместимость с телевизорами LG. Некоторые модели телевизоров не поддерживают Bluetooth.
3. Возможно, вы не сможете использовать некоторые приложения.
※ Ввод может быть ограничен на некоторых экранах, а расстояние и условия беспроводной связи могут мешать работе беспроводной USB-клавиатуры.
Подключение геймпада
Logitech F310, Logitech F510, Logitech F710, Logitech Rumblepad 2, Logitech Cordless Rumblepad 2, Logitech Dual Action Gamepad, контроллер Microsoft Xbox 360 (проводной), контроллер Sony PLAYSTATION(R) 3
1. Подключите геймпад, который вы хотите использовать, к USB-порту телевизора.
2. Рекомендуется использовать официальные геймпады, прошедшие проверку на совместимость с телевизорами LG.
Подключение беспроводной клавиатуры LG (Rolly Keyboard)
※ Ее можно подключить только к некоторым моделям.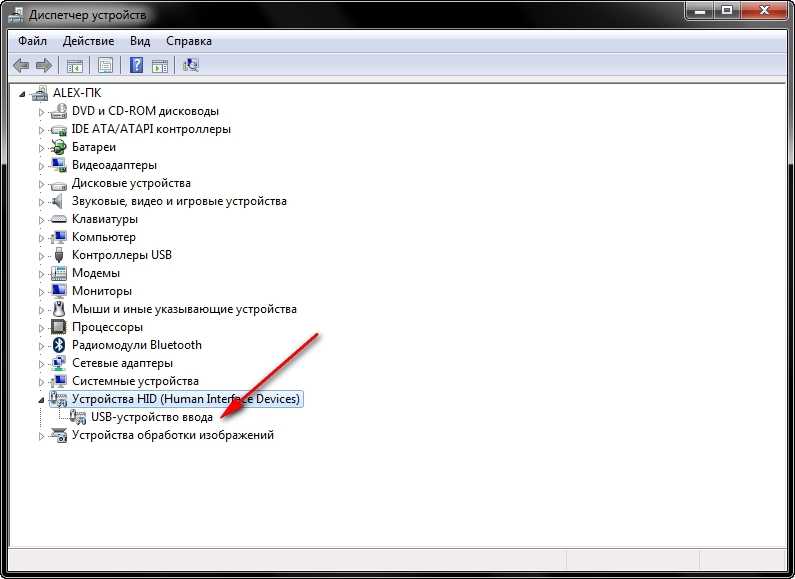
Как настроить беспроводную клавиатуру в Настройках
2022 WebOS22
Нажимать
на пульте дистанционного управления → [Все настройки] → [Общие] → [Внешние устройства] → [Подключить контроллер Bluetooth]
Включите телевизор и нажмите кнопку [Настройки] на пульте дистанционного управления.
Выберите [Все настройки] в [Настройки].
1. Выберите [Внешние устройства] в [Общие].
2. Выберите [Подключить контроллер Bluetooth].
Выберите беспроводное устройство, к которому вы хотите подключиться.
2020 WebOS 5.0
Нажимать
на пульте дистанционного управления → [Все настройки] → [Подключение] → [Настройки подключения устройства] → [Подключить контроллер Bluetooth]
Включите телевизор и нажмите кнопку [Настройки] на пульте дистанционного управления.
Выберите [Настройки] в [Все настройки].
1. Выберите [Настройки подключения устройства] в [Подключение].
2. Выберите [Подключить контроллер Bluetooth].
2019 WebOS 4.5
Нажимать
на пульте дистанционного управления → [Все настройки] → [Общие] → [Беспроводная клавиатура LG] → [ПОДКЛЮЧИТЬ]
Включите телевизор и нажмите кнопку [Настройки] на пульте дистанционного управления.
Выберите [Настройки] в [Все настройки].
1. Выберите [Беспроводная клавиатура LG] в [Общие].
2. Выберите [ПОДКЛЮЧИТЬ].
Примечание
Совместимые продукты с 2022 года
1. Bluetooth-мышь: Logitech M535, Logitech MX Master 2S, Apple Magic Mouse
2. Клавиатура Bluetooth: Logitech K480, Artek HB030B, Artek HB192, Apple Magic Keyboard
3. Геймпад Bluetooth: Sony Dualshock4, контроллер Microsoft Xbox One S, контроллер Microsoft Xbox Series X, контроллер NVIDIA SHIELD
- Эта функция поддерживается только моделями с Bluetooth.

- Если подключено несколько устройств Bluetooth, они могут работать неправильно.
- Если расстояние между устройством Bluetooth и телевизором слишком большое или в пределах диапазона сигнала Bluetooth есть физическое препятствие, оно может работать неправильно.
- Другие устройства, такие как беспроводной маршрутизатор, микроволновая печь и т. д., могут мешать сигналу связи.
- Если устройство, которое вы выбрали из списка зарегистрированных устройств, не может быть подключено, отключите его и снова подключите.
- Каждое устройство может подключаться по-разному.
Подробную информацию см. в руководстве пользователя.
Нужна дополнительная помощь?
Посетите справочную библиотеку телевизоров LG Electronics для получения дополнительных статей и видеороликов или страницу Свяжитесь с нами для получения дополнительной поддержки продукта.