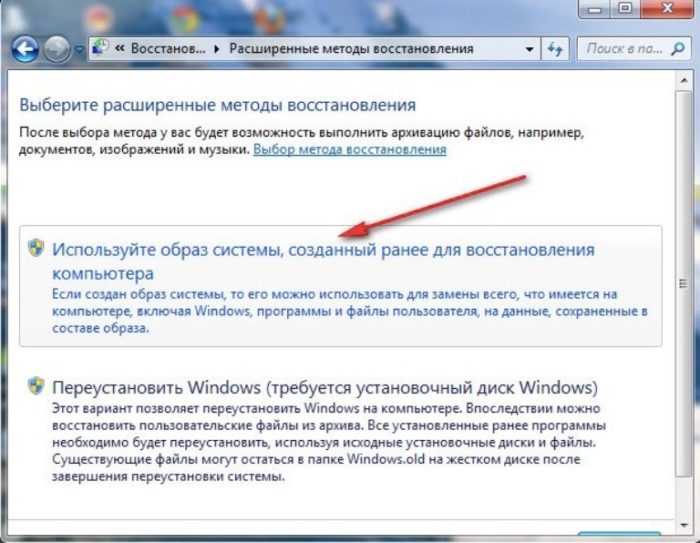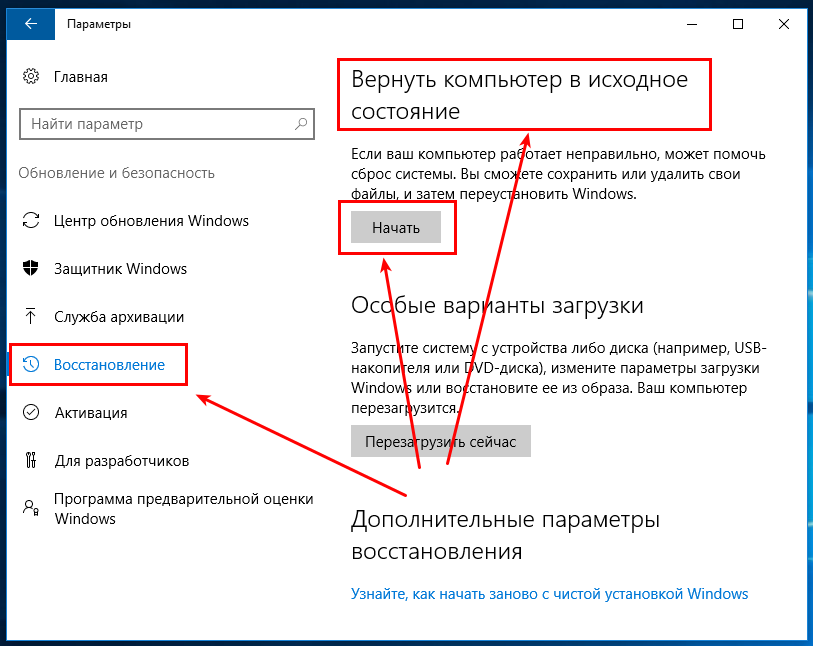Как восстановить данные на ноутбуке: Восстановление утерянных или удаленных файлов
Содержание
Восстановление утерянных или удаленных файлов
Windows 7 Еще…Меньше
Примечание: Если вы недавно обновили Windows 10 и не можете найти файлы, см. раздел Поиск утерянных файлов после обновления до Windows 10.
Если вам не удается найти файл на компьютере или если вы случайно удалили или изменили его, то вы можете восстановить его из резервной копии (если вы используете программу архивации данных) или попытаться восстановить его предыдущую версию. Предыдущие версии — это копии файлов и папок, которые Windows автоматически сохраняет в составе точки восстановления. Предыдущие версии иногда называют теневыми копиями.
Чтобы восстановить файл из резервной копии, убедитесь, что доступен носитель или диск, на который сохранена резервная копия, а затем выполните указанные ниже действия.
Восстановление файлов из резервной копии
- org/ListItem»>
-
Выберите Восстановить мои файлы, а затем следуйте инструкциям в мастере.
Откройте функцию «Резервное копирование и восстановление», нажатием кнопки «Начните», выберите панель управления,выберите «Система и обслуживание», а затем выберите «Резервное копирование и восстановление».
Восстановите удаленные файлы и папки или предыдущее состояние файла или папки.
Восстановление удаленного файла или папки
-
Откройте «Компьютер», нажатием кнопки «Начните «Компьютер» и выберите «Компьютер».
org/ListItem»>
Найдите папку, в которой хранился нужный файл или папка, щелкните ее правой кнопкой мыши, а затем щелкните «Восстановить прежнюю версию». Если папка была расположена на верхнем уровне диска, например по пути C:\, щелкните диск правой кнопкой мыши и выберите Восстановить прежнюю версию.
Вы увидите список доступных предыдущих версий файла или папки. В этот список включаются и файлы, сохраненные при резервном копировании (если вы используете программу архивации данных), и точки восстановления (если доступны оба типа архивации).
Примечание: Чтобы восстановить прежнюю версию файла или папки, включенных в библиотеку, щелкните файл или папку правой кнопкой мыши в расположении, в котором он или она сохранены, а не в библиотеке. Например, чтобы восстановить предыдущую версию рисунка, включенного в библиотеку «Изображения», но сохраненного в папке «Мои рисунки», щелкните папку «Мои рисунки» правой кнопкой мыши, а затем — «Восстановить предыдущую версию».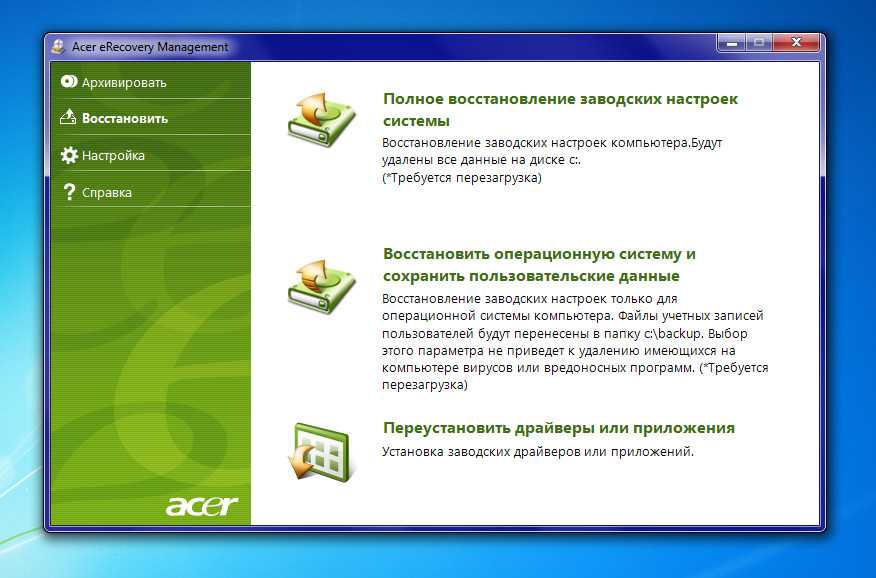
Предыдущие версии файлов
-
Дважды щелкните предыдущую версию папки с файлом или папкой, которую нужно восстановить. (Например, если файл был удален сегодня, выберите версию папки со вчерашнего дня, которая должна содержать файл.)
-
Перетащите файл или папку, которую вы хотите восстановить, в другое место, например на рабочий стол или в другую папку.
Версия файла или папки будет сохранена в выбранном расположении.
Совет: Если вы не помните точное имя или расположение файла или папки, можно выполнить их поиск, введя часть имени в поле поиска в библиотеке «Документы».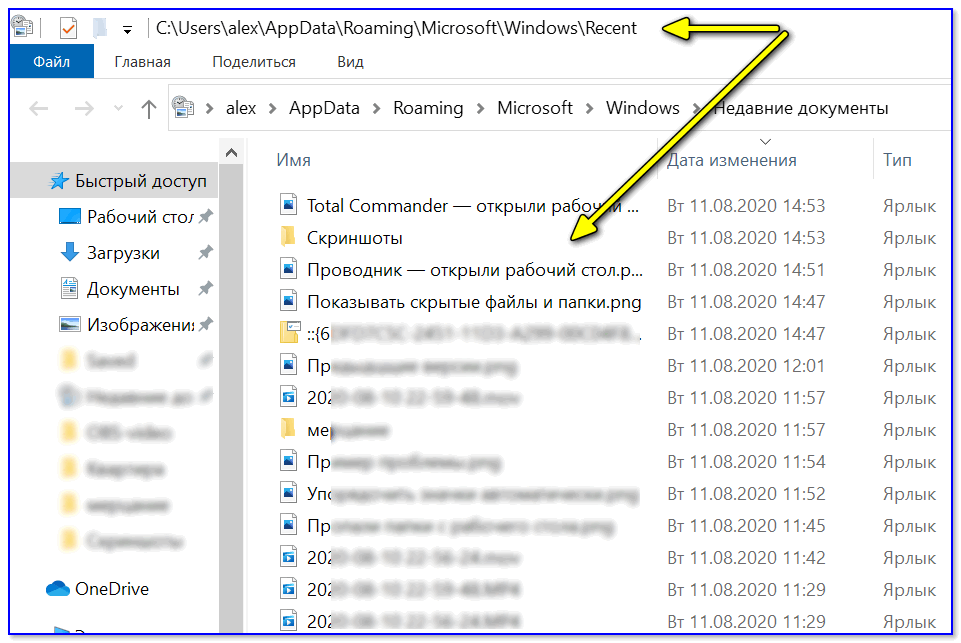
Восстановление файла или папки в предыдущее состояние
-
Щелкните правой кнопкой мыши файл или папки и выберите Восстановить прежнюю версию.
Вы увидите список доступных предыдущих версий файла или папки. В этот список включаются и файлы, сохраненные при резервном копировании (если вы используете программу архивации данных), и точки восстановления (если доступны оба типа архивации).
Вкладка «Предыдущие версии», на которой отображены предыдущие версии файлов -
Прежде чем восстанавливать предыдущую версию файла или папки, выберите ее, а затем щелкните Открыть, чтобы убедиться, что это нужная вам версия.

Примечание: Вам не удастся открыть или скопировать предыдущие версии файлов, созданных программой архивации данных, но вы можете восстановить их.
-
Для восстановления предыдущей версии выберите ее, а затем щелкните Восстановить.
Предупреждение: Этот файл или папка заменит текущую версию файла или папки на вашем компьютере, причем замена будет необратимой.
Примечание: Если эта кнопка «Восстановить» недоступна, вам не удастся восстановить предыдущую версию файла или папки в его или ее первоначальном расположении. Возможно, вам удастся открыть или сохранить их в другое расположение.
Как восстановить файлы и папки c компьютера, ноутбука, Windows
Не знаете, как восстановить удаленные файлы или цифровые документы? Хотите восстановить случайно удаленные файлы и папки из корзины? Не знаете, как восстановить информацию файлов после форматирования логического раздела FAT или NTFS?
RS File Recovery
Воспользуйтесь программой для восстановления удаленных файлов.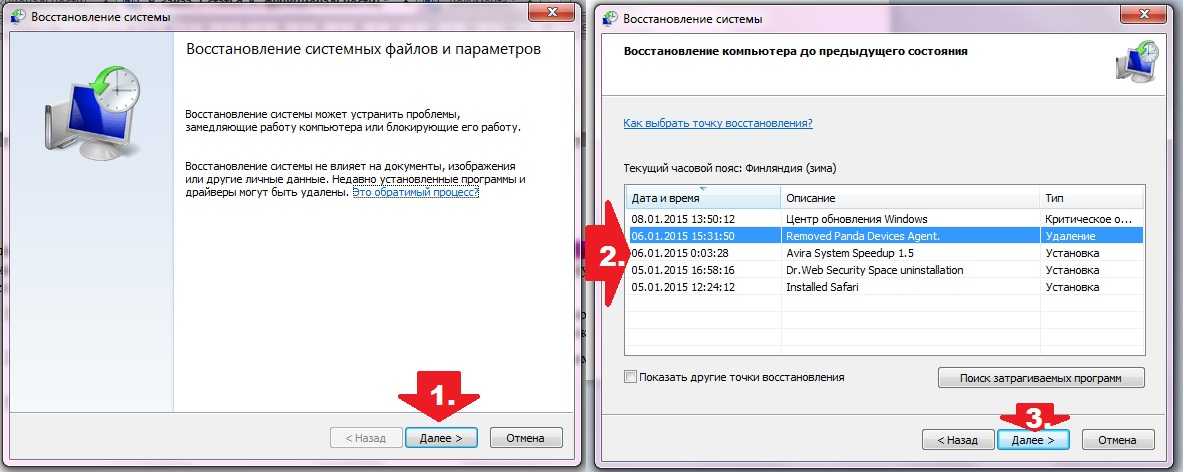 Программа восстанавливает не только случайно удаленные файлы, но и информацию, утерянную после форматирования жесткого диска, карты памяти, USB флешки и т.д. Экстремально простой интерфейс программы позволит восстановить необходимые файлы в считанные минуты.
Программа восстанавливает не только случайно удаленные файлы, но и информацию, утерянную после форматирования жесткого диска, карты памяти, USB флешки и т.д. Экстремально простой интерфейс программы позволит восстановить необходимые файлы в считанные минуты.
СкачатьКупитьСкриншоты
Выбор логического диска или флешки для сканирования
Список дисков, находящихся на вашем компьютере, и подключенных к нему устройств можно увидеть во вкладке «мой компьютер». Выделяя необходимый диск или папку в дереве Проводника программы, вы сможете просматривать их содержимое так же, как делаете это в проводнике MS Windows.
Сканирование выбранного диска
Выберете диск, с которого желаете восстановить файлы, из списка логических дисков, находящихся на вашем компьютере, и подключенных к нему устройств, с которого желаете восстановить файлы.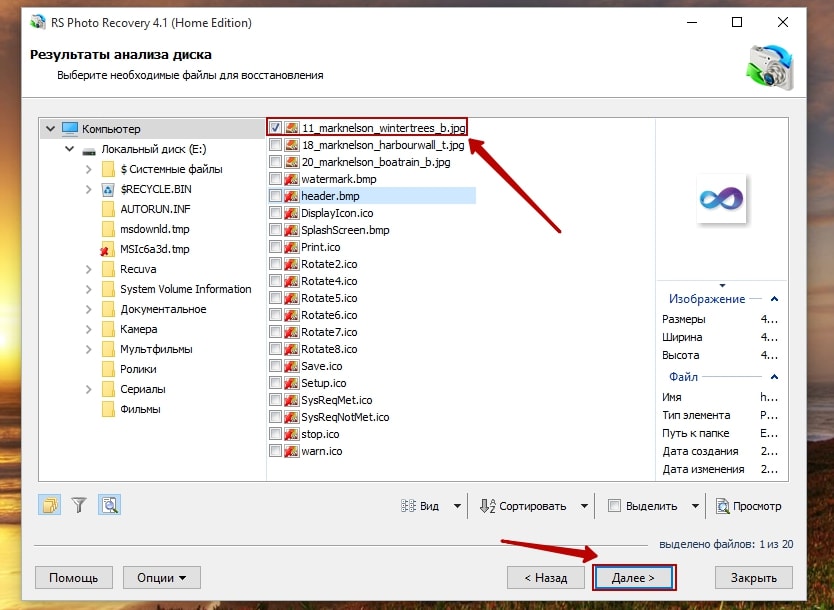
Дважды кликните по выбранному диску или, нажав правой клавишей, выберите в контекстном меню «Открыть», чтобы начать сканирование логического диска или флеш-карты. Программа начнет анализировать выбранный диск и будет отображать его содержимое. Эта процедура займет несколько секунд.
Примечание: если программе нужно будет просканировать большие объемы информации, это может занять больше времени.
Результат сканирования, поиск восстанавливаемого файла
После анализа диска в дереве Проводника программа отобразит список папок, находящихся на выбранном диске. Выбирая необходимую папку, вы сможете просматривать ее содержимое. Удаленные файлы и папки будут помечены специальным красным крестиком.
Чтобы увидеть только удаленные файлы и скрыть существующие, используйте опцию «Фильтр» (меню «Вид» – «Фильтр»).
Для поиска удаленного файла в результатах сканирования используйте специальные средства RS File Recovery (фильтр файлов, поиск и просмотр документа).
В общем, вам нужно найти и выбрать файлы, которые вы хотите восстановить, и приступить к фактическому восстановлению.
Восстановление и сохранение файлов и папок
Когда вы нашли нужные файлы и решили их восстановить, выделите их и нажмите на кнопку «Восстановить» на главной панели или, нажав правой кнопкой мыши, выберите в контекстном меню пункт «Восстановить». Откроется мастер сохранения.
Если необходимо восстановить несколько файлов из разных папок, воспользуйтесь «Панелью списка восстановления». Для этого просто перетащите файл на Панель списка восстановления или, нажав правой кнопкой мыши, выберите в контекстном меню пункт «Добавить для восстановления». После того, как вы подготовили необходимые файлы, в главном меню программы выберите «Файл» – «Восстановить из списка». Откроется мастер сохранения.
Используя мастер сохранения, вы можете сохранить файлы на жесткий диск, записать на CD/DVD, создать виртуальный образ ISO, сохранить в Интернете через FTP-сервер.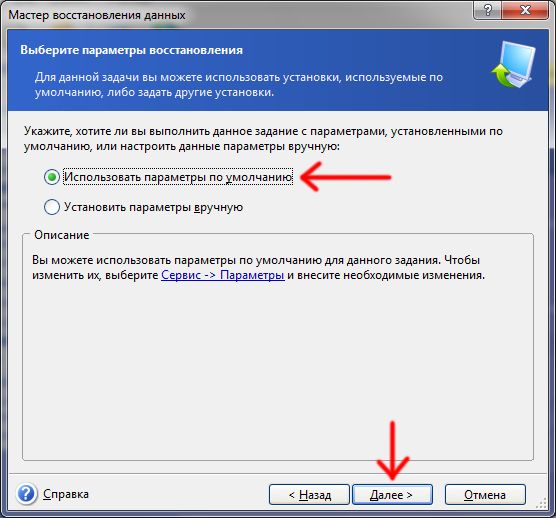
Примечание: рекомендуется выбрать другой диск для восстановления, например, если вы восстанавливаете данные с диска «C», то для сохранения выберите папку на диске «D».
Как восстановить файлы с неисправного ноутбука [Полностью работающие способы]
Наше название рассказывает почти всю историю, и вы чувствуете, что время имеет существенное значение. Если коротко, то ваш ноутбук…
- 🔛 Не включается.
- 💻 Его монитор не горит.
- 💽 Не могу найти загрузочное устройство.
- 🖨️ ОС не загружается.
- 🔍 Его вторичное запоминающее устройство исчезло.
К счастью, с большинством этих проблем можно легко справиться. Посмотрим, как.
Как можно потерять файлы с ноутбука?
Существует множество причин, по которым ваш ноутбук мог начать вести себя как мертвый и, казалось бы, забрать с собой ваши драгоценные файлы.
- 🔨 Вы ударили или случайно уронили свой ноутбук? Это могло привести к повреждению его хрупкого жесткого диска (если он используется).

- ⚡ Была ли недавно гроза или другая возможная причина скачка напряжения ? Он мог «поджарить» часть своей электроники.
- ⏲ Ваш ноутбук относительно старый или вы много использовали его память? Устройства хранения не защищены от времени и носят . Возможно, ваш близок (или прошел) к точке окончания срока службы.
- 💾 Прерванный процесс записи может повредить файловую систему устройства хранения.
Первоначальное устранение неполадок
Прежде чем констатировать, что ваш ноутбук не работает, стоит проверить, почему он «не работает нормально».
Проверьте блок питания и шнур
Ваш ноутбук кажется полностью разряженным, и ни один светодиод не горит?
Дважды проверьте кабели, соединяющие ваш ноутбук с блоком питания , а блок питания — с сетевой розеткой . Оба полностью подключены?
Неисправное электрическое оборудование может даже стать причиной пожара. При проверке соединений, связанных с питанием, проверьте кабели и кирпич на наличие повреждений . Если есть признаки износа, замените их .
Если есть признаки износа, замените их .
Замените батарею (если возможно)
Ваш ноутбук работает нормально, когда он подключен к сети, но не работает, когда он находится вне дома? Проблема наверное в аккумулятор .
В более старых моделях или моделях с возможностью обновления пользователем вы можете заменить батарею. Запишите его серийный номер и другие идентификационные метки и используйте их для заказа идентичной замены.
Аккумуляторы новых ноутбуков легко размещаются рядом с другими компонентами для экономии места и снижения веса. Как и в случае с другими аппаратными проблемами, единственным решением является их замена специалистом.
Проверьте наличие проблем с дисплеем
Вы слышите, как ноутбук оживает, но на экране ничего не появляется?
Некоторые ноутбуки имеют конструктивную неисправность: многократное открытие и закрытие их крышки может повредить соединение между монитором и графическим процессором. Если монитор оживает, когда крышка находится под определенным углом, вы нашли виновника.
Если монитор оживает, когда крышка находится под определенным углом, вы нашли виновника.
Еще одной причиной того, что ноутбук ничего не отображает на экране, может быть графический процессор . Графические процессоры выделяют много тепла при активном использовании, особенно на игровых ноутбуках. Если их система охлаждения или внутренняя конструкция ноутбука не могут удовлетворить их потребности в отводе тепла, графические процессоры могут выйти из строя.
Но как определить, что проблема связана с графическим процессором, а не с монитором, если оба имеют один и тот же результат: пустой экран?
Большинство современных ноутбуков оснащены портом HDMI или MiniDisplay, который можно использовать с внешним монитором. И многие обнаружат, что вы используете второй экран во время загрузки, а также покажут на нем сигнал.
Итак, подключите к ноутбуку внешний монитор. Затем проверьте наличие признаков жизни на обоих экранах во время загрузки. Если на внешнем экране появляется что-то вроде экрана загрузки, вероятно, виноват монитор вашего ноутбука, а не графический процессор.
Если у вас нет под рукой второго монитора, вы также можете использовать телевизор . Подключите ноутбук к телевизору с помощью стандартного кабеля HDMI и выберите правильный порт HDMI в меню «источники» или «входы» вашего телевизора.
К сожалению, ни одна из этих проблем не может быть устранена пользователем, и попытка их устранения приведет к аннулированию гарантии. Отправка вашего ноутбука на обслуживание к специалистам — единственное решение.
Отменить последние изменения
Windows «зависает» при загрузке? Перезагрузите ноутбук еще три раза. После третьего вы попадете в меню дополнительных параметров загрузки Windows.
Автоматическое восстановление
Чтобы попытаться восстановить Windows автоматически из этого меню устранения неполадок:
- Нажмите Устранение неполадок .
- Выберите Дополнительные параметры .
- Щелкните Startup Repair .
- Дайте Windows некоторое время для диагностики последовательности запуска вашего ноутбука.

- Если Windows обнаружит какие-либо проблемы, она сообщит вам о попытках исправления. После завершения процесса ваш ноутбук должен снова нормально загрузиться.
Удаление обновлений Windows
Вы недавно устанавливали крупное обновление Windows? Его стоит удалить, чтобы убедиться, что он не является причиной неправильного поведения ОС.
Из того же меню дополнительных параметров загрузки:
- Выберите Удалить обновления .
- Выберите либо Удалить последнее обновление качества , либо Удалить последнее обновление функций в зависимости от того, что вы хотите удалить / какое последнее обновление было установлено.
- Нажмите кнопку Удалить обновление качества/функции и следуйте инструкциям, чтобы удалить обновление.
Надеюсь, после этого ваш ноутбук загрузится как обычно.
Удаление стороннего программного обеспечения
Вы подозреваете, что виноват новый драйвер или стороннее программное обеспечение, которое вы недавно установили? Посетите то же меню Advanced Boot Options и:
- Выберите Startup Settings .

- Нажмите Перезапустить .
- Выберите безопасный режим Windows .
- Введите пароль как обычно.
- В меню Пуск выберите Настройки .
- Нажмите Приложения в списке слева, и в этой группе настроек выберите Приложения и функции .
- Измените порядок сортировки установленного программного обеспечения на основе Дата установки и перейдите к удаление верхних записей.
Где ноутбуки хранят ваши файлы?
«Сохранение ваших данных» означает попытку их восстановления. Но как? Первый шаг — узнать , где эти данные хранятся на обычном ноутбуке.
Жесткие диски
В старых ноутбуках для хранения данных использовались исключительно 2,5-дюймовые жесткие диски. Однако это не было хорошей комбинацией.
Жесткие диски более подвержены повреждениям от ударов и падений, что почти неизбежно для ноутбуков. Они также намного медленнее, чем твердотельные накопители и накопители NVME.
Однако они дешевле, поэтому вы все равно найдете их в современных ноутбуках в качестве дополнительного хранилища для больших файлов пользователя.
Твердотельные накопители
Твердотельные накопители обычно имеют тот же форм-фактор, что и 2,5-дюймовые жесткие диски, но хранят данные в микросхемах памяти.
Твердотельные накопители в десятки раз быстрее жестких дисков, но и намного дороже. Из-за этого они доступны в меньших размерах (для хранения). Сочетание небольших размеров и сверхвысоких скоростей делает их идеальными для размещения операционной системы.
Диски NVMe
Диски NVMe аналогичны твердотельным накопителям, но используют другой разъем для достижения еще большей скорости. В отличие от жестких дисков и твердотельных накопителей они напоминают карты памяти.
Можно ли восстановить данные с неисправного ноутбука?
Вы можете восстановить данные с действительно мертвого ноутбука, «пересадив» его хранилище на другой компьютер (как мы увидим ниже).
Если ваш ноутбук по-прежнему загружается на рабочий стол Windows, но не работает должным образом, значит, он еще не умер. Попробуйте одно из следующих решений, чтобы вернуть свои файлы.
Как восстановить файлы с неисправного ноутбука?
У вас есть множество вариантов восстановления файлов с вашего ноутбука. Тем не менее, мы предлагаем вам последовательно выполнить следующие действия.
Сохраните свои драгоценные файлы с помощью Disk Drill
Вы можете получить доступ к своему рабочему столу или «пересадить» свое устройство хранения на дополнительный компьютер, но ваши файлы исчезли? Используйте расширенное решение для восстановления данных, такое как Disk Drill, чтобы сохранить их.
- Загрузите Disk Drill с официального сайта. Затем установите и запустите его. Выберите проблемное запоминающее устройство из его списка устройств/дисков.
- В меню «Восстановление» справа убедитесь, что Все методы восстановления 9Выбрано 0025, и нажмите Поиск потерянных данных .
 Дайте Disk Drill достаточно времени, чтобы просканировать ваше устройство на наличие всех потерянных файлов. Если он обнаружит много поврежденных блоков на неисправном устройстве, он предложит вам Резервное копирование этого диска сейчас . Вы можете сделать это и , а затем отсканировать резервную копию для ваших файлов, но мы продолжим работу с самим диском (который скоро будет заменен) для этого руководства.
Дайте Disk Drill достаточно времени, чтобы просканировать ваше устройство на наличие всех потерянных файлов. Если он обнаружит много поврежденных блоков на неисправном устройстве, он предложит вам Резервное копирование этого диска сейчас . Вы можете сделать это и , а затем отсканировать резервную копию для ваших файлов, но мы продолжим работу с самим диском (который скоро будет заменен) для этого руководства. - Когда Disk Drill завершит сканирование, в нижней части окна появится всплывающий баннер с указанием Все методы восстановления завершены . Нажмите на Обзор найденных элементов в правом верхнем углу.
- Просмотрите результаты Disk Drill. Вы можете предварительно просмотреть многие типы файлов (документы, изображения, видео), щелкнув их правой кнопкой мыши и выбрав Предварительный просмотр или щелкнув маленький плавающий значок глаза справа от их имени. Поставьте галочку слева от тех, которые вы хотите восстановить. Когда закончите, нажмите кнопку Recover под списком.

- Выберите папка назначения , в которой вы хотите, чтобы Disk Drill сохранял восстанавливаемые файлы. Лучше выбрать другое устройство хранения, чем то, с которого вы восстанавливаетесь.
- Disk Drill начнет восстановление ваших файлов в выбранную целевую папку. Процесс относительно быстрый (но также зависит от состояния вашего устройства). Когда это будет сделано, нажмите Показать восстановленные данные в проводнике , чтобы проверить восстановленные файлы с помощью файлового менеджера ОС по умолчанию.
Скопируйте свои файлы, несмотря на плохие блоки, с помощью Unstoppable Copier
Вы хотите скопировать только несколько выбранных файлов с проблемного устройства хранения, но процесс копирования завершается неудачно? Попробуйте Unstoppable Copier, который разработан специально для таких сценариев.
- Загрузите Unstoppable Copier, установите и запустите его. Затем нажмите первую кнопку Browse в правом верхнем углу окна.
 Выберите файл или папку, которую вы хотите скопировать, в появившемся окне.
Выберите файл или папку, которую вы хотите скопировать, в появившемся окне. - Нажмите вторую кнопку Browse , расположенную непосредственно под предыдущей, и выберите , где вы хотите, чтобы Unstoppable Copier скопировал ваш файл или папку.
- Нажмите кнопку Копировать в правом верхнем углу, чтобы начать процесс копирования. В зависимости от состояния вашего устройства хранения и неоднократных попыток Unstoppable Copier прочитать правильную копию выбранных данных, процесс может занять некоторое время.
- Если вы хотите скопировать более одного файла или папки, перейдите на вкладку Пакетный режим . Затем используйте кнопку Добавить в правом нижнем углу, чтобы добавить в список Unstoppable Copier файлы и папки, которые вы хотите скопировать. Вам также нужно будет выбрать , где вы хотите скопировать каждый из них. Когда закончите, нажмите кнопку Копировать в правом нижнем углу.
Исправить повреждение файловой системы с помощью CHKDSK
Устройство хранения отображается на вашем компьютере, но Windows сообщает «оно недоступно» или подобную ошибку? Его файловая система может быть повреждена.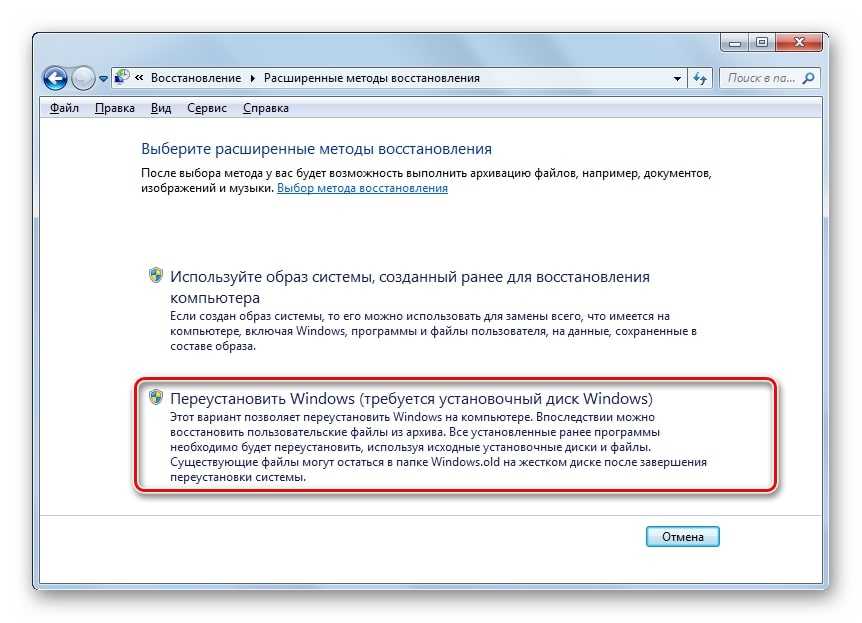
- Чтобы проверить, отображается ли ваше устройство как «RAW» (что означает «без файловой системы, распознаваемой ОС»), нажмите Ключ Windows + X и выберите Управление дисками из меню.
- Найдите свое устройство в окне «Управление дисками» и проверьте, указана ли файловая система под его буквой. Если он отображается там как RAW , но работал раньше, вы можете исправить это с помощью CHKDSK .
- Нажмите клавишу Windows + X еще раз, но на этот раз выберите запуск терминала с повышенными привилегиями («как администратор»). Введите
chkdsk DRIVE_LETTER: /f, чтобы CHKDSK просканировал ваше устройство на наличие ошибок файловой системы и попытался их исправить. - Если на вашем устройстве также есть поврежденные блоки, используйте вместо этого
chkdsk DRIVE_LETTER: /r. Переключатель «/r» CHKDSK просканирует все устройство хранения и пометит плохие блоки как непригодные для использования. Это может позволить вам продолжать использовать устройство немного дольше, но также может привести к исчезновению некоторых файлов (которые использовали эти проблемные блоки). Таким образом, лучше всего использовать после , используя такой инструмент, как Disk Drill, чтобы сначала сохранить ваши данные.
Это может позволить вам продолжать использовать устройство немного дольше, но также может привести к исчезновению некоторых файлов (которые использовали эти проблемные блоки). Таким образом, лучше всего использовать после , используя такой инструмент, как Disk Drill, чтобы сначала сохранить ваши данные.
Не забудьте заменить «DRIVE_LETTER» в приведенных выше командах фактической буквой, сопоставленной с устройством хранения, которое вы хотите сканировать.
Перенос хранилища «мертвого» ноутбука на другой компьютер
Ваш ноутбук остается мертвым, что бы вы ни делали? Вероятно, вам придется отправить его на обслуживание к специалисту. Однако здесь есть одна загвоздка:
Цель техников по ремонту ноутбуков — вернуть его вам «пригодным для использования». Не «как было». Для этого им, возможно, придется стереть все и переустановить операционную систему.
Таким образом, стоит попробовать восстановить файлы с ноутбука до вы отправляете его на обслуживание.
То, о чем мы говорим здесь , приведет к аннулированию гарантии на ваш ноутбук, поэтому следуйте инструкциям только в том случае, если она еще не распространяется на ваш ноутбук. Вы должны , а не попробовать что-нибудь с ноутбуком, подключенным к сетевой розетке. Также лучше, если вы наденете электрические перчатки и постараетесь не прикасаться к чему-либо, не связанному с хранением. Аккумулятор вашего ноутбука может по-прежнему иметь достаточно высокий заряд, чтобы причинить вам вред, если вы не будете осторожны.
- Проверьте раздел «Где ноутбуки хранят ваши файлы?» выше.
- Найдите в Интернете инструкции по извлечению запоминающего устройства вашего ноутбука. Новые ноутбуки, вероятно, потребуют разборки.
- Ознакомьтесь с нашим описанием типов запоминающих устройств. Просто взглянув, вы сможете определить, какие из них использует ваш ноутбук: устройства NVMe, SSD, HDD или их комбинацию.
- Для конкретного типа устройства необходимо приобрести внешний корпус .
 На наших фотографиях вы можете увидеть 2,5-дюймовый корпус, в котором могут размещаться как жесткие диски, так и твердотельные накопители, если они помещаются внутри и имеют разъемы SATA.
На наших фотографиях вы можете увидеть 2,5-дюймовый корпус, в котором могут размещаться как жесткие диски, так и твердотельные накопители, если они помещаются внутри и имеют разъемы SATA. - Снимите запоминающее устройство с ноутбука и установите его в корпус в соответствии с прилагаемой к нему инструкцией.
- Подключите его к другому компьютеру и воспользуйтесь одним из методов, которые мы видели выше, для возврата ваших данных.
Обратитесь к экспертам в случае неотвечающих устройств хранения данных
Если вам нужны данные вашего ноутбука, вам следует избегать всего, что может повлиять на них или уменьшить шансы на их успешное восстановление.
К сожалению, сюда входит и «починить». У техников, которые «исправят это», нет оборудования или ноу-хау для восстановления ваших данных, поскольку это не их работа. Для этого вам придется обратиться к другому специалисту.
Эксперты по восстановлению данных, такие как Центр восстановления данных Cleverfiles, специализируются на сохранении данных даже с неисправных устройств хранения, которые не были правильно обнаружены.
Итак, если ваши данные являются для вас наивысшим приоритетом, обязательно обратитесь в профессиональную службу восстановления. Почти наверняка они смогут помочь.
Как починить неисправный ноутбук?
Ваш ноутбук все еще работает, но его ОС по-прежнему не может подключиться к рабочему столу, или его основное хранилище перестало работать после того, как вам удалось сохранить с него некоторые файлы? Не волнуйтесь. Проблемы, связанные с хранением, легко исправить.
0. Заменить устройство хранения
Мы начинаем с нуля, так как если ваше хранилище все еще работает, вы можете пропустить этот шаг.
Если это не так, ознакомьтесь с нашим объяснением различных устройств хранения данных, используемых в современных ноутбуках. Удалите тот, который вышел из строя, с вашего ноутбука и замените его новым совместимым.
1. Переустановите ОС
Переустановите выбранную вами операционную систему. Мы не будем рассматривать эту процедуру в этой статье, так как это может занять целое отдельное руководство.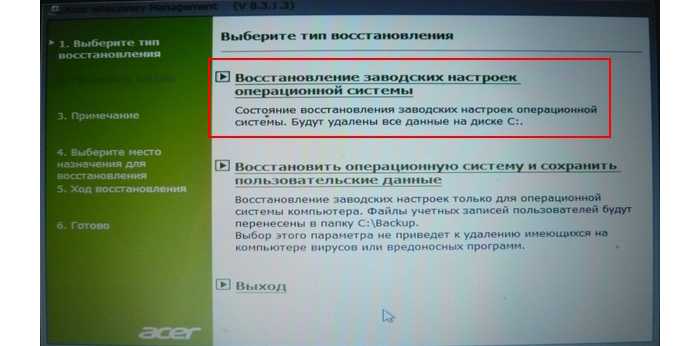 В Интернете вы найдете множество руководств и видеороликов, в которых подробно описан процесс.
В Интернете вы найдете множество руководств и видеороликов, в которых подробно описан процесс.
2. Переустановите программное обеспечение
Вам также потребуется переустановить программное обеспечение , которое вы использовали. Это может быть утомительно, если вы используете много приложений, но необходимо, если вам нужен тот же уровень доступа к тем же типам файлов, что и раньше.
3. Верните свои файлы
Наконец, скопируйте восстановленные файлы, как мы видели выше, обратно на свой ноутбук. Вы можете использовать любой метод, который вы предпочитаете, но USB-накопитель , вероятно, является наиболее простым решением.
Как защитить память ноутбука от потери данных?
Пройдя такое приключение, как вы можете гарантировать, что вам не придется сталкиваться с подобной ситуацией в будущем?
- 🧱 Никогда не бросайте или ударь свой ноутбук. Особенно, если он включен и использует для хранения жесткий диск, подверженный ударам.

- ⚡ Используйте ИБП в офисе или дома. ИБП обеспечивает постоянную мощность и защищает все подключенные устройства от скачков напряжения, которые могут «поджарить» их электронику.
- 🔌 Берите с собой «защищенную» вилку , когда находитесь вдали от «базы операций». Подобно безбатарейному ИБП, он может защитить ваш ноутбук от скачков напряжения.
- 💾 Резервное копирование все ваши данные на внешнем жестком диске. Тогда не бери с собой. Таким образом, у вас будет две версии ваших ценных данных в двух разных местах. Даже если неизбежная физическая катастрофа уничтожит одно, другое останется доступным.
- ☁ Храните облачных резервных копии ваших самых важных файлов. Таким образом, у вас будет доступ к вашим файлам независимо от вашего устройства и места его использования, если есть доступ в Интернет.
Вывод
Как мы видели, «починить» плохо работающий ноутбук иногда бывает просто. Однако даже если это невозможно и ваш ноутбук не работает, все еще есть шанс сохранить данные, которые вы там хранили.
Вам не хочется экспериментировать или тратить время и силы. Вы также не возражаете против дополнительных затрат, так как в любом случае пришло время для обновления. Оптимальное решение? Купите новый блестящий ноутбук и отправьте хранилище вашего старого специалистам по восстановлению данных. Таким образом, вы получите лучшее из обоих миров: более быстрое новое устройство и ваши драгоценные файлы обратно.
Часто задаваемые вопросы
Можно ли восстановить данные с неисправного ноутбука?
Если ваш ноутбук включается, но не подключается к рабочему столу, вы можете попробовать «исправить процесс загрузки». Если используется более новая версия Windows:
- Перезапустите три раза
- Выберите Устранение неполадок > Дополнительные параметры > Восстановление при загрузке .
- После завершения процесса ваш ноутбук может снова загрузиться.
- После этого вы, как обычно, получите доступ к своим данным.

Как восстановить данные с ноутбука, который не включается?
Ознакомьтесь с нашим разделом о том, как «пересадить» свое запоминающее устройство на другой компьютер. Затем на этом втором ПК используйте приложение, например Disk Drill, чтобы «выудить» ваши файлы из хранилища ноутбука:
- Загрузите и установите Disk Drill, затем запустите его.
- Выберите устройство вашего ноутбука из списка дисков/устройств. Убедитесь, что Все методы восстановления 9Выбрано 0025, и нажмите Поиск потерянных данных .
- Дайте Disk Drill достаточно времени для завершения сканирования. Когда это произойдет, нажмите Обзор найденных элементов .
- Поставьте галочки слева от файлов, которые вы хотите восстановить. Затем нажмите Восстановить .
- Выберите папку назначения , в которую вы хотите, чтобы Disk Drill сохранил восстановленные файлы. Когда восстановление завершится, вы найдете там свои файлы.

Как восстановить файлы с неисправного ноутбука, который не загружается?
Откройте свой ноутбук и ознакомьтесь с нашим разделом о том, как перенести его запоминающее устройство на другой компьютер. Затем восстановите файлы с помощью приложения для восстановления данных, такого как Disk Drill.
- После загрузки и установки Disk Drill запустите его и выберите хранилище вашего ноутбука из списка дисков/устройств.
- Выбрав Все методы восстановления , нажмите Поиск потерянных данных в правом нижнем углу и дайте Disk Drill завершить сканирование для получения оптимальных результатов. Затем нажмите на Просмотр найденных предметов .
- Выберите файлы, которые вы хотите вернуть, поставив галочку слева от них, а затем нажмите Восстановить . Сообщите Disk Drill, в какую папку назначения вы хотите их сохранить, и продолжите восстановление. Вскоре вы найдете их там.
Odysseas Kourafalos
Odysseas Kourafalos пишет о компьютерах и технологиях более двух десятилетий. Он специализируется на программном обеспечении и написал тысячи статей, от учебных пособий по Linux до мини-книг о модификации игровых консолей…
Он специализируется на программном обеспечении и написал тысячи статей, от учебных пособий по Linux до мини-книг о модификации игровых консолей…
Прочитать биографию полностью
Одиссеас Коурафалос пишет о компьютерах и технологиях уже более двух десятилетий. Он специализируется на программном обеспечении и написал тысячи статей, от учебных пособий по Linux до мини-книг о модификации игровых консолей. Джонсон, инженер по восстановлению данных в ACE Data Recovery. Бретт имеет степень бакалавра в области компьютерных систем и сетей, 12-летний опыт работы.
Эта статья была одобрена Бреттом Джонсоном, инженером по восстановлению данных компании ACE Data Recovery. Бретт имеет степень бакалавра в области компьютерных систем и сетей, 12-летний опыт работы.
Как восстановить данные с жесткого диска ноутбука
- Как восстановить данные с ноутбука?
- Восстановление данных с ноутбука за 3 шага
1Как получить данные с ноутбука?
Привет всем, некоторые документы моего офиса были удалены с моего ноутбука HP.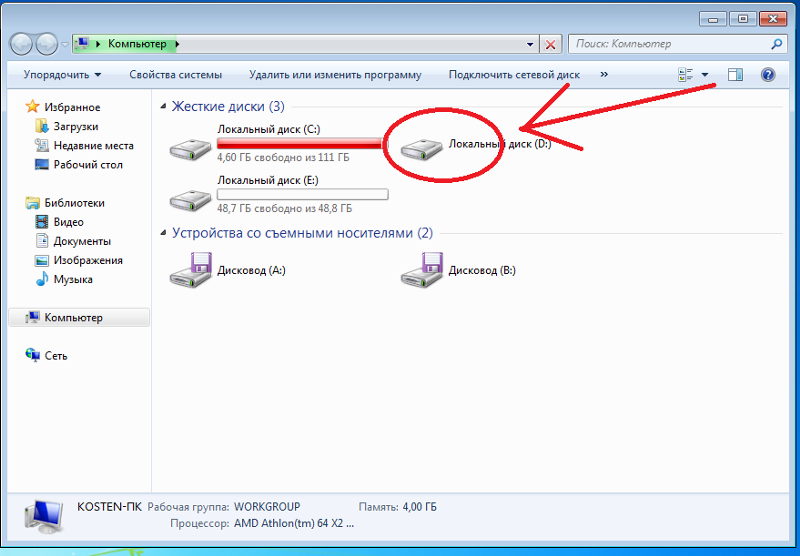 Есть ли способ, которым я могу вернуть их? Мой друг сказал мне, что мои файлы все еще находятся на жестком диске моего ноутбука. Пожалуйста, помогите мне!!
Есть ли способ, которым я могу вернуть их? Мой друг сказал мне, что мои файлы все еще находятся на жестком диске моего ноутбука. Пожалуйста, помогите мне!!
Ваш друг прав: удаленные документы все еще находятся на жестком диске вашего ноутбука HP. Но они легко могут быть перезаписаны новыми данными на вашем ноутбуке. Таким образом, лучшее решение для вас, чтобы восстановить данные с ноутбука, — это прекратить использовать свой ноутбук и найти программу восстановления данных ноутбука, которая поможет вам.
Recoverit — одна из самых полезных и безопасных программ для восстановления данных ноутбука, которая поможет вам с легкостью восстановить данные с ноутбука, независимо от того, были ли данные потеряны из-за случайного или преднамеренного удаления, форматирования жесткого диска, системной ошибки или даже заражение вирусом. Он предлагает вам возможность извлекать десятки типов файлов, включая офисные документы, изображения, аудиофайлы, видео и электронные письма с вашего ноутбука.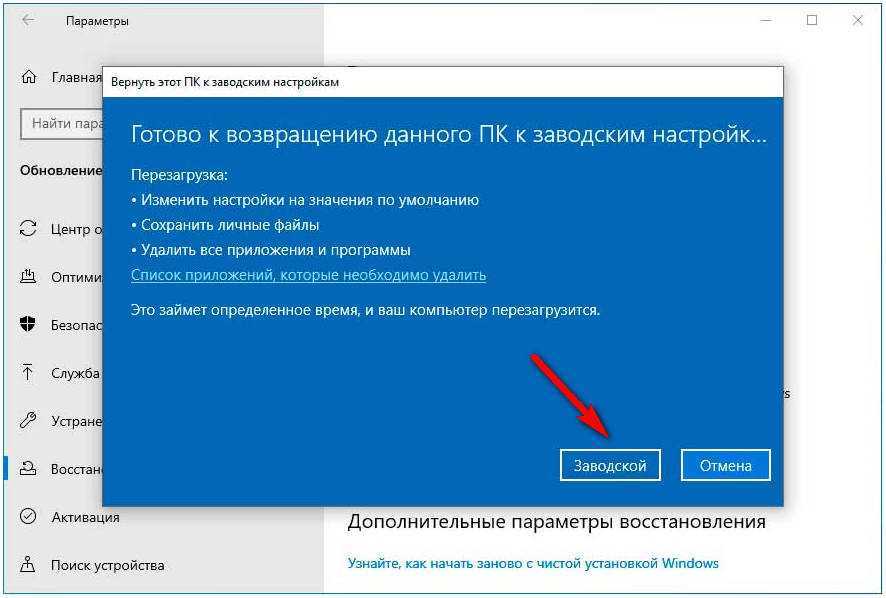 Он хорошо работает практически со всеми известными брендами ноутбуков, такими как Lenovo, Toshiba, Sony, HP, Dell и т. д.
Он хорошо работает практически со всеми известными брендами ноутбуков, такими как Lenovo, Toshiba, Sony, HP, Dell и т. д.
Вы можете скачать пробную версию Recoverit Data Recovery ниже. Пожалуйста, выберите правильную версию для ОС вашего компьютера.
Лучшее программное обеспечение для восстановления данных с ноутбуков
- Эффективно, безопасно и полностью восстанавливайте потерянные или удаленные файлы, фотографии, аудио, музыку, электронные письма с любого устройства хранения.
- Поддерживает восстановление данных из корзины, жесткого диска, карты памяти, флэш-накопителя, цифрового фотоаппарата и видеокамеры.
- Поддерживает восстановление данных при внезапном удалении, форматировании, повреждении жесткого диска, вирусной атаке, сбое системы в различных ситуациях.
Загрузить | WinСкачать | Mac
2 Восстановление данных с ноутбука за 3 шага
Выполним восстановление с помощью версии программы для Windows. Прежде чем мы начнем, пожалуйста, установите программу на другой жесткий диск вашего ноутбука.
Примечание: Если вы собираетесь восстановить данные с ноутбука, который сломался или вышел из строя, вам необходимо извлечь жесткий диск ноутбука и подключить его к другому компьютеру, чтобы выполнить восстановление.
Шаг 1. Выберите «Восстановление удаленных файлов»
Чтобы восстановить потерянные или удаленные данные с ноутбука, вы можете выбрать опцию «Восстановление удаленных файлов», чтобы начать восстановление данных с ноутбука
Шаг 2. Сканируйте жесткий диск вашего ноутбука ноутбук автоматически. Вам просто нужно выбрать тот, из которого были потеряны ваши данные, и нажать кнопку «Пуск», чтобы начать его сканирование.
Примечание: Если файлы вашего ноутбука были потеряны из-за форматирования, вы можете перейти в режим «Полное восстановление», чтобы попробовать выполнить глубокое сканирование после быстрого сканирования.
Шаг 3. Предварительный просмотр и восстановление данных с ноутбука
Найденные данные вашего ноутбука будут показаны в категориях или путях после сканирования.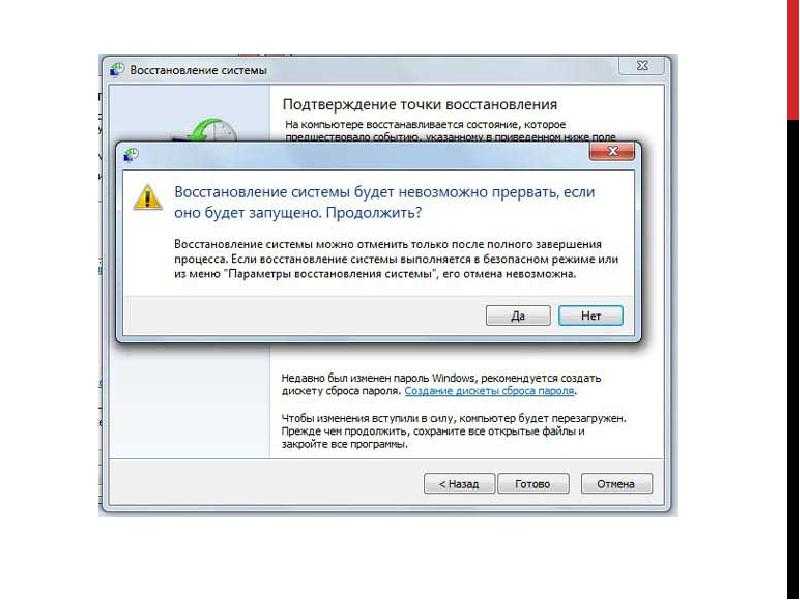



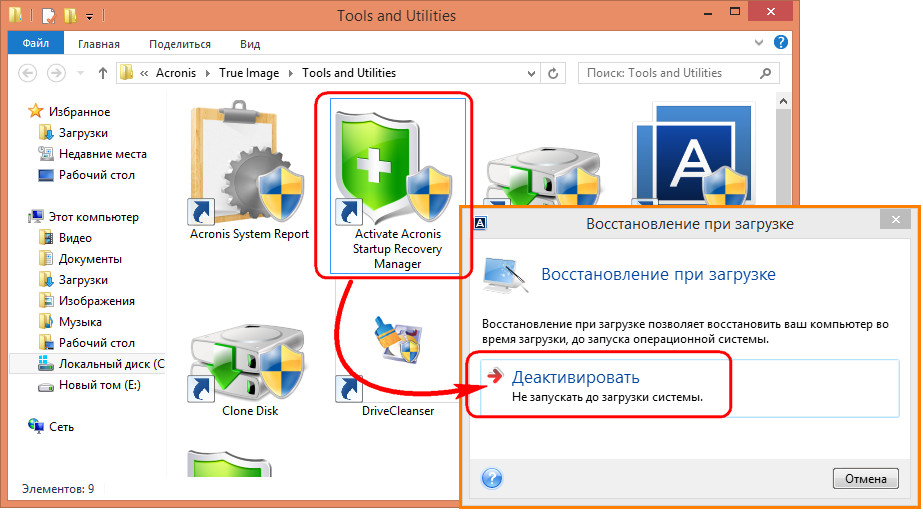
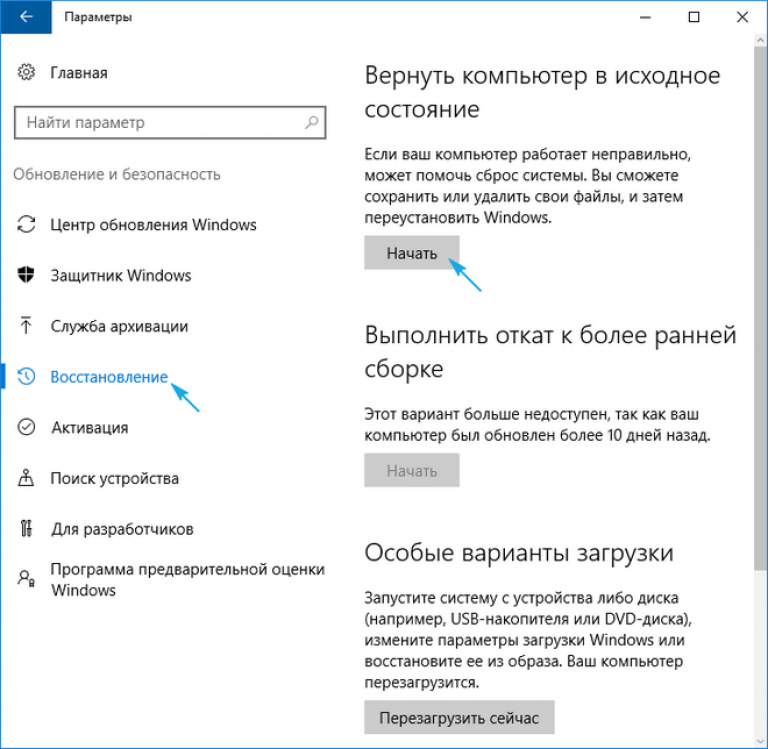
 Дайте Disk Drill достаточно времени, чтобы просканировать ваше устройство на наличие всех потерянных файлов. Если он обнаружит много поврежденных блоков на неисправном устройстве, он предложит вам Резервное копирование этого диска сейчас . Вы можете сделать это и , а затем отсканировать резервную копию для ваших файлов, но мы продолжим работу с самим диском (который скоро будет заменен) для этого руководства.
Дайте Disk Drill достаточно времени, чтобы просканировать ваше устройство на наличие всех потерянных файлов. Если он обнаружит много поврежденных блоков на неисправном устройстве, он предложит вам Резервное копирование этого диска сейчас . Вы можете сделать это и , а затем отсканировать резервную копию для ваших файлов, но мы продолжим работу с самим диском (который скоро будет заменен) для этого руководства.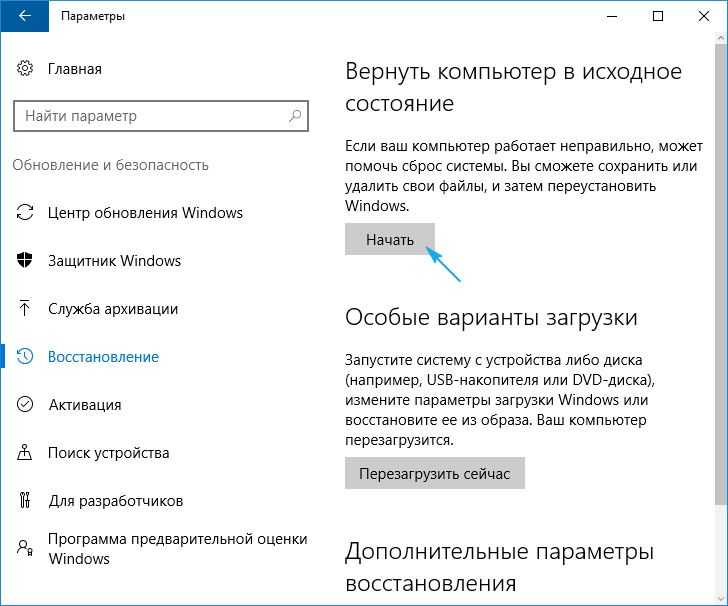
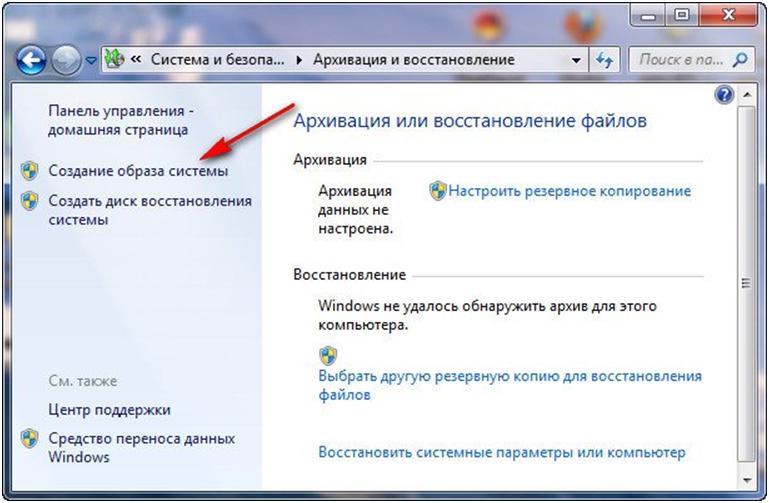 Выберите файл или папку, которую вы хотите скопировать, в появившемся окне.
Выберите файл или папку, которую вы хотите скопировать, в появившемся окне.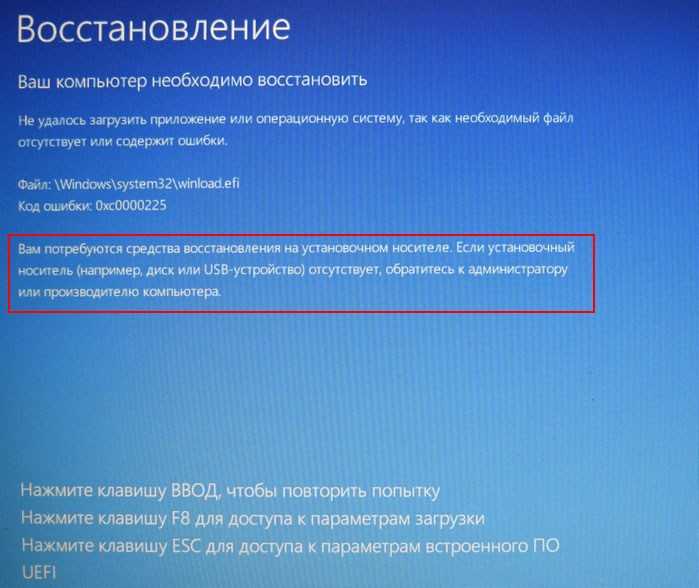 Это может позволить вам продолжать использовать устройство немного дольше, но также может привести к исчезновению некоторых файлов (которые использовали эти проблемные блоки). Таким образом, лучше всего использовать после , используя такой инструмент, как Disk Drill, чтобы сначала сохранить ваши данные.
Это может позволить вам продолжать использовать устройство немного дольше, но также может привести к исчезновению некоторых файлов (которые использовали эти проблемные блоки). Таким образом, лучше всего использовать после , используя такой инструмент, как Disk Drill, чтобы сначала сохранить ваши данные.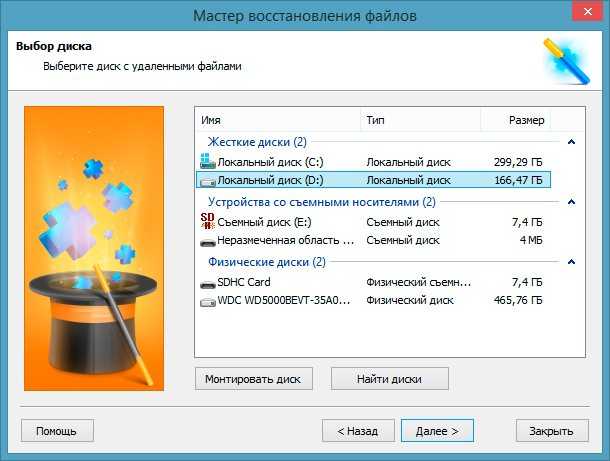 На наших фотографиях вы можете увидеть 2,5-дюймовый корпус, в котором могут размещаться как жесткие диски, так и твердотельные накопители, если они помещаются внутри и имеют разъемы SATA.
На наших фотографиях вы можете увидеть 2,5-дюймовый корпус, в котором могут размещаться как жесткие диски, так и твердотельные накопители, если они помещаются внутри и имеют разъемы SATA.