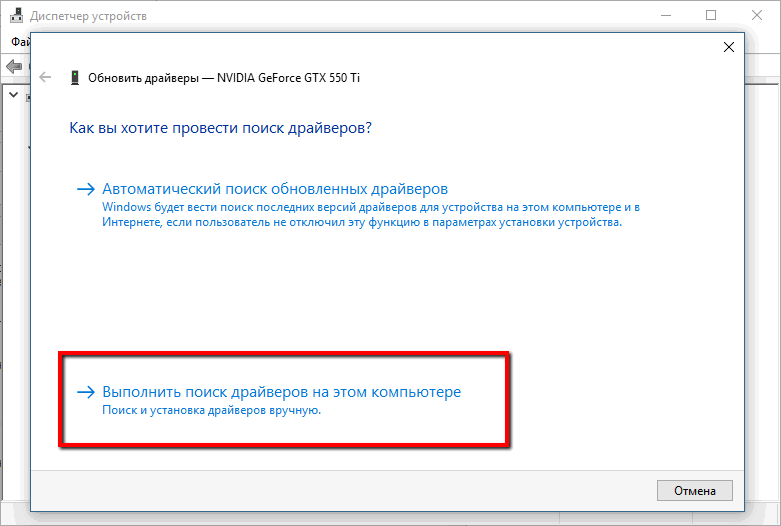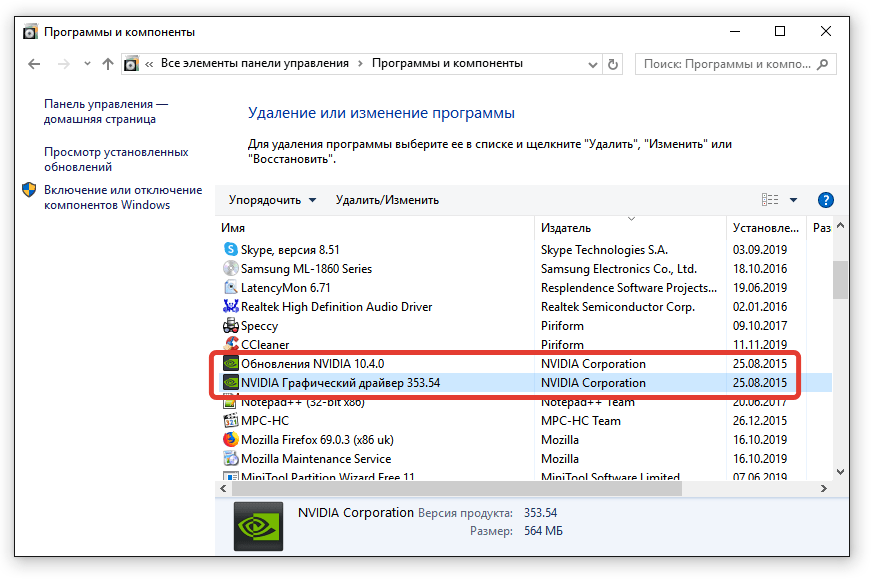Как установить драйвер для видеокарты на windows 7: ТОП-3 способа, Как установить драйвера на Windows 7?
Содержание
Установка драйверов и оптимизация Windows 7
Приветствую друзья. Хочу сегодня рассказать о том как установить драйвера и настроить Windows 7. Да-да подобную статью я уже писал, но там шла речь о том, как настроить Windows XP. А это всё таки, две разных операционных системы, в которых и настройка так же отличается.
В Windows 7, полностью изменили интерфейс, появились новые способы для установки драйвером, добавилось достаточно много новых возможностей в работе с Windows. Именно по этому, я решил, ещё раз описать настройку и оптимизирование, но на этот раз, Windows 7.
На самом деле, разработчики неплохо постарались над тем, что бы упростить пользователю работу с Windows. Вопросы которые в XP решались только полностью ручной настройкой, в семерке их заменяет автоматический режим. К примеру, Вы установили новое устройство, но драйвера нету, система предложит автоматическое решение проблемы, если Вы согласитесь, начнется поиск и установка драйвера для данного устройства.
Так же, если какая либо программа не будет запускается из за несовместимости, мастер настройки опять приходи на помощь, вставляя все настройки для того, что бы все работало правильно. Конечно, это можно сделать самому и вручную, но для не опытных пользователей, это достаточно большой плюс. А стандартный набор настроек, после установки, намного улучшен по сравнению с XP, но все равно требует некоторых изменений.
Как установить драйвера для Windows 7
Установка драйверов в Windows 7 довольно таки похожа на XP, но есть несколько нюансов. Для того, что бы уведёт какого драйвера не хватает нам нужно зайти «Диспетчер устройств», поэтому, открываем «Пуск» и нажимая правой кнопкой на «Компьютер» выбираем свойство «Управление».
Перед нами появится меню, где мы, переходим на «Диспетчер устройств», в котором нас интересуют то, что отображающееся как «Другие устройства». Именно в этом разделе показаны все устройства, для которых наш Windows не смог подобрать драйвер во время установки.
Конечно, самым лучшим способом является установка драйвера на Windows 7 с диска, который вам должен был достаться вместе с компьютером, запустив просто установку, дождаться окончания и перезагрузить компьютер. Но, не у всех этот диск сохраняется или иногда его даже нет в комплекте, но не беда, сейчас узнаете как можно обновить все это дело и без него.
Драйвер можно в любой момент скачать с официального сайта производителя, Вашего устройства, качаются они в основном в виде Setup.exe – файла, который также просто запускается и устанавливается нажатием копки «Далее». Но встречаются такие случаи, что драйвер представляет из себя простой архив с файлами, который в дальнейшем нужно будет, разархивировать и подставить драйвер вручную.
Но сейчас я хоту рассказать о тех плюсах, которые добавились в новой ОС. Дело в том, что в Windows 7 появилась автоматическая поддержка пользователей, которая найдет и установит за Вас нужный драйвер. Для этого, на неизвестном устройстве кликаем мишкой и выбираем «Обновить драйвер».
Внимание!!! Для данного способа установки обязательно должно присутствовать подключение к сети Интернет
Нажав на обновление драйвера откроется окно, где выбираем, ручную установку драйвера или что бы за Вас его нашла система. При первом варианте, если операционная система сможете найти подходящий драйвер в интернете, вам нужно просто дождаться окончания его поиска и установки. Если же, ничего не было найдено переходим ко второму варианту, нажимаем «Выполнить поиск драйверов на этом компьютере».
Откроется окно ручной установки. Первое, что нужно сделать, это указать путь к нашим файлам, для этого мы можем воспользоваться кнопкой «Обзор» или открыть папку с драйвером и просто в строке адреса скопировать сюда путь.
Следующее, что бы я хотел отметить новым плюсом в семерке — это возможность «Поиск включая вложенные папки». Теперь не нужно системе показывать полный путь к файлу драйвера, как это требовалось в XP, а просто указать папку.
К примеру, если у Вас есть папка Drivers а уже в ней другая папка Audio_Driver в которой находятся нужные файлы, и Вы укажете в пути только Drivers, тогда система не найдя в кореньевой папке драйвер, пойдет искать его во вложенных папках которой является Audio_Driver. На мой взгляд, достаточно неплохой плюс который значительно упрощает установку драйверов.
Указав путь и поставив галочку на «Поиске вложенных папок» нажимая «Далее».
Ждем пока установится наш драйвер, желательно после этого перезагрузить компьютер, для того что бы устройство работало правильно. Но если после нажатия «Далее» появилось уведомление, что не удалось найти нужного программного обеспечения, возможно Вы скачали не подходящий драйвер. Как видите, установить драйвера на Windows 7 стало проще по сравнению с Windows XP, благодаря дополнительным автоматическим настройкам.
Настройка Windows 7
Установив все нужные драйвера, можно переходить к самой настройке нашей операционной системы. Как я говорил ранее, стандартный набор настроек в Windows 7 довольно не плох, поэтому оптимизация занимает совсем не много времени.
Как я говорил ранее, стандартный набор настроек в Windows 7 довольно не плох, поэтому оптимизация занимает совсем не много времени.
1. «Меню Пуск»
В данном меню, присутствует достаточно большое количество настроек, можно убрать не нужные значки или добавить, поменять расположение самой панели. Но рекомендую, в первую очередь, скрыть уведомления от нашего центра поддержки который постоянно будет засыпать нас сообщениями, что компьютер нужно проверить или, что он под угрозой.Вызвав свойства панели «Пуск», и в области уведомлений напротив нужного значка «Цент Поддержки» ставим «Скрыть значок и уведомления».
Или можно просто зайдя в настройки центра поддержки, и отключить все сообщения.
2.«Настройка Подключения»
Заходим в настройки подключения, где нам нужно убрать галочки с «Планировщика пакетов QoS» потому, как в домашних условия он бесполезен, но использует ресурс трафика. В настройках протокола IPv4, должно стоять автоматическое получения IP – адреса (Исключением является если Ваш провайдер использует статический IP – адрес, тогда нужно прописать всё вручную, все данные должен предоставить провайдер).
3.«Центр Обновлений»
В центре обновлений обязательно установите все обновления. Кстати, иногда при установке обновлений устанавливаются некоторые драйвера.
4. «Учетные записи пользователей»
В данном меню я всегда отключаю Контроль учетных записей, потому как в некоторых программах, при запуске, постоянно нужно нажимать кнопку «Выполнить», как мне кажется это не совсем удобно. Но, если Вы не уверены в тех программах которые будете ставить, рекомендую оставить среднюю степень контроля.
5.«Система»
В настройках системы убираем галочки с автоматической перезагрузки. Таким образом, в случае сбоя мы сможем увидеть код ошибки, для того что бы знать, с чего начинать поиски решения проблемы
6.«Персонализация»
Перейдя в пункт «Персонализация» отключаем экранную заставку, выставляя «(Нет)» в поле «Заставка».
7.«Брандмауэр Windows»
Рекомендую отключать брандмауэр, что бы избежать последующих блокировок приложений.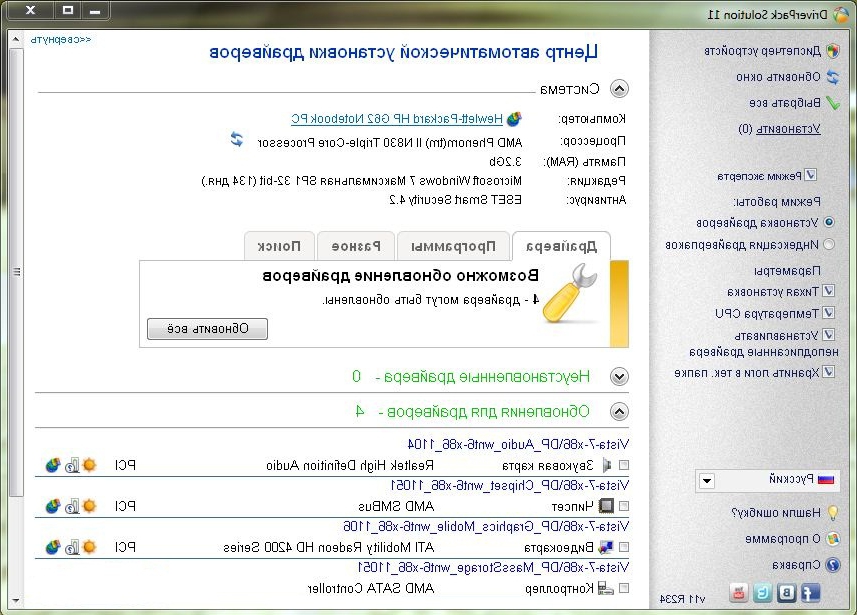 Я же при настройке Windows 7, всегда отключаю брандмауэр, но саму службу не трогаю, потому что, при её отключение, не работают некоторые возможности общего доступа (нельза дать общий доступ устройствам и т.п.).
Я же при настройке Windows 7, всегда отключаю брандмауэр, но саму службу не трогаю, потому что, при её отключение, не работают некоторые возможности общего доступа (нельза дать общий доступ устройствам и т.п.).
8.«Службы»
Далее приведу список служб которые можно отключить для снятия нагрузки на наш компьютер.
- Удалённый реестр
- Служба ввода планшетного ПК (отключаем, правда если у Вас моноблок с сенсором тогда оставляем)
- Служба терминалов (для домашних компьютеров отключаем)
- Служба удалённых рабочих столов (в домашнем ПК, отключаем )
- Смарт-карта
- Факс (отключаем, если не используете факс)
- Браузер компьютеров
Те службы которые стоят в положение «Вручную», можно не трогать, они и так отключены и будут запущены только по требованию пользователя или в случае запуска программы которая использует данную службу.
Как видите, список настройки Windows 7 после установки, минимален. Разработчики учли все недостатки которые были допущены в предыдущих ОС, и как результат Windows 7 вышел очень удобной и простой операционной системой для начинающих пользователей ПК.
Установка драйверов и настройка Windows 7
Как установить сетевой драйвер на Windows 7 без интернета: 4 способа
Главная » Разные советы для Windows
ВОПРОС: Как установить сетевой драйвер (и не только) на Windows 7 или 10 без участия интернета?
ОТВЕТ: Это можно сделать только в двух случаях. Первый – у вас есть диск с драйверами. Второй – на некоторых новых ноутбуках (например, на MSI) при первичной загрузки вы увидите отдельный раздел среди жестких дисков, где будет весь пак драйверов. В любом другом случае вам придется искать хорошего знакомого или друга, чтобы скачать дрова с интернета. Дабы сэкономить ваше время и нервы ещё раз повторюсь – установить драйвер сетевого адаптера, видеокарты без доступа к интернету можно только при наличии программного обеспечения на диске, который у вас уже есть. Не ищите волшебных способов в интернете – их нет! Ну, я вас предупредил…
Далее я расскажу несколько простых способов – как найти правильный драйвер и установить его. В первую очередь зайдите в «Свойства» компьютера и посмотрите разрядность системы (64-х или 32-х) – эта информация нам понадобится при поиске нужного ПО.
В первую очередь зайдите в «Свойства» компьютера и посмотрите разрядность системы (64-х или 32-х) – эта информация нам понадобится при поиске нужного ПО.
Если у вас будут возникать какие-то вопросы при прочтении инструкции, или будет что-то не получаться, то пишите их в комментариях. Инструкции подходят как для Windows 7 и 10.
Содержание
- Способ 1: Материнская плата
- Способ 2: Для ноутбуков
- Способ 3: Ручная установка по ID
- Способ 4: Программа для установки драйверов
- Что делать если в архиве нет exe (запускаемого) файла?
- Задать вопрос автору статьи
Способ 1: Материнская плата
Обновить драйвер сетевой карты (и не только) можно комплексно, скачав с официального сайта, производителя вашей материнки.
- Нам нужно узнать название материнской платы, для этого зайдите в «Командную строку» – введите это название в поисковую строку ОС (семерки или десятки) и запустите приложение.

- Вводим две команды:
wmic baseboard get product (модель материнки)
wmic baseboard get Manufacturer (производитель)
- Вводим название модели и заходим на официальный сайт.
- Теперь нужно перейти на страницу «Поддержки» или «Драйверов». Далее вы можете столкнуться с небольшой проблемой, а именно с аппаратной версией (rev) – ведь их можете быть несколько (как в моем случае). Ревизию можно посмотреть на коробке или на самой материнской плате – название может находиться в любом месте платы, так что тут нужно будет поискать.
- Теперь нужно будет найти подраздел «LAN». Также не забудьте – что скачивать ПО нужно именно для своей системы и битности.
Способ 2: Для ноутбуков
У ноутбуков установить сетевой адаптер и Wi-Fi модуль можно куда проще:
СОВЕТ! Более детальную инструкцию для всех ноутбуков – смотрим тут.
- Сначала нам нужно выяснить полное название ноутбука – эта информация пишется на этикетке под корпусом.
- Далее в интернете в поисковик вбиваем это название и переходим на официальную страницу аппарата.
- Второй способ найти ноутбук – это зайти на оф сайт производителя, найти там страницу поддержки с драйверами и вбить в поисковую строку название модели.
- Далее переходим на страницу с Драйверами и скачиваем все нужное ПО – но лучше скачивать полный пак.
Способ 3: Ручная установка по ID
Установить, найти и скачать драйвер на сетевую карту можно с помощью специального идентификатора.
- Зайдите в свойства компьютера с помощью правой кнопки мыши в Виндовс 7.
- Слева выбираем пункт «Диспетчер устройств».
- Теперь вам нужно найти ваш сетевой адаптер и Wi-Fi модуль (если он у вас есть). Обычно оба устройства должны находиться в разделе «Сетевые адаптеры», но они также могут находиться в разделе неустановленных устройств с названием «Другие устройства».

- Зайдите в «Свойства» адаптера и перейдите на вкладку «Сведения». Далее установите «Свойство» как «ИД оборудования» и скопируйте куда-нибудь верхнюю строчку – именно она нам и нужна, для того чтобы найти нужный драйвер.
- Теперь нам понадобится интернет – так что идем к знакомому или другу. В поисковик вводим фразу:
ИД драйвер
- Далее вы увидите три ссылки, переходите на любой сервис. Я не стал приводить конкретный сайт, так как на одном или другой может быть, а может и не быть драйвера, но чаще он находится сразу. Заходим на любой и в поисковую строку вставляем скопированный ID и нажимаем по кнопке «Искать».
- Вы увидите список драйверов, вам также нужно будет выбрать тип операционной системы, а также её битность – эту информацию можно посмотреть в «Свойствах компьютера» в строке «Тип системы». Далее просто скачиваем последнюю версию – смотрите по дате или по номеру.

Способ 4: Программа для установки драйверов
Если вы запутались с прошлыми способами, то можете использовать специальные программные паки типа «DriverPack Solution» или «Driver Booster Free». Покажу на примере DPS:
- Зайдите на официальный сайт.
- Переходим на вкладку «Сисадминам».
- Скачиваем «DriverPack Offline Network»
Далее просто запускаем установщик.
ВНИМАНИЕ! Многие спросят: а почему ты не поставил это способ первым, ведь он такой простой? – все дело в том, что он имеет ряд минусов. Во-первых, вы таким образом скачиваете огромное множество всех возможных дров не только драйвер для вашего сетевого адаптера. Если же вам нужны также драйвера для видеокарты и материнской платы, то придется скачать достаточно много гигов. Во-вторых, при установке таким образом устанавливается кучу всякого хлама, который замусоривает комп – так что будьте готовы потом лезть в раздел «Программы и компоненты» (находим в «Пуск» – «Панель управления») и удалять это все вручную (не забудьте это сделать после установки).
Что делать если в архиве нет exe (запускаемого) файла?
Может скачаться: файл архив – его надо разархивировать; exe файл – его просто запускаем на компе; а также папка или архив с непонятными файлами (cat, inf, sys или DIY).
В общем если в папке нет exe файла, то для установки такого драйвера можно нажать правой кнопкой по файлу с расширением «inf» и далее выбрать «Установить». Если такой кнопки нет, то заходим в «Диспетчер устройств» – далее выбираем «Обновить драйвер» нашего адаптера.
Выбираем второй пункт.
Нужно теперь нажать по кнопке «Обзор» и выбрать нашу папку с драйвером.
Нажимаем «Далее» и действуем согласно инструкциям.
Помогла ли вам эта статья?
29 589 6
Автор статьи
Бородач 1723 статей
Сенсей по решению проблем с WiFiем.
Обладатель оленьего свитера, колчана витой пары и харизматичной бороды.
Любитель душевных посиделок за танками.
Миграция графического драйвера в Windows 10 — Пособие по совместимости
Твиттер
Фейсбук
Электронная почта
- Статья
Windows 10 Media и Windows 10, как и их предшественница, Windows 8.1, не имеют графических драйверов сторонних производителей в медиа-комплекте Windows или «в коробке». Вместо этого графические драйверы для широкого спектра устройств предоставляются на WU, что позволяет поставщикам оборудования обновлять драйверы, не требуя изменения образа операционной системы. Кроме того, существующие драйверы не переносятся в Windows 10 при обновлении ОС до Windows 10 с Windows 7, Windows 8 или Windows 8.1. Это также влияет на обновления с Windows Server 2012.
Обновления и установка
Для обновлений и новых установок графические драйверы необходимо получить в Центре обновления Windows (WU) или на веб-сайте IHV/OEM для соответствующего оборудования. Для этого требуется подключение к Интернету. Драйверы WU внедряются в установку ОС посредством динамического обновления (DU), когда пользователь обновляет свою систему Windows 7 или Windows 8.x до Windows 10.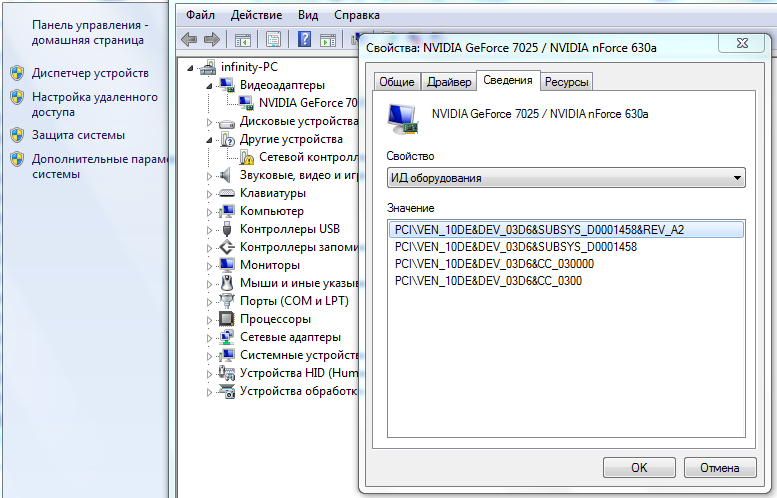
Примечание
установлен, напр. готовые компьютеры, купленные в розничном магазине. В этих системах уже установлены графические драйверы OEM. OEM-производитель также может предоставить DVD-диск (для переустановки ОС), содержащий драйверы.
После обновления до Windows 10 пользователи могут обнаружить, что на их ПК не установлены графические драйверы. Это может произойти по нескольким причинам:
- Пользователь выбрал чистую установку, т. е. не обновление.
- Пользователь отключил параметр проверки обновлений во время обновления, т. е. фактически отключил динамическое обновление (DU).
- Во время обновления не работало подключение к Интернету.
- Не удалось установить драйвер.
После чистой установки ОС на ПК не будет графических драйверов, пока клиент WU не запустится автоматически и не загрузит соответствующие драйверы. Тем временем на ПК будет работать базовый видеоадаптер Microsoft (MSBDA), который имеет ограниченные возможности, например.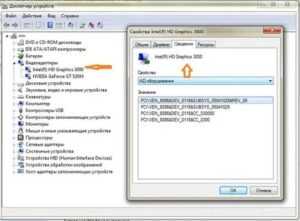 нет поддержки нескольких мониторов, и пользователь также может столкнуться с низкой производительностью по сравнению с аппаратным драйвером, например. низкая частота кадров или разрывы при воспроизведении видео.
нет поддержки нескольких мониторов, и пользователь также может столкнуться с низкой производительностью по сравнению с аппаратным драйвером, например. низкая частота кадров или разрывы при воспроизведении видео.
Для старых ПК (обычно созданных до Windows 7) возможно отсутствие драйверов для Windows 10 в WU, поскольку срок службы графических адаптеров истек (EOL) и они больше не поддерживаются поставщиками оборудования. . Даже системы, работающие в настоящее время под управлением Windows 7 или 8.x, могли быть обновлены с предыдущей ОС и могут иметь графические адаптеры EOL.
На более новых ПК могут отсутствовать драйверы, поскольку графический адаптер был перенесен со старого компьютера, т.е. во время обновления оборудования. Это чаще всего происходит с компьютерами с несколькими графическими адаптерами, где пользователь оставил старую видеокарту при покупке новой машины, чтобы использовать несколько дисплеев.
Другая возможность для небольшого процента машин заключается в том, что Центр обновления Windows имеет только драйверы «покрытия». Это общие драйверы, в которых отсутствуют OEM-настройки. Пользователь, получивший один из этих драйверов после обновления до Windows 10, может увидеть, что некоторые функции отсутствуют, например. функциональные клавиши для управления яркостью экрана больше не работают.
Это общие драйверы, в которых отсутствуют OEM-настройки. Пользователь, получивший один из этих драйверов после обновления до Windows 10, может увидеть, что некоторые функции отсутствуют, например. функциональные клавиши для управления яркостью экрана больше не работают.
Меры по снижению риска
- Подходящие графические драйверы должны быть предоставлены либо DU в процессе обновления, либо WU вскоре после завершения обновления. OEM-производители должны убедиться, что соответствующие графические драйверы включены в образы системы, используемые для заводской установки Windows 10 на их компьютеры.
- После обновления пользователь может явно проверить Параметры \ Центр обновления Windows на наличие драйверов, хотя в этом нет необходимости. Пользователи, выполнившие принудительную проверку во время автоматической установки драйвера в фоновом режиме, могут столкнуться с ошибкой установки драйвера, если автоматическая установка завершится первой. Это можно игнорировать.

- Пользователи, которые намереваются выполнить чистую установку Windows 10, должны получить соответствующие драйверы перед установкой или полагаться на Центр обновления Windows, чтобы предоставить драйверы позже, и в этом случае они должны убедиться, что их подключение к Интернету работает.
- Для компьютеров, получивших драйвер покрытия, не существует мер по устранению отсутствующих функций. Однако это должно происходить только в тех случаях, когда поставщик оборудования больше не поддерживает драйверы, то есть компьютеры, которым несколько лет.
Примечание
Для систем с одним дисплеем, напр. ноутбуке, многие пользователи считают, что MSBDA приемлема, и не замечают отсутствия аппаратного драйвера. В этом случае смягчение не требуется.
Решения
Очень важно, чтобы IHV и OEM-производители загружали свои графические драйверы Windows 10 в WU для любого оборудования, которое они намерены поддерживать.
Пользователи должны оставить выбранным параметр «Проверить наличие обновлений» (настройка по умолчанию) при обновлении. В зависимости от скорости сетевого подключения и нагрузки на серверы WU это может означать, что драйверы не будут установлены до тех пор, пока не завершится OOBE и пользователь не войдет в систему в первый раз. В то же время пользователь может заметить некоторую ограниченную функциональность или низкую производительность.
В зависимости от скорости сетевого подключения и нагрузки на серверы WU это может означать, что драйверы не будут установлены до тех пор, пока не завершится OOBE и пользователь не войдет в систему в первый раз. В то же время пользователь может заметить некоторую ограниченную функциональность или низкую производительность.
Перед началом обновления пользователи должны убедиться, что их подключение к Интернету работает, даже если они обновляются с носителя (DVD или флэш-накопителя).
- Если ПК подключен к Интернету, соответствующие драйверы должны быть загружены и установлены автоматически. От пользователя не требуется никаких действий.
- Если ПК не подключен к Интернету, драйверы необходимо загрузить с веб-сайта IHV или OEM с помощью компьютера, подключенного к Интернету; переносится на целевую машину с помощью флэш-накопителя или CD/DVD; а потом установил вручную.
Установка драйверов для гостевой Windows 7 в виртуальном боксе
спросил
Изменено
1 год, 11 месяцев назад
Просмотрено
24к раз
Я новичок в Ubuntu. Я хочу знать, как установить драйверы, такие как локальная сеть, Wi-Fi, аудио, видео и графика, веб-камера и т. Д., В 32-разрядной версии Windows 7, установленной в качестве гостевой ОС внутри Ubuntu 10.10 (хост) с использованием Virtual Box 3.2.8.
Я хочу знать, как установить драйверы, такие как локальная сеть, Wi-Fi, аудио, видео и графика, веб-камера и т. Д., В 32-разрядной версии Windows 7, установленной в качестве гостевой ОС внутри Ubuntu 10.10 (хост) с использованием Virtual Box 3.2.8.
Я использую это в Toshiba Satellite c650 psc 14g. Я скачал драйвера с сайта Toshiba. Они отлично работают при использовании 32-разрядной версии Windows 7 в качестве основной ОС.
Тогда каковы основные различия между двойной загрузкой и Virtual Box?
- Драйверы
- VirtualBox
- 10.10
- Windows-7
- Аппаратное обеспечение
Встроенные компоненты системы, такие как LAN, Wi-Fi, Soundcard или графическая карта. Они будут виртуализированы с помощью эмуляции гостевой ОС. Во многих случаях вы можете выбрать один из различных режимов эмуляции в настройках виртуальной машины.
Поэтому вы не можете установить эти драйверы на гостевую ОС.
Однако для некоторых внешних компонентов, таких как USB-устройства (например, принтер, сканер, ключ Bluetooth), требуется дополнительный драйвер для гостевой ОС.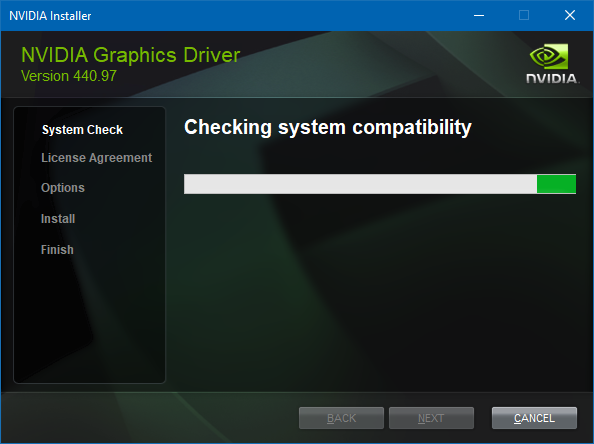 В Windows эти драйверы будут запрошены, как только вы захватите устройство из Virtual Box Manager.
В Windows эти драйверы будут запрошены, как только вы захватите устройство из Virtual Box Manager.
Примечание: для полной поддержки USB 2.0 нам нужно запустить версию Virtual Box PUEL, которая на сегодняшний день имеет версию 4.1.8.
Вам не нужно (и вы не можете) устанавливать настоящие драйверы оборудования внутри VirtualBox. Windows, работающая внутри VirtualBox, не может получить доступ к вашему оборудованию, она может взаимодействовать только с оборудованием Virtual (false), которое VirtualBox установит для него. Virtual Box перенесет его на реальное оборудование. Вы можете получить более полное объяснение того, как работают виртуальные машины, в википедии.
Именно по этой причине вы не можете играть в новейшие игры под Virtual Box. Ни игра, ни Windows не могут получить доступ к вашей видеокарте, чтобы получить максимальную скорость. Это также причина, почему запуск Windows под виртуальной машиной медленнее, чем запуск на «голом железе» .
Но вам нужно будет установить драйверы для виртуального оборудования , чтобы получить наилучшие возможности. Они называются гостевыми дополнениями в Virtual Box, проверьте этот вопрос, чтобы установить их.
Обратите внимание, что виртуальная машина не имеет прямого доступа к вашей карте, поэтому просмотр HD-видео или игра в 3D-игры не могут быть ускорены с ее помощью, и это будет медленнее, чем на хосте. Как вы поняли, скорость будет аналогична той, которую вы видите при использовании Windows без драйверов (т.е. без использования ускорения видеокарты).
Скорее всего, вам не нужно будет устанавливать какие-либо драйверы, поскольку Windows автоматически обнаружит эмулируемое оборудование и установит необходимые драйверы. Поскольку Windows работает в виртуальной коробке, ей нужны драйверы для эмулируемого оборудования, а не для вашего реального оборудования. Сопоставление эмулируемого оборудования с реальным — это работа VirtualBox, и Winodws не знает, что оно работает на эмулируемом оборудовании.
1
Вам не нужно ничего устанавливать в гостевой системе Windows, Windows устанавливает это автоматически.
И разница между двойной загрузкой и эмулируемым оборудованием просто … для многих, для одного это будет медленнее в виртуальной машине, у вас нет полного аппаратного 3D-ускорения, и вы не можете напрямую получить доступ к своему физическому оборудованию. из виртуальной машины.
Виртуальная машина работает настолько быстро, насколько ваше реальное оборудование может с ней справиться, и, судя по отсутствию спецификаций и глядя на базовый ноутбук Toshiba, я бы просто установил Windows рядом с Ubuntu.
Хост-ОС Ubuntu 14.04 LTS Trusty Tahr
VirtualBox 4.3.10Ubuntu r93012
Гость Windows 7 Home Premium
У меня была такая же проблема. Сначала я записал файл .iso на DVD и настроил сквозной доступ к приводу CD/DVD на своем ноутбуке Toshiba Satellite C660. (Но вам, вероятно, не нужно этого делать; просто используйте файл .