Как отключить uefi в биосе asrock: Как отключить uefi в биосе asrock
Содержание
Как отключить Secure Boot » Страница 4
Как отключить Secure Boot в БИОСе UEFI? Привет админ, не мог бы ты сделать небольшой обзор на эту тему? Очень часто приходится переустанавливать друзьям Windows 8 на Windows 7, а для этого сам знаешь, нужно отключить опцию «Secure Boot» в UEFI. Ноутбуки и компьютеры у всех разных производителей и интерфейс БИОСа UEFI тоже разный, соответственно опции содержащие в себе эту настройку немного отличаются и иногда трудно во всём этом разобраться.
Привет друзья! Протокол безопасной загрузки Secure Boot основанный на специальных сертифицированных ключах (имеющихся пока только у Windows 8) не даст загрузить ваш ноутбук с какого-либо загрузочного диска кроме установочного диска с самой «восьмёркой». Поэтому, чтобы загрузить ваш ноутбук или компьютер с установочного диска с другой операционной системой нужно отключить Secure Boot в БИОСе UEFI.
Опция протокола безопасной загрузки Secure Boot в основном находится в разделах Security, реже System Configuration или Boot, но хочу сказать, что для установки Windows 7 на новый ноутбук с БИОСом UEFI мало отключить только одну опцию Secure Boot в интерфейсе UEFI, нужно ещё включить «режим совместимости с другими операционными системами» и называется он тоже у всех производителей по разному: «Launch CSM», или «CMS Boot», «UEFI and Legacy OS», «CMS OS», и находится в основном разделе БИОСа UEFI под названием Advanced, далее смотрите подраздел «BOOT MODE» или «OS Mode Selection».
Давайте рассмотрим настройки типичного для всех ноутбуков БИОСа Insydeh30 setup utility с элементами UEFI, к примеру, данный БИОС имеют ноутбуки Acer и затем ещё рассмотрим другие подобные утилиты, которые могут иметь новейшие ноутбуки и стационарные компьютеры.
Заходим в БИОС и идём в раздел Security, видим нужную нам опцию «Secure Boot», передвигаемся к ней с помощью стрелок на клавиатуре и нажимаем Enter,
опять же с помощью стрелок выбираем Disabled (отключено)
и жмём Enter. Такими нехитрыми действиями мы смогли отключить Secure Boot в БИОСе UEFI.
Но это ещё не всё, теперь нам нужно включить режим «режим совместимости с другими операционными системами. Идём в раздел „Advanced» находим опцию «System configuration»
и заходим в неё, здесь выбираем опцию «Boot Mode» или «OS Mode Selection», и ставим её вместо положения UEFI OS (может быть UEFI BOOT) в положение «CSM Boot» или «UEFI and Legacy OS», «CMS OS»
Чтобы наши изменения вступили в силу сохраняем наши изменения в БИОС, нажимаем F10,
затем соглашаемся Yes и жмём Enter
происходит перезагрузка.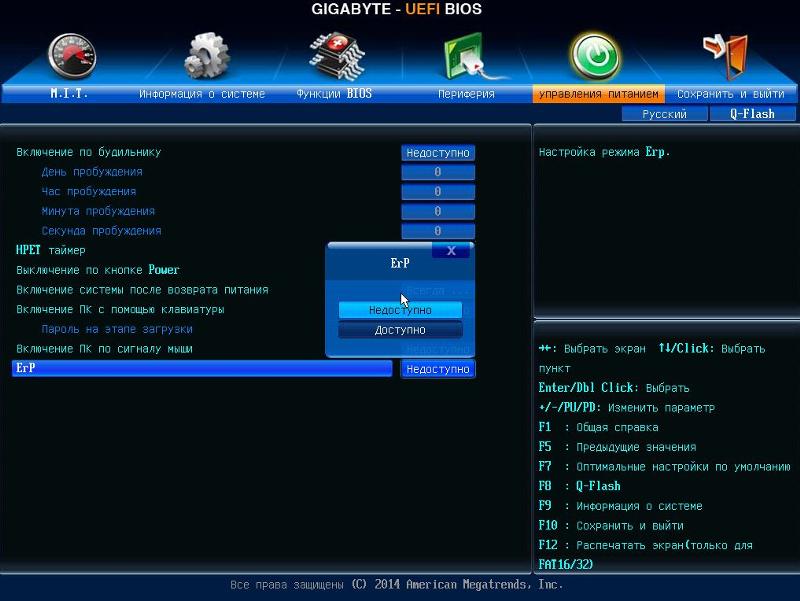 Вот теперь мы сможем загрузить наш ноутбук с установочного диска с любой операционной системой.
Вот теперь мы сможем загрузить наш ноутбук с установочного диска с любой операционной системой.
Далее можете войти в меню загрузки ноутбука (обычно нужно жать при включении клавишу ESC или F10) и выбрать вашу (уже подсоединённую) загрузочную флешку с операционной системой или установочный диск, если не знаете как это сделать читайте нашу статью Как загрузить любой ноутбук или компьютер с флешки или диска.
Иногда всё проходит нет так гладко, например на некоторых моделях ноутбуков HP Pavillion для отключения Secure Boot нужно пройти ещё несколько дополнительных шагов.
Входим в БИОС UEFI и выбираем опцию «System Configuration», входим в неё и выбираем Boot Options, также заходим в неё.
Видим наш параметр безопасной загрузки Secure Boot, выставляем его в положение Disabled (отключено), а опцию «режима совместимости с другими операционными системами» «Legacy support» переводим в положение «Enabled»,
на предупреждение отвечаем Yes.
Сохраняем настройки, жмём F-10, выбираем Yes и Enter, ноутбук перезагружаемся, после перезагрузки выходит вот такое окно с предупреждением «A change to the operating system secure boot mode is peding…» По «англицки» на предлагают ввести на клавиатуре ноутбука код 8721 (в вашем случае код конечно будет другой) и нажать Enter, после этого изменения в настройках БИОСа UEFI будут сохранены и ноутбук перезагрузится.
При включении ноута HP жмём клавишу ESC и попадаем в стартовое меню, в нём выбираем F-9 Boot Device Options (изменение настроек загрузки), далее выбираем для загрузки нашу флешку или дисковод с установочным диском.
Данная утилита в основном установлена на ноутбуках Samsung. Нажимаем при загрузке ноутбука клавишу F2 и входим в BIOS. Идём в раздел Boot, отключаем опцию «Secure Boot»,
с помощью стрелок на клавиатуре выделяем её и ставим в «Disabled», нажимаем «Enter»
на предупреждение о том, что компьютер может загрузиться с ошибкой жмём Enter.
В этом же разделе ниже появляется параметр «OS Mode Selection», выделяем его и жмём «Enter»
выставляем в положение «CMS OS» или «UEFI and Legacy OS» и нажимаем «Enter».
Опять выходит предупреждение о возможности следующей загрузки ноутбука с ошибкой жмём Enter. Сохраняем изменения, произведённые нами в BIOS нажимаем «F10», соглашаемся Yes, нажимаем Enter. Ноутбук перезагружается, жмём при загрузке F10 и попадаем в загрузочное меню, в нём выбираем дисковод ноутбука или загрузочную флешку.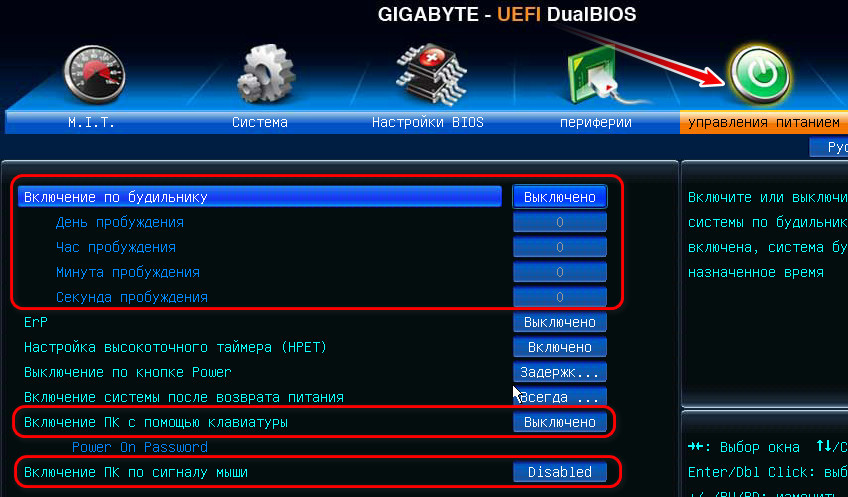
Друзья, во-первых у нас есть подробная статья, ну а здесь просто замечу, что на ноутбуках Acer Aspire опция Secure Boot по умолчанию неактивна, для того чтобы её активировать и затем отключить, нужно прежде всего назначить пароль на вход в UEFI БИОС. Что для этого нужно сделать!
Входим на вкладку «Security» и выбираем пункт «Set Supervisor Password«, нажимаем Enter и назначаем пароль. После назначения пароля опция Secure Boot станет активной и её можно будет поставить в положение Disable.
Жмём при загрузке клавишу F2, реже F6 и попадаем в БИОС UEFI ноутбука,
здесь идём во вкладку Boot.
Если до включения ноутбука Вы подключили к нему флешку, то она может не определиться сразу в этом меню.
Выставляем опцию Boot Mode в положение Legacy BIOS.
А опцию Secure Boot выставляем в положение Disabled.
Далее жмём клавишу F10, этим мы сохраняем настройки внесённые нами в БИОС ноутбука Packard Bell, затем перезагружаемся, жмём при загрузке клавишу F2 и входим опять в БИОС.
Теперь флешка должна определиться. Выставляйте флешку на первую позицию, сохраняйте настройки и перезагружайтесь. Если загрузочная флешка сделана по нашим статьям, то загрузка произойдёт успешно.
На многих стационарных компьютерах установлены современные материнские платы с БИОСом UEFI и протоколом безопасной загрузки Secure Boot. Возьмём для примера материнскую плату ASUS, Asrock, Gigabyte. Нужно сказать, что на материнских платах для стационарных компьютеров функциональные возможности БИОСа UEFI намного расширены, здесь вам и русский язык и возможность пользоваться мышью и производить всевозможные регулировки рабочих параметров комплектующих.
Нажимаем при загрузке Delete или F2 и входим в UEFI BIOS. Нажимаем Дополнительно (F7).
Идём во вкладку Boot (Загрузка), далее выбираем опцию Secure Boot (Безопасная загрузка),
жмём Enter и входим в неё, опять жмём Enter и выбираем Other OS (другая операционная система),
теперь выходим отсюда и выбираем CSM (Compatibility Support Module),
ставим опцию Запуск CSM в Enabled.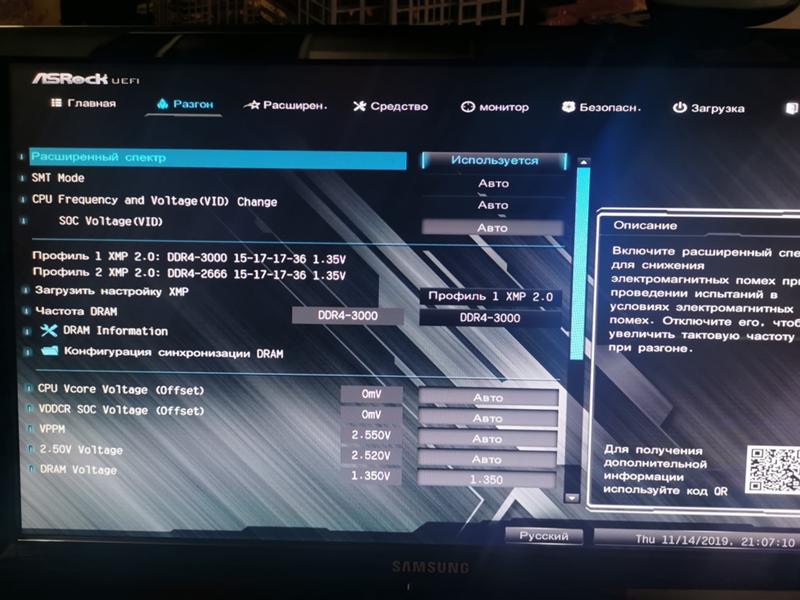
В открывшихся дополнительных опциях выбираем Параметры загрузочных устройств и выставляем Только Legacy OpROM или UEFI и Legacy OpROM.
Далее опцию Параметры устройств хранения, выставляем в положение Сначала Legacy OpROM или Both, Legacy OpROM first.
Этими действиями мы отключили Secure Boot и включили режим расширенной загрузки. Нажимаем F10, и сохраняем изменения внесённые нами в UEFI BIOS. Сохранить конфигурацию и выполнить сброс? Да.
Отключаем опцию Secure Boot в интерфейсе UEFI материнской платы Asrock.
Если у вас материнская плата Gigabyte читайте нашу подробную статью Установка Windows 7 и Windows 8 на диск GUID (GPT) компьютера с материнской платой GIGABYTE с включенным UEFI.
Материнская плата MSI. Подраздел «Boot mode select».
Примечание: На многих ноутбуках невозможно отключить опцию Secure Boot, так как она неактивна, в этом случае может помочь прошивка БИОСа ноутбука последним обновлением.
Обновление BIOS UEFI плат ASRock
Последнее обновление в 21 мая 2014 De Cristian Cismaru комментарии 34
Привет друзья, учебник сегодня покажет вам, как, как это просто сделать обновление BIOS UEFI системных плат Asrosk, обратите внимание, что плата они используют учебник является одним из материнской платы нового поколения один я рекомендовал учебник Конфигурация системы Haswell, твердотельный накопитель, usb3, быстрая загрузка с 1000 леев.
Для тех, кто не знает, я должен сказать, как трудно это было до интерфейса обновления BIOS, с которой работа не была дружественной, только текст и командной строки, вам необходимо дискеты и несколько дискет (в случае не горят правильно сначала) для нового BIOS для резервного копирования. Это был пугающий процесс, который иногда давал вам эмоции, думая о том, что произойдет, если электричество прерывается (и теперь у нас есть такая же проблема). Что еще было страшно, поэтому многие не хотят, чтобы обновить BIOS.
Сегодня все изменилось, вам просто нужно иметь подключение к Интернету (маршрутизатор) и ПК и вошел в UEFI. Вам просто нужно сделать около трех щелчков мыши, и готово.
Обновите BIOS UEFI мы можем принести значительные выгоды от решения определенных проблем совместимости аппаратного обеспечения до новых возможностей и значительный прирост производительности.
Если вы еще не поняли, я должен сказать, что это не обязательно является операционной системой, вы можете установить обновления прошивки UEFI даже без жесткого диска.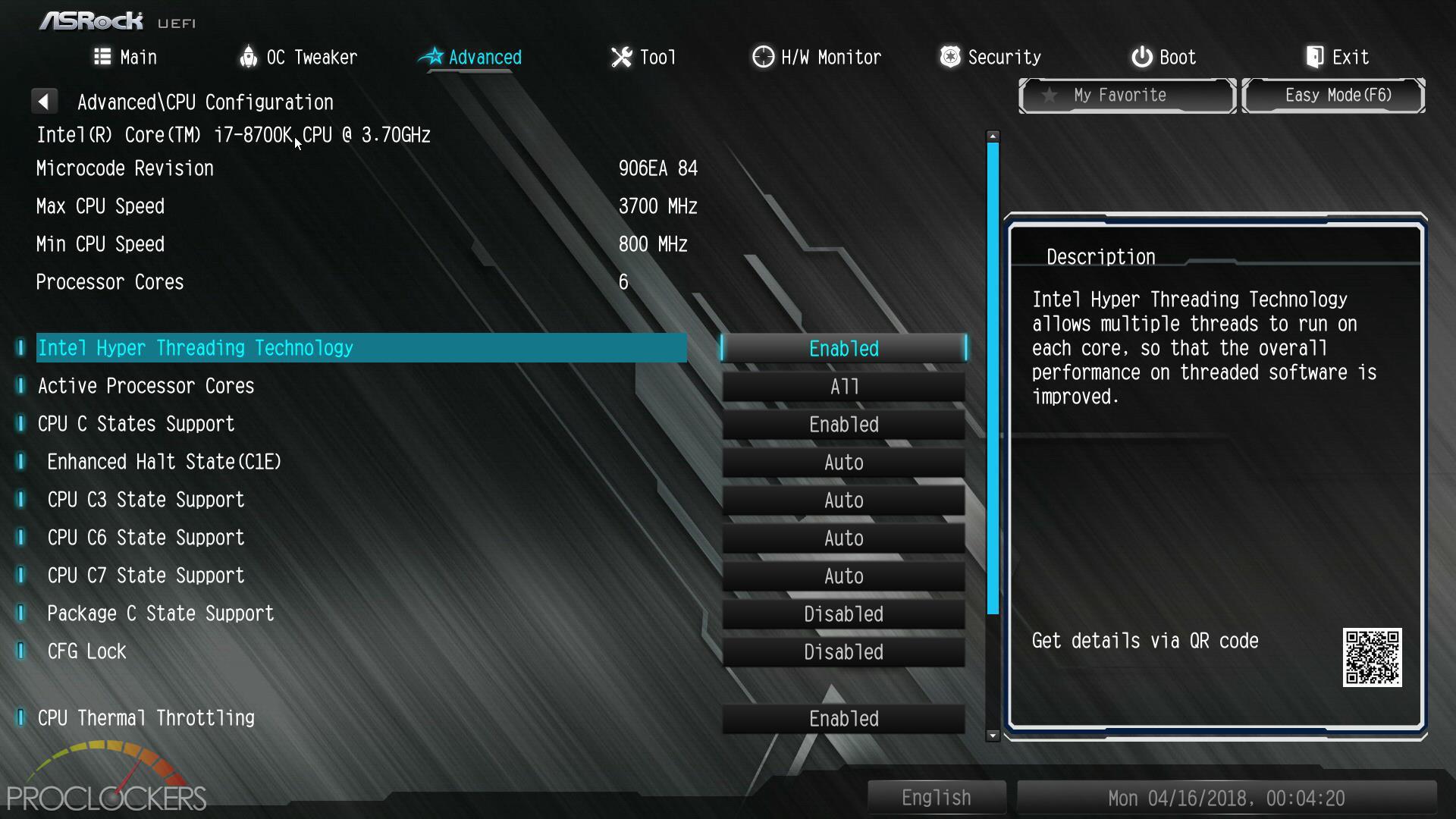
Теперь, когда умный UEFI.
Внимание.
Рекомендуется обновить прошивку, если вы знаете, что источник питания является стабильной и нет никаких шансов, чтобы отключить электричество. Чтобы использовать абсолютную безопасность Устройство ИБП, который предлагает erergie даже если сбой питания, ИБП необходимо timplu все, даже для ТВ или звуковая система указывается.
Связанные Учебники
- Онлайн-обновление BIOS для материнских плат Gigabyte Windows с @ Bios — видеоурок
- Обновление BIOS для материнских плат Gigabyte — HD видеоурок
- UEFI — новый тип биографии, сегодня версия от MSI под названием Click Bios — видеоурок
- Как обновить BIOS материнских плат Asus — видеоурок
- Acer обновления BIOS, черный экран ошибка
Поданный в: Семинар-IT, EFI-UEFI, прошивки, Сервис, Учебники, Обновление Comp помечены Обновление микропрограммы Asrock, Что такое UEFI, Подключение к Интернету в биос, выглядит как ASRock UEFI, как можно установить UEFI, как же обновление UEFI, как обновить UEFI, материнская плата Asrock, BIOS настройки сети, установить обновление BIOS, настройки UEFI, UEFI Bios, прошивка UEFI, настройки UEFI, UEFI обновление Asrock, UEFI BIOS Update, BIOS Обновление BIOS, Обновления прошивки без операционной sisem, обновление UEFI, Обновление прошивки UEFI
О Cristian Cismaru
Мне нравится все, что связано с IT&C, я люблю делиться опытом и информацией, которые накапливаю каждый день.
Узнайте, как вы узнаете!
BIOS и программное обеспечение
— обзор ASRock Z390 Taichi: мастер на все руки, мастер на все руки
Гэвин Боншор , 1 ноября 2018 г., 9:00 по восточному стандартному времени
- Материнские платы
- Интел
- ASRock
- Тайчи
- Кофейное озеро
- i7-8700K
- З390
- Двойная сетевая карта
- Z390 Тайчи
11 Комментарии
|
11 Комментарии
Обзор ASRock Z390 TaichiВизуальный осмотрBIOS и программное обеспечениеВозможности платы, испытательный стенд и настройкаПроизводительность системыПроизводительность процессора, краткая формаИгровая производительностьРазгон с i7-8700KASRock Z390 Taichi Заключение
BIOS
BIOS ASRock UEFI на Z390 Taichi очень похож на предыдущую модель Z370 Taichi на базе Intel с точки зрения функций, компоновки и дизайна.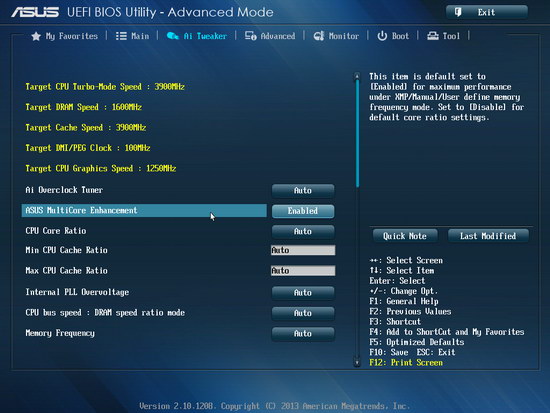 Визуально режим EZ и расширенные режимы немного отличаются, при этом режим EZ отличается более плотным массивом информации и более ярким фоном. И в режиме EZ, и в расширенном режиме используется одна и та же сине-черная тема, тогда как в расширенном режиме также отображается черно-серый фон в стиле Тайчи. В расширенном режиме доступные меню располагаются вверху по горизонтали для удобства доступа.
Визуально режим EZ и расширенные режимы немного отличаются, при этом режим EZ отличается более плотным массивом информации и более ярким фоном. И в режиме EZ, и в расширенном режиме используется одна и та же сине-черная тема, тогда как в расширенном режиме также отображается черно-серый фон в стиле Тайчи. В расширенном режиме доступные меню располагаются вверху по горизонтали для удобства доступа.
При первом входе в BIOS на ASRock Z390 Taichi автоматически входит в режим EZ, в котором отображается разнообразная информация. Включенная в этот обзор инструментальная панель показывает основную информацию о различных установленных компонентах, таких как ЦП, ОЗУ и устройства хранения. Пользователи могут активировать RAID-массивы в режиме EZ и использовать функцию ASRock CPU EZ OC, которая предлагает пять различных предустановок для i7-8700K; они варьируются от 4,5 ГГц до 5,0 ГГц.
Нажатие клавиши F7 в режиме EZ открывает более полный набор настроек, которые расположены в различных меню. Эти меню расположены в верхней части BIOS, а настройки разделены на восемь основных категориальных меню. На заставке расширенного режима отображается основной список установленного оборудования, включая процессор и память; наш сокет LGA1151 тестовый стенд i7-8700K и память Corsair Vengeance LPX DDR4 в этом случае. В правой части раздела «Дополнительно» UEFI BIOS есть описательная панель, на которой отображается дополнительная информация о каждом выделенном параметре и меню; у него даже есть QR-код с дополнительной информацией.
Эти меню расположены в верхней части BIOS, а настройки разделены на восемь основных категориальных меню. На заставке расширенного режима отображается основной список установленного оборудования, включая процессор и память; наш сокет LGA1151 тестовый стенд i7-8700K и память Corsair Vengeance LPX DDR4 в этом случае. В правой части раздела «Дополнительно» UEFI BIOS есть описательная панель, на которой отображается дополнительная информация о каждом выделенном параметре и меню; у него даже есть QR-код с дополнительной информацией.
Одна из наиболее полезных областей ASRock BIOS находится в меню OC Tweaker. Здесь пользователи могут разгонять свое оборудование и в полной мере использовать разблокированный чипсет Z390 вместе с разблокированным процессором. Важные параметры для разгона как процессора, так и памяти находятся в разделе OC Tweaker, который включает в себя коэффициент ЦП, коэффициент кэш-памяти ЦП, частоту BCLK, а также предлагает возможность устанавливать конфигурации синхронизации DRAM и регулировать частоту планки памяти.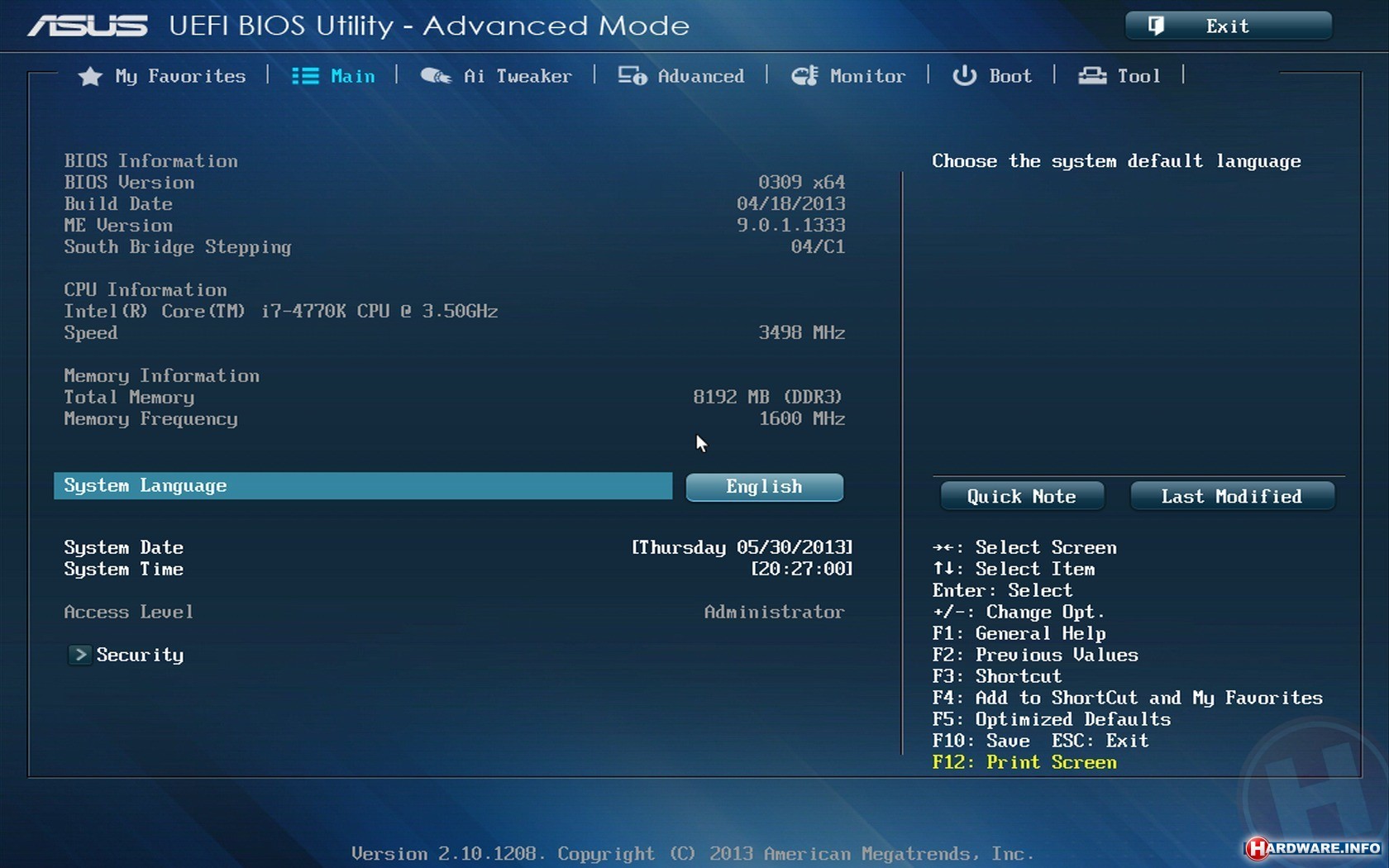 Разделы разгона ЦП и памяти удобно разделены, и доступ к ним можно получить, прокрутив вниз меню OC Tweaker, где все параметры управления напряжением, такие как напряжение ЦП, напряжение DRAM и параметры калибровки нагрузки ЦП, расположены внизу. Еще одна удобная функция — предопределенные предустановки разгона ASRock, которые включают в себя профили на нашем i7-8700K для разгона 4,5, 4,6, 4,7, 4,8 и 5,0 ГГц.
Разделы разгона ЦП и памяти удобно разделены, и доступ к ним можно получить, прокрутив вниз меню OC Tweaker, где все параметры управления напряжением, такие как напряжение ЦП, напряжение DRAM и параметры калибровки нагрузки ЦП, расположены внизу. Еще одна удобная функция — предопределенные предустановки разгона ASRock, которые включают в себя профили на нашем i7-8700K для разгона 4,5, 4,6, 4,7, 4,8 и 5,0 ГГц.
ASRock Z390 Taichi UEFI BIOS позволяет пользователям выбирать между двумя основными режимами напряжения: один предназначен для нормальной работы системы (стабильный режим), а другой — для энтузиастов, стремящихся расширить возможности своего оборудования. Пользователи, желающие разогнать память и процессоры, могут установить делители памяти до DDR4-8400.
В расширенном меню пользователям предлагается ряд доступных параметров для настройки ЦП, набора микросхем, устройств хранения, а также предлагаются настройки для устройств, поддерживаемых Trusted Computing. Пользователи могут получить доступ ко всем функциям, связанным с ЦП, таким как состояния ЦП C, включить или отключить тепловое регулирование и отключить Hyper-Threading. Этот подзаголовок также позволяет пользователям настраивать функции, связанные с хранилищем, такие как режим SATA, и отображает список установленных дисков во встроенных слотах для хранения, включая порты SATA. Пользователи также могут включить или отключить функцию горячего подключения SATA. В конфигурации набора микросхем есть различные настройки, относящиеся к встроенным функциям, таким как встроенный аудиоконтроллер HD, который представляет собой кодек Realtek ALC1220 и позволяет включать или отключать встроенное устройство WAN. Также можно отключить подключение Bluetooth, не отключая функцию Wi-Fi.
Пользователи могут получить доступ ко всем функциям, связанным с ЦП, таким как состояния ЦП C, включить или отключить тепловое регулирование и отключить Hyper-Threading. Этот подзаголовок также позволяет пользователям настраивать функции, связанные с хранилищем, такие как режим SATA, и отображает список установленных дисков во встроенных слотах для хранения, включая порты SATA. Пользователи также могут включить или отключить функцию горячего подключения SATA. В конфигурации набора микросхем есть различные настройки, относящиеся к встроенным функциям, таким как встроенный аудиоконтроллер HD, который представляет собой кодек Realtek ALC1220 и позволяет включать или отключать встроенное устройство WAN. Также можно отключить подключение Bluetooth, не отключая функцию Wi-Fi.
Встроенный аппаратный монитор позволяет пользователям следить за ключевыми и жизненно важными функциями, такими как температура, от различных датчиков, включая ЦП и материнскую плату. Сюда также входит информация о ключевых и важных напряжениях, включая напряжение ЦП, DRAM, PCH и VCCSA (системный агент).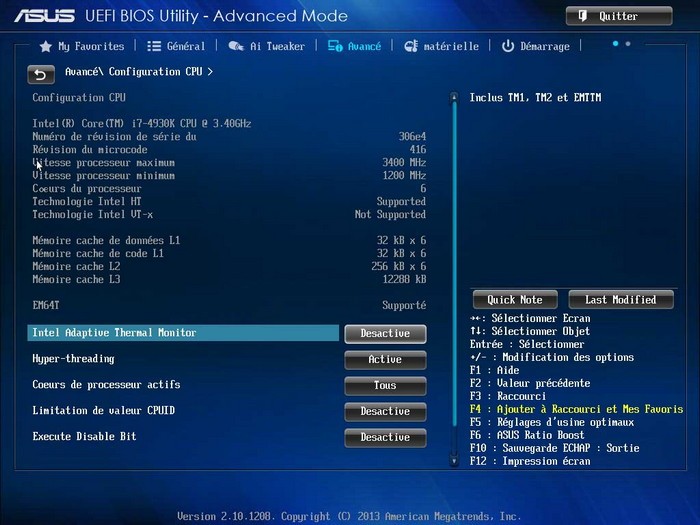
Далее в разделе «H/W Monitor» находится текущее напряжение DMI, напряжение CPU «холодного убийцы ошибок», предназначенное для экстремальных разгонщиков, и мониторинг напряжения самого источника питания с доступными для просмотра 3, 5 и 12 В. Также в разделе аппаратного монитора находится утилита ASRock FAN-Tastic Tuning, которая дает пользователям возможность управлять доступными разъемами системного вентилятора и насоса, а также создавать собственные профили вентиляторов.
Важно отметить, что в ASRock Z390 Taichi BIOS отсутствует какой-либо элемент управления RGB-светодиодами BIOS. Я упомянул примитивный тематический твикер RGB от ASRock в нескольких своих предыдущих обзорах ASRock, таких как обзор ASRock X370 Gaming-ITX/ac и совсем недавно, обзор ASRock X470 Taichi Ultimate. Даже предыдущая модель ASRock Z370 Taichi, на смену которой пришла новая модель Z390 Taichi, включала управление RGB в BIOS, но по неизвестным причинам все управление RGB необходимо будет выполнять с помощью программного обеспечения ASRock Polychrome RGB.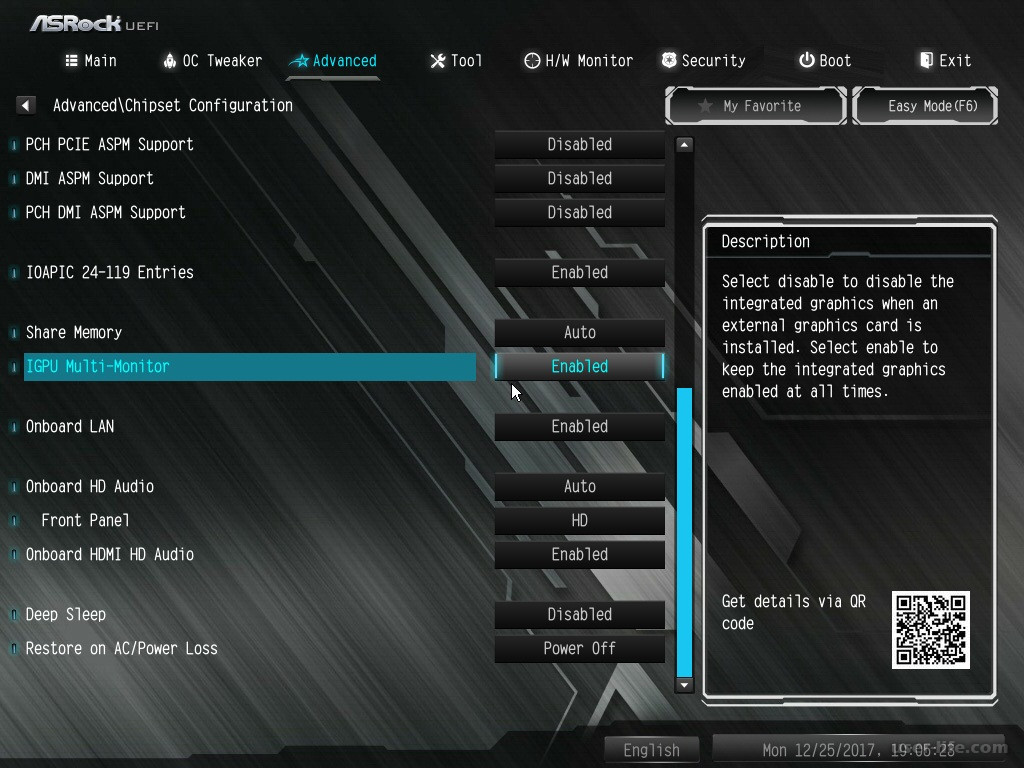 Помимо этого, ASRock UEFI BIOS снова и снова доказывает свою надежность, интуитивность и множество настроек, в которые пользователи могут вникнуть.
Помимо этого, ASRock UEFI BIOS снова и снова доказывает свою надежность, интуитивность и множество настроек, в которые пользователи могут вникнуть.
Галерея: ASRock Z390 Taichi BIOS Gallery
Программное обеспечение
Как мы видели за последний год на своих моделях под маркой Taichi, ASRock включает в себя несколько полезных инструментов и утилит для повышения удобства пользователей. Хотя Taichi не так ориентирована на игры, как новая линейка Phantom Gaming, которую мы описали в нашем обширном обзоре материнских плат Z390, она предлагает программное обеспечение, ориентированное в большей степени на энтузиастов.
Программное обеспечение A-Tuning дает пользователям возможность разгона и регулировки ключевых параметров напряжения. К ним относятся важные настройки для экстремальных оверклокеров, такие как VCC PLL Voltage, CPU Cold Bug Killer Voltage, а также более широко используемые напряжения, такие как CPU Vcore, которое является наиболее важным напряжением для разгона современных процессоров. К сожалению, утилита A-Tuning не предлагает каких-либо настроек для разгона памяти, но предлагает те же возможности настройки вентилятора FAN-Tastic, что и BIOS, и позволяет получить доступ к пяти предустановленным профилям разгона нашего i7-8700K. Также включена информационная панель системы, которая выполняет функцию аппаратного монитора; очень похоже на стиль, отображаемый в BIOS.
К сожалению, утилита A-Tuning не предлагает каких-либо настроек для разгона памяти, но предлагает те же возможности настройки вентилятора FAN-Tastic, что и BIOS, и позволяет получить доступ к пяти предустановленным профилям разгона нашего i7-8700K. Также включена информационная панель системы, которая выполняет функцию аппаратного монитора; очень похоже на стиль, отображаемый в BIOS.
Как я упоминал ранее в разделе BIOS, пользователи должны использовать программное обеспечение ASRock Polychrome RGB для управления встроенной светодиодной подсветкой RGB, а также тремя доступными разъемами RGB; это включает один адресуемый заголовок RGB и два обычных заголовка 5050 RGB. Пользователи могут индивидуально настроить каждую зону с помощью настраиваемых профилей светодиодов с семью различными режимами освещения, включая статический, стробоскопический, циклический, волновой, дыхательный, случайный и музыкальный. В дополнение к этому пользователи могут синхронизировать каждую зону для более унифицированного вида или, если пользователь того пожелает, могут полностью отключить светодиоды.
В отличие от более ориентированных на игры моделей от ASRock, таких как новая серия Phantom Gaming, Z390 Taichi поставляется с базовым управлением звуком для встроенного аудиокодека Realtek ALC1220 HD. Диспетчер звука Realtek HD выглядит очень первобытно по сравнению с тем, что можно было бы ожидать от эпохи Windows XP, и не совсем соответствует ожиданиям с визуальной точки зрения. Однако включены все ключевые функции, и пользователи могут даже добавлять звуковые эффекты, если это необходимо.
ASRock Z390 Taichi оснащен двойным гигабитным сетевым адаптером Intel с поддержкой Teaming, что означает, что пользователи могут связать два физических порта в один связанный порт для повышения пропускной способности, хотя это скорее функция на основе рабочей станции и сервера, которую большинство пользователей вряд ли используют. Приложение ASRock XFast LAN открывается в браузере и дает пользователям возможность формировать трафик в зависимости от типа запущенного приложения. Это также включает в себя отдельные приложения, такие как игры, программы, и может даже ограничивать пропускную способность для потоковых и торрент-приложений, таких как BitTorrent.
Это также включает в себя отдельные приложения, такие как игры, программы, и может даже ограничивать пропускную способность для потоковых и торрент-приложений, таких как BitTorrent.
Галерея: Галерея программного обеспечения ASRock Z390 Taichi
Визуальный осмотр
Особенности платы, испытательный стенд и настройка
Обзор ASRock Z390 TaichiВизуальный осмотрBIOS и программное обеспечениеВозможности платы, тестовый стенд и настройкаПроизводительность системыПроизводительность процессора, краткая информацияПроизводительность в играхРазгон с i7-8700KASRock Z390 Taichi Заключение
ПЕЧАТЬ ЭТОЙ СТАТЬИ
Решенная загрузка UEFI на Q1900-ITX
jкассета
Кадет
#1
Здравствуйте,
Я хотел поделиться тем, как мне наконец удалось загрузить TrueNAS 12.0-U6 с UEFI на материнской плате Asrock Q1900-ITX.
С отключенным CSM (модулем поддержки совместимости) программа установки нормально загружалась с USB-накопителя, я установил с загрузкой UEFI, но затем TrueNAS не загружался.
Проблема заключалась в том, что программа установки не создает загрузочную запись EFI.
Итак, сначала я создал загрузочный USB-накопитель для доступа к оболочке EFI по этой ссылке:
https://kc.mcafee.com/corporate/index?page=content&id=KB90801&locale=en_US
Затем я загрузился с USB-накопителя и он запустил TrueNAS.
После оболочки TrueNAS я использовал efibootmgr для создания загрузочной записи:
Код:
смонтировать -t msdosfs /dev/ada0p1 /mnt efibootmgr -c -l /mnt/efi/boot/BOOTx64.efi -L TrueNAS efibootmgr -a 0000 efibootmgr -n 0000
Затем я отключил USB-накопитель, перезагрузил компьютер и все заработало!
кассета
Кадет
#2
Вот полный журнал:
Код:
root@truenas[~]# mount -t msdosfs /dev/ada0p1 /mnt root@truenas[~]# efibootmgr BootCurrent: 0001 Время ожидания: 1 секунда BootOrder: 0001, 0002 +Boot0001* UEFI: универсальный флэш-диск 8.07 Boot0002* UEFI: универсальный флэш-диск 8.07 root@truenas[~]# efibootmgr -c -l /mnt/efi/boot/BOOTx64.efi -L TrueNAS BootCurrent: 0001 Время ожидания: 1 секунда Порядок загрузки: 0000, 0001, 0002 Boot0000 TrueNAS +Boot0001* UEFI: универсальный флэш-диск 8.07 Boot0002* UEFI: универсальный флэш-диск 8.07 root@truenas[~]# efibootmgr -a 0000 BootCurrent: 0001 Время ожидания: 1 секунда Порядок загрузки: 0000, 0001, 0002 Boot0000* TrueNAS +Boot0001* UEFI: универсальный флэш-диск 8.07 Boot0002* UEFI: универсальный флэш-диск 8.07 root@truenas[~]# efibootmgr -n 0000 BootNext: 0000 BootCurrent: 0001 Время ожидания: 1 секунда Порядок загрузки: 0000, 0001, 0002 Boot0000* TrueNAS +Boot0001* UEFI: универсальный флэш-диск 8.07 Boot0002* UEFI: универсальный флэш-диск 8.07
стилка
Дилетант
#3
вы спасли мой день, спасибо!
кассета
Курсант
#4
стилка сказала:
вы спасли мой день, спасибо!
Нажмите, чтобы развернуть.
..
Добро пожаловать!
Сегодня я переустановил TrueNAS, и это можно исправить сразу после установки с помощью оболочки установщика:
Код:
# mount -t tmpfs tmpfs /mnt/ # мкдир /mnt/efi # mkdir/mnt/корень # mount -t msdos /dev/ada2p1 /mnt/efi/ # mount -t загрузочный пул zfs/ROOT/по умолчанию /mnt/root/ # /mnt/root/usr/sbin/efibootmgr -c -l /mnt/efi/efi/boot/BOOTx64.efi -L TrueNAS Загрузка FW: false BootCurrent: 0004 Время ожидания: 1 секунда BootOrder : 0000 Boot0000 TrueNAS # /mnt/root/usr/sbin/efibootmgr -a -b 0000 Загрузка FW: false BootCurrent: 0004 Время ожидания: 1 секунда BootOrder : 0000 Boot0000* TrueNAS # перезагрузить
Вы должны войти или зарегистрироваться, чтобы ответить здесь.
Выделенный сервер OVH Advance STOR-2 с проблемой установки ASRock и UEFI
- g3ek
- Ядро TrueNAS
- Ответы
- 7
- просмотров
- 548
g3ek
HOWTO: Настройка TrueNAS Core (версия 12+) на разделенных на разделы NVMe и UEFI
- involut
- Установка
- Ответы
- 1
- просмотров
- 2К
irTwit
Tricky boot с AsRock q2900-itx
- исполнитель
- Установка
- Ответы
- 1
- просмотров
- 991
ThreeDee
Ошибка загрузки после новой установки, BIOS/UEFI (приблизительно материнская плата 2013 г.)
- jonassimpson
- Установка
- Ответы
- 8
- просмотров
- 2К
HITMAN
[HOWTO] Инструкции по загрузке виртуальных машин Linux с использованием UEFI
- KrisBee

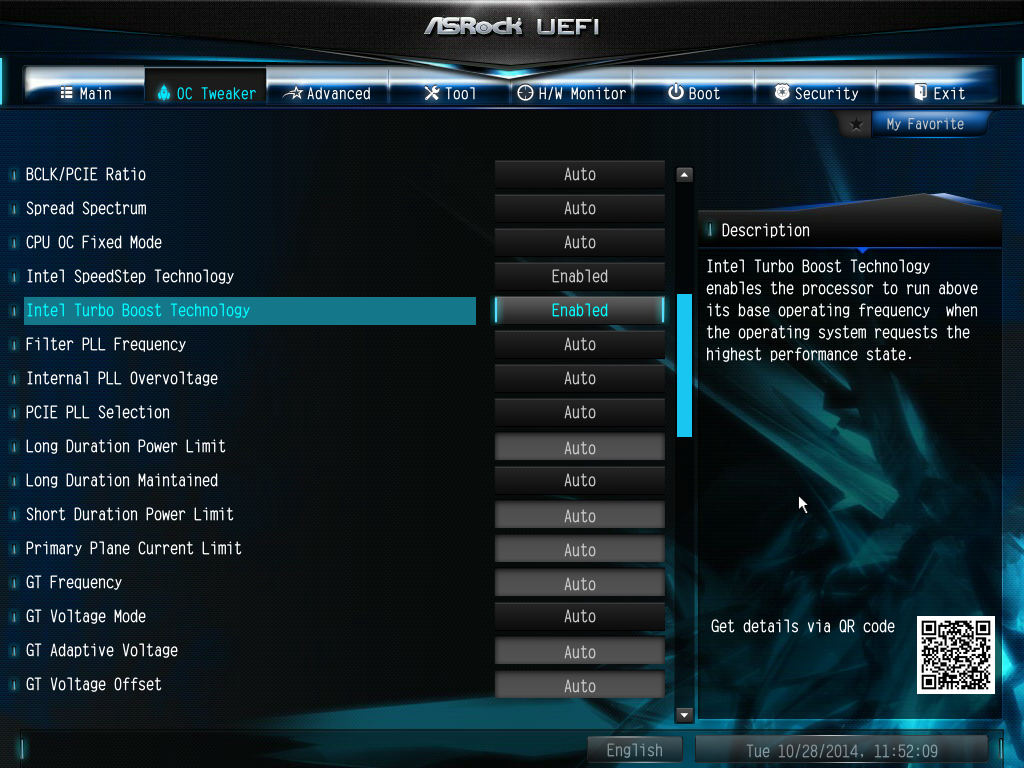 07
Boot0002* UEFI: универсальный флэш-диск 8.07
07
Boot0002* UEFI: универсальный флэш-диск 8.07  ..
..