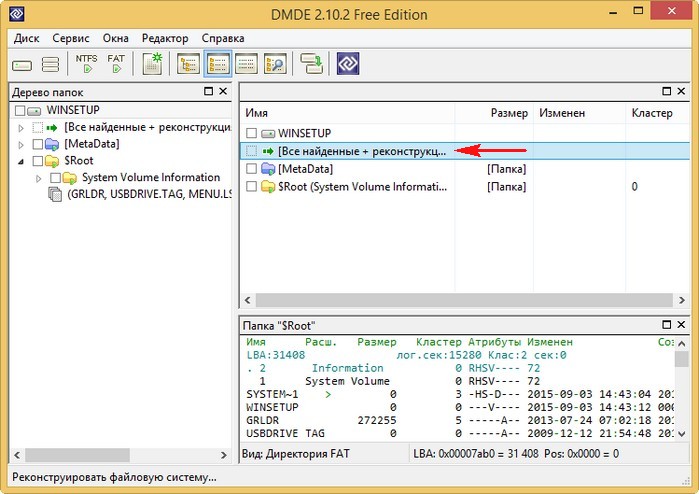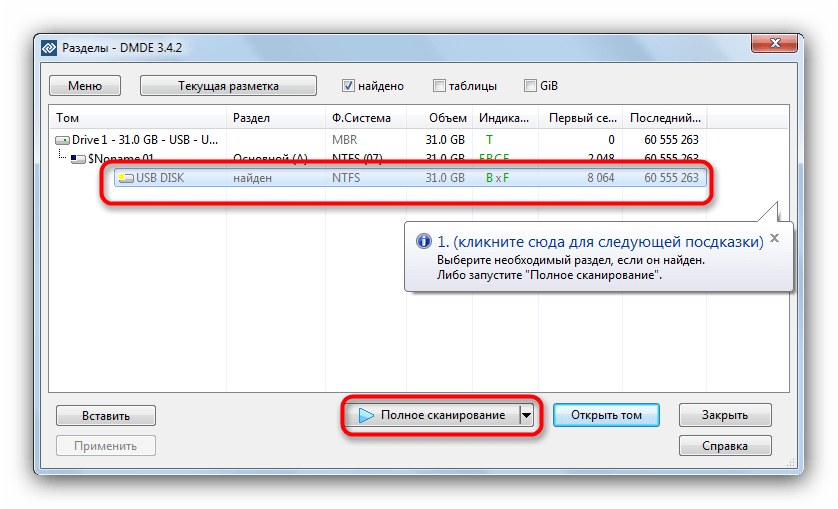Не форматируется флешка что делать raw: Восстановление флешки raw программа — Пром Онлайн
Содержание
Восстановление файлов с флешки RAW — |Kiev Data Recovery
USB-flash часто используют офисные работники, бухгалтера, а также все, кому нужное оперативно хранить важные файлы всегда под рукой и быстро иметь доступ. Очень часто USB накопители используют для работы с базой данных или прайсами. В этой статье поговорим про ситуацию, когда требуется восстановление файлов с флешки RAW и при этом накопитель запрашивает форматирование. Форматировать накопитель при этом нельзя, если там есть крайне важные данные. Если накопитель запрашивает форматирование и не дает доступа к файлам, то здесь скорее всего проблема в сбое файловой системы и переход в RAW, вместо привычной ФС NTFS\FAT32\exFAT.
Восстановление файлов с флешки RAW
Но что делать, если произошел сбой и устройство выдает сообщение о необходимости отформатировать накопитель, а там остались крайне важные файлы, которые никак не хочется терять владельцу. Чаще всего подобные сбои происходят по причине не безопасного извлечения накопителя с USB порта.
ВОССТАНОВЛЕНИЕ ДАННЫХ
Kiev Data Recovery — программное и аппаратное восстановление
РАБОТАЕМ для вас с понедельника по пятницу
с 10:00 до 19:00
Чтобы восстановить накопитель в нормальный рабочий режим с доступ к файлам в случае, когда флешка RAW стала и с устройства нужна информация. В таких случаях тут всего 2 варианта выхода из ситуации:
- Восстановление файлов с флешки RAW в специализированной лаборатории Kyiv Data Recovery или другую фирму в Вашем городе. В работе мы используем программно-аппаратный комплекс Data Extractor от ПАК PC 3000. У нас оплата работ производится только по факту готовности. При этом цена наших услуг стоит дешевле, чем покупка профильного ПО.
- Самостоятельное восстановления информации на USB-Flash с файловой RAW. Для этого потребуется хорошее знание компьютеров, уверенность в себе и хороший софт Data Recovery.

Восстановление флешки RAW в Киеве:
|
Transcend
|
Kingston
|
A-Data
|
|
Silicon Power
|
Corsair
|
SanDisk
|
|
Verbatim
|
Smartbuy
|
Verico
|
|
APACER
|
LEXAR
|
TOSHIBA
|
Восстановим данные с флешки после удаление и форматирования
|
После удаления
|
После форматирования
|
Как восстановить флешку RAW, если данные не важны
Если информация на устройстве не имеет значения, а важно лишь восстановить накопитель.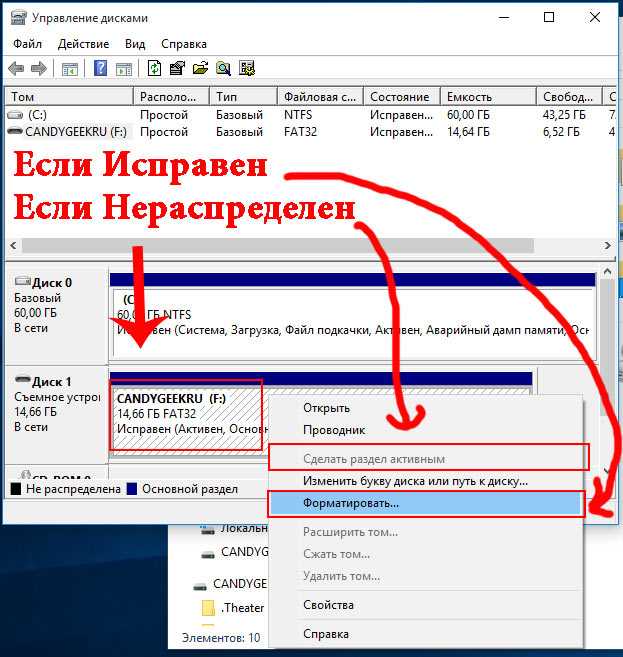 В большинстве случаев достаточно будет выполнить всего пару не сложных действий.
В большинстве случаев достаточно будет выполнить всего пару не сложных действий.
Проверка диска на ошибки (Чекдиск)
Для запуска процесса проверки на ошибки достаточно быть опытным пользователем ПК и понимать основы командной строки.
Для этого используем команду chkdsk X: /f /r
Где «X» это имя диска. Тут нужно смотреть по Вашему накопителю. Команда эта запускает проверка и исправление ошибок накопителя.
Данная проверка займет какое-то время, при условии, что система сможет выполнить ошибку, а не выдаст ошибку «CHKDSK недопустим для дисков RAW». В таких случаях восстановление флешки RAW можно выполнить иным путем.
Выполните форматирование проблемного устройства
Второй вариант, и, пожалуй, самый правильный и быстрый – это выполнить форматирование стандартными средствами Windows.
Для этого достаточно зайти в Мой компьютер и в контекстном меню нужного диска выбрать меню «Форматирование».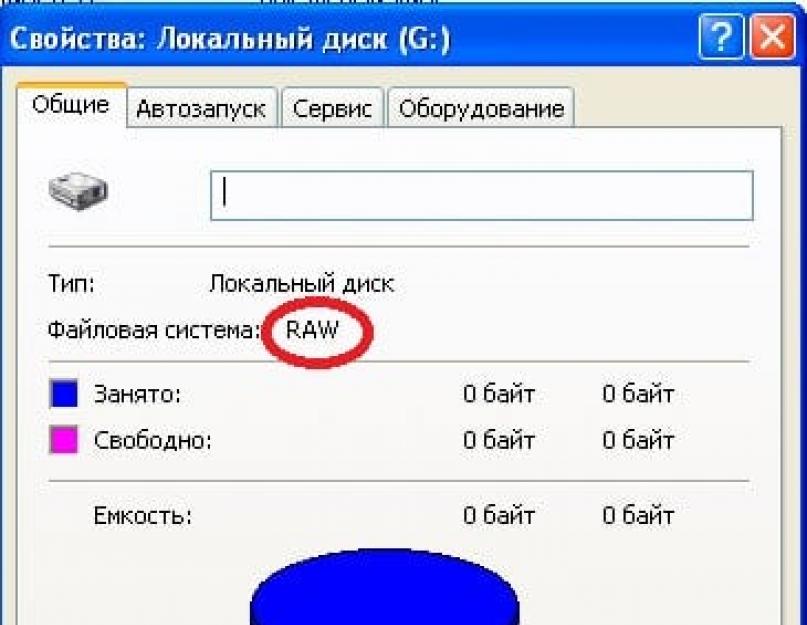
Иногда нужно «поиграть» с настройками форматирования
На этом у нас, пожалуй, все. Для Вашего удобства мы оказываем бесплатные консультации в режиме реального времени можете (контакты указаны ниже).
Статьи по теме:
- Восстановление данных с флешки A-Data
- Восстановление данных с флешки Corsair
- Восстановление данных с флешки Silicon Power (SP)
- Восстановление информации с флешки
- Восстановление удаленных файлов с флешки
- Восстановление удаленных фото с флешки
- Восстановление файлов с флешки RAW
- Восстановление флешки Apacer
- Восстановление флешки GoodRAM
- Восстановление флешки Kingston
- Восстановление флешки Lexar
- Восстановление флешки SanDisk
- Восстановление флешки Smartbuy
- Восстановление флешки Toshiba
- Восстановление флешки Transcend
- Восстановление флешки Verbatim
- Восстановление флешки Verico
- Восстановление флешки после форматирования
Файловая система RAW — как вернуть NTFS без потери данных
Что такое файловая система RAW и как вернуть NTFS формат без потери данных — в данной статье мы подробно рассмотрим эти вопросы, а также способы восстановления.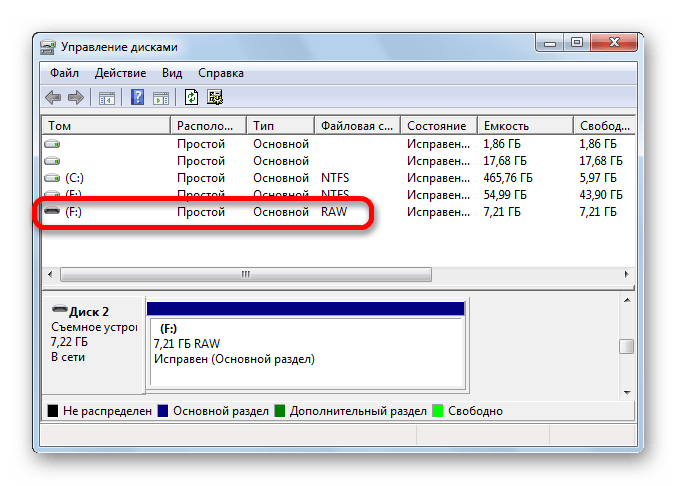
Часто случается так, что после некорректного выключения компьютера, например, если вы выдернули шнур из розетки или в вашем доме неожиданно отключили свет, или ваш компьютер пережил атаку вирусов, может произойти неприятная ситуация. Файловая система диска на вашем компьютере или ноутбуке меняет свой формат на RAW и для правильной работы устройства (как правило, хочется это сделать как можно быстрее) необходимо вернуть ему NTFS формат.
Что такое диск в формате RAW
Итак, тип файловой системы RAW, давайте разберемся, что же это такое. Система RAW – несуществующая система. Если компьютер указывает, что у носителя информации такой формат, значит драйвера не могут определить тип его файловой системы (FAT, FAT32 ИЛИ NTFS).
Восстановление файловой системы из RAW в NTFS
Система будет предлагать вас самый простой способ – форматировать диск. Но не спешите это делать, ведь ваши данные не утеряны, сейчас к ним просто нет доступа. Если вы отформатируете диск RAW, чтобы перевести файловую систему обратно в NTFS, то придется долго восстанавливать данные с носителя с помощью специальных программ. Мы предлагаем несколько способов, как восстановить диск из RAW в NTFS без потери данных.
Если вы отформатируете диск RAW, чтобы перевести файловую систему обратно в NTFS, то придется долго восстанавливать данные с носителя с помощью специальных программ. Мы предлагаем несколько способов, как восстановить диск из RAW в NTFS без потери данных.
Восстановление файловой системы в NTFS из RAW без форматирования
Способ 1: Средства Windows
Главным образом, для изменения файловой системы с RAW на NTFS, помогает штатная утилита от операционной системы chkdsk. Выполняйте следующий порядок действий:
- Правой кнопкой мыши нажмите «Пуск» и выберите «командная строка»
- Наберите команду chkdsk буква_нужного_диска: /f
- Компьютер начнет проверку, после которой восстановит повреждения и систему NTFS на проблемном участке
Сhkdsk поможет и в том случае, если поврежден системный диск. Для этого вам пригодится флешка или загрузочный диск.
Вот ваши действия:
- Выполните запуск компьютера с флешки или диска, а за тем выберите пункт «Восстановление»
- Затем откройте «дополнительные параметры», а следом «командная строка».
 Там введите chkdsk буква_нужного_диска: /f
Там введите chkdsk буква_нужного_диска: /f
Важно!
При восстановлении буквы разделов могут разниться с названиями дисков. Для того, чтобы не допустить ошибку в работе, откройте в командной строке список разделов компьютера, затем введите diskpart, потом list volume и вы увидите, какой диск системный. Это будет указано в списке.
Кроме того, можно попробовать восстановить систему из ранее сохраненных резервных копий.
Способ 2: Использование специальных программ
А вот как из файловой системы RAW сделать NTFS с помощью сторонних программ.
В первую очередь, мы рекомендуем к использованию бесплатную программу Testdisk. Это утилита, взаимодействующая с разделами жесткого диска. Она поможет исправить ситуацию. Минус работы с программой Testdisk в том, что она не работает с русскими названиями и они могут отобразиться некорректно.
Вот как с помощью Testdisk преобразовать RAW в NTFS:
- Запустите файл с программой от имени администратора
- Выберите «create», следом нажмите «enter»
- При помощи стрелок на клавиатуре выберите нужный вам диск, потом опять «enter»
- Укажите правильный тип таблицы разделов, и снова «enter»
- Чтобы отыскать нужные разделы, нажимайте «Analyse», потом «enter», затем «Quick Search», и снова подтвердите действие «enter»
- После того, как программа найдет потерянные тома, нажмите «р», для того, чтобы ознакомится со списком файлов
- Нажмите «Write», чтобы сохранить структуру раздела
- Если вы не нашли нужный раздел с первого раза, примените команду «Deeper Search» и повторите все вышеперечисленные действия еще раз
Формат RAW на вашей флешке
Причины преобразования:
- При подключенной флешке неправильно выключен компьютер или произошел перепад напряжения
- Сбой работы Windows
- Банальные вирусы
- Внешние повреждения флешки, от удара или падения
Как поменять неправильный формат системы на верный:
Хороший результат дает converter MiniTool Power Data Recovery. Принцип ее работы заключается в том, что программа не конвертирует RAW в нужный формат, а делает все файлы на вашей флешке видимыми, что делает работу с ними возможной. Минус программы в том, что бесплатна только пробная версия, которая работает с файлами не больше 1 Гб.
Принцип ее работы заключается в том, что программа не конвертирует RAW в нужный формат, а делает все файлы на вашей флешке видимыми, что делает работу с ними возможной. Минус программы в том, что бесплатна только пробная версия, которая работает с файлами не больше 1 Гб.
Порядок работы с программой:
- После запуска программы жмите Lost Partition recovery
- Затем выбираете нужный диск и нажимаете Full Scan
- В открывшемся окне появятся файлы, которые хранятся на вашей флешке
- Нажмите «Сохранить», предварительно выбрав файлы, которые вам необходимы
- Укажите место на компьютере для сохранения файлов и запустите процесс
- Когда закончится копирование, отформатируйте флешку
Так же на нашем сайте вы можете ознакомиться с такими темами:
- Объединение разделов жесткого диска на Windows 10
- Как изменить разделы жесткого диска
- Как изменить файл подкачки в Windows 10
Как восстановить данные с необработанного USB-накопителя
Обновлено Нэнси до советов по восстановлению файлов от 16 марта 2023 г.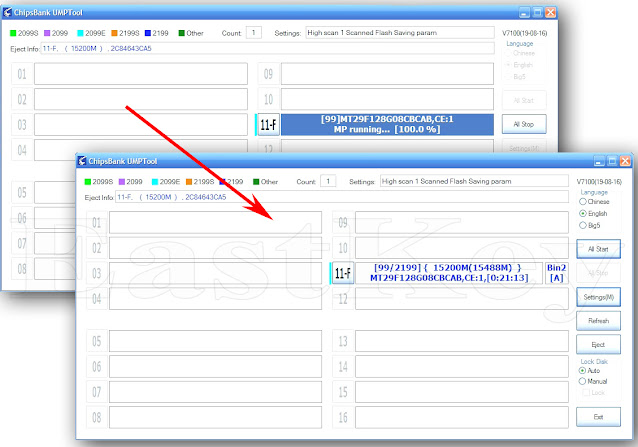 | Одобрено Cesar C
| Одобрено Cesar C
«У меня есть флешка для сохранения файлов и я пользовался ею долгое время. Однако, когда я открыл ее сегодня, там вообще нет файла. Я проверил свойства, это было 0 МБ с файловой системой Raw. Я сделал поиск, он сказал, что это необработанный USB-накопитель и отказал в доступе к файлам. Там так много важных файлов. Как восстановить данные с необработанного USB-накопителя?»
Очевидной характеристикой необработанного USB-накопителя является то, что вы не можете получить доступ к файлам. Когда открываешь, там пусто. Или во всплывающем окне вас спросили: «Диск не отформатирован. Вы хотите отформатировать сейчас?». и сообщение «сектор не найден». Почему флешка становится сырой? Причин много, например, флешка неправильно или неправильно отформатирована, заражена вирусом и т. д. Независимо от того, как флешка стала необработанной, сначала следует научиться восстанавливать данные с необработанной флешки, а затем исправлять raw USB флешка в норму.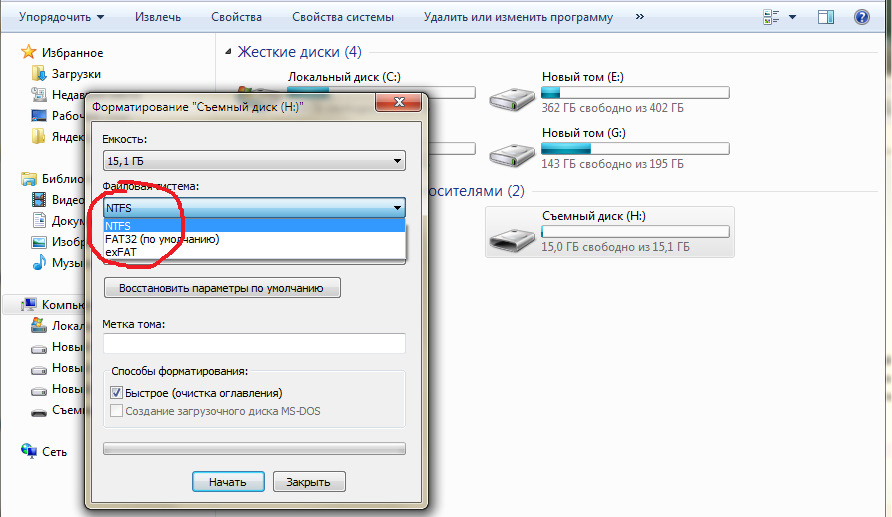
- Быстрая навигация
- Часть 1. Как восстановить файлы с флешки
- Часть 2. Как исправить Raw USB-накопитель двумя способами
Часть 1. Как восстановить файлы с флешки
Обратите внимание, что для предотвращения потери файлов на необработанном USB-накопителе вы должны немедленно прекратить использование USB-накопителя. Только после того, как вы успешно восстановите данные с необработанного жесткого диска, вы сможете использовать его снова.
Чтобы вернуть файлы с необработанного USB-накопителя, вам понадобится помощь iBeesoft Data Recovery. Он разработан для пользователей, чтобы найти все виды потерянных или удаленных файлов. Вы не можете сделать это вручную, так как вы даже не можете получить доступ к необработанному USB-накопителю. Только с профессиональным программным обеспечением для восстановления данных вы можете эффективно извлекать файлы с необработанного USB-накопителя.
Ниже приведены простые шаги по использованию программы восстановления или неформатирования USB для восстановления данных с USB-накопителя в необработанном виде. Проверьте детали.
Проверьте детали.
- Установите программное обеспечение для восстановления исходного USB-накопителя на компьютер
- Выберите нужные типы файлов
- Выберите необработанный USB-накопитель для сканирования
- Получить файлы обратно с необработанного USB-накопителя
Независимо от того, используете ли вы ПК с Windows или Mac, вы можете загрузить соответствующую версию для своего компьютера, нажав кнопку ЗАГРУЗИТЬ ниже. После этого установите программу на свой компьютер. Затем подключите необработанный USB-накопитель к компьютеру, убедившись, что компьютер может его обнаружить и рассматривать как внешний жесткий диск.
Запустить программу. Из окна запуска он поддерживал все типы файлов. Нажмите «Перейти к настройке», чтобы отменить выбор ненужного.
Вы можете видеть все перечисленные диски, включая необработанный USB-накопитель, подключенный к компьютеру. Пожалуйста, выберите необработанный USB-накопитель и нажмите «Сканировать», чтобы восстановить USB-накопитель на Mac или ПК с Windows.
Программному обеспечению требуется несколько минут для сканирования необработанного USB-накопителя.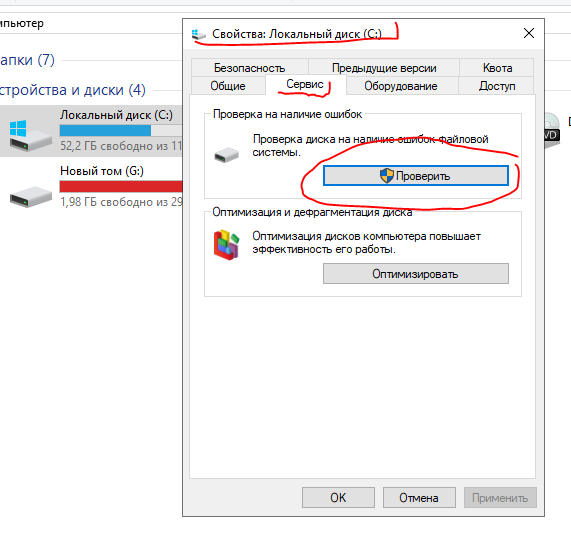 Когда он закончится, вы увидите все найденные файлы с необработанного USB-накопителя. Выберите тип файла на левой панели и проверьте подробности на правой стороне. Когда найдете файлы, которые хотите получить с необработанного USB-накопителя, выберите их и нажмите «Восстановить», чтобы сохранить их на своем компьютере.
Когда он закончится, вы увидите все найденные файлы с необработанного USB-накопителя. Выберите тип файла на левой панели и проверьте подробности на правой стороне. Когда найдете файлы, которые хотите получить с необработанного USB-накопителя, выберите их и нажмите «Восстановить», чтобы сохранить их на своем компьютере.
Не ставьте его снова на флешку с необработанными данными, потому что вы еще не устранили проблему с необработанными данными. Сохраните файлы на свой компьютер.
Часть 2. Как исправить Raw USB-накопитель двумя способами
После восстановления файлов с необработанного USB-накопителя вам необходимо починить USB-накопитель. Вот 2 способа, которые вы можете попробовать.
Метод №1. Используйте инструмент проверки ошибок
Встроенный в компьютер инструмент проверки ошибок может исправить необработанный USB-накопитель. Вы можете попробовать это, выполнив следующие действия.
- Подключите необработанный USB-накопитель к компьютеру.

- Найдите USB-накопитель в «Компьютер» или «Мой компьютер». Щелкните его правой кнопкой мыши и выберите «Свойства».
- Щелкните Инструменты > Проверить.
- В новом всплывающем окне нажмите «Сканировать и восстановить диск», чтобы инструмент восстановил для вас необработанный USB-накопитель.
Способ №2. Отформатировать необработанный USB-накопитель
Если первый метод не работает, попробуйте второй. Это самый простой способ.
- Подключите USB-накопитель к компьютеру и щелкните его правой кнопкой мыши.
- Выберите Формат > выберите файловую систему NTFS, FAT32 (по умолчанию) или exFAT.
- Нажмите «Пуск», чтобы преобразовать RAW в NTFS или другую файловую систему.
Хотя вы научились восстанавливать данные с необработанного USB-накопителя с помощью iBeesoft Data Recovery, вам необходимо регулярно создавать резервные копии важных файлов на USB-накопителе либо с помощью iBeesoft Dbackup, либо вручную. Это поможет вам сохранить ваши файлы в безопасности. В любом случае, если файлы потеряны или недоступны с USB-накопителя, вам все равно нужно использовать iBeesoft Data Recovery для их восстановления.
Это поможет вам сохранить ваши файлы в безопасности. В любом случае, если файлы потеряны или недоступны с USB-накопителя, вам все равно нужно использовать iBeesoft Data Recovery для их восстановления.
[2023] Исправить необработанный внешний жесткий диск без форматирования и потери данных
Дом
>
Восстановление внешнего устройства
>
Как исправить необработанный внешний жесткий диск без форматирования и потери данных?
Саймон Маркус
2023-03-16 18:56:47
2631 просмотр, 5 минут чтения
Всякий раз, когда внешний жесткий диск становится Raw, вы не можете получить доступ к хранящимся на нем файлам. Если вы попробуете некоторые из методов исправления внешнего жесткого диска RAW, вы можете потерять сохраненные файлы при форматировании диска. Поэтому становится необходимым исправить этот внешний жесткий диск RAW без форматирования или потери каких-либо данных.
Поэтому становится необходимым исправить этот внешний жесткий диск RAW без форматирования или потери каких-либо данных.
Следующая информация предоставит вам 4 метода исправления внешнего жесткого диска RAW без форматирования, причины, по которым внешний жесткий диск становится RAW, и лучший способ восстановления файлов с внешнего жесткого диска без форматирования. Наш редактор рекомендует AnyRecover для восстановления необработанного диска без потери данных, скачать AnyRecover бесплатно прямо сейчас .
Загрузить сейчас
Часть 1. Почему внешний жесткий диск становится RAW?
Часть 2: Как исправить внешний жесткий диск RAW без форматирования?
Метод 1. Подтверждение проблемы путем простой проверки0003
Часть 3. Как исправить внешний жесткий диск RAW путем форматирования без потери данных?
Часто задаваемые вопросы: что означает диск RAW?
Часть 1. Почему внешний жесткий диск становится RAW?
Вы можете потерять доступ к сохраненным файлам и папкам, если внешний жесткий диск в любой момент станет RAW. Теперь вопрос в том, что именно вызывает эту проблему? Есть несколько причин, по которым внешний жесткий диск может стать RAW. Тем не менее, самое главное, проблема обычно возникает, когда операционная система не может распознать файловую систему и, следовательно, не может ее смонтировать. Обычно вы можете столкнуться с одной из следующих ситуаций:
Теперь вопрос в том, что именно вызывает эту проблему? Есть несколько причин, по которым внешний жесткий диск может стать RAW. Тем не менее, самое главное, проблема обычно возникает, когда операционная система не может распознать файловую систему и, следовательно, не может ее смонтировать. Обычно вы можете столкнуться с одной из следующих ситуаций:
Один раздел рассматривается как RAW
Весь диск получает статус неинициализированного или RAW
Существует несколько причин, по которым внешний жесткий диск может стать RAW:
Файловая система не поддерживается операционной системой
Структура файловой системы повреждена
Раздел является частью составного тома или RAID
Доступ к разделу/файловой системе/диску/диску запрещен в настройках безопасности
Диск или том отформатирован неправильно или не отформатирован
Вирус или вредоносное ПО
Обнаружены неверные блоки в большом количестве и ошибки чтения может помочь вам узнать, как исправить внешние жесткие диски RAW без форматирования.

Часть 2. Как исправить внешний жесткий диск RAW без форматирования?
Если ваш жесткий диск стал RAW и на нем хранятся важные данные, необходимо найти решение, которое может исправить внешний жесткий диск RAW без форматирования. Подробно изучите каждый из них и выберите тот, который покажется вам самым простым.
Метод 1. Подтверждение проблемы с помощью простых проверок
Простые методы проверки для подтверждения проблем следующие:
Использовать другой порт USB: Переключите порт USB, к которому подключен внешний жесткий диск. Иногда некоторые из конкретных USB-портов вызывают проблемы; поэтому подключение внешнего жесткого диска к другому USB-порту поможет вам определить, была ли проблема связана с USB-портом или с самим жестким диском.
Удаление и повторное подключение внешнего жесткого диска: Если внешний жесткий диск исправен, то после повторного подключения он будет работать правильно; иначе нет.

Использовать другой компьютер: Вы можете попробовать подключить внешний жесткий диск к другому компьютеру, чтобы проверить, возникает ли такая же проблема. Будет ясно, что проблема связана с жестким диском, если она возникнет и на другом компьютере.
Способ 2. Изменение буквы диска
Изменение буквы диска позволит исправить внешний жесткий диск RAW без форматирования. Когда дело доходит до изменения буквы диска, инструмент «Управление дисками» в Windows отлично справляется со своей задачей, поскольку упрощает этот процесс. Для этого:
Шаг 1: Откройте средство управления дисками в Windows.
Шаг 2: В списке найдите диск, букву которого вы хотите изменить.
Шаг 3: Щелкните диск правой кнопкой мыши, выберите параметр « Изменить букву диска и путь » и нажмите кнопку «Изменить».
Шаг 4: В раскрывающемся списке « Назначить следующую букву диска » выберите букву диска, которую вы хотите назначить устройству хранения, и нажмите кнопку OK.

Шаг 5: Появится всплывающее окно следующего содержания: «Некоторые программы, использующие буквы дисков, могут работать неправильно. Продолжить?» Выберите вариант « Да ».
Метод 3. Изменить права пользователя на диск
Другой способ исправить внешний жесткий диск RAW без форматирования — изменить пользователя диска. Для этого выполните следующие шаги:
Шаг 1: Щелкните правой кнопкой мыши папку, для которой вы хотите изменить права доступа, и выберите » Свойства «.
Шаг 2: Нажмите кнопку « Изменить » на вкладке безопасности. Отметьте нужные права доступа и нажмите кнопку « OK », чтобы применить изменения. внешний жесткий диск без форматирования.Команда chkdsk позволяет обнаружить и исправить ошибки в вашем драйвере.Важно отметить, что 9Процедура коррекции 0089 может повредить существующие данные . Для запуска команды Chkdsk выполните следующие шаги:
Шаг 1: Нажмите Win + R и введите CMD.
 Вы увидите командную строку. Нажмите «Запуск от имени администратора».
Вы увидите командную строку. Нажмите «Запуск от имени администратора».Шаг 2: Введите chkdsk x: /f и нажмите клавишу Enter. Здесь « x » означает букву раздела RAW на внешнем жестком диске. Итак, замените « x » на нужную букву диска.
Шаг 3: Дождитесь завершения всего процесса.
Все описанные выше методы можно использовать для исправления внешнего жесткого диска RAW без форматирования. Вы можете отформатировать жесткий диск, чтобы вернуть его в нормальное состояние, если вы выполнили все предыдущие шаги и он все еще в формате RAW. У вас все еще есть шанс восстановить все файлы на устройстве до того, как это произойдет.
Часть 3. Как исправить внешний жесткий диск RAW путем форматирования без потери данных?
Если вы срочно нуждаетесь в файлах на этом жестком диске, вам следует восстановить файлы напрямую, а не пробовать все методы один за другим. Ниже описано, как можно починить внешний жесткий диск без потери данных наиболее эффективным способом.

Фаза 1. Восстановление файлов с внешнего жесткого диска RAW
Восстановление файлов с внешнего жесткого диска RAW кажется сложной задачей, но это не так уж сложно. Поскольку данные могут быть легко перезаписаны, а риск потери данных со временем увеличивается, восстановление файлов непосредственно с внешнего жесткого диска RAW будет самым быстрым решением , поэтому это также наиболее эффективное решение для устранения проблемы.
С помощью AnyRecover вы можете восстановить все свои файлы и данные с диска RAW на компьютер. Он разработан и создан для основной цели восстановления данных с устройств хранения, поэтому он выделяется среди всех своих конкурентов.
- Вы можете восстановить более 1000 видов недоступных, потерянных, удаленных или даже отформатированных данных , включая документы, видео, изображения, фотографии и т. д. Незнакомые форматы файлов, такие как xlsm, xlsb, docm и dotm также можно восстановить.
- Включены бесплатные предварительные просмотры и неограниченное количество сканирований , поэтому вы можете проверить файлы перед восстановлением.

- Способ использования этого инструмента довольно прост и понятен.
Скачать сейчас
Ознакомьтесь с пошаговой инструкцией ниже:
Шаг 1: Загрузите программу AnyRecover на свой компьютер и запустите ее. После запуска на вкладке «Внешние съемные устройства» выберите внешнее устройство, с которого вы хотите восстановить данные.
Шаг 2: Нажмите кнопку « Start », чтобы начать сканирование выбранного устройства со всех сторон. После завершения сканирования все ваши потерянные файлы и данные будут перечислены правильно.
Шаг 3: Для предварительного просмотра любого из файлов можно дважды щелкнуть по нему. Если вы уверены, что хотите восстановить, нажмите кнопку « Восстановить ».
Загрузить сейчас
Этап 2. Форматирование жесткого диска RAW в HTFS/FAT32
После восстановления всех файлов и данных с внешнего жесткого диска RAW теперь можно отформатировать внешний жесткий диск отсюда.

Существует 3 формата, в которые вы можете преобразовать диск RAW: NTFS, FAT32 и exFAT. Обычно вас попросят преобразовать в формат NTFS, который является вариантом по умолчанию для пользователей Windows. Формат NTFS позволяет пользователям хранить файлы большего размера (16 ТБ), чем формат FAT32, который позволяет хранить только 4 ГБ. Формат exFAT позволяет использовать еще большие размеры файлов и разделов. Однако exFAT и NTFS можно использовать только на компьютерах с Windows (exFAT для Windows 7 и более поздних версий, NTFS для Windows XP и более поздних версий), а формат FAT32 можно использовать во всех системах, включая Windows и Mac.
Вы можете легко отформатировать внешний жесткий диск RAW двумя способами:
Через CMD
Шаг 1 : Подключите внешний жесткий диск RAW к компьютеру. Нажмите кнопку «Пуск» и найдите « команда », затем щелкните ее правой кнопкой мыши и нажмите « Запуск от имени администратора ».
Шаг 2 : Введите « Diskpart » и нажмите Enter.

Шаг 3 : Введите « G: /FS:NTFS » и нажмите клавишу Enter. (G будет буквой диска вашего устройства хранения RAW; измените NTFS на FAT32 или exFAT, как вам нравится).
Через проводник
Шаг 1 : Откройте проводник Windows, выберите раздел «Мой компьютер/Этот компьютер» на боковой панели, затем найдите свой диск. Щелкните правой кнопкой мыши на диске и выберите « Формат ».
Шаг 2 : В разделе «Файловая система» выберите формат, который вы хотите использовать для драйвера.
Шаг 3 : Под меткой тома укажите имя диска и установите флажок «Быстрое форматирование».
Шаг 4 : Выберите «Старт», чтобы начать процесс форматирования. Система уведомит вас, когда процесс завершится, и через несколько минут ваш внешний диск будет отформатирован.
Часто задаваемые вопросы: что означает диск RAW?
Что такое необработанный диск? Диск RAW — это состояние жесткого диска или любого другого устройства хранения без известной файловой системы Windows.



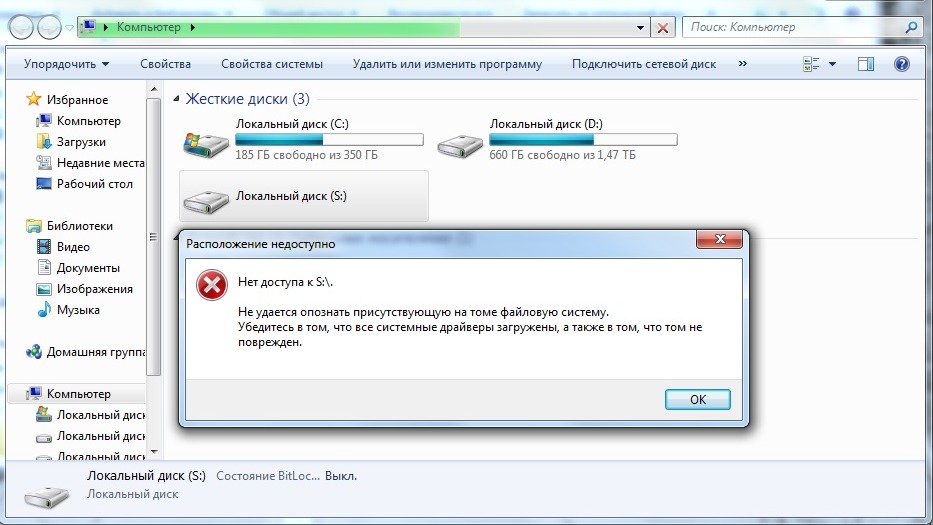 Там введите chkdsk буква_нужного_диска: /f
Там введите chkdsk буква_нужного_диска: /f



 Вы увидите командную строку. Нажмите «Запуск от имени администратора».
Вы увидите командную строку. Нажмите «Запуск от имени администратора».