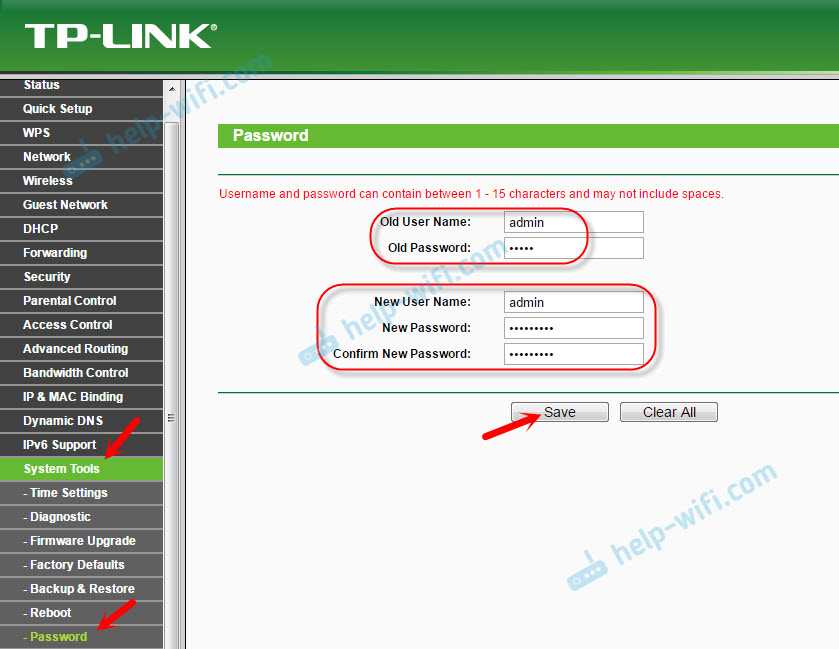Как узнать пароль от вайфая от роутера: 2 способа узнать пароль от своего WIFI
Содержание
2 способа узнать пароль от своего WIFI
Главная › Беспроводной интернет › 2 способа узнать пароль от своего WIFI
Здравствуйте уважаемые посетители. Сегодня я расскажу, как можно узнать пароль от своего ВАЙФАЙ, к которому вы ранее уже подключались. К счастью, компьютер запоминает пароль от WI-FI, когда мы к нему первый раз присоединяемся и если мы его забыли, то главное знать где его подсмотреть.
Итак, сейчас покажу, как можно узнать пароль от WIFI проделав несложные шаги! У меня для вас подготовлены 2 способа, и я уверен хоть один из них, но должен вам помочь.
Поехали!
Узнать пароль от ВАЙФАЙ на компьютере
Обратите внимание на иконку Вай-Фая в области уведомлений, она находится возле часов.
В открывшемся окне нам нужно в подключениях перейти в свою беспроводную сеть.
Далее, в открывшемя окне, жмём Свойства беспроводной сети.
Переходим на вкладку Безопасность и ставим галку на пункт Отображать вводимые знаки. И видим, что в разделе Ключ безопасности сети указан пароль от нашего WI-FI.
Это первый способ, как узнать пароль от WIFI. Теперь давайте рассмотри второй.
Узнать пароль от WIFI настройках роутера
Чтобы посмотреть пароль от ВАЙФАЙ можно зайти в его настройки и подсмотреть. Запустите браузер Гугл Хром или любой другой и введите адрес http://192.168.0.1 или http://192.168.1.1.
У нас загрузится веб-интерфейс роутера. Здесь важно знать пароль и логин от входа в настройки.
В некоторых случаях пароль и логин уже сохранены в браузер, и они подставляются автоматически. В таком случае достаточно нажать кнопку Войти.
Оказавшись в настройках роутера нужно найти раздел с настройками WIFI и перейти в Настройки безопасности.
Там в разделе Ключ шифрования PSK можно посмотреть пароль от своего ВАЙФА.
Подглядели его и выходим из настроек. Главное здесь ничего не изменять, чтобы всё работало как прежде.
Итак, я использую вышеописанные способы! А если у вас есть другие предложения, как узнать пароль от WI-FI на компьютере, то я жду ваши предложения в комментариях.
На этом всё, желаю удачи!
Интересные статьи по теме: Поменять пароль на WI-FI роутере
|
Как узнать пароль от Wi-Fi на телефоне
Представьте себе ситуацию: вы наконец купили новый планшет, принесли его домой и начали подключаться к домашнему Wi-Fi… Но тут что-то пошло не так. Устройство ни в какую не хочет подключаться к сети и утверждает, что пароль “неправильный”. Вы пробуете разные комбинации, но ситуация не меняется. Бумажка с кодом давно потеряна. Вспомнить, как именно “запаролена” ваша сеть, не получается. Как тут поступить?
Конечно, вы всегда можете сбросить настройки роутера до заводских, чтобы обнулить защитную комбинацию. А можете просто посмотреть свой пароль от Wi-Fi на телефоне, планшете или компьютере, которые уже были подключены к вашей сети.
Рассмотрим, как можно узнать пароль подключенного Wi-Fi на телефоне. Сравним между собой разные методы, ознакомимся с пошаговыми инструкциями и выберем оптимальный вариант.
Сравним между собой разные методы, ознакомимся с пошаговыми инструкциями и выберем оптимальный вариант.
Существует несколько способов, как на телефоне посмотреть пароль от знакомой сети Wi-Fi.
Вы можете использовать следующие варианты:
- Настройки роутера;
- Встроенные средства смартфонов;
- Файловый менеджер;
- Специальные приложения.
В последнем случае можно узнать код не только от собственной сети, но и от общественных точек доступа.
Важный момент: в этой статье вы не получите информацию о том, как взломать чужой пароль от Wi-Fi на телефоне или любом другом устройстве. Мы не рекомендуем вам заниматься такими вещами.
Если вам срочно нужно воспользоваться интернетом, и ваша сеть по каким-то причинам не работает, всегда можно воспользоваться общественными точками доступа в кафе, ресторанах, кинотеатрах и других заведениях.
Подключаться к чужой сети не стоит. Таким образом вы нарушаете права другого человека, а также подвергаете опасности свои персональные данные, а также на ваш телефон может быть загружено и установлено вредоносное ПО, способное привести к неисправностям, а также к доступу к вашим данным, включая банковские счета. .
.
Ключ от Wi-Fi всегда хранится в настройках маршрутизатора. Заглянуть туда — самый быстрый способ посмотреть код.
Чтобы открыть панель управления роутера, вам нужно ввести в адресную строку IP-адрес или hostname, которые указаны на самом маршрутизаторе либо в инструкции к нему.
В большинстве случаев используются следующие IP-адреса:
- 192.168.0.1;
- 192.168.1.1.
Реже применяются hostname, которые выглядят как адреса сайтов. Они индивидуальны для каждого производителя.
Когда вы введете в правильный адрес, перед вами появится окно авторизации. После выполните следующие действия:
- Введите имя пользователя и пароль. Чаще всего используются значения “admin” и “admin”. Если они не подходят, поищите информацию на задней части вашего роутера или в инструкции к нему.
- Откройте раздел “Беспроводной режим”, “Wi-Fi” или “Беспроводная сеть”. Название может меняться в зависимости от производителя и модели устройства.
- Найдите вкладку “Защита беспроводного режима” или “Настройки безопасности”.

- Пролистайте страницу до раздела “Пароль беспроводной сети”, “Ключ шифрования PSK”, “Ключ сети” или “Предварительный ключ WPA”.
В некоторых моделях маршрутизаторов отдельная вкладка для настроек защиты отсутствует. Тогда код доступа можно узнать в разделе “Общее” или в главном меню.
Если же вы не можете вспомнить данные для авторизации, придется производить сброс настроек роутера.
Для этого сделайте следующее:
- Найдите кнопку “Reset” на корпусе устройства.
- Нажмите на нее и удерживайте в течение 10 секунд.
В большинстве случаев эта кнопка утоплена в корпус, чтобы избежать случайного нажатия. Чтобы зажать ее, вам потребуется взять шпильку, стержень ручки, иглу, скрепку или зубочистку.
Вставьте выбранный “инструмент” в отверстие, надавите на кнопку и держите до тех пор, пока лампочки роутера не отключатся и не начнут мигать заново.
После восстановления заводских настроек вы можете подключиться к Wi-Fi при помощи комбинации, которая указана на самом устройстве или в инструкции в разделе “PIN”.
Ее можно оставить или изменить в панели управления. Рекомендуется установить новый пароль, чтобы исключить возможность несанкционированного доступа к сети с вашего роутера, что особенно актуально для многоквартирных домов.
В некоторых случаях вы можете посмотреть пароль от “знакомых” сетей Wi-Fi при помощи встроенных сервисов на смартфоне или планшетном компьютере.
Таким функционалом обладают гаджеты Xiaomi, Huawei и Apple. Расскажем про каждый вариант подробнее.
Вы можете быстро узнать пароль Wi-Fi на телефоне или планшете, если пользуетесь устройством с ОС Android от Xiaomi или Huawei.
Прошивки MIUI и EMUI, которые установлены на гаджетах этих компаний, позволяют поделиться кодом от любой “знакомой” точки доступа при помощи QR-кода.
Чтобы отправить ключ на другое устройство, выполните следующие действия:
- Откройте меню настроек на вашем гаджете;
- Перейдите в раздел “Wi-Fi” или “Беспроводной доступ”, в зависимости от версии вашего устройства;
- Нажмите на точку доступа, от которой нужен пароль.

На вашем дисплее появится QR-код, в котором зашифрованы название и ключ точки доступа.
Чтобы считать его на устройстве Android, вам нужно установить сканер QR-кодов. Разрешите ему совершать фото- и видеосъемку, а после нажмите на кнопку “Сканировать с помощью камеры”.
Наведите камеру на QR-код, и приложение тут же считает его и выдаст вам комбинацию для подключения к сети.
Если код нужно передать на iPhone или iPad, никакой сканер устанавливать не нужно. Просто откройте камеру на своем устройстве и наведите ее на QR-код.
На экране появится уведомление. Нажмите на него, и вы автоматически подключитесь к Wi-Fi.
Все “яблочные” устройства сохраняют коды доступа в системе под названием “Связка ключей”. Она собирает актуальные логины и пароли от ваших аккаунтов, данные банковских карт, а также информацию о подключаемых беспроводных сетях.
Чтобы узнать пароль на телефоне или планшете от Apple, вам нужно просто зайти в “Связку ключей” и найти там код от необходимой сети Wi-Fi.
Подобную информацию можно получить только в десктопной версии “Связки ключей”, поэтому “подсмотреть” нужную комбинацию при помощи iPhone или iPad не выйдет.
Узнать ключ от точки доступа на Mac можно таким образом:
- Откройте “Утилиты” и запустите приложение “Связка ключей”.
- Найдите тип данных “Пароль сети AirPort”. Именно здесь хранятся ключи от точек доступа, к которым вы подключались с любых устройств.
- Отыщите в списке имя нужной сети, нажмите на нее и откройте меню “Свойства”.
- Поставьте галочку напротив пункта “Показать пароль”. Введите имя администратора и пароль, чтобы подтвердить действие в системе.
Перейдите во вкладку iCloud. Нажмите на заголовок списка “Тип”, чтобы отсортировать появившиеся на экране строки.
После этого вам будет показан код от нужной Wi-Fi сети. Достаточно будет выбрать сеть в списке доступных, и ввести полученный через “Связку ключей” пароль для входа в нее.
Еще один вариант, где на телефоне можно быстро посмотреть забытый пароль от Wi-Fi — это системные папки и файлы.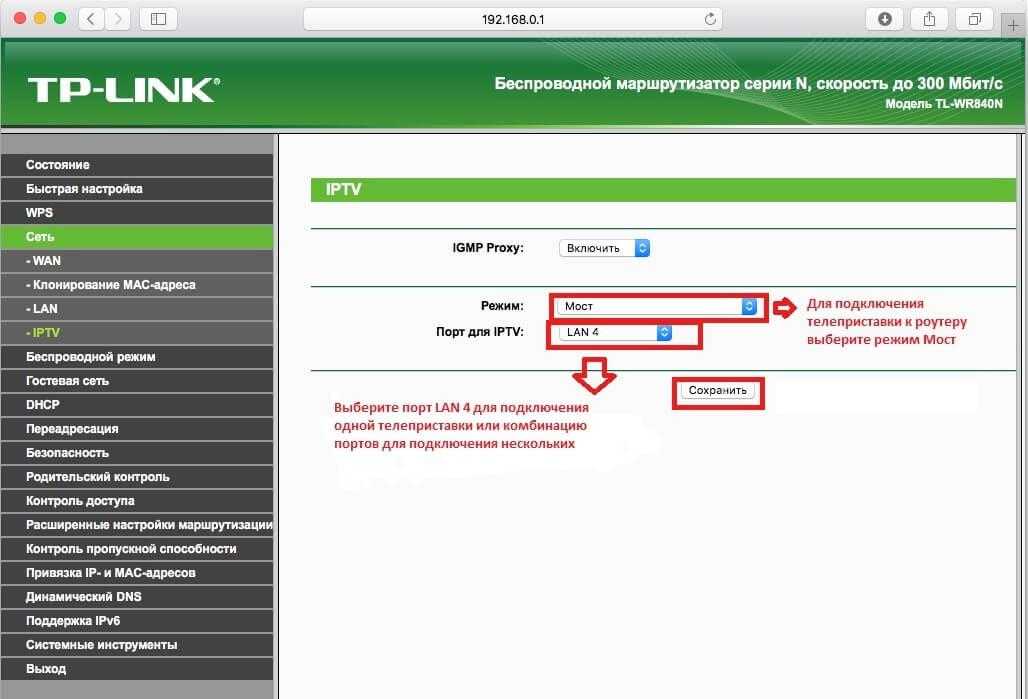
Обычно они скрыты от пользователя, но при помощи файловых менеджеров вы можете получить полный доступ к корневой системе своего устройства.
Чтобы посмотреть комбинацию от точки доступа таким образом, вам нужно будет сделать следующее:
- Установите и запустите файловый менеджер.
- Предоставьте ему права супер-пользователя. Это можно сделать только после того, как вы разблокируете root.
- Откройте путь “data/misc/wifi”, найдите текстовый файл wpa_supplicant.conf. Запустите его.
Здесь вы получите полную информацию обо всех точках доступа, которые были сохранены в вашем устройстве.
Параметр “ssid” — это название сети, “psk” — пароль.
Этот метод позволяет получить информацию буквально за пару щелчков. Единственный его минус — для использования файловых менеджеров придется открыть доступ к root-правам на гаджете, и это довольно непросто, а также лишают пользователя официальной гарантии — это рассматривается, как модификация программного обеспечения.
Также для поиска паролей от сети можно использовать специальные программы на телефон и планшет. Как и в случае с файловыми менеджерами, для их работы необходимы root-права.
Среди интересных вариантов здесь можно выделить следующее:
- WiFi SiStr. Сервис сканирует уровень мощности сигнала и сравнивает разные сети между собой, а также предоставляет коды как для уже подключенных, так и для доступных к подключению точек поблизости.
- Wi-Fi Map. Программа показывает на карте ближайшие точки доступа и ключи от них. Здесь вы можете найти ключи только для общественных сетей — пароль от Wi-Fi соседа таким образом узнать не получится.
- WIFI Key Recovery. Принцип работы прост — приложение отображает все сети Wi-Fi, к которым вы подключались на телефоне. Нажмите на название, и вы увидите пароль.
Последнее приложение — самое популярное в Play Market. У него дружелюбный интерфейс, удобное управление и никаких лишних функций, которые захламляют оперативную память.
Даже если вы забыли код от своей точки доступа, в этом нет ничего страшного — существует множество способов, как через телефон узнать пароль от Wi-Fi.
Самый простой вариант — встроенные сервисы от производителя вашего устройства. К сожалению, далеко не все гаджеты обладают такими возможностями.
Также вы можете посмотреть код в панели управления роутера или на самом маршрутизаторе, если вы его не меняли.
Помимо этого, можно воспользоваться файловыми менеджерами и специальными приложениями. Они быстро предоставляют всю необходимую информацию, но для корректной работы вам нужно будет разблокировать доступ к root-правам.
Избегайте мошенников: 13 советов по безопасности точек доступа Wi-Fi
Люди зависимы от бесплатного Wi-Fi. Им это нужно, они жаждут этого, и они не задумываются о подключении к любой сети, которая в большинстве случаев может вывести их в онлайн.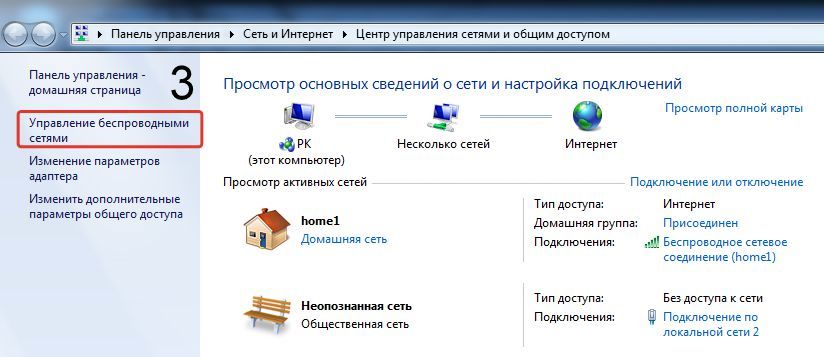 Наличие Wi-Fi в отеле, в самолете, даже в ресторане или баре помогает принимать решения о том, куда пойти и где остановиться. Многие люди даже используют общедоступный Wi-Fi в отелях или пунктах проката для просмотра контента для взрослых, и я не говорю о HBO Max. Тем не менее, большинство людей не могут отличить безопасную сеть Wi-Fi от небезопасной.
Наличие Wi-Fi в отеле, в самолете, даже в ресторане или баре помогает принимать решения о том, куда пойти и где остановиться. Многие люди даже используют общедоступный Wi-Fi в отелях или пунктах проката для просмотра контента для взрослых, и я не говорю о HBO Max. Тем не менее, большинство людей не могут отличить безопасную сеть Wi-Fi от небезопасной.
Для многих общедоступные точки доступа Wi-Fi слишком удобны, чтобы их игнорировать. Но они рискованны, особенно потому, что не так сложно убедиться, что вы в безопасности. Некоторые из приведенных ниже советов основаны на здравом смысле; остальное вы можете настроить перед выходом из дома или офиса. Убедитесь, что следующая точка доступа, к которой вы подключитесь — будь то в кафе или в небе — не станет кошмаром безопасности, ожидающим своего часа.
1. Выберите правильную сеть
(Фото: PCMag)
Вы когда-нибудь пытались подключиться к общедоступной сети Wi-Fi и видели несколько похожих, но не одинаковых сетевых имен? 9Например, 0014 EricsCoffeeHaus против EriksCoffeeHaus или HiltonGuest против HiltonGuests .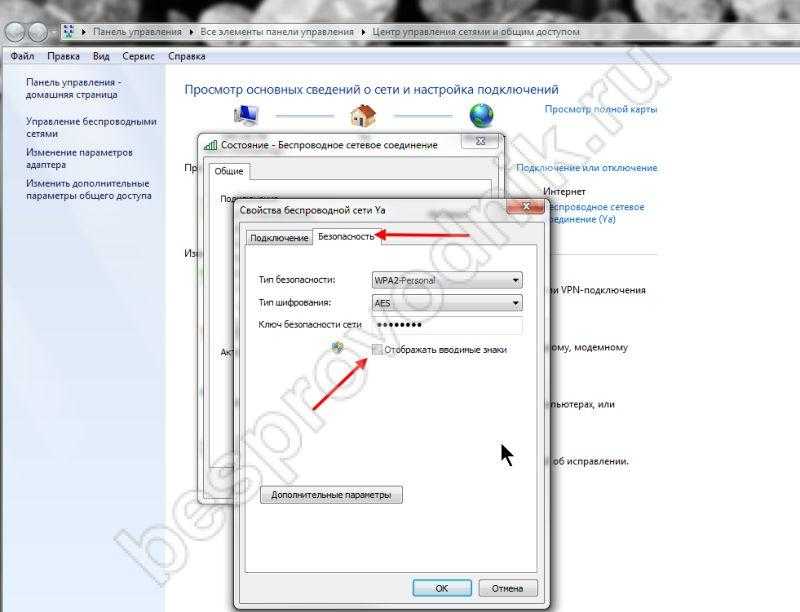 Это проверенная и надежная атака «человек посередине», используемая хакерами, получившая название Wi-Phishing(Opens in a new window) – которая пытается заставить вас войти в неправильную сеть, чтобы получить доступ к вашей информации. Большинство людей не тратят время на проверку и хватаются за самый сильный открытый сигнал, который они видят. Но вы всегда должны проверять, что вы выбираете законную сеть. Просто спросите у кого-нибудь, кто там работает, правильное сетевое имя, если оно не опубликовано.
Это проверенная и надежная атака «человек посередине», используемая хакерами, получившая название Wi-Phishing(Opens in a new window) – которая пытается заставить вас войти в неправильную сеть, чтобы получить доступ к вашей информации. Большинство людей не тратят время на проверку и хватаются за самый сильный открытый сигнал, который они видят. Но вы всегда должны проверять, что вы выбираете законную сеть. Просто спросите у кого-нибудь, кто там работает, правильное сетевое имя, если оно не опубликовано.
2. Выберите безопасную сеть
Если вы хотите выбрать точку доступа Wi-Fi для входа в систему, попробуйте найти ту, которая заблокировала вас. Вы правильно прочитали. Обычно, если вы видите значок блокировки, это означает, что вы не можете получить доступ. Рядом с сетями с нулевой безопасностью нет значка замка или слова «защищено», которое отображается на ноутбуке с Windows. На iPhone, если вы выберете незащищенную сеть — даже если это ваша собственная домашняя — вы получите предупреждение с текстом Рекомендации по безопасности 9. 0028 .
0028 .
Конечно, это не жесткое правило. Некоторые точки доступа не отображают замок, потому что они имеют так называемую систему безопасности «огороженного сада»: вам нужно войти в систему через браузер, чтобы получить доступ к Интернету. Логин обычно предоставляется точкой доступа — вы можете получить его на стойке регистрации в отеле, например, при регистрации.
— предоставляет вам четкую сеть на выбор, а также пароль для предоставления доступа. Тогда вы, по крайней мере, знаете, что находитесь в сети, которую должны использовать.
3. Попросить подключиться
(Фото: PCMag)
Вы можете настроить большинство устройств так, чтобы они запрашивали ваше разрешение перед подключением к сети, а не просто автоматически подключались к самой надежной открытой сети или сети, к которой они подключались ранее. Это хорошая идея. Никогда не думайте, что сеть, которую вы использовали в одном месте, так же безопасна, как сеть с тем же именем в другом месте.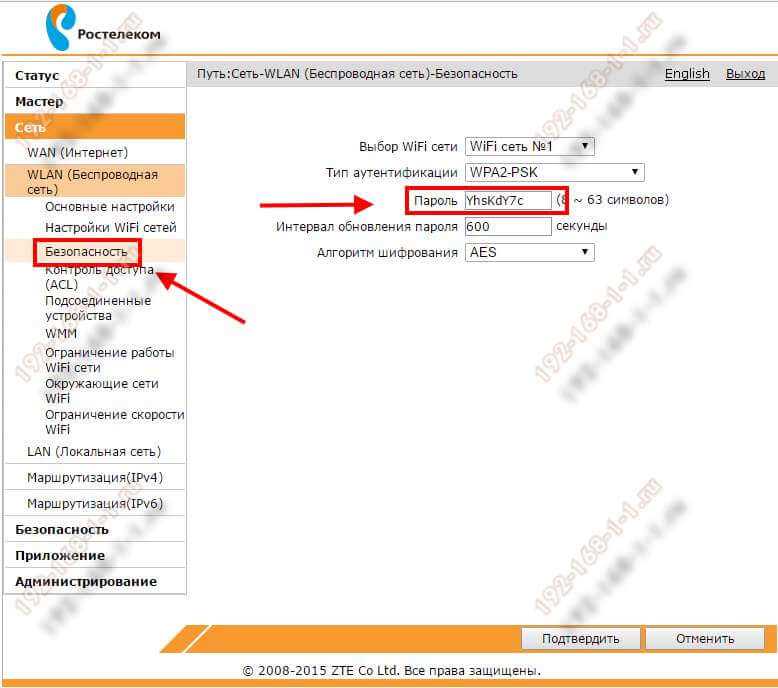 Любой, у кого есть нужные инструменты, может подделать широковещательное имя сети Wi-Fi (называемое SSID).
Любой, у кого есть нужные инструменты, может подделать широковещательное имя сети Wi-Fi (называемое SSID).
Если устройство сначала спросит, у вас есть шанс принять решение о том, безопасно ли подключаться или нет. Например, в iOS выберите Настройки > Wi-Fi > Запросить подключение к сети и выберите Запрос. На Android(откроется в новом окне) точный путь будет другим, но найдите Сеть и Интернет > Настройки Wi-Fi в настройках. Вы хотите включить Открыть сетевое уведомление .
4. Будьте сами собой
(Фото: PCMag)
Вместо того, чтобы рисковать всем в группе, используя сомнительный Wi-Fi, один человек может назначить свое устройство в качестве точки доступа. Почти все ноутбуки и телефоны позволяют легко стать точкой доступа для других. Это будет не быстро, но более безопасно.
В Windows 10 или 11 включите его в Настройки > Сеть и Интернет > Мобильная точка доступа.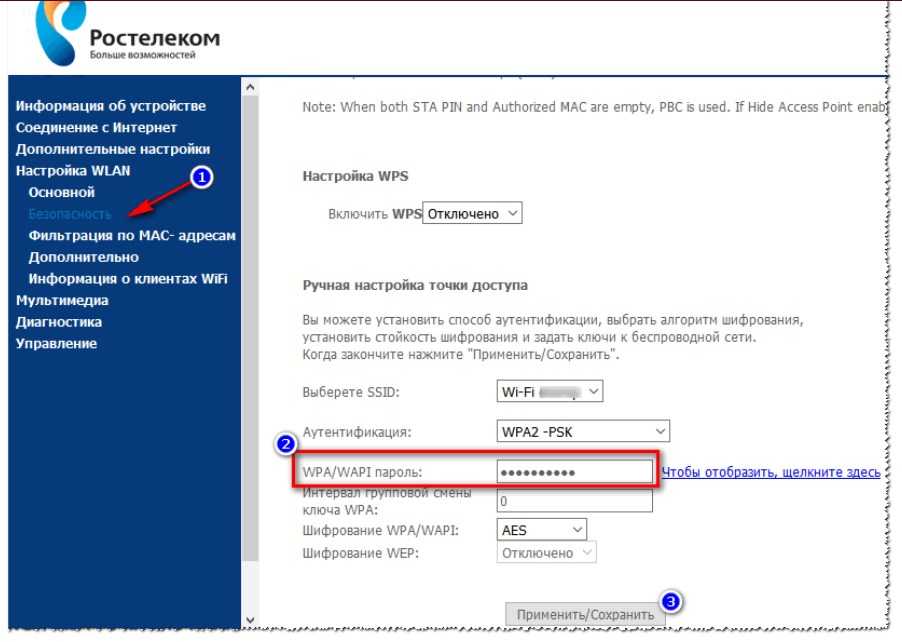 Выберите тип используемого интернет-соединения (если есть несколько вариантов; это лучше, если у вас есть соединение Ethernet) и скопируйте имя сети, чтобы раздать его людям (или изменить его), а также в качестве сетевого пароля, необходимого для доступа (или изменить его — он должен быть не менее восьми символов).
Выберите тип используемого интернет-соединения (если есть несколько вариантов; это лучше, если у вас есть соединение Ethernet) и скопируйте имя сети, чтобы раздать его людям (или изменить его), а также в качестве сетевого пароля, необходимого для доступа (или изменить его — он должен быть не менее восьми символов).
В macOS (открывается в новом окне) выберите Меню Apple > Системные настройки > Общий доступ и щелкните поле «Общий Интернет». Выберите тип подключения, чтобы поделиться, как вы планируете поделиться им (Wi-Fi, да), затем нажмите «Параметры Wi-Fi», чтобы назвать свою точку доступа Mac и дать ей пароль.
В iOS перейдите в Настройки > Персональная точка доступа , чтобы включить Разрешить другим присоединяться . Вы также можете сбросить пароль здесь, чтобы он содержал не менее восьми символов. Пользователи Android, ищите младше 9 лет0027 Настройки > Сеть и Интернет > Точка доступа и модем .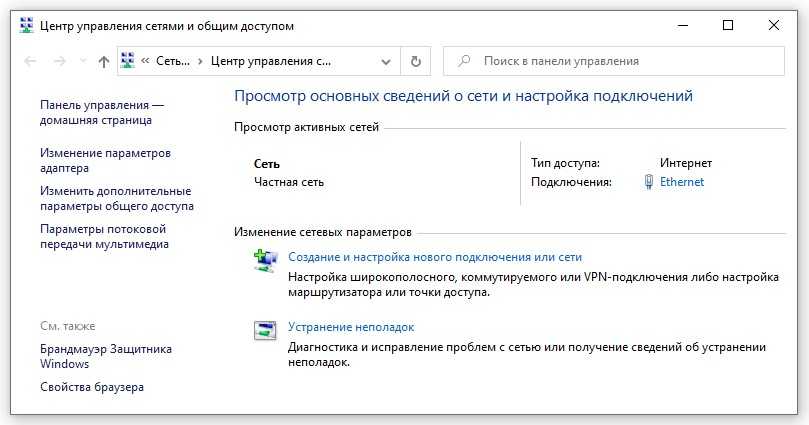
5. Возьмите с собой точку доступа
Мобильная точка доступа Jetpack MiFi 8800L
(Фото: Злата Ивелва)
Общедоступный Wi-Fi — это здорово, но вы можете просто носить с собой точку доступа. Точки доступа сотового модема имеют собственную батарею, используют сотовую транспортную сеть для подключения к Интернету и предоставляют доступ к Wi-Fi нескольким людям. Конечно, это стоит дороже, но, возможно, оно того стоит, если вам предстоит много путешествовать. Наш лучший выбор зависит от вашего оператора (см. наш обзор лучших мобильных точек доступа). В целом, это намного безопаснее, чем использование общедоступного Wi-Fi. Но это будет стоить вам дороже, либо в деньгах, либо в данных (или в том и другом).
6. Подписка на точки доступа
Gogoair.com
(Фото: PCMag)
Сервисы, такие как Boingo(Открывается в новом окне) — которая в партнерстве с другими предоставляет доступ к более чем 1 миллиону точек доступа по всему миру — или Gogo(Открывается в новом окне), которая предоставляет точки доступа специально для самолетов в полете, являются двумя из громкие имена в услугах подписки Wi-Fi. Платите им ежемесячную плату, которая может стать дорогой, и вы знаете, когда вы найдете их сертифицированные точки доступа, гораздо меньше шансов, что ими будут управлять плохие парни. (Не невозможно, но довольно маловероятно.)
Платите им ежемесячную плату, которая может стать дорогой, и вы знаете, когда вы найдете их сертифицированные точки доступа, гораздо меньше шансов, что ими будут управлять плохие парни. (Не невозможно, но довольно маловероятно.)
7. Использовать точку доступа 2.0
Точка доступа 2.0
(Кредит: Альянс Wi-Fi)
Никогда не слышали о стандарте 802.11u? Как насчет Wi-Fi Certified Passpoint(открывается в новом окне)? Все они одинаковы: метод, помогающий людям не только безопасно подключаться к точке доступа, но и перемещаться от поддерживаемой точки доступа к точке доступа в стиле сотовой вышки. Это означает, что вы вводите учетные данные для входа один раз, которые повторно используются в точках доступа по всему миру, обеспечивая мгновенный и безопасный вход в систему.
Основные операционные системы поддерживают Hotspot 2.0. Например, в Windows перейдите к Настройки > Сеть и Интернет > Wi-Fi и переведите переключатель под Сети Hotspot 2. 0 , чтобы включить его.
0 , чтобы включить его.
Вы можете найти его в местах с постоянными поставщиками интернет-услуг, такими как Optimum или Spectrum, или у поставщиков платных точек доступа, таких как Boingo. Если это вариант для вас, используйте его.
8. Избегайте личных данных в точках доступа
(Источник: JJ Gouin/Shutterstock.com)
Это не столько технический совет, сколько поведенческий. По возможности избегайте выполнения серьезных задач, таких как оплата счетов, доступ к своему банковскому счету или даже использование кредитной карты при подключении к общедоступной сети Wi-Fi. И подать налоговую декларацию в точке доступа? Ни за что. Сохраните эти транзакции, когда вы безопасно подключитесь к своей домашней сети, где у вас гораздо меньше шансов стать мишенью для шпионов, поскольку вы уже обеспечиваете ее безопасность, верно? Если вам абсолютно необходимо сделать вышеперечисленное, читайте дальше.
Рекомендовано нашими редакторами
Как взломать пароли Wi-Fi
Как узнать, кто подключен к вашему Wi-Fi
Как просмотреть сохраненные пароли Wi-Fi: все хитрости и хитрости, которые вам нужно знать
9.
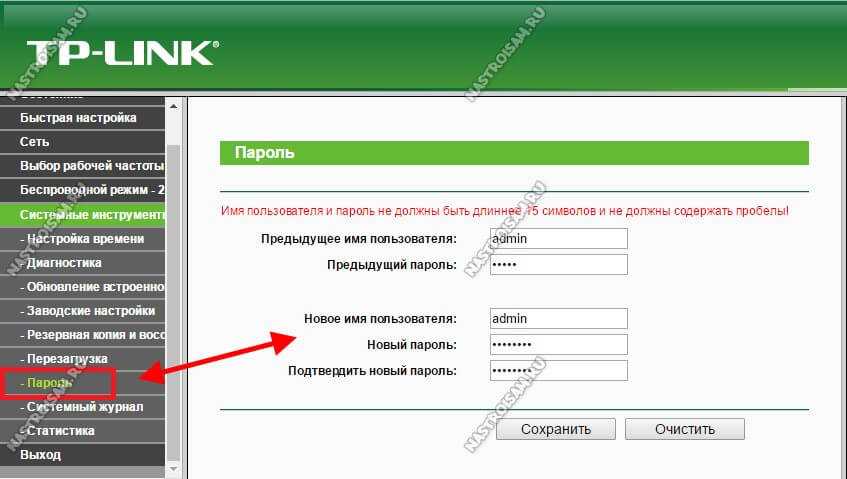 Не используйте свои пароли
Не используйте свои пароли
(Кредит: Ронстик / Getty Images)
Необходимо запомнить множество паролей, и вам, вероятно, придется ввести несколько, даже если вы подключены к общедоступной сети Wi-Fi. Но если вы были скомпрометированы — скажем, какой-то хакер прослушивает радиоволны и извлекает данные — все, что вы печатаете и отправляете в Интернет, может быть в равной степени скомпрометировано. Это одна из многих причин, по которой вам следует использовать диспетчер паролей. Они хранят пароли для вас и хранят их в зашифрованном виде даже в мобильных приложениях. Если вы используете пароли, убедитесь, что они находятся на сайтах, где у вас настроена многофакторная аутентификация.
10. Проверка безопасного подключения
Большинство веб-сайтов используют протокол HTTPS для поддержки SSL (Secure Sockets Layer), чтобы сделать ваше подключение к ним более безопасным. Такие браузеры, как Chrome, предупреждают вас, если вы посещаете сайт без него.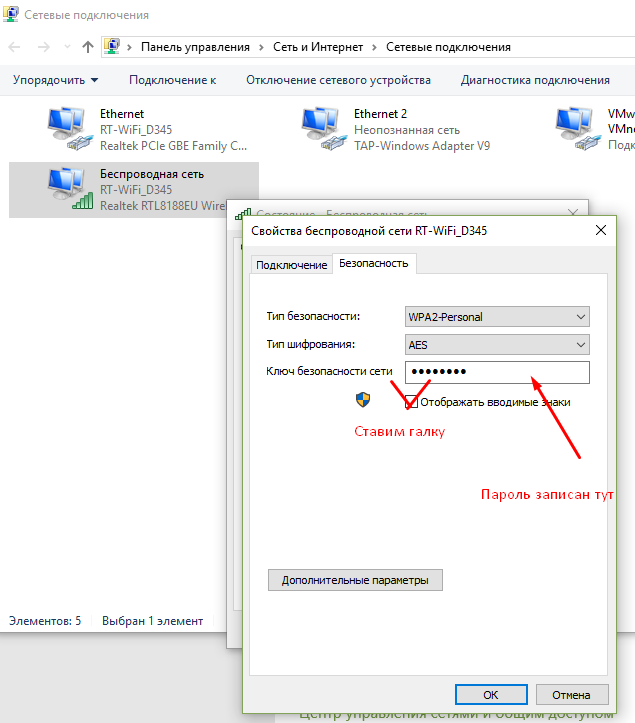 Вы можете сказать, использует ли сайт, на котором вы находитесь, HTTPS, даже если вы не видите его в URL-адресе (в первой части, как показано в «https://www.pcmag.com»). Например, значок замка и слово «Безопасно» отображаются в начале адресной строки в браузере Chrome на рабочем столе (замок также отображается в большинстве браузеров для смартфонов).
Вы можете сказать, использует ли сайт, на котором вы находитесь, HTTPS, даже если вы не видите его в URL-адресе (в первой части, как показано в «https://www.pcmag.com»). Например, значок замка и слово «Безопасно» отображаются в начале адресной строки в браузере Chrome на рабочем столе (замок также отображается в большинстве браузеров для смартфонов).
Существуют также расширения, такие как расширение HTTPS Everywhere от Electronic Frontier Foundation(открывается в новом окне) для Chrome, Edge, Firefox или Opera, которые пытаются принудительно установить для каждого подключения к сайту безопасный вариант, если он доступен. Расширение встроено прямо в браузеры Brave и Tor.
11. Используйте VPN
Как работает VPN
Это само собой разумеется: вам нужна виртуальная частная сеть (VPN), когда вы находитесь в общедоступной сети. Хотя это был умеренно хороший совет, когда мы впервые написали эту историю десять лет назад, сейчас мы живем в состоянии цифровой слежки/хакерства, которое конкурирует с оруэлловским 9. 0014 1984 .
0014 1984 .
VPN создает частный туннель между вашим ноутбуком или смартфоном и VPN-сервером на другом конце, шифруя ваш трафик от шпионов — даже от вашего интернет-провайдера или оператора самой точки доступа. Чтобы найти тот, который подходит именно вам, ознакомьтесь с нашим обзором лучших VPN-сервисов. Поместите его на все свои устройства, которые используют общедоступный Wi-Fi любого типа. Даже через домашний Wi-Fi. Вы будете рады, что сделали. (Для полной анонимности используйте сеть Tor.)
12. Отключить общий доступ
Параметры общего доступа к сети Windows
(Фото: PCMag)
Когда вы подключаетесь к сети с ПК, будь то Windows или Mac, цель обычно состоит в том, чтобы предоставить общий доступ к некоторым службам — по крайней мере, к файлам и возможностям печати. Если вы оставите этот параметр общего доступа открытым в точке доступа и подключитесь не к тому, что нужно, вы предоставите злоумышленникам легкий доступ. Отключите его перед выходом. В Windows выберите Настройки > Сеть и Интернет > Wi-Fi > Изменить дополнительные параметры общего доступа 9.0028 и найдите раздел «Гость» или «Общедоступный». Нажмите на значок курсора вниз, чтобы открыть этот раздел. Установите переключатель рядом с Отключить сетевое обнаружение , чтобы ваш компьютер не был виден, и Отключите общий доступ к файлам и принтерам , чтобы избежать совместного использования.
В Windows выберите Настройки > Сеть и Интернет > Wi-Fi > Изменить дополнительные параметры общего доступа 9.0028 и найдите раздел «Гость» или «Общедоступный». Нажмите на значок курсора вниз, чтобы открыть этот раздел. Установите переключатель рядом с Отключить сетевое обнаружение , чтобы ваш компьютер не был виден, и Отключите общий доступ к файлам и принтерам , чтобы избежать совместного использования.
13. Обновляйте свою ОС и приложения
Обновления операционной системы (ОС) — неприятное, но необходимое зло. Не поддавайтесь ложному чувству безопасности, потому что вы пользователь Mac или iPhone. Обновления ОС — дело серьезное; они часто устраняют дыры в безопасности. Как только обновление становится доступным, все в мире узнают о дырах в предыдущей итерации — если вы не исправили его, ваше устройство становится легковесным плодом, готовым быть сорванным авантюрным хакером.
Не забывайте и о мобильных приложениях. Обновления приложений также устраняют серьезные бреши в безопасности. Особенно приложения для браузера, но все, что выходит в интернет, может быть уязвимым. В iOS выберите Настройки > Магазин приложений > Обновления приложений и включите его, чтобы приложения обновлялись сами. На устройствах Android вы можете сделать то же самое с Google Play > Настройки > Настройки сети > Автообновление приложений и выбрать, хотите ли вы, чтобы автоматические обновления происходили по любой сети (например, по мобильному соединению) или только тогда, когда вы по Wi-Fi.
Обновления приложений также устраняют серьезные бреши в безопасности. Особенно приложения для браузера, но все, что выходит в интернет, может быть уязвимым. В iOS выберите Настройки > Магазин приложений > Обновления приложений и включите его, чтобы приложения обновлялись сами. На устройствах Android вы можете сделать то же самое с Google Play > Настройки > Настройки сети > Автообновление приложений и выбрать, хотите ли вы, чтобы автоматические обновления происходили по любой сети (например, по мобильному соединению) или только тогда, когда вы по Wi-Fi.
Как узнать, кто подключен к вашему Wi-Fi
Нравится то, что вы читаете?
Подпишитесь на информационный бюллетень Fully Mobilized , чтобы получать наши лучшие новости о мобильных технологиях прямо на ваш почтовый ящик.
Этот информационный бюллетень может содержать рекламу, предложения или партнерские ссылки. Подписка на информационный бюллетень означает ваше согласие с нашими Условиями использования и Политикой конфиденциальности. Вы можете отказаться от подписки на информационные бюллетени в любое время.
Вы можете отказаться от подписки на информационные бюллетени в любое время.
Спасибо за регистрацию!
Ваша подписка подтверждена. Следите за своим почтовым ящиком!
Подпишитесь на другие информационные бюллетени
Как подключиться к WiFi без пароля WiFi
В современном мире подавляющее большинство сетей Wi-Fi защищены паролем. Даже общественный Wi-Fi начал контролироваться. Во многих местах, которые вы посещаете, пароль вывешивается в здании, чтобы помочь предотвратить кражу пропускной способности извне и зашифровать передачу данных внутри. Для дополнительного удобства производители создали несколько способов для гостевого пользователя попасть в сеть, не зная пароля, но это не так просто, как вы думаете. В этой статье вы увидите несколько способов подключения к Wi-Fi без пароля.
Обратите внимание, однако, что получение доступа к чьей-либо сети Wi-Fi без разрешения является нарушением хороших манер (и, вполне возможно, закона).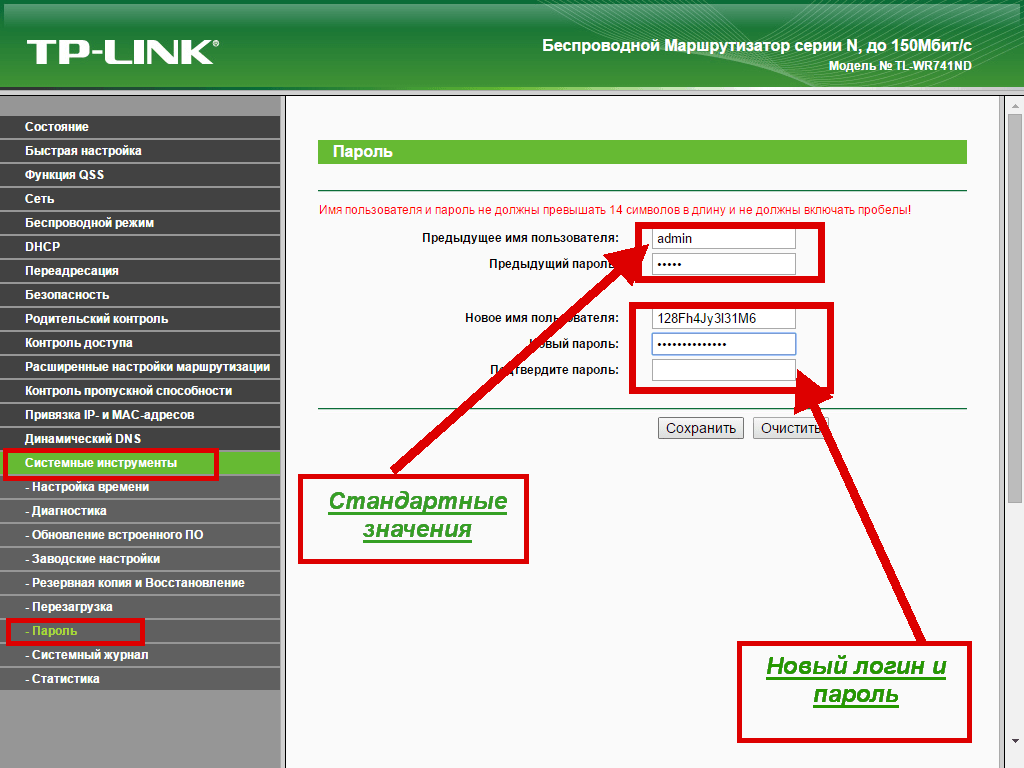 Прежде чем использовать любой из приведенных ниже методов, убедитесь, что у вас есть разрешение от владельца сети. Для общественных учреждений согласие находится на плакатах и вывесках.
Прежде чем использовать любой из приведенных ниже методов, убедитесь, что у вас есть разрешение от владельца сети. Для общественных учреждений согласие находится на плакатах и вывесках.
За исключением предыдущего утверждения, существует два беспроводных протокола, используемых для сетей Wi-Fi, к которым можно подключаться без пароля, и один из них устарел.
Защищенная настройка Wi-Fi (WPS) больше не поддерживается и работает только на старых устройствах. WPS был заменен протоколом подготовки устройств (DPP), также называемым Wi-Fi Easy Connect™, и был выпущен в 2018 году Wi-Fi Alliance.
Не волнуйтесь. Ваши новые устройства по-прежнему могут подключаться с использованием SSID и пароля, когда это необходимо. Просто соединения WPS устарели.
Несмотря на то, что DPP/Wi-Fi Easy Connect™ заменил WPS, у вас все еще могут быть устройства с поддержкой WPS, поэтому эта статья сохраняет это содержимое для справки. Несмотря на это, DPP более безопасен и меняет правила, касающиеся паролей.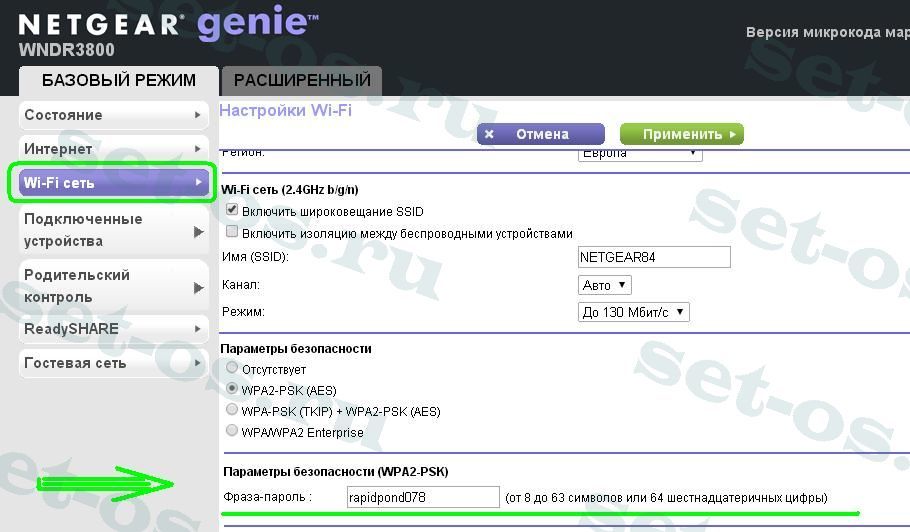 Продолжайте читать, чтобы узнать больше!
Продолжайте читать, чтобы узнать больше!
Использование DPP/Wi-Fi Easy Connect™ для подключения к маршрутизаторам без пароля
Android 10 и более поздние версии заменили WPS безопасными соединениями DPP, что обеспечивает более надежную защиту при передаче данных и позволяет более легко подключать устройства к сетям и маршрутизаторам без наличие пароля. Сегодня вы можете знать этот тип подключения как «Wi-Fi Easy Connect™», который использует подключение DPP, а не WPS.
Примечание. Wi-Fi Easy Connect — это НЕ то же самое, что Wi-Fi Direct, который связывает устройства друг с другом в сеть.
Функции DPP/Wi-Fi Easy Connect™:
- Соединение использует безопасность WPA3, но поддерживает WPA2.
- DPP помогает устройствам Wi-Fi подключаться к маршрутизатору без использования SSID и пароля.
- Протокол позволяет устройствам быстро подключаться к сетям Wi-Fi (с маршрутизатором или без маршрутизатора, используя устройство для управления соединениями) без необходимости ввода SSID и пароля.

- Протокол использует теги NFC, QR-коды, Bluetooth LE и удобочитаемые строки символов (старая добрая комбинация SSID/пароль) для получения доступа к сети, устройству и Интернету.
Технология DPP/Wi-Fi Easy Connect™ является относительно новой, и разработчики учатся интегрировать протокол и его функции в свои устройства и приложения. Google была первой компанией, которая запустила протокол в своей версии Android 10. Таким образом, вы не найдете слишком много информации в Интернете, потому что большинство устройств и приложений еще не реализовали функциональность DPP.
Чтобы лучше понять технологию, вы подключаете свой смартфон к роутеру, затем используете телефон как конфигуратор, который подключает другие устройства к сети. Затем все подключенные устройства подключаются к маршрутизатору и получают подключение к Интернету и беспроводной локальной сети (WLAN). Ваш телефон становится помощником для подключения устройств к сети, и несколько устройств могут стать конфигуратором.
Настройка устройства Android 10+ в качестве конфигуратора для DPP/Wi-Fi Easy Connect™
Прежде чем какие-либо устройства смогут использовать DPP/Wi-Fi Easy Connect™ для подключения к маршрутизаторам без пароля, у вас должен быть конфигуратор. Устройство-конфигуратор уже подключается к сети Wi-Fi и предоставляет QR-код для использования другими устройствами. После сканирования QR-кода новое устройство подключается к той же сети без пароля. После успешного подключения это же новое устройство автоматически становится другим конфигуратором, если оно поддерживает протокол DPP. Как упоминалось ранее, устройство Android 10 или выше предлагает такую функциональность, в то время как iPhone в настоящее время требует стороннего приложения для создания QR-кодов.
Примечание: Старые устройства, которые поддерживали WPS или Wi-Fi Direct (связь между собой через сеть Wi-Fi), не могут совместно использовать Wi-Fi в качестве конфигуратора по протоколу DPP. Однако они могут использовать QR-код на устройствах DPP для подключения без пароля. Просто установите стороннее приложение для сканирования QR-кода Wi-Fi.
Однако они могут использовать QR-код на устройствах DPP для подключения без пароля. Просто установите стороннее приложение для сканирования QR-кода Wi-Fi.
Чтобы получить доступ к опции общего доступа к Wi-Fi Easy Connect на Android 10+, выполните следующие действия:
- Открыть «Настройки» и выберите «Сеть и устройства».
- Нажмите на «Wi-Fi» из вариантов.
- Выберите подключенный SSID или коснитесь «Значок настроек» рядом с ним.
- Коснитесь раскрывающегося списка «Дополнительно».
- Выберите значок «Поделиться» вверху под статусом подключения Wi-Fi.
- На экране появится QR-код, готовый для сканирования другими устройствами.
Использование DPP/Wi-Fi Connect без пароля маршрутизатора.
Теперь, когда у вас есть устройство, которое предоставляет QR-код для подключения других устройств к сети Wi-Fi, все, что вам нужно сделать, это отсканировать код, чтобы присоединиться без пароля.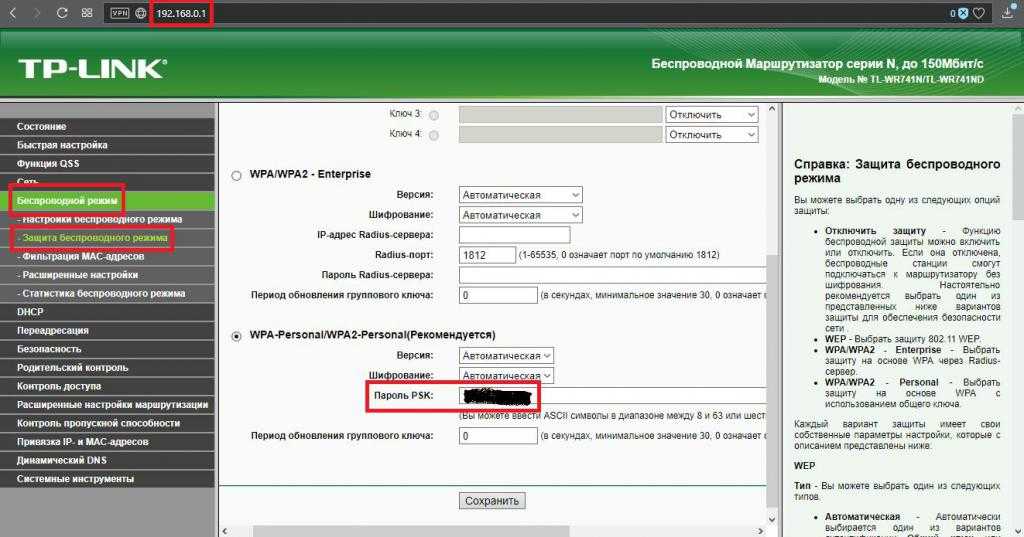 Каждый телефон или планшет имеет разные методы сканирования QR-кода Wi-Fi. Давайте разобьем его на несколько из них.
Каждый телефон или планшет имеет разные методы сканирования QR-кода Wi-Fi. Давайте разобьем его на несколько из них.
Подключиться к Wi-Fi без пароля на Android 10 и новее
- Перейдите в «Настройки».
- Выберите «Сеть и Интернет».
- Выберите «Wi-Fi».
- Прокрутите вниз (если ваш список SSID длинный) и нажмите «Значок сканирования QR» справа от строки «Добавить сеть».
- Появится сканер QR-кода. Отсканируйте распечатанный QR-код или цифровой код на подключенном устройстве при использовании телефона в качестве конфигуратора. Вы можете сканировать любое устройство с QR-кодом Wi-Fi.
Подключение к Wi-Fi без пароля на Android 9 и более ранних версиях с помощью DPP/Easy Connect
- Откройте «Play Store» и выполните поиск «wi-fi qr code».
- Установите приложение QR по вашему выбору из списка. В этом примере мы выбрали «Сканер паролей WiFi QrCode» от Tech Tool.

- Запустите приложение, затем отсканируйте QR-код Wi-Fi, отображаемый на устройстве DPP/Easy Connect. В зависимости от приложения и вашей ОС Android вы можете получить запрос на подключение перед подключением к сети.
- Появится экран, отображающий состояние вашего подключения.
Подключиться к Wi-Fi без пароля на iOS/iPhone
- Открыть приложение по умолчанию «Камера» .
- Наведите iPhone на «QR-код Wi-Fi» , отображаемый в конфигураторе (устройство DPP/Easy Connect).
- Нажмите на «Присоединиться к сети [SSID]» , когда он появится на экране камеры.
Подключитесь к Wi-Fi без пароля на планшетах Fire HD
- Откройте Amazon «Appstore» и найдите «wifi qr code».
- Установите приложение Amazon QR по вашему выбору из списка.
 В этом примере мы выбрали «Считыватель QR-кода» от Jigs Utility.
В этом примере мы выбрали «Считыватель QR-кода» от Jigs Utility. - Запустите приложение, затем отсканируйте QR-код Wi-Fi, который появится на устройстве DPP/Easy Connect.
- Появится экран, показывающий состояние подключения Wi-Fi. Вы вольны закрыть его.
После выполнения вышеуказанных шагов для соответствующей системы ваше устройство берет на себя все остальное — никаких паролей и списка SSID для просмотра. Теперь у вас есть подключение к сети и, возможно, к Интернету, если он есть. Любые другие телефоны или планшеты, которые сканируют QR-код, также подключаются, если они поддерживают как минимум WPA2. Кроме того, каждое устройство Easy Connect, подключенное к сети Wi-Fi, может предоставлять удобный QR-код другим.
В заключение, теперь вы знаете основные способы подключения к Wi-Fi без пароля и что WPS ушел в прошлое. Соединения WPS, как правило, приемлемы для старых устройств, но лучше использовать новый протокол DPP, если он поддерживает WPA2.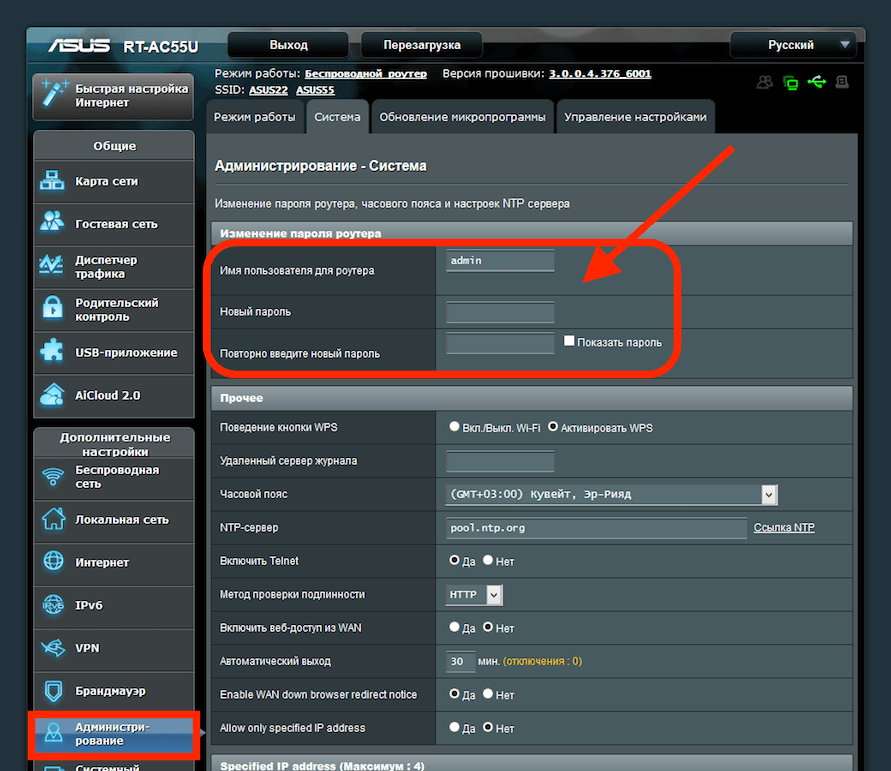 DPP требует, чтобы маршрутизатор и все устройства поддерживали WPA2 (для старых устройств) или WPA3. Android перешел на DPP/Wi-Fi Easy Connect™, начиная с Android 10. Apple никогда не поддерживала WPS, в отличие от Android, но в iOS также нет функции обмена QR-кодом Easy Connect. Что касается планшетов Amazon Fire, то они не используют Easy Connect, как Apple. На такие устройства необходимо установить сторонний сканер QR-кода Wi-Fi.
DPP требует, чтобы маршрутизатор и все устройства поддерживали WPA2 (для старых устройств) или WPA3. Android перешел на DPP/Wi-Fi Easy Connect™, начиная с Android 10. Apple никогда не поддерживала WPS, в отличие от Android, но в iOS также нет функции обмена QR-кодом Easy Connect. Что касается планшетов Amazon Fire, то они не используют Easy Connect, как Apple. На такие устройства необходимо установить сторонний сканер QR-кода Wi-Fi.
Если вся эта чепуха кажется вам запутанной, просто помните, что протокол DPP заменил WPS. Прежние времена подключения устройств к маршрутизатору или точке доступа (AP) напрямую без пароля с использованием WPS были заменены возможностью других устройств выполнять эту работу. Устройство с поддержкой DPP может обслуживать Wi-Fi без маршрутизатора или пароля точки доступа для других устройств, даже старых с поддержкой шифрования WPA2.
— Начало сохраненного содержимого WPS для справки —
Примечание. Android 10 и более поздние версии используют более безопасное соединение Wi-Fi DPP (Wi-Fi Easy Connect™ ) , а не WPS. Мы сохранили этот раздел статьи для старых устройств, использующих WPS.
Android 10 и более поздние версии используют более безопасное соединение Wi-Fi DPP (Wi-Fi Easy Connect™ ) , а не WPS. Мы сохранили этот раздел статьи для старых устройств, использующих WPS.
Использование WPS для подключения без пароля
WPS означает защищенную настройку Wi-Fi. WPS — это более старая технология, которая работает в сетях с использованием протокола безопасности WPA Personal или WPA2 Personal. Как обсуждалось в следующем разделе, WPS был заменен на DPP (протокол подготовки устройств).
Очищенный от технической болтовни, WPS означает, что если маршрутизатор Wi-Fi находится в месте, физически доступном для гостей, они могут создать сетевое подключение к маршрутизатору, нажав кнопку на устройстве, а не вводя пароль. Как правило, у вас не было доступа к маршрутизаторам в общественном месте, но вы МОГЛИ использовать WPS в жилых помещениях, при условии, что арендатор или домовладелец позволил вам «прикоснуться» к их маршрутизатору.
WPS был распространенным методом подключения гостевых пользователей в домашней среде или в небольшом офисе. Поскольку люди за пределами здания или в нескольких комнатах не имели физического доступа к маршрутизатору, у них не было возможности тайно украсть услугу Wi-Fi. Только люди, которых вы пригласили, могли получить доступ к вашей сети Wi-Fi без пароля. Гораздо проще нажать кнопку на панели управления маршрутизатора, чем ввести 16-значный случайный код безопасности на крошечной клавиатуре смартфона.
Использовать WPS очень просто. Как правило, все, что вам нужно сделать, это убедиться, что у вас есть правильные настройки на вашем смартфоне (Android 9 или более ранней версии) или другом гостевом устройстве, а также обеспечить физический доступ к маршрутизатору. Вот как это сделать.
Примечание. Точные шаги могут незначительно отличаться в зависимости от вашей операционной системы и версии.
Использование WPS вместо пароля
- Запустите приложение «Настройки» с главного экрана.

- Перейдите к разделу «Настройки сети и Интернета» .
- Нажмите на «Wi-Fi».
- Выберите «Дополнительные настройки».
- Коснитесь опции «Подключиться с помощью кнопки WPS» .
- Затем должно открыться диалоговое окно, предлагающее нажать кнопку «WPS» на маршрутизаторе.
- У вас есть около 30 секунд, прежде чем протокол рукопожатия WPS отключится, затем вам придется повторить этот шаг. Нажмите «Кнопка WPS» , если вы еще этого не сделали — обычно она четко обозначена «WPS».
- Ваш телефон автоматически подключается к сети Wi-Fi, и вам не нужно повторять эти шаги, если вы не дадите своему устройству команду забыть о подключении к Wi-Fi.
Примечание. Для некоторых маршрутизаторов вместо кнопки используется PIN-код WPS. Вам нужно будет нажать эту опцию в настройках Интернета на вашем устройстве и ввести PIN-код, который обычно находится на наклейке под маршрутизатором.
Вам нужно будет нажать эту опцию в настройках Интернета на вашем устройстве и ввести PIN-код, который обычно находится на наклейке под маршрутизатором.
WPS был удобным и практичным методом подключения к сети Wi-Fi без пароля. Тем не менее, он был подвержен взлому паролей и SSID, в основном из-за взломанных устройств Интернета вещей (IoT) и перебора PIN-кода. Apple отказалась от поддержки стандарта WPS, а Android убрал эту опцию в обновлениях Android 9. Это заявление означает, что наша новая технология не будет иметь такой опции. Конечно, вы уже читали кое-что из вышеперечисленного.
Использование гостевого режима маршрутизатора без пароля
Другим вариантом подключения без пароля Wi-Fi, кроме WPS, является использование «гостевого» подключения к Wi-Fi. Новый протокол DPP не требует гостевой опции. Этот тип отличается от подключения к защищенной сети в качестве гостя, как упоминалось ранее. «Гостевая» сеть, о которой вы, возможно, уже знаете, представляет собой сеть Wi-Fi, обычно незащищенную/незашифрованную и не требующую пароля для подключения. Термин «обычно» был использован потому, что некоторые гостевые сети настраиваются с паролями, такими как зашифрованные соединения. Только сигнал не шифруется и легко перехватывается.
Термин «обычно» был использован потому, что некоторые гостевые сети настраиваются с паролями, такими как зашифрованные соединения. Только сигнал не шифруется и легко перехватывается.
Большинство общественных заведений, предлагающих бесплатный Wi-Fi, предусматривают подключение «Гость» без пароля. В зависимости от используемой сети, большинство из них требуют, чтобы вы согласились с условиями, которые появляются во всплывающем окне браузера. Как только вы выберете «Согласен» или «Принять», ворота откроются для доступа в Интернет через Wi-Fi.
Недостатком гостевой сети без пароля являются потенциальные ограничения пропускной способности, установленные бизнесом, и тот факт, что соединение без шифрования не защищено. Это, вероятно, хорошо для вашей хижины на вершине горы или вашего второго дома на Марсе. Несмотря на это, гостевые сети работают для любого типа устройств.
Использование QR-кода на WPS для доступа к Wi-Fi без пароля
Всякий раз, когда вы хотите получить доступ к чьей-либо сети WPS Wi-Fi, вы всегда можете вместо этого использовать QR-коды.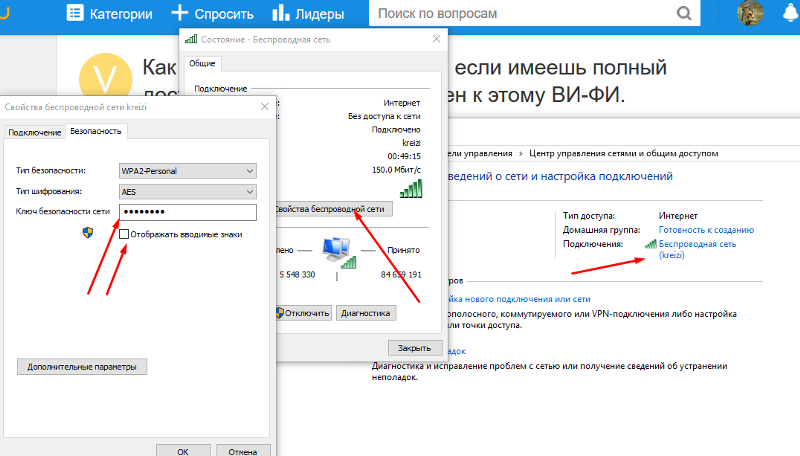 Имейте в виду, что метод QR-кода немного сложен и требует некоторых технических знаний.
Имейте в виду, что метод QR-кода немного сложен и требует некоторых технических знаний.
Некоторые маршрутизаторы имеют QR-код на задней или нижней панели, как правило, рядом с SSID и информацией о пароле по умолчанию. Однако этот метод работает только для SSID и паролей, установленных на заводе. Кроме того, QR-код на новых маршрутизаторах может быть предназначен для соединений DPP/Wi-Fi Easy Connect™, а не WPS.
Если пользователь изменит имя SSID или пароль в любое время, напечатанный на маршрутизаторе QR-код станет непригодным для использования. Несмотря на этот недостаток, этот метод обычно используется для смартфонов и планшетов, потому что ноутбуки обычно не предлагают устройство или приложение для сканирования QR.
Использование QR-кода маршрутизатора для доступа к чьему-либо Wi-Fi
- На iPhone откройте приложение камеры и перейдите в «Настройки». Убедитесь, что сканирование QR-кода включено, затем перейдите к шагу 3. Для пользователей Android перейдите к шагу 2.


 Нажмите по Wi-FI правой кнопкой и откройте Центр управления сетями и общим доступом.
Нажмите по Wi-FI правой кнопкой и откройте Центр управления сетями и общим доступом. Эти данные должен знать мастер, который настраивал вам роутер. Если они были записаны в какой-то блокнот, то мигом его искать!
Эти данные должен знать мастер, который настраивал вам роутер. Если они были записаны в какой-то блокнот, то мигом его искать! Подробная инструкция.
Подробная инструкция.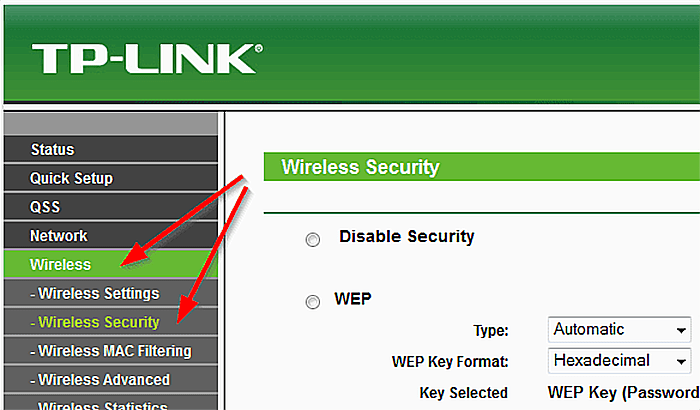

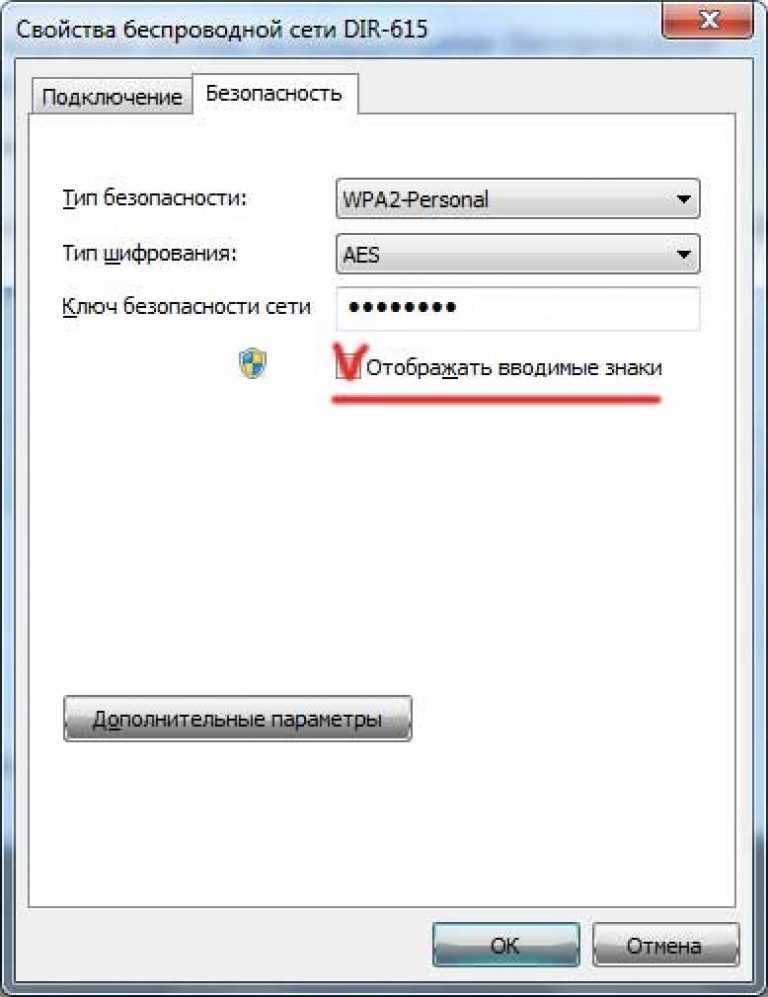

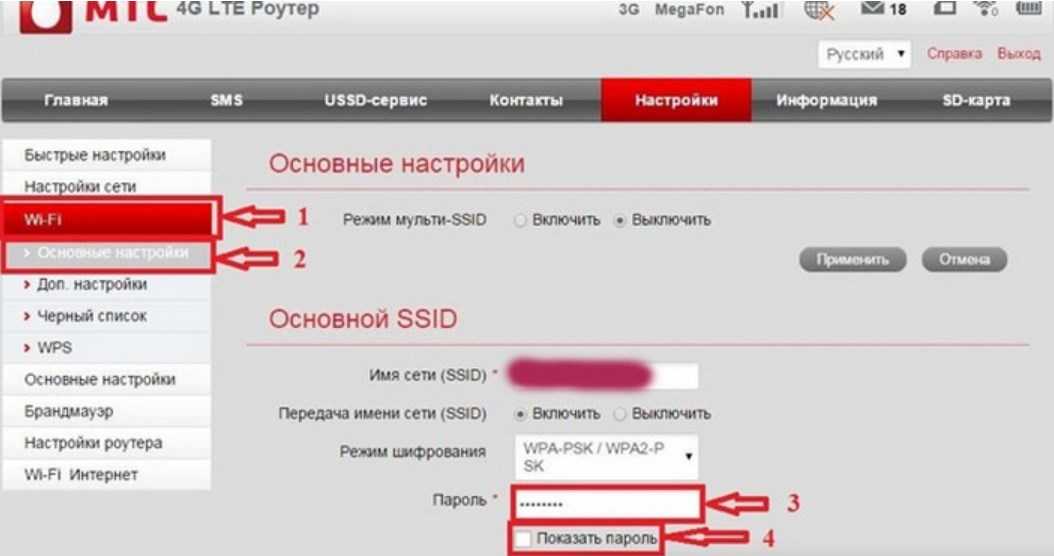 В этом примере мы выбрали «Считыватель QR-кода» от Jigs Utility.
В этом примере мы выбрали «Считыватель QR-кода» от Jigs Utility.