Почему может не работать мышка на ноутбуке: Не работает тачпад на ноутбуке? Возможные решения проблемы
Содержание
Не работает тачпад на ноутбуке – причины и решения
Любая техника, будь то ноутбук, смартфон или другие гаджеты, имеет свойство иногда сбоить. Однако не каждая поломка решается исключительно в сервисном центре — многие проблемы можно устранить самостоятельно. Сегодня поговорим о том, как справиться с неработающим тачпадом на ноутбуке: какие бывают причины его «коматоза» и как их решить. Время прочтения статьи — 5 минут.
Содержание
- Несколько слов о тачпаде
- Аппаратные проблемы
- Тачпад ведет себя неадекватно
- Тачпад работает исправно, а порой не работает вовсе
- Клавиши тачпада работают, а сам нет. Или наоборот
- Тачпад сломан
- Программные неисправности
- Вы забыли отключить мышь
- Вы сами его выключили
- Проблема с драйверами операционной системы
- Вирусы
- BIOS
- Оговорка по Джобсу
- Вместо выводов
В МАГАЗИН
Несколько слов о тачпаде
Тачпад встречается в ноутбуках еще с 80-х годов. Долгое время он не был достаточно удобным для работы, и вызывал у большинства пользователей лэптопов лишь раздражение. В последние годы ситуация с тачпадами на современных ноутбуках кардинально меняется в лучшую сторону. Не всегда их можно назвать образцовыми, как на технике с яблоком на задней крышке, но ими по крайней мере все чаще можно комфортно пользоваться.
Долгое время он не был достаточно удобным для работы, и вызывал у большинства пользователей лэптопов лишь раздражение. В последние годы ситуация с тачпадами на современных ноутбуках кардинально меняется в лучшую сторону. Не всегда их можно назвать образцовыми, как на технике с яблоком на задней крышке, но ими по крайней мере все чаще можно комфортно пользоваться.
Как бы то ни было, тачпад – это необходимый, а порой и единственный орган взаимодействия с вашим портативным компьютером. Рассмотрим все возможные варианты неработоспособности тачпада на ноутбуке и пути их решения. Условно разделим возможные проблемы с тачпадом на программные и аппаратные. И, пожалуй, начнем с последних.
Аппаратные проблемы
Аппаратная неисправность тачпада может быть всего одна — он физически сломан. В следствие брака, залития, падения или по прошествии времени, выход только один — замена на новый. Определить, что ваш тачпад приказал долго жить, можно несколькими способами.
Тачпад ведет себя неадекватно
Тачпад с интервалами то работает, то нет.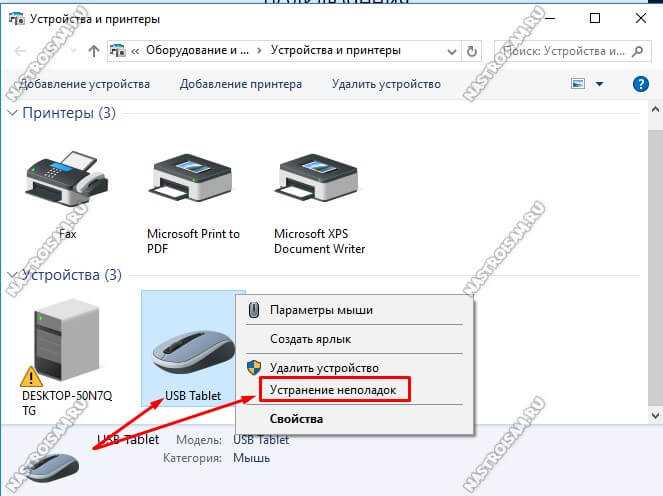 Его клавиши также не всегда срабатывают. Периодичность в работе — верный признак его залития. Под замену.
Его клавиши также не всегда срабатывают. Периодичность в работе — верный признак его залития. Под замену.
Тачпад работает исправно, а порой не работает вовсе
Проявляется подобная проблема следующим образом — иногда, включая ноутбук, тачпад работает, как новенький, а после перезагрузки может не реагировать на ваши действия. Это следствие инициализации тачпада компьютером как аппаратного устройства. То есть тачпад имеет плавающую неисправность. Ноутбук иногда инициализирует его, и вы работаете как ни в чем не бывало, а иногда не инициализирует, и тачпад не работает вовсе. Такое поведение устройства — признак его износа.
Клавиши тачпада работают, а сам нет. Или наоборот
Случаются ситуации, что перестают срабатывать все или одна клавиша тачпада, или, напротив, клавиши остаются в строю, а сама сенсорная поверхность не обрабатывает жесты. Если такое поведение не носит периодический характер, как в первом случае, то это говорит уже не о залитии, а о физической деградации компонентов тачпада. Возможно, вы прикладывали к нему слишком большие усилия, что привело к расслоению сенсорной панели, или же в следствии резкого перепада температур. Клавиши же просто могут выработать свой ресурс.
Возможно, вы прикладывали к нему слишком большие усилия, что привело к расслоению сенсорной панели, или же в следствии резкого перепада температур. Клавиши же просто могут выработать свой ресурс.
Тачпад сломан
Дано: тачпад на вашем лэптопе просто перестал работать без видимых на то причин. Просто включив ноутбук, вы обнаружили, что он больше не работает. Увы, все имеет свой ресурс. Но прежде, чем идти в сервисный центр, попробуйте способы, указанные ниже. Возможно, причина неисправности в данном случае носит программный характер.
Программные неисправности
Программные неисправности тачпада самые распространенные. Причин неработоспособности масса, начиная от собственной невнимательности и заканчивая капризами операционной системы. Пройдемся по пунктам — от самых банальных и до более серьезных.
Вы забыли отключить мышь
Серьезно, проверьте. Если с проводом все и так наглядно, то маленький беспроводной адаптер мыши можно не сразу заметить в USB-порту.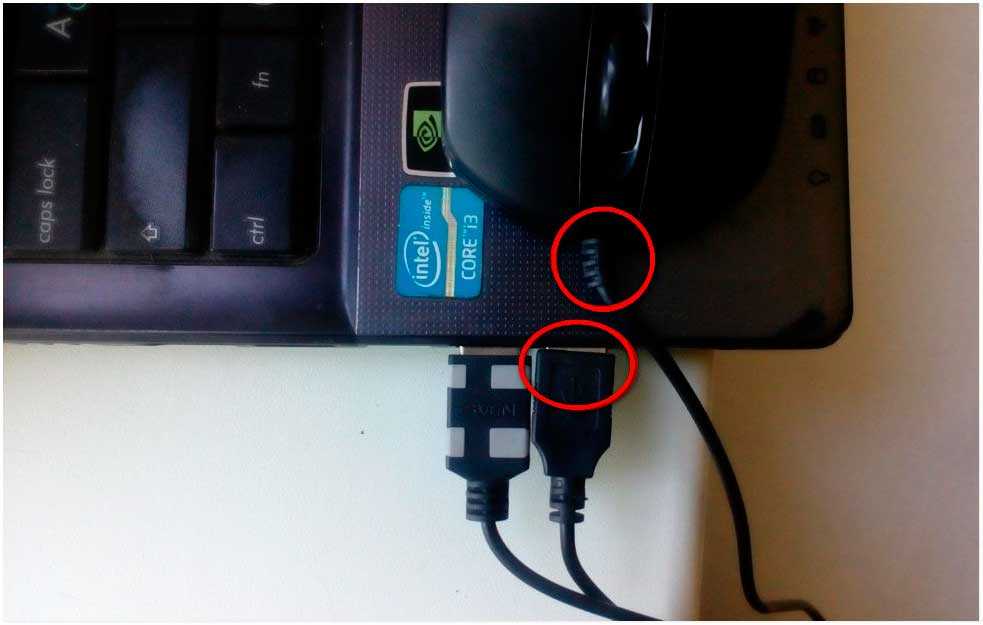 Дело в том, что для удобства пользователя при подключении внешней мыши встроенный тачпад отключается. Найдите и выньте из USB-порта адаптер мыши, и ваш тачпад снова в строю. Данную настройку можно активировать в свойствах тачпада в операционной системе.
Дело в том, что для удобства пользователя при подключении внешней мыши встроенный тачпад отключается. Найдите и выньте из USB-порта адаптер мыши, и ваш тачпад снова в строю. Данную настройку можно активировать в свойствах тачпада в операционной системе.
Вы сами его выключили
Все просто — включите его обратно. На большинстве моделей ноутбуков это делается комбинацией клавиш Fn + F7. Либо Fn + любая другая функциональная клавиша, на которой изображена рука с поднятым указательным пальцем. Данная проблема, как это ни смешно, самая распространенная. Часто тачпад отключают, что бы не мешал, например, если не настроено автоотключение, а потом просто-напросто забывают включить.
Проблема с драйверами операционной системы
Иногда ваша операционная система может просто отключить тачпад. В некоторых случаях может повредиться его драйвер, а иногда тачпад просто некорректно работает. Да и при установке операционной системы о нем могут забыть. Проверить это достаточно просто — необходимо зайти в диспетчер устройств Windows.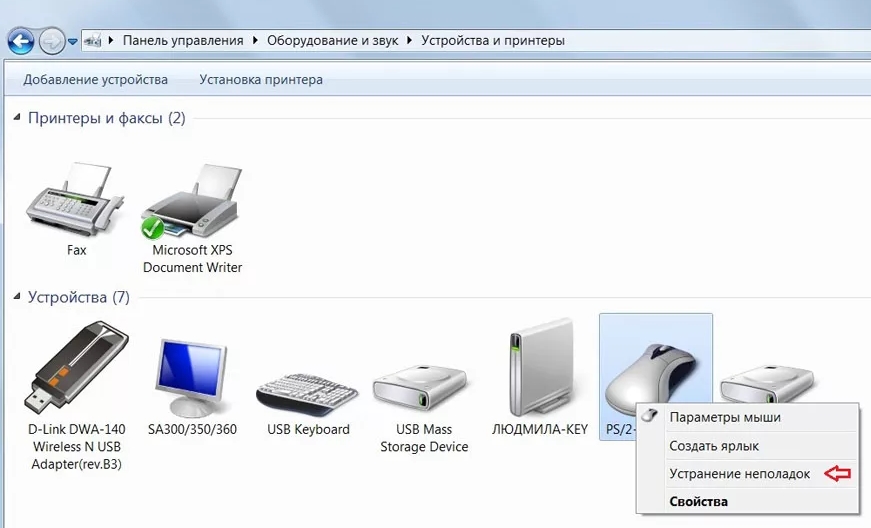
Для этого нужно нажать на иконке «Пуск» и выбрать «Диспетчер устройств». В открывшемся окне необходимо найти пункт «Мыши и иные указывающие устройства». Нашли пункт «PS/2-совместимая мышь»? Это и есть тачпад. Если таковой не обнаружен или на его иконке желтый треугольник или красный круг, значит проблема имеет место быть. И самое здравое решение — скачать драйвера с официального сайта производителя вашего ноутбука и установить их.
Узнать, правильно ли вы все сделали, элементарно. Во-первых, тачпад должен заработать. Во-вторых, в большинстве случаев должна появиться иконка тачпада в статус-баре рядом с часами. Однако при скачивании драйверов стоит быть внимательным: производителей тачпадов в рамках одной модели ноутбука может быть несколько, выбирайте ту, которая у вас. Узнать производителя поможет шильдик на нижней крышке ноутбука или под батареей. Драйвера других производителей не заработают. Данный способ поможет и при повреждении драйверов, и при их отсутствии.
Вирусы
Очень редко проблемой неработающего тачпада становятся вирусы. Специально вредоносный код для отключения тачпада уже давно не пишут, скорее всего, вы пали жертвой чьей-то шутки. Подобные опции по отключению тачпада и других средств ввода информации часто встречаются в рамках программ-приколов. Решение — приобрести хороший антивирус и очистить систему от вредоносных программ.
Специально вредоносный код для отключения тачпада уже давно не пишут, скорее всего, вы пали жертвой чьей-то шутки. Подобные опции по отключению тачпада и других средств ввода информации часто встречаются в рамках программ-приколов. Решение — приобрести хороший антивирус и очистить систему от вредоносных программ.
BIOS
Примечание: если вы не уверены в своих силах, или уверены, но знаний недостаточно, настоятельно не рекомендуется изменять настройки BIOS. Честно, можно сделать хуже.
Итак, для всех уверенных и опытных — да, некоторые производители ноутбуков добавляют в BIOS возможность включать и отключать тачпад. Нужный пункт меню называется «Internal Pointing Device» и может принимать значения «Enabled», то есть «вкл» или «Disabled», соответственно, «выкл». Вход в настройки BIOS осуществляется по-разному, от производителя к производителю. Чаще всего, при включении ноутбука нужно нажимать: «Esc», «F2», «F10» или «F12». Правильную клавишу либо их сочетание можно узнать на официальном сайте производителя по модели вашего ноутбука.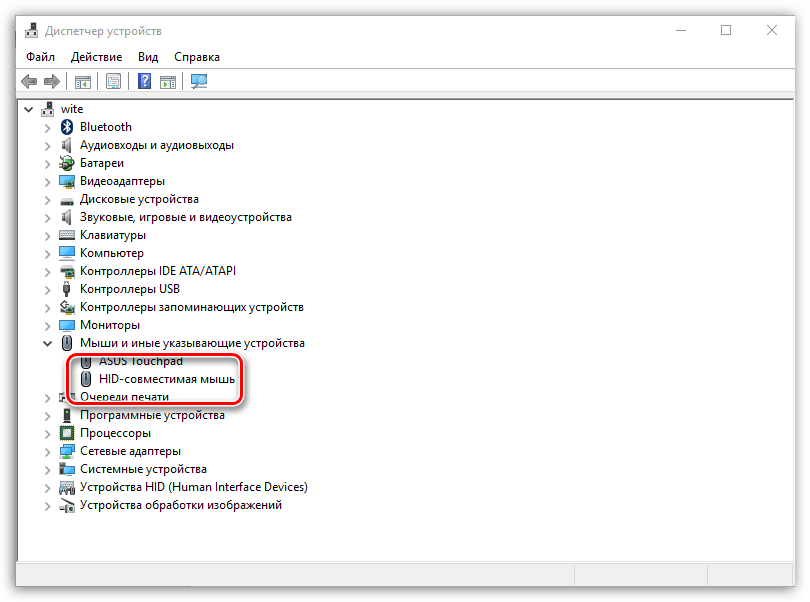
Оговорка по Джобсу
Вы наверняка заметили, что большинство программных неисправностей, изложенных в данной статье относятся к ноутбукам под управлением Windows. Это не дискриминация, а просто в MacOS отсутствуют драйвера, мало вирусного ПО и закрыт доступ в BIOS. Поэтому и проблем, связанных с работой тачпада, обычно нет.
Вместо выводов
В завершение хочется отметить еще один тип неисправности тачпада — причинно-следственный. То есть сам тачпад, как устройство, может находиться в исправном состоянии, но не работать по причине выхода из строя других элементов в аппаратной части ноутбука, которые тем или иным способом отвечают за работу тачпада. Диагностика же такой проблемы возможна только в стенах сервисного центра, поэтому и не указана как один из вариантов поиска неисправности тачпада.
Резюмируя, можно сказать, что в большинстве случаев неработающий тачпад — всего лишь дело рук невнимательного пользователя. Серьезные аппаратные и программные проблемы встречаются на самом деле крайне редко.
ЧИТАЙТЕ И TELEGRAM
Также по теме:
- Как выбрать недорогой, но хороший ноутбук в 2020 году
- Чем отличается нетбук от ноутбука: сравнить, чтобы правильно выбрать
- Может ли iPad Pro заменить ноутбук: кому подойдет планшет?
- Обзор Lenovo Yoga S940: универсальный ноутбук на все случаи жизни
За изображения спасибо miro.medium.com, portableone.com, techinstyle.com, cnet.de
Тачпад ноутбука не работает — вот ваше решение
Итак, сенсорная панель вашего ноутбука с Windows внезапно перестала работать? Что ж, мы составили список возможных решений, которые могли бы решить вашу конкретную проблему. Хотя некоторые настройки могут немного отличаться в зависимости от производителя, но вы можете понять, что делать, если понимаете, что я здесь делаю. Для удобства навигации по настройкам мы предлагаем вам подключить к ноутбуку мышь. Хотя мы также рассмотрели, как добраться до этих настроек без мыши.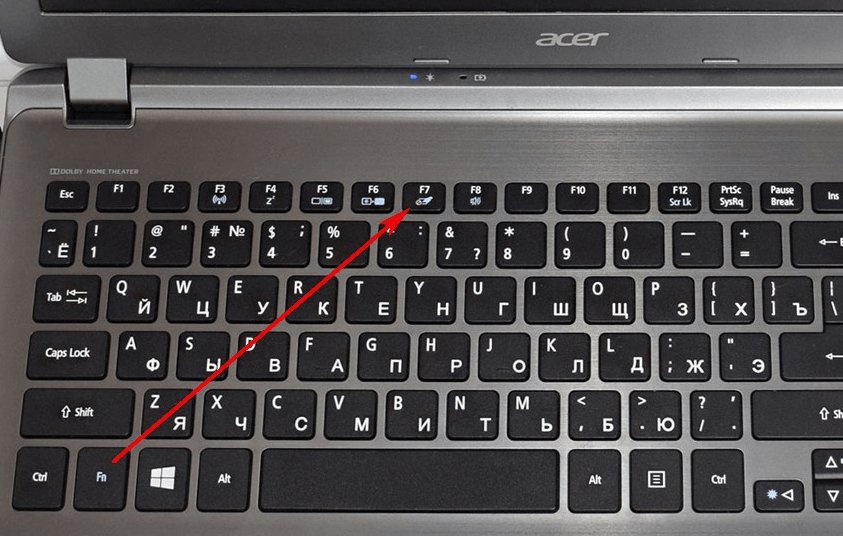 Теперь приступим!
Теперь приступим!
Включение «отключенной» сенсорной панели
С помощью мыши:
- Нажмите кнопку Windows в левом нижнем углу экрана.
- Затем нажмите Настройки Windows Gear
- Нажмите на плитку Устройства
- В боковом меню нажмите Мышь и сенсорная панель
- Теперь щелкните Дополнительные параметры мыши
- Убедитесь, что вы находитесь в настройках ClickPad вкладка. Щелкните ClickPad Enable .
После этого тачпад снова заработает. Если эта кнопка неактивна (не активна), попробуйте отключить, а затем включить ClickPad. Если тачпад по-прежнему не работает, перейдите к следующему возможному решению.
Без мыши:
- Нажмите кнопку Windows на клавиатуре и выполните поиск Настройки. Нажмите Введите
- На экране настроек нажмите Вкладка 3 раза.
 Затем с помощью клавиш со стрелками переместите селектор вниз на Mouse & Touchpad и нажмите Enter
Затем с помощью клавиш со стрелками переместите селектор вниз на Mouse & Touchpad и нажмите Enter - Теперь нажмите Tab , пока не будет выделено Дополнительные параметры мыши . Нажмите Введите
- Выделите ClickPad Enable и нажмите Введите . Если ClickPad Enable выделен серым цветом, попробуйте отключить, а затем включить ClickPad. Если это не сработает, перейдите к следующему вероятному решению.
Обновление драйвера
“ Драйвер устройства — это компьютерная программа, которая управляет определенным типом устройства, подключенного к компьютеру. Драйвер обеспечивает программный интерфейс для аппаратных устройств, позволяя операционным системам и другим компьютерным программам получать доступ к аппаратным функциям без необходимости знать точные сведения об используемом оборудовании. » — Википедия
» — Википедия
Иногда эти драйверы дают сбои, и оборудование начинает работать со сбоями. Быстрое решение этой проблемы — обновить эти драйверы или установить новый. Начнем с обновления драйверов тачпада:
- Нажмите кнопку Windows на клавиатуре, найдите Диспетчер устройств и нажмите Введите
- Найдите Мышей и другие указывающие устройства прямо сейчас. Разверните поле и дважды щелкните Synaptics SMBus TouchPad
.
- Затем перейдите на вкладку Драйвер. Выберите Обновление драйверов
- Затем нажмите Автоматический поиск обновленного программного обеспечения драйвера. Теперь система сама выполнит поиск совместимого драйвера и обновит его.
Включить сенсорную панель из BIOS
Другой причиной может быть то, что сенсорная панель была отключена в настройках BIOS.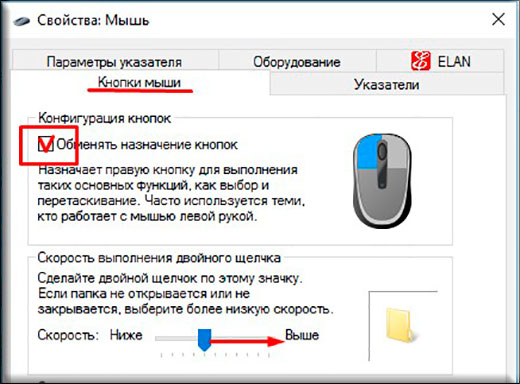 Выполните следующие действия, чтобы получить доступ к BIOS и включить сенсорную панель:
Выполните следующие действия, чтобы получить доступ к BIOS и включить сенсорную панель:
- Перезагрузите ноутбук. Когда ноутбук снова начнет загружаться, нажмите клавишу F2 несколько раз, чтобы войти в настройки BIOS вашего ноутбука
- Используйте клавиши со стрелками на клавиатуре, чтобы перейти к Расширенный BIOS настройки
- Затем найдите Параметры устройства на экране. Перейдите к нему и нажмите Введите
- Теперь найдите внутренних указательных устройств . Используйте клавиши со стрелками, чтобы выбрать кнопку Включить. Нажмите Введите
- Нажмите кнопку Esc на клавиатуре и перейдите в корневое меню BIOS. Перейдите в Exit Menu и выберите Сохранить и выйти. Тачпад теперь должен работать нормально
Если сенсорная панель по-прежнему не работает, вероятно, произошел аппаратный сбой, и вам необходимо обратиться к обученному специалисту для ремонта или замены сенсорной панели.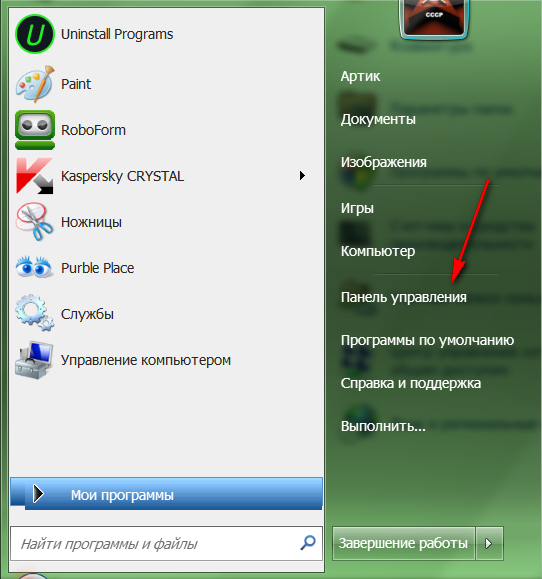 Мы можем помочь вам с этим, собственно, это то, что мы на самом деле делаем. Посетите страницу Общий ремонт ноутбуков, чтобы заказать чехол для ремонта вашего ноутбука.
Мы можем помочь вам с этим, собственно, это то, что мы на самом деле делаем. Посетите страницу Общий ремонт ноутбуков, чтобы заказать чехол для ремонта вашего ноутбука.
Рекомендации по загрузке…
Теги: Руководство
10 лучших способов исправить неработающую сенсорную панель на ноутбуке с Windows 11
Общеизвестно, что практически невозможно использовать ноутбук с неисправной сенсорной панелью. И в последнее время пользователи Windows 11 сталкиваются с проблемами с тачпадом. Либо курсор зависает или лагает, либо вообще перестает работать.
Все эти проблемы не только полностью портят впечатление от использования ПК, но и снижают производительность. К счастью, как правило, во всех задокументированных случаях проблемы были связаны с программным обеспечением и, следовательно, легко диагностировались.
Мы перечислили самые популярные способы решения проблемы на вашем компьютере. Мы начнем с элементарных исправлений и постепенно перейдем к более сложным.
1. Переключите клавишу блокировки физической сенсорной панели на клавиатуре
На всех современных портативных компьютерах есть физическая клавиша для отключения сенсорной панели вашего устройства. Следовательно, если вы столкнулись с этой проблемой на своем ноутбуке, стоит проверить, не был ли переключатель включен случайно.
Обычно клавиша находится на одной из функциональных клавиш (F1-F12). Одним из идентификаторов клавиш является «перечеркнутый значок тачпада» на клавише. Более того, как правило, на клавише также есть небольшой индикатор, указывающий на ее статус «Вкл./Выкл.».
Попробуйте один раз нажать клавишу, чтобы отключить его. Если на вашей машине не активна блокировка функций, нажмите и удерживайте кнопку Fn на клавиатуре, а затем нажмите клавишу блокировки сенсорной панели, чтобы активировать сенсорную панель.
2. Убедитесь, что сенсорная панель включена в приложении «Настройки»
В большинстве современных портативных компьютеров Windows позволяет пользователям полностью отключать сенсорную панель, если они этого хотят. Следовательно, если у вас есть портативный компьютер, обязательно убедитесь, что вы случайно не выключили тачпад на своем компьютере.
Следовательно, если у вас есть портативный компьютер, обязательно убедитесь, что вы случайно не выключили тачпад на своем компьютере.
Сначала перейдите в меню «Пуск» и щелкните плитку «Настройки», чтобы продолжить.
Затем нажмите на вкладку «Bluetooth и устройства» на левой боковой панели, чтобы продолжить.
Если ваша сенсорная панель вообще не работает, используйте клавиши со стрелками и клавишу табуляции на клавиатуре, чтобы перейти к параметрам.
Затем щелкните плитку «Устройства», чтобы продолжить.
После этого найдите и щелкните плитку «Сенсорная панель».
На следующем экране нажмите тумблер рядом с опцией «Сенсорная панель», чтобы перевести его в положение «Вкл.».
3. Запустите средство устранения неполадок оборудования и устройств
Еще один способ решить проблему с сенсорной панелью на вашем компьютере — запустить средство устранения неполадок оборудования и устройств, которое сканирует ваш компьютер на наличие потенциальных проблем, которые могут вызывать неожиданное поведение вашего оборудования.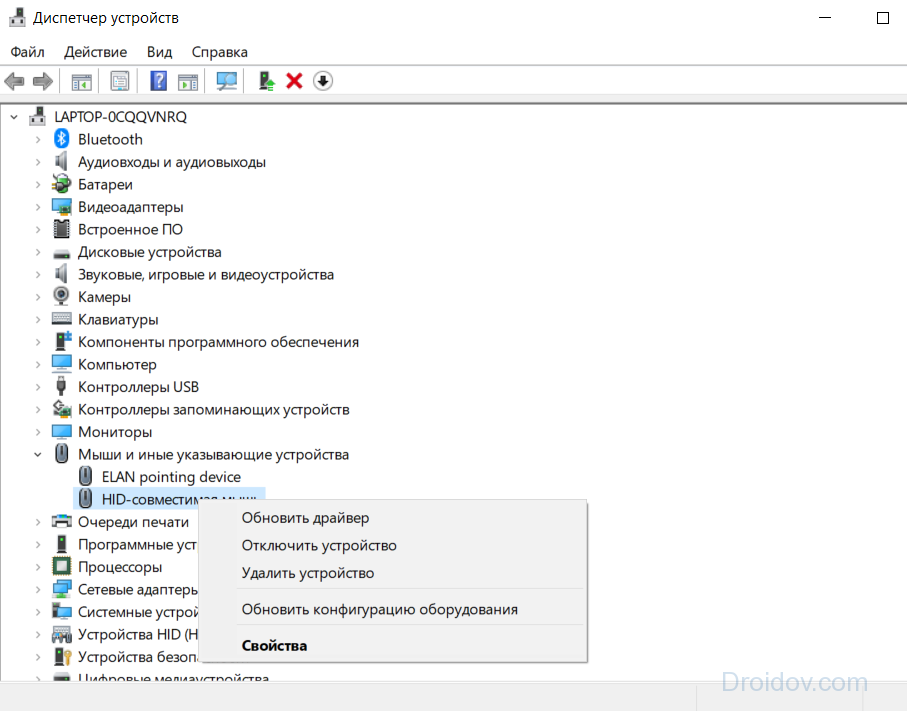
Перейдите в меню «Пуск» и введите Терминал , чтобы выполнить поиск. Затем в результатах поиска щелкните правой кнопкой мыши плитку «Терминал» и выберите параметр «Запуск от имени администратора».
Теперь на вашем экране появится окно UAC (Контроль учетных записей). Если вы не вошли в систему с учетной записью администратора, введите учетные данные для нее. В противном случае нажмите кнопку «Да», чтобы продолжить.
После этого щелкните значок «Шеврон» (стрелка вниз), а затем выберите в меню пункт «Командная строка».
Затем введите в окне указанную ниже команду и нажмите . Введите , чтобы продолжить. Это откроет новое окно на вашем экране.
msdt.exe -id DeviceDiagnostic
Теперь нажмите кнопку «Далее», чтобы продолжить.
Если средство устранения неполадок обнаружит какую-либо проблему, нажмите «Применить это исправление», чтобы решить проблему.
4. Обновите или откатите драйвер мыши
Если вы только что обновили драйвер мыши, может помочь его откат к предыдущей версии. С другой стороны, если с момента обновления драйвера прошло некоторое время, обновление может решить проблему для вас.
С другой стороны, если с момента обновления драйвера прошло некоторое время, обновление может решить проблему для вас.
Чтобы обновить драйвер мыши, перейдите в меню «Пуск» и введите «Устройство», чтобы выполнить поиск. Затем в результатах поиска щелкните плитку «Диспетчер устройств», чтобы продолжить.
Затем в окне диспетчера устройств дважды щелкните параметр «Мыши и другие указывающие устройства», чтобы развернуть раздел. Затем щелкните правой кнопкой мыши параметр «Драйвер сенсорной панели».
В контекстном меню нажмите «Обновить драйвер», чтобы продолжить. Это откроет отдельное окно на вашем экране.
Теперь в отдельно открытом окне выберите параметр «Автоматический поиск драйверов», если вы хотите, чтобы Windows автоматически загружала драйверы для вас. В противном случае нажмите «Выполнить поиск драйверов на моем компьютере», если вы уже загрузили пакет драйверов.
Если вы хотите откатить драйвер мыши , щелкните правой кнопкой мыши параметр «Драйвер сенсорной панели» и выберите параметр «Свойства».
Затем перейдите на вкладку «Драйвер» и нажмите кнопку «Откатить драйвер».
После обновления или отката перезагрузите компьютер из меню «Пуск». После перезапуска проверьте, решена ли проблема.
5. Отключить режим планшета
Примечание: Этот метод применим только к пользователям, использующим гибридное устройство, такое как Microsoft Surface или аналогичные устройства со съемной клавиатурой.
Если у вас есть одно из гибридных устройств Windows со съемной клавиатурой, как только вы отсоедините его, машина переключится в «режим планшета», в котором курсор отключен, поскольку устройство будет в основном полагаться на сенсорный ввод. Следовательно, может быть возможность включения «Режима планшета» даже после подключения клавиатуры.
Поскольку вручную отключить режим планшета на устройстве с Windows 11 невозможно, вам придется перезапустить устройство, чтобы оно могло откалиброваться в соответствии с периферийными устройствами, подключенными к машине.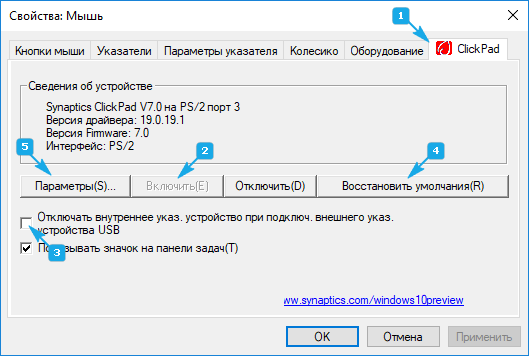
Для перезагрузки сначала подключите устройство к клавиатуре, если она еще не подключена. Затем нажмите клавиши Alt + F4 вместе на клавиатуре, чтобы вызвать «Мастер выключения» на экране.
Затем нажимайте клавишу со стрелкой вниз , пока в раскрывающемся меню не отобразится параметр «Перезагрузить». Затем нажмите Клавиша Tab , чтобы переместить фокус курсора на кнопку «ОК». Затем нажмите . Введите на клавиатуре, чтобы перезагрузить компьютер.
6. Настройте чувствительность мыши и отключите улучшенную точность указателя
Если вы ощущаете заикание, это также может быть связано с чувствительностью мыши. Все, что вам нужно сделать, это отрегулировать чувствительность, чтобы мышь снова работала должным образом.
Сначала перейдите в меню «Пуск» и щелкните плитку «Настройки» или используйте Windows + 9.0180 I сочетание клавиш.
После этого убедитесь, что вы выбрали вкладку «Bluetooth и устройства» на левой боковой панели.
Затем нажмите на вкладку «Мышь» в правой части экрана.
Теперь переместите ползунок, следуя за «Скоростью указателя мыши», в крайнее правое положение.
Чтобы отключить повышенную точность указателя, на странице настроек «Мышь» найдите и щелкните плитку «Дополнительные настройки мыши». Это откроет новое окно на экране.
Теперь установите флажок перед параметром «Увеличить точность указателя», чтобы снять флажок.
После этого нажмите кнопки «Применить» и «ОК» соответственно, чтобы сохранить изменения.
7. Включить службу фильтрации клавиатуры Microsoft
Поскольку все процессы связаны с фоновой службой, которая помогает им работать должным образом, многие пользователи Windows 11 обнаружили две конкретные службы, которые были остановлены как виновники проблемы с сенсорной панелью.
Во-первых, перейдите в меню «Пуск» и введите Услуги для выполнения поиска. Затем в результатах поиска нажмите на плитку «Услуги».
Теперь найдите службу «Фильтр клавиатуры Microsoft» и дважды щелкните ее. Это откроет отдельное окно на вашем экране.
Затем щелкните раскрывающееся меню, а затем «Тип запуска», выберите параметр «Автоматически» и нажмите кнопки «Применить» и «ОК», чтобы сохранить изменения.
Повторите тот же процесс с параметром «Служба ввода планшетного ПК» из списка.
После этого перезагрузите компьютер и проверьте, устранена ли проблема.
8. Откат к точке восстановления системы
Если вы недавно установили программное обеспечение или стороннюю службу на свой ПК с Windows, это также может быть основной причиной проблемы. Но если вы недавно создали точку восстановления системы, когда сенсорная панель работала нормально, вы можете просто восстановить свой компьютер и снова заставить его работать.
Сначала перейдите в меню «Пуск» и введите Control , чтобы выполнить поиск. Затем в результатах поиска щелкните плитку «Панель управления».
Затем нажмите Tab, чтобы переместить фокус на сетку, перейдите к плитке «Восстановление» и нажмите . Введите , чтобы продолжить.
Затем нажмите кнопку «Открыть восстановление системы», чтобы продолжить. На вашем экране появится новое окно.
Теперь в отдельно открытом окне нажмите кнопку «Далее».
Все созданные точки восстановления системы будут перечислены на экране. Нажмите, чтобы выбрать нужный, а затем нажмите кнопку «Далее», чтобы начать процесс отката.
Далее отобразится список дисков, на которые повлияет откат, а также временная метка созданной точки восстановления. Вы также можете проверить программы, которые будут затронуты; нажмите кнопку «Сканировать на наличие уязвимых программ». На экране появится новое окно.
В новом окне можно просмотреть программы, которые будут удалены, и те, которые будут восстановлены (поскольку на тестовом ПК никакие программы затронуты не будут, список на скриншоте пуст). Нажмите на кнопку «Закрыть», чтобы продолжить.
Наконец, нажмите кнопку «Готово», чтобы начать процесс и проверить, решена ли проблема.
9. Настройка реестра Windows
Примечание: Адрес реестра может отличаться от одного производителя к другому, однако процесс остается в основном одинаковым.
Сначала перейдите в меню «Пуск» и введите Редактор реестра , чтобы выполнить поиск. Затем в результатах поиска щелкните плитку «Редактор реестра», чтобы продолжить.
Затем перейдите по указанному ниже адресу, используя адресную строку в верхней части окна.
Компьютер\HKEY_LOCAL_MACHINE\ПРОГРАММНОЕ ОБЕСПЕЧЕНИЕ\Synaptics\SynTP\Установить
После этого дважды щелкните файл «DeleteUserSettingsOnUpgrade», который находится на правой боковой панели.
Если файл отсутствует, в каталоге щелкните правой кнопкой мыши пустое место и наведите указатель мыши на новый параметр. Затем нажмите на опцию «DWORD».
После этого переименуйте файл в «DeleteUserSettingsOnUpgrade» и дважды щелкните его, чтобы открыть.
Затем введите 0 в поле «Значение данных» и нажмите кнопку «ОК». Затем перезагрузите компьютер, чтобы изменения вступили в силу, и проверьте, решена ли проблема.
10. Перезагрузите компьютер
В случае, если ни один метод не смог решить проблему на вашем ПК, последнее средство — перезагрузить компьютер. К счастью, вы не потеряете свои личные файлы и папки. Однако сброс вашего ПК удалит все установленные вами программы, а также вернет все настройки к их конфигурации по умолчанию.
Чтобы перезагрузить компьютер, перейдите в меню «Пуск» и щелкните плитку «Настройки».
После этого в окне «Настройки» убедитесь, что вы выбрали вкладку «Система» на левой боковой панели.
Затем в правой части окна прокрутите вниз, чтобы найти и щелкнуть плитку «Восстановление», чтобы продолжить.
Затем на экране настроек «Восстановление» найдите плитку «Сбросить этот компьютер» и нажмите кнопку «Сбросить компьютер» в дальнем правом краю плитки, чтобы продолжить. Это откроет отдельное окно на вашем экране.
Это откроет отдельное окно на вашем экране.
Теперь в отдельно открытом окне щелкните плитку «Сохранить мои файлы», чтобы продолжить. Если вы хотите удалить все свои личные файлы, а затем выполнить сброс, нажмите «Удалить все».
На следующем экране вам нужно будет выбрать способ переустановки операционной системы на вашем компьютере. Поскольку может возникнуть проблема с копией, уже присутствующей в вашей системе, мы рекомендуем вам выбрать опцию «Облачная загрузка».
Примечание. «Облачная загрузка» требует активного подключения к Интернету и потребляет более 4 ГБ данных.
После этого Windows отобразит список выбранных вами параметров. Если вы хотите изменить что-либо из этого, нажмите «Изменить настройки», чтобы продолжить.
Если вы решили изменить настройки, вы можете настроить следующие параметры на следующем экране. Вы можете не восстанавливать приложения и настройки, щелкнув тумблер в разделе «Восстановить предустановленные приложения?» и переведя его в положение «Нет».

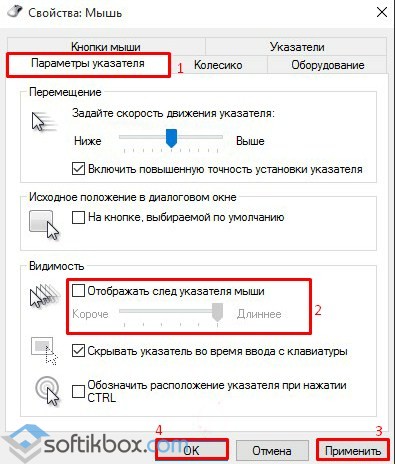 Затем с помощью клавиш со стрелками переместите селектор вниз на Mouse & Touchpad и нажмите Enter
Затем с помощью клавиш со стрелками переместите селектор вниз на Mouse & Touchpad и нажмите Enter 