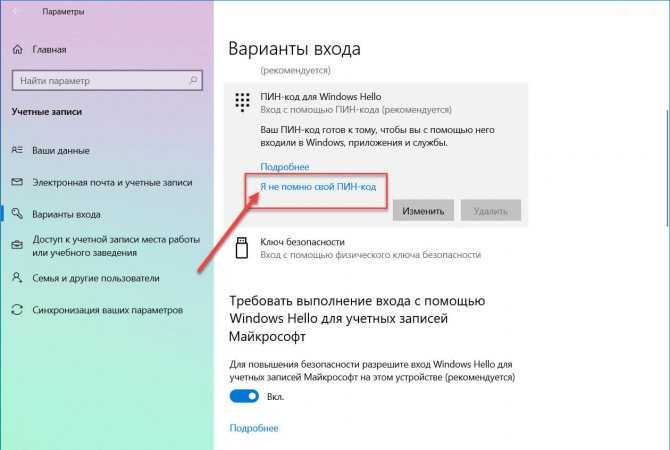Как отключить пин код в виндовс 10: Как убрать ПИН код в Windows 10
Содержание
Как удалить ПИН-код доступа в Windows 10
Некоторое время назад вы установили PIN-код доступа в Windows 10, потому что устали от необходимости каждый раз вводить длинный пароль для своей учетной записи Microsoft. Однако, теперь вы подозреваете, что кому-то удалось угадать ваш секретный код и, следовательно, получить доступ к вашему компьютеру без авторизации. По этой причине вы хотели бы полностью отключить запрос соответствующего кода, чтобы восстановить необходимость ввода «классического» пароля, но, увы, вы не знаете, с чего начать.
Если всё так, то знайте, что вы находитесь в нужном месте, в нужное время! В этом уроке я объясню, как удалить ПИН-код доступа в Windows 10, чтобы при входе в систему запрашивался личный пароль. Кроме того, я позабочусь о том, чтобы показать вам шаги, необходимые для изменения рассматриваемого кода, и что делать, если вы полностью его забыли.
Предварительная информация о ПИН-коде Windows 10
Прежде чем перейти к сути этого руководства и объяснить, как удалить ПИН-код доступа в Windows 10, позвольте мне дать вам дополнительную информацию о полезности этой опции доступа.
Начнём с того, что Windows Hello PIN – это режим безопасности, который добавляет «классический» пароль учетной записи Microsoft, но не заменяет его. Рассматриваемый код, состоящий из 4-значной базы (который также может быть расширен буквами и специальными символами), полезен для упрощения доступа к компьютеру или даже к приложениям и службам, связанным с ним, устраняя необходимость указывать каждый раз ключ доступа вашего личного профиля.
ПИН-код Windows 10 хранится не в облаке, а только в памяти устройства, на котором он установлен, очевидно, в зашифрованном виде; код этого типа может использоваться только на компьютере / планшете, на котором он был сохранен, и не применяется к другим устройствам, связанным с той же учетной записью Microsoft, если только тот же код не установлен с помощью определенной процедуры.
В следующих строках этого руководства я объясню вам, как обходить запрос PIN-кода при входе в Windows 10 (таким образом, переходя к экрану ввода пароля), и как его полностью отключить.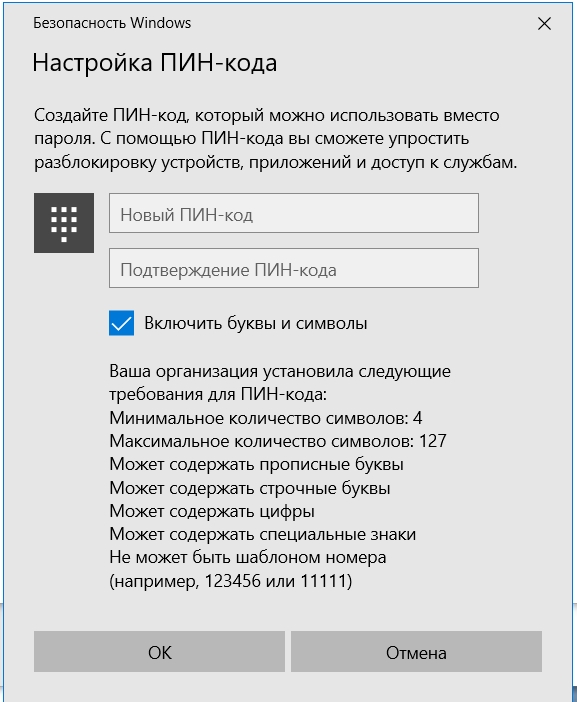
Как удалить ПИН-код доступа в Windows 10
После необходимых начальных разъяснений пришло время предпринять действия и объяснить, в конкретных терминах, как удалить PIN-код доступа в Windows 10, как временно, так и навсегда.
Хочу отметить, что для того, чтобы изменения были успешными, важно знать пароль учетной записи Microsoft, настроенной в системе (той, с которой связан ПИН-код). Если вы не помните его, вы можете сбросить его: восстановление пароля учетной записи Microsoft.
Используйте альтернативные параметры входа
Если вы забыли свой PIN-код Windows 10, вы можете получить доступ к системе с использованием альтернативного метода, такого как пароль учетной запись Microsoft, функция распознавания лица, распознавание отпечатка пальцев, физический ключ безопасности или графическим пароль.
Чтобы всё было успешно, важно, чтобы выбранная вами система входа в систему была предварительно настроена; однако, это не относится к паролю учетной записи Microsoft, который можно использовать в качестве «резервного» метода доступа в любое время.
Для продолжения включите компьютер и дождитесь появления экрана входа в систему. Когда это произойдёт, нажмите в любом месте на экране, чтобы активировать запрос на ввод PIN-кода, щелкните элемент Параметры входа, и всё готово.
Теперь вам просто нужно нажать на плитку с изображением формы ввода пароля и завершить вход в систему, следуя необходимой процедуре.
После завершения доступа к системе вы можете деактивировать или заменить ПИН-код Windows Hello новым кодом, выполнив действия, описанные в следующем разделе этой главы.
Деактивировать или изменить ПИН входа
Вам удалось разблокировать Windows, и теперь хотите заменить ПИН, который вы больше не помните, новым кодом? Или вы хотели бы полностью удалить запрос PIN-кода и использовать альтернативную систему входа? Внимательно следуйте инструкциям, которые я вам покажу.
Для запуска щелкните правой кнопкой мыши кнопку «Пуск» в Windows 10 и выберите пункт Параметры (значок ⚙) , расположенный в контекстном меню, которое появляется на экране. В открывшемся окне нажмите Учетные записи, а затем – элемент Варианты входа слева.
В открывшемся окне нажмите Учетные записи, а затем – элемент Варианты входа слева.
На следующем экране щелкните элемент ПИН-код для Windows Hello и, если вы хотите изменить код, нажмите кнопку Изменить и укажите старый и новый ПИН-код в соответствующих полях. Наконец, нажмите кнопку ОК, введите пароль учетной записи Microsoft, снова нажмите ОК, и всё готово.
Если, с другой стороны, вы желаете полностью деактивировать запрос, сначала дважды нажмите кнопку Удалить и, при запросе, введите пароль для учетной записи Microsoft или локальной учетной записи, настроенной на компьютере, и нажмите кнопку ОК для продолжения.
Готово! С этого момента вы можете войти в систему, используя одну из других настроенных систем: пароль учетной записи Microsoft / локальной, распознавание лица / отпечатка пальца Windows Hello, физический ключ безопасности или графический пароль.
Если у вас возникнет желание, вы можете снова активировать запрос кода следующим образом: перейдите в раздел Параметры → Учетные записи → Параметры входа в Windows, снова щелкните поле ПИН-код Windows Hello, затем нажмите кнопку Добавить и следуйте процедуре, отображаемой на экране, чтобы установить новый пин-код: введите пароль используемой учетной записи Microsoft , нажмите кнопку ОК, введите новый PIN-код в соответствующие текстовые поля (избегая известных последовательностей, таких как «0000», «1234» и тому подобное), и когда вы закончите, нажмите кнопку ОК, чтобы подтвердить.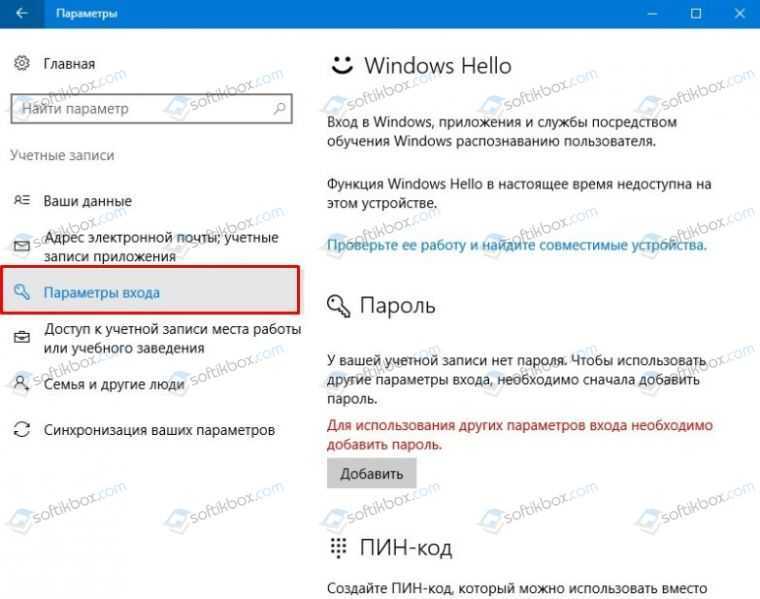
Примечание: выполнив шаги, описанные выше, вы удалите только запрос PIN-кода, но не отключите защиту доступа к Windows.
Сброс забытого PIN-кода
В качестве альтернативы, если вы считаете это целесообразным, вы можете выполнить процедуру сброса ПИН-кода непосредственно с экрана входа в Windows 10. Вы спрашиваете меня, как это сделать? Это очень легко.
Сначала нажмите на пустое место на экране входа в систему, чтобы отобразить окно, предназначенное для ввода PIN-кода, щелкните элемент Я не помню свой PIN-код, и по запросу введите пароль учетной записи Microsoft в соответствующем поле. При необходимости выполните двухфакторную аутентификацию, указав способ получения одноразового кода, который вы предпочитаете.
По завершении проверки личности нажмите кнопку Продолжить и дважды введите новый PIN-код в соответствующие текстовые поля; если вы считаете целесообразным добавление букв и символов, поставьте галочку в соответствующем поле. Наконец, нажмите кнопку ОК, и всё готово: если все прошло гладко, PIN-код будет изменен и его можно будет использовать, начиная со следующего запроса.
Наконец, нажмите кнопку ОК, и всё готово: если все прошло гладко, PIN-код будет изменен и его можно будет использовать, начиная со следующего запроса.
Как убрать пароль и пин-код при входе в Windows 11
Во время чистой установки Windows 11 система предлагает ввести единый ПИН-код для последующей авторизации. Делать это не обязательно, но тогда понадобится учетная запись Майкрософт. Оба этих варианта входа в систему предназначены для обеспечения безопасности пользователя. Но при локальном использовании операционной системы такие меры кажутся излишними. Давайте разберемся, как отключить в Windows 11 пароль и другие идентификационные ограничения для загрузки.
Следует понимать, что отключение ПИН-кода и других средств идентификации при входе в систему делает свободным доступ ко всей информации, хранящейся на компьютере. Поэтому взвесьте все за и против, прежде чем делать загрузку Вондовс автоматической.
- Отключение пароля Windows 11 стандартным способом
- Отключение пароля на вход для отдельных пользователей
- Отключение авторизации через редактор реестра
- Удаление пароля для локальной учетной записи Windows 11
- Снимаем пароль на вход при помощи специальной утилиты
- Дополнительные рекомендации для отключения пароля в Windows 11
Отключение пароля Windows 11 стандартным способом
За авторизацию в системе на любом устройстве с операционной системой от Майкрософт отвечает приложение Windows Hello. Через него настраиваются варианты идентификации с помощью ПИН-кода, распознавания лица или отпечатков пальцев. Соответственно, отключение защиты производится тоже в нем.
Через него настраиваются варианты идентификации с помощью ПИН-кода, распознавания лица или отпечатков пальцев. Соответственно, отключение защиты производится тоже в нем.
- Откройте окно «Параметры» одним из следующих способов: сочетанием клавиш «Win + I» или правой кнопкой мыши по меню «Пуск».
- Слева откройте вкладку «Учетные записи» и перейдите в раздел «Варианты входа».
- Первым делом отключите опцию «Для повышения безопасности разрешите вход Windows Hello для учетных записей Майкрософт на этом устройстве (рекомендуется)», передвинув ползунок влево.
- Бывает, что кнопка отключения функции неактивна. В этом случае необходимо временно включить ПИН-код. Разверните меню «PIN-код (Windows Hello)», нажмите «Изменить ПИН-код». Введите действующий пароль и задайте новый. Запишите измененный ПИН-код на всякий случай.
- Если действие не помогло и кнопка отключения «Windows Hello» все еще неактивно, войдите в параметр «Учетные записи» → «PIN-код (Windows Hello)» еще раз.
 Затем нажмите на кнопку «Удалить» напротив надписи «Удалить этот параметр для входа».
Затем нажмите на кнопку «Удалить» напротив надписи «Удалить этот параметр для входа». - Еще удобная функция — отключение требования ввода пароля при выходе компьютера из «спящего режима». Для этого выберите в параметре «В случае вашего отсутствия, через какое время Windows должна потребовать выполнить повторный вход?» значение «Никогда».
- Осталось выключить остальные функции идентификации, если они используются на вашем устройстве: распознавание лиц, отпечатков пальцев и другие.
Отключение пароля на вход для отдельных пользователей
В Windows 11 предусмотрена возможность управления правами на вход в аккаунт для разных учетных записей. Все операции выполняются под логином администратора.
- Для отключения ПИН-кода определенного пользователя необходимо предварительно внести изменения в реестр системы. Для входа в «Редактор реестра» используйте команду «regedit» в окне «Выполнить» (Win+R).
- В разделе «HKEY_LOCAL_MACHINE\SOFTWARE\Microsoft\Windows NT\CurrentVersion\PasswordLess\Device» измените значение параметра «DevicePasswordLessBuildVersion» на 0.

- После этого снова откройте параметр «Выполнить» сочетанием клавиш Win+R, введите и примените команду «netplwiz» или «control userpasswords2». В окне «Учетные записи пользователей» снимите отметку «Требовать ввод имени пользователя и пароля» и примените настройки. Проделайте это действие в отношении того пользователя, которому хотите разрешить автоматический вход в систему без пароля.
- Для подтверждения операции потребуется ввести текущий пароль локальной учетной записи или учетной записи Майкрософт, но не ПИН-код. Чтобы изменения вступили в силу, перезагрузите компьютер.
Важно! В этом методе обратите внимание на правильность введения пароля именно того пользователя, для которого вы меняете параметры входа в систему. В случае неправильного заведения, отключение пароля не произойдет, хотя сообщения об ошибке не поступит. Система создаст дублирующий аккаунт с тем же логином, но измененным паролем. Во время загрузки вы увидите на экране приветствия двух одинаковых пользователей с разными правами доступа.
Отключение авторизации через редактор реестра
Способ довольно сложный и с определенными допущениями. Новый пароль, который вы создадите в исполняемом файле редактора, будет доступен для просмотра и, соответственно, управления параметрами учетной записи. К тому же, некорректные изменения в реестре могут привести к сбоям в работе операционной системы.
- Откройте Редактор реестра Виндовс 11: Win+R → regedit → Enter/ОК. Перейдите в раздел: HKEY_LOCAL_MACHINE\Software\Microsoft\Windows NT\CurrentVersion\Winlogon
- Откройте файл AutoAdminLogon, измените значение на 1.
- Создайте новый строковый параметр с DefaultPassword. Поменяйте в нем значение на ваш пароль. Точно также создайте параметры DefaultDomainName и DefaultUserName. Измените значение параметра DefaultDomainName на имя текущего компьютера, а значение DefaultUserName — на имя пользователя. Перезагрузите компьютер и убедитесь, что вход в систему происходит автоматически.
Удаление пароля для локальной учетной записи Windows 11
Локальная учетная запись пользователя привязана только к вашему компьютеру и установленной на нем операционной системе.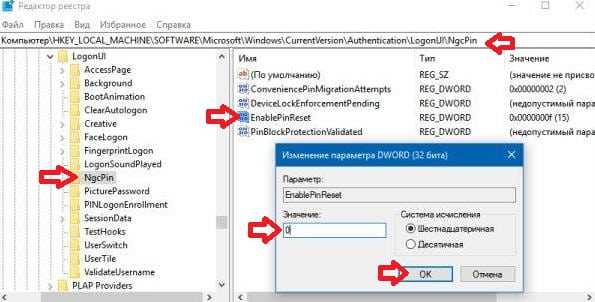 Вход через этот способ авторизации может быть использован параллельно с ПИН-кодом и учетной записью Майкрософт. Отказаться от идентификации в локалке довольно просто.
Вход через этот способ авторизации может быть использован параллельно с ПИН-кодом и учетной записью Майкрософт. Отказаться от идентификации в локалке довольно просто.
- Откройте приложение «Параметры», в разделе «Учетные записи» войдите в меню «Варианты входа».
- Откройте пункт «Пароль», нажмите «Изменить» и авторизуйтесь с текущим ПИН-кодом в учетной записи Майкрософт.
- В следующем окне все поля оставьте пустыми, просто нажмите «Далее». Так вы снимите необходимость введения пароля для авторизации в локальной учетной записи.
- Второй способ деактивации пароля локальной учетной записи пользователя — через командную строку. Для этого необходимо в терминал вначале ввести значение «net user», а затем применить команду «net user имя_пользователя «»». Необходимость ввода пароля при входе в систему отпадет у пользователя, для которого внесено изменение.
Снимаем пароль на вход при помощи специальной утилиты
Вы уже попробовали какие-то из вышеописанных способов, чтобы упростить вход в Windows 11? Компания Microsoft приготовила приятный «сюрприз» для решения этой задачи без совершения дополнительных и порою довольно сложных манипуляций — бесплатную программу Sysinternals Autologon.
- Скачайте дистрибутив с официального сайта Майкрософт и запустите программу. Подтвердите согласие с лицензией.
- Программа автоматически определит имя пользователя и компьютера (домена). Остается кликнуть по кнопке «Enable». Произойдет автоматическое отключение авторизации в Windows 11 как для локальных учётных записей, так и для учётных записей Microsoft.
Это один из самых простых способов для отключения идентификации при входе в операционную систему для тех, кто ищет легкие пути.
Дополнительные рекомендации для отключения пароля в Windows 11
- На компьютерах, где используется приложение «экранная заставка», при выходе из режима скринсейвера также может запрашиваться пароль. Введите в поле «Выполнить» (Win+R) команду «control desk.cpl,,@screensaver». В открывшемся окне отключите режим экранной заставки или снимите отметку в окошке «Начинать с экрана входа в систему», если хотите и дальше пользоваться скринсейвером.
- Отключите функцию динамической блокировки.
 Для этого войдите в «Параметры» → «Учетные записи» → «Динамическая блокировка». Снимите метку с параметра «Разрешить Windows автоматически блокировать устройство в ваше отсутствие».
Для этого войдите в «Параметры» → «Учетные записи» → «Динамическая блокировка». Снимите метку с параметра «Разрешить Windows автоматически блокировать устройство в ваше отсутствие».
Как всегда, Майкрософт предлагает множество вариантов решения одной и той же задачи в операционной системе Виндовс. ОС Windows 11 исключением не стала. Надеюсь, это не запутывает, а наоборот помогает каждому выбрать наиболее удобный способ отключение пароля, ПИН-кода в своем компьютере. Тем, кто дочитал статью до конца, советую начать с утилиты Sysinternals Autologon как самого простого решения. В случае неудачи, воспользуйтесь одним из описанных методов.
Post Views: 865
Как удалить забытый ПИН-код в Windows 10
По сравнению с паролями ПИН-код упрощает вход в Windows 10. Если вы создали ПИН-код для своей учетной записи пользователя, но забыли его, вы должны задаться вопросом, как удалить ПРИКОЛОТЬ. Это тема, о которой мы поговорим на этой странице.
Поскольку в Windows 10 есть ограничение политики, согласно которому вы должны добавить пароль, прежде чем сможете использовать PIN-код и пароль для входа в систему, вы не можете удалить забытый PIN-код в Windows 10 без пароля.
Как удалить забытый PIN-код в Windows 10
- 1. С паролем
- 2. Когда забыл пароль
Ситуация 1: Как удалить забытый PIN-код в Windows 10 с паролем
Если вы забыли свой PIN-код, но все еще помните свой пароль, удаление забытого PIN-кода может быть простой задачей.
Шаг 1. Войдите в Windows 10 с паролем.
Шаг 2: Нажмите или коснитесь значка Win в левом нижнем углу рабочего стола, чтобы вызвать Запуск меню . Затем выберите Настройки .
Шаг 3: Откроется панель настроек. Выберите параметры входа. Нажмите на ссылку Я забыл свой PIN-код .
Шаг 4: Введите пароль своей учетной записи и нажмите OK .
Шаг 5: Оставьте поля PIN-кода пустыми и нажмите Cancel . Затем PIN-код можно удалить.
Ситуация 2: Как удалить забытый PIN-код в Windows 10, если забыл пароль
В процессе удаления PIN-кода вы не можете обойти проверку пароля своей учетной записи.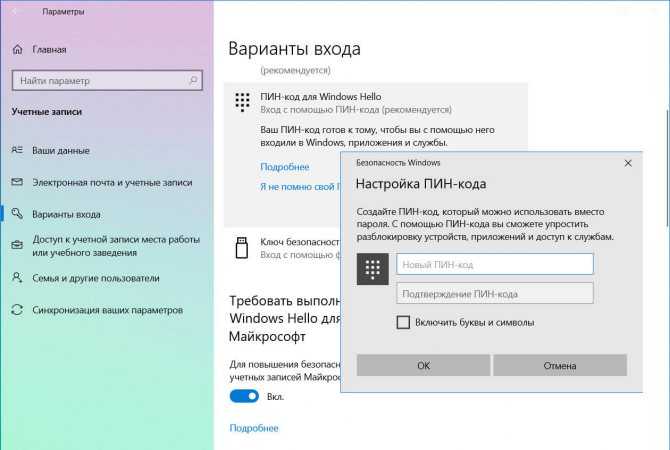 Следовательно, если вы забыли и PIN-код, и пароль, вам необходимо восстановить пароль, прежде чем вы сможете удалить PIN-код.
Следовательно, если вы забыли и PIN-код, и пароль, вам необходимо восстановить пароль, прежде чем вы сможете удалить PIN-код.
Шаг 1. Удалите забытый пароль из Windows 10
Для выполнения этой задачи, как правило, существует несколько способов. Но здесь мы показываем наиболее практичный метод, то есть использование профессионального программного инструмента.
1. На другом компьютере загрузите и установите программу Windows Password Refixer.
2. Запустите эту программу и следуйте ее инструкциям, чтобы записать ее на USB-устройство или дисковод CD/DVD, чтобы создать диск для сброса пароля.
3. Загрузите компьютер с Windows 10 с этого диска сброса пароля.
4. Выберите своего пользователя, нажмите Сбросить пароль и сбросьте его пароль на пустой.
5. Нажмите Reboot и выйдите из диска, чтобы перезагрузить компьютер.
Советы: Конечно, вы также можете узнать, как удалить пароль Windows 10 без использования какого-либо программного обеспечения, если хотите.
Шаг 2: Создайте новый пароль в Windows 10
1. После перезагрузки ПК Windows 10 автоматически войдет в систему без пароля.
2. Создайте пароль для своей учетной записи пользователя.
Шаг 3. Удалите забытый PIN-код в Windows 10
Теперь у вас есть новый пароль, чтобы вы могли удалить забытый PIN-код, как в ситуации 1.
Примечание. Если вы изначально создали и пароль, и PIN-код для вашей учетной записи, но позже вы удалили пароль, PIN-код все еще должен существовать. Вы не можете изменить или удалить PIN-код, пока не добавите пароль для своей учетной записи. В общем, вы не можете создать, изменить или удалить PIN-код без пароля в Windows 10.
PIN-код Windows Hello недоступен. Как сбросить/удалить его?
Функции PIN-кода Windows Hello принесли нам много удобства: вы можете использовать короткие номера для входа в свой компьютер вместо длинных сложных паролей, чтобы предотвратить кражу паролей.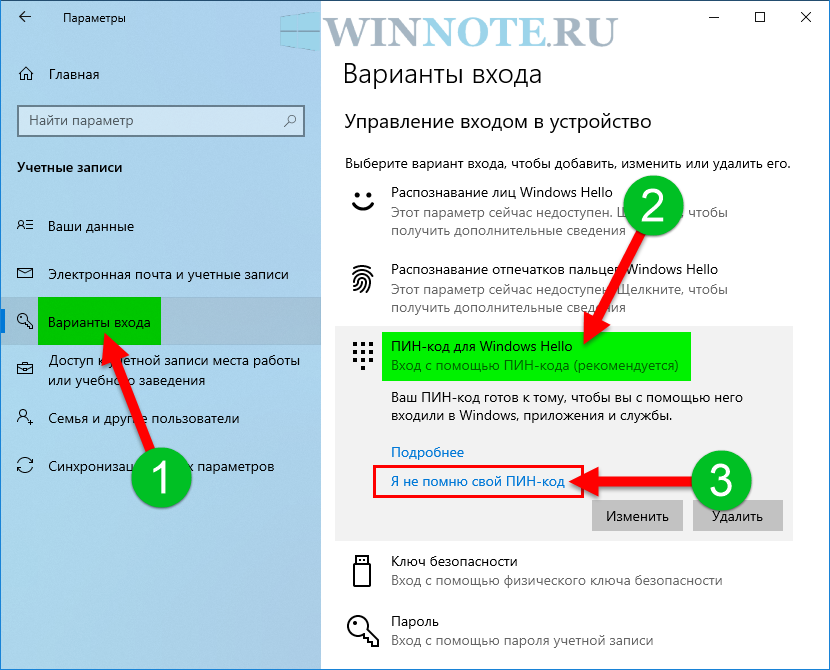 Но иногда опция пин-кода становилась серой или в окнах появлялось сообщение «ПИН-код Windows Hello в настоящее время недоступен».
Но иногда опция пин-кода становилась серой или в окнах появлялось сообщение «ПИН-код Windows Hello в настоящее время недоступен».
В этом руководстве мы поговорим об основных исправлениях, с помощью которых вы можете попытаться удалить PIN-код и пароль Windows 11/10, когда они не работают или что-то не так. Вот как выйти из этой ситуации.
Почему PIN-код Windows Hello в настоящее время недоступен?
Мы часто сталкиваемся с этим предложением при входе в компьютер, но очевидно, что мы установили PIN-код. Итак, давайте посмотрим, почему эта опция неактивна. Если включены такие функции, как диагностический запуск, это отключает службы, необходимые для запуска этого параметра, и вызывает ошибки входа в систему, такие как ошибки PIN-кода, недоступные.
Узнав, что вызвало эту проблему, если она вам не нужна и вы хотите пропустить и удалить ее, вам могут помочь следующие способы.
Как сбросить/удалить PIN-код для входа в Windows в Windows 11/10?
Перед удалением ПИН-кода все мы знаем, что для включения ПИН-кода Windows Hello необходимо установить пароль, пароль для входа в систему является основой ПИН-кода Windows Hello, поэтому, если вы помните пароль экрана входа в систему, все становится легко. Есть две разные ситуации, которые могут возникнуть, если вы хотите удалить PIN-код Windows для Windows 10 или Windows 11. Сделать это с помощью пароля довольно просто, но мы также собираемся описать, как избавиться от проблемы, если Windows 11/ 10 ПИН недоступен и забыл пароль.
Есть две разные ситуации, которые могут возникнуть, если вы хотите удалить PIN-код Windows для Windows 10 или Windows 11. Сделать это с помощью пароля довольно просто, но мы также собираемся описать, как избавиться от проблемы, если Windows 11/ 10 ПИН недоступен и забыл пароль.
1. Удалить ПИН-код Windows 11/10, если параметр неактивен
Опция удаления ПИН-кода в функции Hello автоматически недоступна. Вам необходимо отключить функцию безопасности, которая препятствует удалению PIN-кода для вашего компьютера. И вам необходимо запомнить свое имя пользователя и пароль, если вы забыли, перейдите выше, чтобы удалить или сбросить пароль учетной записи, а затем вернитесь сюда, чтобы перейти к «Дополнительным настройкам» и отключить «для повышения безопасности, разрешить только вход в Windows Hello». для учетных записей Microsoft на этом устройстве».
После отключения этой функции вы увидите, что опция удаления PIN-кода доступна, и теперь вы можете легко удалить PIN-код, следуя методу give:
- Откройте настройки, нажав кнопку Windows в меню «Пуск».

- Выберите вариант входа в систему и щелкните параметр PIN-кода в функции Windows Hello.
- Нажмите кнопку «Удалить», чтобы удалить PIN-код или пароль.
Если опция не выделена серым цветом, процесс удаления PIN-кода намного проще. Вам просто нужно пройти по этому пути: перейти в меню «Пуск» >> вариант входа >> PIN-код (windows hello) >> удалить.
2. Сброс/удаление PIN-кода Windows 11/10 без пароля
Потеря пароля для Windows или телефона – обычное дело для всех нас. Если вы забыли пароль, это не значит, что вы должны мириться с ситуацией.
С помощью UnlockGo — Windows Password Recovery вы можете удалить и обойти любой тип защиты, пароль для Windows 10/11. Вот некоторые удивительные функции инструмента восстановления пароля UnlockGo, которые могут помочь вам в этой ситуации:
- В несколько шагов создайте диск сброса Windows или USB.
- Легко обойти пароль Windows с помощью UnlockGo.

- Удалить и создать все типы гостевых, администраторских, рабочих или учебных учетных записей.
Возможно, вам интересно узнать, как снять пароль для Windows 10/11. Вот шаги, которые необходимо выполнить:
Шаг 1: Установите UnlockGo
У вас должен быть доступ к другому ПК или ноутбуку, на котором вы можете установить инструмент для восстановления пароля.
Шаг 2: Создайте диск сброса
Откройте инструмент UnlockGo для Windows на другом устройстве и создайте восстановление пароля и сбросьте диск или USB.
Шаг 3. Войдите в меню загрузки
Вставьте этот диск сброса или USB в целевой ПК или ноутбук и следуйте простым инструкциям, чтобы войти в меню BIOS.
Шаг 4. Сброс пароля учетной записи
После входа в меню загрузки с помощью клавиш со стрелками выберите вкладку загрузки, затем загрузите приоритет устройства и установите загрузочный USB, наконец, нажмите F10, чтобы сохранить и выйти. После перезагрузки ПК вы можете выбрать систему Windows заблокированного ПК, а затем выбрать имя учетной записи, для которой вы хотите сбросить пароль, нажать «Сбросить пароль учетной записи» и ввести новый пароль, затем вы можете войти в учетную запись с новым паролем.
После перезагрузки ПК вы можете выбрать систему Windows заблокированного ПК, а затем выбрать имя учетной записи, для которой вы хотите сбросить пароль, нажать «Сбросить пароль учетной записи» и ввести новый пароль, затем вы можете войти в учетную запись с новым паролем.
Связанные вопросы о ПИН-коде и пароле Windows 11
Знание мер безопасности в любой версии Windows может быть весьма эффективным. Вот некоторые моменты, которые пользователи должны знать о функциях безопасности в Windows 11.
1. ПИН-код Windows Hello лучше, чем пароль?
Используя функцию Hello для Windows, Microsoft предоставила определенные параметры, которые мы можем использовать для сброса или удаления пароля или PIN-кода с вашего компьютера. Использование функции Hello с биометрическими данными намного безопаснее, чем PIN-код. По сравнению с PIN-кодом в Hello, пароль является лучшим выбором, поскольку он представляет собой комбинацию различных символов, цифр и букв.
2. Как обойти PIN-код Windows 11?
Большинство способов обхода PIN-кода Windows 11 требуют сложных шагов и опыта.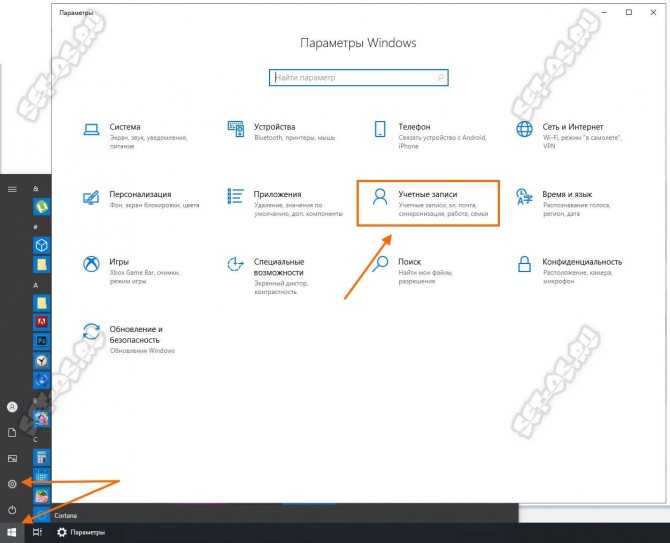 Выполнение этого вручную может оказаться невозможным для обычных пользователей, если они забудут PIN-код. Но с помощью инструмента для сброса и восстановления пароля Windows, UnlockGo, пользователи могут легко обойти, удалить или удалить пароль Windows и другие учетные записи.
Выполнение этого вручную может оказаться невозможным для обычных пользователей, если они забудут PIN-код. Но с помощью инструмента для сброса и восстановления пароля Windows, UnlockGo, пользователи могут легко обойти, удалить или удалить пароль Windows и другие учетные записи.
Хорошо, если вы забыли PIN-код и хотите сбросить PIN-код, перейдите в настройки >> учетные записи>> параметры входа>> PIN>> Я забыл свой PIN-код . Эта опция приведет вас к окну аутентификации, где вам будет предложено подтвердить свою учетную запись Microsoft с помощью пароля Microsoft. Вам также необходимо подтвердить это с помощью связанного метода аутентификации. После проверки учетной записи Microsoft вы можете удалить или установить новый PIN-код.
Дополнительный совет: Windows 11 PIN VS Password
В Windows 10 есть функция Hello, которая позволяет пользователям получать доступ к компьютеру с помощью биометрической функции, PIN-кода или пароля для системы. Это было удивительным дополнением к безопасности устройств Windows.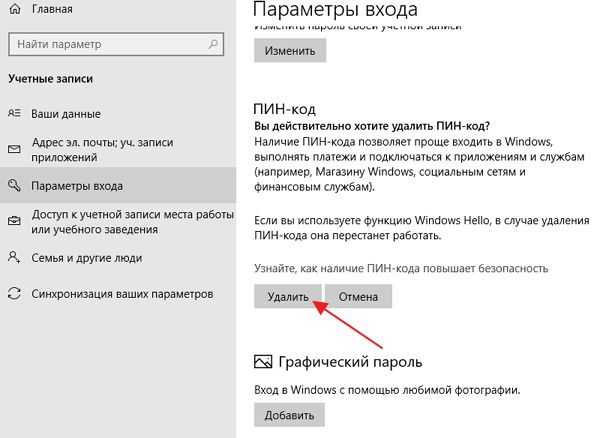 Что делать, если я забыл свой PIN-код и пароль для Windows 10?
Что делать, если я забыл свой PIN-код и пароль для Windows 10?
Прежде чем говорить о решениях, вам необходимо ознакомиться с этими двумя функциями безопасности. Пароль для Microsoft — это секретный код, состоящий из символов, цифр и специальных символов. Вы можете использовать этот пароль для доступа к своей учетной записи Microsoft на любом устройстве. С другой стороны, PIN-код обычно представляет собой набор из 4 цифр. Вот таблица сравнения PIN-кода и пароля:
| PIN-код | Пароль |
|---|---|
| PIN-код является более короткой версией пароля | Пароль состоит из комбинации символов, цифр и букв |
| PIN-код используется для частого доступа | Пароль связан с доступом к учетной записи |
| PIN-код привязан только к одному устройству | Пароль можно использовать для доступа к учетной записи на разных устройствах |
Заключительные слова
Мы объяснили все детали, которые необходимо знать пользователям о функциях безопасности — ПИН-код Windows Hello в Windows 11 или Windows 10.

 Затем нажмите на кнопку «Удалить» напротив надписи «Удалить этот параметр для входа».
Затем нажмите на кнопку «Удалить» напротив надписи «Удалить этот параметр для входа».

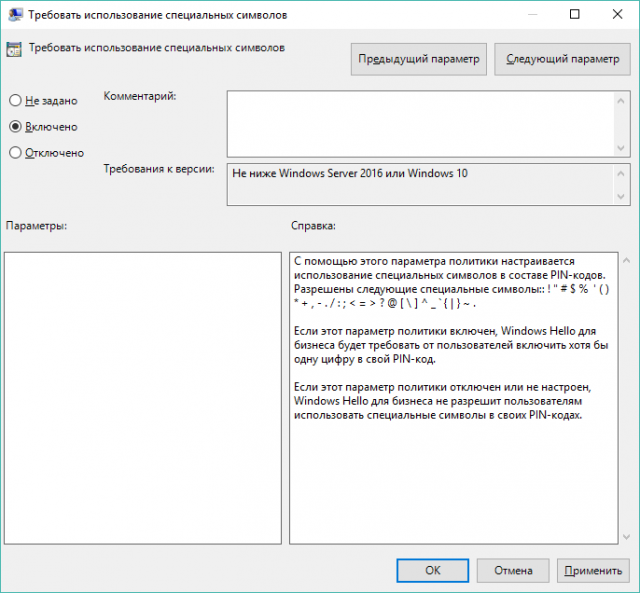 Для этого войдите в «Параметры» → «Учетные записи» → «Динамическая блокировка». Снимите метку с параметра «Разрешить Windows автоматически блокировать устройство в ваше отсутствие».
Для этого войдите в «Параметры» → «Учетные записи» → «Динамическая блокировка». Снимите метку с параметра «Разрешить Windows автоматически блокировать устройство в ваше отсутствие».