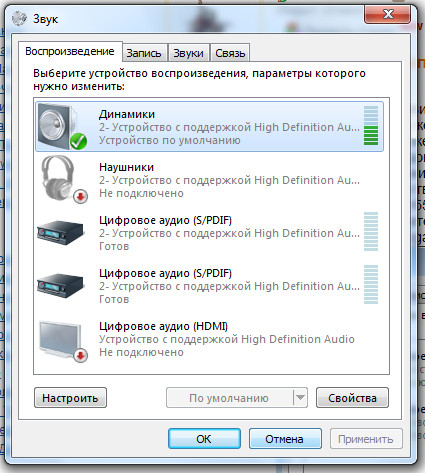Не работают системные звуки на виндовс 7: Нет звука уведомлений (Windows 7)
Содержание
Пропал звук Windows 10: что делать?
Возможностью бесплатно перейти на Windows 10 воспользовались многие обладатели официальных Виндовс 7 и 8.1. Однако «молодая» ОС оказалась далека от совершенства и часто преподносит своим пользователям сюрпризы в виде различных сбоев. Наиболее частой проблемой после установки является, когда в windows 10 не работает звук.
С этой проблемой после установки системы столкнулись и некоторые люди, купившие лицензионную «Десятую Ось» на компакт-диске. Конкретные рекомендации по устранению данной проблемы, в зависимости от причин ее вызвавших, содержит эта публикация.
Содержание
- Ошибки в настройках
- Нет необходимого программного обеспечения
- Конфликт программ
- Конфликт несовместимого оборудования
- Причина в операционной системе
- Заключение
Ошибки в настройках
Прежде чем принимать, какие-либо меры, рекомендуется сделать небольшой проверочный шаг и проверить настройки звука. Для этого необходимо кликнуть по значку «Громкость» в трее и установить комфортный уровень воспроизведения. Если воспроизвести звук после этого проверочного мероприятия не удалось, то можно делать выводы о более серьезных проблемах и перейти к изучению следующего абзаца инструкции.
Для этого необходимо кликнуть по значку «Громкость» в трее и установить комфортный уровень воспроизведения. Если воспроизвести звук после этого проверочного мероприятия не удалось, то можно делать выводы о более серьезных проблемах и перейти к изучению следующего абзаца инструкции.
Нет необходимого программного обеспечения
После процедур инсталляции новой операционной системы или обновления до Windows 10, обязательным условием нормального функционирования всех комплектующих компьютера является установка драйверов. Звуковая карта ПК воспроизвести звук не сможет без наличия в системе подходящего программного обеспечения, обеспечивающего ее функционирование. Чаще всего звук пропадает после апгрейта либо установки ОС. Поэтому сразу необходимо приступить к установке драйверов.
Делать это рекомендуется скачать ПО с официальных ресурсов компаний, выпустивших оборудование и в частности звуковую карту компьютера. После завершения процесса установки подходящего программного обеспечения для Виндовс 10 требуется обязательно делать перезагрузку ПК.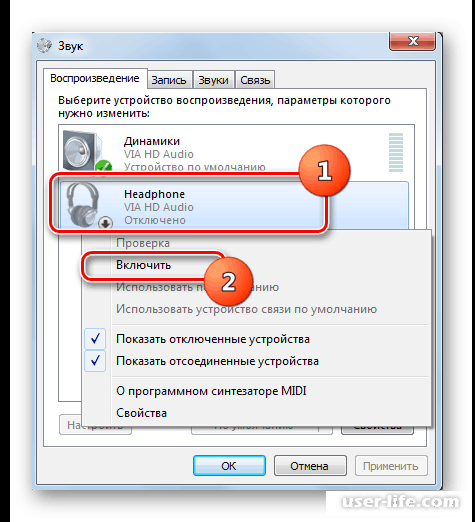 После установки драйверов нужно выполнить настройки звука. Обычно после этого звук начинает нормально воспроизводиться. Если снова не удалось достичь положительного результата, то надо перейти к следующей части этой статьи.
После установки драйверов нужно выполнить настройки звука. Обычно после этого звук начинает нормально воспроизводиться. Если снова не удалось достичь положительного результата, то надо перейти к следующей части этой статьи.
Конфликт программ
Windows 10 содержит в себе множество различных программ, которые могут быть несовместимыми и конфликтовать между собой. Одной из причин, когда пропадает звук, является не соответствие драйвера звуковой карты к ОС. Несмотря на то, что подобное встречается очень часто, простого решения проблемы пока нет. При этом требуется либо установить в ПК другую звуковую карту либо смириться с отсутствием звукового сопровождения в Виндовс 10. Конечно, еще есть вариант — можно откатить систему к «Семерке» или «Восьмерке» и это будет наилучшим решением, если пропал звук в ноутбуке или нетбуке.
Конфликт несовместимого оборудования
Если сначала система воспроизводила аудио файлы исправно, но неожиданно пропадает звук после подключения к ПК оборудования, например, аудиоколонок или наушников. В этом случае наиболее вероятный вывод, что дополнительное оборудование несовместимо с Виндовс 10.
В этом случае наиболее вероятный вывод, что дополнительное оборудование несовместимо с Виндовс 10.
Что делать в данной ситуации? К сожалению бескомпромиссных вариантов решения проблемы нет. Придется либо просто простить новую «Десятку» за ее детские выходки и привыкнуть к тишине либо установить старую ОС, проверенную годами эксплуатации, и наслаждаться полноценной функциональностью в ней дополнительного оборудования. И третий, самый дорогой вариант – это купить другое оборудование, подходящее к Windows 10. Как видите для решения задачи, когда пропадает звук в новейшей операционной системе, большого разнообразия вариантов нет.
Причина в операционной системе
Часто в «Десятке» пропадает звук из-за системного сбоя. Этим недугом страдали все Виндовс в «молодом возрасте». Что делать, когда причина в таком сбое? К сожалению, снова приходится констатировать факт, что нет простых вариантов. Пользователь может надеяться только на перезагрузку ПК. Редко, но иногда этим простым действием проблема решается, хотя надежды мало.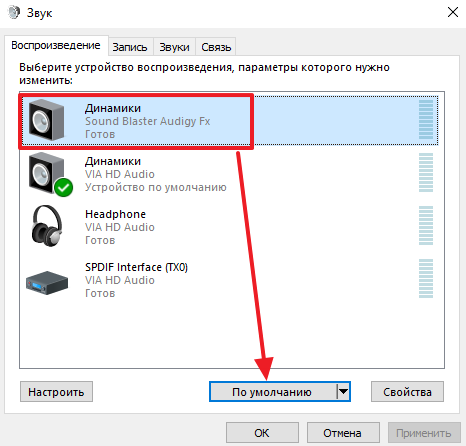
Если перезапуск ПК не приносит успеха, то необходимо ждать соответствующего пакета с обновлениями от «Microsoft», которое исправит последствия системного сбоя, ведь это случилось не у единственного пользователя. Если пользователь не желает ждать пока Майкрософт «раскачается» и выпустит необходимое обновление, то рекомендуется попробовать переустановить ОС. Существуют реальные примеры, когда после нескольких попыток переустановить систему звук все же появлялся.
Заключение
Теперь пользователь знает обо всех причинах, почему пропадает звук у владельцев компьютеров на Windows 10. Их большое количество и зачастую нет легких путей, позволяющих быстро восстановить полноценную функциональность оборудования. Уже значительное количество пользователей задумалось о целесообразности работы в Виндовс 10. Появляется вечный вопрос: «Что делать?».
Большинство владельцев ПК решает подождать, пока разработчики ОС не доработают ее до полноценной функциональности и остаются на старых системах. Статья не будет законченной, если не упомянуть еще одну причину, по которой пропадает столь необходимая функция компьютера. Это неофициальные (взломанные) версии «Десятки». Но в настоящее время пользователей с пиратской Виндовс 10 почти нет, т. к. даже у хакеров еще нет желания работать с этой сырой операционкой.
Статья не будет законченной, если не упомянуть еще одну причину, по которой пропадает столь необходимая функция компьютера. Это неофициальные (взломанные) версии «Десятки». Но в настоящее время пользователей с пиратской Виндовс 10 почти нет, т. к. даже у хакеров еще нет желания работать с этой сырой операционкой.
Звуки Windows ХР/7/10 «Привет», «Пока, пока…»
Наверное, не будет преувеличение, что каждый пользователь персонального компьютера рано или поздно начинает оформлять установленную операционную систему под себя. То не нравится стандартное окно загрузки, то цветовая гамма. Иногда хочется изменить вид папок. Да мало ли.
Звуки Windows тоже надоедают. Если различные системные события воспроизводятся, как правило, не вызывая раздражения, то звуки приветствия и завершения работы оставляют желать лучшего. Если вы решите что-то поменять в своей операционной системе, то, пожалуй, самым интересным будет поменять стандартное приветствие и завершение работы Windows на приятный женский голос: «Привет», который вы будете слышать, когда включите компьютер и «Пока» во время его выключения.
Если вы решите что-то поменять в своей операционной системе, то, пожалуй, самым интересным будет поменять стандартное приветствие и завершение работы Windows на приятный женский голос: «Привет», который вы будете слышать, когда включите компьютер и «Пока» во время его выключения.
Заменить системные звуки в Windows ХР не составляет труда. Достаточно их поместить в папку «Windows > Media». Затем через «Панель управления > Звуки и аудиоустройства > Звуки» поменять на свои звуки, которые должны быть в формате WAV (Windows PCM). Cкачать бесплатно звуки «Привет», «Пока, пока…» для Windows ХР можно ЗДЕСЬ.
Мелодии запуска и завершения работы Windows
В Windows 7 немного иначе. Не все системные звуки находятся в папке «Windows > Media». Для такой модернизации Windows 7 понадобятся два файла. Один из них называется «imageres.dll», в котором приветствие, и аудиофайл в формате WAV (Windows PCM), название которого может быть любым.
Для начала скачайте бесплатно «imageres.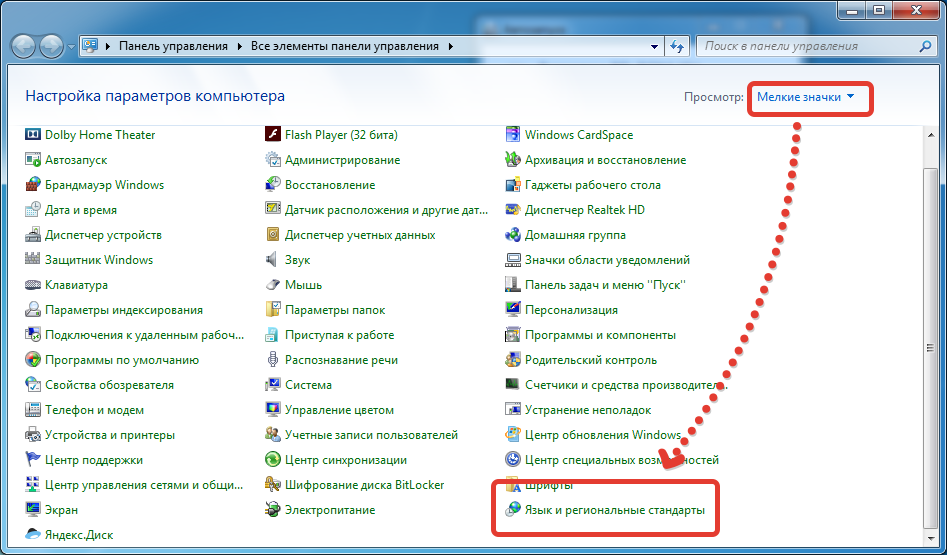 dll» со звуком приветствия «Привет», файл в формате WAV со звуком «Пока, пока…» ЗДЕСЬ.
dll» со звуком приветствия «Привет», файл в формате WAV со звуком «Пока, пока…» ЗДЕСЬ.
Однако библиотека «imageres.dll» находится под защитой Windows 7 и средствами операционной системы подменить файл с помощью стандартных операций удаления, копирования и т. д. не получится. Чтобы подменить библиотеку «imageres.dll», сначала необходимо стать владельцем этого файла, затем изменить параметры разрешений для системных папок применительно к файлу «imageres.dll».
Этап №1. Стать владельцем файла «imageres.dll».
Чтобы стать владельцем файла «imageres.dll» пройдите по адресу C:\Windows\System32.
Выделите файл «imageres.dll» правой кнопкой мыши и выберите «Свойства».
Откроется вкладка «Свойства imageres.dll»
В меню свойств выберите «Безопасность».
В новом окне нажмите «Дополнительно».
Во вкладке «Дополнительные параметры безопасности для imageres.dll» нажмите «Владелец».
Нажмите «Изменить».
Выделите левой кнопкой мыши «Администраторы (Х\Администраторы) и нажмите «Применить».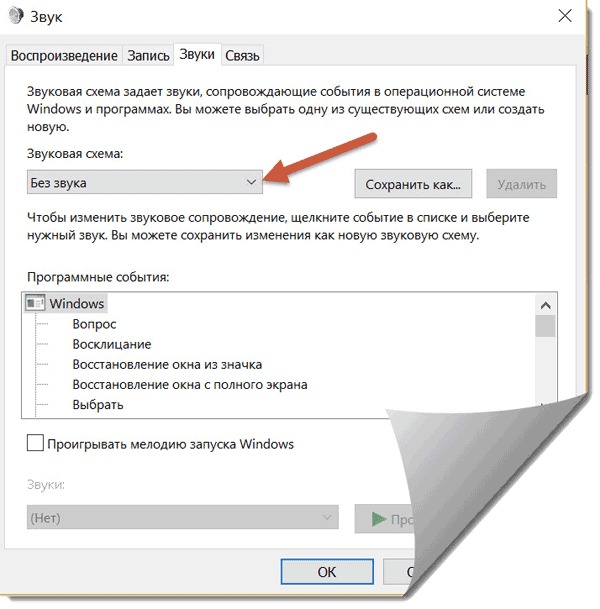 Вы увидите, что только что стали владельцем этого объекта. А чтобы изменить разрешения, нужно закрыть и вновь открыть окно свойств этого объекта, то есть файла «imageres.dll».
Вы увидите, что только что стали владельцем этого объекта. А чтобы изменить разрешения, нужно закрыть и вновь открыть окно свойств этого объекта, то есть файла «imageres.dll».
Нажмите «ОК».
Этап №2. Изменение разрешений.
Чтобы изменить разрешения применительно к файлу «imageres.dll» снова пройдите по адресу C:\Windows\System32. Выделите файл «imageres.dll» правой кнопкой мыши и выберите «Свойства». В свойствах «imageres.dll» нажмите «Безопасность».
Выделите левой кнопкой мыши «Администраторы (Х\Администраторы)» и нажмите «Дополнительно».
Выделите «Разреш… Администраторы (Х\Администратор…) и нажмите «Изменить разрешения».
Снова выделите «Разреш… Администраторы (Х\Администратор…) и нажмите «Изменить».
Во вкладке «Элемент разрешения для «imageres.dll» установите галочки напротив всех разрешений и нажмите «ОК».
В ответ на предупреждение безопасности Windows, что вы собираетесь изменить параметры разрешений для системных папок, что это может привести к непредвиденным проблемам и нарушить безопасность, нажмите «ДА».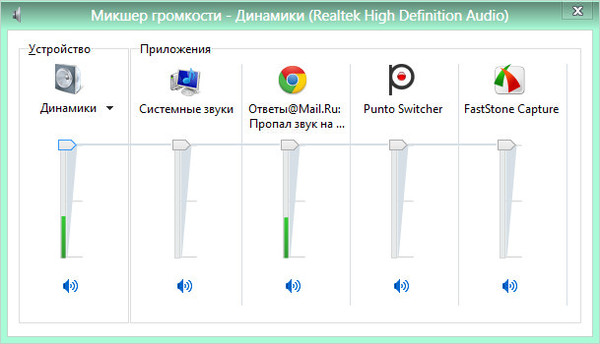
Далее снова идете по адресу C:\Windows\System32.
Выделяете файл «imageres.dll» правой кнопкой мыши и выбираете «Переименовать». В качестве примера можно изменить расширение файла, например, на «imageres.dlll». И нажмите «ОК». Скопируйте новый файл «imageres.dll» в папку C:\Windows\System32.
Перезагрузите компьютер. Во время загрузки компьютера вы услышите приветствие «Привет». После перезагрузки переименованный файл «imageres.dlll» из папки «System32» можно удалить.
Что касается звука завершения работы Windows, то пройдите по адресу C:\Windows\Media, создайте в папке «Media» папку с любым названием и поместите файл аудио со звуком «Пока, пока» в созданную папку.
Затем пройдите по пути «Панель управления > Оборудование и звук > Изменение системных звуков». Из перечня событий выберите «Завершение работы Windows». Через кнопку «Обзор» укажите путь к файлу. Нажмите «Проверить». Если вы услышите звуки «Пока, пока», нажмите «Применить» и «ОК».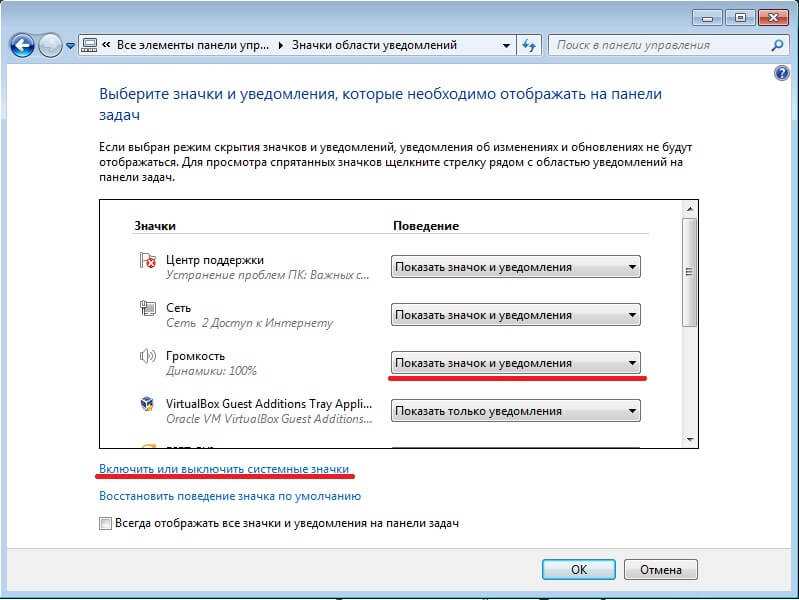
Примечание.
Чтобы при загрузке Windows проигрывалась мелодия приветствия, в настройках системных звуков напротив «Проигрывать мелодию запуска Windows» должен быть флажок.
При смене звуковой схемы или темы оформления звук приветствия остается неизменным. А вот звук завершения работы Windows придется включить заново.
Имейте в виду, что работа с системными файлами всегда сопряжена с риском. Если вы используете программы для резервного копирования данных жесткого диска, создайте резервную копию операционной системы и загрузочный носитель с автономной версией программы! Если вы используете продукты компании Acronis, предварительно проведите изменение, включив режим Try&Decide (пробный режим), который позволяет создать виртуальный диск с вашей операционной системой. Используя этот временный виртуальный диск, полностью изолированный от установленной системы, можно выполнить любые изменения в системе, не беспокоясь о том, что они могут привести к повреждению системы, установленной в вашем компьютере! Или воспользуйтесь встроенным в Windows компонентом «Резервное копирование и восстановление» для создания резервной копии системы (образа системы).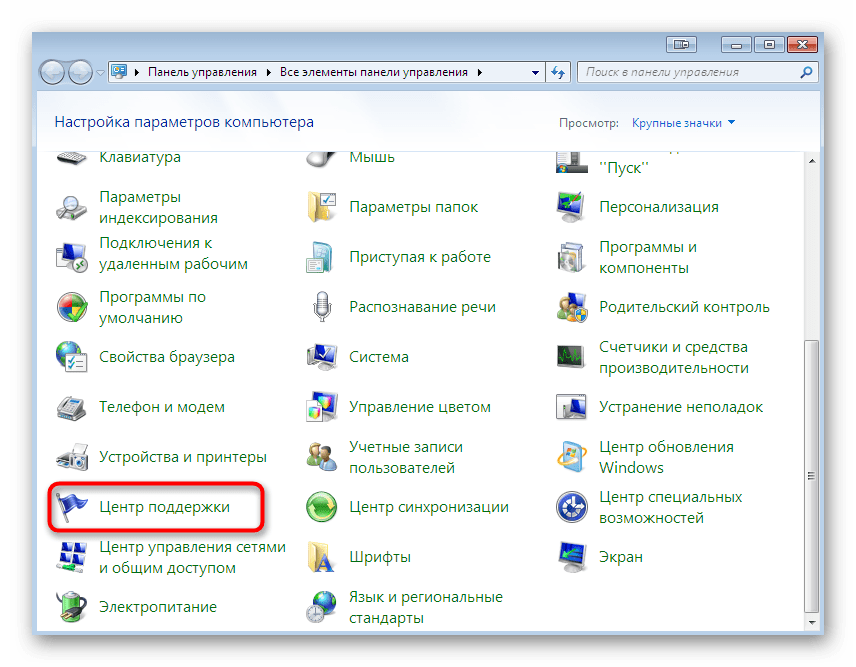 Создайте диск для восстановления системы, который поможет устранить проблему с компьютером, если он не запустится. Для получения доступа к компоненту «Резервное копирование и восстановление» щелкните правой кнопкой мыши кнопку «Пуск» и выберите «Панель управления» > «Резервное копирование и восстановление (Windows 7)».
Создайте диск для восстановления системы, который поможет устранить проблему с компьютером, если он не запустится. Для получения доступа к компоненту «Резервное копирование и восстановление» щелкните правой кнопкой мыши кнопку «Пуск» и выберите «Панель управления» > «Резервное копирование и восстановление (Windows 7)».
Звуковое приветствие «Привет» для Windows 10 бесплатно скачать можно ЗДЕСЬ. В архиве инструкция в формате видео. Начиная с версии 1909 этот метод не работает. Что касается звукового сопровождения завершения работы Windows, то такое системное событие в новой операционной системе Windows 10 не предусмотрено.
audio — Странный прерывистый фоновый звук в Windows 7
Хорошо, это очень странно. Недавно я заметил, что каждые 10-15 секунд из моих динамиков раздается слабый раздражающий звук. (сложно описать. звучит примерно так же, как звук Windows при отключении USB-устройства, но не так отчетливо и намного тише).
Я закрыл все приложения и завершил столько процессов, сколько смог, но звук сохраняется.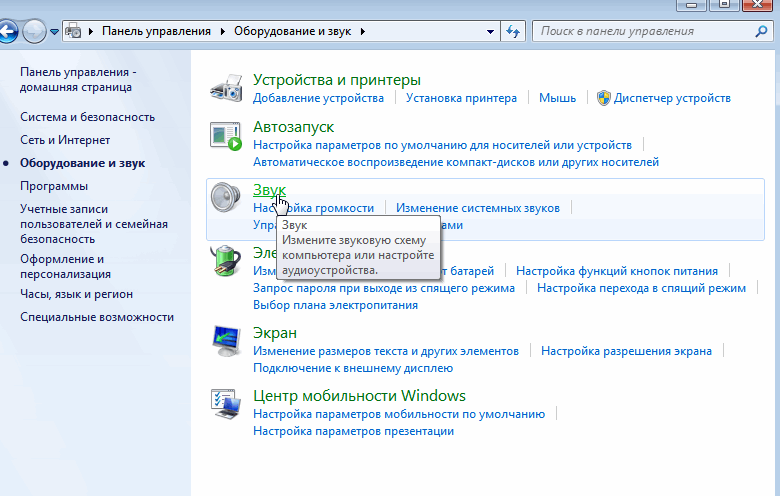
Я смотрю на микшер громкости и, конечно же, когда появляется звук, в разделе «Системные звуки» появляется небольшой всплеск уровня.
Последние несколько недель я не устанавливал аппаратное или программное обеспечение.
Это началось недавно — совершенно неожиданно. У кого-нибудь есть понимание?
- windows-7
- аудио
Хорошо, та же проблема. Я исправил это, щелкнув значок Volume Control » Mixer »System Sounds , чтобы открыть окно выбора системных звуков.
Прокрутите вниз и найдите «Устройство не удалось подключиться». Выберите это. Вы заметите, что это тот же самый звук, который зацикливается.
Все, что я сделал, это использовал раскрывающееся меню и выбрал None . Это остановило повторяющийся звук для меня, на данный момент. Это может быть не исправление, но это работает!
1
Вы недавно что-нибудь устанавливали? Аппаратное или программное обеспечение?
Я бы посоветовал вам открыть Диспетчер устройств и просто посмотреть, если это аппаратное обеспечение, оно должно обновиться, и вы сможете сказать, какое устройство было добавлено или удалено.
Была эта проблема, потому что микрофон «прослушивал это устройство». И там не было микрофона, так что, я думаю, он начал ловить радиоволны
Протестируйте все ваши USB-соединения. Если есть что-то незакрепленное, кажется, что это может заставить ваш компьютер воспроизводить этот шум, даже если все работает правильно. У меня была проблема с внешним жестким диском Western Digital, из-за которого на моем компьютере возникал такой же шум (я также читал другие с такой же проблемой с этими жесткими дисками). Отключение сразу устранило шум.
У меня была такая же проблема, и решение на данный момент:
Найдите «не удалось подключить устройство», выберите его. (Вы заметите, что это тот же зацикленный звук) … Это может быть не исправление, но оно работает!
Я сделал то же самое, что и выше, и все в порядке, НО «устройство не удалось подключиться» имело свою причину: у меня есть WD Passport (внешний диск), который через некоторое время отключился.
У меня была похожая проблема, но не каждые 10-15 секунд. Я нашел свое решение здесь: https://superuser.com/questions/333880/what-is-the-source-of-this-funny-noise-in-windows/333958#333958
Это связано с аватаром собаки в окне результатов поиска Windows. Если на него нажать, он поцарапает себя. Но если его игнорировать (видимо) он периодически чешется, что вызывает прерывистый шум.
Также: http://www.audiomastersforum.net/amforum/index.php/topic,5527.0/wap2.html
3
В моем случае be-boop был вызван адаптером bluetooth (ASUS PCE-AC55BT), который я установил, но отключил из-за другой проблемы. Win7 хочет продолжать попытки установить для него драйвер, отсюда и звуки. Как только я переустановил драйвер и подключил БТ, звук прекратился.
В моем случае причиной была флешка.
Отключил его, а затем переустановил. Кажется, это было причиной.
Решение проблемы со звуком «дух дум» при запуске:
Если хотите, можете проверить эту ссылку, откуда я копирую:
http://answers.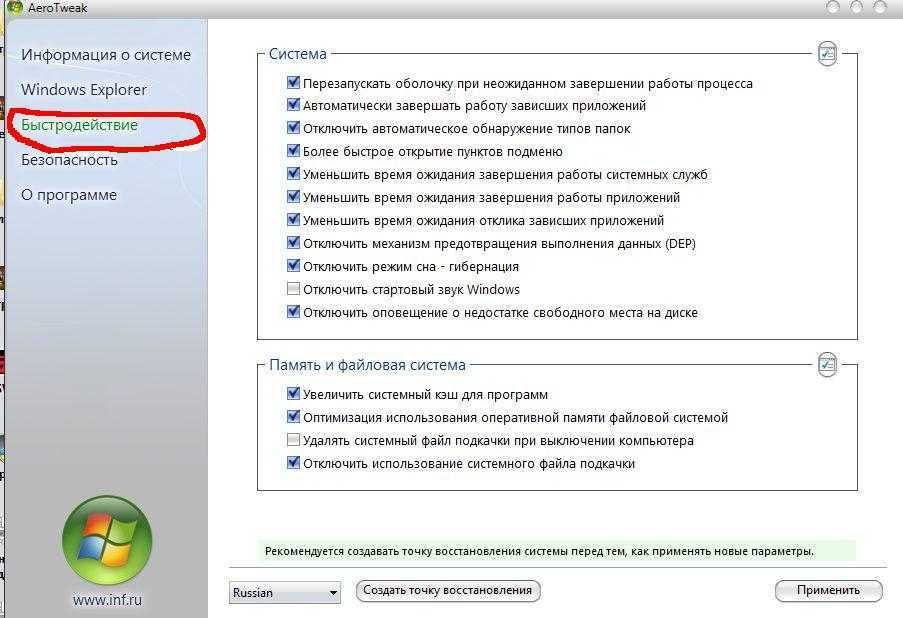 microsoft.com/en-us/windows/forum/ windows_7-hardware/in-the-device-manger-on-portable-devices-fghi-i/7656d7d3-4cb1-4a81-80b4-51219b4cc28a?tm=1362343286441#_self
microsoft.com/en-us/windows/forum/ windows_7-hardware/in-the-device-manger-on-portable-devices-fghi-i/7656d7d3-4cb1-4a81-80b4-51219b4cc28a?tm=1362343286441#_self
Простое решение в один клик, рассказанное Maincoon11:
Все эти удаления/переустановки контрольного диска и т. д. были абсолютно ненужны!
В Windows 7 есть программа поиска и панель инструментов для файлов (расположена в левом нижнем углу) после нажатия кнопки «Пуск» в окнах (чуть ниже) «Все файлы». Если вы зайдете в меню «Пуск» и наберете на панели поиска «Устройства», Windows предложит вам варианты, среди которых была одна команда «Найти и устранить проблемы с устройствами». Когда вы нажимаете на нее, Windows ищет проблемы. он находил E F,G:\,H:\errors, одну за другой исправлял. Это все!
У меня было то же самое, и я пытался отключать устройства одно за другим, пока шум не прекратился. Это был принтер, для которого я недавно повторно загрузил драйвер. Затем я снова подключил устройство и включил его. Это заставило Windows 7 установить драйвер, и теперь все тишина.
Найдено путем изменения вкладки «Звук» Windows, Проводника Windows, Пуск Звуки навигации: нет. Это избавляло меня от моего неизвестного шума каждые пару секунд.
После установки обновления BIOS я слышу глухой звук.
Чтобы сделать этот звук или все звуки пропали, вот что вам нужно сделать:
На главном экране Windows нажмите Динамик в нижней правой части экрана
Микшер Click
Звуки системы Click
В разделе «Звуковая схема» выберите «НЕТ ЗВУКОВ» и «Применить».
Готово. Закройте все ящики.
Зарегистрируйтесь или войдите в систему
Зарегистрируйтесь с помощью Google
Зарегистрироваться через Facebook
Зарегистрируйтесь, используя адрес электронной почты и пароль
Опубликовать как гость
Электронная почта
Требуется, но не отображается
Опубликовать как гость
Электронная почта
Требуется, но не отображается
Нажимая «Опубликовать свой ответ», вы соглашаетесь с нашими условиями обслуживания, политикой конфиденциальности и политикой использования файлов cookie
.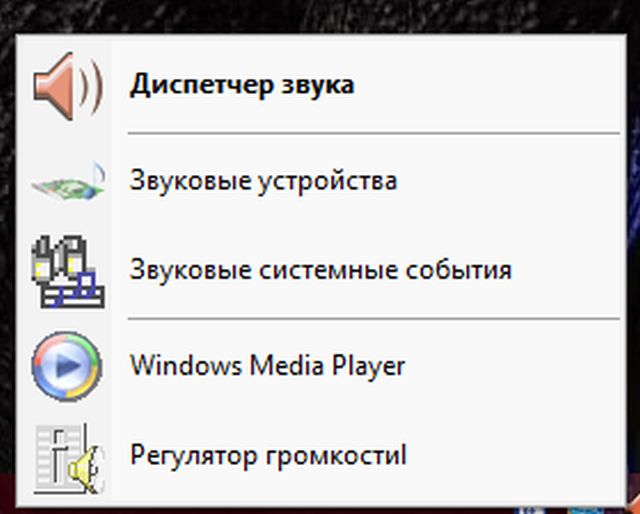
Исправление аудио службы не работает/не отвечает в Windows 7/10/11
Представьте, вы смотрите свой любимый фильм или просто просматриваете YouTube, и из ниоткуда вы получаете всплывающее сообщение об ошибке, говорящее, аудио служба не работает . Затем вы понимаете, что звук для вашего устройства больше не работает. Это очень распространенная проблема для Windows. Многие пользователи сообщают, что у них на значке звука или при наведении курсора появляется маленькая красная отметка x , а у некоторых появляется традиционная всплывающая ошибка. К счастью, это очень легко исправить, но сначала давайте разберемся, почему вы получаете ошибку.
Часть 1. Почему служба аудио не работает/не отвечает в Windows 7/10/11?
Часть 2. Как исправить, что служба аудио не работает или не отвечает
Способ 1. Запустите средство устранения неполадок Windows Audio
Способ 2. Перезапустите службы, связанные со звуком, и настройте некоторые параметры
Перезапустите службы, связанные со звуком, и настройте некоторые параметры
Способ 3. Изменить вход в систему Windows Audio Настройки
Способ 4. Обновите/переустановите аудиодрайвер вручную
Способ 5. Откатите аудиодрайверы
Способ 6. Запустите командную строку Windows
Способ 7. Запустите редактор реестра
Способ 8. Отключите улучшения звука
Часть 3. Советы по правильной работе служб Windows Audio
Часть 1. Почему служба Audio не работает/не отвечает в Windows 7/10/11?
Наиболее распространенная причина, по которой аудиослужба не работает, связана с несовместимыми или устаревшими аудиодрайверами , неправильными разрешениями для аудиослужб , другие связанные службы не работают и т. д. Однако в этом руководстве , мы составили список решений, которые вы можете попробовать в зависимости от вашей ситуации. Без лишних слов давайте посмотрим, как исправить аудиосервис, который не работает/не отвечает в Windows 7/10/11.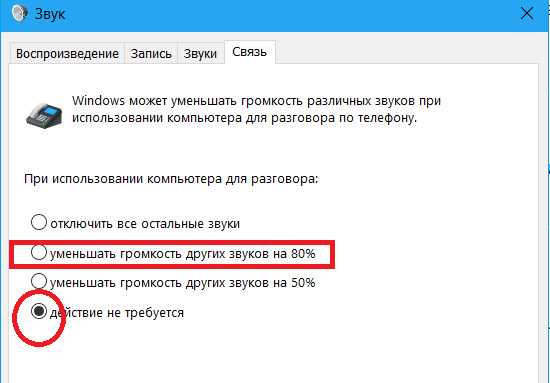
Часть 2. Как исправить, что служба аудио не работает/не отвечает
Метод 1. Запустите средство устранения неполадок со звуком Windows
Windows имеет встроенное средство устранения неполадок со звуком, которое помогает определить причину проблем со звуком. Вы можете выполнить следующие простые шаги:
Шаг 1. Нажмите кнопку Windows Start , которая может быть расположена в нижней левой части экрана в Windows 10 и внизу по центру в Windows 11.
Шаг 2. Выберите Настройки . После открытия страницы настроек найдите вкладку System и выберите ее.
Шаг 3. После выбора вам предоставляется широкий набор опций. Вам нужно найти и выбрать вариант с надписью Sound , который, скорее всего, будет вторым вариантом.
Шаг 4. После выбора вкладки Звук прокрутите вниз, пока не увидите кнопку с надписью Устранение неполадок . Как только вы найдете Устранение неполадок Кнопка выберите ее, щелкнув левой кнопкой мыши. Это откроет вкладку Windows Audio Troubleshoot и подскажет, что делать. Следуйте этим инструкциям и после завершения процесса устранения неполадок. Проверьте, работает ли ваш звук. Если нет, перейдите к следующему методу.
Это откроет вкладку Windows Audio Troubleshoot и подскажет, что делать. Следуйте этим инструкциям и после завершения процесса устранения неполадок. Проверьте, работает ли ваш звук. Если нет, перейдите к следующему методу.
Способ 2. Перезапустите службы, связанные со звуком, и настройте некоторые параметры
Иногда Windows дает сбой и не запускает Windows Audio автоматически. Чтобы решить эту проблему, нам нужно вручную запустить эти аудиосервисы и настроить их таким образом, чтобы они запускались автоматически без нашего вмешательства. Для этого выполните следующие действия:
Шаг 1. Нажмите клавишу Windows + R , чтобы вызвать команду Windows «Выполнить ». После открытия введите следующие services.msc . Это приведет нас на страницу служб, где мы можем вручную настроить и запустить определенные службы.
Шаг 2. Когда вы попадете на страницу служб, вам нужно выполнить поиск следующего: Windows Audio , Windows Audio Endpoint Builder и Multimedia Class Scheduler . Перезапустите каждый из них. Это можно сделать, щелкнув правой кнопкой мыши Service и выбрав Restart . Однако для некоторых версий Windows может потребоваться сначала выбрать Остановить , а затем выбрать Перезапустить .
Перезапустите каждый из них. Это можно сделать, щелкнув правой кнопкой мыши Service и выбрав Restart . Однако для некоторых версий Windows может потребоваться сначала выбрать Остановить , а затем выбрать Перезапустить .
Шаг 3. После этого щелкните их правой кнопкой мыши и выберите Свойства , вы увидите столбец с названием Тип запуска . Вы должны убедиться, что для этих 3 служб установлены типы запуска Автоматический 9.0129 . Это гарантирует, что каждый раз, когда вы загружаете свое устройство, эти службы запускаются автоматически.
Шаг 4. Затем вам нужно нажать Клавиша Windows + R еще раз и ввести msconfig и нажать Введите . Вы перейдете на вкладку Конфигурация систем .
Шаг 5. Когда вы окажетесь на вкладке Конфигурация системы . Перейдите на вкладку Службы и убедитесь, что отмечены ранее настроенные службы. ( Windows Audio и Windows Audio Endpoint Builder )
Шаг 6.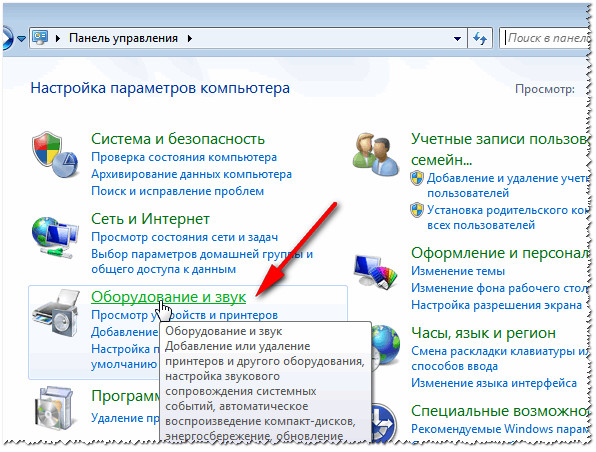 Обязательно перезагрузите компьютер, чтобы изменения вступили в силу. После перезапуска проверьте, исправлена ли не работающая аудио служба.
Обязательно перезагрузите компьютер, чтобы изменения вступили в силу. После перезапуска проверьте, исправлена ли не работающая аудио служба.
Способ 3. Изменение параметров входа в Windows Audio
Иногда аудиосервисы могут быть разрешены только для определенной учетной записи. Эта ошибка особенно распространена на устройствах, где ее используют несколько человек с разными учетными записями. В этом методе вы измените настройки аудио входа в Windows, чтобы ваши аудио службы работали со всеми учетными записями. Чтобы изменить это, выполните следующие действия:
Шаг 1. Нажмите клавишу Windows + R , чтобы вызвать команду Windows «Выполнить ». После открытия введите следующие services.msc . Это приведет нас на страницу служб, где мы можем вручную настроить и запустить определенные службы.
Шаг 2. Перейдите к службе Windows Audio .
Шаг 3. Щелкните правой кнопкой мыши службу Windows Audio и выберите Свойства .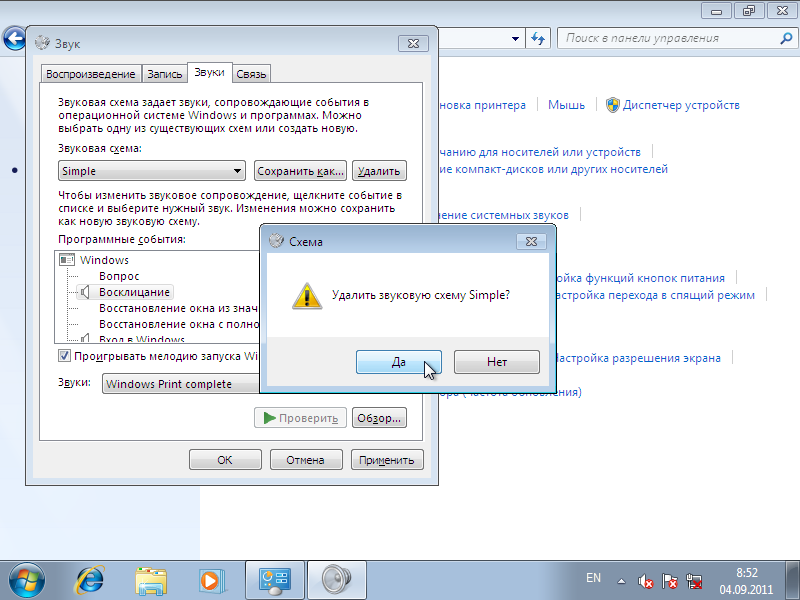
Шаг 4. После открытия вкладки Свойства вверху вы увидите 4 вкладки, перейдите к той, на которой написано Войти .
Шаг 5. Если вы выбрали Эта учетная запись , как на изображении выше, это объясняет, почему ваша служба Windows Audio не работает. Вы можете исправить это, выбрав вместо локальную системную учетную запись .
Шаг 6. Если проблема не устранена, попробуйте выбрать Эта учетная запись и введите Local Service в текстовое поле. В поле пароля вы можете выбрать любой пароль, поскольку он не имеет значения, если вы его помните.
Шаг 7. Нажмите Примените и OK .
Способ 4. Обновите/переустановите аудиодрайвер вручную
Как уже упоминалось, наиболее распространенной причиной того, что аудиослужбы Windows не работают или не отвечают, являются устаревшие или несовместимые драйверы. Мы можем исправить это, зайдя в наш диспетчер устройств и обновив или переустановив новый:
Шаг 1. Нажмите Клавиша Windows + R , чтобы открыть инструмент Windows «Выполнить ». Введите devmgmt.msc , после чего вы попадете на вкладку Диспетчер устройств , где вы сможете настроить драйверы.
Нажмите Клавиша Windows + R , чтобы открыть инструмент Windows «Выполнить ». Введите devmgmt.msc , после чего вы попадете на вкладку Диспетчер устройств , где вы сможете настроить драйверы.
Шаг 2. После открытия вкладки Диспетчера устройств найдите следующее раскрывающееся меню Звуковые, видео и игровые контроллеры . После обнаружения откройте его, щелкнув левой кнопкой мыши.
Шаг 3. Открыв раскрывающийся список, вы увидите список ваших драйверов, относящихся к звуковым, видео и игровым контроллерам. Эти драйверы обычно имеют метки, содержащие звук, и именно на них вы хотите сосредоточиться. Найдите эти драйверы, щелкните их правой кнопкой мыши и выберите 9.0128 Обновить драйвер .
Шаг 4. После выбора Обновить драйвер вы увидите всплывающее окно с двумя вариантами: Автоматический поиск драйверов и Поиск драйверов на моем компьютере. Выберите первый вариант Автоматический поиск драйверов , и он проведет вас через не требующий пояснений процесс обновления вашего звукового драйвера.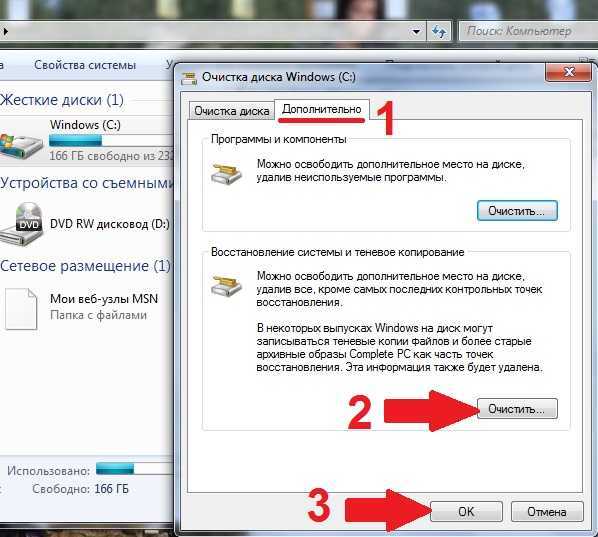
Шаг 5. Или вы можете выбрать Удалить и перезагрузить компьютер для автоматической переустановки драйверов. Если драйвер успешно обновлен или переустановлен, то все готово, и теперь ваш звук может работать!
Метод 5. Откат аудиодрайверов
Если проблема не возникала при последней загрузке устройства, возможно, стоит вернуться к тому времени. К счастью, в Windows есть функция «Откат», которая откатывает ваш предыдущий драйвер в определенное время. Для этого выполните следующие действия:
Шаг 1. Откройте Диспетчер устройств , нажав Windows Key + R и введя devmgmt.msc .
Шаг 2. После открытия перейдите к раскрывающемуся списку Звуковые, видео и игровые контроллеры . Найдя его, просто щелкните левой кнопкой мыши, чтобы открыть раскрывающийся список.
Шаг 3. Вы увидите список дроп-драйверов для вашего аудио, и он будет выглядеть примерно так:
Шаг 4. Вы хотите щелкнуть правой кнопкой мыши каждый, который содержит аудио, и выбрать Свойства .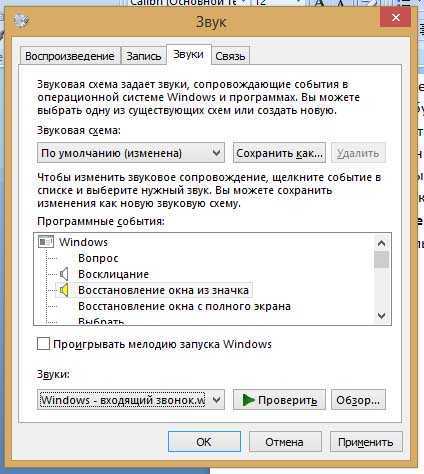
Шаг 5. После открытия вкладки Свойства вверху отображаются 4 вкладки. Нажмите на Водитель .
Шаг 6. Когда вы перейдете на вкладку Драйвер , вы увидите опцию Откатить драйвер , и она приведет вас к процессу, который не требует пояснений. Однако для некоторых устройств драйвер отката будет выделен серым цветом, и в этом случае просто пропустите этот метод. Если откат прошел успешно, проверьте, работает ли теперь ваш Windows Audio.
Способ 6. Запуск командной строки Windows
Если больше ничего не работает, пришло время выполнить некоторые команды в командной строке Windows:
Шаг 1. Нажмите Клавиша Windows + R , введите cmd и нажмите Ctrl + Shift + Enter , чтобы выполнить команду с правами администратора.
Шаг 2. После открытия введите или скопируйте + вставьте приведенную ниже команду и нажмите Введите , чтобы выполнить их.
Администраторы сетевой локальной группы / добавить сетевой сервис
администраторы сетевой локальной группы /добавить локальную службу
SC config Audiosrv start= auto
REG ADD «HKLM\SYSTEM\CurrentControlSet\Services\Audiosrv» /V start /T REG_DWORD /D 2 /F
secedit/configure/cfg %windir%\inf\defltbase. inf /db defltbase.sdb /verbose
inf /db defltbase.sdb /verbose
Метод 7. Запустите редактор реестра
Реестр Windows — это способ, с помощью которого мы можем изменять, исправлять, удалять и добавлять параметры в наше устройство. Для этого метода мы получим доступ к реестру Windows, чтобы настроить параметры звука, чтобы исправить ошибку службы звука. Для этого выполните следующие действия:
Шаг 1. Нажмите клавишу Windows и найдите Редактор реестра и выберите появившуюся иконку.
Шаг 2. После открытия редактора Windows , тщательно перейдите к следующему пути ( HKEY_LOCAL_MACHINE > SEASTION > TUCCARCONCONTROLSET > SERVICE > . .
Шаг 3. Найдите предмет под названием ServiceDll и проверьте его данные и убедитесь, что это %SystemRoot%\System32\AudioEndPointBuilder.dll . Если это не так, измените это, дважды щелкнув ServiceDll и введя SystemRoot%\System32\AudioEndPointBuilder.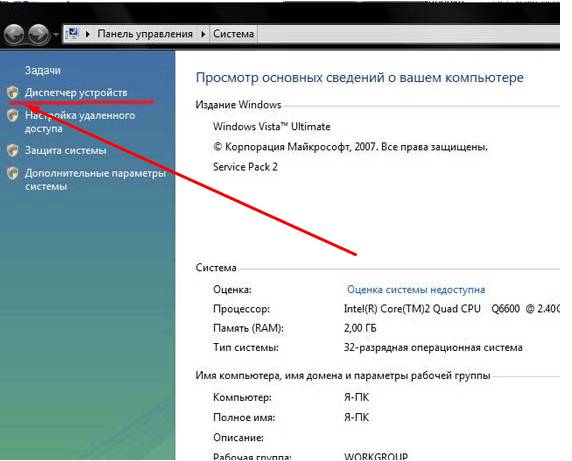 dll в текстовом поле «Значение данных».
dll в текстовом поле «Значение данных».
Шаг 4. После этого перезагрузите компьютер и проверьте, сохраняется ли проблема.
Способ 8. Отключение улучшений звука
Для некоторых пользователей отключение улучшений звука помогает справиться с проблемой, когда звуковая служба не работает или не отвечает в Windows 11/10/7. Для этого выполните следующие действия:
Шаг 1. Нажмите ключ Windows и найдите Панель управления .
Шаг 2. Выберите Оборудование и звук и Звук .
Шаг 3. Вы увидите список устройств воспроизведения в зависимости от вашего устройства. Щелкните правой кнопкой мыши динамики/наушники и выберите Свойства .
Шаг 4. Выберите вкладку Расширения и выберите Отключить все расширения .
Шаг 5. Щелкните Применить и OK .
Часть 3. Советы по правильной работе служб Windows Audio
Лучший способ никогда больше не сталкиваться с этой проблемой — предотвратить ее возникновение.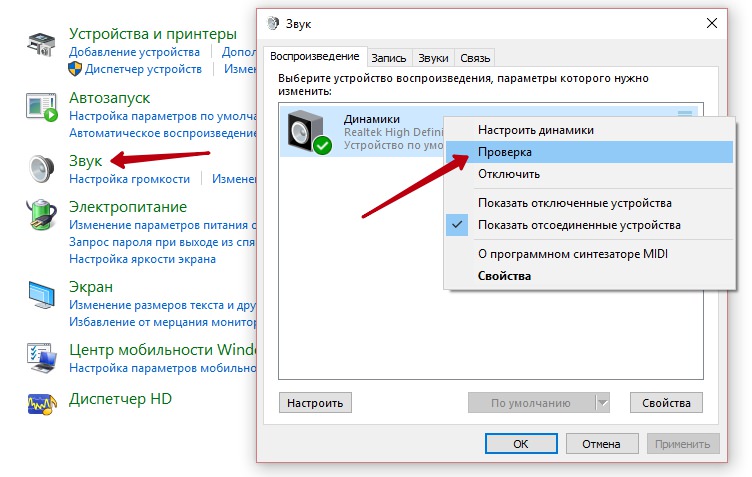 Вот несколько советов, как предотвратить повторный запуск/ответ службы Windows audio.
Вот несколько советов, как предотвратить повторный запуск/ответ службы Windows audio.
- Регулярно обновляйте драйверы . Это можно легко сделать вручную, поэтому регулярно обновляйте аудиодрайверы. И что также важно, так это драйверы, совместимые и правильные для вашей системы.
- Регулярно обновляйте систему Windows . Обновления Windows могут быть болезненными, но вы должны делать их не только для предотвращения повторения подобной ошибки, но и по соображениям безопасности. Когда устройство не обновляется, оно, скорее всего, будет уязвимо для хакеров, получающих доступ к вашим файлам и данным.
- Выключите устройство после использования . Иногда после долгого рабочего дня мы просто позволяем нашим устройствам работать или закрываем экран ноутбука. Хотя это удобно, иногда это может испортить службы Windows и привести к их повреждению, поскольку они не были закрыты должным образом. Итак, в следующий раз обязательно полностью отключите свои устройства после их использования.